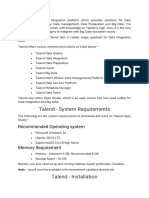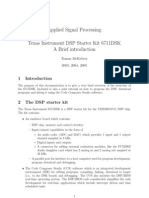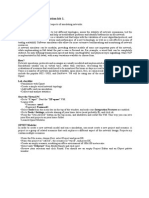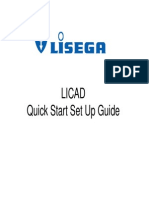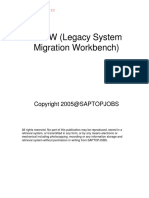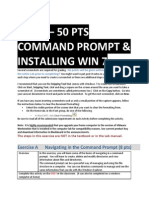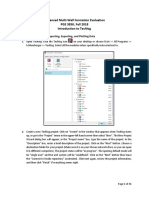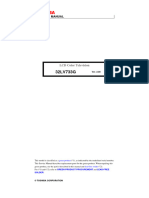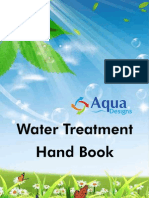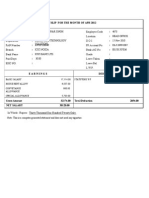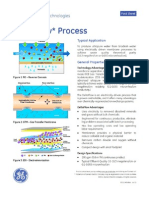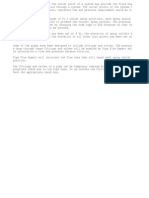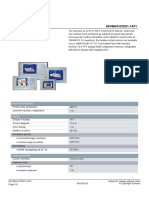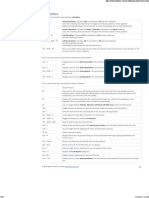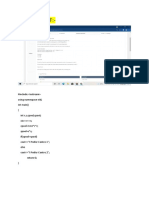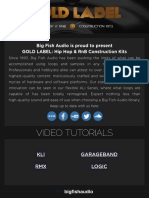Escolar Documentos
Profissional Documentos
Cultura Documentos
Quick Start
Enviado por
Santosh Kumar SinghDireitos autorais
Formatos disponíveis
Compartilhar este documento
Compartilhar ou incorporar documento
Você considera este documento útil?
Este conteúdo é inapropriado?
Denunciar este documentoDireitos autorais:
Formatos disponíveis
Quick Start
Enviado por
Santosh Kumar SinghDireitos autorais:
Formatos disponíveis
Toray
DS2, Version 2.0.1.xxx
Quick Start Guide
Installation. Install using the latest program using the file TorayDS2_v_2.0.1.xxx.exe from the web at www.toraywater.com. This is a self extracting zip file. Double click to install. The TorayDS2 program will install by default to youre my Documents folder. You may select any folder but it is best to select one in which you have read/write permissions, which you do not generally have in the Program Files folder. o DS2 only requires one bit of system software Microsofts SQL Server Compact Edition (CE) version 3.5 or above. Many Win 7 computers come with this installed already and if already present the installer will bypass it. If DS2 is already installed, then download just the latest update file from the web. These are called Update_TorayDS2_v_2.0.1.xxx.exe file from the web. Place this file in the TorayDS2 directory and double click to update your exe file and the latest TorayMembrane file. Make your first run. Find the program Icon and double click to start. Select your preferred language. The main screen will show Select Project from Template. Use the radio button under More Templates to select a water type, then select and available template eg 50% recovery, Two Pass Sea, etc. o Tip Starting from a project template is by far the easiest way to use Toray DS2. The template disclaimer will open, accept by saying OK. The database selection screen will open click Open to start work The Feed Data screen will open. Here you can modify the feedwater analysis or click on the Load / Review button to the left and look at all water analyses in your project database (The Templates database may take a few seconds to load as it has literally hundreds of projects to choose from. When the dropdown arrow works it is fully loaded). All data is mg/l. When satisfied with the analysis and water type. Click the next tab on the tab called RO Design and you will be taken to the main project screen. Click the Calculate Now button on upper right of the screen to see the results. Click the Report tab to view and save a detailed printout of the project. The reports may be saved as word docs, pdf files, or as single web pages (*.mht). Other things to try. Click every tab to see what can be accessed. Each tab has a different set of items to view or change or add. Change the layout of the Results Panes right click on the top row of an occupied column to clear it, then left click and hold the mouse down on a numbered flow icon and drag it to the Result Pane
Toray DS2 Quick Start
Page 1
November 2011
column you want. Left click on the word Item to reconfigure Ions or LSI or EC displayed in the table. Right click anywhere in the table to set the number of decimals to display. Mouse over the primary RO system icon (with recovery showing in the middle) to display a quick look. Click it see the element configuration and selection screen Or just click the Select tab at the lower left. Toray DS2 allows 10 elements per vessel and 10 stages. Each element can be different configured for different age, fouling, or salt passage increase. You can even mix different diameter elements in a single vessel. Use the reset fouling factor and SPI.... button to reset all elements to the recommended default values. The Chemical, Degas and Pressure tab can be used for dosing, CO2 stripping and setting back pressures and vessel boost or DP. Try the Project Configuration / USGS Pitzer calculations to display scaling information and osmotic pressure information calculated using the Pitzer method. Note the analytical data for the Pitzer calculations are displayed as ppm (mg/kg) not mg/l so they will be different than what you input or see on the outputs of the DS2 program itself which uses mg/l. Export some runs to Excel. Use the AutoCalculate feature. DS2 is very fast for most projects so bypass the Calculate Now button. This even works as you change element age or number of vessels.
Accessing and Saving Projects. Toray DS2 uses a database file ending in the suffix *.sdf. This is a Microsoft SQL Compact Edition file which can store hundreds of thousands of projects. The default location is in the TorayDS program folder at <\app_data\DS2.sdf> Toray DS2 can also use a full-on SQL server system if desired. Please contact Toray for the SQL script create this database. Your IT people may want to get involved but this allows all users to access and use the same central database backed up you presume on a regular basis by the IT department. Local users of the SQL CE database the default version should regularly backup their database. DS2 provides a convenient scheduler for this activity. Look under the top level menu bar Project Configuration / Configure Backup Operations. Here set a frequency and schedule for backups. You may also create a common *.sdf database stored on a network drive by copying your database file to the network drive and pointing your copy of DS2 to this file. There is some network latency with the CE versions and response is slower than with the local copy or full version SQL server. However, the rate is acceptable on most networks. Set the location of the database file using the Project Tab then the sub tab Database (tab 3 of 3). Navigate to the file you want and then click Save Database Configuration. TorayDS2 can read Toray DS1 files (*.TID) with no problem use File / Import DS1 Project File (*.tid). TorayDS2 can also export or import project files for emailing. These are called *.tds2 and are stored by default under the TorayDS2 program folder at <\Report\Tds2\*.tds2>. These are small about 5 kb and fully readable text files so they should pass through all email virus scanners with no problem. Template project files are provided with TorayDS2. They provide a quick start. Modify them to suit your project. Hundreds of typical example projects can be accessed from the See More Templates button on the main screen.
Toray DS2 Quick Start
Page 2
November 2011
Design a Project, Save it, Make some REVISIONS, save those as well, send the report pdf to a friend Lets try a single pass seawater system with an energy recovery device. The seawater you want should be have about 40000 mg/l TDS, a pH of 8.2, and a bicarbonate of 137 mg/l. Temperature of seawater should be 27.5 C. Recovery should be 43%. Permeate flow should be 500,000 US gpd. Click the start tab on left top. Select the radio button for Sea Open Click the button diagram labeled 40% rec with ERD. Click OK, then Click Open. You are now at the Feed Data screen. o Click on the HCO3 / mg/l grid box and change to 137 mg/l o Click the Balance with NaCl to reset the balance o Click on the number in the text box labeled TDS (should default with this project to about 40,945 mg/l after the above changes). Type in 40000 and use the tab key to move away or click somewhere else. The analysis will reset to about 40,000 mg/l. o Reset the HCO3 one more time to 137 o Set pH to 8.2, Temperature to 27.5 Click the RO Design tab above to go to the design screen. Click Calculate Now to run the default design. Notice that the default units for this template are m^3/hr and bar. You may want to change to gpd. Click the Unit on the top level menu and select units. To convert to just gpd, use the volumetric flow drop and down and select gpd. Change element flux to gfd if desired as well. Press done when ready. Return to the Design Screen Use the Up down arrows near the 40.00 to change the recovery to 43.00 percent or just type in 43. Click the Product text box and type in the desired flow rate 500000. Now the gfd value will be way too high 77.81 with the current template so you need to add some vessels. Click the colored box around the recovery value to go to the element and vessel configuration screen. o This is a single stage system so very simple. While looking at the gfd value (panel on right of main screen titled Flux Information) change the number of vessels per stage until you reach a flux rate suitable for this seawater say about 10 gfd. This should be 15 vessels with 8 elements per vessel. See picture on next page for an example. Return to the main design screen by clicking the button View flow dig as shown below
Click the Calculate Now button to see the results. If you have followed the example the pressure should show up as about 66-67 bar with a flux of 10.37 gfd. Permeate TDS should be about 270 mg/l. Total power is in the box SYS kW/kWH/m^3 as shown at left To try the same system with no ERD, click the Work Exchanger icon on the main screen. Then select Clear ERD to return to the main screen. Click Calculate Now and the pressure should go down to about 65-66 bar but the permeate TDS should improve somewhat. Of course the total power and energy will go way up without the ERD device present. This type of device has some leakage, which accounts for the slightly different
Toray DS2 Quick Start
Page 3
November 2011
pressure values. You can see this leakage in the results pane by inspecting stream number 10 with and without the ERD device. Save your new project. This project started out in life as a template, so you should create a new project to save the runs. Do this with the File | Save as new Project in Database command. You will need to Enter a New Project name and a Case Description at minimum, Then click the Save Current Run to Project button and the project is saved. Modifications. Click the RO Design tab to return the design screen. o Add the ERD device back by clicking the Config tab at lower left . Then hit the large ERD Icon above to bring up the energy recovery selection screen. You may choose Pelton wheel, two types of turbo chargers or two types of work exchanger devices. Each have different configuration options mouse over the text boxes to get an idea of what is required. The default values are typical for the industry. Lets say you choose the high efficiency turbo charger and accept the default conditions. Click save to return to the design screen. Hit calculate now again to see the results. o Now your project is already created so to save this revision just hit the menu item called Save Now as New Revision. Your run will be saved to the project you created. o Now change the element type and age. From the RO Design tab Click the RO system icon to go to the element and vessel selection and configuration are. The numbers below eah element are the individual element flux rates as calculated by DS2.
Toray DS2 can have different elements in a vessel. Lets try a hybrid design and change the last three elements. o Uncheck the All Elements the Same check box. o In the left hand column go down and find the element called TM820V-440. Click the element icon once and drag it to the last element in the position above. Change the years to 1.00. o Repeat for elements 5 and 6. o The screen should look like this one. o Hit the View Flow Diagram button to return to the main screen and recalculate. o Note that Results Pane will be purple. This indicates a warning is present , while red text indicates an error condition. For this run the warning can be seen by clicking the Warnings tab below the results pane. Note the warning Flux not smoothly decreasing. This
Toray DS2 Quick Start
Page 4
November 2011
occurs because the last 3 elements in the tube are higher flux membrane than the first five elements. If the elements were all the same age, type, spi, etc this would indicate a real calculation warning. For this project it can be ignored. Hit Save Now as New Revision. Make some more changes and save them if you want. You decide to send the 2nd run you made to your colleague via email. Recover that run from the database. Click the Project tab. Your current project should be in the drop down. Hit the Revision drop down. Revisions start at 0 so your 2nd run is number 1. Select it and hit the Open button to recover your project run. Go thru the Feed Data screen to the RO Design Screen and hit Calculate Now. Verify this is the project run you want then hit the Report tab. This will bring up the overview or short report format. To see nearly every value computed by DS2 go to the Project Configuration menu item and select Long Report. Hit the RO Design Tab then the Report tab to refresh the project report. The report may be printed or saved using the icons at the top. The default folder for storing the reports so generated is <\report\html\..... The default folder locations can be changed with the Project Configuration tab /Set Default Files and Folders
Final Words It is almost impossible to cause any problems with DS2 files or database using the program. However, it is entirely possible to delete projects you want or to overwrite good projects. So use care with these features and when connecting to a database. Backup the database by simply copying it yourself to a back up network drive, or email it to yourself or use DS2 to make a copy and remind you to back up regularly. Click menu Project Configuration / Backup Options Set the directory (like a network or backup drive) and set the radio button Back Up Automatically. Click the Save button to Save configuration
Support Email thomasw@toraymem.com with questions or comments
Toray DS2 Quick Start
Page 5
November 2011
Você também pode gostar
- The Definitive Guide to Getting Started with OpenCart 2.xNo EverandThe Definitive Guide to Getting Started with OpenCart 2.xAinda não há avaliações
- Techlog Setup WorkflowDocumento6 páginasTechlog Setup WorkflowBilal Amjad100% (1)
- Common Issues in DatastageDocumento12 páginasCommon Issues in Datastagesunipulicherla100% (1)
- Talend Quick BookDocumento38 páginasTalend Quick Bookkailash yadavAinda não há avaliações
- PCBDocumento18 páginasPCBHenrik PedersenAinda não há avaliações
- Quick StartDocumento15 páginasQuick StartTomas Barrientos BrunaAinda não há avaliações
- Mainlog Manual: Each Index Item in Has A Link, Just Pan and Click On The Menu or Feature You Want To Go ToDocumento133 páginasMainlog Manual: Each Index Item in Has A Link, Just Pan and Click On The Menu or Feature You Want To Go ToHafizMuhammadAzeemNoorAinda não há avaliações
- Data Stage ETL QuestionDocumento11 páginasData Stage ETL Questionrameshgrb2000Ainda não há avaliações
- 74 - asPECT User Manual v2.1Documento47 páginas74 - asPECT User Manual v2.1Andres BecerraAinda não há avaliações
- Applied Signal Processing Texas Instrument DSP Starter Kit 6711DSK ADocumento5 páginasApplied Signal Processing Texas Instrument DSP Starter Kit 6711DSK AjoancasoAinda não há avaliações
- CS6316 - Network Simulation Lab 1Documento6 páginasCS6316 - Network Simulation Lab 1deepakdewangan27Ainda não há avaliações
- DSP LAB - IntroductionDocumento29 páginasDSP LAB - IntroductionrkAinda não há avaliações
- Software for medical and industrial measurement and testingDocumento7 páginasSoftware for medical and industrial measurement and testingMHD REZA FEBRIANAinda não há avaliações
- NTDS - Active Directory Data StoreDocumento4 páginasNTDS - Active Directory Data StoreMuthukumar RamamoorthyAinda não há avaliações
- TG110-Dtpw Manual 207 With USB AddendumDocumento34 páginasTG110-Dtpw Manual 207 With USB Addendumigniz16Ainda não há avaliações
- LICAD Quick Start - Set UpDocumento28 páginasLICAD Quick Start - Set UpTrevor KanodeAinda não há avaliações
- Data Collector QSG ED10Documento97 páginasData Collector QSG ED10LiudmilaAinda não há avaliações
- RaDocumento21 páginasRaStephanie EstradaAinda não há avaliações
- Cool Selector UserguideDocumento8 páginasCool Selector Userguideraffy_geronimoAinda não há avaliações
- PDMS Diff 12.1 - HelpDocumento21 páginasPDMS Diff 12.1 - Helpm_925Ainda não há avaliações
- WellCad BasicDocumento28 páginasWellCad BasicShahzad KhanAinda não há avaliações
- Introduction of Cadence ToolsDocumento18 páginasIntroduction of Cadence ToolsLeo AzAinda não há avaliações
- LSMW PDFDocumento93 páginasLSMW PDFVaibhavAinda não há avaliações
- TAFJ - Working With Design Studio - R16Documento26 páginasTAFJ - Working With Design Studio - R16adyani_0997Ainda não há avaliações
- T3tafj5 Work With Ds I r15Documento32 páginasT3tafj5 Work With Ds I r15tayutaAinda não há avaliações
- LabA (2) CompleteDocumento27 páginasLabA (2) Completecronotrigger148Ainda não há avaliações
- Basic Setup TutorialDocumento18 páginasBasic Setup TutorialAle FatalaAinda não há avaliações
- Gps Post Processing Using Trimble Business CenterDocumento8 páginasGps Post Processing Using Trimble Business CenterjelineAinda não há avaliações
- ConvertXtoDVD Version 6 Complete GuideDocumento58 páginasConvertXtoDVD Version 6 Complete GuideWilliam PacoraAinda não há avaliações
- ConvertXtoDVD Version 5 Complete GuideDocumento51 páginasConvertXtoDVD Version 5 Complete GuideNaldo Santos100% (1)
- Registry HacksDocumento3 páginasRegistry HacksSaba WasimAinda não há avaliações
- Aspen Process Economic AnalyzerDocumento7 páginasAspen Process Economic AnalyzerTry Hutomo Abednego HutapeaAinda não há avaliações
- Datastage FAQsDocumento7 páginasDatastage FAQsnithinaAinda não há avaliações
- RTC Process GuidelinesDocumento43 páginasRTC Process GuidelinesvishalAinda não há avaliações
- Tool To Make Computer Faster and SaferDocumento4 páginasTool To Make Computer Faster and Safernokia761Ainda não há avaliações
- Korf ManualDocumento85 páginasKorf Manualzubair1951Ainda não há avaliações
- Creating NC FilesDocumento8 páginasCreating NC FilesStelian ConstantinescuAinda não há avaliações
- Microsoft Windows Defender Lavasoft Downloads The Home of Spybot-S&DDocumento3 páginasMicrosoft Windows Defender Lavasoft Downloads The Home of Spybot-S&DBidya NathAinda não há avaliações
- Getting Started Free CadDocumento13 páginasGetting Started Free CadproftononAinda não há avaliações
- ChemCAD Tutorial Word FileDocumento39 páginasChemCAD Tutorial Word FilesushantjhawerAinda não há avaliações
- IP Basic Guide for StudentsDocumento32 páginasIP Basic Guide for StudentsFranco Palenque ValdezAinda não há avaliações
- Techlog Workshop Introduction 2018 FallDocumento15 páginasTechlog Workshop Introduction 2018 Fallplplqo100% (1)
- Speed Up My PCDocumento7 páginasSpeed Up My PCstargazerlilies07Ainda não há avaliações
- TDX UserGuideDocumento19 páginasTDX UserGuideSampathAinda não há avaliações
- Increase Your RAM There by Increase System SpeedDocumento6 páginasIncrease Your RAM There by Increase System Speedkaushik240Ainda não há avaliações
- EasyEDA-Tutorials v6.3.53Documento256 páginasEasyEDA-Tutorials v6.3.53cnrk777inAinda não há avaliações
- Computer Tips and TricksDocumento46 páginasComputer Tips and Tricksanand100% (1)
- Retscreen Software: Online User ManualDocumento104 páginasRetscreen Software: Online User Manualtheory of machine fgietAinda não há avaliações
- Conjugate Heat Transfer: Opening The SOLIDWORKS ModelDocumento24 páginasConjugate Heat Transfer: Opening The SOLIDWORKS Modelaldo2306Ainda não há avaliações
- Toshiba 37XV635D Service ManualDocumento266 páginasToshiba 37XV635D Service Manuallucas100% (1)
- Toshiba 32av505d Ver.2.00Documento182 páginasToshiba 32av505d Ver.2.00Neghina ValiAinda não há avaliações
- VSPDocumento39 páginasVSPNadia NinaAinda não há avaliações
- OPNET Modeller lab booklet: LAN Switching LabDocumento101 páginasOPNET Modeller lab booklet: LAN Switching LabKarthik SAinda não há avaliações
- Quick Start for TMS320VC33 DSP Starter KitDocumento6 páginasQuick Start for TMS320VC33 DSP Starter Kitvalivali30Ainda não há avaliações
- Control M Jobs - An OverviewDocumento14 páginasControl M Jobs - An Overviewputtu1Ainda não há avaliações
- Toshiba 32lv733g-51221Documento64 páginasToshiba 32lv733g-51221sat2023Ainda não há avaliações
- Water Treatment Handbook by ADILDocumento134 páginasWater Treatment Handbook by ADILscribd8421100% (10)
- Engineer Department. Employee Name Designation Employee Code LocationDocumento1 páginaEngineer Department. Employee Name Designation Employee Code LocationSantosh Kumar SinghAinda não há avaliações
- Wastewater Chapter 1 Pressurized SolutionDocumento15 páginasWastewater Chapter 1 Pressurized SolutionSantosh Kumar SinghAinda não há avaliações
- Reverse Osmosis Basics - Toray Reverse Osmosis Basics - Knowledge Base - Toray Membrane - TorayDocumento2 páginasReverse Osmosis Basics - Toray Reverse Osmosis Basics - Knowledge Base - Toray Membrane - ToraySantosh Kumar SinghAinda não há avaliações
- MH Ban 00462570000010925Documento1 páginaMH Ban 00462570000010925Santosh Kumar SinghAinda não há avaliações
- GE Winflows HelpDocumento48 páginasGE Winflows HelpSantosh Kumar SinghAinda não há avaliações
- Distributor Application Form BDocumento9 páginasDistributor Application Form BNilabjo Kanti PaulAinda não há avaliações
- DSN HP 00126990000001087Documento2 páginasDSN HP 00126990000001087Santosh Kumar SinghAinda não há avaliações
- Clippard Schematic SymbolsDocumento25 páginasClippard Schematic Symbolssuper51214Ainda não há avaliações
- Pid Stand NoteDocumento6 páginasPid Stand NoteSantosh Kumar SinghAinda não há avaliações
- GE DeltaFlow Process - FS1114ENDocumento2 páginasGE DeltaFlow Process - FS1114ENSantosh Kumar SinghAinda não há avaliações
- Unequal EminencesDocumento4 páginasUnequal EminencesSantosh Kumar SinghAinda não há avaliações
- JHJGFHDFHDFHDocumento16 páginasJHJGFHDFHDFHSantosh Kumar SinghAinda não há avaliações
- RHDHDocumento1 páginaRHDHSantosh Kumar SinghAinda não há avaliações
- WFWFDocumento4 páginasWFWFSantosh Kumar SinghAinda não há avaliações
- Kumar's Mechanical Engineering ProfileDocumento5 páginasKumar's Mechanical Engineering ProfileSantosh Kumar SinghAinda não há avaliações
- WFWFDocumento4 páginasWFWFSantosh Kumar SinghAinda não há avaliações
- Kumar's Mechanical Engineering ProfileDocumento5 páginasKumar's Mechanical Engineering ProfileSantosh Kumar SinghAinda não há avaliações
- Ham ADocumento1 páginaHam Araj1969Ainda não há avaliações
- Jan Rydfors MD Facog, Rubi Khilnani MD FacogDocumento6 páginasJan Rydfors MD Facog, Rubi Khilnani MD FacogSantosh Kumar SinghAinda não há avaliações
- DwfsDocumento1 páginaDwfsSantosh Kumar SinghAinda não há avaliações
- Jan Rydfors MD Facog, Rubi Khilnani MD FacogDocumento6 páginasJan Rydfors MD Facog, Rubi Khilnani MD FacogSantosh Kumar SinghAinda não há avaliações
- Book 1Documento5 páginasBook 1Santosh Kumar SinghAinda não há avaliações
- DBFDFBGDocumento1 páginaDBFDFBGSantosh Kumar SinghAinda não há avaliações
- QadwfDocumento1 páginaQadwfSantosh Kumar SinghAinda não há avaliações
- Thin Shells of Revolution - Heads: Meridian, Meridional PlaneDocumento5 páginasThin Shells of Revolution - Heads: Meridian, Meridional PlaneSantosh Kumar SinghAinda não há avaliações
- DSFDDWFDocumento1 páginaDSFDDWFSantosh Kumar SinghAinda não há avaliações
- Book 1Documento5 páginasBook 1Santosh Kumar SinghAinda não há avaliações
- Book 1Documento5 páginasBook 1Santosh Kumar SinghAinda não há avaliações
- GC 2023-12-18 0Documento48 páginasGC 2023-12-18 0taezkaro2804Ainda não há avaliações
- Data Sheet 6AV6643-0CD01-1AX1: General InformationDocumento8 páginasData Sheet 6AV6643-0CD01-1AX1: General Informationkev YAinda não há avaliações
- How To Connect An Epson POS Printer With An Ethernet AdapterDocumento13 páginasHow To Connect An Epson POS Printer With An Ethernet AdapterohundperAinda não há avaliações
- Chapter 1 MultithreadingDocumento66 páginasChapter 1 Multithreadingebisa chibsaAinda não há avaliações
- JavaScript Data Types and VariablesDocumento28 páginasJavaScript Data Types and Variableslosus007Ainda não há avaliações
- Understanding the Cloud and its Security ChallengesDocumento5 páginasUnderstanding the Cloud and its Security ChallengesTest StudioAinda não há avaliações
- How To Install VSFTPD Server On Debian 11 - Unix - Linux The Admins TutorialsDocumento7 páginasHow To Install VSFTPD Server On Debian 11 - Unix - Linux The Admins Tutorialsmatheus santosAinda não há avaliações
- Requirement Engineering ProcessDocumento2 páginasRequirement Engineering ProcessSUREDDY TANUJA MSCS2018Ainda não há avaliações
- Angular Interview Que AnsDocumento2 páginasAngular Interview Que AnsVishal PadharAinda não há avaliações
- Data Archiving Design Rev3Documento31 páginasData Archiving Design Rev3sdk27bAinda não há avaliações
- M-logic Handbook: Program and Configure DEIF's Automatic Gen-set ControllerDocumento22 páginasM-logic Handbook: Program and Configure DEIF's Automatic Gen-set ControllerMaurycordovaAinda não há avaliações
- BioTime 8.5 User ManualDocumento144 páginasBioTime 8.5 User ManualKashif Adeel50% (2)
- Catchlogs - 2023-03-21 at 19-32-31 - 7.21.2 - .JavaDocumento29 páginasCatchlogs - 2023-03-21 at 19-32-31 - 7.21.2 - .Javaleonardoelcr3ckAinda não há avaliações
- g90 and g91Documento2 páginasg90 and g91sujith thotaAinda não há avaliações
- Install Python and Pycharm On MacosDocumento2 páginasInstall Python and Pycharm On MacosArun KapaniaAinda não há avaliações
- IEEE - INDIACom 2018 PaperDocumento6 páginasIEEE - INDIACom 2018 PaperPrabhpahul SinghAinda não há avaliações
- ScrumDocumento3 páginasScrumHoudaAinda não há avaliações
- Differences DBMS RDBMSDocumento4 páginasDifferences DBMS RDBMSbsgindia82Ainda não há avaliações
- 04 Operator OverloadingDocumento57 páginas04 Operator OverloadingDann LaurteAinda não há avaliações
- Progress Database Design GuideDocumento114 páginasProgress Database Design GuideRavi Narayan BhatAinda não há avaliações
- Whats New ENDocumento114 páginasWhats New ENSkyworth AndroidTVAinda não há avaliações
- Ez FX ToolsDocumento2 páginasEz FX ToolsJperzAinda não há avaliações
- Cleaning Company WebsiteDocumento6 páginasCleaning Company Websitegwagsiglen0% (1)
- 2online Organ and Blood Donation Management SystemDocumento122 páginas2online Organ and Blood Donation Management Systemkalyan kumarAinda não há avaliações
- Excel Formulas - Shortcut KeysDocumento1 páginaExcel Formulas - Shortcut Keyskhushbu kumariAinda não há avaliações
- OOPS Level 1 All SectionsDocumento128 páginasOOPS Level 1 All SectionsKoushikAinda não há avaliações
- Gold Label ReadmeDocumento3 páginasGold Label ReadmeSergio Fernández GarcíaAinda não há avaliações
- Cuckoo InstallDocumento3 páginasCuckoo InstallNguyễn Thành DanhAinda não há avaliações
- Documentation CFC Templates Controller - Rev.01Documento11 páginasDocumentation CFC Templates Controller - Rev.01cuongAinda não há avaliações