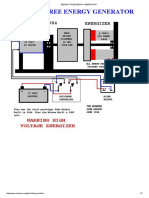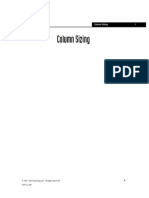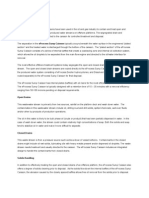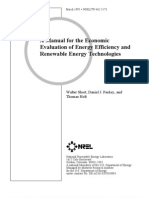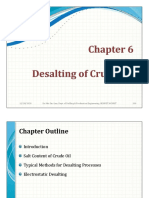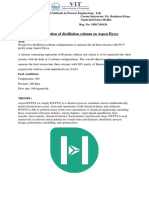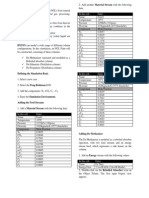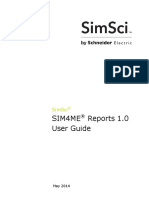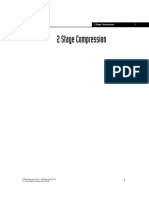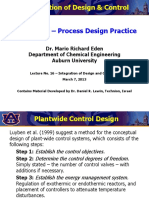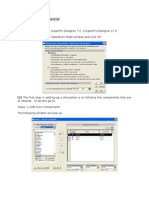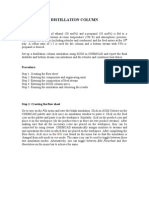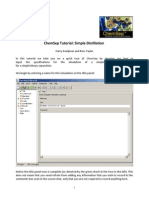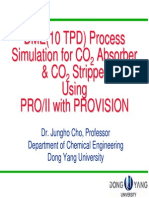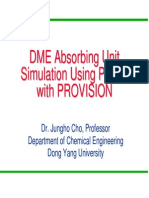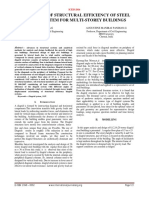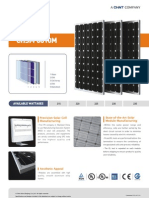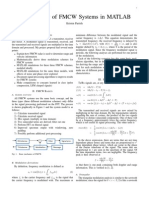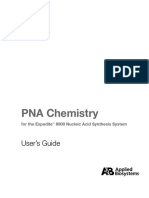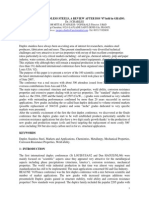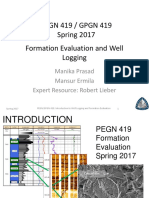Escolar Documentos
Profissional Documentos
Cultura Documentos
Pro II Flash, Distillation, Gibbs Reactor Modules
Enviado por
ridhajamelDescrição original:
Direitos autorais
Formatos disponíveis
Compartilhar este documento
Compartilhar ou incorporar documento
Você considera este documento útil?
Este conteúdo é inapropriado?
Denunciar este documentoDireitos autorais:
Formatos disponíveis
Pro II Flash, Distillation, Gibbs Reactor Modules
Enviado por
ridhajamelDireitos autorais:
Formatos disponíveis
Specific Modules in Pro II
This document will focus on three specific pieces of equipment in Pro II: flash drum, distillation column and Gibbs reactor. Because the flash drum and distillation column do not require specifying a reaction they will be covered first. Flash Drum The initial set up is the same as covered in Introduction to Pro II so it will be assumed that the PFD is set up with the proper components and thermodynamic package. Place the flash unit in the PFD space.
Then press the Streams button and connect the feed stream to the left side of the flash drum and product streams to the top port and the side port. (Note: while its not critical to not connect the bottoms stream to the bottom port, the bottom port is normally reserved for decanted water or second liquid product.)
Define the inlet stream S1 in the standard fashion described in Introduction to Pro II. Double clicking on the flash drum will open the specification window (shown below). Here the unit can be renamed by typing the desired name in the Unit: field, currently F1. The flash drum will require two specifications. The first specification can be either: pressure drop, operating pressure or operating temperature. The second specification can be defined from the flash drum as: temperature (if pressure or pressure drop is selected as the first specification), pressure or pressure drop (if temperature is selected as the first specification), duty, dew point, bubble point, isentropic or upper dew point (if temperature is selected as the first specification). Alternatively, the second specification can be defined from the product. To do this select the Product Specification radio button.
To define what will be the specification click Parameter. This will open the following window.
The only option here is to have the parameter be in one of the product streams. Choose the desired stream from the Stream Name: drop down menu. Once the stream is chosen click on Parameter again to open this window.
In this window the parameter to be fit to in the selected stream can be chosen. This example is selecting composition of one of the product streams to be the parameter fit to. The list of possible parameters is shown in the figure and also includes: transport property, heating value, distillation curve, refinery inspection property and user-identified special property. Once the parameter has been selected click OK to save the changes. The new parameter will appear highlighted in blue and the units that will be used are in green. If these are acceptable click OK again, if not either the parameter can be changed by clicking on it again, the units can be changed by clicking on them. Once the parameter has been set, the value can be set by clicking on value which opens a string field as shown below. Enter the desired value into this field
At this point the flash drum is sufficiently specified to solve properly. Note: if further specifications are made the system will become over specified and may not solve. Now the user can calculate the PFD by pressing the icon or in the Run Palette. The system will become colored blue if everything is able to be calculated.
Results can be viewed as described in Introduction to Pro II.
Distillation Column The initial set up is the same as covered in Introduction to Pro II so it will be assumed that the PFD is set up with the proper components and thermodynamic package. Place the distillation unit in the PFD space.
As soon as the column is placed a window will appear asking for the number theoretical trays to be used and whether to include a condenser and reboiler.
Note: all of these can be changed after the column has been placed. Then press the Streams button to begin connecting streams. Connect the feed stream to the left side of the distillation column. The condenser has several port connections.
The top port is normally vapor product, while the bottom red port is liquid product and the bottom green port is water. These identifications can also be seen by hold the stream cursor over
the individual ports. For this example we will be connecting the liquid product port from the condenser.
Define the inlet stream S1 in the standard fashion described in Introduction to Pro II. To define the distillation column several factors need to be defined. Double click on the column to open the specification window.
Notice at this point Pressure Profile, Feeds and Products and Performance Specifications need to be defined indicated by the red boarder. The Condenser and Reboiler are defined by defaults, indicated by the blue boarder. Convergence Data, Thermodynamic Systems and
Initial Estimates are all user optional, they can be defined or redefined but it is not necessary, indicated by the green boarder. Heaters and Coolers and Pumparounds are optional additions to the distillation column. The column can be renamed by typing the desired name into the Unit: field, currently T1. Clicking on Pressure Profile will open this window.
The pressure in the column can be defined either by the overall column or by the individual trays. To change between these two systems select the appropriate radio button. Overall requires the top tray pressure and the overall pressure drop, either per tray or across the whole column. By individual trays allows the user to specify the pressure on individual trays. The minimal trays to define are the top and bottom trays. Once the pressure profile for the column is defined press OK to save the changes and return to the Column window. If the pressure profile is properly defined that box will now have a blue boarder.
Clicking on Feeds and Products will open this window.
Feeds and Products is where the user defines what tray the feed stream will flow to. Here the user can also set whether both the vapor and liquid from the feed stream will go to the feed tray or if the feed will flash when entering the column. If the feed is flashed the liquid portion of the feed stream will go to the feed tray, while the vapor will go to the tray above the feed tray. In addition, an estimate of one of the two product stream flow rates is needed. Both streams flows have red boarders, but once one is defined the other becomes set. Setting both streams can lead to overspecification of the system. Once the feed tray and a product flow rate have been set click OK to save the changes and return to the Column window. If the feed tray and product streams are properly defined that box will now have a blue boarder. Note: if Performance Specifications have not been set at this point Pro II will prompt the user if they want to set the product flow rate as a specification. If the user does this the flow rate will not be an estimate but a factor that Pro II will try to fit to.
Clicking Performance Specifications will open this window.
Note: if condenser and/or reboiler have been added and/or removed since placing the distillation column they may not be preset as variables. The distillation column has a wide variety of possible parameters to fit to. This example will use one parameter from the column and one parameter from a product stream; however, it is possible to define a distillation column just using column parameters or stream parameters. Start by clicking on Parameter in the COL1SPEC1 line. This will open this window.
Under the drop down menu select either unit or column, here column was selected.
Note: only the column being defined will appear under unit name, even if there are multiple distillation columns in the PFD. Then click Parameter to select the column parameter to fit to and open this window.
All possible parameters appear in the window. Each one has multiple sub choices and/or can be set for individual trays. This example will be using a fixed reflux ratio as a fitting parameter. Once the parameter has been selected click OK to save the changes. The new parameter will appear highlighted in blue and the units that will be used are in green. If these are acceptable click OK again, if not either the parameter can be changed by clicking on it again, the units can be changed by clicking on them. Once the parameter has been set, the value can be set by clicking on value and entering the desired value in the string field that appears. Repeating this process for line COL1SPEC2, but instead selecting Stream and the desired stream name (all product streams from the column are options) in the first parameter window that appears will open this window.
In this window the parameter to be fit to in the selected stream can be chosen. This example is selecting composition of one of the product streams to be the parameter fit to. The list of possible parameters is shown in the figure and also includes: transport property, heating value, distillation curve, refinery inspection property and user-identified special property. Once the parameter has been selected click OK to save the changes and follow the same steps as before to finalize the fitting parameter. The other parameters that can be set in the Performance Specifications window are the variables that will be modified in fitting the column. The condenser and reboiler duties are the default variable, but these can be changed by clicking on them. Doing so opens this window.
Note: only parameters in the column are possible variables. The possible variable are shown in the figure below.
Depending on the system it may be more appropriate to modify parameters other than the duties to the condenser or reboiler. Additional specifications and variable may be added by clicking , however, the number of specifications and variables should be the same. An inactive specification may be added by clicking . It is also possible to make any specification active or in-active by checking or un-checking the active box next to it. Selecting any of the specifications or variables will allow for use of and . Cut will remove the selected specification or variable. Reset resets the specification to Parameter to be entirely redefined by the user. Pro II will inform the user if the number of specifications is not the same as the number of variables. Once all specifications and variables are set appropriately click OK to return to the Column window. If the specifications and variables are properly defined that box will now have a blue boarder. At this point the system should be ready to run. It is a good idea to check that the condenser and reboiler are properly set.
Clicking on Reboiler will open this window.
The Kettle reboiler is the default. In this window the user can also set the reboiler duty if it is known.
Clicking Condenser will open this window.
The default in this window will change depending on which product streams are connected. Notice that currently all of the parameters under Condenser Data have green boarders. This indicates that the user can set them if theyre known, but they do not need to be set. Convergence Data, Thermodynamic Systems, Initial Estimates, Heaters and Coolers and Pumparounds will not be covered here as none of them are necessary to set to converge the distillation column. At this point the flash drum is sufficiently specified to solve properly. Note: if further specifications are made the system will become over specified and may not solve. Now the user can calculate the PFD by pressing the icon or in the Run Palette. The system will become colored blue if everything is able to be calculated.
Results can be viewed as described in Introduction to Pro II.
Defining a Reaction Pro II is capable of modeling chemical reactions. Note: Pro II can handle multiple thermodynamic packages. It may be necessary to have one package defined for the reactions, while having another package defined for the equations of state. After defining the chemical components as described in Introduction to Pro II select Reaction Data under Input or click on the icon. This will open the Reaction Data window.
Here the user can name all of the reaction sets to be used in the system. Note: a reaction set will be all of the reactions that take place in a given piece of equipment. This can be anything from one reaction to an entire reaction sequence. After naming the reaction set click on Reaction Data Reaction Definitions window. which will have a red boarder and open the
Here each individual reaction can be named and defined. Once a reaction has been named Reactants=Products will become red and the user can click on it, doing so opens this window.
Here the reaction stoichiometry for the reaction is defined. Pro II can handle non-integer stoichiometries if a reaction requires them. Pro II has a built in check function that will check if the components on the reactants side equal the components on the products side. Once the stoichiometry has been properly defined click OK to return to the Reaction Data Reaction Definitions window. Note: at this point H E and K can be selected to allow the user to set the heat of reaction, equilibrium data, or kinetic data respectively. Once all reactions for a given set have been defined click OK to return to the SIMSCI Reaction Data window. Once all reaction sets have been defined, click OK to save the changes to the system. To place the Gibbs reactor in the PFD select the Gibbs reactor from the PFD palette (its about 2/3s of the way down the palette).
Connect and define streams in the usual manner. The Gibbs reactor only has input side and output side, there are no specific ports to connect streams to. Once the streams have been attached, double click on the Gibbs reactor to define its operation parameters, this is done in this window.
Under Reaction Set Name select the desired reaction set, defined from before. The user can also define how the reactor will be defined. The user can select from fixing the temperature based on the feed temperatures, fixing the temperature of the reactor itself or setting a duty to the reactor. Because the options are not required to solve the Gibbs reactor, only brief descriptions of each menu will be given. Unit Reaction Definitions: the user can set what phase the reaction is occurring in. Default is Calculated Rector Data: the user can set the maximum number of iterations to attempt while solving, the tolerance for the system, any phase split parameters, any user-defined atomic groups and estimates for the rates of different reacting components. Extent of Reaction: the user can set either the percent conversion for a component or a production rate. Pressure: the user can set either a pressure drop across the reactor or the outlet pressure of the reactor. Print Options: the user can chose to show the calculation path for the enthalpy balance. Once the reactor is defined the system is ready to solve. Now the user can calculate the PFD by pressing the icon or in the Run Palette. The system will become colored blue if everything is able to be calculated.
Results can be viewed as described in Introduction to Pro II.
Você também pode gostar
- Love My LifeDocumento5 páginasLove My LifeLinda Veronica0% (1)
- Bedini's Free Energy Generator PDFDocumento7 páginasBedini's Free Energy Generator PDFRafly Attila Al-Fiqri71% (7)
- PNG 520 - Course On Phase RelationsDocumento172 páginasPNG 520 - Course On Phase RelationsDenstar Ricardo SilalahiAinda não há avaliações
- 1-2 Horizental CondenserDocumento23 páginas1-2 Horizental Condenserusman0553100% (4)
- Complete PFDDocumento5 páginasComplete PFDAriff FikriAinda não há avaliações
- Hazard and Operability (HAZOP) & Hazard Analysis TrainingDocumento106 páginasHazard and Operability (HAZOP) & Hazard Analysis TrainingShainu Govindankutty100% (8)
- Introduction To Pro II: Starting A New CaseDocumento9 páginasIntroduction To Pro II: Starting A New Caseridhajamel100% (1)
- Pages From Cinematography-Theory and PracticeDocumento74 páginasPages From Cinematography-Theory and PracticeSalazar SliterinAinda não há avaliações
- Using Calc LevelsDocumento16 páginasUsing Calc LevelsSyed Muzamil Ahmed100% (1)
- ATS - Design Manual CaterpillarDocumento84 páginasATS - Design Manual CaterpillarSharik Khan100% (1)
- Thermodynamic Simulation of Gas DehydrationDocumento95 páginasThermodynamic Simulation of Gas DehydrationOng SooShin100% (2)
- HySys Sizing User GuideDocumento134 páginasHySys Sizing User GuideMusa MohammedAinda não há avaliações
- Column SizingDocumento16 páginasColumn SizingSyed Muzamil Ahmed100% (9)
- HYSYS Simulation of Propane-Butane and Pentane-Hexane MixturesDocumento161 páginasHYSYS Simulation of Propane-Butane and Pentane-Hexane MixturesMohamed RjebAinda não há avaliações
- Aspen Plus Lesson 1 PDFDocumento12 páginasAspen Plus Lesson 1 PDFsamandondonAinda não há avaliações
- Chemical Engineering 422 Simulation With Hysys: NotesDocumento9 páginasChemical Engineering 422 Simulation With Hysys: NotesNoor Ul HaqAinda não há avaliações
- 3 Hysys Training Distillation Tutorials 3 4 5Documento18 páginas3 Hysys Training Distillation Tutorials 3 4 5Cicel JaimaniAinda não há avaliações
- Calculation of Electrical Induction Near Power LinesDocumento22 páginasCalculation of Electrical Induction Near Power LinesalpcruzAinda não há avaliações
- InstruCalc8 QuickStart GuideDocumento26 páginasInstruCalc8 QuickStart GuideBari Ipung Guntur100% (1)
- 11-4080 HYSYS Relief Valve Sizing Demo Guide FinalDocumento18 páginas11-4080 HYSYS Relief Valve Sizing Demo Guide FinalNoman Abu-FarhaAinda não há avaliações
- Module#3-Heat ExchangersDocumento19 páginasModule#3-Heat ExchangersLa Casa JordanAinda não há avaliações
- Oil Characterization: Process Simulation Using HYSYS V8Documento18 páginasOil Characterization: Process Simulation Using HYSYS V8Jagan BoseAinda não há avaliações
- Basic Distillation - PRO IIDocumento7 páginasBasic Distillation - PRO IIkay50Ainda não há avaliações
- Offshore Sump Caisson Treats Drain & Produced WaterDocumento2 páginasOffshore Sump Caisson Treats Drain & Produced WaterEddy RochmadiAinda não há avaliações
- A Manual For The Economic Evaluation of Energy Efficiency and Renewable Energy TechnologiesDocumento120 páginasA Manual For The Economic Evaluation of Energy Efficiency and Renewable Energy TechnologiesJorge BejaranoAinda não há avaliações
- Crude Tower Simulation in HYSYSDocumento42 páginasCrude Tower Simulation in HYSYSEstrellaAinda não há avaliações
- UniSim Excel Interface Tool User NotesDocumento9 páginasUniSim Excel Interface Tool User NotesAndrew RodriquezAinda não há avaliações
- Choice of Steel Material To Avoid Brittle Fracture For Hollow Section StructuresDocumento204 páginasChoice of Steel Material To Avoid Brittle Fracture For Hollow Section Structuresg1n2Ainda não há avaliações
- Chapter 22 Thermal Expansion: EXERCISE 122, Page 266Documento9 páginasChapter 22 Thermal Expansion: EXERCISE 122, Page 266NurulAinMatAron0% (1)
- Heat Transfer Heat Ex Changers PDFDocumento116 páginasHeat Transfer Heat Ex Changers PDFAndresAinda não há avaliações
- Aspen Hysys Process Simulation and Aspen Icarus Cost Estimation of CO2 Removal PlantDocumento140 páginasAspen Hysys Process Simulation and Aspen Icarus Cost Estimation of CO2 Removal PlantEdgar HuancaAinda não há avaliações
- Aspen Hysys Process Simulation and Aspen Icarus Cost Estimation of CO2 Removal PlantDocumento140 páginasAspen Hysys Process Simulation and Aspen Icarus Cost Estimation of CO2 Removal PlantEdgar HuancaAinda não há avaliações
- Aspen Hysys Process Simulation and Aspen Icarus Cost Estimation of CO2 Removal PlantDocumento140 páginasAspen Hysys Process Simulation and Aspen Icarus Cost Estimation of CO2 Removal PlantEdgar HuancaAinda não há avaliações
- Problem 2. Production of Bean Oil. Solution:: Steady State Process Simulation Using HYSYS Tutorial 1 Process SimulationDocumento9 páginasProblem 2. Production of Bean Oil. Solution:: Steady State Process Simulation Using HYSYS Tutorial 1 Process SimulationEhsan AhzAinda não há avaliações
- Aspen Plus Simulation SolidDocumento106 páginasAspen Plus Simulation Solidridhajamel0% (3)
- Hysys TascDocumento10 páginasHysys TascMariano PodestáAinda não há avaliações
- Pipesys TutorialDocumento62 páginasPipesys TutorialNatalia Prieto JimenezAinda não há avaliações
- Dynamic Analysis of Cyclohexane Production With Aspen HYSYS® V8.0Documento0 páginaDynamic Analysis of Cyclohexane Production With Aspen HYSYS® V8.0udokasAinda não há avaliações
- Case Studies HysysDocumento39 páginasCase Studies Hysysbrujula24100% (1)
- Comparison of Present Day Peakshaving Liquefaction TechnologiesDocumento18 páginasComparison of Present Day Peakshaving Liquefaction Technologiesfericoolabiss100% (1)
- Logical Operations in Aspen HysysDocumento4 páginasLogical Operations in Aspen HysysChemsys MailAinda não há avaliações
- Worksheet On Quantum NumbersDocumento2 páginasWorksheet On Quantum NumbersJannah Mae IsioAinda não há avaliações
- Aspen Plus 12.1 TutorialDocumento72 páginasAspen Plus 12.1 TutorialJoão SequeiraAinda não há avaliações
- Aspen HYSYS - Steady States and Dynamic Simulator (Introduction) PDFDocumento24 páginasAspen HYSYS - Steady States and Dynamic Simulator (Introduction) PDFtuan.huu2007Ainda não há avaliações
- Chapter 6. Desalting of Crude OilDocumento12 páginasChapter 6. Desalting of Crude OilTu Dang TrongAinda não há avaliações
- Simulation of Distillation Column On Aspen HysysDocumento8 páginasSimulation of Distillation Column On Aspen HysysAMOL RASTOGI 19BCM00120% (1)
- Solution Manual For Principles of Chemical Engineering Processes (Instructor Resources)Documento132 páginasSolution Manual For Principles of Chemical Engineering Processes (Instructor Resources)Navapon PittayapornAinda não há avaliações
- Hysys Class 5Documento5 páginasHysys Class 5Salim ChohanAinda não há avaliações
- Sim4me PortalDocumento59 páginasSim4me Portalmfruge7Ainda não há avaliações
- Sim4Me Reports 1.0 User Guide: SimsciDocumento22 páginasSim4Me Reports 1.0 User Guide: Simscimfruge7Ainda não há avaliações
- Build A Gas Gathering System Workshop: ObjectiveDocumento21 páginasBuild A Gas Gathering System Workshop: Objectivemiri-256Ainda não há avaliações
- CHE 4170 Design Project HYSYSDocumento16 páginasCHE 4170 Design Project HYSYSPhan NeeAinda não há avaliações
- 1.1.7 Two Stage Compression - 4Documento18 páginas1.1.7 Two Stage Compression - 4Elbahi DjaalabAinda não há avaliações
- Aspen Tech Compressor Modeling in AspenDocumento16 páginasAspen Tech Compressor Modeling in AspenIgnacio ChaparroAinda não há avaliações
- Htri PDFDocumento1 páginaHtri PDFLuigy L-aAinda não há avaliações
- Project 6 AmmoniaDocumento10 páginasProject 6 AmmoniaAhmed AliAinda não há avaliações
- PRO II Tutorial GoodDocumento77 páginasPRO II Tutorial GoodPetrol SollyAinda não há avaliações
- Integration of Design & ControlDocumento23 páginasIntegration of Design & ControlRachele PiovanelliAinda não há avaliações
- HYSYS Arabic TutorialDocumento43 páginasHYSYS Arabic TutorialMohamed NagyAinda não há avaliações
- SimCentral Simulation Platform Simulation Building GuideDocumento173 páginasSimCentral Simulation Platform Simulation Building GuideBelmederAinda não há avaliações
- Jump Start: Aspen HYSYS V8.0: A Guide For Getting Started in Aspen HYSYSDocumento27 páginasJump Start: Aspen HYSYS V8.0: A Guide For Getting Started in Aspen HYSYSSam LowAinda não há avaliações
- Lab # 15Documento13 páginasLab # 15Kashaf TehreemAinda não há avaliações
- Rules of Dynamic SimulationDocumento1 páginaRules of Dynamic SimulationImtihan KomahateeAinda não há avaliações
- 1.1.2 Propane Refrigeration Loop - 4Documento24 páginas1.1.2 Propane Refrigeration Loop - 4JohnAinda não há avaliações
- Design of a Vertical Flash DrumDocumento6 páginasDesign of a Vertical Flash DrumSehry SyedAinda não há avaliações
- Coco Startup 1Documento12 páginasCoco Startup 1Fabio Alejandro MeloAinda não há avaliações
- TutorialDocumento17 páginasTutorialAdisti Rena LinardiAinda não há avaliações
- Chiller Plant 1Documento20 páginasChiller Plant 1Krishna Kanchi100% (1)
- CHEMCAD Distillation ColumnDocumento11 páginasCHEMCAD Distillation ColumnJozsef Gaspar100% (2)
- Complete Simulation of Hydrogen from Switchgrass ConversionDocumento28 páginasComplete Simulation of Hydrogen from Switchgrass Conversionbasura12345Ainda não há avaliações
- Hysys Process SimulationDocumento45 páginasHysys Process SimulationseguntaiwoAinda não há avaliações
- Distillation Column Design Using Shortcut MethodDocumento8 páginasDistillation Column Design Using Shortcut MethodmahahajAinda não há avaliações
- CSTRDocumento14 páginasCSTRVLADYRONAinda não há avaliações
- CO3 Control for chillers and heat pumpsDocumento39 páginasCO3 Control for chillers and heat pumpsMallinatha PN100% (1)
- ChemSepTutorial SimpleDistillationDocumento27 páginasChemSepTutorial SimpleDistillationEvangelista LindaAinda não há avaliações
- Short Fenske-Underwood-Gilliland MethodDocumento2 páginasShort Fenske-Underwood-Gilliland MethodRaziq AnsariAinda não há avaliações
- Hysys For Aspen Plus Users PDFDocumento11 páginasHysys For Aspen Plus Users PDFKarim KholeifAinda não há avaliações
- ChemSep Tutorial: Understanding PCDmanagerDocumento37 páginasChemSep Tutorial: Understanding PCDmanagerjoseAinda não há avaliações
- Fluid Mechanics d203Documento302 páginasFluid Mechanics d203Vignesh SundaramAinda não há avaliações
- Masteroppgave Famisa 2016Documento74 páginasMasteroppgave Famisa 2016ridhajamelAinda não há avaliações
- Heat Exchanger Part 1 PDFDocumento22 páginasHeat Exchanger Part 1 PDFRyu RyloAinda não há avaliações
- Heat ExchangersDocumento48 páginasHeat ExchangersRiccat Shio'TangAinda não há avaliações
- K. Mohammadi Dissertation Online PublishingDocumento155 páginasK. Mohammadi Dissertation Online PublishingridhajamelAinda não há avaliações
- Fire Fighting CourseDocumento34 páginasFire Fighting CourseridhajamelAinda não há avaliações
- Sécurité Dans Les TravauxDocumento36 páginasSécurité Dans Les Travauxridhajamel100% (1)
- TX A&M SulfuricDocumento19 páginasTX A&M SulfuricridhajamelAinda não há avaliações
- Pipe Flow Expert User GuideDocumento188 páginasPipe Flow Expert User Guidejcd_9Ainda não há avaliações
- 8 3 Packed Bed ReactorsDocumento20 páginas8 3 Packed Bed ReactorsridhajamelAinda não há avaliações
- CHEE470HeatExchangers2008 RevisedbydaveDocumento77 páginasCHEE470HeatExchangers2008 RevisedbydaveridhajamelAinda não há avaliações
- Heat ExchangerDocumento155 páginasHeat ExchangerSajilal JosephAinda não há avaliações
- Shell and Tube ManualDocumento48 páginasShell and Tube ManualSuperducksAinda não há avaliações
- TfdcodeDocumento28 páginasTfdcoderidhajamelAinda não há avaliações
- p200514 701Documento43 páginasp200514 701ridhajamelAinda não há avaliações
- DME Absorbing Unit Simulation Using PRO/II With ProvisionDocumento28 páginasDME Absorbing Unit Simulation Using PRO/II With ProvisionridhajamelAinda não há avaliações
- Full Text 01Documento55 páginasFull Text 01ridhajamelAinda não há avaliações
- p200514 301Documento16 páginasp200514 301ridhajamelAinda não há avaliações
- Full Text 01Documento55 páginasFull Text 01ridhajamelAinda não há avaliações
- PPE Slides RZ Part2bDocumento108 páginasPPE Slides RZ Part2bridhajamel100% (1)
- Evaluation of Structural Efficiency of Steel Diagrid Systems For Multi-Storey BuildingsDocumento4 páginasEvaluation of Structural Efficiency of Steel Diagrid Systems For Multi-Storey BuildingsPrateek ModyAinda não há avaliações
- Chemical Purification Methods ListDocumento8 páginasChemical Purification Methods ListMd.Mehdi MasudAinda não há avaliações
- Data Sheet Monocristalino Chint Astronergy PDFDocumento2 páginasData Sheet Monocristalino Chint Astronergy PDFPaulo SousaAinda não há avaliações
- Cooling Tower Pumping and Piping: LegendDocumento46 páginasCooling Tower Pumping and Piping: LegendDenise Koh Chin HuiAinda não há avaliações
- 4363 111 Machine Design IDocumento6 páginas4363 111 Machine Design Iyogesh_b_k100% (2)
- Cementing EquipDocumento12 páginasCementing Equipzbhdzp100% (1)
- Maxwell Stress Tensor ExplainedDocumento6 páginasMaxwell Stress Tensor ExplainedSyeda Tehreem IqbalAinda não há avaliações
- Galloway 1989 Genetic Stratigraphic Sequence Basin Analysis IDocumento18 páginasGalloway 1989 Genetic Stratigraphic Sequence Basin Analysis IMitreAinda não há avaliações
- Hamilton-Jacobi-Bellman Equation ExplainedDocumento7 páginasHamilton-Jacobi-Bellman Equation ExplainedMakinita CerveraAinda não há avaliações
- Filter Vessel Calculations Per As Me Viii 1Documento40 páginasFilter Vessel Calculations Per As Me Viii 1Anonymous J1vjrU2Ainda não há avaliações
- Heat of Hydration StressesDocumento7 páginasHeat of Hydration StressesAnkur BarsainyaAinda não há avaliações
- 960 Physics (PPU) Semester 2 Topics-SyllabusDocumento7 páginas960 Physics (PPU) Semester 2 Topics-SyllabusJosh, LRT0% (1)
- An Overview of FMCW Systems in MATLABDocumento7 páginasAn Overview of FMCW Systems in MATLABHenry TangAinda não há avaliações
- Solar System and Astronomy FactsDocumento535 páginasSolar System and Astronomy FactsKavita KrishnamorthiAinda não há avaliações
- PNA Chemistry Expedite 8900 User's GuideDocumento114 páginasPNA Chemistry Expedite 8900 User's GuideJohnAinda não há avaliações
- Technical Notes On Duplex SSDocumento22 páginasTechnical Notes On Duplex SSBhyrappaAinda não há avaliações
- Relationships and Lattices in AlgebraDocumento2 páginasRelationships and Lattices in AlgebraRadhika RathoreAinda não há avaliações
- Slide Micro Teaching 5.3Documento18 páginasSlide Micro Teaching 5.3Mastura MohamadAinda não há avaliações
- Blue Jackson ErrataDocumento6 páginasBlue Jackson Errataplucht1Ainda não há avaliações
- PEGN 419 / GPGN 419 Spring 2017: Manika Prasad Mansur Ermila Expert Resource: Robert LieberDocumento30 páginasPEGN 419 / GPGN 419 Spring 2017: Manika Prasad Mansur Ermila Expert Resource: Robert LiebertahermohAinda não há avaliações
- Master1 AM CoursesDocumento3 páginasMaster1 AM CoursesParokotil MidhunAinda não há avaliações