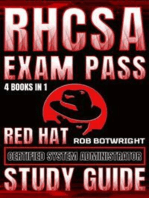Escolar Documentos
Profissional Documentos
Cultura Documentos
TutorialOpenGL and QT Creator PDF
Enviado por
Richy SanchezDescrição original:
Título original
Direitos autorais
Formatos disponíveis
Compartilhar este documento
Compartilhar ou incorporar documento
Você considera este documento útil?
Este conteúdo é inapropriado?
Denunciar este documentoDireitos autorais:
Formatos disponíveis
TutorialOpenGL and QT Creator PDF
Enviado por
Richy SanchezDireitos autorais:
Formatos disponíveis
OpenGL and Qt Creator: a Gentle Introduction
Comp175: Introduction to Computer Graphics Fall 201 September 9th, 2011
Introduction
In this lab1 you will take your rst steps into the world of OpenGL and Qt Creator. We will be building a simple polygon drawing system that will allow the user to dynamically control the number of sides as well as the size of the polygon. When youre done, the system will look something like this:
into detail as often as possible. This is intended as a crash course in using this environment, and is not a graded assignment. If at any time you feel like skipping ahead or trying something dierent, feel free!
Getting Started
File New File or Project...
Begin by opening the QtCreator IDE, and creating a new project by selecting:
2.1
Specify the project type
We would like to create a new GUI Application for this lab. In the dialog box that opens, select: Qt Widget Project Qt Gui Application In the dialog box that opens, enter the name of your project and the location where youd like to store it. If youre working on a lab machine, be sure to put this in your home directory. Ill call my project OpenGLTest:
After this lab, you will understand the basics of creating, moving, and coloring objects using OpenGL. You will also gain some familiarity working within the Qt Creator IDE to build a simple, interactive system. While a fully-functional UI for your assignments has been provided as part of the support code, you are free to modify the interface as you see t. This lab will also introduce you to some of the tools necessary for editing a UI using Qt Creator. This lab will walk you step-by-step through the building process. Things you need to do will be highlighted in yellow, and we will do our best to go
1 This lab is based on M arcio Buenos tutorial Tutorial de OpenGL com Qt Creator, available online at:
2.2
Specify the target
Part 1: http://www.youtube.com/watch?v=XzZH2uC8tWs Part 2: http://www.youtube.com/watch?v=9A1YwqJ2PqA Part 3: http://www.youtube.com/watch?v=-dBrGN3Kx6A
Qt Creator can be used to build applications for several targets, including both desktop computers and mobile devices. For this course, we only care about building desktop applications, but feel free to play around with other platforms if youre curious. For this project, check the box marked: Desktop . 1
2.3
Set up the MainWindow class
Your rst class for this project will be called MainWindow , which will extend the QMainWindow base class. Note that when you ll in the Class name eld, the header, source, and form le names will be automatically generated:
opengl module to the project. To do this, double click OpenGLTest.pro to open it in the editor and add opengl to the list of packages , right after the two packages included already (core and gui):
3.2
Editing the UI
Now well introduce you to Qt Creators built in WYSIWYG interface editor. To get started, double click mainwindow.ui. Youll notice that unlike .pro, .cpp, and .h les, .ui les open in the Design window:
On the next screen, you will see 5 les that will be added to your project: main.cpp: the standard main setup area mainwindow.cpp: MainWindow class mainwindow.h: MainWindow class the source le for your the header le for your
mainwindow.ui: the form le, which we will later edit using Qt Creators built in WYSIWYG interface editor OpenGLTest.pro: the Qt project le Click Finish , and youre ready to start editing!
Lets start by resizing the MainWindow object (the big grey box) until it is around 650 pixels wide and 520 pixels high. You can do this by dragging the lower righthand corner. On the lefthand side of the window youll notice a massive list of widgets, all of which are at your disposal for setting up your UI. Well use these to set up the user controls for the number of sides and the radius of the polygon to be displayed. Drag and drop the appropriate widgets onto the UI: a Label Display Widget marked Sides a Spin Box Input Widget for entering the number of sides as an int another Label Display Widget marked Radius a Double Spin Box Input Widget for entering the radius as a double and a Push Button marked Quit
Qt Creator
You will now see your project open in the Qt Creator editing window. Your OpenGLTest project and all the associated les should appear in the Projects window:
3.1
Add the opengl module
We will also need to
add a generic Container
Because we are going to want to use OpenGL to draw the polygons, we need to add the 2
Widget , which will later be used as a canvas on which OpenGL will draw the polygon. Feel free to play around
with the various mechanisms for aligning and arranging these widgets. There are lots of fun springy Spacer tools as well as vertical, horizontal, grid, and form Layouts. You may also want to play with setting the Size Constraints for some of your widgets (like buttons) in conjunction with these layouts.
QGLWidget (note that this must be typed in manually) and also inherits QWidget. Note that again, the header and source les are automatically declared for you:
3.3
Constraining Spin Box Values
Because it wouldnt make sense to draw a polygon with fewer than 3 sides, or with a radius larger than our canvas can reasonably display, we want to limit the range of values that may be entered by the user. To do so, select the spin box you want to limit, and then scroll to the bottom of the Property | Value window the lower righthand corner. in
As you might have guessed, the QGLWidget base class is the class we will extend to be able to use OpenGL within Qt. The three methods we will need to include are: initializeGL() which will be called to initialize the GL Context resizeGL() which will be called when the widget is resized There you can set the minimum and maximum values for each spin box, as well as the number of decimals and the size of each step . We recommend: Sides: ranging [3, 60] Radius: ranging [1, 5] with 1 decimal place, and each step being 0.1 paintGL() which will be called when the OpenGL widget needs to be redrawn Declare all three as protected methods in the mypanelopengl.h header le: protected: void initializeGL(); void resizeGL(int x, int h); void paintGL(); Well also need to declare the private variables : private: int sides; double radius; As well as a pair of public methods : public slots: void changeSides(int s); void changeRadius(double r); and dene all the methods in the mypanelopengl.cpp source le: void void void void void 3 MyPanelOpenGL::initializeGL(){} MyPanelOpenGL::resizeGL(int x, int h){} MyPanelOpenGL::paintGL(){} MyPanelOpenGL::changeSides(int s){} MyPanelOpenGL::changeRadius(double r){}
Building a canvas
Before we can use OpenGL commands to draw the polygon, we rst need to dene a canvas on which to do the drawing. To do this, lets add a new class to the project by selecting: File New File or Project... And in the dialog box that opens, select: C++ C++ Class
4.1
Dene the MyPanelOpenGL Class
In the dialog box that opens, you will dene a class called MyPanelOpenGL that extends the base class
While were here, we will also #include <cmath> at the top of the mypanelopengl.cpp source le, and initialize the private variables in the constructor : sides = 3; radius = 1.0;
4.2
Promote Widget to MyPanelOpenGL
Hey, remember that generic Widget we added back when we were editing the UI? Its time to transform it into a useful MyPanelOpenGL object, because soon well be ready to draw! To promote the generic Widget to a useful MyPanelOpenGL object: return to the mainwindow.ui le , open in the Design editor right-click the generic Widget select Promote to... which will Select the from QWidget Show signals and slots inherited checkbox, and congure the con-
when the button is clicked() , nection so that the close() method is called .
In the dialog box that opens, enter MyPanelOpenGL into the Promoted class name: eld. Notice how the header le is automatically lled in for you, and click Add. With the MyPanelOpenGL class selected, click Promote. Youll now be able to see that your Widget now displays the class MyPanelOpenGL in the Object | Class window. For clarity, lets rename this object to panelGL:
5.2
Enabling the Spin Boxes
Dragging an arrow from the Sides spin box to the panelGL object, congure the connection so that: when the Sides spin box has its valueChanged(int), the changeSides(int) method is called. Unfortunately, you will notice that the changeSides(int) method isnt available from the list of slots, and so you will need to add it by clicking Edit... and then adding it to the list.
Now, to add some functionality!
Using this same method, congure another connection so that: when the Radius spin box has its valueChanged(double), the changeRadius(double) method is called.
Enabling the UI 6
Edit Edit Signals/Slots...
Now its nally time to make those buttons do something. While still in the Design editor, select:
Filling in Functions
Youll notice that every object now has a blue box around it, and youre able to click and drag arrows to indicate interactive relationships. Well start with an easy one:
5.1
Enabling the Quit button
Now all thats left is to ll in the functions! We will leave the coding of the straightforward methods changeSides(int s) and changeRadius(double r) to you without additional instruction, and move on to the more interesting OpenGL methods. It is important, however, to call updateGL() after updating either the sides or the radius to prompt OpenGL to redraw.
Click and drag on the Quit button object, releasing the mouse somewhere that the head of the arrow is touching only the mainwindow. When you release the mouse, a dialog box will pop up: 4
6.1
initializeGL()
We will call the initializeGL() method to set up the GL environment. To ll out this method, we will call:
glShadeModel(GL SMOOTH) , which lets OpenGL know that we would like to use the GL SMOOTH shading model as opposed to GL FLAT glClearColor(1.0f, 1.0f, 1.0f, 0.0f) and
glLineWidth(2); glColor3f(0, 1, 0; and then we will repeat the exact same code as above, only this time, instead of a GL POLYGON primitive, we will dene a GL LINE LOOP primitive: glBegin(GL LINE LOOP); for (int i = 0; i < sides; i++){ glVertex2f(radius*cos(i*2*3.14159265/sides), radius*sin(i*2*3.14159265/sides));
glClearDepth(1.0f) , which zero out the color and depth buers glEnable(GL DEPTH TEST), which allows us to do depth comparisons and update the depth buer and glDepthFunc(GL LEQUAL), which sets the depth function to the standard less than or equal, and nally
} glEnd(); glHint(GL PERSPECTIVE CORRECTION HINT, GL NICEST) Now all thats left is to take care of resizing the which is a fancy trick for making things look a window and its contents to make sure that everything little nicer. You can read more about glHint appears in the right place. Well do this using: online if youre curious.
6.2
paintGL()
6.3
resizeGL(int width, int height)
We will call the paintGL() method to do the actual drawing. To ll out this method, we will rst call: glClear(GL COLOR BUFFER BIT|GL DEPTH BUFFER BIT); glLoadIdentity(); which will clear the current buers and set the current matrix to the identity. Next, well call: glTranslated(5.0, 5.0, 0.0); which produces a translation by (5.0, 5.0, 0.0). Now, well set the width and color of the pen: glLineWidth(1); glColor3f(0, 0.7f, 0.7f); And now were ready to draw the polygon. draw the solid polygon, we will use glBegin() glEnd() to dene a GL POLYGON primitive, and some basic geometry to dene the location of glVertex2f vertices: To and use the
Lets start by setting up some variables: double xMin = 0, xMax = 10, yMin = 0, yMax = 10; Then well want to let OpenGL know that the window size has changed by calling: glViewport(0,0,(GLint)width, (GLint)height); Now well want to adjust the viewing region by switching to GL PROJECTION mode and modifying the min and max values for the size of the region. Well give you the code for doing this below, and recommend that you check out each of the functions used to get an idea of what it does: glMatrixMode(GL_PROJECTION); glLoadIdentity(); gluOrtho2D(-1,1,-1,1);
if (width > height){ height = height?height:1; double newWidth = (xMax - xMin) * width / height; double difWidth = newWidth - (xMax - xMin); glBegin(GL POLYGON); xMin = 0.0 + difWidth / 2.0; for (int i = 0; i < sides; i++){ xMax = 10 + difWidth / 2.0; glVertex2f(radius*cos(i*2*3.14159265/sides), } else { width = width?width:1; radius*sin(i*2*3.14159265/sides)); double newHeight = (yMax - yMin) * width / height; } double difHeight = newHeight - (yMax - yMin); yMin = 0.0 + difHeight / 2.0; glEnd(); yMax = 10 + difHeight / 2.0; } Lets add an outline around the polygon to make gluOrtho2D(xMin, xMax, yMin, yMax); it look nice. First, well change the width and color of glMatrixMode(GL_MODELVIEW); the pen: glLoadIdentity(); 5
Compile and Test!
And thats it! Congratulations, youve nished coding your rst complete OpenGL project using Qt Creator. Now its time to take it for a spin. Youll notice that by default, the creator is set to build your projects in Debug mode:
You can build and run your project by pressing the green arrow in the lower lefthand corner. You might also want to switch to Release mode, which will suppress any warnings, by selecting it from the drawdown menu. The project will build, and the executable will launch for you to play around with. Vi` ola!
Você também pode gostar
- IBM I System Administration A Complete Guide - 2021 EditionNo EverandIBM I System Administration A Complete Guide - 2021 EditionAinda não há avaliações
- Lab 1 - Intro - OpenGLDocumento8 páginasLab 1 - Intro - OpenGLXia U RongAinda não há avaliações
- 33 QT Creator Tips and TricksDocumento15 páginas33 QT Creator Tips and TrickstroyAinda não há avaliações
- ARM Assembler in Raspberry PiDocumento293 páginasARM Assembler in Raspberry PiLuke HanscomAinda não há avaliações
- Proxmox Mail Gateway 5.1 Datasheet PDFDocumento4 páginasProxmox Mail Gateway 5.1 Datasheet PDFRey TmoAinda não há avaliações
- Runebound Second Edition SoloDocumento0 páginaRunebound Second Edition SoloKim WindmoldersAinda não há avaliações
- Raspberry Pi Comparison ChartDocumento1 páginaRaspberry Pi Comparison ChartchipulinoAinda não há avaliações
- Cad Open SourceDocumento10 páginasCad Open Sourcekiran_wakchaureAinda não há avaliações
- PMG Admin Guide 7Documento169 páginasPMG Admin Guide 7Kahfi Alfarisi FirdausAinda não há avaliações
- Linear Algebra and GamingDocumento8 páginasLinear Algebra and GamingjuanAinda não há avaliações
- (Treasure) Deck of Treasures PDFDocumento4 páginas(Treasure) Deck of Treasures PDFAlexsandro FranciscoAinda não há avaliações
- Minecraft HacksDocumento2 páginasMinecraft Hacksdunk15usAinda não há avaliações
- Arm 32Documento20 páginasArm 32Surbhi Pal0% (1)
- C Standard LibraryDocumento8 páginasC Standard Libraryapi-3721555100% (1)
- COMAL On The BBC MicrocomputerDocumento456 páginasCOMAL On The BBC Microcomputernikpap82Ainda não há avaliações
- Full Opcodes Tables of CPUs: Z80A, Z80180 (HD64180)Documento9 páginasFull Opcodes Tables of CPUs: Z80A, Z80180 (HD64180)Eugene LisovyAinda não há avaliações
- Ile RPG Reference v5r4Documento936 páginasIle RPG Reference v5r4patkoviktorAinda não há avaliações
- What Is C++?: C++ Interview Questions and AnswersDocumento42 páginasWhat Is C++?: C++ Interview Questions and AnswerssimraniaAinda não há avaliações
- Aphics - Programming.bible - Ebook EEnDocumento847 páginasAphics - Programming.bible - Ebook EEnMarty WilliamsAinda não há avaliações
- Memory GameDocumento7 páginasMemory GameSakshi JaiswalAinda não há avaliações
- UnderstandDocumento336 páginasUnderstanddiemusik27Ainda não há avaliações
- Fixing Raspberry Pi HotpluggingDocumento7 páginasFixing Raspberry Pi HotpluggingelgauchoandresAinda não há avaliações
- Capture 2 TextDocumento9 páginasCapture 2 TextShashi Kumar BaranwalAinda não há avaliações
- 80x86 Assembly Language OpCodesDocumento52 páginas80x86 Assembly Language OpCodesIsmat DmourAinda não há avaliações
- Borland - Kylix - Developer's Guide Borland Kylix Delphi For LinuxDocumento638 páginasBorland - Kylix - Developer's Guide Borland Kylix Delphi For LinuxlievenvAinda não há avaliações
- Presented By: Ranjeet Singh Sachin AnandDocumento24 páginasPresented By: Ranjeet Singh Sachin AnandSachin AnandAinda não há avaliações
- Aula 02 - E - Basic Solid Edge V20 Tutorial - Part 01Documento18 páginasAula 02 - E - Basic Solid Edge V20 Tutorial - Part 01Ernesto D. Aguirre0% (1)
- Dvba PG PDFDocumento106 páginasDvba PG PDFAlejandra Robles CerecerAinda não há avaliações
- Linux SchedulerDocumento23 páginasLinux SchedulerIjazKhanAinda não há avaliações
- Grub2 - Community Ubuntu DocumentationDocumento29 páginasGrub2 - Community Ubuntu DocumentationTruongThanhLuanAinda não há avaliações
- Years Serving The Scientific and Engineering CommunityDocumento48 páginasYears Serving The Scientific and Engineering CommunitySohidul MondalAinda não há avaliações
- GRUB 2 User ManualDocumento130 páginasGRUB 2 User Manualbreeeeezzzzze0% (1)
- Android GraphicsDocumento58 páginasAndroid GraphicsMohaimin MokhlisAinda não há avaliações
- 3D Visualization With ModelicaDocumento14 páginas3D Visualization With ModelicaSreerag V NAinda não há avaliações
- Qt6book With FrontpageDocumento728 páginasQt6book With FrontpagesatyakambaruahAinda não há avaliações
- Proxmox Mail Gateway 5.0 DatasheetDocumento6 páginasProxmox Mail Gateway 5.0 DatasheetNestor Daniel MorniroliAinda não há avaliações
- VulkanDocumento77 páginasVulkanLordalbiorAinda não há avaliações
- (English (Auto-Generated) ) SuperHouse #41 - Datalogging With MQTT, Node-RED, InfluxDB, and Grafana (DownSub - Com) - CopieDocumento42 páginas(English (Auto-Generated) ) SuperHouse #41 - Datalogging With MQTT, Node-RED, InfluxDB, and Grafana (DownSub - Com) - CopieAbdou KarimAinda não há avaliações
- YUMI - Multiboot USB CreatorDocumento8 páginasYUMI - Multiboot USB CreatorSilvia_SilviaAinda não há avaliações
- Quick ReferenceDocumento7 páginasQuick ReferenceDanielTovarAinda não há avaliações
- Interface LCD (16X2) To Arduino: Step 1: Hardware ConnectionsDocumento2 páginasInterface LCD (16X2) To Arduino: Step 1: Hardware ConnectionsMohd Tanveer AshrafAinda não há avaliações
- OpenCL Best Practices GuideDocumento54 páginasOpenCL Best Practices Guideperdo_tempoAinda não há avaliações
- Sousa Graphics Gems CryENGINE3Documento59 páginasSousa Graphics Gems CryENGINE3Rodrigo Medeiros LehnemannAinda não há avaliações
- Arduino Character LCD TutorialDocumento3 páginasArduino Character LCD TutorialKarlitosman100% (1)
- Coh FRANC2D Tutorial PCDocumento0 páginaCoh FRANC2D Tutorial PCthegreatest0888Ainda não há avaliações
- Getting Hardware Information Using Visual BasicDocumento9 páginasGetting Hardware Information Using Visual BasicZaeni Marjiyanto, A.mdAinda não há avaliações
- Crusoe Processor: Seminar Guide: - By: - Prof. H. S. Kulkarni AshishDocumento26 páginasCrusoe Processor: Seminar Guide: - By: - Prof. H. S. Kulkarni AshishAshish SinghAinda não há avaliações
- Add USB Game Controller To Arduino Leonardo - Micro - 9 StepsDocumento23 páginasAdd USB Game Controller To Arduino Leonardo - Micro - 9 StepsTomás JózsefAinda não há avaliações
- Intro To OpenSCAD 2017 UGDocumento42 páginasIntro To OpenSCAD 2017 UGticonzero2010Ainda não há avaliações
- Taurus Lab GuideDocumento49 páginasTaurus Lab GuideSebastian Ignacio Vergara HerreraAinda não há avaliações
- 23 Quick SortDocumento53 páginas23 Quick SortSun77789Ainda não há avaliações
- Forth On The BBC MicrocomputerDocumento308 páginasForth On The BBC Microcomputernikpap82Ainda não há avaliações
- GPUDocumento4 páginasGPUmajestic_devAinda não há avaliações
- Job Interview QuestionsDocumento2 páginasJob Interview QuestionsashvajAinda não há avaliações
- QT TutorialDocumento14 páginasQT Tutorialsobrino0507Ainda não há avaliações
- Get Started With QT GUI Programming: by Suvish V.TDocumento14 páginasGet Started With QT GUI Programming: by Suvish V.TPuneetha RamachandraAinda não há avaliações
- CG LabmanualDocumento35 páginasCG LabmanualMusavveer RehamanAinda não há avaliações
- Project Report On Glut Bitmap FontDocumento29 páginasProject Report On Glut Bitmap FontPranoy KakubalAinda não há avaliações
- Computer Graphics Lab Introduction To Opengl and Glut PrerequisitesDocumento6 páginasComputer Graphics Lab Introduction To Opengl and Glut PrerequisitesNourhan M. NahnoushAinda não há avaliações
- Graphics Editor: Departm Ent of Cse, BNM It 1Documento26 páginasGraphics Editor: Departm Ent of Cse, BNM It 1Naserian SalvyAinda não há avaliações
- AMOS2 Vrs. 5.1.0 Release NotesDocumento15 páginasAMOS2 Vrs. 5.1.0 Release NotesMohamed RashidAinda não há avaliações
- EY Techathon 2021: BlockchainDocumento1 páginaEY Techathon 2021: Blockchaintorena8391Ainda não há avaliações
- Palo-Alto-Networks PracticeTest PCNSA 26qDocumento16 páginasPalo-Alto-Networks PracticeTest PCNSA 26qguesieroAinda não há avaliações
- What Is A DNS Server?Documento46 páginasWhat Is A DNS Server?mr_vikuAinda não há avaliações
- Introduction To Teradata Utilities: MultiloadDocumento36 páginasIntroduction To Teradata Utilities: MultiloadkishoreparasaAinda não há avaliações
- As400 Main Menu - HelpDocumento5 páginasAs400 Main Menu - HelpPraduAinda não há avaliações
- Posite Screens in T24-R10.01Documento23 páginasPosite Screens in T24-R10.01Anonymous cs4BLczEAinda não há avaliações
- Petrel Tips2Documento4 páginasPetrel Tips2blacklotus21Ainda não há avaliações
- f5 Apm Operations GuideDocumento168 páginasf5 Apm Operations GuideBrayan Anggita LinuwihAinda não há avaliações
- TADM12!01!02 Col62 Questions Word97Documento20 páginasTADM12!01!02 Col62 Questions Word97Subrato DasAinda não há avaliações
- Seminar On Hacking FinalDocumento66 páginasSeminar On Hacking FinalNicks N NIckAinda não há avaliações
- KYT Glastopf Final v1Documento29 páginasKYT Glastopf Final v1mike1531Ainda não há avaliações
- 209 - 2017 Regulation SyllabusDocumento670 páginas209 - 2017 Regulation Syllabussivakumar0% (1)
- BSCS CMSC311 SLM7Documento11 páginasBSCS CMSC311 SLM7Mark BernardinoAinda não há avaliações
- ProfileDocumento14 páginasProfileallanAinda não há avaliações
- Vijayeta OracleDBADocumento5 páginasVijayeta OracleDBAraviAinda não há avaliações
- AWS Architecture Icons Deck - For Light BG - 01312023Documento162 páginasAWS Architecture Icons Deck - For Light BG - 01312023Amim KnabbenAinda não há avaliações
- CT-Scan - MU2000-Product-sheet-02-eng-rz-A4-LR 201407Documento4 páginasCT-Scan - MU2000-Product-sheet-02-eng-rz-A4-LR 201407Sinthu ChanthapanAinda não há avaliações
- cs757 ns2 Tutorial1Documento16 páginascs757 ns2 Tutorial1Sameer SalamAinda não há avaliações
- Core Java Syllabus: CoverageDocumento6 páginasCore Java Syllabus: CoveragekasimAinda não há avaliações
- Rhcsa and Rhce ContentDocumento4 páginasRhcsa and Rhce Contentapi-287346397Ainda não há avaliações
- Traffic Light SystemDocumento23 páginasTraffic Light SystemJASPER WESSLYAinda não há avaliações
- YouBIM® Secures Investment Funding From Strategic Maintenance Solutions, Inc.Documento3 páginasYouBIM® Secures Investment Funding From Strategic Maintenance Solutions, Inc.PR.comAinda não há avaliações
- MSF Analysis PtesDocumento39 páginasMSF Analysis PtesJon RossiterAinda não há avaliações
- FXBlue QuickChannelDocumento19 páginasFXBlue QuickChannelForex ProgrammerAinda não há avaliações
- HANA Migrating Single DB To Multi Tenant DatabaseDocumento20 páginasHANA Migrating Single DB To Multi Tenant DatabaseRavinderPalSingh0% (1)
- Developer's Git Q&ADocumento2 páginasDeveloper's Git Q&AnarichowsAinda não há avaliações
- Ip Lab Programs Full Cse Vii SemDocumento85 páginasIp Lab Programs Full Cse Vii Semmaddy27263193267% (3)
- Citrix Xen EnterpriseDocumento533 páginasCitrix Xen Enterprisebuhu_ksiAinda não há avaliações
- Res2dinv FRDocumento2 páginasRes2dinv FRBouramaAinda não há avaliações
- iPhone Unlocked for the Non-Tech Savvy: Color Images & Illustrated Instructions to Simplify the Smartphone Use for Beginners & Seniors [COLOR EDITION]No EverandiPhone Unlocked for the Non-Tech Savvy: Color Images & Illustrated Instructions to Simplify the Smartphone Use for Beginners & Seniors [COLOR EDITION]Nota: 5 de 5 estrelas5/5 (3)
- iPhone 14 Guide for Seniors: Unlocking Seamless Simplicity for the Golden Generation with Step-by-Step ScreenshotsNo EverandiPhone 14 Guide for Seniors: Unlocking Seamless Simplicity for the Golden Generation with Step-by-Step ScreenshotsNota: 5 de 5 estrelas5/5 (3)
- Linux: The Ultimate Beginner's Guide to Learn Linux Operating System, Command Line and Linux Programming Step by StepNo EverandLinux: The Ultimate Beginner's Guide to Learn Linux Operating System, Command Line and Linux Programming Step by StepNota: 4.5 de 5 estrelas4.5/5 (9)
- RHCSA Exam Pass: Red Hat Certified System Administrator Study GuideNo EverandRHCSA Exam Pass: Red Hat Certified System Administrator Study GuideAinda não há avaliações
- Linux for Beginners: Linux Command Line, Linux Programming and Linux Operating SystemNo EverandLinux for Beginners: Linux Command Line, Linux Programming and Linux Operating SystemNota: 4.5 de 5 estrelas4.5/5 (3)
- Kali Linux - An Ethical Hacker's Cookbook - Second Edition: Practical recipes that combine strategies, attacks, and tools for advanced penetration testing, 2nd EditionNo EverandKali Linux - An Ethical Hacker's Cookbook - Second Edition: Practical recipes that combine strategies, attacks, and tools for advanced penetration testing, 2nd EditionNota: 5 de 5 estrelas5/5 (1)
- RHCSA Red Hat Enterprise Linux 9: Training and Exam Preparation Guide (EX200), Third EditionNo EverandRHCSA Red Hat Enterprise Linux 9: Training and Exam Preparation Guide (EX200), Third EditionAinda não há avaliações
- PowerShell: A Comprehensive Guide to Windows PowerShellNo EverandPowerShell: A Comprehensive Guide to Windows PowerShellNota: 3.5 de 5 estrelas3.5/5 (2)
- MAC OS X UNIX Toolbox: 1000+ Commands for the Mac OS XNo EverandMAC OS X UNIX Toolbox: 1000+ Commands for the Mac OS XAinda não há avaliações
- IPHONE 15 Pro Max: A Step by Step Comprehensive Guide, Tips, Tricks, With New Features For Seniors and Beginners.No EverandIPHONE 15 Pro Max: A Step by Step Comprehensive Guide, Tips, Tricks, With New Features For Seniors and Beginners.Ainda não há avaliações
- Java Professional Interview Guide: Learn About Java Interview Questions and Practise Answering About Concurrency, JDBC, Exception Handling, Spring, and HibernateNo EverandJava Professional Interview Guide: Learn About Java Interview Questions and Practise Answering About Concurrency, JDBC, Exception Handling, Spring, and HibernateAinda não há avaliações
- Excel : The Ultimate Comprehensive Step-By-Step Guide to the Basics of Excel Programming: 1No EverandExcel : The Ultimate Comprehensive Step-By-Step Guide to the Basics of Excel Programming: 1Nota: 4.5 de 5 estrelas4.5/5 (3)
- React.js for A Beginners Guide : From Basics to Advanced - A Comprehensive Guide to Effortless Web Development for Beginners, Intermediates, and ExpertsNo EverandReact.js for A Beginners Guide : From Basics to Advanced - A Comprehensive Guide to Effortless Web Development for Beginners, Intermediates, and ExpertsAinda não há avaliações
- Linux: A Comprehensive Guide to Linux Operating System and Command LineNo EverandLinux: A Comprehensive Guide to Linux Operating System and Command LineAinda não há avaliações
- Windows Server 2019 Administration Fundamentals - Second Edition: A beginner's guide to managing and administering Windows Server environments, 2nd EditionNo EverandWindows Server 2019 Administration Fundamentals - Second Edition: A beginner's guide to managing and administering Windows Server environments, 2nd EditionNota: 5 de 5 estrelas5/5 (1)
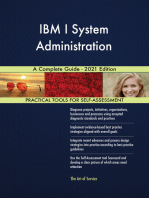

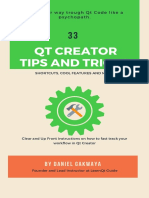
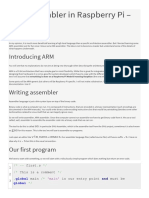
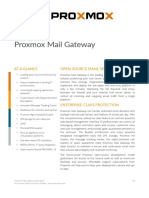
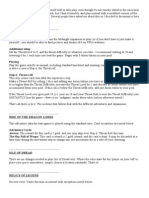














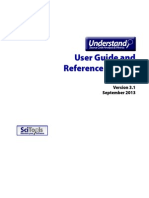










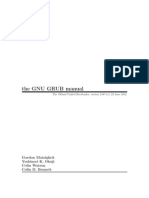

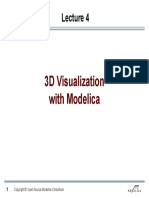


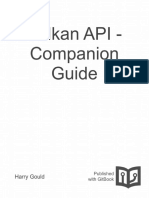
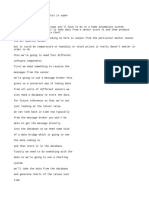












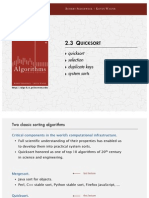










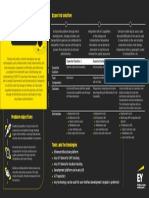





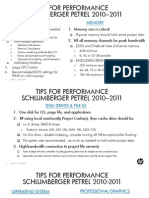



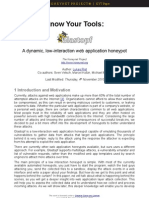

















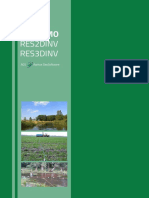

![iPhone Unlocked for the Non-Tech Savvy: Color Images & Illustrated Instructions to Simplify the Smartphone Use for Beginners & Seniors [COLOR EDITION]](https://imgv2-2-f.scribdassets.com/img/audiobook_square_badge/728318688/198x198/f3385cbfef/1715193157?v=1)