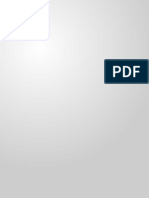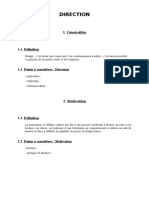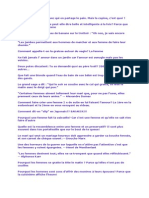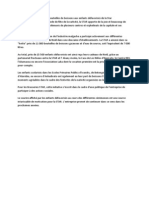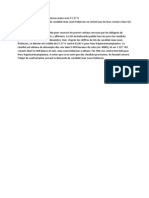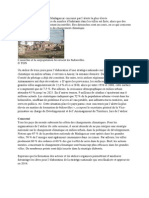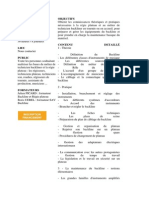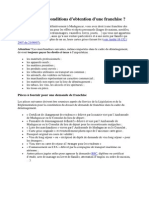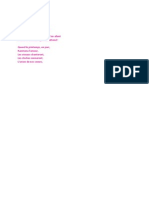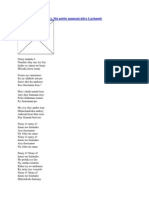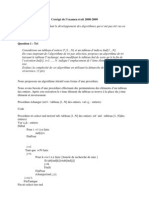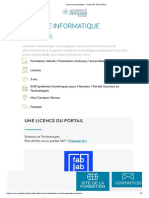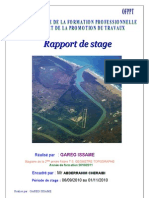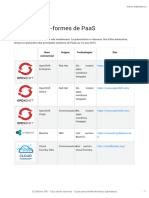Escolar Documentos
Profissional Documentos
Cultura Documentos
Manuel Outlook 2003
Enviado por
Tantely RamaromiantsoDireitos autorais
Formatos disponíveis
Compartilhar este documento
Compartilhar ou incorporar documento
Você considera este documento útil?
Este conteúdo é inapropriado?
Denunciar este documentoDireitos autorais:
Formatos disponíveis
Manuel Outlook 2003
Enviado por
Tantely RamaromiantsoDireitos autorais:
Formatos disponíveis
Manuel du participant
OUTLOOK 2003
Outlook 2003
Page 1
I Les bases dOutlook
Pour dmarrer Outlook,
Pour quitter Outlook : 1. Cliquer sur le menu FichierE 2. Executer la commande Quitter
I.1 Travailler avec Outlook aujourdhui
1. Dmarrer Outlook 2. Cliquer sur licne Outlook aujourdhui. Sur la barre dOutlook 3. Cliquer sur le lien hypertexte pour afficher le Calendrier, la Boite de rception ou la liste des Taches.
Outlook 2003
Page 2
I.2 Utiliser la barre Outlook
Les outils dOutlook vous permettent dorganiser votre journe, votre travail ou votre courrier lectronique. Pour commencer, vous devez apprendre travailler avec la barre Outlook. Cela consiste essentiellement cliquer sur les icnes afin de dterminer la tache effectuer.
I.2.1 Examiner vos dossiers Outlook.
Dans la barre Outlook, cliquez sur le bouton Raccourcis Outlook. Cliquez sur licne du dossier contenant les lments que vos souhaitez consulter. Pour consulter les messages reus, cliquez sur licne boite de rception. Pour afficher votre carnet de rendez vous, cliquez sur licne calendrier. Pour visualiser votre contact, cliquez sur licne Contacts. Cliquez sur les boutons de lalphabet pour trouver les contacts dont le nom de famille commence par la lettre slectionne. Pour afficher la liste de vos taches, cliquez sur licne Taches. Pour afficher les messages reus et envoys, cliquez sur licne Journal. Pour crer des notes, cliquez sur licne Notes. Pour visualiser les lments que vous avez supprims, cliquez sur licne Elments supprims.
I.2.2 Crer de nouveaux dossiers
Afin damliorer lorganisation des lments, vous pouvez augmenter le nombre de dossiers Outlook. Rien ne vous empche, par exemple, de classer vos messages lectroniques.
I.2.2.1 Crer un nouveau dossier
1. 2. 3. 4. Dans le Menu Fichier, choisissez la commande Nouveau. Dans le sous menu, cliquez sur la commande Dossier. Tapez le nom de nouveau dossier dans la boite de texte Nom. Spcifiez le type dlments Outlook de ce nouveau dossier dans la liste droulante Contenu du dossier. 5. Cliquez sur le dossier dans lequel vous voulez placer le sous-dossier. 6. Cliquez sur OK.
I.2.3 Dplacez les lments dans les dossiers
Afin dviter lencombrement de vos dossiers, vous pouvez dplacer les lments et les regrouper par catgories dans leur propre dossier.
I.2.3.1 Dplacer un lment
1. 2. 3. 4. 5. Affichez le dossier contenant llment que vous voulez dplacer. Faites un clic droit sur llment. Choisissez Dplacez dans le menu contextuel. Dterminer le dossier dans lequel vous souhaitez dplacer llment. Cliquez sur OK.
I.3 Retrouver des lments gars et nettoyer les dossiers
A force daccumuler et de dplacer les lments dans les dossiers, il peut vous arriver dgarez un ou deux lments. Loutil de recherche avance dOutlook vous aide les localiser.
I.3.1 Trouver un lment
1. 2. 3. 4. Cliquez sur Recherche dans la barre dOutils et choisissez la Recherche avance. Indiquez le type dlment que vous recherchez dans la liste Rechercher. Dcrivez llment dans la zone de texte Rechercher. Prcisez dans quel type de champ Outlook doit effectuer sa recherche.
Outlook 2003
Page 3
5. Cliquez sur le bouton Rechercher. 6. Si Outlook trouve des lments qui correspondent votre recherche, il les liste dans la partie infrieure de la fentre Recherche avance. Double cliquez sur un lment pour louvrir.
I.3.2 Nettoyer des dossiers
Les dossiers finissent par tre encombrs dlments inutiles. Il faut donc priodiquement les nettoyer, supprimer certains lments, vider le dossier des Elments supprims et parfois, restaurer des lments supprims par mgarde.
I.3.2.1 Supprimer un lment dun dossier
1. Afficher le dossier contenant llment supprimer. 2. Afficher llment afin de vrifier quil sagit bien de celui que vous souhaitez supprimer. 3. Cliquer sur le bouton droit de la souris et slectionner la commande Supprimer.
I.3.2.2 Restaurer un lment
1. 2. 3. 4. 5. Afficher le dossier lment supprim Faites un clic droit sur llment que vous voulez restaurer. Dans le menu contextuel, choisissez la commande Dplacer vers un dossier. Slectionnez le dossier ou se trouvait llment avant sa suppression. Cliquez sur OK.
Outlook 2003
Page 4
II Utiliser le Courrier Electronique
II.1 Recevoir et afficher des messages
Que vos messages vous parviennent depuis un serveur Exchange du rseau local ou depuis votre fournisseur des services Internet, Outlook se charge de les recevoir.
II.1.1 Afficher la Boite de rception
Cliquez sur licne Boite de rception dans la barre Outlook pour afficher les messages entrants.
II.1.2 Rcuprer les nouveaux messages
1. Choisissez le menu Outils, puis la commande Envoyer et recevoir. 2. Dans le sous-menu Envoyer et recevoir, choisissez le service de messagerie que vous voulez consultez. 3. Si vous indiquez que vous souhaitez recevoir les messages par le biais de votre fournisseur de services Internet, Outlook vous invite complter la procdure didentification ncessaire ltablissement de la connexion.
Outlook 2003
Page 5
II.2 Afficher les messages
Vous avez rcupr vos messages dans le dossier Boite de rception. Pour les lire, il suffit de les afficher.
II.2.1 Afficher un message
Cliquez sur licne de la boite de rception dans la barre Outlook pour voir vos messages entrants. Si le Volet de visualisation est affich, slectionnez le message lire afin que son contenu saffiche dans ce volet. Pour afficher un message dans sa propre fentre, effectuez un double clic sur le message.
II.2.2 Afficher un autre message
Affichez un message. Cliquez sur le bouton lment suivant pour afficher le message suivant. Cliquez sur le bouton lment prcdent pour afficher le message prcdent.
II.2.3 Rpondre aux messages
Il est facile de rpondre aux messages reus. Pour ce faire , il suffit de cliquer soit sur le bouton Rpondre, soit sur le bouton Rpondre a tous, puis de taper le texte de votre message.
II.2.3.1 Rpondre un message
1. Slectionnez ou affichez un message auquel vous voulez rpondre. 2. Cliquez sur le Bouton Rpondre pour rpondre uniquement lexpditeur ou sur le bouton Rpondre tous pour rpondre lexpditeur ainsi quaux autres destinataires. 3. Tapez le texte de votre message. 4. Cliquez sur le bouton Envoyer pour envoyer votre message.
II.2.4 Transfrer des messages
Si vous recevez un message et que, daprs vous, il sadresse galement dautres personnes, vous pouvez leur en transmettre une copie. Transfrer un message 1. Affichez le message transfrer. 2. Cliquez sur le bouton Transfrer. 3. Ecrivez le nom du destinataire du courrier lectronique dans le champ de saisie ou cliquer sur A pour ouvrir votre Carnet dadresses. 4. Ajouter votre rponse au message. 5. Cliquez sur le bouton Envoyer.
Outlook 2003
Page 6
II.3 Envoyer du courrier lectronique
Dsormais, vous savez recevoir et consulter votre courrier lectronique et lenvoi de messages vous paratra dautant plus facile.
II.3.1 Crer et envoyer un message
1. Cliquez sur licne Boite de rception dans la barre Outlook. 2. Cliquez sur le bouton Nouveau message. 3. Tapez le nom du destinataire de votre email dans le champ A. Si vous avez plus dun destinataire, sparez les noms par le signe point virgule ( ;). 4. Tapez les noms des destinataires ventuels de copies dans le champ Cc. 5. Dans le champ Objet, tapez une brve description du message. 6. Tapez le texte du message. 7. Cliquez sur le bouton Envoyer pour envoyer votre message.
II.3.1.1 Insrer des fichiers dans les messages
1. Pour insrer des fichiers dans vos messages, vous disposez de deux mthodes : dfinir le fichier en tant que pice jointe (le fichier restant alors lintrieur du message), ou insrer le contenu textuel du fichier dans le message. 2. Joindre un fichier un message 3. Afficher le message auquel vous voulez joindre un fichier. 4. Cliquer sur le bouton Insrer un fichier. 5. Dfinissez lemplacement du fichier joindre en slectionnant un dossier dans la liste Regarder dans. 6. Vrifier que loption Pice jointe est slectionne dans la zone Type dinsertion. 7. Effectuez un double clic sur le fichier joindre.
II.3.2 Ajouter de signatures
Les signatures permettent dajouter rapidement vos e-mails les informations qui vous concernent. Elles vous font gagner du temps en vous vitant de saisir votre adresse et votre numro de tlphone au bas de chaque message. Avec Outlook, vous avez la possibilit de crer et dajouter plusieurs signatures diffrentes vos messages. Vous pouvez par exemple crer une signature professionnelle et une autre personnelle.
II.3.2.1 Crer une signature
1. Dans le menu Outils, choisissez la commande Options. 2. Cliquez sur longlet Format du courrier. 3. Cliquez sur le bouton Slecteur de signatures. La boite de dialogue correspondante souvre et vous donne la liste des signatures dj cres. 4. Cliquez sur Nouveau pour dmarrer lAssistant Crer un nouvel exemplaire de signature. 5. Tapez le nom de la nouvelle signature. 6. Cliquez sur Suivant. 7. Cliquez dans le champ de saisie pour y placer le point dinsertion, puis tapez le texte de la signature. 8. Cliquez sur Terminer. 9. Cliquez sur OK 10. Cliquez sur OK
II.3.2.2 Ajouter une signature un message
1. Affichez le message auquel vous voulez ajouter une signature. 2. Cliquez sur le bouton Signature et slectionnez celle qui convient dans le menu qui saffiche.
Outlook 2003
Page 7
II.3.3 Insrer des boutons de vote
Si vous avez besoin de mener une enqute simple, au sein de votre service par exemple, les boutons de vote Outlook vous seront utiles. Une fois que vous avez envoy votre requte sur le rseau, le bouton de vote contribuent au suivi des rponses.
II.3.3.1 Ajouter des boutons de vote dans un message
1. Crer un message qui pose une question. 2. Cliquez sur le bouton Options pour afficher la boite de dialogue Options des messages. 3. Cochez la case Utiliser les boutons de vote, puis choisissez les boutons de vote appropris dans la liste. 4. Cliquez sur Fermer.
II.3.4 Utiliser les outils de cration de messages Outlook
Outlook a t quip de quelques outils pratiques pour vous aider crer des messages : critres dimportance et de diffusion des messages, qui permettent entre autres de mettre en vidence un message donn dans la boite de rception de son destinataire ; par ailleurs, ces indicateurs de message marquent les messages aux caractristiques spciales.
II.3.4.1 Dfinir les critres de diffusion
1. Affichez le message pour lequel vous souhaitez dfinir un critre de diffusion. 2. Cliquez sur le bouton Options. 3. Dans la liste Crisser de diffusion, choisissez parmi les options Normal, Personnel, Priv et Confidentiel. 4. Cliquez sur Fermer.
II.3.4.2 Dfinir limportance du message
Affichez le message pour lequel vous souhaitez dfinir un niveau dimportance. Dans la barre doutils Mise en forme, choisissez le bouton Importance qui convient au niveau souhait : Haute dsigne un message trs important. Faible dsigne un message dont limportance et moindre.
II.3.4.3 Ajouter un indicateur dans un message
1. Affichez le message marquer. 2. Cliquez sur le bouton Indicateur de message pour le suivi. 3. Dans la boite de dialogue Indicateur de message pour le suivi, choisissez parmi les indicateurs standard : Assurer un suivi, pour votre information, Aucune rponse ncessaire, etc. 4. Si vous le souhaitez, fixez une chance dans La liste Rappel ; lorsque vous lactivez, celle-ci affiche un calendrier dans lequel il suffit de slectionner le jour voulu. 5. Cliquez sur OK
Outlook 2003
Page 8
II.3.5 Personnaliser la livraison des messages
Outlook propose diffrentes possibilits de personnalisation de mode denvoi des messages. Si vous ts reli a un rseau, le serveur rseau peut vous avertir lorsque vos messages on t t rceptionns et ouverts. Par ailleurs, vous pouvez dfinir une adresse lectronique diffrente si vous ne voulez pas que les rponses vos messages soient retournes ladresse dexpdition. En outre, vous pouvez demander Outlook de diffrer lenvoi dun message, ou den empcher la lecture aprs une date donne.
II.3.5.1 Assurer le suivi des messages avec Exchange
1. 2. 3. 4. Affichez le message pour lequel vous voulez dfinir un suivi. Cliquez sur le bouton Options. Choisissez une option denvoi : Pour recevoir dans votre Boite de rception une note qui vous informe que le destinataire a bien reu le message, cliquez sur la case Mavertir quand le message a t reu. 5. Pour recevoir une note qui vous informe que le destinataire a bien ouvert le message, cliquez sur la case Mavertir quand le message a t lu. 6. Cliquez sur Fermer.
II.3.5.2 Diffrer la livraison dun message
1. 2. 3. 4. Affichez le message que vous voulez diffrer. Cliquez sur le bouton Options. Cochez la case Ne pas envoyer avant. Cliquez sur la flche descendante et choisissez une date de livraison du message dans le calendrier. 5. Cliquez sur Fermer.
II.3.5.3 Ajouter une date dexpiration
1. 2. 3. 4. Ajoutez le message invalider lissue dune priode donne. Cliquez sur le bouton Options. Cochez la case Expire aprs. Cliquez sur la flche descendante et choisissez la date dexpiration du message dans le calendrier. 5. Cliquez sur Fermer. 6. Envoyer des messages Aprs avoir cr vos messages, vous allez les envoyer, probablement par le biais dune connexion un service en ligne. Notez au passage que si vous ts relis un rseau sous Exchange Server, vous navez pas de manipulation spciale raliser pour envoyer vos messages.
II.3.5.4 Afficher la boite denvoi
Dans la barre Outlook, Cliquez sur Mes raccourcis. Cliquez sur licne de la Boite denvoi pour afficher les messages sortants.
II.3.5.5 Livrer les nouveaux messages
Cliquer sur le bouton de la barre doutils Envoyer et recevoir. Il est possible quOutlook vous invite complter une procdure de connexion spcifique votre fournisseur.
Outlook 2003
Page 9
III Utilisation du carnet dadresses
III.1 Afficher le carnet dadresses
Pour afficher les listes de noms et dadresses email du Carnet dadresses, il suffit de slectionner la commande Carnet dadresses dans le menu Outils. Si vous avez plus dune liste dans le Carnet dadresses, choisissez la liste de noms, dadresses ou de numros de fax approprie dans la liste droutlnte Afficher les Noms de. Choisissez lentre Contacts pour afficher la liste des contacts de votre dossier Contacts dOutlook. Choisissez lentre Liste dadresses globale pour afficher la liste des contacts qui vous pouvez envoyer des courriers lectroniques par le biais du rseau local sous serveur Exchange. Choisissez lentre Carnet dadresses personnel pour afficher la liste des contacts que vous avez cre en utilisant Exchange.
III.2 Ajouter des contacts
Pour crer une base de donnes, vous devez commencer par ajouter des lments individuels votre dossier Contacts. Si cette opration est simple, elle ncessite nanmoins un peu de temps, car vous aurez besoin de collecter des donnes concernant chaque contact.
III.2.1 Ajouter un contact
1. 2. 3. 4. 5. 6. 7. 8. Cliquez sur licne Contacts dans la barre Outlook. Cliquez sur le bouton Nouveau Contact. Tapez le nom du contact dans la zone Nom. Tapez le nom de la socit du contact dans la zone socit. Dans la zone Adresse, tapez les informations concernant ladresse. Dans la zone Tlphone, tapez les numros de tlphone du contact. Dans la zone Adresse de messagerie, tapez ladresse lectronique du contact. Cliquez sur le bouton Enregistrer et fermer.
III.2.2 Collecter des informations personnelles sur un contact
1. 2. 3. 4. Crez un nouveau contact ou ouvrez un contact dj existant. Cliquez sur longlet Dtails. Tapez le service ou le dpartement du contact dans la zone Service. Tapez la situation ou le numro de tlphone au bureau du contact dans la zone Bureau.
Outlook 2003
Page 10
5. Tapez le surnom du contact et le prnom de son pouse dans les zones appropries. 6. Si vous connaissez la date de naissance ou de lanniversaire de mariage du contact, tapez ces informations dans les zones appropries. 7. Cliquez sur le bouton Enregistrer et fermer pour sauvegarder ces informations. Sinon, cliquez sur longlet Gnral pour revenir longlet concernant les informations de nom et dadresse.
III.2.3 Mettre jour des contacts
Lorsque vos correspondants changent de situation, demployeur ou dadresse, vous devez mettre jour leur dossier Contacts.
III.2.3.1 Modifier un contact en utilisant une carte
1. 2. 3. 4. 5. 6. Slectionnez llment contact que vous voulez modifier. Cliquez sur le champ concern pour le modifier. Modifier un contact en utilisant la boite de dialogue Contact Effectuez un double clic sur le contact que vous voulez afficher. Faites les modifications ncessaires. Cliquez sur le bouton Enregistrer et fermer.
III.2.3.2 Supprimer un contact
Slectionner le contact que vous voulez supprimer. Cliquez sur le bouton Supprimer.
III.2.4 Optimiser lemploi de votre dossier Contacts
Vous pouvez optimiser lutilisation du dossier Contacts et de ses lments en affichant, par exemple, votre dossier Contacts sous forme de liste tlphonique ou en choisissant les informations ou les champs que vous voulez afficher, ainsi que ceux que vous ne voulez pas voir apparatre.
III.2.4.1 Visualiser vos contacts sous forme de liste tlphonique
1. Dans le menu Afficher, choisissez la commande Affichage actuel. 2. Dans le sous menu, Choisissez la commande Liste tlphonique.
III.2.4.2 Afficher ou masquer un champ vide
1. 2. 3. 4. Dans le menu Affichage, choisissez la commande Affichage actuel. Dans le sous menu, choisissez la commande Personnaliser laffichage en cours. Cliquez sur Autres paramtres. Pour afficher les champs vides, cochez la case Afficher les champs vides. Pour masquer les champs vides, supprimez la coche Afficher les champs vides. 5. Cliquez sur OK.
III.2.5 Importer une liste de contacts
Si vous avez dj cr une liste de contacts avec Microsoft Schedule+ ou un autre programme, vous nts pas oblig de la saisir nouveau dans Outlook. Vous pouvez importer des listes de contacts depuis Schedule+ et plusieurs autres programmes.
III.2.5.1 Importer une liste
1. 2. 3. 4. 5. 6. Dans le menu Fichier, choisissez la commande Importer et exporter. Dans la liste, choisissez Importer partir dun autre programme ou fichier. Cliquer sur Suivant. Dans la liste, slectionnez le type de format ou de fichier que vous voulez importer. Cliquer sur Suivant. Tapez le nom du fichier dans la zone Fichier importer ou cliquez sur Parcourir pour le rechercher. 7. Cliquez sur Suivant, Cliquer nouveau sur suivant pour slectionner le fichier de destination pour le fichier et les parties du fichier que vous voulez importer. 8. Cliquez sur Terminer pour importer le fichier.
Outlook 2003
Page 11
III.3 Crer des listes personnelles de distribution
Vous pouvez crer une liste personnelle de distribution, lquivalent numrique des listes de diffusion. Il suffit denvoyer le message au nom de la liste. Vos messages seront alors envoys simultanment tous les correspondants de la liste.
III.3.1 Ajouter une liste personnelle de distribution au Carnet dadresses
1. 2. 3. 4. 5. 6. 7. 8. 9. 10. 11. 12. Affichez la fentre Carnet dadresses. Cliquez sur le bouton Nouvelle Entre. Dans la liste, choisissez Liste personnelle de distribution. Choisissez la liste du Carnet dadresses laquelle vous voulez ajouter des entres. Cliquez sur OK. Dans la zone Nom, tapez un nom pour votre liste personnelle de distribution. Cliquez sur Ajouter/Enlever des membres. Dans la liste droulante Afficher les nom de, choisissez la liste du Carnet dadresses contenant les destinataires que vous voulez ajouter votre Liste personnelle de distribution. Effectuez un double clic sur les noms que vous voulez ajouter votre Liste personnelle de distribution. Lorsque vous avez termin dajouter des noms, cliquez sur OK. Outlook affiche, nouveau, la boite de dialogue Proprits de votre Liste de distribution personnelle. Vous constaterez que les noms ajouts y apparaissent. Si vous souhaitez ajouter des informations complmentaires, cliquez sur longlet Notes, puis effectuez la saisie dans la zone de texte qui saffiche. Cliquez sur OK.
III.3.2 Utiliser le carnet dadresse pour choisir le destinataire dun message
Pour envoyer un message, rdigez dabord le texte du message, puis slectionnez son destinataire ou une liste de distribution dans le Carnet dadresses. 1. 2. 3. 4. Afficher la Boite de rception Cliquez sur le bouton Nouveau message Cliquez sur A pour afficher la boite de dialogue Choisir les noms. Dans la liste droulante Afficher le nom de, slectionnez la liste du Carnet dadresses que vous voulez utiliser. 5. Effectuez un double clic sur les noms des destinataires du message 6. Cliquez sur OK pour revenir la fentre Message.
Outlook 2003
Page 12
IV Utilisation du calendrier
IV.1 Afficher le calendrier
Avec le calendrier Outlook, il est facile dafficher les rendez-vous et les vnements planifis. Il suffit de trouver la date et dcrire ou modifier les activits prvues pour la journe. Un autre affichage du calendrier vous donne un aperu de la semaine ou du mois. Par ailleurs, vous pouvez afficher le calendrier sous forme de liste pour localiser des lments gares ou supprimer les lments errons.
IV.1.1 Afficher une date dans le calendrier
Dans la barre Outlook, cliquer sur licne Calendrier pour lafficher. Employez les flches situes droite et gauche du Navigateur de Dates.
IV.1.2 Modifier laffichage du calendrier
1. Affichez le Calendrier 2. Cliquez sur lun des boutons daffichage de la barre doutils pour afficher les priodes que vous souhaitez consulter : 3. Pour afficher le programme dune journe heure par heure, cliquez sur Jour. 4. Pour afficher le programme de la semaine de travail heure par heure, cliquez sur Semaine de travail. 5. Pour afficher le programme dune semaine jour par jour, cliquez sur Semaine. 6. Pour afficher le programme du mois jour par jour, cliquez sur Mois.
IV.1.3 Afficher les lments du Calendrier sous forme de liste
1. Affichez le Calendrier. 2. Dans le menu Affichage, choisissez Affichage actuel. 3. Choisissez une vue diffrente.
Outlook 2003
Page 13
4. Pour afficher la liste de tous vos rendez-vous et vnements, choisissez Rendez-vous en cours. 5. Pour afficher la liste des vnements quel que soit le jour, choisissez Evnements. 6. Pour afficher les vnements caractre annuel quel que soit le jour, choisissez Evnements annuels. 7. Pour afficher uniquement les rendez-vous et les vnements qui se reproduisent, choisissez Rendez-vous priodiques.
IV.2 Grer les rendez-vous
Dans Outlook, les rendez-vous dbutent et sachvent des dates et heures spcifiques. Lorsque vous utilisez cette application, il ne vous arrivera plus de planifier une runion avec un client et un rendez-vous chez le mdecin dans la mme plage horaire.
IV.2.1 Crer un rendez-vous
1. 2. 3. 4. 5. 6. Affichez le Calendrier. Cliquez sur le bouton Nouveau rendez-vous. Tapez la description du rendez-vous dans le champ Objet. Tapez la date et lheure de dbut du rendez-vous dans les champs Dbut. Tapez la date et lheure de fin du rendez-vous dans les champs Fin Si vous nts pas disponible pour dautres runions pendant cette plage horaire, choisissez Occcup(e) dans la liste Disponibilit. 7. Si vous ne voulez pas quune autre personne ne puisse afficher ce rendez-vous en consultant votre calendrier sur le rseau, cochez la case Priv. 8. Cliquez sur le bouton Enregistrer et Fermer.
Outlook 2003
Page 14
IV.2.2 Modifier un rendez-vous
1. Affichez le Calendrier. 2. Double-cliquez sur le rendez-vous modifier. 3. Effectuez les corrections en remplacent les contenus des champs de saisie et en cochant ou dsactivant les cases. 4. Cliquez sur le bouton Enregistrer et fermer.
IV.2.3 Supprimer un rendez-vous
5. Afficher le Calendrier 6. Choisissez le rendez-vous supprimer. 7. Cliquez sur le bouton Supprimer.
IV.3 Options de rendez-vous
Si vous travaillez sur votre ordinateur toute la journe, vous pouvez faire en sorte quil vous rappelle les rendez-vous imminents de deux manires : en affichant un message ou en mettant un signal sonore.
IV.3.1 Demander un rappel de rendez vous
1. 2. 3. 4. 5. 6. 7. Affichez le Calendrier. Double-cliquez sur le rendez-vous concern. Outlook affiche la fentre Rendez-vous. Cochez la case Rappel. Prcisez combien de temps lavance vous voulez tre prvenu. Cliquez sur le bouton Signal sonore Cochez la case Emettre un signal sonore. Pour modifier le signal sonore, cliquez sur Parcourir dans la boite de dialogue Signal sonore du rappel, puis dfinissez le fichier audio employer. 8. Cliquez sur OK
IV.3.2 Rpondre un rappel
1. 2. 3. 4. 5. Cliquez sur Faire disparatre pour fermer la boite Rappel. Cliquez sur Rpter pour planifier un autre rappel une heure ultrieure. Cliquer sur Ouvrir llment pour ouvrir llment concern par le rappel. Supprimer des rendez-vous Lorsque vous annulez un rendez-vous, vous le faites disparatre du calendrier en supprimant llment.
Outlook 2003
Page 15
IV.4 vnements
Les vnements diffrent des rendez-vous dans la mesure o ils nexcluent pas les autres activits. Par exemple, il est important de se souvenir dun vnement dordre familial comme un anniversaire. Mais la planification de cet vnement ne vous empche pas de prvoir dautres rendez-vous, ni mme dautres vnements survenant le mme jour.
IV.4.1 Crer un vnement
Pour crer un evenement : crer un nouveau rendez-vous et cocher la case Journe entiere
IV.4.2 Dcrire la frquence dun vnement
1. Afficher le calendrier. 2. Double-cliquez sur lvnement classer comme priodique. Outlook affiche la boite de dialogue Evnements. 3. Cliquez sur le bouton priodicit. 4. Dcrivez la frquence et le schma de la priodicit de lvnement laide des boutons doption et des cases cocher de la zone priodicit. 5. Dans la zone Plage de priodicit, indiquez la date et lheure auxquelles lvnement cessera de se reproduire. 6. Cliquez sur OK 7. Cliquer sur le bouton Enregistrer et fermer.
IV.5 Planifier des runions
Si votre ordinateur est reli un rseau local comportant un serveur Exchange, Outlook peut vous servir doutil dorganisation de runions. Lapplication recherche les crneaux horaires libres correspondants dans le calendrier de chaque participant.
Outlook 2003
Page 16
IV.5.1 Organiser une runion
1. 2. 3. 4. 5. 6. 7. 8. 9. 10. Affichez le Calendrier. Dans le menu Action, choisissez la commande Organiser une runion. Cliquer sur Inviter dautres personnes. Double-cliquez sur les noms des participants afin de les ajouter la liste Tous les participant, puis cliquez sur OK, Slectionnez une heure laquelle les participants sont disponibles dans les champs Heure de dbut et Heure de fin. Cliquez sur Slection automatique afin quOutlook slectionne les prochains crneaux horaires libre pour lensemble des participants. Cliquez sur Dfinir une runion Dcrivez la runion dans le champ Objet. Confirmez la date de la runion dans les champs Dbut et Fin. Cliquez sur le bouton Envoyer.
IV.5.2 Rpondre une demande de runion
1. 2. 3. 4. Affichez la Boite de rception. Double-cliquez sur la demande de runion que vous voulez lire. Pour confirmer votre participation, cliquez sur le bouton Accepter. Dans ce cas, Outlook la planifie dans votre calendrier.
IV.6 Utiliser la liste des taches
Si vous ts en qute dun moyen simple pour effectuer le suivi de votre liste de taches, le dossier Taches dOutlook et lensemble des lments quil contient ne vous sera peut-tre pas ncessaire. En effet, le Calendrier vous en propose demble une version simplifie nomme Liste des taches, dans laquelle il est facile de construire et utiliser des listes simples de taches.
IV.6.1 Ajouter une tache la liste
1. Cliquez sur la premire ligne de la liste 2. Tapez une brve description de la tache. 3. Appuyer sur la touche ENTREE.
IV.6.2 Modifier une tache dans la liste
1. Cliquer sur la tache modifier. 2. Remplacer lancienne description en tapant un nouveau texte. 3. Si vous double-cliquez sur la description dune tache, Outlook affiche la fentre Tache, dans laquelle vous disposez de nombreux outils pour en faire une description. dtaille.
IV.6.3 Signaler une tache comme tant termine
Cochez la case de gauche si la tache est termine.
IV.6.4 Supprimer une tache
1. .Slectionner la tache annuler. 2. Cliquez sur le bouton Supprimer.
Outlook 2003
Page 17
V Utilisation des Taches
V.1 Crer des taches
Lorsque vous utilisez les taches, la premire tape consiste crer une liste qui vous permettra deffectuer le suivi des travaux faire. Au dpart, il sagit simplement de lister les taches et de leur attribuer des dates de dbut et de fin.
Outlook 2003
Page 18
V.1.1 Crer une tache
1. 2. 3. 4. 5. 6. 7. 8. 9. 10. Cliquez sur licne Taches dans la barre Outlook pour afficher le dossier du mme nom. Cliquez sur le bouton Nouvelle tache. Tapez le nom de la tache dans la zone Objet. Prcisez une date dans la zone chance. Si ncessaire, spcifiez une date de dbut de la tache. Si vous avez dj commenc travailler sur la tache, indiquez son tat dans la zone approprie. Slectionnez le critre de votre choix dans la zone Priorit. Cochez la case Rappel pour quOutlook vous rappelle la tache. Tapez la date et lheure auxquelles vous voulez que la tache vous soit rappele. Cliquez sur le bouton Enregistrer et fermer.
V.1.2 Crer une tache priodique
1. 2. 3. 4. 5. 6. 7. 8. Crez ou affichez une tache. Cliquez sur le bouton Priodicit Indiquez la frquence de la tache en activant lun des boutons doption suivants : Quotidienne, Hebdomadaire, Mensuelle ou Annuelle. Prcisez la frquence de la tache. Choisissez les dates de dbut et de fin dans la zone Plage de priodicit. Cliquez sur OK. Cliquez sur le bouton Enregistrer et fermer.
Outlook 2003
Page 19
V.1.3 Utiliser les differents modes daffichage des taches.
1. Dans le menu Affichage, choisissez Affichage actuel. 2. Slectionnez laffichage de votre choix dans le sous-menu qui souvre.
V.1.3.1 Modifier laffichage de la Liste des taches
1. Dans le menu Affichage, choisissez Affichage actuel. 2. Slectionnez laffichage de votre choix dans le sous menu qui souvre Option dans Affichage actuel Liste simple Liste dtaille Tache en cours Les 7 prochains jours En retard Par catgorie Affectation Par personne responsable Taches acheves Affichage chronologique Rsultat Obtenu Affiche toutes les taches, dont les taches acheves. Affiche toutes les taches avec leur tat, pourcentage dachvement, priorit et catgorie. Affiche les taches non encore acheves. Affiche les taches dont lachvement est prvu dans les 7 prochains jours. Affiche les taches en retard. Affiche les taches par catgorie Affiche les taches assignes dautres personnes. Affiche les taches de la personne responsable de leur achvement. Affiche les taches acheves. Permet de visualiser sur une chelle de temps le dbut et la fin des taches
V.2 Mettre jour la progression dune tache
Lorsque vous prendrez lhabitude de travailler avec Outlook, vous dcouvrirez dautres options intressantes associes aux taches. Par exemple, il est possible de suivre de trs prs la progression dune tache de manire valuer exactement le volume de travail effectu et ce qui reste encore faire. Une fois que vous avez cr quelques taches, vous pouvez commencer travailler avec les informations de la liste, modifier des dtails relatifs aux taches et valider les taches termines.
V.2.1 Ouvrir une tache
1. Affichez le dossier Taches. 2. Double cliquez sur la tache ouvrir.
V.2.2 Mettre jour le pourcentage dachvement dune tache
1. Double cliquez sur la tache que vous voulez mettre jour, 2. Tapez le pourcentage dachvement dans la zone%. 3. Cliquez sur le bouton Enregistrer et fermer.
V.2.3 Modifier lchance dune tache
1. Slectionnez lchance de la tache modifier. 2. Tapez une nouvelle date dchance.
Outlook 2003
Page 20
V.2.4 Enregistrer la dure dune tache
1. 2. 3. 4. 5. Ouvrez la tache pour laquelle vous voulez dfinir une dure. Cliquez sur longlet Dtails. Tapez la dure totale estime de la tache dans la zone Travail total. Tapez la dure dj consacre la tache courante dans la zone travail rel. Cliquez sur le bouton Enregistrer et fermer.
V.2.5 Valider une tache comme termine
1. Slectionnez la tache termine. 2. Cochez la case adjacente.
V.3 Assigner des taches
Pour assigner des taches vos collaborateurs, vous allez leur envoyer des demandes de tache. Les destinataires peuvent soit accepter les taches, soit lassigner une autre personne. En cas dacceptation, la tache vient sajouter leur liste des taches. Mais mme dans ce cas, la tache en question peut rester affiche dans votre liste afin que vous puissiez en suivre la progression.
V.3.1 Crer une demande de tache
1. 2. 3. 4. 5. 6. 7. 8. Affichez les dossiers Taches. Dans le menu Actions, choisissez Nouvelle demande de tache. Tapez le nom du destinataire de la demande de tache dans la zone A. Tapez le nom de la tache dans la zone Objet. Tapez lchance de la tache dans la zone chance. Tapez la date de dbut de la tache dans la zone Dbut. Tapez si ncessaire les instructions associes la tache. Cliquez sur le bouton Envoyer.
V.3.2 Suivre la progression dune tache
Outlook facilite considrablement le suivi de la progression des taches que vous en soyez charg ou que vous les ayez assignes dautres personnes. Pour transmettre des informations sur les taches : 1. Ouvrez la tache pour laquelle vous voulez envoyer un rapport dtat. 2. Cliquez sur le bouton Envoyer le rapport dtat. 3. Tapez le nom du destinataire dans la zone A. 4. Ajoutez dventuels commentaires. 5. Cliquez sur le bouton Envoyer.
Outlook 2003
Page 21
VI Utilisation des notes
VI.1 Cration et modification des notes
Vous crerez des lments notes de la mme manire quun document ou quun fichier texte. Une fois que vous aurez cre une note, vous pourrez lafficher comme tout autre lment dOutlook.
VI.1.1 Crer une note
1. 2. 3. 4. Affichez le dossier Notes. Cliquez sur le bouton Nouvelle note. Dans la fentre Note, tapez le texte de la note. Cliquez sur le bouton Fermer pour enregistrer automatiquement la note.
Outlook 2003
Page 22
VI.1.2 Affichez une note
1. 2. 3. 4. Affichez le dossier Notes Double cliquez sur licne de la note que vous voulez lire. Travailler avec les fentres de notes La cration, la modification, limpression et la sauvegarde des notes se font de la mme manire quavec les documents dun logiciel de traitement de texte. Si vous ts familiaris avec ces derniers ou avec les diteurs de texte, vous naurez aucun difficult exploiter des notes.
VI.1.3 Modifier la couleur dune fentre de note.
1. 2. 3. 4. 5. Affichez le dossier Notes Double cliquez sur licne de la note dont vous voulez modifier la couleur. Cliquez sur licne du menu Contrle dans la fentre de la note. Dans le menu qui saffiche, choisissez la commande Couleur. Dans le sous-menu Couleur, choisissez la couleur souhaite.
VI.1.4 Redimensionner une fentre de note
Cliquez sur langle infrieur droit de la fentre et dplacez-le.
VI.2 Partager des notes
Comme les petits papiers jaune adhsifs quelles imitent, les notes ne constituent pas un outil adapt au partage des informations enregistres dans les notes : vous pouvez imprimer puis distribuer une note, les enregistrer dans des fichiers pour les ouvrir par la suite dans dautres applications et vous pouvez mme les envoyer aux autres utilisateurs dOutlook.
VI.2.1 Enregistrer une note dans un fichier de texte
1. Cliquez sur licne du menu Contrle dans la fentre de la note. 2. Dans le menu qui saffiche, choisissez la commande Enregistrer sous. 3. Prcisez lemplacement dans lequel vous voulez enregistrer la note dans la liste droulante Enregistrer dans. 4. Ecrivez un nouveau nom de fichier dans la boite Nom de fichier. 5. Cliquez sur Enregistrer.
VI.2.2 Transfrer une note en tant que partie dun message lectronique.
1. 2. 3. 4. Effectuez un clic droit sur licne de la note que vous voulez transfrer. Dans le menu contextuel, choisissez la commande Transfrer. Tapez le nom du destinataire dans la boite de texte A. Si ncessaire, tapez le nom des destinataires de copies de courtoisie dans la boite de texte Cc. 5. Dcrivez le sujet ou lobjet du message lectronique dans la boite de texte Objet. 6. Si vous le souhaitez, ajoutez un commentaire la note que vous envoyez. 7. Cliquez sur le bouton Envoyer.
Outlook 2003
Page 23
VII Utiliser Outlook comme gestionnaire de bureau
VII.1 Afficher des fichiers et leurs proprits
Presque tout ce que vous ralisez avec Microsoft Office est enregistr sous forme de fichier. La plupart du temps, ces fichiers sont stocks dans des dossiers qui regroupent les documents se rapportant un mme sujet.
VII.1.1 Visualiser le contenu de mon ordinateur
1. Dans la barre Outlook, cliquez sur le bouton autre Autres Raccourcis. 2. Cliquez sur licne Poste de Travail.
VII.1.2 Afficher le contenu dun fichier
1. 2. 3. 4. Afficher le contenu du Poste de travail. Double cliquez sur le lecteur qui contient le fichier afficher. Effectuez un clic droit sur le fichier afficher. Dans le menu contextuel, choisissez la commande Aperu rapide.
VII.1.3 Ouvrir un fichier de mon ordinateur
1. Afficher le contenu du Poste de travail. 2. Double-cliquez sur le lecteur qui contient le fichier afficher. 3. Double-cliquez sur le fichier ouvrir.
Outlook 2003
Page 24
VII.1.4 Afficher les proprits dun fichier
1. 2. 3. 4. 5. Affichez le contenu du Poste de travail, Double cliquez sur le lecteur qui contient le fichier afficher. Effectuez un clic droit sur le fichier ouvrir. Dans le menu contextuel, choisissez la commande Proprits. Lorsque vous avez termin de consulter les proprits, cliquez sur OK.
VII.2 Renommer et copier des fichiers et de dossiers
En renommant des fichiers, vous prservez leur actualit. En les copiant, vous tirez profit dinformations existantes en les incorporant de nouveau lments et documents.
VII.2.1 Renommer un fichier ou un dossier
1. 2. 3. 4. 5. 6. Affichez le contenu du poste de travail Double-cliquez sur le lecteur qui contient le fichier ou le dossier renommer. Effectuez un clic droit sur le fichier ou le dossier renommer. Dans le menu contextuel, choisissez la commande Renommer. Tapez le nouveau nom dans la zone Nouveau nom. Cliquez sur OK.
VII.2.2 Copier un fichier ou un dossier sur un disque
1. 2. 3. 4. Affichez le contenu du poste de travail. Double-cliquez sur le lecteur qui contient le fichier ou le dossier copier. Effectuez un clic droit sur le fichier ou le dossier que vous voulez copier. Dans le menu contextuel, choisissez la commande Envoyer vers et slectionnez le lecteur sur lequel vous voulez copier le fichier ou le dossier.
VII.2.3 Formater une disquette
1. Affichez le contenu du Poste de travail. 2. Slectionnez le lecteur de disquettes sur lequel vos voulez effectuer lopration. 3. Insrer la disquette dans ce lecteur et, dans le menu Fichier, choisissez la commande Formater. 4. Slectionnez la capacit de la disquette que vous avez insre. 5. Choisissez les options de formatage : 6. Rapide (Effacer) convient lorsque la disquette est dj formate et que vous voulez simplement effacer son contenu. 7. Complet convient lorsque la disquette na pas t formate ou quelle a dj t formate pou Macintosh. 8. Cochez la case Affichez le rsum une fois lopration termine. 9. Cliquez sur dmarrer.
VII.3 Crer des dossiers et des raccourcis
Il existe de nombreuses mthodes pour voluer parmi vos fichiers et dossiers Outlook, mais la plus rapide consiste peut-tre crer des raccourcis vers un fichier ou un dossier.
VII.3.1 Crer un nouveau dossier
1. Affichez le contenu du Poste de travail. 2. Double-cliquez sur le lecteur dans lequel vous voulez crer un nouveau dossier. 3. Si ncessaire, double-cliquez sur le dossier dans lequel vous voulez crer un nouveau sousdossier. 4. Dans le menu fichier, choisissez la commande Nouveau, puis dans le sous menu qui saffiche, choisissez Dossier. 5. Tapez le nom du nouveau dossier dans la zone Nom. 6. Cliquez sur OK.
Outlook 2003
Page 25
VII.3.2 Crer un raccourci vers un fichier ou un dossier
1. Affichez le contenu du Poste de travail. 2. Double cliquez sur le lecteur qui contient le fichier ou le dossier pour lequel vous voulez crer un raccourci 3. Effectuez un clic droit sur le fichier ou le dossier. 4. Dans le menu contextuel, choisissez la commande Copier. 5. Ouvrez le fichier ou le dossier lemplacement ou vous voulez voir apparatre le raccourci, puis dans le menu Edition, choisissez la commande Coller le raccourci.
VII.4 Crer des rgles pour dplacer des lments automatiquement
A laide du volet Organiser agissez sur lorganisation de vos lments.
VII.4.1 Dplacer tous les lments relatifs un contact vers un autre dossier
1. Ouvrez le dossier dans lequel se trouvent les lments que vous voulez dplacer automatiquement. 2. Cliquez sur le bouton Organiser. 3. Cliquez sur longlet en utilisant les dossiers. 4. Dterminez si vous souhaitez dplacer les lments envoys ou les lments reus concernant un contact donn. 5. A droite de la liste droulante envoy / partir de, crivez le nom du contact concern. 6. Dans la dernire liste droulante, slectionnez le dossier vers lequel vous souhaitez dplacer les lments. 7. Cliquez sur crer.
VII.5 Classer les messages par couleur
Le volet Organiser vous propose galement de mettre en place des rgles de couleur pour les messages que vous envoyez un contact donn ou que vous recevez de sa part.
VII.5.1 Classer les messages par couleur
1. 2. 3. 4. Ouvrez le dossier concernant les messages que vous voulez classer par couleur. Cliquez sur le bouton Organiser. Cliquez sur longlet En utilisant les couleurs. Indiquez si vous souhaitez mettre en couleur les messages envoys un contact donn ou reus de ce contact. 5. Tapez le nom de la personne concerne dans la boite de texte prvue cet effet. 6. Dans la dernire liste droulante, slectionnez la couleur de votre choix. 7. Cliquez sur Appliquer la couleur.
VII.6 Travailler avec les catgories
Une catgorie dfinit un critre dorganisation de vos informations. Outlook vous propose une liste de catgories prdfinies, mais vous laisse libre den crer autant que vous le souhaitez pour votre usage personnel.
VII.6.1 Crer une catgorie
1. 2. 3. 4. 5. 6. Slectionner un lment Outlook. Dans le menu Edition, choisissez la commande Catgories. Cliquez sur Liste des catgories principales. Tapez le nom de la nouvelle catgorie dans la zone Nouvelle catgorie. Cliquez sur Ajouter. Cliquez sur Ok, puis encore une fois sur OK.
Outlook 2003
Page 26
VII.6.2 Assigner un lment une catgorie
1. Slectionnez un lment que vous voulez classer dans une catgorie donne. 2. Dans le menu Edition, choisissez la commande Catgories. 3. Dans la zone Catgories disponibles, cochez les cases correspondant aux catgories auxquelles vous voulez assigner llment. 4. Cliquez sur OK.
VII.6.3 Supprimer un lment dune catgorie
1. Slectionnez llment que vous voulez retirer dune catgorie. 2. Dans le menu Edition, choisissez la commande Catgories. 3. Supprimer la coche dans la case correspondant la catgorie dans laquelle vous ne voulez plus que les lments soient classs. 4. Cliquez sur OK.
VII.6.4 Supprimer une catgorie
1. 2. 3. 4. 5. 6. Slectionnez un lment Outlook. Dans le menu Edition, choisissez la commande Catgories. Cliquez sur Liste des catgories principales. Slectionnez la ou les catgories supprimer. Cliquez sur Supprimer. Cliquez sur OK.
VII.6.5 Trier les lments
1. Vous pouvez mettre en ordre, ou trier, les lments dun dossier Outlook selon les informations contenues dans llment ou les champs. Parmi les options possibles, vous trouverez le tri alphabtique des messages par le nom de lexpditeur. Il est galement intressant de trier les taches en fonction de leur date dchance. 2. Trier les lments 3. Affichez le dossier qui contient les lments que vous voulez trier. 4. Dans le menu Affichage actuel, puis Personnaliser laffichage en cour dans le sous-menu. 5. Cliquez sur Trier. 6. Slectionner le premier champ de tri dans la liste droulante Critre de tri des lments. 7. Choisissez loption Croissant ou Dcroissant. 8. Si vous estimez ncessaire de crer des cls de tri supplmentaires, servez vous successivement des zones 2,3 ,et 4 cl, ainsi que des boutons doption qui les accompagnent. 9. Cliquez sur OK.
VII.7 Utiliser les filtres
Les filtres permettent dafficher uniquement les lments correspondant certains critres. 1. Affichez le dossier et laffichage que vous voulez filtrer. 2. Dans le menu Affichage, choisissez Affichage actuel, puis Personnaliser laffichage en cours dans le sous-menu. 3. Cliquez sur Filtrer. 4. Cliquez sur longlet de gauche (dans notre exemple, il sagit de longlet Taches). 5. Pour afficher uniquement les lments contenant un mot ou une phrase, tapez les dans la zone Rechercher. 6. Si vous avez tap une information dans la zone Rechercher, slectionner une entre de la liste droulante afin dindiquer Outlook ou il devra rechercher lors de lexamen des lments de dossiers. 7. Cliquez sur OK.
Outlook 2003
Page 27
VII.8 Personnaliser la barre Outlook
Outre le choix qui vous est propos entre laffichage et le masquage de la barre Outlook, vous avez la possibilit de personnaliser cette barre afin den avoir une exploitation optimale. Pour ce faire, vous pouvez ajouter de nouveaux raccourcis et crer de nouveaux groupes de raccourcis.
VII.8.1 Ajouter un raccourci la barre Outlook
1. Effectuez un clic droit dans la barre Outlook. 2. Choisissez la commande Raccourci vers la barre Outlook. 3. Dans la liste droulante Rechercher dans, prcisez sil sagit dun raccourci vers un dossier Outlook ou vers un dossier en votre ordinateur. 4. Dans la liste droulante des dossiers, choisissez le dossier ajouter la barre Outlook. 5. Cliquez sur OK.
VII.8.2 Ajouter un nouveau groupe dans la barre Outlook
1. Effectuez un clic droit dans la barre Outlook. 2. Dans le menu contextuel, choisissez la commande Nouveau groupe. Outlook ajoute un nouveau bouton la barre Outlook. 3. Tapez le nom du nouveau groupe et appuyez sur la touche ENTREE. 4. Ajoutez de nouveaux raccourcis au groupe ou dplacez des raccourcis existants dans les autres groupes par glisser- dplacer vers ltiquette du nouveau groupe.
Outlook 2003
Page 28
VIII Table des matieres
ILes bases dOutlook ..............................................................................................................................................1 I.1 Travailler avec Outlook aujourdhui................................................................................................ 1 I.2Utiliser la barre Outlook.................................................................................................................. 2 I.3Retrouver des lments gars et nettoyer les dossiers................................................................2 IIUtiliser le Courrier Electronique........................................................................................................................4 II.1Recevoir et afficher des messages ............................................................................................... 4 II.2Afficher les messages.................................................................................................................... 5 II.3Envoyer du courrier lectronique................................................................................................... 6 IIIUtilisation du carnet dadresses........................................................................................................................9 III.1Afficher le carnet dadresses........................................................................................................ 9 III.2Ajouter des contacts..................................................................................................................... 9 III.3Crer des listes personnelles de distribution..............................................................................11 IVUtilisation du calendrier...................................................................................................................................12 IV.1Afficher le calendrier................................................................................................................... 12 IV.2Grer les rendez-vous................................................................................................................ 13 IV.3Options de rendez-vous............................................................................................................. 14 IV.4vnements............................................................................................................................... 15 IV.5Planifier des runions................................................................................................................. 15 IV.6Utiliser la liste des taches........................................................................................................... 16 VUtilisation des Taches.........................................................................................................................................17 V.1Crer des taches......................................................................................................................... 17 V.2Mettre jour la progression dune tache.....................................................................................19 V.3Assigner des taches.................................................................................................................... 20 VIUtilisation des notes..........................................................................................................................................21 VI.1Cration et modification des notes............................................................................................21 VI.2Partager des notes..................................................................................................................... 22 VIIUtiliser Outlook comme gestionnaire de bureau..........................................................................................23 VII.1Afficher des fichiers et leurs proprits.....................................................................................23 VII.2Renommer et copier des fichiers et de dossiers........................................................................24 VII.3Crer des dossiers et des raccourcis........................................................................................24 VII.4Crer des rgles pour dplacer des lments automatiquement..............................................25 VII.5Classer les messages par couleur............................................................................................ 25 VII.6Travailler avec les catgories.................................................................................................... 25 VII.7Utiliser les filtres....................................................................................................................... 26 VII.8Personnaliser la barre Outlook.................................................................................................. 27 VIIITable des matieres.........................................................................................................................................28
Você também pode gostar
- Entraînement Du Layout ParserDocumento6 páginasEntraînement Du Layout ParserHouda MabroukAinda não há avaliações
- Rapport TP02 RIL Les Commandes DOSDocumento6 páginasRapport TP02 RIL Les Commandes DOSBOUZANA ElamineAinda não há avaliações
- Un Cas de Chikungunya Confirmé en GuyaneDocumento1 páginaUn Cas de Chikungunya Confirmé en GuyaneTantely RamaromiantsoAinda não há avaliações
- Sécurité Dans Les Parcs NationauxDocumento2 páginasSécurité Dans Les Parcs NationauxTantely RamaromiantsoAinda não há avaliações
- MBA LeadershipDocumento16 páginasMBA LeadershipTantely RamaromiantsoAinda não há avaliações
- BlaguesDocumento3 páginasBlaguesTantely RamaromiantsoAinda não há avaliações
- Le Marketing Et L'environnementDocumento42 páginasLe Marketing Et L'environnementYoucef BenjillaliAinda não há avaliações
- Célébration de NoëlDocumento1 páginaCélébration de NoëlTantely RamaromiantsoAinda não há avaliações
- Elections Jumelées À MadagascarDocumento1 páginaElections Jumelées À MadagascarTantely RamaromiantsoAinda não há avaliações
- Le Vaccin AntiDocumento2 páginasLe Vaccin AntiTantely RamaromiantsoAinda não há avaliações
- JeanDocumento1 páginaJeanTantely RamaromiantsoAinda não há avaliações
- MétéoDocumento1 páginaMétéoTantely RamaromiantsoAinda não há avaliações
- Fêtes de NoëlDocumento1 páginaFêtes de NoëlTantely RamaromiantsoAinda não há avaliações
- X en StreamingDocumento1 páginaX en StreamingTantely RamaromiantsoAinda não há avaliações
- Toamasina IDocumento1 páginaToamasina ITantely RamaromiantsoAinda não há avaliações
- Résultats QG BehoririkaDocumento1 páginaRésultats QG BehoririkaTantely RamaromiantsoAinda não há avaliações
- Atallah BéatriceDocumento1 páginaAtallah BéatriceTantely RamaromiantsoAinda não há avaliações
- Formation de BidonvillesDocumento1 páginaFormation de BidonvillesTantely RamaromiantsoAinda não há avaliações
- Laka EnsembleDocumento1 páginaLaka EnsembleTantely RamaromiantsoAinda não há avaliações
- ORTANA À ColmarDocumento2 páginasORTANA À ColmarTantely RamaromiantsoAinda não há avaliações
- Abel RatsimbaDocumento1 páginaAbel RatsimbaTantely RamaromiantsoAinda não há avaliações
- Technicien BacklinerDocumento2 páginasTechnicien BacklinerTantely RamaromiantsoAinda não há avaliações
- FranchiseDocumento1 páginaFranchiseTantely RamaromiantsoAinda não há avaliações
- Réveillon Avec Njakatiana Et Marion À NanterreDocumento1 páginaRéveillon Avec Njakatiana Et Marion À NanterreTantely RamaromiantsoAinda não há avaliações
- MikaDocumento2 páginasMikaTantely RamaromiantsoAinda não há avaliações
- Laka EnsembleDocumento1 páginaLaka EnsembleTantely RamaromiantsoAinda não há avaliações
- Tsara Tso DranoDocumento2 páginasTsara Tso DranoTantely RamaromiantsoAinda não há avaliações
- La Direction de ChœurDocumento12 páginasLa Direction de ChœurTantely Ramaromiantso100% (1)
- Un Jour Mon Prince ViendraDocumento1 páginaUn Jour Mon Prince ViendraTantely RamaromiantsoAinda não há avaliações
- Le Jazz Est La JavaDocumento2 páginasLe Jazz Est La JavaTantely RamaromiantsoAinda não há avaliações
- VocaliseDocumento1 páginaVocaliseTantely RamaromiantsoAinda não há avaliações
- Neny ÔDocumento4 páginasNeny ÔTantely RamaromiantsoAinda não há avaliações
- Les Métiers de L'informatique: Ecteur Et EmploiDocumento55 páginasLes Métiers de L'informatique: Ecteur Et EmploiHarivony AndriamanantenaAinda não há avaliações
- Séquence 5.2 - Utilisation EDS 2 Simple Vue - IFBS - 11.2.3.1 - V2 PDFDocumento12 páginasSéquence 5.2 - Utilisation EDS 2 Simple Vue - IFBS - 11.2.3.1 - V2 PDFNa ndiqni ne Facebook PUNIME SHKENCOREAinda não há avaliações
- Support de Cours: Système D'exploitation IDocumento19 páginasSupport de Cours: Système D'exploitation Islim yaichAinda não há avaliações
- Programme d Etudes Btp - Technicien de Maintenance en Micro-systemes Informatiques. Secteur - Electricité - electronique Juin 2003 الجمهورية التونسيةDocumento40 páginasProgramme d Etudes Btp - Technicien de Maintenance en Micro-systemes Informatiques. Secteur - Electricité - electronique Juin 2003 الجمهورية التونسيةhamza ayecheAinda não há avaliações
- Algo Fond - Exam 08-09 - Q1 & 2.3 - Sujet + CorrigéDocumento3 páginasAlgo Fond - Exam 08-09 - Q1 & 2.3 - Sujet + CorrigéGuillaume JosephAinda não há avaliações
- Curriculum Vitae Jacques 08 11 2021Documento3 páginasCurriculum Vitae Jacques 08 11 2021Jacques KandaraAinda não há avaliações
- PR Ése NtationDocumento38 páginasPR Ése NtationMohsine AzouliAinda não há avaliações
- Devoir 2 WordDocumento2 páginasDevoir 2 WordYogbake HansAinda não há avaliações
- Publipostage Avec Word 2007Documento10 páginasPublipostage Avec Word 2007annagarcia00100% (1)
- Cours Tests Des Logiciels Part 2 Et 3Documento25 páginasCours Tests Des Logiciels Part 2 Et 3Yosra YarmaniAinda não há avaliações
- Rapport CES 2020 Olivier EzrattyDocumento366 páginasRapport CES 2020 Olivier Ezrattyzakaria abbadi100% (1)
- Licence Informatique - Université Côte D'azurDocumento7 páginasLicence Informatique - Université Côte D'azurcybercafe kabylieAinda não há avaliações
- Rapport de Stage IS AM ...Documento25 páginasRapport de Stage IS AM ...Smayki Ahmed63% (8)
- Solarwinds Product BriefingDocumento135 páginasSolarwinds Product BriefingIbrahim BenAinda não há avaliações
- Faisceaux HertziensDocumento3 páginasFaisceaux Hertzienskate Irma EdoaAinda não há avaliações
- OT_Guinée_LEB VFFDocumento81 páginasOT_Guinée_LEB VFFJean Marc GbelyAinda não há avaliações
- Cs GuideDocumento193 páginasCs GuideKimou HakimAinda não há avaliações
- HUAWEI P8 Lite 2017 Guide de L'utilisateur (PRA-LX1, 01, Fran Ais)Documento192 páginasHUAWEI P8 Lite 2017 Guide de L'utilisateur (PRA-LX1, 01, Fran Ais)lolarAinda não há avaliações
- Delphi - Tp08case À CocherDocumento6 páginasDelphi - Tp08case À CocherMayaLabelleAinda não há avaliações
- Installation de Odoo 8Documento3 páginasInstallation de Odoo 8samAinda não há avaliações
- Projet Final PooDocumento6 páginasProjet Final PooIbrahima sory BahAinda não há avaliações
- 60-Autres Plate Formes de PaasDocumento4 páginas60-Autres Plate Formes de Paasemile loviAinda não há avaliações
- CV Benfarah NadaDocumento2 páginasCV Benfarah NadaNada BFAinda não há avaliações
- 5 - Orientation Deuxième Diplome - Compléments - ESTIA 2023Documento12 páginas5 - Orientation Deuxième Diplome - Compléments - ESTIA 2023NEVEAinda não há avaliações
- Camera Mw2004Documento8 páginasCamera Mw2004topjobAinda não há avaliações
- 10 - Exercices Pour Le Soir - Sample Exam Itv3f French A4Documento13 páginas10 - Exercices Pour Le Soir - Sample Exam Itv3f French A4mekkouk9100% (2)
- TD2 SeDocumento2 páginasTD2 SeHamza HamzaAinda não há avaliações
- Chapitre1 - CoursDocumento8 páginasChapitre1 - CoursIrie Fabrice ZROAinda não há avaliações