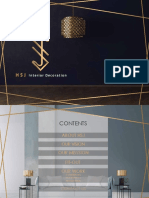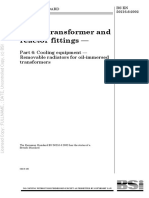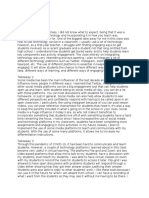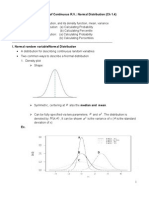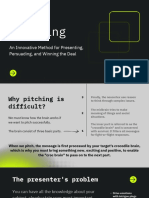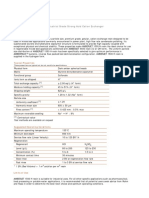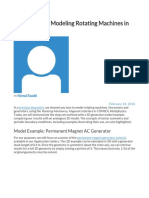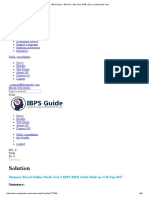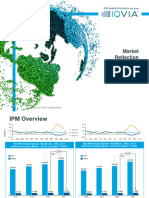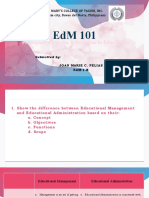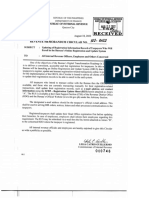Escolar Documentos
Profissional Documentos
Cultura Documentos
Create A Spinning Logo Version2.0 PDF
Enviado por
Benjamin JonesDescrição original:
Título original
Direitos autorais
Formatos disponíveis
Compartilhar este documento
Compartilhar ou incorporar documento
Você considera este documento útil?
Este conteúdo é inapropriado?
Denunciar este documentoDireitos autorais:
Formatos disponíveis
Create A Spinning Logo Version2.0 PDF
Enviado por
Benjamin JonesDireitos autorais:
Formatos disponíveis
Create A Spinning Logo Tutorial.
Bob Taylor 2009
To do this you will need two programs from Xara: Xara Xtreme (or Xtreme Pro) and Xara 3D They are available from: http://www.xara.com. Xtreme is available as a fully functional time-limited free trial. Xara 3D is also fully functional, but the trial version will have a background watermark behind your work that can only be removed by purchasing the program.
The most popular request at Talkgraphics.com is for assistance in making a spinning logo. The members are more than willing to guide you through the process, but they will not do the work for you for free.
Useful Information
We are going to use a shield shape with a graphic behind it as a background. If you already have a graphic that you want to use, then if it is a vector graphic it can be imported into Xtreme. If this is the case, then it will make your job pretty straightforward. More often than not, though you will be using a bitmap image (.bmp .jpg .png etc.) which is made up of pixels. They are also known as raster images. You can spot a bitmap/raster image by zooming in and you will find that the graphic becomes blocky or pixellated (Fig. A). A vector graphic will stay clear and sharp even at maximum zoom level, and using a vector application like Xara Xtreme, can often be ungrouped and pulled apart too. (Fig.B). Often bitmaps have a white background and you need to find a way to remove this background and convert the image into a vector shape, which Xara 3D can work with. Fig. A Fig. B
Preparation Using Xara Xtreme
Fig. 1
Fig. 2 Fig. 3
Using Xara Xtreme, import your bitmap. try to find the highest resolution (quality) available. With your bitmap on the workspace, zoom in close enough to see it clearly and using either the Shape Editor Tool (Fig. 1) or the Pen Tool (Fig. 2), (most seem to find the Shape Editor easier to use) trace around the shield. Im using the Shape Editor in my screenshots. Start at the top left corner and with your tool selected, click and hold down the Control Key to constrain the line horizontally and clich again on the top right hand corner, and your first straight line has been created (Fig. 3). Keeping the line and the Shape Editor selected, click vertically down the side of the shield at the point where the line starts to curve . Then click again on the opposite side of the shield, and then vertically up to the point where you started. As you do this, you will see a + sign appear on the cursor and when the shape has completed, it will fill with colour (default is black) (Fig. 4).
Fig. 4
Preparation Using Xara Xtreme
Fig. 5 At this point, with the filled shape selected, you may want to click on the mesh filled square at the bottom left of the workspace (Fig. 5) which will set the shape to no fill and will allow you to see what you are doing more easily. With the now unfilled shape still selected, using the Shape Editor Tool, point the cursor at the bottom of the shape in the centre of the shield (Fig. 6) and drag the line down to the very edge of the curve of the shield (Fig. 7).You will see Ive circled the 2 drag handles at the bottom of Fig. 7. These handles are selectable with the Shape Editor Tool, to enable you to drag them into a position so that they match up with the outline of the curve of the shield. Note the position of the handles in Fig. 8 which will give you an idea of where to position yours. The red dotted guideline is to point out that both the handles are in the same position relative to both sides of the shield. Fig. 7 Fig. 8 Fig. 6 You may be pleased to know that you have finished with the Shape Editor Tool! Now select the Selector Tool (Fig. 9) and click and drag around the whole of the shape you have just drawn, including the rest of the bitmap. Now go to the Arrange Menu and select Combine Shapes and then Intersect Shapes. or press Ctrl + 3 on the keyboard.
You now have the vector shape that will be used in Xara 3D. Just
Fig. 9
2 more things to do.
1. Select the vector shape you have just drawn and go to the File Menu and Choose export. In the dialogue box that opens (Fig. 10) choose PNG and click on the Export button. Fig. 10 The Export Dialoge Box (Fig. 11) will open and on the Palette Options Tab choose True Colour + Alpha and on the Bitmap Size Tab choose 300 DPI and click on the Export button. 2. Select your vector shield shape again, and copy it to the clipboard (Ctrl +C). You are now ready to open Xara 3D and move on to the next part of the tutorial.
Fig. 11
Working on your Spining Logo With Xara 3D
Having copied the vector shield to the clipboard, you now have to open Xara 3D. When it loads you will see this (Fig. 12):
Fig. 12
Fig. 13
You will need to clear your workspace. Go to the Edit Menu and choose Select All (Ctrl + A) and then press the Delete key on the keyboard. The result can be seen in Fig. 13. Next, under the Options Menu you will see the Show/Hide Cursor Icon, (Fig. 14) Click it to remove the cursor. Next, click the Text Icon in the left hand toolbar (Fig. 15). Your workspace should now be empty. Go to the Edit Menu and choose Paste (Ctrl + V). If your vector shield is still on the clipboard, you will see a blank shape appear in your workspace (Fig. 16). Now go to the texture options in Xara 3D (Fig.17) and load the .png file that you cut out and exported from Xara Xtreme as a texture. Make sure the Texture Checkbox is ticked and that Text is in the drop-down box. Now click on the Load Texture button. This brings up a dialogue box that allows you to navigate to where you saved the .png file of the shield you cut out and exported from Xara Xtreme. Click on the Load Texture button and your result should be similar to mine (Fig. 18). Adjustments to this coming up next. Fig. 16 Fig. 17 Fig. 18
Working on your Spining Logo With Xara 3D (Continued)
Fig. 18 (again) Obviously we are not finished yet, we need to look at the tool options on the right-hand side of the Xara 3D workspace.You may have to adjust the sliders to the left of the Load Texture Button (Fig.19) to get a perfect fit onto your shield. The Size slider would be a good place to start. Increase or decrease the values with the texture scaling slider that pops out when you click on the black triangles. Remember you can undo (Ctrl + Z) at any stage to go back to a point that you prefer. Fig.19
Later well have a look at all the other options on the right hand tool box for adjusting shadow, bevels, extrusion and animation etcetera. Fig. 20 Fig. 21 But first well have a look at the Lighting Options.
Lighting Options
Below the Window Menu, click on the Lightbulb Icon (Fig.20 above) and you'll see three coloured arrows appear. These control the position (click + drag) of the lights and their colour (double click an arrow to adjust). If you click and drag on the shield you can manualy drag it so that it faces face on rather than at an angle to the left as we look at the screen. Below in Fig. 22 you will see how I have positioned my lights and which colours I have used. Fig. 22 At this point we can have a look at how the animation looks with these lighting settings. Under the Options menu you will see a Movie Strip Icon with a green triangle at the side (Fig 21 above). Click on this icon and your shield will spin! The default setting is as shown in the Animation Options shown below in Fig. 23.
Animation Options
Back to the Options on the right-hand side of the X3D workspace. As it happens, the default Animation Options settings suit my purposes for this tutorial. But they can be adjusted to suit your requirements. Experiment with all the settings to see what they do. We will return to the Animation Options later when we talk about exporting your masterpiece. The next step will be the Shadow Options.
Shadow Options
When we were looking at the Animation Options, you may have noticed another arrow in various shades of black and white (Fig. 22 above). For those of you who know Xara Xtreme, this works in the same way and the arrow alters the position of the shadow. The Shadow Options dialogue is very straightforward as you can see from Fig. 24
Working on your Spining Logo With Xara 3D (Continued)
Extrusion Options
In the Extrusion Options dialogue box (Fig. 25) I have altered the default settings shown in Fig.18 and used the settings shown. The results can be seen in Fig.26. Again, little explanation required, as the Extrusion Depth control slider works exactly the same as the Texture Options dialogue (Fig. 19).
Fig. 25
Fig.26
Bevel Options
The Bevel Options dialogue box (Fig.27) allows you to determine how the edges of your shield will look. There are many choices available for the type of bevel that can be applied. If the extrusion depth is increased (Fig.25 above) then the bevel shape will be more pronounced. The same is true of the Bevel Depth, Miter and Round options. The settings in Fig.27 are displayed in the example shown (Fig.28).
Colour Options
The Colour Options dialogue box (Fig. 29) may be used to precisely alter the colours of all the elements of the X3D workspace. As you can see here, it can change the colours of Text, Text faces, Text sides, all three lights and the shadow. A different screenshot of the same dialogue box (Fig.30) shows more clearly the two colour swatches. The narrow rectangle is used to select a particular part of the spectrum from re, to orange, yellow, green, blue, magenta, to red again. Once you are in the general area of the colour you want, the larger rectangle helps you choose the shade of the colour you want. One area of the Colour Options dialogue box not covered here, the Texture Checkbox, will be examined in the next step: Placing A Background Behind Your Logo & Exporting Your Work. Fig.28 Fig.29 Fig.30 Fig.27
Placing A Background Behind Your Logo & Exporting Your Work.
To place your intended background into X3D you need to go to the Colour Options Menu (Fig. 31). Make sure the drop-down menu shows Background and that the Texture Tickbox is checked. A dialogue box will open which will ask you to navigate to the file you want to use. Click Open and the background will load. The way it will look depends on the file size, and may be either too large to fit, or too small so that the graphic will repeat vertically as well as horizontally. You can import the graphic into Xara Xtreme and resize it using the export dialogue, which will require some trial and error. The background in X3D may be clicked and dragged so that you can position it how you want. The next stage is exporting your animation in the format of your choice. My finished result may be seen below (static) in Fig.35 and online at: Go to the File Menu and select Export animation... From the dialogue box (Fig. 32) you can choose how and where you want to export it (gif is the one which displays the animation on a web page). When you click on the Save button, the dialogue box (Fig.33) opens. If you are exporting with the background included, make sure the Transparent Tickbox is unchecked. The Width and Height boxes will determine how much of the chosen background is displayed and may have to be adjusted to suit your exported file. You may have to save and re-export a few times until you are satisfied with the result. The other important factor is the file size, especially for the web. The less colours you use, the window size and the Animation Options (Fig. 34) on the right hand toolbar, will all have a bearing on the size of your exported file. Reducing the frames per cycle and frames per second values will reduce the file size accordingly. But there is a trade-off between these values, and also the colour values in the Export dialogue box. The lower the values will give a lower file size and also a poorer quality result. Examples below show the difference when importing your background texture at 96 dpi (Fig.35) and 300 dpi (Fig 36) Experimentation is the answer and will stand you in good stead for any future work with Xara 3D. Fig.36 Fig.35
Fig. 31
Fig. 32
Fig. 33
Fig. 34
Você também pode gostar
- The Subtle Art of Not Giving a F*ck: A Counterintuitive Approach to Living a Good LifeNo EverandThe Subtle Art of Not Giving a F*ck: A Counterintuitive Approach to Living a Good LifeNota: 4 de 5 estrelas4/5 (5794)
- The Gifts of Imperfection: Let Go of Who You Think You're Supposed to Be and Embrace Who You AreNo EverandThe Gifts of Imperfection: Let Go of Who You Think You're Supposed to Be and Embrace Who You AreNota: 4 de 5 estrelas4/5 (1090)
- Never Split the Difference: Negotiating As If Your Life Depended On ItNo EverandNever Split the Difference: Negotiating As If Your Life Depended On ItNota: 4.5 de 5 estrelas4.5/5 (838)
- Hidden Figures: The American Dream and the Untold Story of the Black Women Mathematicians Who Helped Win the Space RaceNo EverandHidden Figures: The American Dream and the Untold Story of the Black Women Mathematicians Who Helped Win the Space RaceNota: 4 de 5 estrelas4/5 (895)
- The Hard Thing About Hard Things: Building a Business When There Are No Easy AnswersNo EverandThe Hard Thing About Hard Things: Building a Business When There Are No Easy AnswersNota: 4.5 de 5 estrelas4.5/5 (345)
- Elon Musk: Tesla, SpaceX, and the Quest for a Fantastic FutureNo EverandElon Musk: Tesla, SpaceX, and the Quest for a Fantastic FutureNota: 4.5 de 5 estrelas4.5/5 (474)
- The Emperor of All Maladies: A Biography of CancerNo EverandThe Emperor of All Maladies: A Biography of CancerNota: 4.5 de 5 estrelas4.5/5 (271)
- The Sympathizer: A Novel (Pulitzer Prize for Fiction)No EverandThe Sympathizer: A Novel (Pulitzer Prize for Fiction)Nota: 4.5 de 5 estrelas4.5/5 (121)
- The Little Book of Hygge: Danish Secrets to Happy LivingNo EverandThe Little Book of Hygge: Danish Secrets to Happy LivingNota: 3.5 de 5 estrelas3.5/5 (400)
- The World Is Flat 3.0: A Brief History of the Twenty-first CenturyNo EverandThe World Is Flat 3.0: A Brief History of the Twenty-first CenturyNota: 3.5 de 5 estrelas3.5/5 (2259)
- The Yellow House: A Memoir (2019 National Book Award Winner)No EverandThe Yellow House: A Memoir (2019 National Book Award Winner)Nota: 4 de 5 estrelas4/5 (98)
- Devil in the Grove: Thurgood Marshall, the Groveland Boys, and the Dawn of a New AmericaNo EverandDevil in the Grove: Thurgood Marshall, the Groveland Boys, and the Dawn of a New AmericaNota: 4.5 de 5 estrelas4.5/5 (266)
- A Heartbreaking Work Of Staggering Genius: A Memoir Based on a True StoryNo EverandA Heartbreaking Work Of Staggering Genius: A Memoir Based on a True StoryNota: 3.5 de 5 estrelas3.5/5 (231)
- Team of Rivals: The Political Genius of Abraham LincolnNo EverandTeam of Rivals: The Political Genius of Abraham LincolnNota: 4.5 de 5 estrelas4.5/5 (234)
- The Unwinding: An Inner History of the New AmericaNo EverandThe Unwinding: An Inner History of the New AmericaNota: 4 de 5 estrelas4/5 (45)
- Michael Ungar - Working With Children and Youth With Complex Needs - 20 Skills To Build Resilience-Routledge (2014)Documento222 páginasMichael Ungar - Working With Children and Youth With Complex Needs - 20 Skills To Build Resilience-Routledge (2014)Sølve StoknesAinda não há avaliações
- Benchmark Leadership Philosphy Ead 501Documento5 páginasBenchmark Leadership Philosphy Ead 501api-494301924Ainda não há avaliações
- Company Profile 4Documento54 páginasCompany Profile 4Khuloud JamalAinda não há avaliações
- Acdc - DC Motor - Lecture Notes 5Documento30 páginasAcdc - DC Motor - Lecture Notes 5Cllyan ReyesAinda não há avaliações
- BS en 50216-6 2002Documento18 páginasBS en 50216-6 2002Jeff Anderson Collins100% (3)
- 3D Tetris Cake Evening 2Documento13 páginas3D Tetris Cake Evening 2Subham KarmakarAinda não há avaliações
- TakeawaysDocumento2 páginasTakeawaysapi-509552154Ainda não há avaliações
- EUCLIDDocumento3 páginasEUCLIDNandini MouryaAinda não há avaliações
- Starex Is BTSDocumento24 páginasStarex Is BTSKLAinda não há avaliações
- Distribution of Continuous R.V.: Normal Distribution (CH 1.4) TopicsDocumento7 páginasDistribution of Continuous R.V.: Normal Distribution (CH 1.4) TopicsPhạm Ngọc HòaAinda não há avaliações
- Pitch AnythingDocumento8 páginasPitch AnythingDoland drumb100% (1)
- 103-Article Text-514-1-10-20190329Documento11 páginas103-Article Text-514-1-10-20190329Elok KurniaAinda não há avaliações
- IMS - Integrated Management System Implementation Steps-Sterling - Rev00-240914 PDFDocumento28 páginasIMS - Integrated Management System Implementation Steps-Sterling - Rev00-240914 PDFNorman AinomugishaAinda não há avaliações
- Denial of LOI & LOP For Ayurveda Colleges Under 13A For AY-2021-22 As On 18.02.2022Documento1 páginaDenial of LOI & LOP For Ayurveda Colleges Under 13A For AY-2021-22 As On 18.02.2022Gbp GbpAinda não há avaliações
- Supply Chain Management 101Documento36 páginasSupply Chain Management 101Trần Viết ThanhAinda não há avaliações
- Chapter 3 PayrollDocumento5 páginasChapter 3 PayrollPheng Tiosen100% (2)
- CompTIA A+ Lesson 3 Understanding, PATA, SATA, SCSIDocumento8 páginasCompTIA A+ Lesson 3 Understanding, PATA, SATA, SCSIAli Ghalehban - علی قلعه بانAinda não há avaliações
- Basics PDFDocumento21 páginasBasics PDFSunil KumarAinda não há avaliações
- Amberjet™ 1500 H: Industrial Grade Strong Acid Cation ExchangerDocumento2 páginasAmberjet™ 1500 H: Industrial Grade Strong Acid Cation ExchangerJaime SalazarAinda não há avaliações
- Comsol - Guidelines For Modeling Rotating Machines in 3DDocumento30 páginasComsol - Guidelines For Modeling Rotating Machines in 3DtiberiupazaraAinda não há avaliações
- RRB 17 Sep Set 2 Ibps Guide - Ibps Po, Sbi Clerk, RRB, SSC - Online Mock TestDocumento46 páginasRRB 17 Sep Set 2 Ibps Guide - Ibps Po, Sbi Clerk, RRB, SSC - Online Mock TestBharat KumarAinda não há avaliações
- The Making of A Scientist Class 10Documento2 páginasThe Making of A Scientist Class 10abhigna.ravikumarAinda não há avaliações
- ASM1 ProgramingDocumento14 páginasASM1 ProgramingTran Cong Hoang (BTEC HN)Ainda não há avaliações
- Indian Pharmaceutical IndustryDocumento25 páginasIndian Pharmaceutical IndustryVijaya enterprisesAinda não há avaliações
- Project Synopsis On LAN ConnectionDocumento15 páginasProject Synopsis On LAN ConnectionডৰাজবংশীAinda não há avaliações
- Cot Observation ToolDocumento14 páginasCot Observation ToolArnoldBaladjayAinda não há avaliações
- EdM 101 - Joan Marie PeliasDocumento9 páginasEdM 101 - Joan Marie Peliasjoan marie Pelias100% (1)
- Real Options BV Lec 14Documento49 páginasReal Options BV Lec 14Anuranjan TirkeyAinda não há avaliações
- Bus105 Pcoq 2 100%Documento9 páginasBus105 Pcoq 2 100%Gish KK.GAinda não há avaliações
- RMC No. 122 2022 9.6.2022Documento6 páginasRMC No. 122 2022 9.6.2022RUFO BULILANAinda não há avaliações