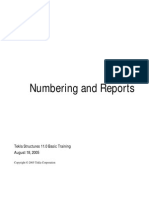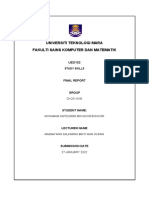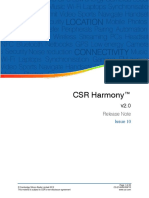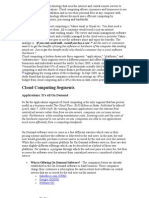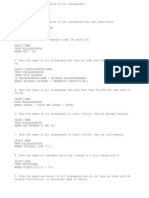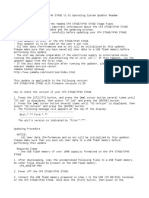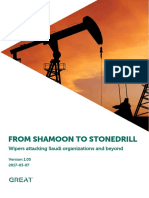Escolar Documentos
Profissional Documentos
Cultura Documentos
Data Migration-Tally72 To TallyERP9
Enviado por
mehtapiyushTítulo original
Direitos autorais
Formatos disponíveis
Compartilhar este documento
Compartilhar ou incorporar documento
Você considera este documento útil?
Este conteúdo é inapropriado?
Denunciar este documentoDireitos autorais:
Formatos disponíveis
Data Migration-Tally72 To TallyERP9
Enviado por
mehtapiyushDireitos autorais:
Formatos disponíveis
Migrating Data in Tally.
ERP 9
Figure 1.9 Migrated Tally.ERP 9 data
Now you can work on Tally. ERP 9 with the migrated data
The Data Migration Tool is resource intensive. It is recommended that you close all other applications when you migrate Data or TCP files. If an interruption occurs during the migration process, the migrated or partially migrated data will be deleted and you have to repeat migration for the same. The migrated data will reside in the folder where it was at the time of migration. If you have enabled and used Payroll in Tally 7.2, before migrating data, ensure that the Payroll process for the previous month is complete and processed because Payroll in Tally 9 will be effective from the date of migration. The procedure to migrate Tally 7.2 TCP files ito Tally.ERP 9 is disucssed separately in Chapter
1.2 Migrating Data from Tally 7.2 to Tally.ERP 9
For an existing Tally 7.2 customer, the migration process takes place as explained below.
Click the tallymigration72.exe icon to start the migration
Figure 1.10 Tallymigration72.exe icon
Tally Data Migration Tool and Tally.ERP 9 starts simultaneously, in separate screens As soon as Tally.ERP 9 is loaded, the message Ready for Migration is displayed in the Migration Messages Pane
12
Migrating Data in Tally.ERP 9
Figure 1.11 Tally Data Migration Tool screen
Click Migrate Data to select the company data to be migrated from Tally 7.2 to Tally.ERP 9 Specify the data path in the Directory field
13
Migrating Data in Tally.ERP 9
Figure 1.12 Select Company for Migration screen
On selecting the company, the company is loaded
If you have placed the data which is to be migrated from Tally 7.2 to Tally.ERP 9, in the Tally.ERP 9 folder, you have to only specify the path and need not select the company.
14
Migrating Data in Tally.ERP 9
If the company selected has Payroll data, the following screen appears
Figure 1.13 Information message screen
The Post Migration steps to configure Payroll is discussed separately in the next chapter.
To continue with the migration, press Enter
15
Migrating Data in Tally.ERP 9
Press Enter to continue In the Migration Information screen on the left hand side, you can view the list of Masters nd Vouchers to be migrated from Tally 7.2. During the migration from Tally 7.2 to Tally.ERP 9, the status of the migration appears in the screen on the right hand side, which displays the number of Masters and Vouchers that have migrated to Tally.ERP 9.
16
Migrating Data in Tally.ERP 9
Figure 1.14 Migration Information screen
Since certain voucher types and units have been removed from Tally.ERP 9, there will be a difference of 3 in the total number of Voucher Type Masters and 1 in the number of Unit Masters.
When the migration is complete, an Information pop-up message appears as shown below.
17
Migrating Data in Tally.ERP 9
Figure 1.15 Migration completed screen
On pressing any key, a Congratulations message appears as shown below
18
Migrating Data in Tally.ERP 9
Figure 1.16 Migration successful message
The migrated companies are saved in the Tally 7.2 data folder. The migrated data is prefixed with a 0 and appears in 5 digits
Figure 1.17 Migrated Tally.ERP 9 data
Now you can work on Tally.ERP 9 with the migrated data
19
Migrating Data in Tally.ERP 9
If an error The Cost Centre ABC does not belong to the Category XYZ appears during migration, rewrite Tally 7.2 data with Tally Data Migration Tool using Ctrl + Alt + R and then migrate the data to Tally.ERP 9. The migrated data will reside in the folder where it was at the time of migration. To restore Tally 7.2 backup files, follow the same steps as explained above, by selecting Restore 7.2 backup option from Migration menu.
Caution: If you try to migrate a company data that has been already migrated from Tally 7.2 to Tally.ERP 9, you will get a warning message as shown below.
Figure 1.18 Warning Message
20
Você também pode gostar
- Hidden Figures: The American Dream and the Untold Story of the Black Women Mathematicians Who Helped Win the Space RaceNo EverandHidden Figures: The American Dream and the Untold Story of the Black Women Mathematicians Who Helped Win the Space RaceNota: 4 de 5 estrelas4/5 (895)
- The Subtle Art of Not Giving a F*ck: A Counterintuitive Approach to Living a Good LifeNo EverandThe Subtle Art of Not Giving a F*ck: A Counterintuitive Approach to Living a Good LifeNota: 4 de 5 estrelas4/5 (5794)
- The Yellow House: A Memoir (2019 National Book Award Winner)No EverandThe Yellow House: A Memoir (2019 National Book Award Winner)Nota: 4 de 5 estrelas4/5 (98)
- The Little Book of Hygge: Danish Secrets to Happy LivingNo EverandThe Little Book of Hygge: Danish Secrets to Happy LivingNota: 3.5 de 5 estrelas3.5/5 (400)
- Never Split the Difference: Negotiating As If Your Life Depended On ItNo EverandNever Split the Difference: Negotiating As If Your Life Depended On ItNota: 4.5 de 5 estrelas4.5/5 (838)
- Elon Musk: Tesla, SpaceX, and the Quest for a Fantastic FutureNo EverandElon Musk: Tesla, SpaceX, and the Quest for a Fantastic FutureNota: 4.5 de 5 estrelas4.5/5 (474)
- A Heartbreaking Work Of Staggering Genius: A Memoir Based on a True StoryNo EverandA Heartbreaking Work Of Staggering Genius: A Memoir Based on a True StoryNota: 3.5 de 5 estrelas3.5/5 (231)
- The Emperor of All Maladies: A Biography of CancerNo EverandThe Emperor of All Maladies: A Biography of CancerNota: 4.5 de 5 estrelas4.5/5 (271)
- Devil in the Grove: Thurgood Marshall, the Groveland Boys, and the Dawn of a New AmericaNo EverandDevil in the Grove: Thurgood Marshall, the Groveland Boys, and the Dawn of a New AmericaNota: 4.5 de 5 estrelas4.5/5 (266)
- The Hard Thing About Hard Things: Building a Business When There Are No Easy AnswersNo EverandThe Hard Thing About Hard Things: Building a Business When There Are No Easy AnswersNota: 4.5 de 5 estrelas4.5/5 (345)
- The World Is Flat 3.0: A Brief History of the Twenty-first CenturyNo EverandThe World Is Flat 3.0: A Brief History of the Twenty-first CenturyNota: 3.5 de 5 estrelas3.5/5 (2259)
- Team of Rivals: The Political Genius of Abraham LincolnNo EverandTeam of Rivals: The Political Genius of Abraham LincolnNota: 4.5 de 5 estrelas4.5/5 (234)
- The Unwinding: An Inner History of the New AmericaNo EverandThe Unwinding: An Inner History of the New AmericaNota: 4 de 5 estrelas4/5 (45)
- The Gifts of Imperfection: Let Go of Who You Think You're Supposed to Be and Embrace Who You AreNo EverandThe Gifts of Imperfection: Let Go of Who You Think You're Supposed to Be and Embrace Who You AreNota: 4 de 5 estrelas4/5 (1090)
- The Sympathizer: A Novel (Pulitzer Prize for Fiction)No EverandThe Sympathizer: A Novel (Pulitzer Prize for Fiction)Nota: 4.5 de 5 estrelas4.5/5 (121)
- Iso 14001-2015 ©Documento44 páginasIso 14001-2015 ©tafouzelt100% (24)
- Module 2: Basic Switch and End Device Configuration: Introductions To Networks v7.0 (ITN)Documento59 páginasModule 2: Basic Switch and End Device Configuration: Introductions To Networks v7.0 (ITN)Mohsan MinhasAinda não há avaliações
- Tekla Structure - Lesson 08 - NumberingAndReports2Documento23 páginasTekla Structure - Lesson 08 - NumberingAndReports2Kresno N SoetomoAinda não há avaliações
- Common CAD Drawing QC Check ListDocumento5 páginasCommon CAD Drawing QC Check ListsubashAinda não há avaliações
- Dell EMC XTREMIO X2Documento58 páginasDell EMC XTREMIO X2anshuman rahiAinda não há avaliações
- Influocial Digital Portfolio-2021Documento11 páginasInfluocial Digital Portfolio-2021Influocial Technologies Pvt Ltd100% (1)
- Hakin9 StarterKit PDFDocumento210 páginasHakin9 StarterKit PDFjustin50% (2)
- Sarthak Sethi-ResumeDocumento1 páginaSarthak Sethi-ResumeNARENDRAAinda não há avaliações
- Computer Science Assignment XiDocumento34 páginasComputer Science Assignment XiSharad gautamAinda não há avaliações
- Final Report Ued102 Mohamad Hafizuddin Bin Mohd BokhoriDocumento21 páginasFinal Report Ued102 Mohamad Hafizuddin Bin Mohd Bokhoriheyfiez12Ainda não há avaliações
- OptiX PTN 900 Products BrochureDocumento5 páginasOptiX PTN 900 Products BrochureMirza Ghulam SarwarAinda não há avaliações
- Semester: 8 Sem Subject: DOS Quiz BankDocumento92 páginasSemester: 8 Sem Subject: DOS Quiz BankSAI RAMANAinda não há avaliações
- Kilowatt Relay ProgrammingDocumento10 páginasKilowatt Relay ProgrammingGabriel Paco LunaAinda não há avaliações
- XXXX Courier WitoutscreensDocumento53 páginasXXXX Courier WitoutscreensgovindarajnAinda não há avaliações
- CSR Harmony 2.0 Software Release NoteDocumento22 páginasCSR Harmony 2.0 Software Release Notetml3nrAinda não há avaliações
- IO Cable PL-2303HX Documents Datasheet Ds Pl2303HX v15FDocumento21 páginasIO Cable PL-2303HX Documents Datasheet Ds Pl2303HX v15Frockstar5kAinda não há avaliações
- Motherboardppt41 160905161959Documento39 páginasMotherboardppt41 160905161959Adrian Yan Yan DelaraAinda não há avaliações
- Cloud ComputingDocumento4 páginasCloud Computingimtishal_ali3263Ainda não há avaliações
- MIMODocumento6 páginasMIMOomer xavi888Ainda não há avaliações
- P 2Documento6 páginasP 2andityasmAinda não há avaliações
- Pertemuan 9 - PHP - OOPDocumento21 páginasPertemuan 9 - PHP - OOPSiti MasyruhatinAinda não há avaliações
- Dsa 5300Documento8 páginasDsa 5300Nguyen Van ToanAinda não há avaliações
- v1.01 Readme enDocumento2 páginasv1.01 Readme enSanty TringaliAinda não há avaliações
- SIP-T31G: Gigabit IP Phone With 2 Lines & HD VoiceDocumento3 páginasSIP-T31G: Gigabit IP Phone With 2 Lines & HD VoiceMuñoz AlejandroAinda não há avaliações
- M&A Research ReportDocumento19 páginasM&A Research ReportoliverAinda não há avaliações
- Planning Manager ProcessDocumento9 páginasPlanning Manager ProcesshisaweAinda não há avaliações
- Report Shamoon StoneDrill FinalDocumento30 páginasReport Shamoon StoneDrill FinalMos MohAinda não há avaliações
- CP-UNR-4K4324-I: 32 Ch. 4K Network Video RecorderDocumento5 páginasCP-UNR-4K4324-I: 32 Ch. 4K Network Video RecorderRAJENDRAN PLAinda não há avaliações
- Dbms Lab 6 PDFDocumento12 páginasDbms Lab 6 PDFCassie CutieAinda não há avaliações
- 6-7-16 (Phase 3) - Consolidated Report of VSphere Optimization Assessmen...Documento59 páginas6-7-16 (Phase 3) - Consolidated Report of VSphere Optimization Assessmen...Diego ValenteAinda não há avaliações