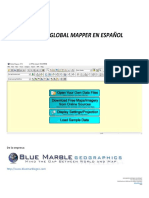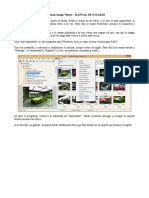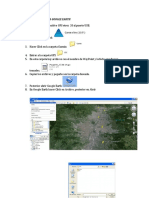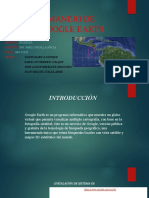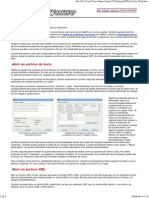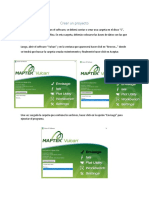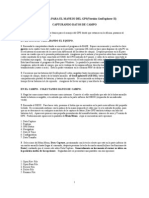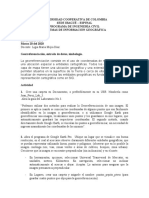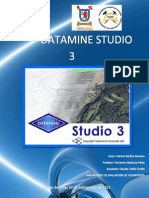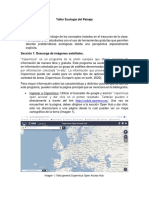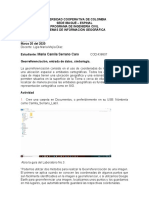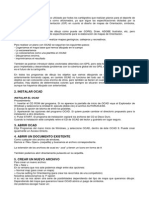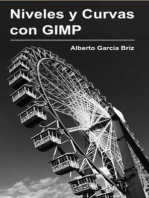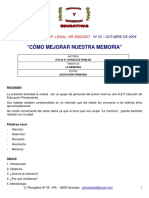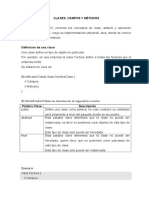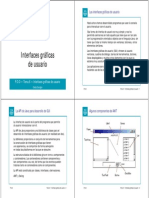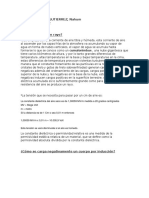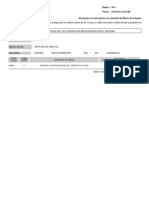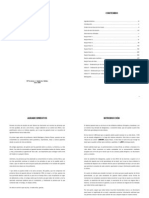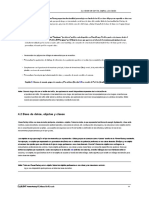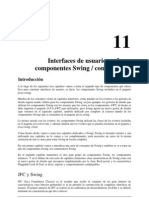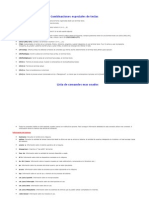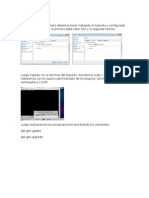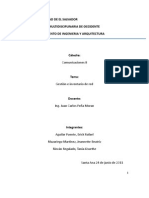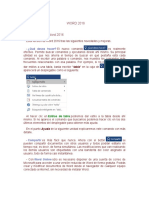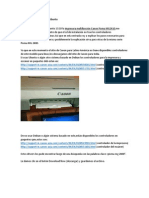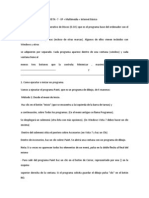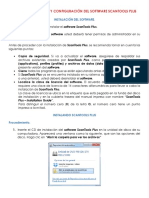Escolar Documentos
Profissional Documentos
Cultura Documentos
Ahora El Tutorial Gpsbabel
Enviado por
Nahúm Flores GutiérrezTítulo original
Direitos autorais
Formatos disponíveis
Compartilhar este documento
Compartilhar ou incorporar documento
Você considera este documento útil?
Este conteúdo é inapropriado?
Denunciar este documentoDireitos autorais:
Formatos disponíveis
Ahora El Tutorial Gpsbabel
Enviado por
Nahúm Flores GutiérrezDireitos autorais:
Formatos disponíveis
Ahora el tutorial: Abren el Google Earth.
En el panel lateral, vern que en el sector de la solapa "Lugares" hay una subcarpeta que se llama "Lugares de inters", hacen click con el botn izquierdo del mouse para que les quede resaltada de color, de esa forma todo lo que Ud. vayan marcando se almacena alli. Ahora naveguen por las fotos satelitales y buscan los lugares de su inters. Una vez ubicado el sitio, busquen en la barra de menu superior el icono con forma de "Chinche amarilla" y hacen click alli.
Se les abre una ventana y les aparece una chinche amarilla en la pantalla, pueden moverla usando el mouse, posicionandose sobre ella y sosteniendo el boton izquierdo presionado, cuando est donde quieran, la sueltan, pueden editar el nombre del lugar en el cuadro correspondiente de la ventana que se les abrio, donde dice "Nombre". Asegurense que el lugar seleccionado es el correcto y que la chinche est posicionada en ese lugar, hagan todo el zoom que necesiten para ver con claridad, pueden mover la chinche si es necesario. Luego hacen click en "Aceptar".
Luego pueden marcar mas lugares repitiendo estas acciones, asegurense que todas quedan en la misma carpeta de "lugares de Interes" Una vez que terminaron de marcar lugares se posicionan con el mouse sobre la carpeta "Lugares de Inters" y hacen "Click Derecho" sobre ella.
Se les abre un desplagable, eligen la opcin "Guardar Lugar como" , esto les abre otra ventana donde pueden elegir la ubicacin donde guardar el archivo ( OJO, recuerden donde lo guardan ya que luego lo necesitan ). Le ponen un nombre y luego antes de aceptar cambian el formato de archivo que por defecto es . KMZ, Uds. deben seleccionar la extensin .KML, esto se hace con la flechita hacia abajo , lo que les despliega esta opcin. ASEGURENSE que la extensin sea .KML y NO .KMZ, sin no podran pasar al paso siguiente.
el
Ahora dejamos Google Earth y pasamos
al
GpsBabel, el ejecutable se llama "GpsBabelGUI.EXE" (OJO el "GpsBabel.exe" es para sistema operativo DOS, por eso se usa el GPSBABELGUI.EXE que tiene interfaz grafica para Windows... GUI es la sigla de "Grafic User Interface" o Interfaz Grafica de Usauario ) Veremos una ventana con varios renglones, los que nos interesan son los que les detallo a continuacin, comenzando desde arriba: En >>>>Entrada , el primer cuadro de texto a completar dice "Formato", al hacer click en la flecha lateral se les ofreceran MUCHAS opciones, Uds. seleccionen la que dice "Google Earth (Keyhole) Markup Language (.kml)" La linea siguiente dice "Archivo" y pueden dejarlo en blanco y vern que si hacen click sobre un iconito muy pequeo que est al extremo derecho se les abre una ventana, en esa ventana naveguen hasta encontrar el archivo que guardaron antes con el Google Earth ( el de extensin.KML ), esto les rellenar la linea anterior con los datos de la ruta del archivo. Donde dice <<<<Salida vern dos lineas iguales a las anteriores, la primera dice "Formato" y desplegarn opciones con la flecha lateral, tal como antes, de alli eligen "Garmin MapSource - gdb (.gdb)", para poder usar los datos con el programa MapSource, pero si necesitan otro formato de archivos pueden ver que hay muchas opciones para casi todos los formatos y modelos de GPSs. El formato Garmin MapSource.gdb es el que se usa para el programa MapSource. Luego en la linea siguiente dice "Archivo" y pueden dejarlo en blanco igual que antes y vern que si hacen click sobre un iconito muy pequeo que est al extremo derecho se les abre una ventana donde podran elegir el lugar y el nombre donde quieren que se les almacene el archivo .GDB.
Luego le dan click al botn de "Iniciar" y vern que el proceso es muy rapido, les aparece una ultima ventana para "Aceptar" y LISTO. Ahora vamos al MapSource, lo ejecutamos y abrimos el archivo que acabamos de crear con el GpsBabel. Si todo fu bien, veremos los puntos marcados en el mapa Subimos los datos al gps con la rutina ya conocida y listo
Você também pode gostar
- Tutorial Global MapperDocumento10 páginasTutorial Global MapperRobertoCLMAinda não há avaliações
- Les Explico Una Forma de Conseguir Imagenes Calibradas de Google EarthDocumento20 páginasLes Explico Una Forma de Conseguir Imagenes Calibradas de Google Earthfranciscolara_037576Ainda não há avaliações
- Cambio de Coordenadas Decimales A U.T.M. Con Programa ArcGIS 10.5Documento8 páginasCambio de Coordenadas Decimales A U.T.M. Con Programa ArcGIS 10.5Franklin sacaca mascoAinda não há avaliações
- Calibración de mapas con Global MapperDocumento41 páginasCalibración de mapas con Global MapperJuan MolinaAinda não há avaliações
- Faststone Image Viewer - Manual de UsuarioDocumento12 páginasFaststone Image Viewer - Manual de UsuariosuperarleyAinda não há avaliações
- Pasar Un Punto (WayPoint) A GoogleEarth y ExcelDocumento7 páginasPasar Un Punto (WayPoint) A GoogleEarth y ExcelJose FernandoAinda não há avaliações
- Trazo de PoligonoDocumento1 páginaTrazo de PoligonoCEDILLO HERRERA JUAN DE DIOSAinda não há avaliações
- Manual de SigDocumento25 páginasManual de SigsdweAinda não há avaliações
- Taller 1 - DescargaDocumento9 páginasTaller 1 - DescargaAntonio100% (1)
- GE-Generalidades-ElementosDocumento15 páginasGE-Generalidades-ElementosExe BarrionuevoAinda não há avaliações
- Argis TopografiaDocumento93 páginasArgis TopografiaFernando GuerraAinda não há avaliações
- Sincronizar ArcGIS Con Google EarthDocumento6 páginasSincronizar ArcGIS Con Google Earthsheldon bazingaAinda não há avaliações
- PRESENTACION DE GOOGLE EARTH GRUPO 4.finalllpptxDocumento39 páginasPRESENTACION DE GOOGLE EARTH GRUPO 4.finalllpptxDaril GutierrezAinda não há avaliações
- Gps PruneDocumento5 páginasGps PruneVikthor LopezAinda não há avaliações
- Como Crear AltimetriasDocumento4 páginasComo Crear Altimetriastucan_iquiqueAinda não há avaliações
- Tutorial GlobalMapper CastellanoDocumento42 páginasTutorial GlobalMapper Castellanorholandsiii83% (6)
- Practica N°5 PDFDocumento21 páginasPractica N°5 PDFKevin VasquezAinda não há avaliações
- Cómo Crear Hipermapas Con Ortofotos y Mapas Del Sigpac en Formato .JNX para Receptores GarminDocumento18 páginasCómo Crear Hipermapas Con Ortofotos y Mapas Del Sigpac en Formato .JNX para Receptores GarminMiguelAinda não há avaliações
- Pequeño Tutorial Global MapperDocumento6 páginasPequeño Tutorial Global MapperanmocuAinda não há avaliações
- Curso de Global Mapper - Curvas de Nivel - Taringa!Documento16 páginasCurso de Global Mapper - Curvas de Nivel - Taringa!Gonzalo RosadoAinda não há avaliações
- Cargar Mapas en FormatoDocumento7 páginasCargar Mapas en FormatoPedro José Cruz GuevaraAinda não há avaliações
- Como Generar Imagenes en Sas PlanetDocumento9 páginasComo Generar Imagenes en Sas PlanetSebastián GonzálezAinda não há avaliações
- Tutorial de Advance Map 1.92 V2Documento54 páginasTutorial de Advance Map 1.92 V2Luis Romero Iglesias75% (4)
- Crear y configurar un proyecto en Vulcan para importar y visualizar datos de sondajesDocumento60 páginasCrear y configurar un proyecto en Vulcan para importar y visualizar datos de sondajesMatias ArenasAinda não há avaliações
- Guia de Manejo Del GPS Geoexplorer IiDocumento6 páginasGuia de Manejo Del GPS Geoexplorer IiGerardo PérezAinda não há avaliações
- Lab 3. Georreferenciación, Interpretación de Imagenes, Entrada de Datos, SimbologíaDocumento11 páginasLab 3. Georreferenciación, Interpretación de Imagenes, Entrada de Datos, SimbologíaSantiago MuñozAinda não há avaliações
- Creacion Mapas para GarminDocumento37 páginasCreacion Mapas para GarminLuis Castro XtrmAinda não há avaliações
- Como Cortar, Modificar y Unir Rutas Con Mapsource (MsDocumento3 páginasComo Cortar, Modificar y Unir Rutas Con Mapsource (MsMiguelAinda não há avaliações
- Tutorial Datamine - Patricio Muñoz MorenoDocumento112 páginasTutorial Datamine - Patricio Muñoz MorenoPatricio Fernando Muñoz Moreno100% (1)
- Cómo cargar mapas en formato img a MapSourceDocumento6 páginasCómo cargar mapas en formato img a MapSourceGerson FelipeAinda não há avaliações
- Delimitación de Cuencas Con Qgis y GrassDocumento8 páginasDelimitación de Cuencas Con Qgis y GrassRony ArriolaAinda não há avaliações
- Nabesar Sas PlanetDocumento4 páginasNabesar Sas PlanetHenry Briceño PuchiAinda não há avaliações
- Taller de Google EarthDocumento11 páginasTaller de Google EarthSteven Muñoz100% (1)
- Descarga de Imágenes de Alta Resolución Desde Google MapsDocumento34 páginasDescarga de Imágenes de Alta Resolución Desde Google MapsMary Luz Carigga100% (1)
- Manejo de Archivos y CarpetasDocumento9 páginasManejo de Archivos y CarpetasAngie TenorioAinda não há avaliações
- Visualiza imágenes satelitales de Bogotá con QGISDocumento15 páginasVisualiza imágenes satelitales de Bogotá con QGISLaura V GarciaAinda não há avaliações
- Manejo Rapido QgisDocumento32 páginasManejo Rapido QgisLeonidas Gil Arroyo LozanoAinda não há avaliações
- Como Exportar Puntos Topográficos de Google Earth A ExcelDocumento10 páginasComo Exportar Puntos Topográficos de Google Earth A ExcelLIA HEIDI MENDOZA DIAZAinda não há avaliações
- Guia MapReport V3 PDFDocumento5 páginasGuia MapReport V3 PDFJEAN MARCEL BARAHONA MORAAinda não há avaliações
- Guía rápida OruxMapsDocumento48 páginasGuía rápida OruxMapsCarlos FrnCmpAinda não há avaliações
- 2 Operaciones Básicas 2Documento10 páginas2 Operaciones Básicas 2Eri ABAinda não há avaliações
- Manual para usar mapas de Sasplanet en Mgmaps OfflineDocumento7 páginasManual para usar mapas de Sasplanet en Mgmaps OfflineAlex Fabio Paco NarvaezAinda não há avaliações
- Sas PlanetDocumento7 páginasSas PlanetEder VictorAinda não há avaliações
- Manejo Del Explorador de WindowsDocumento3 páginasManejo Del Explorador de Windowssecretariadoies5Ainda não há avaliações
- Laboratorio 3 - Georeferenciacion Maria CamilaDocumento39 páginasLaboratorio 3 - Georeferenciacion Maria CamilaMaria Camila CamilaAinda não há avaliações
- Uso de Radio MobileDocumento23 páginasUso de Radio MobiledelbisAinda não há avaliações
- 01 - Building A Geological ModelDocumento34 páginas01 - Building A Geological ModelAlfredo MontalvoAinda não há avaliações
- Como Bajar Puntos de Un GPS Garmin PDFDocumento3 páginasComo Bajar Puntos de Un GPS Garmin PDFAERO FOTOGRAMETRIA CON DRONESAinda não há avaliações
- Componentes básicos de sistemas conectados y no conectados a redDocumento9 páginasComponentes básicos de sistemas conectados y no conectados a redlidiaAinda não há avaliações
- Carto Google EarthDocumento17 páginasCarto Google EarthArquiGameAinda não há avaliações
- OCAD - Funcionamiento BásicoDocumento8 páginasOCAD - Funcionamiento BásicolauripiAinda não há avaliações
- II. Lo Básico - A-MAPDocumento7 páginasII. Lo Básico - A-MAPMaria Montez AlmanzaAinda não há avaliações
- Diseña tus Portadas con InkScape: Minilibros prácticos, #5No EverandDiseña tus Portadas con InkScape: Minilibros prácticos, #5Ainda não há avaliações
- Aprender las mejores aplicaciones para Android con 100 ejercicios prácticosNo EverandAprender las mejores aplicaciones para Android con 100 ejercicios prácticosAinda não há avaliações
- El gran libro de 3ds Max: bases, modelado, texturizado y renderNo EverandEl gran libro de 3ds Max: bases, modelado, texturizado y renderAinda não há avaliações
- Modelo logístico para predecir divorcio usando statsmodelsDocumento16 páginasModelo logístico para predecir divorcio usando statsmodelsNahúm Flores GutiérrezAinda não há avaliações
- VALIDAcIÓN Un Área de Proceso de Ingeniería en El Nivel de Madurez 3Documento6 páginasVALIDAcIÓN Un Área de Proceso de Ingeniería en El Nivel de Madurez 3Nahúm Flores GutiérrezAinda não há avaliações
- Alosilla Levaggi Peña Rodriguez Salud PrivadaDocumento235 páginasAlosilla Levaggi Peña Rodriguez Salud Privadacairam27Ainda não há avaliações
- Fund A MentosDocumento11 páginasFund A MentosNahúm Flores GutiérrezAinda não há avaliações
- Otilia Gonzalez 1 PDFDocumento12 páginasOtilia Gonzalez 1 PDFNahúm Flores GutiérrezAinda não há avaliações
- Otilia Gonzalez 1 PDFDocumento12 páginasOtilia Gonzalez 1 PDFNahúm Flores GutiérrezAinda não há avaliações
- Dia Positi VasDocumento37 páginasDia Positi VasNahúm Flores GutiérrezAinda não há avaliações
- Clases Campos Metodos GuiDocumento13 páginasClases Campos Metodos GuiNahúm Flores GutiérrezAinda não há avaliações
- Sistema de ChorrillosDocumento1 páginaSistema de ChorrillosNahúm Flores GutiérrezAinda não há avaliações
- Tess IlloDocumento4 páginasTess IlloNahúm Flores GutiérrezAinda não há avaliações
- Interfaz Grafica JAVADocumento25 páginasInterfaz Grafica JAVAMike Brian OliveraAinda não há avaliações
- Requisitos de Luz Del SurDocumento2 páginasRequisitos de Luz Del SurNahúm Flores Gutiérrez86% (14)
- TessilloDocumento4 páginasTessilloNahúm Flores GutiérrezAinda não há avaliações
- AdmReportes01 de Julio 20113Documento1 páginaAdmReportes01 de Julio 20113Nahúm Flores GutiérrezAinda não há avaliações
- BCP OperacionesEnLineaDocumento1 páginaBCP OperacionesEnLineaNahúm Flores GutiérrezAinda não há avaliações
- Libro de Japones Kanji Al CompletoDocumento295 páginasLibro de Japones Kanji Al CompletoRoyer Stibenson Ortiz MarinAinda não há avaliações
- Sistemas OperativosDocumento3 páginasSistemas OperativosYael Alsandy Pérez HernándezAinda não há avaliações
- Clonado Masivo de Máquinas en RedDocumento18 páginasClonado Masivo de Máquinas en RedCe VaAinda não há avaliações
- UserManual en (0051 0100) .En - EsDocumento50 páginasUserManual en (0051 0100) .En - EsBeimar Heredia SaiguaAinda não há avaliações
- Tipos de Sistemas OperativosDocumento7 páginasTipos de Sistemas OperativosVictor SantosAinda não há avaliações
- Guía Técnica de Ejecución de Pruebas de PenetraciónDocumento9 páginasGuía Técnica de Ejecución de Pruebas de PenetraciónVictor Manuel Argueta BarahonaAinda não há avaliações
- Arranque, imágenes y clonación de discosDocumento2 páginasArranque, imágenes y clonación de discoscrispardo851480% (5)
- (ENI) - VB-VS2012 Los Fundamentos Del Lenguaje PDFDocumento456 páginas(ENI) - VB-VS2012 Los Fundamentos Del Lenguaje PDFHéctor Moreno SánchezAinda não há avaliações
- Swing JavaDocumento31 páginasSwing Javadagora87100% (1)
- Manual UnixDocumento29 páginasManual UnixAlejandro Gonzalez RedondoAinda não há avaliações
- Taller 1Documento3 páginasTaller 1Juan Camilo Marin CadenaAinda não há avaliações
- Revisión de Sistemas OperativosDocumento12 páginasRevisión de Sistemas Operativososcar_198810Ainda não há avaliações
- Group PolicyDocumento35 páginasGroup PolicyWilliam Johnny Begazo SandovalAinda não há avaliações
- 1.4.4.3 Lab - Researching IT and Networking Job OpportunitiesDocumento15 páginas1.4.4.3 Lab - Researching IT and Networking Job OpportunitiesAns Tapia AlvaradoAinda não há avaliações
- LinuxDocumento462 páginasLinuxapi-377495560% (5)
- Servidor OPC 3 - SOMACHINEDocumento10 páginasServidor OPC 3 - SOMACHINEfavioabAinda não há avaliações
- Comandos LinuxDocumento69 páginasComandos LinuxJose JuanAinda não há avaliações
- Instalar Fog en Kubuntu con 2 tarjetas redDocumento11 páginasInstalar Fog en Kubuntu con 2 tarjetas redGuilleMonrealAinda não há avaliações
- 1.apunte AutoCAD Civil 3D - Nivel 1 (Ambiente Civil 3D)Documento8 páginas1.apunte AutoCAD Civil 3D - Nivel 1 (Ambiente Civil 3D)Arnoldo NavarreteAinda não há avaliações
- Como Extraer Y - o Modificar Firmware MP4Documento20 páginasComo Extraer Y - o Modificar Firmware MP4E GAinda não há avaliações
- Reporte de Instalación de HadoopDocumento4 páginasReporte de Instalación de HadoopNico Sanz CrispínAinda não há avaliações
- Manualfinalnagios 110624170020 Phpapp02Documento63 páginasManualfinalnagios 110624170020 Phpapp02marnaglayamarnaAinda não há avaliações
- Word 2016Documento33 páginasWord 2016Yerson Frey OrihuelaAinda não há avaliações
- Manual de Instalacion de Un Escritorio Virtual Escritorio WebDocumento36 páginasManual de Instalacion de Un Escritorio Virtual Escritorio Webaivlis1120Ainda não há avaliações
- Curso Completo de WordDocumento84 páginasCurso Completo de WordAseduco AseducoAinda não há avaliações
- Lo que es un hilo de ejecuciónDocumento21 páginasLo que es un hilo de ejecuciónNick GuettaAinda não há avaliações
- Canon Pixma MG2410 en UbuntuDocumento8 páginasCanon Pixma MG2410 en UbuntuELSANCHEZAinda não há avaliações
- Curso Básico de WindowsDocumento78 páginasCurso Básico de WindowsNallely ParraAinda não há avaliações
- Manual SQLServer2012Documento37 páginasManual SQLServer2012Moises Gonzaga AntonioAinda não há avaliações
- Configuración Del Servidor RISDocumento13 páginasConfiguración Del Servidor RISJosueherreroAinda não há avaliações
- Guia de Instalacion y Configuracion Scantools PlusDocumento18 páginasGuia de Instalacion y Configuracion Scantools PlusEhz Zhd0% (1)