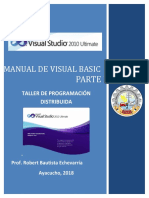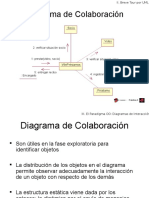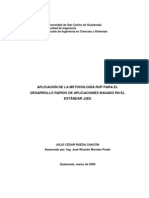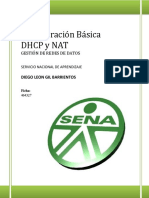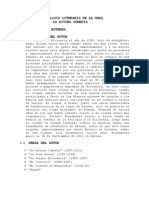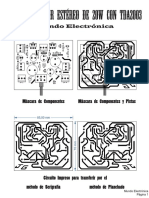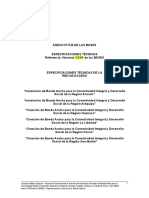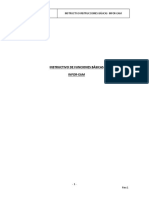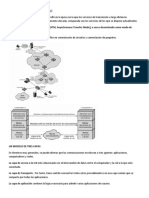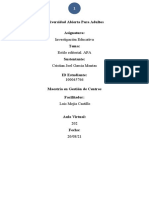Escolar Documentos
Profissional Documentos
Cultura Documentos
Combinar Correspondencia
Enviado por
robertbe12Título original
Direitos autorais
Formatos disponíveis
Compartilhar este documento
Compartilhar ou incorporar documento
Você considera este documento útil?
Este conteúdo é inapropriado?
Denunciar este documentoDireitos autorais:
Formatos disponíveis
Combinar Correspondencia
Enviado por
robertbe12Direitos autorais:
Formatos disponíveis
Combinar correspondencia
Enlaces patrocinados
Software Gestin Residuos
Aplicacin Gestores de Residuos Ecoelvex, Programa Gestor Residuos
www.elvex.es
A continuacin vamos a ver una de las tareas ms habituales en una oficina, el envo de una misma carta a diferentes destinatarios, tambin conocido como mailing. Combinar correspondencia nos facilita el trabajo en el momento de realizar un mailing, ya que con esta nueva opcin podemos mezclar una base de datos, por ejemplo clientes, con una carta modelo. En la carta modelo tendremos: el texto que deseamos que aparezca en todas y cada una de las cartas y una serie de elementos que nos ayudarn a realizar la unin entre los dos elementos. Al realizar esta unin como resultado obtendremos una carta por cada registro que tengamos en la base de datos. Si realizamos la carta modelo con suficiente maestra, la persona que la reciba no sabr en ningn momento que no ha sido realizada de forma personalizada. Vamos a ver los pasos que necesitamos para realizar una combinacin de correspondencia. Documento principal.- En el ejemplo que vamos a utilizar en esta leccin vamos a crear, tanto la base de datos como el documento principal directamente con Word. Aunque tambin veremos qu pasos deberamos realizar para utilizar una base de datos externa (creada con otro programa). Prctica 1: 1. Accede a la opcin Combinar correspondencia... del men Herramientas. Acto seguido te aparecer una ventana como esta:
Esta ventana es como un pequeo asistente, el cual nos ir marcando los pasos necesarios para realizar con xito la combinacin de datos. 2. Pulsa en el botn Crear. Te aparecer una lista como esta.
En esta ventana podrs seleccionar qu tipo de documento deseas realizar. 3. Selecciona la opcin Cartas modelo... Seguidamente nos aparecer una nueva ventana:
En este cuadro se nos preguntar dnde deseamos realizar la carta modelo: en el documento que tenemos abierto actualmente o en un nuevo documento. 4. Selecciona la opcin Ventana activa.
Observa como la parte superior de la ventana Combinar correspondencia ha cambiado.
Enlaces patrocinados
Comparar Documentos
Software de comparacion de DOC, XLS y PDF. Descargue Ahora.
Captulo 102:
El origen de los datos
Enlaces patrocinados
Formacin en gerontologa
Cursos y masters en geriatra a distancia y presenciales
www.infoelder.com/profesionales
Una vez llegado a este punto deberemos indicar dnde se encuentra la informacin de los diferentes destinatarios a los que queremos enviar una copia de nuestra carta. 5. Pulsa el botn Obtener datos. En l aparecer una nueva lista como la de la imagen, en la que podremos seleccionar desde dnde deseamos obtener los datos para realizar la combinacin de correspondencia.
Si tuviramos los datos almacenados en algn archivo deberamos seleccionar la opcin Abrir origen de datos... desde la que podramos buscar el archivo con el que deseamos trabajar.
En nuestro caso vamos a realizar una nueva base de datos. 6. Selecciona la opcin Crear origen de datos... Nos aparecer un cuadro de dilogo como este, desde el que crearemos los campos de nuestra nueva base de datos.
En primer lugar vamos a eliminar todos los campos que nos aparecen en la lista de campos. 7. Pulsa el botn Quitar campo repetidamente hasta que en la lista de campos no aparezca ninguno. 8. Escribe los siguientes nombres de campo en la casilla Nombre de campo, pulsando el botn Agregar campo despus de escribir cada uno de ellos. Bancos, Sucursal, Ciudad, Provincia, Cuenta, Casa y Provincia2. Cuando estn todos introducidos pasaremos a grabar esta estructura de datos. 9. Pulsa el botn Aceptar. Seguidamente te aparecer un cuadro donde debers indicar en qu directorio y con qu nombre deseas guardar la estructura de datos recin creada. 10. Escoge tu directorio de trabajo y ponle al archivo el nombre Datos. Observa que Word guarda este archivo con extensin doc.
Captulo 103:
Cmo introducir datos
Enlaces patrocinados
Software Gestin Residuos
Aplicacin Gestores de Residuos Ecoelvex, Programa Gestor Residuos
www.elvex.es
Despus de guardar el documento nos aparecer un nuevo cuadro de dilogo como el siguiente:
Desde este cuadro de dilogo podremos indicar qu deseamos aadir datos a nuestra estructura de datos recin creada. 11. Escoge la opcin Modificar origen de datos. Seguidamente te aparecer un cuadro de dilogo como el siguiente:
En esta ventana iremos introduciendo los diferentes registros que formarn parte de nuestra pequea base de datos. 12. Escribe: Santander en el campo Banco, N 12 en Sucursal, Terrassa en Ciudad, Barcelona en Provincia, 09-23-43232-32 en el campo Cuenta, Matriz en Casa y por ltimo Soria en Provincia.
13. Una vez escrito todos los campos de este primer registro pulsa el botn Agregar nuevo. Observa como se han borrado todos los elementos que formaban parte de este primer registro y aparece un 2 en el nmero de registro. 14. Escribe los siguientes registros, pulsado Agregar nuevo al introducir cada uno de ellos. Nombre del campo 2 registro 3er registro 4 registro Banco Sabadell BBV Banesto Sucursal N 4 N 8 N 6 Ciudad Sabadell Rub Martorell Provincia Barcelona Barcelona Barcelona Cuenta 06-25-23434-43 34-45-13464-13 23-26-24534-43 Casa Ramn Salv Urquijo Augusto Provincia2 Tarragona Cdiz Salamanca Una vez introducidos todos los datos ya podemos pasar a escribir la carta modelo. 15. Pulsa sobre el botn Aceptar.
Captulo 104:
La barra de herramientas
Enlaces patrocinados
Software Gestin Residuos
Aplicacin Gestores de Residuos Ecoelvex, Programa Gestor Residuos
www.elvex.es
Observa como en el documento aparece una nueva barra de herramientas.
Vamos a comentar sus diferentes botones: Insertar campo de combinacin: este ser el botn que utilizaremos para insertar en el documento principal los diferentes campos que tenemos en nuestra base de datos. Insertar campo de Word: con esta opcin podemos insertar diferentes campos que nos pueden dar informacin sobre los datos insertados, como por ejemplo: nmero de registros, nmero del prximo registro, etc. Este botn nos muestra los datos combinados mientras estamos diseando la carta modelo.
Estos botones nos facilitan la navegacin entre los diferentes registros de nuestra base de datos. Con este botn mostramos la ventana de dilogo Combinar correspondencia. Con este botn podemos revisar si van a existir errores a la hora de realizar la combinacin. Es muy til si tenemos muchos registros en el origen de datos. Al pulsar este botn obtendremos el resultado de la combinacin en un documento nuevo, sin que el actual se vea afectado. En cambio si pulsamos este botn la combinacin de los datos se realizar en el mimo momento en el que se imprime. Esta opcin slo se utiliza en los casos en los que estemos completamente seguros que la combinacin sea correcta.
Nos aparece una nueva ventana desde la que podemos especificar qu elementos deseamos combinar. La nueva ventana tendra este aspecto:
Desde esta ventana podemos realizar muchas de las acciones que se ejecutan desde otros controles. Desde este botn podemos buscar un determinado registro. Si utilizamos este botn podemos insertar, modificar y eliminar registros que tenemos en nuestra base de datos. Una vez vista las diferentes opciones que tenemos en esta nueva barra de herramientas, vamos a ver que debemos hacer para crear nuestra Carta modelo. Captulo 105:
Escribir una carta modelo
Enlaces patrocinados
Maestria Euro-Asia
Asia Ya No Es Futuro Es Presente Becas Hasta 100% Univ Barcelona
www.Pmasters.es/Euro_Asia
A continuacin vamos a escribir el texto con el que crearemos nuestra Carta modelo. Cada vez que aparezca una palabra con los smbolos no deberemos escribirla nosotros, sino que la tendremos que escoger de entre la lista Insertar campo de combinacin.
La carta modelo es la que aparece a continuacin. Puedes aplicar los formatos que desees. No copies el recuadro. En el momento de introducir la fecha lo puedes hacer utilizando la opcin Fecha y hora... del men Insertar. ADIPRA, S.L. Alcal, 344 MADRID - 10 1 de enero de 1998 Banco Sucursal Ciudad Provincia Seor director: Tengo el agrado de dirigirme a Vd. para pedirle tenga a bien disponer que a cargo de nuestra cuenta corriente N Cuenta se paguen las letras por nosotros firmadas y remitidas por la casa Casa de Provincia2. Dichas letras tendrn una periodicidad irregular, dado que se firman para saldar importes de nuevas rdenes de mercancas a dicha empresa. Esta orden ser cumplimentada hasta un prximo aviso por nuestra parte. Le agradezco su deferencia en cumplir con este pedido y le saluda atentamente. P. Adipra, S.L. Esteban Traumas. Antes de realizar la combinacin es recomendable guardar la Carta modelo por si se produce algn tipo de error. 16. Guarda la carta modelo con el nombre Carta al banco. Captulo 106:
Combinar
Enlaces patrocinados
Aprende Ingls Gratis
En lnea y a tu propio ritmo The Oxford School of Language
www.tosol.co.uk
Antes de realizar la combinacin vamos a mirar si hay algn tipo de error. 17. Pulsa sobre el botn que hemos indicado anteriormente para la revisin de errores.
En esta ventana podremos elegir la opcin que ms nos interese en el momento de revisar los errores de la combinacin. En la primera opcin se simular la combinacin, pero no se llevar a cabo. Al finalizar se informar si se ha encontrado algn tipo de error en el documento nuevo. La segunda opcin realizar la combinacin, pero si se encontrase algn tipo de error se detendra el proceso de combinacin. La tercera opcin llevara a cabo toda la combinacin sin detenerse delante de ningn error, pero al finalizar nos mostrara un documento con los errores que se han encontrado. 18. Pulsa sobre Aceptar teniendo seleccionada la segunda opcin. En breve aparecer un nuevo documento de texto con tantas pginas como registros tenamos en nuestra base de datos, en nuestro caso 4 pginas. 19. Muvete por las diferentes pginas y podrs observar como en cada una de ellas aparece un registro diferente. El documento que hemos obtenido de la combinacin de datos no lo guardaremos ya que segn el tamao de la base de datos con la que estemos trabajando podra ser que el documento fuera muy extenso.
Es recomendable guardar solamente la carta modelo junto con el archivo de la base de datos. En el momento que se quiera obtener nuevamente una de las cartas combinadas, simplemente tendremos que abrir la carta modelo y realizar nuevamente la combinacin. En el momento de crear una Carta modelo debemos pensar que el usuario que la reciba no deber notar que ha sido realizada de una forma automtica junto a otras muchas, de esta forma la carta es mucho ms personal y menos fra. Ahora que ya hemos visto cmo podemos crear cartas personalizadas, vamos a ver qu deberamos hacer para imprimir sobres utilizando informacin de nuestra base de datos. Captulo 107:
Combinar en sobres (I)
Enlaces patrocinados
Software Gestin Residuos
Aplicacin Gestores de Residuos Ecoelvex, Programa Gestor Residuos
www.elvex.es
Los pasos que sean comunes con los explicados anteriormente los veremos un poco ms superficiales y haremos ms hincapi en los nuevos. Prctica 2: 1. Abre un nuevo documento. 2. Escoge la opcin Combinar correspondencia del men Herramientas. Nos volver a aparecer la ventana que vimos en el apartado Documento principal. 3. Escoge, dentro del botn Crear, la opcin Sobres. 4. De la nueva ventana de herramientas escoge: Ventana activa. 5. Del botn Obtener datos, escoge la opcin Abrir origen de datos.
De esta manera abriremos la base de datos que tenemos ya creada y que hemos utilizado en la primera parte de la leccin. 6. Busca el archivo Datos .doc. Seguidamente nos aparecer un pequeo cuadro de dilogo que nos indicar que debemos Establecer el documento principal. Esto quiere decir que deberemos crear las modificaciones pertinentes para que configurar el nuevo tipo de documento. 7. Pulsa sobre el botn Establecer documento principal. Seguidamente te aparecer una ventana como la siguiente
Esta ventana est dividida en dos carpetas: la primera, Opciones para sobres, ser donde escojamos entres los muchos tipos de sobres que podemos utilizar. La fuente, la distancia desde la izquierda y desde
arriba con respecto al sobre, tanto de la direccin, como del remite. En esta misma ventana tenemos una vista previa del sobre. En la segunda carpeta de esta misma ventana encontramos las opciones de impresin desde dnde podemos indicar el Mtodo de alimentacin que utiliza la impresora que estamos haciendo servir y el modo de alimentacin. Vamos a dejar las opciones que nos aparecen por defecto. 8. Pulsa el botn Aceptar. Seguidamente nos aparecer una nueva ventana en la que deberemos aadir los campos y el texto que forman parte de la direccin del sobre.
9. Pulsa en Insertar campo de combinacin. 10. De la lista escoge: Bancos y Sucursal. De esta forma tendremos un sobre para cada uno de los diferentes bancos a los que le vamos a dar cada una de las cartas. En el prximo e-mail continuaremos con estas cuestiones. Captulo 108:
Combinar en sobres (II)
Enlaces patrocinados
Software Gestin Residuos
Aplicacin Gestores de Residuos Ecoelvex, Programa Gestor Residuos
www.elvex.es
Cuando ya tenemos introducidos los campos de la direccin de los sobres, pulsamos sobre el botn Aceptar. 11. Cierra la ventana actual. Seguidamente veremos cmo nuestro documento adopta las medidas de un sobre. Podemos ver cmo en el centro de nuestro sobre aparecen los dos campos introducidos anteriormente. Ahora lo nico que nos queda es escribir el nombre de nuestra empresa en la parte superior izquierda del sobre. 11. Escribe: ADIPRA, S.L. Alcal, 344 MADRID - 10 De esta forma ya tenemos nuestra carta modelo creada, lo nico que nos faltara sera hacer la combinacin utilizando el mismo mtodo que vimos anteriormente, con lo que obtendramos tantos sobres como registros tuviramos en la base de datos. Utilizando la combinacin de estos dos mtodos podremos enviar cartas, con sus respectivos sobres, sin tener mucho trabajo, ya que Word se encargara de casi todo. Si deseamos escribir un sobre y no queremos utilizar la combinacin de datos, tambin podemos hacerlo con la opcin Sobres y etiquetas. Sobres y etiquetas.- Vamos a ver una nueva herramienta que nos permitir poder crear un sobre de forma rpida. Con esta opcin podremos crear un sobre o varios utilizando una lista de direcciones que se encuentre en Microsoft Exchange u Outlook. Captulo 109:
Prctica tres sobre sobres y etiquetas
Enlaces patrocinados
Maestra Derecho Penal
Master Derecho Penal Internacional Unversidades de Espaa on line
www.iaeu.es/Derecho
Prctica 3: realicemos esta prctica para practicar los sobres y etiquetas. 1. Selecciona la opcin Sobres y etiquetas del men Herramientas. Seguidamente te aparecer un cuadro de dilogo como el que se muestra en la siguiente imagen:
En un principio vamos a ver cmo trabajar con los sobres. En esta nueva ventana podremos escribir la direccin donde queremos enviar la carta y el remitente. Si no quisiramos que apareciese el remitente slo tendramos que pulsar sobre la opcin Omitir. Pulsando sobre el botn Opciones... nos aparecera el cuadro de dilogo con las dos ventanas que hemos comentado anteriormente desde las cuales podramos cambiar el tipo de sobre y la forma de impresin.
Utilizando estos botones podemos indicar que escogeremos los datos de Microsoft Exchange u Outlook. De esta forma obtendramos diferentes sobres, al igual que hicimos al combinar correspondencia. Si pulsamos sobre el botn Imprimir obtendramos una copia impresa del sobre recin creado. En cambio, si pulsamos en Agregar al documento aadiremos un sobre al documento activo, con lo que podramos crear una carta y el sobre en el que ser enviada e imprimirlo todo junto en cualquier otro momento. 2. Selecciona la carpeta: Etiquetas del mismo cuadro de dilogo. Seguidamente nos aparecer una ventana como la siguiente: En esta ventana podramos poner la direccin que queremos que aparezca en la etiqueta. Tambin podramos utilizar la libreta de direcciones de los dos programas anteriormente nombrados. Desde el botn Opciones... podremos indicar con que tipo de etiquetas queremos trabajar y cmo deseamos realizar la impresin de estas. En estas ltimas lecciones hemos visto cmo trabajar con cartas y sobres de forma que podamos automatizar el proceso hasta tal punto que nos sea fcil su utilizacin en cualquier momento.
Você também pode gostar
- Outlook 2016 Guia RapidaDocumento3 páginasOutlook 2016 Guia RapidaandinoAinda não há avaliações
- Cadena de Suministro Caso AmazonDocumento4 páginasCadena de Suministro Caso AmazonJanet Cotrina MiramiraAinda não há avaliações
- Evaluación Final - Módulo 2Documento12 páginasEvaluación Final - Módulo 2robertbe12Ainda não há avaliações
- Servidor Ibm x3500 m3 Xeon 4c E5506 80w 800mhzDocumento3 páginasServidor Ibm x3500 m3 Xeon 4c E5506 80w 800mhzrobertbe12Ainda não há avaliações
- Cargador Cacero para CelularesDocumento1 páginaCargador Cacero para Celularesrobertbe12Ainda não há avaliações
- Guía Del ParticipanteDocumento12 páginasGuía Del Participanterobertbe12Ainda não há avaliações
- Mantenimiento Preventivo Correctivo InformáticoDocumento27 páginasMantenimiento Preventivo Correctivo Informáticorobertbe12Ainda não há avaliações
- Guia de Laboratorio - 3 - Visual Basic 2010Documento8 páginasGuia de Laboratorio - 3 - Visual Basic 2010robertbe12Ainda não há avaliações
- Visual Studio 2010 Parte1 IDocumento155 páginasVisual Studio 2010 Parte1 Irobertbe12Ainda não há avaliações
- Principios de Contabilidad Generalmente AceptadosDocumento3 páginasPrincipios de Contabilidad Generalmente Aceptadosrobertbe12Ainda não há avaliações
- Como Apagar o Reiniciar PC Remotamente Dentro de La Misma RedDocumento4 páginasComo Apagar o Reiniciar PC Remotamente Dentro de La Misma Redrobertbe12Ainda não há avaliações
- Exposición UML 16-02-2016Documento30 páginasExposición UML 16-02-2016robertbe12Ainda não há avaliações
- Tema 4 - Competencias para La Empleablidad PDFDocumento20 páginasTema 4 - Competencias para La Empleablidad PDFjulio pinoAinda não há avaliações
- Guía Del ParticipanteDocumento12 páginasGuía Del Participanterobertbe12Ainda não há avaliações
- HP Omen Ax002laDocumento2 páginasHP Omen Ax002larobertbe12Ainda não há avaliações
- Guia Sistem AsDocumento73 páginasGuia Sistem Asrobertbe12Ainda não há avaliações
- Diagrama de ColaboraciónDocumento5 páginasDiagrama de Colaboraciónrobertbe12Ainda não há avaliações
- Caratatula Felipe Huaman PomaDocumento1 páginaCaratatula Felipe Huaman Pomarobertbe12Ainda não há avaliações
- Base de DatosDocumento6 páginasBase de Datosrobertbe12Ainda não há avaliações
- Clase3 Caso Practico4542Documento26 páginasClase3 Caso Practico4542darksnipperAinda não há avaliações
- Batería Original HP 2560P 2570P QK644AA 632015Documento1 páginaBatería Original HP 2560P 2570P QK644AA 632015robertbe12Ainda não há avaliações
- Desarrollo rápido aplicaciones J2EE con RUPDocumento162 páginasDesarrollo rápido aplicaciones J2EE con RUPgiset100% (1)
- Metodo Pesades RUPDocumento12 páginasMetodo Pesades RUPPegasus1986Ainda não há avaliações
- Barbabosa SuanesDocumento100 páginasBarbabosa Suanesrobertbe12Ainda não há avaliações
- Configuracion DHCPDocumento14 páginasConfiguracion DHCProbertbe12Ainda não há avaliações
- Metodo Pesades RUPDocumento12 páginasMetodo Pesades RUPPegasus1986Ainda não há avaliações
- Guías de Trabajo - Eje 4Documento1 páginaGuías de Trabajo - Eje 4robertbe12Ainda não há avaliações
- Mantenimiento Correctivo - 05Documento4 páginasMantenimiento Correctivo - 05robertbe12Ainda não há avaliações
- Manual Configuracion Polticas PDFDocumento50 páginasManual Configuracion Polticas PDFrobertbe12Ainda não há avaliações
- Analisis Literario de La Obra La Divina ComediaDocumento14 páginasAnalisis Literario de La Obra La Divina Comediarobertbe12Ainda não há avaliações
- Amplificador Estéreo de 20W Con TDA2003 PDFDocumento2 páginasAmplificador Estéreo de 20W Con TDA2003 PDFrobertbe12Ainda não há avaliações
- El Futuro Del Almacenamiento Tiene Color SSDDocumento3 páginasEl Futuro Del Almacenamiento Tiene Color SSDrobertbe12Ainda não há avaliações
- Windows Server 2019 Acceso RemotoDocumento6 páginasWindows Server 2019 Acceso Remotogerman jose hernandez ouviertAinda não há avaliações
- Anexo 8 B LPE 06 Regiones 07set18Documento440 páginasAnexo 8 B LPE 06 Regiones 07set18Angel ObregonAinda não há avaliações
- Unidad 3. InternetDocumento4 páginasUnidad 3. InternetVeronica ChangoAinda não há avaliações
- Infografia Industria 4.0Documento1 páginaInfografia Industria 4.0SofíaVillela100% (1)
- Awo Irete Kutan - Qué Es PatakiDocumento3 páginasAwo Irete Kutan - Qué Es PatakiOshun Ala ErinleAinda não há avaliações
- TP Final Proy. de Negocios DigitalesDocumento29 páginasTP Final Proy. de Negocios DigitalesJulieta MayaAinda não há avaliações
- 104 334 1 PBDocumento12 páginas104 334 1 PBNidia StellaAinda não há avaliações
- Crea un formulario básico en Cuma StudioDocumento22 páginasCrea un formulario básico en Cuma StudioMafiaPedro MafiaLopezAinda não há avaliações
- Requisitos SATDocumento3 páginasRequisitos SATMartin Gerardo Legaspi CruzAinda não há avaliações
- WORDDocumento85 páginasWORDKristopher Galindo AquinoAinda não há avaliações
- Applause en Linea Diciembre 2014Documento28 páginasApplause en Linea Diciembre 2014Jessica Camargo100% (1)
- Instrucciones básicas Infor-EAMDocumento16 páginasInstrucciones básicas Infor-EAMLuisAinda não há avaliações
- Retransmisión de TramasDocumento5 páginasRetransmisión de TramasCeci Puerto CortesAinda não há avaliações
- Adriana Royo - Los Humanos No Hemos Venido A Este Mundo para Acumular Orgasmos - HistoriasDocumento6 páginasAdriana Royo - Los Humanos No Hemos Venido A Este Mundo para Acumular Orgasmos - HistoriasNury AndreaAinda não há avaliações
- Normas APADocumento9 páginasNormas APAericka xutucAinda não há avaliações
- BUY4U Entregable Final PDFDocumento11 páginasBUY4U Entregable Final PDFAbdiel SandovalAinda não há avaliações
- Comprobante PaseosDocumento4 páginasComprobante Paseosestephannie dayan gonzalez hernandezAinda não há avaliações
- Como El Aborar y Presentar Un Trabajo EscritoDocumento5 páginasComo El Aborar y Presentar Un Trabajo EscritoElmer GarcíaAinda não há avaliações
- CuestionarioDocumento21 páginasCuestionarioNíckolas ValverdeAinda não há avaliações
- Manual Reparacion Reproductor Mp3 y Mp4Documento1 páginaManual Reparacion Reproductor Mp3 y Mp4RaúlAinda não há avaliações
- CiberDocumento34 páginasCiberAlfredo DíazAinda não há avaliações
- TEORÍA de COLAS, Los Modelos y Sus Formulas (Problemas Resueltos)Documento9 páginasTEORÍA de COLAS, Los Modelos y Sus Formulas (Problemas Resueltos)alexander valleAinda não há avaliações
- Comercio ElectronicoDocumento3 páginasComercio Electronicoangelicag033Ainda não há avaliações
- Google Maps Nativo Con IonicDocumento18 páginasGoogle Maps Nativo Con IonicGabriel GalettiAinda não há avaliações
- ARRSAPNG ProcedureDocumento16 páginasARRSAPNG Procedurehector holguinAinda não há avaliações
- Tarea 4 de Investigacion Educativa de CristianDocumento6 páginasTarea 4 de Investigacion Educativa de CristianBryam MontásAinda não há avaliações
- Universidad Nacional Del Callao: Planificación de Los Recursos de La Empresa (Erp)Documento44 páginasUniversidad Nacional Del Callao: Planificación de Los Recursos de La Empresa (Erp)Alejandro Via AlcaldeAinda não há avaliações
- Foda TablaDocumento1 páginaFoda TablaEddy AtahuichiAinda não há avaliações