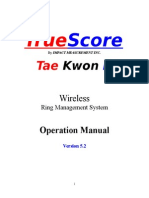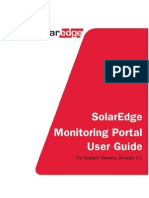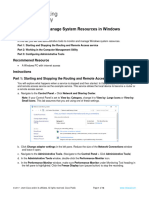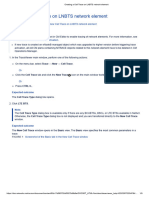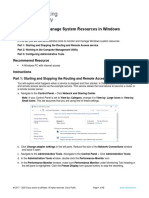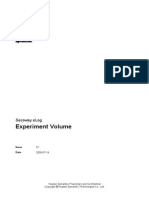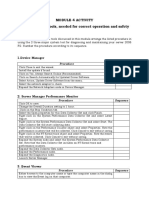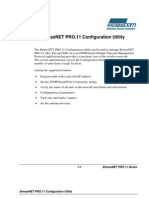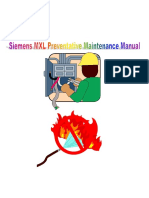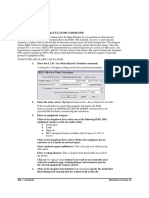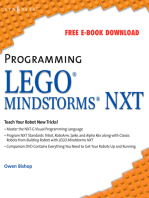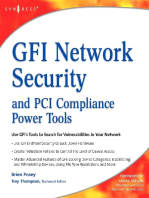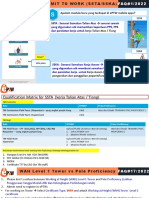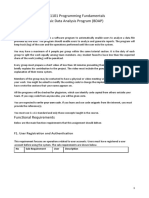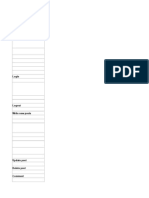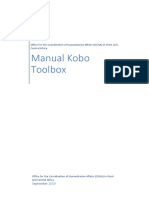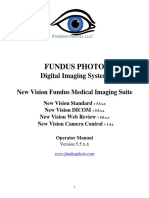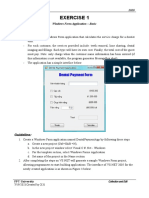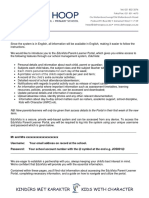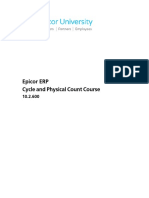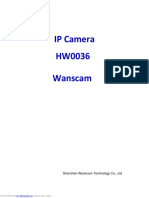Escolar Documentos
Profissional Documentos
Cultura Documentos
User Guide Manual PDF
Enviado por
nileshnawale85Título original
Direitos autorais
Formatos disponíveis
Compartilhar este documento
Compartilhar ou incorporar documento
Você considera este documento útil?
Este conteúdo é inapropriado?
Denunciar este documentoDireitos autorais:
Formatos disponíveis
User Guide Manual PDF
Enviado por
nileshnawale85Direitos autorais:
Formatos disponíveis
Chapter 5: Operator Tasks
Operator tasks are performed in the User Interface where you can view information; set alarm, surveillance, and status parameters; and test on demand.
The User Interface
Logging In
1. Log into the User Interface. For Windows systems: Enter Windows Explorer, select the folder in which FiberWatch verson 3.1 is installed, and then double-click the file named MasterWatch.bat. For UNIX systems: Type the following command to access the FiberWatch User Interface: MasterWatch The initial FiberWatch login window is displayed. 2. At the bottom of the FiberWatch login window, type your user name and press the tab key. 3. Type your password. Notice that the characters are not displayed as you type them; asterisks are substituted instead. 4. Click OK or press the Enter key. As you enter information into the FiberWatch windows, remember that FiberWatch is case sensitive. The system distinguishes between upper- and lower-case letters. For example, the word Robert is interpreted differently than the word robert.
Your Password
The system administrator assigns a temporary password when you are defined as a user of the FiberWatch system. To change this password: 1. 2. 3. 4. Follow the four steps outlined in Logging In, above. Select the User Information tab. Click the Change Password button. The Change Password dialog appears Enter the new password in both the Password and the Confirm Password fields. Note Passwords must have at least three characters and cannot exceed 12 characters. 5. Click OK. The Change Password dialog closes. 6. Select the desired tab, or click the Logout button, to continue.
Accessing Features
Access to features in any interface is based on the user level assigned by the system administrator. When you enter your login password, the abilities allowed the user with that password are checked by the server and the interface is altered accordingly. Abilities for each level are listed in Before You Begin User Accounts on page 6-1. This chapter explains the features of the User Interface. Basic usage such as using the mouse, navigating the interface, and using the map tools are defined in Chapter 4, Understanding the Basics.
MasterWatch Users Manual
5-1
Chapter 5: Operator Tasks
Logging Out
To log out:
Click the Logout button
in the lower right corner of the window.
Assessing Network Status
1. Select the System tab at the top of the window. 2. Select a domain from the Domain List to display its Fiber Circuit Alarms, Surveillance Status, and Equipment Status. See the following figure. Note Domain selection filters all views, showing only the information for the specified domain.
The Fiber Circuit Alarms area consists of the following: Fiber Circuit Fiber circuit(s) in the selected domain with an active alarm
5-2
MasterWatch Users Manual
Chapter 5: Operator Tasks
Severity
Alarms are rated on the degree of severity, starting with Warning for the lease severe, through Critical for the most severe: Warning Minor Major Critical Unknown Indicates an error condition in the software and its severity cannot be assessed.
Duration (in Hours)
Total time of the alarms listed
The Surveillance Status area consists of the following: Fiber Circuit Status Fiber circuit(s) in the selected domain with surveillance testing active Active indicates that a fiber circuit is under surveillance Suspended indicates that surveillance has been disabled by an alarm, an operator, or an out of service RTU Canceled indicates that surveillance has been canceled by either the operator or an alarm The Equipment Status area consists of the following: RTU Service Status Name for the RTU In Service indicates the RTU is operating and communicating with the TSC and that surveillance jobs are active Out of Service indicates that the RTU is not in communication with the TSC and any active surveillance jobs are suspended 3. Select the Job Status tab to display information about surveillance and test on demand jobs. For field descriptions, see Assessing Job Status on page 6-68. 4. Continue assessing the network with one of these topics: Investigating an Alarm on page 5-4 Setting up OTDR Surveillance on page 5-18 Assessing Equipment Status on page 5-12 Clearing Alarms on page 5-10
MasterWatch Users Manual
5-3
Chapter 5: Operator Tasks
Investigating Alarms
When an alarm is detected, FiberWatch displays the Alarm Report window. The operator must acknowledge the alarm report, using the following procedure, before they can continue to use the system.
Figure 5-1: Alarm Report Window
Acknowledging an Alarm Report
1. When the Alarm Report window appears, click the Select All button. 2. Enter your user name in the User Name field. 3. Enter your password in the Password field. 4. Enter any comments, in the Comments field, if desired. 5. Click the Acknowledge button. The User Interface window appears for further investigation of the alarm.
Investigating an Alarm
1. Select the Alarm Status tab at the top of the window. 2. Select the desired domain from the Alarm Domain List. 3. Select an alarm from the Alarm Table to display the details of that alarm.
5-4
MasterWatch Users Manual
Chapter 5: Operator Tasks
The Alarm Table contains the following data: Class The element that triggered the alarm: Fiber Circuit Equipment Equipment Communications System Database Unknown
MasterWatch Users Manual
5-5
Chapter 5: Operator Tasks
Severity
The importance of the alarm: Warning Indicates a problem in the system Minor See Cause Minor on page 5-6 for a list of Minor alarm causes. Major See Cause Major on page 5-6 for a list of Major alarm causes. Critical See Cause Critical on page 5-6 for a list of Critical alarm causes. Unknown Indicates an error condition in the software and its severity cannot be assessed.
Primary Element Date/Time Status
The name of the element (RTU or fiber circuit) that caused the alarm The date and time when the alarm was sent to the test system controller (TSC) The current status of the alarm: Reported An alarm that is active and has not yet been acknowledged Acknowledged An alarm that has been recognized Cleared An alarm that is removed because the problem has been resolved
Cause
Probable cause of the problem: Minor Communication loss between RTU and TSC Launch Level Deviation Fault Invalid Surveillance Configuration RTU Software Fault System Error Probe Synchronization Failed Surveillance Request Contained Bad Parameter Possible Macrobend Detected Trace Deviation from Reference Detected RTU Hardware Fault System Database Error End Detect Fault End to End Loss Deviation Fault Possible Break Detected Server Restart Required
Major
Critical
4. Select the Trace Data tab (lower half of the screen), if not currently selected. 5. Select Alarm Events from the drop-down box in the lower right corner of the screen. The Alarm Trace Optical Events table appears.
5-6
MasterWatch Users Manual
Chapter 5: Operator Tasks
The Alarm Trace Optical Events table contains the following columns: Event Type: Launch the start of the fiber to the end of the Launch where the OTDR is out of saturation. Reflective usually a mechanical connector Non-reflective usually a splice Grouped two or more reflective events that are so close together that it is not possible to distinguish the exact start and end of the individual events End the end of the fiber Start End Loss Reflectance Loss Between Optical distance to the beginning of the event Optical distance to the end of the event Total loss in dB caused by the event Measurement of the reflectance of the event. Cumulative loss of the end of the previous event and the beginning of the current event.
6. 7. 8. 9. 10.
Use the zoom (see page 4-13) and A/B cursor options (see page 4-14) to study the traces if desired. Select the Acknowledge tab to acknowledge the alarm. See Acknowledging Alarms on page 5-9. Select the Clear Alarm tab to clear the alarm. See Clearing Alarms on page 5-10. Select the Problem Responses tab to view a list of problem responses and their status. Select the Alarm Detail tab to view specific alarm information.
MasterWatch Users Manual
5-7
Chapter 5: Operator Tasks
5-8
MasterWatch Users Manual
Chapter 5: Operator Tasks
11. Select the Fiber Circuit Status tab at the top of the window.
12. Use the A and B cursors to analyze the reference and alarm traces. Change the data displayed from the Alarm Trace, Reference Events trace, Current Events trace, and Trace Loss Values by using the drop-down menu. 13. Click the Integrated View tab to determine the location of the alarm. Use the map tools to determine the location of the alarm. Map tools are explained in Using the Map on page 4-7. 14. When the cause of the alarm is resolved, clear the alarm. See Clearing Alarms on page 5-10. 15. Collect trace data. See Collecting an OTDR Trace on page 5-11. Examine the trace using the zoom and A/B cursor options. Is this the trace to use as a reference? Yes - Click the Set as Reference button. Surveillance resumes automatically. No - Collect another trace to use as a reference if necessary.
Acknowledging Alarms
1. Be sure the Alarm Status tab at the top of the window is selected. 2. Select the Acknowledge Alarm tab.
MasterWatch Users Manual
5-9
Chapter 5: Operator Tasks
3. Type the appropriate information in the entry fields: User Name Password Comments 4. Click the Acknowledge button. Alarm status is changed to Acknowledged.
Clearing Alarms
1. Be sure the Alarm Status tab at the top of the window is selected. 2. Select the Clear Alarm tab.
3. Type the appropriate information in the entry fields: User Name Password Comments 4. Click the Clear button. Alarm status is changed to Cleared. Surveillance jobs suspended by the alarm are resumed. To check status, select the Job Status tab at the top of the window.
5-10
MasterWatch Users Manual
Chapter 5: Operator Tasks
Collecting an OTDR Trace
1. Be sure the Fiber Circuit Status tab at the top of the window is selected and a fiber circuit in the list is highlighted.
2. 3. 4. 5. 6.
Select Wizards from the drop-down menu on the bottom right of the window. Click the Collect Trace button. Select the OTDR Parameters to be used for the trace then click Next. Select the OTDR Analysis Parameters, then Next. Verify the OTDR Trace Collection Summary information. If any information is incorrect, use the Back button to make changes. 7. If the collected trace is to be used as a reference trace, click the Set As Reference button. 8. Click Collect.
MasterWatch Users Manual
5-11
Chapter 5: Operator Tasks
Assessing Equipment Status
1. In the User Interface, select the RTU Status tab at the top of the window. 2. Select a domain and click the key beside it to display the domains contents. RTU information is displayed for the selected domain. 3. Select an RTU to see status information.
4. Review information in each RTU Status tab shown in Figure 5-2 through Figure 5-4.
5-12
MasterWatch Users Manual
Chapter 5: Operator Tasks
Figure 5-2: RTU Status RTU Information Tab Note The details presented on the RTU Information tab are entered by the system administrator via the Domain Elements tab in the Admin Interface.
Figure 5-3: RTU Status Module Data Tab Note The details presented on the Module Data tab will vary with the selection make in the Module dropdown list. The information presented is entered by the system administrator via the Domain Elements tab in the Admin Interface. The following details the information provided when OTDR is selected from the Module drop-down menu.
MasterWatch Users Manual
5-13
Chapter 5: Operator Tasks
The OTDR Details area contains the following: User Label Description Serial Number Optics Model Mode Number of Wavelengths Distance Resolution* Distance Accuracy Number of Samples* Wavelength Dynamic Range Spectral Width Reflective Deadzone Name of the OTDR Description of the OTDR Serial number of the OTDR Model of the OTDR optics module in this RTUs OTDR Singlemode or multimode Number of wavelengths in the module Distance between data points in the trace Accuracy in locating an optical event Number of laser pulse results used to create the OTDR trace Wavelength of the laser How far the laser reaches in dB How wide the test pulse is in Hz The distance from the start of a reflective event until 0.5dB up from the backscatter level after the reflection
Non Reflective Deadzone The distance from the beginning of the non reflective event to the resumption of linear backscatter (about a pulsewidth)
*Values can be overridden in the User Interface by setting system parameters.
Figure 5-4: RTU Status Module Attachments Tab Note Click the down arrow on the Module drop-down list and select a module (internally or externally attached to the RTU) to display information about that module.
5-14
MasterWatch Users Manual
Chapter 5: Operator Tasks
The Module Attachment area contains the following: Module Number of Ports Lists attached OTAUs, and OTDRs Number of ports on the selected module
Number of Available Ports Number of ports on the selected module that does not have test fiber circuits attached in the database Module Name Module Port Module Type Fiber Name Name of the selected OTAU or OTDR Port number of the selected module Type of module used Name of fiber circuit monitored by the selected module
Assessing OTDR Fiber Circuit Status
1. Select the Fiber Circuit Status tab at the top of the window. 2. Select a domain and click the key beside it to display the domains contents. 3. Select a fiber circuit to display its status and OTDR and Reference traces.
MasterWatch Users Manual
5-15
Chapter 5: Operator Tasks
Analyzing the OTDR Trace
1. Select the Trace Data tab to see trace data for the trace selected in the list. 2. Select Reference Events from the drop-down menu at the bottom right of the window. The Reference Events data is displayed in black.
The Reference Trace Optical Events table contains the following columns: Event Type: Reflective usually a mechanical connector Non-reflective usually a splice Grouped two or more reflective events that are so close together that it is not possible to distinguish the exact start and end of the individual events Start End Loss Reflectance Loss Between Optical distance to the beginning of the event Optical distance to the end of the event Total loss in dB caused by the event Measurement of the reflectance of the event. Cumulative loss of the end of the previous event and the beginning of the current event.
Traces are displayed in different colors for easier comparison. Default colors are listed here. Black Red Blue Reference trace Trace that caused the alarm Current trace
3. Use the X/Y zoom options to closely examine the traces. See Changing the Trace Display on page 4-13. 4. Use the A/B cursors to see the difference between different segments on each trace.
5-16
MasterWatch Users Manual
Chapter 5: Operator Tasks
Analyzing OTDR Trace Loss
1. Select the Fiber Circuit Status tab. 2. Select Trace Loss from the drop-down menu at the bottom right of the window. Trace loss values for the area between the A and B cursors are displayed. 3. If desired, change the Loss Mode a. Click the down arrow in the Loss Mode field, a drop down list appears. b. Highlight and click the desired loss mode: - Splice Loss - 2 Point Loss - 2 Point LSA Loss - dB per km Loss - dB per km Loss LSA - Optical Return Loss - 2 Point Attenuation Corrected Note The LSA and Splice Loss cursors are adjustable. Use the mouse to select the cursor point and drag it to the desired location.
Collecting a Trace (OTDR)
See Collecting an OTDR Trace on page 5-11. You can check the status of your test on demand job by selecting the Job Status tab at the top of the window.
MasterWatch Users Manual
5-17
Chapter 5: Operator Tasks
Setting up OTDR Surveillance
Note Before setting up OTDR surveillance, make sure that the previously collected on-demand trace is set as the reference trace. 1. From the Fiber Circuit Status tab, select the Wizard option from the drop-down menu at the bottom right of the window. 2. Click the Surveillance button.
3. Select either Trace Compare or End Detect and then click Next. Trace Compare compares the traces from the beginning to the end. End Detect compares the end reflection only. End Detect is used for very long fibers where the end of the fiber is in the noise, but the end refection is visible. 4. The OTDR Parameters appear. The only parameter that can be changed at the User Interface level is Test Averages. Click the drop-down menu to change the Test Average setting, if desired, and then click Next to continue. The Surveillance Distance dialog appears. 5. Select Use Optical End and then click Next. or Select Use Schematic End to use the beginning and ending distances from the schematic element setup, and then click Next. 6. Set the desired maximum deviation for the Major Alarm Threshold Parameters. 7. Select Minor Alarm Enable, if desired, and set values for the maximum deviation parameters.
5-18
MasterWatch Users Manual
Chapter 5: Operator Tasks
8. Click Next to continue. The OTDR Surveillance Summary appears. Review the summary to confirm the setting made.
Use the Back button to go back to any section requiring further change. or Click Enable to begin surveillance.
Job Status
One of the main functions of FiberWatch is the configuration and tracking of job requests. All current test on demand and surveillance jobs for fiber circuits are shown on the Job Status tab. The status of a job is reflected through two attributes; the current status and pending status. The current status reflects the known status of the job. The pending status reflects that status that the system is attempting to obtain for the job. See Assessing Job Status on page 6-68 for an explanation of the status. Both administrators and operators can view jobs for their domains and alter the status of the job.
OTDR Expert View
The FiberWatch OTDR Expert View tab displays historical data from test on demand and auto routine jobs. OTDR Expert View allow the display of up to ten fiber traces at a time to compare and analyze OTDR trace data. Each trace is displayed in a different color that can be overlaid or offset for viewing.
Using FiberWatch OTDR Expert View
1. Select the OTDR Expert View tab.
MasterWatch Users Manual
5-19
Chapter 5: Operator Tasks
2. In the Fiber Circuit List, select a domain and then select a fiber. 3. If the Trace Selection pane (lower left section of the window) is not displayed, select Trace Selection from the drop-down menu at the bottom of the pane. 4. Click the down arrow in the Traces From drop-down menu and select a time frame for the trace data.
5. Choose the traces you want to compare from the Completed Traces list. Use the right arrow to move the selected trace(s) to the Traces To Plot list.
5-20
MasterWatch Users Manual
Chapter 5: Operator Tasks
Traces are listed by date and time and display in different colors. Each color corresponds to a different trace date and time. Change the trace view by selecting the Overlay or Offset options on the bottom of the pane. 6. Select the Primary Trace from the drop down menu. The Primary Trace will appear in black as a trace and on the bottom of the window.
7. Select Trace Loss from the drop-down menu at the bottom of the lower right pane, if not already selected. The Trace Loss information corresponds to the Primary Trace.
MasterWatch Users Manual
5-21
Chapter 5: Operator Tasks
8. Click the down arrow in the Loss Mode field, the Loss Mode drop-down menu appears. Select the desired loss mode: - Splice Loss - 2 Point Loss - 2Point Loss LSA - dB per km Loss - dB per km Loss LSA - Optical Return Loss - 2 Point Attenuation Corrected
In addition, select A to B Reflectance if a reflectance measurement is desired. 9. Optical events for a selected trace can be view in either of the lower panes of the OTDR Expert View tab. Select the desired trace from the drop-down menu at the bottom of the pane.
5-22
MasterWatch Users Manual
Chapter 5: Operator Tasks
The Optical Events table contains the following columns: Event Type: Reflective usually a mechanical connector Non-reflective usually a splice Grouped two or more reflective events that are so close together that it is not possible to distinguish the exact start and end of the individual events Start End Loss Optical distance to the beginning of the event Optical distance to the end of the event Total loss in dB caused by the event
Reflectance Measurement of the reflectance of the event. Loss Between Cumulative loss of the end of the previous event and the beginning of the current event.
MasterWatch Users Manual
5-23
Chapter 5: Operator Tasks
User Information
The User Information tab provides access to the following:
Basic User Information Contact Information User Domain Roster User Preferences
Basic User Information
The Basic User Information tab contains the following fields: Name This is your username; the name you enter in the Username field on the FiberWatch Login window. See Figure 4-1 on page 4-2. Note This is the only required field for Basic User information. Full Name Full name of the user. This is an optional field.
5-24
MasterWatch Users Manual
Chapter 5: Operator Tasks
Title Organization
The user s title. This is an optional field. The users organization (place of work). This is an optional field.
General This field is dimmed on the User Interface, as the General Access Level Access Level is set at the Administrator Interface. You can also change your password at the Basic User Information tab. See Your Password on page 5-1 for details. Click the Apply button to save any changes made on the Basic User Information tab, or click Cancel to close the tab without saving any changes.
Contact Information
MasterWatch Users Manual
5-25
Chapter 5: Operator Tasks
Note All fields on the Contact Information tab are optional The Contact Information tab contains the following fields:. Office Phone User s office phone number Fax Home Phone Mobile Pager User s office fax number User s home phone number User s mobile phone number If entered and enabled (use the drop-down box to the right of the Pager filed), the alarm communications software uses the users pager to notify the operator of an alarm. Personal identification number (PIN) for the operators pager. If entered and enabled (uses the same drop-down box as the E-Mail field to enable/disable) the alarm communications software sends a text message to the users cell phone, notifying the operator of an alarm. If entered and enabled (use the drop-down box to the right of the E-mail filed), the alarm communications software sends an e-mail to notify the user of an alarm.
Pager PIN E-Mail Page
Test button Select the desired setting from the drop-down list: & drop-down Test E-mail list Test E-mail Pager Test Pager and then click the Test button to verify the selected notification method. Click the Apply button to save any changes made on the Contact Information tab, or click Cancel to close the tab without saving any changes.
5-26
MasterWatch Users Manual
Chapter 5: Operator Tasks
User Domain
The Domain Table on the User Domain tab presents a list of domains to which the user has access and the access privileges allowed to the user for the selected domain. Note Access Privileges are established in the Administrator Interface and differ with the users General Access Level.
MasterWatch Users Manual
5-27
Chapter 5: Operator Tasks
Roster
Rosters define the active time period for a user; i.e. when is the user responsible for acknowledging a problem, such as a break in the fiber. The Roster tab provides the user a means of reviewing which rosters they are assigned to and the time periods (timeslices) for which they are responsible.
5-28
MasterWatch Users Manual
Chapter 5: Operator Tasks
User Preferences
The User Preferences tab contains the User Preferences Configuration area and the Select Distance Units area.
Click the drop-down list in the User Preferences Configuration area and select the desired Default Domain. Select a distance unit type by clicking the option button for the desired unit in the Select Distance Unit area. Select from the following: - kilometers (km) - meters (m) - miles (m) - feet (ft) - kilofeet (kft) The selected unit will be used when viewing OTDR trace data.
MasterWatch Users Manual
5-29
Chapter 5: Operator Tasks
5-30
MasterWatch Users Manual
Você também pode gostar
- TRUESCORE v5.2 - Operation ManualDocumento12 páginasTRUESCORE v5.2 - Operation ManualPedro Póvoa Oly0% (1)
- Solaredge Monitoring Portal User GuideDocumento23 páginasSolaredge Monitoring Portal User GuidethegoodpatriotAinda não há avaliações
- Vibration Basics and Machine Reliability Simplified : A Practical Guide to Vibration AnalysisNo EverandVibration Basics and Machine Reliability Simplified : A Practical Guide to Vibration AnalysisNota: 4 de 5 estrelas4/5 (2)
- SB685-EVOLUTION Service-Tool R2 PDFDocumento33 páginasSB685-EVOLUTION Service-Tool R2 PDFKenny CreechAinda não há avaliações
- SB685-EVOLUTION Service-Tool R2 (IMPORTANTE)Documento33 páginasSB685-EVOLUTION Service-Tool R2 (IMPORTANTE)Adrian GarciaAinda não há avaliações
- Adzymic - User Guide 2018Documento48 páginasAdzymic - User Guide 2018Hans Badiaraja SiregarAinda não há avaliações
- ASSIGNMENT 2 DuyDocumento46 páginasASSIGNMENT 2 DuyDuy Trịnh100% (1)
- Studio One 5.3 Reference Manual 22072021Documento425 páginasStudio One 5.3 Reference Manual 22072021Alon GonenAinda não há avaliações
- 2.2.1.13 Lab - Monitor and Manage System Resources in WindowsDocumento18 páginas2.2.1.13 Lab - Monitor and Manage System Resources in WindowsMelissa FiskAinda não há avaliações
- Umts Oss EricssonDocumento51 páginasUmts Oss EricssonAllan Javier RosalesAinda não há avaliações
- Model 1Documento13 páginasModel 1Afonso NobregaAinda não há avaliações
- Documents - Tips - Umts Oss Ericsson PDFDocumento51 páginasDocuments - Tips - Umts Oss Ericsson PDFjamos200100% (1)
- Honeywell l5100 Programming GuideDocumento24 páginasHoneywell l5100 Programming GuideAlarm Grid Home Security and Alarm MonitoringAinda não há avaliações
- H375A Hart CommunicatorDocumento24 páginasH375A Hart CommunicatorBromance XtensionAinda não há avaliações
- Nec Pasolink NeoDocumento57 páginasNec Pasolink NeohheinsAinda não há avaliações
- Nec Pasolink NeoDocumento57 páginasNec Pasolink Neoanilkr9soni100% (4)
- Op Manager 7 Quick Start GuideDocumento10 páginasOp Manager 7 Quick Start GuideclakloAinda não há avaliações
- ABB IRC5 Cntroller Event Log Messages 3HAC020738-001 RevA en 2Documento209 páginasABB IRC5 Cntroller Event Log Messages 3HAC020738-001 RevA en 2DonaldR.LinscottAinda não há avaliações
- 2.2.1.13 Lab - Monitor and Manage System Resources in WindowsDocumento21 páginas2.2.1.13 Lab - Monitor and Manage System Resources in WindowsAneurisAinda não há avaliações
- AIPHONE An Quick Start GuideDocumento14 páginasAIPHONE An Quick Start GuideJuanRafaelAboalBianchi0% (1)
- 22) Orion Star Com Communications Software User GuideDocumento30 páginas22) Orion Star Com Communications Software User GuideAline Paulina Gomez GarciaAinda não há avaliações
- 90012Documento273 páginas90012umsterfigoAinda não há avaliações
- Lab 2.5 - Monitor and Manage System Resources in Windows - Docx-P.namDocumento18 páginasLab 2.5 - Monitor and Manage System Resources in Windows - Docx-P.namphuongnamnguyendeptrai2004Ainda não há avaliações
- Honeywell l5000 Programming GuideDocumento24 páginasHoneywell l5000 Programming GuideAlarm Grid Home Security and Alarm MonitoringAinda não há avaliações
- TraceViewer HelpDocumento5 páginasTraceViewer HelpChange LeeAinda não há avaliações
- TraceViewer GuideDocumento5 páginasTraceViewer GuideChange LeeAinda não há avaliações
- IPCMonitor User ManualDocumento13 páginasIPCMonitor User ManualUdo W. BachmannAinda não há avaliações
- Netscout University - Lab - Blackhole Mitigation Flow Spec TMS - DNSDocumento5 páginasNetscout University - Lab - Blackhole Mitigation Flow Spec TMS - DNSElaouni AbdessamadAinda não há avaliações
- L5210 Programming GuideDocumento32 páginasL5210 Programming GuideAlarm Grid Home Security and Alarm MonitoringAinda não há avaliações
- WiFi Analyzer Demo Ref GuideDocumento28 páginasWiFi Analyzer Demo Ref GuidePurvil JaniAinda não há avaliações
- Agilent 34970aDocumento440 páginasAgilent 34970ajulioga09Ainda não há avaliações
- 2.2.1.13 Lab - Monitor and Manage System Resources in Windows - OKDocumento20 páginas2.2.1.13 Lab - Monitor and Manage System Resources in Windows - OKInteresting facts ChannelAinda não há avaliações
- AirMagnet Introductory Tutorial LabDocumento27 páginasAirMagnet Introductory Tutorial Labamhosny64100% (2)
- Eclipse 706 Pactware User Guide V3Documento26 páginasEclipse 706 Pactware User Guide V3Abdul Shaharlal EAinda não há avaliações
- U2020 PC Control Software Uvmate User'S Manual: Irmeco GermanyDocumento53 páginasU2020 PC Control Software Uvmate User'S Manual: Irmeco GermanyM Abdullah QureshiAinda não há avaliações
- DW2 Exercises PDFDocumento11 páginasDW2 Exercises PDFbangpaladinAinda não há avaliações
- Creating A Cell Trace On LNBTS Network ElementDocumento9 páginasCreating A Cell Trace On LNBTS Network ElementAdil MuradAinda não há avaliações
- 3.3.13 Lab - Monitor and Manage System Resources in WindowsDocumento12 páginas3.3.13 Lab - Monitor and Manage System Resources in WindowsAtika SalsabilaAinda não há avaliações
- 880 Mate Manual v123 12012009Documento42 páginas880 Mate Manual v123 12012009nguyenphu200392Ainda não há avaliações
- IPCMonitor User ManualDocumento13 páginasIPCMonitor User Manualdansmith98Ainda não há avaliações
- Equipment Touch User GuideDocumento16 páginasEquipment Touch User GuideGabriel_FChavesAinda não há avaliações
- EMP 4109 PR Protection Device Resetting Procedure (Change Pictures)Documento5 páginasEMP 4109 PR Protection Device Resetting Procedure (Change Pictures)pepenapao1217Ainda não há avaliações
- 6.3.1.10 Packet Tracer - Exploring Internetworking Devices Instructions IGDocumento4 páginas6.3.1.10 Packet Tracer - Exploring Internetworking Devices Instructions IGBen White100% (1)
- Elog Experiment PDFDocumento22 páginasElog Experiment PDFviktor220378Ainda não há avaliações
- TVL CSS12-Q4-DW4Documento2 páginasTVL CSS12-Q4-DW4LOUELLA JANE MARTINEZAinda não há avaliações
- BreezeCONFIG Users Manual v5.1.17Documento31 páginasBreezeCONFIG Users Manual v5.1.17Jose FerreiraAinda não há avaliações
- Biochrom Anthos Zenyth 340 Quick Start Guide - Zenyth340-QSG-V2Documento2 páginasBiochrom Anthos Zenyth 340 Quick Start Guide - Zenyth340-QSG-V2luroguitaAinda não há avaliações
- 0.07.a.0036 D5 Evo D10 and D10 Turbo System Configuration Guide 19092013 BMCT WebDocumento9 páginas0.07.a.0036 D5 Evo D10 and D10 Turbo System Configuration Guide 19092013 BMCT Webr_mukuyuAinda não há avaliações
- Delta Release Notes v504 EDocumento29 páginasDelta Release Notes v504 Ehoesy1Ainda não há avaliações
- 6.3.1.8 Packet Tracer - Exploring Internetworking DevicesDocumento6 páginas6.3.1.8 Packet Tracer - Exploring Internetworking DevicesParthPatel100% (8)
- Attachment A - Siemens MXL PMDocumento44 páginasAttachment A - Siemens MXL PMmoisesAinda não há avaliações
- User Manual: WLAN USB Adapter For 802.11b/gDocumento34 páginasUser Manual: WLAN USB Adapter For 802.11b/gSerbaguna MantapAinda não há avaliações
- Cisco Meraki - ECMS1 Solutions Manual 3Documento19 páginasCisco Meraki - ECMS1 Solutions Manual 3ishuAinda não há avaliações
- Setting Up A Firewall: Windows XP/ 2003 ServerDocumento8 páginasSetting Up A Firewall: Windows XP/ 2003 ServerHarsonoHoniAinda não há avaliações
- Arc-Flash Hazard Calculation DistriviewSoftwareDocumento2 páginasArc-Flash Hazard Calculation DistriviewSoftwareCesar CuyubambaAinda não há avaliações
- How To Report IMC IssuesDocumento15 páginasHow To Report IMC Issuesrachidi1Ainda não há avaliações
- Lab 1-1 Building Basic IP Networks Learning ObjectivesDocumento13 páginasLab 1-1 Building Basic IP Networks Learning ObjectivesCirajAinda não há avaliações
- Thomson Electrac HD Linear Actuator Motion Control per CAN BusNo EverandThomson Electrac HD Linear Actuator Motion Control per CAN BusAinda não há avaliações
- MT Training ePTW SSTA SSKA (15012023)Documento32 páginasMT Training ePTW SSTA SSKA (15012023)Zack Tel Engineering Sdn BhdAinda não há avaliações
- TCP1101 Programming Fundamentals Basic Data Analysis Program (BDAP)Documento7 páginasTCP1101 Programming Fundamentals Basic Data Analysis Program (BDAP)Nur Najwa NazriAinda não há avaliações
- Ey My Ey New Joiner GuideDocumento25 páginasEy My Ey New Joiner GuideChandra MohanAinda não há avaliações
- MyIntealth User GuideDocumento50 páginasMyIntealth User Guidedz9696969Ainda não há avaliações
- What Is Functional Testing (Testing of Functions) in Software?Documento3 páginasWhat Is Functional Testing (Testing of Functions) in Software?sharath kumar.rAinda não há avaliações
- 1.0 Bitrix24 Service - Train1Documento288 páginas1.0 Bitrix24 Service - Train1Kenn O NdireAinda não há avaliações
- DefecteDocumento6 páginasDefecteMihaiLeonteAinda não há avaliações
- CXDI Quick Reference GuideDocumento12 páginasCXDI Quick Reference GuideLuis Fernando Garcia SAinda não há avaliações
- Manual Kobo Toolbox: Office For The Coordination of Humanitarian Affairs (OCHA) in West and Central AfricaDocumento35 páginasManual Kobo Toolbox: Office For The Coordination of Humanitarian Affairs (OCHA) in West and Central AfricaPrinceAinda não há avaliações
- Cssi 49 enDocumento53 páginasCssi 49 entragedy_90Ainda não há avaliações
- Cerner Pocket Guide 2012Documento160 páginasCerner Pocket Guide 2012yostyAinda não há avaliações
- Hit User GuideDocumento86 páginasHit User GuideasdfAinda não há avaliações
- Ivu ManualDocumento82 páginasIvu ManualGerardo ChairezAinda não há avaliações
- New Vision User Manual v5.5Documento55 páginasNew Vision User Manual v5.5Kelly MazurAinda não há avaliações
- Lab3 WindowForms ENDocumento18 páginasLab3 WindowForms ENLong HípAinda não há avaliações
- Easergy P5!1!200Documento200 páginasEasergy P5!1!200GUSTAVO MARTIN VERDUGOAinda não há avaliações
- B Cisco Dna Assurance 1 2 10 UgDocumento214 páginasB Cisco Dna Assurance 1 2 10 Uggestradag-1Ainda não há avaliações
- QuicklookDocumento6 páginasQuicklookJohnAinda não há avaliações
- UFSxTornado ManualDocumento33 páginasUFSxTornado ManualMark Orly IñosaAinda não há avaliações
- Electricity Billing SystemDocumento18 páginasElectricity Billing SystemNikhil SharmaAinda não há avaliações
- Anatomy of A Pass-Back-Attack - Intercepting Authentication Credentials Stored in Multi Function PrintersDocumento7 páginasAnatomy of A Pass-Back-Attack - Intercepting Authentication Credentials Stored in Multi Function PrinterskurapixAinda não há avaliações
- Setting Up A NEO LMS Account SciHS ReviewDocumento7 páginasSetting Up A NEO LMS Account SciHS Reviewclarencejacob.j.bermejo5Ainda não há avaliações
- China Guide Behind The China Kaleidoscope v1.1Documento566 páginasChina Guide Behind The China Kaleidoscope v1.1leehaojie2001Ainda não há avaliações
- Cycle CountingDocumento34 páginasCycle CountingSamivel KarthikeyanAinda não há avaliações
- IP Camera HW0036 Wanscam: Shenzhen Wanscam Technology Co., LTDDocumento27 páginasIP Camera HW0036 Wanscam: Shenzhen Wanscam Technology Co., LTDRamses VillamarAinda não há avaliações
- 2022 - Efast - Enrolling As Company To Uploading of GisDocumento52 páginas2022 - Efast - Enrolling As Company To Uploading of GisRENz TUBALAinda não há avaliações
- User Types: Different Type of UsersDocumento3 páginasUser Types: Different Type of UsersDawn HensonAinda não há avaliações