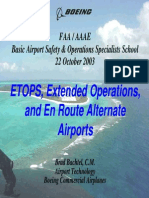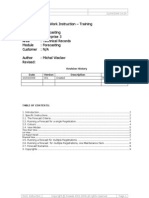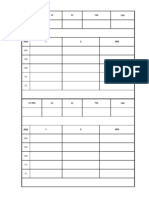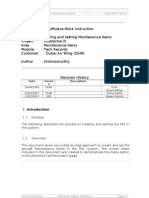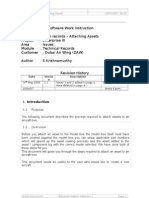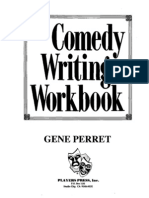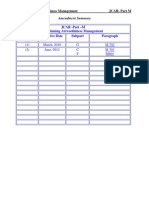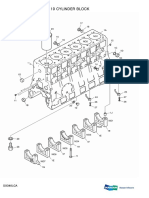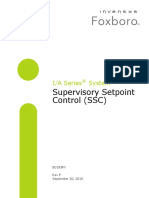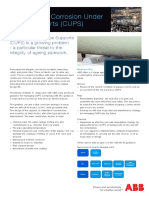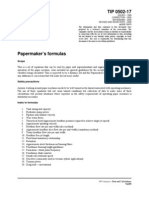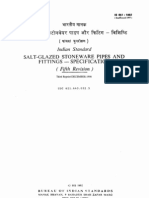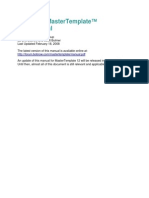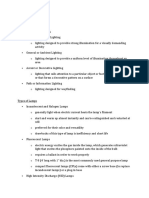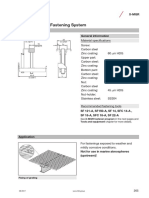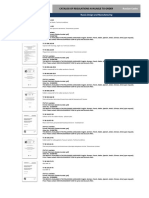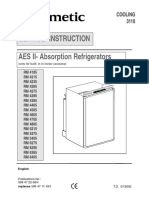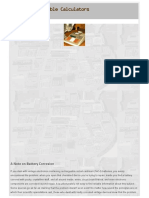Escolar Documentos
Profissional Documentos
Cultura Documentos
TR ComponentControl
Enviado por
Omar MalladDireitos autorais
Formatos disponíveis
Compartilhar este documento
Compartilhar ou incorporar documento
Você considera este documento útil?
Este conteúdo é inapropriado?
Denunciar este documentoDireitos autorais:
Formatos disponíveis
TR ComponentControl
Enviado por
Omar MalladDireitos autorais:
Formatos disponíveis
Work Instruction Component (Asset) Control
22/07/2009 16:38
Rusada Software Work Instruction Training Subject Project Area Module Customer Level Author Revised : : : : : : Component (Asset) Control Enterprise 3 Tech Records Components N/A Key User
: Aleksandra Chwalisz, Michal Waclaw :
Revision History
Date 23/01/2009
Version 001
Description Created
Author Aleksandra Chwalisz
TABLE OF CONTENTS: 1. Introduction ........................................................................................................................ 2 2. Specific Instructions ............................................................................................................ 2 2.1. Adding an Asset ............................................................................................................... 2 2.2.1. Life Codes ..................................................................................................................... 4 2.2.2. Log Books ..................................................................................................................... 6 2.2. Asset control options ..................................................................................................... 8 2.3. Asset Log and History ..................................................................................................... 10 2.3.1 Details ......................................................................................................................... 10 2.3.2 History ......................................................................................................................... 11 2.3.3 Sub Assets ................................................................................................................... 13 2.3.4 Maintenance Items ....................................................................................................... 15 2.3.5 Documents................................................................................................................... 15 2.3.6 Other ........................................................................................................................... 15 2.4 Useful Tips ...................................................................................................................... 15 3. Attaching and Detaching Assets general rules. ................................................................. 16 5. Scrapping Assets ............................................................................................................... 20 5. Asset Ranges .................................................................................................................... 22 6. Supporting Information ..................................................................................................... 25 7. Copyrights ........................................................................................................................ 25
Work instruction
Copyright Rusada 2001-2009 all rights reserved
Page 1
Work Instruction Component (Asset) Control
22/07/2009 16:38
1. Introduction Assets may also be refereed to as Rotables or Components. In general they are serialised items. This instruction describes how components are entered and maintained in the RAL system. They may be attached to the airframe but they can also enter the stock system spare components or tools. Assets may be linked to another Asset (i.e. a higher or lower assembly) to create an Asset tree. An Asset linked to another Asset becomes a Sub Asset. 2. Specific Instructions 2.1. Adding an Asset To Add Assets find an asset grid in your menu tree. A number of setup tables are required to be setup or populated in advance. 1. 2. 3. 4. Part Number Asset Status. Owner. Model.
To Add an Asset, either; 1. Click on the Add button on the toolbar at the top of the grid, or 2. Right-click anywhere on the grid and select Add.
Work instruction
Copyright Rusada 2001-2009 all rights reserved
Page 2
Work Instruction Component (Asset) Control Then 1. 2. 3. 4. 5. 6. 7.
22/07/2009 16:38
Enter a Serial number. Select Model from drop down Box or use Model Not known option. Select Part Number from drop down Box. Select Status from drop down Box. Select Owner from drop down Box if applicable. Select Manufacture Date from drop down Box if required. Enter any Asset Notes if applicable, it is also possible to import Standard Remarks by clicking the Import button and marking desired remarks The current Life Codes can be added from this Grid by Clicking the Add button in the Maintenance Status section of the screen.
8. 9. 10. 11. 12. 13.
Click the Add button. Select a Life Code form the drop down list. Enter the Life since new in the TSN column. Enter the Time Since Last Shop Visit (TSLSV) in the TSLSV column. Select TSLSV Remark from drop down list or type it in. Save & Close.
NOTE1: If the Model you have selected when creating Asset is of Model Type that requires Log Book, then system will automatically ask you to create one. Question is populated only if the asset is simply added on Asset grid, i.e. if Asset was received and full stock process was performed then Log Book need to be added manually from log book level. NOTE2: If the serial number already exists in the Asset table a system warning will be populated, specifying other existing combinations of the Serial No and Part Nos. The user will need to confirm the asset creation. Duplicates are not allowed.
When Adding/ Editing Asset, the following fields are to be/ may be completed: Field Serial No Higher Assembly Description + Function Serial Number is displayed in this box . It is mandatory field. Shows Asset into which Item is fitted. By clicking on icon Higher Assembly details will appear in new window. Owner of the Asset. Applicable Model. Date of the Asset manufacture. Scrap calendar MI's should calculate Due Date from Manufacture Date. This date can be added during Booking in goods process or changed using Edit option. If ticked Asset has no applicable Model. Asset's status defines the state of the item. It is mandatory field. Defines the stock status of the item. 'Stock' status - the Asset is in stock (item can be reserved also) 'Repair' status- the Asset is on repair No status means that the Asset is not in stock and it is not on repair Applicable Part Number. It is mandatory field. Hardware/Software References fields are available only if 'HWSW Reference' configuration value located in Tech records section is set to true. Copyright Rusada 2001-2009 all rights reserved Page 3
Owner Model Manufacture Date
Model Not Known Status Stock Status
Part No HW/SW References
Work instruction
Work Instruction Component (Asset) Control Asset Notes
22/07/2009 16:38 Here is the place for necessary notes. You may use it to enter asset certificate or manufacture batch No details This field is not mandatory, the usage must be decided in the company procedures Not a mandatory field, editable only if the part has no inventory history; if the Asset has any stores activity, then the field is disabled and the last 'Batch Entry' is displayed. Certificate Number - not a mandatory field, editable only if the part has no inventory history; if the asset has been Booked In before, the field is disabled and the last 'Cert No' is displayed If ticked asset has concession. Functionality is controlled by 'UseConcession' configuration value located in Tech records section
Batch No
Cert No
Concession
There is also Edit Life Codes button available on Asset Details screen. For non logbook assets it allows us to change TSN and TSLSV values. For logbook assets only TSLSV changes are allowed from this level. if you want to change logbook asset's TSN values, you need to do this from the level of logbook details. If a record on this grid is marked with this colour it means that an Asset has a core return record (it is received in stock) but is still fitted to aircraft If a record is marked with mauve colour it means that Asset has concession checkbox ticked. 2.2.1. Life Codes Life Codes are used to control and report on the various life controlled assets fitted to a vehicle. Life codes can be in Hours, Days, Months, Years, Landings, Engine Cycles etc. You can add any number of life codes to your data base, it can be done from Life Codes grid. There are several options possible to set when adding a life code: Setup Options Calculate Total Values Keep Unlocked Description If this is ticked the system calculates a total e.g. airframe hours start at 10hrs flown for 2hrs total now at 12hrs. If this isnt ticked it doesnt add to the total will just show 2hrs used against the relevant life code. If in the main config values AllowEditOfAutoLockedTechLogs is set to False then you are still allowed to edit any totaling life codes (with Keep Unlocked ticked) If you tick this when adding journey logs you do not see this item as an item you add to its total of this is used for when use the follow functionality e.g. Landing Gear Landings will want to follow Airframe Landings. If the Life Code is In Flight Shut Downs tick this. If the Life Code is Full Power Take Off tick this. Allows you to record negative values in the life code setup e.g. for recording Outside Air Temperature (OAT) Engine Trend Monitoring. Whether this is an ETM life code or not e.g. Engine Oil etc. This then controls on journey logs whether this item appears on the main life code tab or the ETM tab If the additional data tick box is ticked then life code entry against journey logs is carried out on the additional data tab for these life codes Copyright Rusada 2001-2009 all rights reserved Page 4
Hide from Journey Screen
Is IFSD: Is FPTO Negative Values ETM
Additional Data
Work instruction
Work Instruction Component (Asset) Control Fuel & Oil
22/07/2009 16:38
Allow Edit Total Mandatory Entry Required
A/F Landings A/F Hours Engine Hours Engine Cycles APU Hours APU Cycles Type
If ticked, the Life Code is used for tracking Fuel and Oil consumption, usage. Please also refer to Life Codes Control Mapping and Fuel & Oil Journey Details. If you prefer to enter total life code values instead of usage figures ticking this box enables the total field against these life codes This checkbox should be ticked for thrust bump life codes. Such life code valure needs to be entered manually in ETM subtab of journey log's life code section (when changing the journey log to post flight status). Thrust bump life code should be set to take 0 or 1 value, so Follow field on life code details should be left empty. Used on reports to pick up the life code you have setup to record airframe landings. Used on reports to pick up the life code you have setup to record airframe hours. Used on reports to pick up the life code you have setup to record engine hours. Used on reports to pick up the life code you have setup to record engine cycles. Used on reports to pick up the life code you have setup to record APU hours (mainly for APU LLP Report). Used on reports to pick up the life code you have setup to record APU cycles (mainly for APU LLP Report). The type of life code for the individual record: Decimal (for use for hours values etc.); By Date (task to be accomplished by a specific date); Elapsed date/time values (e.g. for tracking in elapsed days, months, years etc.); YES/NO(this is used for showing whether a particular life code was or was not done e.g. Bump rating used) Journey Category - if you link a life code to a journey category e.g. ETOPS, RVSM etc. then when you record an entry against this life code we can tell that it is a journey category life code Character (this is used for recording character based life codes e.g. fuel supplier in text format) Format for data entry of this value e.g. number of digits. Note if a Life Code is created to records Hours and a colon is used as the separator then the values are recorded in Hours and Minutes ((9)99:99). If a decimal point is used, the values are recorded in decimal time. NOTE: Decimal life codes may also be defined in format of HH:MM:SS (hours, minutes, seconds) and then it is relevant to enter like (9)9999:99:99. Display characters used in journey logs, assets when selecting this life code for use e.g. FH could be the display character for Flight Hours - it is often also used in reports so is important that the abbreviation clearly identifies the life code. There are 4 characters available to display a given life code. Used for ranges within a life code i.e. values that could be entered this is the start point. Copyright Rusada 2001-2009 all rights reserved Page 5
Entry format
Display character
From
Work instruction
Work Instruction Component (Asset) Control To All Follow Factor
22/07/2009 16:38
Default Journey Value
Date Forecast Grace Day
Used for ranges within a life code i.e. values that could be entered this is the end point. If you tick this then ALL values are permissible the only limiting factor is the number of digits in the Entry Format field Selection of the life code you want this item to follow. i.e. if you wanted engine hours to follow airframe hours. Default is 1 i.e. 1 airframe hour is used then 1 engine hours is used. This factor can also be lower than the item it is following e.g. APU hours. When a journey log is added the particular life code will automatically add a value to the relevant life code for this item. E.G. a customer may want the system to default to 1 landing on each new post flight complete journey log This is used in date based life codes only specifically Days. The calculation for remaining time of a maintenance item is the carried out date on the work order task + frequency 1 day. If there is any value in the grace day box it also takes that into consideration in the calculation and either adds to or minuss from the remaining figure based on what you setup. The logic behind this is when you start calculating the frequency from at certain customers if you carry out a check today at 13:00 then does the time start clicking from then or from 00:01 the next day. If you use the Date Forecast Grace Day set to 1 then you are saying it starts from 00:01.
2.2.2. Log Books When you save a new asset with model of log book type, you are asked I you want to create the log book at the moment.
After clicking Yes, Add new Log Book screen opens:
Work instruction
Copyright Rusada 2001-2009 all rights reserved
Page 6
Work Instruction Component (Asset) Control
22/07/2009 16:38
You need to select a Log Book Type this is very important to select a correct Log Book Type, which will track the same life codes as we have set on Asset, e.g. for Airframe Log Book Type Flight Hours and Flight Cycles will be tracked by default. You can also select some additional life codes which you want to be tracked against this log book. After clicking Save & Close, the log book is created and from that moment it collects all tech-logs entered against this asset and tracks life codes values, for the life codes set on this log book.
Work instruction
Copyright Rusada 2001-2009 all rights reserved
Page 7
Work Instruction Component (Asset) Control 2.2. Asset control options
22/07/2009 16:38
There are multiple options available from top menu which are described in the table below.
Option Edit
Part
Description + Function Edit S/N - this option allows editing Serial Number of the highlighted Asset. Edit Part No - this option allows editing Part Number linked to the highlighted Asset. Edit Model - this option allows editing Model associated with the highlighted Asset. Edit Manufacture Date - this option allows editing Manufacture Date of the highlighted Asset. Change Maintenance Programme available only for not attached Assets - this option allows to change/set connection between Asset and Maintenance Programme which will cause creating/changing links between Asset and Maintenance Items View Part Details - allows viewing Part Number details linked to highlighted Asset. Edit Part Details - allows editing Part Number details linked to highlighted Asset. Stock Status - displays stock status: if an item is in stock there is also given a receipt No and item's location; otherwise you get a messag`e that a part is not known to the stock system Runs a Forecast for highlighted Asset with default parameters where Maintenance Items, Not Fitted Items and Shop Visit MIs check boxes are checked and Scenario used is Last 3 weeks. Opens the LogBook in view mode of the Asset if it exists. Opens Asset's Extra Info panel on right hand side of the screen, see below Allows merging of the Assets. Refer to Merge Assets to find out more about this functionality Shows all Assets including inactive ones etc.
Forecast
View LogBook Extra Info Merge Assets ShowAll
Work instruction
Copyright Rusada 2001-2009 all rights reserved
Page 8
Work Instruction Component (Asset) Control
22/07/2009 16:38 The Extra Info panel contains following data: TSN Values (Time Since New Values) TSLSV Values (Time Since Last Shop Visit Values) Last Detachment - displays information about last detachment process done against the Asset. Contains information about Date (this is Task's used for detachment CarriedOut date), Order/Task and Life Codes' Time Since New values when detachment proceeded. Last Attachment - same info as for Last Detachment but for attachment process. Time Installed - shows Life Codes usage since last fitment (installation) i.e. how many days, engine hours was done since installation time.
Work instruction
Copyright Rusada 2001-2009 all rights reserved
Page 9
Work Instruction Component (Asset) Control
22/07/2009 16:38
2.3. Asset Log and History The Asset Grid has a number of tabs.
2.3.1 Details If Asset is fitted than Registration, Maintenance Program and Life Code values are displayed here .
Records Controlled Items - this text is displayed if Asset has Sub-asset or is Sub-asset for another Asset, i.e. if Asset is part of physical tree. Life Limited Part - this text is displayed if Asset is the Records Controlled Item and if there is a Maintenance Item applicable for this Model and specific Serial Number. Life Limited Part text will be shown despite Maintenance Item is unset and despite Maintenance Item is linked currently to Maintenance Program Revision which isn't actually specific for Asset.
Work instruction
Copyright Rusada 2001-2009 all rights reserved
Page 10
Work Instruction Component (Asset) Control
22/07/2009 16:38
2.3.2 History History tab contains the movements of the asset, it gives the attachment, detachments and repair details, with the reference to work orders / tasks, locations, registration, life code values and the user details. There are also Menu Options to View records details, Show Hidden Lines and Print reports.
Show Hidden Lines - it causes display of records which were intentionally hidden. It may happen that the User accidentally attach an Asset using an incorrect Work Order and Journey (for example when he is new in to the system). To correct his, the User would naturally detach the Asset against the same journey to try and refit to the correct loading Work Order / Journey. But later he does not have to see these records as they are not important so it is possible to hide them. To do that, the User needs to highlight "wrong" record, click View button from menu and after History Line Asset window pops up, he may press "Hide this entry" button and then save & close. After that, the record is not presented on the Asset History grid unless he presses Show Hidden Lines button. Sub tabs give Asset Log, Maintenance Items, Repair Orders, Costs and Findings history details.
Work instruction
Copyright Rusada 2001-2009 all rights reserved
Page 11
Work Instruction Component (Asset) Control Asset Log lists the changes of these values: - Change Type - Serial No - Part No - Model - Status - Owner - Manufacture Date - Location - Higher Assembly - User & date of the change
22/07/2009 16:38
Maintenance Items tab shows the MIs that were set for this asset. Repair Orders tab shows all the repair orders that this asset was sent away for a repair: Part No & description Status Order No Open date Supplier (Account) Receipt No (if the part was booked in stock) Receipt date
Work instruction
Copyright Rusada 2001-2009 all rights reserved
Page 12
Work Instruction Component (Asset) Control
22/07/2009 16:38
2.3.3 Sub Assets The Asset grid displays a list of all applicable Sub Assets for this Asset. The sub-ssets can be viewed as a tree as well (sub-tab). By clicking the + symbol, the Tree can be further expanded to show all Models within the Tree.
The Grid has various colour codes to denote the Status of an Asset. Red. Not Attached. Green. Not fitted for some reason and should not be fitted. Yellow. Asset has core return but is still fitted to aircraft Mauve. Asset has concession. There are multiple options available in this grid: Option Edit View View Part Fitment History Description Allows editing of highlighted Asset. Via this button it is possible to detach Model from the tree. To do this: highlight relevant element and click Detach button. Provides menu to allow the user to view part details for parts linked to this Asset i.e. opens Part details of the Asset in view mode. Selecting an Asset from the tree and clicking "Fitment History" button opens a history grid which shows all the asset removals/fitments against the relevant model in date ascending order. It is possible to drill further from this grid and open removed/fitted Asset details in view mode.
Work instruction
Copyright Rusada 2001-2009 all rights reserved
Page 13
Work Instruction Component (Asset) Control
22/07/2009 16:38
View LogBook Stock Status Attach Detach Move
Note: this option is also available under right-click mouse button. Provides a view of the Logbook if applicable i.e. if the Asset has got its LogBook inked. Shows the stock status of the component if the item is received in stores the receipt details are populated You can attach an asset to a model You can detach an asset from a model when using this option it is possible to move Assets to a new Location (on the same Aircraft), but only if the new Location for the Asset was created on the Model Tree. This is useful when for example there were to many incorrect Locations created on a Model Tree and then an Asset was attached to the wrong one. The only way to change this was to detach and reattach the Asset once again at correct Location. This may be performed using Move button. Note: this is feasible only when there are no locked journeys after Carried Out Reg Journey of Task that was used for Asset attachment. You are only able to move the asset to another location where the model is attached to the same model as it currently is. pressing this button enables search option that allows to enter or find and select from list relevant Part Number. Part Number's Associated Model's Asset may then be found on the Tree. this option is used to mark a specific Model on the Asset Tree with a reason as to why this Asset does not need to be fitted. To enter a reason, right click and select the "Make Not Fitted" option from the drop down list. Select a Reason Code. Enter any Remarks. Save & Close. Items that are marked with a "Not Fitted" reason are coloured Green and when the cursor is placed on these items the "Make Not Fitted" button will change to "Make Fitted". Clicking "Make Fitted" will change the colour back to Red. Subassets can be made not applicable after attaching main asset or by making whole main asset not applicable. To view the "Not Fitted" reason, right click on the item and select "View Reason" This options shows or hides from the Tree Assets which are not fitted to the Registration (green coloured ones) Refreshes the grid. It is good to use it when changes were made Provides a list of reports available from this grid.
Find Part No.
Make Not Applicable
Show/Hide Not Applicable Refresh. Print
Work instruction
Copyright Rusada 2001-2009 all rights reserved
Page 14
Work Instruction Component (Asset) Control
22/07/2009 16:38
2.3.4 Maintenance Items This grid displays Maintenance Items applicable to the Asset. Refer to an instruction of Maintenance Items.
2.3.5 Documents Shows Documents attached to the Asset. This should be populated with the necessary certificates linked with this component. If the component is a Reg then the ARC should be scanned and attached here.
2.3.6 Other Mod. States Contains Mod.State and Mod.State Log tabs. Work In Progress in the current version. Warranty Terms Grid provides data about Asset's Warranty terms which has been given by Supplier.
2.4 Useful Tips Asset Life Codes - useful information how they are stored, calculated etc. 1. If the asset has a logbook then the TSN values match the logbook values for the same point in time i.e. the logbook is the master record. When Asset has a logbook: - adding or removing life codes for the asset is not possible - changing TSN value is not possible. TSN value always matches the current log book value. - changing TSLSV values is possible. 2. Changing Life Code usage: a) attached Log Book Assets - only TSLSV values can be adjusted by clicking 'Edit Life Code" button - sub-components are changed optionally, b) detached Log Book Assets - it is possible to add new journey off wing from Log Book screen all sub-components are adjusted by-default,
c) attached/detached Assets without Log Book - it is allowed to change TSN and TSLSV values using 'Edit Life Code" option - sub-components are adjusted as required.
Work instruction
Copyright Rusada 2001-2009 all rights reserved
Page 15
Work Instruction Component (Asset) Control
22/07/2009 16:38
3. Attaching and Detaching Assets general rules. This process can be carried out from the level of the Asset Log, when carrying out a work order (a different instruction) or in the defect (a different instruction). Please, see also Component workshop process and Maintenance Attach and Detach Process. As a rule, in order to track component life each attachment or detachment of a component must be carried out against a closed task with a Carried Out Reg Journey populated. The Reg Journey Log must be up to date, i.e. Journey Logs must be entered up to the Date against which the item is to be Attached. During attaching process TSLSV values and TSN values (only for assets without Log Book) can be edited. For complex assembly (assets with attached sub-assets) it is possible to adjust also values of sub-components. Attachment from the Asset, Sub Asset, Asset Tree's 1. 2. 3. 4. 5. 6. Raise a Work Order and Task. Set the Reg Journey and Carried Out Date against the Work Order Task. Select the Reg from the Registration Grid. Select the Assets tab. From the Asset or Location Tree, select the Asset to Attach. Click Attach.
7. Select the Order and Task created at step 1. 8. Select the applicable "To Status" from the drop down list. Work instruction Copyright Rusada 2001-2009 all rights reserved Page 16
Work Instruction Component (Asset) Control 9. 10. 11. 12. 13.
22/07/2009 16:38
Click Save & Close. In the "Create values for.." screen, select a Reason Code. Enter any applicable Remarks. If the Asset has applicable Life Codes, these are shown in the lower potion of the screen. Check the Life against the Life Card of the Asset and tick either the TSN or TSCO fields and enter the applicable Life used. For example if the item has done 1000 hrs since Overhaul tick the TSCO check box and enter 1000 in the TSCO data field. 14. Click Save & Close.
NOTE THAT: If the Attach/ Detach date is lower than any Attach / Detach date of fitment removal done on this Asset before you get a message: " Asset was fitted at Work Order (OrderNo") Task (TaskNo) Journey (JourneyNumber) with date: (AttachDetachDate) which is after this removal/fitment." If there was anything attached / detached to the higher assembly asset at this location (also using tAssetHistory.AttachDetachDate) you get a message: "Cannot do it before other fitment / removal at this location! Asset: (SerialNo), Order:(OrderNo), Task:(TaskNo) with date: (AttachDetachDate)" If the Asset being attached has a log book, and task chosen has Carried Out Journey that is locked, you get a message: "Cannot detach/attach log book asset against locked journey." The attachment details will be populated in the W/O task details
Work instruction
Copyright Rusada 2001-2009 all rights reserved
Page 17
Work Instruction Component (Asset) Control Detaching assets from the Asset, Sub Asset, Asset Tree's
22/07/2009 16:38
After detaching an asset it has a status Removed. But the components which are attached to that asset still have status Fitted (i.e. we detach an engine, it has status Removed after that, but rotor blades are still attached to it so they have status Fitted). 1. 2. 3. 4. 5. 6. From the Asset or Location Tree, select the Asset to Detach. Click Detach. Select an appropriate Order and Task. Select the applicable "To Status" from the drop down list. Click Save & Close. In the "Remove from schedule" screen, select a Reason Code and enter any Remarks.
7. Click Save & Close. The detachment details will be populated in the W/O task details
Work instruction
Copyright Rusada 2001-2009 all rights reserved
Page 18
Work Instruction Component (Asset) Control
22/07/2009 16:38
Work instruction
Copyright Rusada 2001-2009 all rights reserved
Page 19
Work Instruction Component (Asset) Control
22/07/2009 16:38
5. Scrapping Assets Scrapping of an asset can be the result of the Maintenance Item process (Maintenance Item with an option scrap) or a stores process (writing off an item). In the latter case refer to the stock adjustment process. Scrapped assets cannot be used any more in the system it is impossible to attach them to an aircraft. You cannot also revert the scrapping process easily. In order to scrap an asset edit the required record and change its status to a SCRAP type of status. This will not be possible, naturally, if the asset is attached to a higher assembly (another Asset or a Reg).
Then a Scrap Note should be printed:
Work instruction
Copyright Rusada 2001-2009 all rights reserved
Page 20
Work Instruction Component (Asset) Control
22/07/2009 16:38
The format of the report is customised per a customer. Here is an example of the scrap note:
It is not possible to edit the asset any more nor delete it. The history of the component is available in the view-only mode.
Work instruction
Copyright Rusada 2001-2009 all rights reserved
Page 21
Work Instruction Component (Asset) Control
22/07/2009 16:38
5. Asset Ranges Assets are all serialized parts of the system, however they can be divided into ranges. They can be visible on the Menu tree separately, security rights to ranges can be applied.
This is done by creating multiple classifications of the same type Asset type and assigning/creating Part No in different classifications.
Once you enter the Asset Prefix this can be a basis for the system security right to be created (regenerated): Work instruction Copyright Rusada 2001-2009 all rights reserved Page 22
Work Instruction Component (Asset) Control
22/07/2009 16:38
Then you can decide which users/groups will have the access to the given asset range and see it on the Manu Tree.
Work instruction
Copyright Rusada 2001-2009 all rights reserved
Page 23
Work Instruction Component (Asset) Control
22/07/2009 16:38
On each grid you will be able to add parts of the given classification only. Note that one part No can have only one classification, so effectively asset ranges will have different part Nos.
Work instruction
Copyright Rusada 2001-2009 all rights reserved
Page 24
Work Instruction Component (Asset) Control
22/07/2009 16:38
6. Supporting Information None 7. Copyrights The software Enterprise, as well as their related developments, updates and all documentation (training, courses, explanatory documents, reports etc) are protected by copyright laws. Rusada is the sole owner of these copyrights (economic and moral rights). Warning: This document is protected by copyright law and international treaties. Unauthorised reproduction of this document, or any portion of it, may result in severe and criminal penalties, and will be prosecuted to the maximum extent possible under law.
Work instruction
Copyright Rusada 2001-2009 all rights reserved
Page 25
Você também pode gostar
- The Yellow House: A Memoir (2019 National Book Award Winner)No EverandThe Yellow House: A Memoir (2019 National Book Award Winner)Nota: 4 de 5 estrelas4/5 (98)
- Scheduled Maintenance Program Seminar - 4. Maintenance Program Establishment-Part2Documento50 páginasScheduled Maintenance Program Seminar - 4. Maintenance Program Establishment-Part2Omar Mallad100% (1)
- Hidden Figures: The American Dream and the Untold Story of the Black Women Mathematicians Who Helped Win the Space RaceNo EverandHidden Figures: The American Dream and the Untold Story of the Black Women Mathematicians Who Helped Win the Space RaceNota: 4 de 5 estrelas4/5 (895)
- Agenda ScheduleDocumento8 páginasAgenda ScheduleOmar MalladAinda não há avaliações
- The Subtle Art of Not Giving a F*ck: A Counterintuitive Approach to Living a Good LifeNo EverandThe Subtle Art of Not Giving a F*ck: A Counterintuitive Approach to Living a Good LifeNota: 4 de 5 estrelas4/5 (5794)
- Scheduled Maintenance Program Seminar - 2. Maintenance ProgramDocumento13 páginasScheduled Maintenance Program Seminar - 2. Maintenance ProgramOmar MalladAinda não há avaliações
- The Little Book of Hygge: Danish Secrets to Happy LivingNo EverandThe Little Book of Hygge: Danish Secrets to Happy LivingNota: 3.5 de 5 estrelas3.5/5 (399)
- Scheduled Maintenance Program Seminar - 7. ConclusionDocumento5 páginasScheduled Maintenance Program Seminar - 7. ConclusionOmar MalladAinda não há avaliações
- Devil in the Grove: Thurgood Marshall, the Groveland Boys, and the Dawn of a New AmericaNo EverandDevil in the Grove: Thurgood Marshall, the Groveland Boys, and the Dawn of a New AmericaNota: 4.5 de 5 estrelas4.5/5 (266)
- Scheduled Maintenance Program Seminar - 4. Maintenance Program Establishment-Part1Documento50 páginasScheduled Maintenance Program Seminar - 4. Maintenance Program Establishment-Part1Omar Mallad100% (1)
- مستند نصي جديدDocumento1 páginaمستند نصي جديدOmar MalladAinda não há avaliações
- Elon Musk: Tesla, SpaceX, and the Quest for a Fantastic FutureNo EverandElon Musk: Tesla, SpaceX, and the Quest for a Fantastic FutureNota: 4.5 de 5 estrelas4.5/5 (474)
- Scheduled Maintenance Program Seminar - 3. Schedule Maintenance DevelopmentDocumento20 páginasScheduled Maintenance Program Seminar - 3. Schedule Maintenance DevelopmentOmar MalladAinda não há avaliações
- Never Split the Difference: Negotiating As If Your Life Depended On ItNo EverandNever Split the Difference: Negotiating As If Your Life Depended On ItNota: 4.5 de 5 estrelas4.5/5 (838)
- Scheduled Maintenance Program Seminar - 1. IntroductionDocumento12 páginasScheduled Maintenance Program Seminar - 1. IntroductionOmar MalladAinda não há avaliações
- E To Pser Ops Enroute AltDocumento19 páginasE To Pser Ops Enroute AltOmar MalladAinda não há avaliações
- A Heartbreaking Work Of Staggering Genius: A Memoir Based on a True StoryNo EverandA Heartbreaking Work Of Staggering Genius: A Memoir Based on a True StoryNota: 3.5 de 5 estrelas3.5/5 (231)
- Napalm & Silly PuttyDocumento198 páginasNapalm & Silly PuttyOmar MalladAinda não há avaliações
- Techrecords ADD Raising ADDsDocumento7 páginasTechrecords ADD Raising ADDsOmar MalladAinda não há avaliações
- The Emperor of All Maladies: A Biography of CancerNo EverandThe Emperor of All Maladies: A Biography of CancerNota: 4.5 de 5 estrelas4.5/5 (271)
- Master Minimum Equipment List: U.S. Department of Transportation Federal Aviation AdministrationDocumento199 páginasMaster Minimum Equipment List: U.S. Department of Transportation Federal Aviation AdministrationOmar MalladAinda não há avaliações
- Pages From Requirements EasaDocumento1 páginaPages From Requirements EasaOmar MalladAinda não há avaliações
- The World Is Flat 3.0: A Brief History of the Twenty-first CenturyNo EverandThe World Is Flat 3.0: A Brief History of the Twenty-first CenturyNota: 3.5 de 5 estrelas3.5/5 (2259)
- Tech Records-Aircraft LoadingDocumento7 páginasTech Records-Aircraft LoadingOmar MalladAinda não há avaliações
- TR ForecastingDocumento9 páginasTR ForecastingOmar MalladAinda não há avaliações
- The Hard Thing About Hard Things: Building a Business When There Are No Easy AnswersNo EverandThe Hard Thing About Hard Things: Building a Business When There Are No Easy AnswersNota: 4.5 de 5 estrelas4.5/5 (344)
- Utilization Report (Template)Documento1 páginaUtilization Report (Template)Omar MalladAinda não há avaliações
- Tech Records - Create Maintenance ItemsDocumento6 páginasTech Records - Create Maintenance ItemsOmar MalladAinda não há avaliações
- Team of Rivals: The Political Genius of Abraham LincolnNo EverandTeam of Rivals: The Political Genius of Abraham LincolnNota: 4.5 de 5 estrelas4.5/5 (234)
- Tech Records - Component Removal-AttachDocumento4 páginasTech Records - Component Removal-AttachOmar MalladAinda não há avaliações
- 148 Managing Preventive MaintenanceDocumento9 páginas148 Managing Preventive MaintenanceOmar MalladAinda não há avaliações
- Tech Records - Techpubs - Adding ManualsDocumento5 páginasTech Records - Techpubs - Adding ManualsOmar MalladAinda não há avaliações
- The Unwinding: An Inner History of the New AmericaNo EverandThe Unwinding: An Inner History of the New AmericaNota: 4 de 5 estrelas4/5 (45)
- Tech Records - Attaching AssetsDocumento5 páginasTech Records - Attaching AssetsOmar MalladAinda não há avaliações
- The Gifts of Imperfection: Let Go of Who You Think You're Supposed to Be and Embrace Who You AreNo EverandThe Gifts of Imperfection: Let Go of Who You Think You're Supposed to Be and Embrace Who You AreNota: 4 de 5 estrelas4/5 (1090)
- TR ForecastingDocumento9 páginasTR ForecastingOmar MalladAinda não há avaliações
- TR Aircraft ConfigurationDocumento21 páginasTR Aircraft ConfigurationOmar MalladAinda não há avaliações
- TR Aircraft ConfigurationDocumento21 páginasTR Aircraft ConfigurationOmar MalladAinda não há avaliações
- Comedy Writing WorkbookDocumento192 páginasComedy Writing WorkbookJohn86% (7)
- Fox Hunting - The Art of Dating and SeductionDocumento93 páginasFox Hunting - The Art of Dating and SeductionEdward Ashley Latimore100% (1)
- 073334new Part M PDFDocumento66 páginas073334new Part M PDFOmar MalladAinda não há avaliações
- The Sympathizer: A Novel (Pulitzer Prize for Fiction)No EverandThe Sympathizer: A Novel (Pulitzer Prize for Fiction)Nota: 4.5 de 5 estrelas4.5/5 (121)
- 50 People Who Buggered Up BritainDocumento33 páginas50 People Who Buggered Up BritainConstable & Robinson100% (2)
- M6 L11 FinalDocumento12 páginasM6 L11 FinalUrban EcoLab CurriculumAinda não há avaliações
- Design of Staircase by Limit State Method UNIT-5: C.risers Minus OneDocumento5 páginasDesign of Staircase by Limit State Method UNIT-5: C.risers Minus OneVAIJAYANTHI PAinda não há avaliações
- StetindDocumento6 páginasStetindGiovanniAinda não há avaliações
- 197389-Daewoo Doosan DX340LCA EPC PDFDocumento577 páginas197389-Daewoo Doosan DX340LCA EPC PDFAlbertus Bertie Geldenhuys100% (2)
- Supervisory Setpoint Control (SSC) : I/A Series SystemDocumento46 páginasSupervisory Setpoint Control (SSC) : I/A Series SystemMiguel Angel GiménezAinda não há avaliações
- Addressing Corrosion Under Pipe Supports (CUPS) (PRS200a)Documento2 páginasAddressing Corrosion Under Pipe Supports (CUPS) (PRS200a)Trajko GorgievskiAinda não há avaliações
- APL APOLLO - Chaukhat - Catalogue A4 English - 04 03 2022 - Low ResDocumento48 páginasAPL APOLLO - Chaukhat - Catalogue A4 English - 04 03 2022 - Low ResarrsshaAinda não há avaliações
- Tappi 0502-17 Papermaker FormulaDocumento19 páginasTappi 0502-17 Papermaker FormulaMulyadi Moel86% (21)
- Torques 3406 CaterpillarDocumento3 páginasTorques 3406 CaterpillarJuan Dolla Jjau90% (48)
- 3G Video Alarm System User Manual - V4.1Documento25 páginas3G Video Alarm System User Manual - V4.1Andres VilloutaAinda não há avaliações
- Tkinter GUI Programming by ExampleDocumento374 páginasTkinter GUI Programming by ExampleArphan Desoja100% (5)
- 651Documento26 páginas651riskraj1984Ainda não há avaliações
- Patrick Bernard Resume 2018 ExecutiveDocumento3 páginasPatrick Bernard Resume 2018 ExecutivePatrick BernardAinda não há avaliações
- Truck Parking Areas 2009Documento147 páginasTruck Parking Areas 2009IRUAinda não há avaliações
- B. Tech. Electrical and Electronics EngineeringDocumento105 páginasB. Tech. Electrical and Electronics EngineeringKarthik NagarajanAinda não há avaliações
- Manual ArchicadDocumento67 páginasManual ArchicadkhajaimadAinda não há avaliações
- Artificial LightingDocumento7 páginasArtificial Lightingkookie maeAinda não há avaliações
- X MGR Direct Fastening Technology Manual DFTM 2018 Product Page Technical Information ASSET DOC 2597885Documento4 páginasX MGR Direct Fastening Technology Manual DFTM 2018 Product Page Technical Information ASSET DOC 2597885arnoldAinda não há avaliações
- Russian Codes: Catalog of Regulations Available To OrderDocumento2 páginasRussian Codes: Catalog of Regulations Available To OrderHpafin54Ainda não há avaliações
- Task 3.a-WordDocumento22 páginasTask 3.a-WordVenkata jahnavi PunatiAinda não há avaliações
- A Transactive Energy Future PDFDocumento6 páginasA Transactive Energy Future PDFGilberto CastrejeAinda não há avaliações
- Binary Code PowerPoint TemplateDocumento36 páginasBinary Code PowerPoint TemplateAbhinand AdhiAinda não há avaliações
- Dometic RM4185 6405 PDFDocumento20 páginasDometic RM4185 6405 PDFcarlosrei2Ainda não há avaliações
- Serie: Guía RápidaDocumento12 páginasSerie: Guía RápidalumapueAinda não há avaliações
- Android User GuideDocumento15 páginasAndroid User GuideAnonymous 1Wb6JCkAinda não há avaliações
- Diff BW CBO and RBODocumento2 páginasDiff BW CBO and RBORamreddy BollaAinda não há avaliações
- Ti 59 - A Note On Battery CorrosionDocumento3 páginasTi 59 - A Note On Battery CorrosionLeon ZieglerAinda não há avaliações
- Manual New AswanDocumento18 páginasManual New AswanmohamedmosallamAinda não há avaliações
- OpenCV 3.0 Computer Vision With Java - Sample ChapterDocumento27 páginasOpenCV 3.0 Computer Vision With Java - Sample ChapterPackt PublishingAinda não há avaliações
- 90 61 085 Transportation ValvesDocumento18 páginas90 61 085 Transportation ValvesarrikanAinda não há avaliações