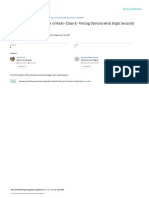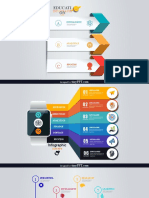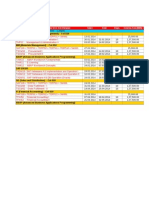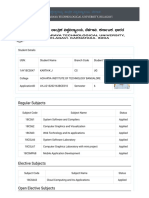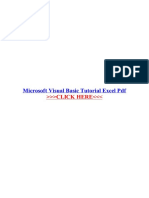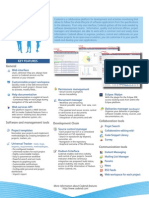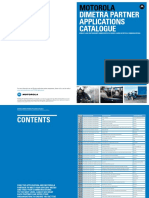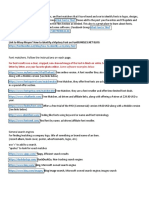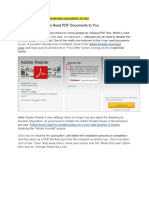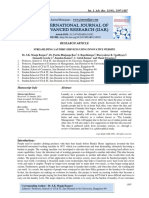Escolar Documentos
Profissional Documentos
Cultura Documentos
EchoSign User Guide
Enviado por
Dian Coxjaran Sak DokareDireitos autorais
Formatos disponíveis
Compartilhar este documento
Compartilhar ou incorporar documento
Você considera este documento útil?
Este conteúdo é inapropriado?
Denunciar este documentoDireitos autorais:
Formatos disponíveis
EchoSign User Guide
Enviado por
Dian Coxjaran Sak DokareDireitos autorais:
Formatos disponíveis
ADOBE ECHOSIGN USER GUIDE
Copyright 2012 Adobe Systems Incorporated. All rights reserved. Last Updated August 2012
Adobe EchoSign User Guide
Table of Contents
ECHOSIGN OVERVIEW SEND
SIGN
FAX SIGNATURES
TRACK & MANAGE
HOW TO USE ECHOSIGN WATCH A VIDEO
SIGN UP FOR WEBINAR
ADOBE ECHOSIGN SUPPORT PORTAL
CREATE AN ACCOUNT
THIRD PARTY INTEGRATIONS
SEND DOCUMENT FOR SIGNATURE
POSITION SIGNATURES, INITIALS, AND FORM FIELDS
SIGNED DOCUMENTS MANAGE DOCUMENTS ACCOUNT MANAGEMENT ACCOUNT SHARING
ACCOUNT SETUP ADDING USERS
ACCOUNT VIEWING, USERS
ACCOUNT VIEWING, MANAGERS
SUPPORTED FILE FORMATS
TROUBLESHOOTING SEND
CONFIRMING THE DOCUMENT HAS BEEN SENT
RECIPIENT HAS NOT RECEIVED THE DOCUMENT
START USING ADOBE ECHOSIGN 3
3
5
6
8
9
9
9
9
9
9
10
11
12
12
13
13
13
14
14
14
15
15
16
16
Copyright 2012 Adobe Systems Incorporated. All rights reserved.
Adobe EchoSign User Guide
ECHOSIGN OVERVIEW SEND
To: Signers email addresses Cc: Anyone who needs a copy Name your document Add a custom message
SIGNATURE OPTIONS
I need to add my signature to this document Click on Change Order to change the order of when you sign.
Copyright 2012 Adobe Systems Incorporated. All rights reserved.
Adobe EchoSign User Guide
Preview, position signatures or add form fields Check this box to place signatures, initials, and form fields in the document before sending it out for signature. Verify signer identity using a password Password protect the signed document
Copyright 2012 Adobe Systems Incorporated. All rights reserved.
Adobe EchoSign User Guide
SIGN
Signer receives email notification about document to sign.
Signer clicks link highlighted in email.
Signer signs effortlessly from any web browser on any device.
Copyright 2012 Adobe Systems Incorporated. All rights reserved.
Adobe EchoSign User Guide
FAX SIGNATURES
Print and sign the attached PDF document.
Copyright 2012 Adobe Systems Incorporated. All rights reserved.
Adobe EchoSign User Guide
Fax back using coversheet provided.
Copyright 2012 Adobe Systems Incorporated. All rights reserved.
Adobe EchoSign User Guide
TRACK & MANAGE
Manage Tabs Signature Status
Waiting for Signature Out for Signature Signed Cancelled/Declined Archived Remind. Send a reminder to yourself or the recipient - once, daily or weekly. History. View the history of all agreement events who, when, what. Notes. Add notes to the agreement record. View. See a thumbnail image of the document - then enlarge, review or print. Share. Forward a copy of the document to anyone who needs it - supervisor, colleague or support staff.
Search
By Person or Company By Signature Status By Document Owner By any input email, sign date, notes field
Copyright 2012 Adobe Systems Incorporated. All rights reserved.
Adobe EchoSign User Guide
HOW TO USE ECHOSIGN EchoSign is the webs #1 electronic signature service allowing you to get your documents signed in minutes rather than days. EchoSign accelerates your document signing process with instant fax or e-signatures, tracks your team performance and their contracts status in real time and stores all your signed agreements. Learn more on http://www.echosign.com WATCH A VIDEO Watch this video to get a quick overview of how easy it is to use Adobe EchoSign: http://www.echosign.com/public/static/echoSignVideo.jsp SIGN UP FOR WEBINAR Sign up for the Adobe EchoSign webinar to learn more about the benefits of using the service: http://www.echosign.com/public/webinar.jsp ADOBE ECHOSIGN SUPPORT PORTAL Visit the Adobe EchoSign Support site to access many resources and helpful information including FAQs, Knowledge Base Articles, and Support: http://www.echosign.com/public/static/support.jsp Go to the Adobe EchoSign Knowledge Base to view step-by-step documentation and useful information about the service: http://echosign.force.com/knowledgebase CREATE AN ACCOUNT To sign up for a free account, go to: http://www.echosign.com/public/register To learn more about Adobe EchoSign pricing plans and how to sign up for a free trial of an Team, Enterprise, or Global account, go to: http://www.echosign.com/public/static/cost.jsp?cs=mktg_topnav After you complete the registration form, check your email inbox for a verification email. Click the link to verify your email address and start using Adobe EchoSign. Sign into Adobe EchoSign from: https://secure.echosign.com/public/login?r
THIRD PARTY INTEGRATIONS Adobe EchoSign is also integrated directly with some third-party systems including Salesforce.com, NetSuite, Microsoft CRM, SugarCRM, Google Apps, and others. Go to http://www.echosign.com and click on the Product tab to learn more.
Copyright
2012
Adobe
Systems
Incorporated.
All
rights
reserved.
9
Adobe EchoSign User Guide
SEND DOCUMENT FOR SIGNATURE Go to the Send tab Input recipient email addresses Attach document(s) requiring a signature Select whether the document should be signed with an e-signature or by fax Choose any other Signature Options Click Send
Copyright 2012 Adobe Systems Incorporated. All rights reserved.
10
Adobe EchoSign User Guide
POSITION SIGNATURES, INITIALS, AND FORM FIELDS On the Send page, choose the option to position signatures or form fields.
Drag and drop signatures, initials, and form fields to the desired locations on the document Click Send
Copyright 2012 Adobe Systems Incorporated. All rights reserved.
11
Adobe EchoSign User Guide
SIGNED DOCUMENTS Once the document is signed it is sent as a PDF via email to all parties to the transaction. A backup copy is also placed in your Adobe EchoSign account. MANAGE DOCUMENTS Go to the Manage tab Search for a document using the drop down menus and search box Share a copy of the document with another party Set Reminders -instant, every day, or every week View History to find out when a document was sent out for signature, when a document viewed by the recipient, and when a document signed Add Notes to the agreement record
Copyright 2012 Adobe Systems Incorporated. All rights reserved.
12
Adobe EchoSign User Guide
ACCOUNT MANAGEMENT ACCOUNT SHARING Log into your account and go to the Account tab Under the section Account Sharing, go to View Other Accounts Add email address i.e. managers email Click Request An email will be sent to the email address entered to request account sharing
ACCOUNT SETUP ADDING USERS Log into your Adobe EchoSign account and go to the Account tab Under the section Users & Groups, go to Create New User Add the users email address including first and last name Check the box View Their Agreements if you want to view the activity of their agreements from your account Click Create User An email will be sent to the email address entered. User will then activate their account.
Copyright 2012 Adobe Systems Incorporated. All rights reserved.
13
Adobe EchoSign User Guide
ACCOUNT VIEWING, USERS View what documents are out for signature, what has been signed, when and by whom ACCOUNT VIEWING, MANAGERS Administrators can also go to the Manage tab to view document statuses for their team members. Select Filter by Document Owner and chose the agent whose contracts the Manager wishes to view. This assumes that account sharing has been setup ahead of time. SUPPORTED FILE FORMATS EchoSign supports the following file formats:
PDF Microsoft Word (.doc and .docx) Microsoft Excel (.xls and .xlsx) WordPerfect (.wp) Text (.txt) Rich Text (.rtf) Graphics (.jpg, .jpeg, .gif, .tif, .tiff, .bmp and .png) Web (.htm or .html)
You can also upload files directly from your Google Docs, Dropbox, Box.net, or Evernote accounts.
Copyright 2012 Adobe Systems Incorporated. All rights reserved.
14
Adobe EchoSign User Guide
TROUBLESHOOTING SEND
CONFIRMING THE DOCUMENT HAS BEEN SENT EchoSign offers several ways to confirm that your document was sent for signature: 1. Check your email inbox for an email titled [Document Name] has been sent out for Esignature 2. On the Manage tab, highlight the document and check to see if a thumbnail of the document is visible.
3. Click the grey History tab and see if the document was sent
Copyright 2012 Adobe Systems Incorporated. All rights reserved.
15
Adobe EchoSign User Guide
RECIPIENT HAS NOT RECEIVED THE DOCUMENT 1. Please have the recipient check their email spam filter to confirm the document was not flagged as spam. To avoid this issue going forward, have them add echosign@echosign.com to their email providers white list or to their own email address book. 2. Go to the Manage tab and send a Reminder. This will resend the document to the recipient.
START USING ADOBE ECHOSIGN
Start using Adobe EchoSign to experience it for yourself. Send an agreement now and see how Adobe EchoSign can transform the way you do business and get contracts signed.
Copyright 2012 Adobe Systems Incorporated. All rights reserved.
16
Você também pode gostar
- The Subtle Art of Not Giving a F*ck: A Counterintuitive Approach to Living a Good LifeNo EverandThe Subtle Art of Not Giving a F*ck: A Counterintuitive Approach to Living a Good LifeNota: 4 de 5 estrelas4/5 (5794)
- Hidden Figures: The American Dream and the Untold Story of the Black Women Mathematicians Who Helped Win the Space RaceNo EverandHidden Figures: The American Dream and the Untold Story of the Black Women Mathematicians Who Helped Win the Space RaceNota: 4 de 5 estrelas4/5 (895)
- The Yellow House: A Memoir (2019 National Book Award Winner)No EverandThe Yellow House: A Memoir (2019 National Book Award Winner)Nota: 4 de 5 estrelas4/5 (98)
- The Little Book of Hygge: Danish Secrets to Happy LivingNo EverandThe Little Book of Hygge: Danish Secrets to Happy LivingNota: 3.5 de 5 estrelas3.5/5 (400)
- The Emperor of All Maladies: A Biography of CancerNo EverandThe Emperor of All Maladies: A Biography of CancerNota: 4.5 de 5 estrelas4.5/5 (271)
- Never Split the Difference: Negotiating As If Your Life Depended On ItNo EverandNever Split the Difference: Negotiating As If Your Life Depended On ItNota: 4.5 de 5 estrelas4.5/5 (838)
- The World Is Flat 3.0: A Brief History of the Twenty-first CenturyNo EverandThe World Is Flat 3.0: A Brief History of the Twenty-first CenturyNota: 3.5 de 5 estrelas3.5/5 (2259)
- Elon Musk: Tesla, SpaceX, and the Quest for a Fantastic FutureNo EverandElon Musk: Tesla, SpaceX, and the Quest for a Fantastic FutureNota: 4.5 de 5 estrelas4.5/5 (474)
- A Heartbreaking Work Of Staggering Genius: A Memoir Based on a True StoryNo EverandA Heartbreaking Work Of Staggering Genius: A Memoir Based on a True StoryNota: 3.5 de 5 estrelas3.5/5 (231)
- Team of Rivals: The Political Genius of Abraham LincolnNo EverandTeam of Rivals: The Political Genius of Abraham LincolnNota: 4.5 de 5 estrelas4.5/5 (234)
- Devil in the Grove: Thurgood Marshall, the Groveland Boys, and the Dawn of a New AmericaNo EverandDevil in the Grove: Thurgood Marshall, the Groveland Boys, and the Dawn of a New AmericaNota: 4.5 de 5 estrelas4.5/5 (266)
- The Hard Thing About Hard Things: Building a Business When There Are No Easy AnswersNo EverandThe Hard Thing About Hard Things: Building a Business When There Are No Easy AnswersNota: 4.5 de 5 estrelas4.5/5 (345)
- The Unwinding: An Inner History of the New AmericaNo EverandThe Unwinding: An Inner History of the New AmericaNota: 4 de 5 estrelas4/5 (45)
- The Gifts of Imperfection: Let Go of Who You Think You're Supposed to Be and Embrace Who You AreNo EverandThe Gifts of Imperfection: Let Go of Who You Think You're Supposed to Be and Embrace Who You AreNota: 4 de 5 estrelas4/5 (1090)
- The Sympathizer: A Novel (Pulitzer Prize for Fiction)No EverandThe Sympathizer: A Novel (Pulitzer Prize for Fiction)Nota: 4.5 de 5 estrelas4.5/5 (121)
- Design and DevelopmentDocumento15 páginasDesign and DevelopmentAhmad UmarAinda não há avaliações
- MCQS Database Systems - For Computer Science - Set 12Documento6 páginasMCQS Database Systems - For Computer Science - Set 12Gashaw MekonnenAinda não há avaliações
- Primavera P6 Database Connection Configuration Details - Ten Six ConsultingDocumento4 páginasPrimavera P6 Database Connection Configuration Details - Ten Six ConsultingMuhammad Abdul Wajid RaiAinda não há avaliações
- 10 Tips For Getting More Instagram Followers PDFDocumento3 páginas10 Tips For Getting More Instagram Followers PDFSunarto DaspanAinda não há avaliações
- HLB Faq en PDFDocumento26 páginasHLB Faq en PDFMohd AzhariAinda não há avaliações
- Microsoft 70-516 Exam DumpsDocumento5 páginasMicrosoft 70-516 Exam DumpsprepcramAinda não há avaliações
- TampletDocumento116 páginasTampletrakasakas100% (2)
- Maqalat Shibli NaumaniDocumento540 páginasMaqalat Shibli NaumaniMusalman BhaiAinda não há avaliações
- Oracle APEX Training - ATrainingHubDocumento14 páginasOracle APEX Training - ATrainingHubArizona Blaze100% (1)
- HPNM:: Evelyn Anak Frankling Tegik - ResumeDocumento3 páginasHPNM:: Evelyn Anak Frankling Tegik - ResumeAnien Margaret FranklingAinda não há avaliações
- HMI - MP 277 10inDocumento11 páginasHMI - MP 277 10inchrisj2010phAinda não há avaliações
- Amp Fre QQV 2 User ManualDocumento24 páginasAmp Fre QQV 2 User ManualFabioAinda não há avaliações
- Hyderabad Sap Fee ListDocumento1 páginaHyderabad Sap Fee ListerkrAinda não há avaliações
- VTU StudentDocumento3 páginasVTU StudentKarthik SachinAinda não há avaliações
- Setup Excel Interface PSBDocumento4 páginasSetup Excel Interface PSBbarber bobAinda não há avaliações
- Pix4Dmapper Capture IOS ManualDocumento7 páginasPix4Dmapper Capture IOS ManualRoberto EAinda não há avaliações
- Microsoft Visual Basic Tutorial Excel PDFDocumento4 páginasMicrosoft Visual Basic Tutorial Excel PDFCek Han IsengAinda não há avaliações
- Choosing A Programmable Automation Controller (PAC)Documento1 páginaChoosing A Programmable Automation Controller (PAC)Trần KhaAinda não há avaliações
- Xerox Codendi BrochureDocumento2 páginasXerox Codendi Brochureminh-do-7745Ainda não há avaliações
- Dimetra Partner Applications Catalogue: MotorolaDocumento46 páginasDimetra Partner Applications Catalogue: MotorolaMujeeb MohammedAinda não há avaliações
- Name Netid Group Number: Website Link: Tutorial Details: Tanira Fisher-MaramaDocumento9 páginasName Netid Group Number: Website Link: Tutorial Details: Tanira Fisher-MaramaTaniraFisher-MaramaAinda não há avaliações
- v1.17 START HERE How To Find Your FontDocumento15 páginasv1.17 START HERE How To Find Your FontOki Canda SetiawanAinda não há avaliações
- Lean Mobile App Development Lifecycle For Agile Businesses in 2020Documento4 páginasLean Mobile App Development Lifecycle For Agile Businesses in 2020pixogiriAinda não há avaliações
- This Presentation Is For Informational Purposes Only and May Not Be Incorporated Into A Contract or Agreement.Documento28 páginasThis Presentation Is For Informational Purposes Only and May Not Be Incorporated Into A Contract or Agreement.Saq IbAinda não há avaliações
- Use Adobe Reader To Read PDF Documents To YouDocumento7 páginasUse Adobe Reader To Read PDF Documents To YouSayafSlimaniAinda não há avaliações
- Microsoft SQL Server 2005 Microsoft SQL ServerDocumento1 páginaMicrosoft SQL Server 2005 Microsoft SQL ServerMayur MandrekarAinda não há avaliações
- Examples of Animated PdfsDocumento2 páginasExamples of Animated PdfsReneeAinda não há avaliações
- Streamlining Laundry Services Using Innovative WebsiteDocumento11 páginasStreamlining Laundry Services Using Innovative WebsiteIJAR JOURNALAinda não há avaliações
- How To Reset Canon IP1880, IP 1100, IP1800 and IP2500 Series - Tricks-CollectionsDocumento8 páginasHow To Reset Canon IP1880, IP 1100, IP1800 and IP2500 Series - Tricks-CollectionsRobert CristobalAinda não há avaliações
- We Create Fast, Flexible, and Scalable Angular and React ApplicationsDocumento2 páginasWe Create Fast, Flexible, and Scalable Angular and React ApplicationsArjav JainAinda não há avaliações