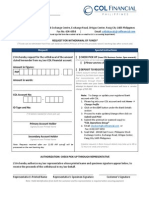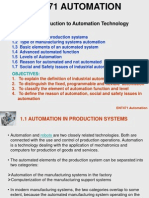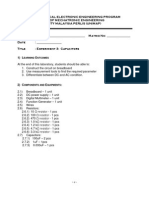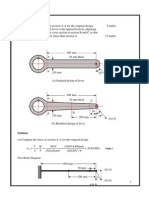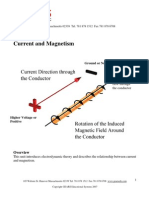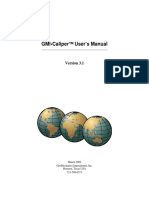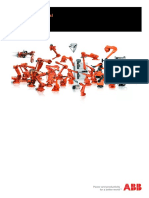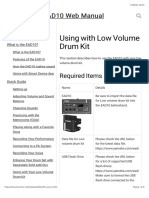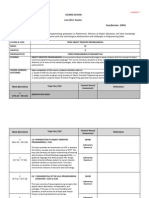Escolar Documentos
Profissional Documentos
Cultura Documentos
Egr 450
Enviado por
ondoy4925Título original
Direitos autorais
Formatos disponíveis
Compartilhar este documento
Compartilhar ou incorporar documento
Você considera este documento útil?
Este conteúdo é inapropriado?
Denunciar este documentoDireitos autorais:
Formatos disponíveis
Egr 450
Enviado por
ondoy4925Direitos autorais:
Formatos disponíveis
page 49
1.8 TUTORIALS
1.8.1 A-B Micrologix with RSLogix Software
1.8.1.1 - Installing the Software
Goal: To learn how to install the software Note: These instructions should lead you point by point, but pay attention to the details on the computer screen. Instructions: 1. Turn on the computer, it will start to boot up. Once booted determine if the RSLogix 500 software is installed. If it is skip this section. 2. Examine the contents of the software box. There should be manuals for the software and the PLC. There should also be a CDROM and a floppy disk. You will also find quick reference cards, training information, etc. 3. Put the CDROM in the computer. A screen should automatically appear asking you to install the software. Click on the install button and the installation should begin. 4. When prompted ..... 5. After this install RS-Linx. This program will be handle communication between the ladder logic program and the PLC.
1.8.1.2 - Connecting The Hardware
Goal: To learn how to connect the PLC to the computer. Instructions: 1. Open the PLC box and remove the manuals and PLC, or find the manuals on-line at http://www.ab.com. Examine both. Flip up the terminal strip covers and look at the labels. 2. Connect the provided power cord. Plug the PLC in, turn it on and look to see if the power light turns on. Turn off the PLC before the next step. NOTE: the power is wired directly to the PLC L1, L2/N and ground terminals on the front of the PLC. 3. The communication cable has two connectors. The round connector plugs into the front of the PLC - there is a small door on the left hand side. The other end of the cable should plug into the back of the computer. This will either be in COM1 or COM2. Chances are if there is a serial mouse attached to the computer, it will be COM2. If you are not sure, you can try both later. 4. Turn on the power. You should see the power light go on. Other lights may also be on.
page 50
1.8.1.3 - Running the Software
Goal: To run the software and communicate with the PLC. Note: You should only need to do this the first time the software is set up. Instructions: 1. Move the mouse to the bottom left corner of the screen to where the Start button is located and click once. Next, click on Programs then Rockwell Software, then RSLogix 500 English, and finally RSLogix 500 English. 2. This should start the RSLogix ladder logic programming software. A blank window should come up. It will be necessary to open a project before beginning to program. 3. Select File-New and then select the processor Micrologix 1000. Next, change the driver to AB_DF1-1. This may cause the software to start the RS-Linx program if it does go to step 4, if not go to step 5. 4. (If RS-Linx has started and is on the screen) Go to Communications-Configure Drivers...-RS-232 DF1 Devices-Add New. Pick the appropriate COM port and set the device to SLC-CH0. Then select Autoconfigure. It should find the PLC and set the port appropriately. Click OK and get the RSLogix software back. 5. Click OK on the new file creation screen. The program will put up a project window. This will include a scrolling menu on the left that allows access to many functions of the PLC. The ladder logic will appear on the right hand side. At this point you are ready to enter some ladder logic.
1.8.1.4 - Setting up a new Project and Program
Goal: To set up a new project file and a simple program. Note: A separate project file is needed for each controller. If a controller has multiple programs, each one should have a project file. Instructions: 1. A window will appear on the screen. On the right hand side is where ladder logic is entered and displayed. On the left are system settings. On the top are the controls used for programming and other functions. 2. Look carefully at the bar at the top of the screen. At the right hand side there are small
page 51
symbols. Point to the left most symbol and hold down the left mouse button (keep it pushed for now). Drag the mouse down to the ladder logic window. A green box will appear, drag the mouse pointer to it and let the mouse button go. This should add an empty rung to the program. 3. Use the same method with the mouse to drag down a set of input contacts to the empty ladder rung. 4. Now drag down an output coil to the ladder logic run so that it looks like the one below.
5. Now the names of the inputs and outputs will be added. For the input contact, double click with the left mouse button on the ? above the input contact. Type in the value shown below and press return. Do the same for the output coil. Note: what is displayed will appear different from what was entered.
I:0/0
O:0/0
6. Right click on the input contacts and select Edit Description - I:0/0. Enter the description for the contact Button A. Do the same for the output coil so that it looks like the figure below.
Button A I:0/0
Output X O:0/0
A<ENTER>, press <ESC> when done.
page 52
1.8.1.5 - Downloading and Entering a Program
Goal: To transfer a program to the PLC and run it. Instructions: 1. At the top of the window select Comms then Download. You will be asked for a filename, enter seminar for now. Later on you should give this a name related to the project. 2. You will be asked if you are sure you want to download, select yes. You may get a message that the SLC is in RUN MODE. If you select Yes the program in the PLC will stop running so that the new program can be downloaded. After the program is downloaded you will be asked if you want to switch back to RUN mode, select Yes. 3. When asked Do you want to go Online? select Yes. The screen will now show the actual state of PLC inputs and outputs. Turn on Input 0 to the PLC, and notice that the rung on the screen changes. It is also worth noticing that there is a slight delay between pushing the switch, and the change on the screen. NOTE: After this point, keystrokes and menu choices will not be fully described.
1.8.1.6 - Complex Ladder Diagrams
Goal: Enter and edit ladder logic with branches and add comments. Instructions: 1. Start by disconnecting from the PLC by selecting Comms, then Go Offline. Edit the program to look like the program below by dragging down a normally open contact, and adding the numbers shown.
Button B I:0 1
Button A I:0 0
Output X O:0 0
2. Download the program to the PLC and run it. Push buttons and see how it behaves. 3. Go offline and add in the branch in the figure below. To do this drag down a branch icon from the bar above to a green box before the two input contacts. Then use the mouse to drag the other side of the branch (shown as a red box) to the other side of
page 53
the input contacts.
Button B I:0 1 Button C I:0 2
Button A I:0 0
Output X O:0 0
1.8.1.7 - Latches
Goal: To learn how latches work Instructions: 1. Go offline and enter the following ladder logic.
I:0/0
O:0/0
I:0/0
O:0/1
I:0/1
O:0/1
I:0/0
O:0/2
I:0/1
O:0/2
2. Download the ladder logic and observe how the switches change the operation of the latches. Notice that the second last line of ladder logic has no effect - this is because the output O:0/2 was used twice, and only the last use counts. 3. After a latch is set (O:0/1) turn off the PLC, and turn it back on. Do the latched outputs
page 54
stay latched? The programming software will give an error message Communications loss to processor, just click retry to reconnect to the PLC.
1.8.1.8 - Timers
Goal: To learn how timers work Instructions: 1. Go offline and enter the following ladder logic. The Timer function can be found by clicking on the timer/counter tab. You can return to the normal functions by clicking on the user tab. RTO I:0/0 Timer T4:0 Time Base 1.0 Preset 10 Accum. 1 (EN) (DN)
T4:0/DN
O:0/0
I:0/1
T4:0 RES
2. Run the ladder logic and observe how the switches change the operation of the timers. Try running the timer by switching the input on and off a few times while it is counting. 3. After running the timer turn the PLC off and on, does the output stay on? 4. Change the counter so that it takes 2 seconds to run by clicking on the preset on the timer and then entering 2. 5. Change the time base to 0.01 - you will need to go offline and download the program again. How does this change the operation of the timer? 6. Edit the ladder diagram to use a TON timer, as shown below. You will have to go offline to do this. SHORTCUT: Click on the RTO on the top of the timer, and then type in TON instead.
page 55
TON I:0/0 Timer T4:0 Time Base 1.0 Preset 10 Accum. 0 (EN) (DN)
T4:0/DN
O:0/0
I:0/1
T4:0 RES
7. Run the ladder logic. This time the input must stay on for a full 10 seconds before the output will turn on. How is this different from the RTO? 8. Edit the ladder diagram so that it looks like the diagram below. TOF I:0/0 Timer T4:0 Time Base 1.0 Preset 2 Accum. 0 (EN) (DN)
T4:0/DN
O:0/0
I:0/1
T4:0 RES
9. Run the ladder logic. This timer uses the switch turning off to start counting. Try pushing the switch a few times quickly then slowly.
1.8.1.9 - Counters
Goal: To learn how timers work
page 56
Instructions: 1. Enter to following ladder logic and observe how the switches change the operation of the counters. Does it match what was discussed earlier?
I:0/0
CTU counter C5:0 Preset 4 Accum. 2
(CU) (DN)
I:0/1
CTD counter C5:0 Preset 4 Accum. 2
(CD) (DN)
I:0/2
C5:0 RES O:0/0
C5:0/DN
2. Modify the counter to count from 0 to 10.
1.8.1.10 - Basic Math Functions
Goal: To see basic mathematical calculations Instructions: 1. Now we will write a program that adds two numbers. If the sum is greater than 8 then an output will turn on. Enter the ladder logic and run the program. Watch the values displayed, and notice how inputs I:0/0 and I:0/1 change the values.
page 57
Move (MOV) Source: 4 Destination: N7:4
Move Source: 8 Destination: N7:7
I:0/0 Move Source: 3 Destination: N7:5
I:0/1 Move Source: 5 Destination: N7:5
Add Source A: N7:4 Source B: N7:5 Dest: N7:6
GRT Source A: N7:6 Source B: N7:7
O:0/0
1.8.1.11 - PRACTICAL - BIT MEMORY 1. Run the software and start the off line programming module. Clear all of the memory and enter the following program.
page 58
I:0/0 B3:0/0
B3:0/1 I:0/1 B3/18
B3:0/1 B3/1
O:0/0
Note how the bit addresses changes. In particular B3:1/2 changed from the word format to the bit count format B3/18. The calculation is 1*16 + 2 = 18. 2. Download and run the program. In on-line programming mode, test the program to see how it behaves. 3. Next, look at the values in the memory of the PLC. First look at the left-hand side of the screen. One of the sections is labeled Data Files, under this there is B3 - Binary. Double click on this one to bring up a display window.
1.8.1.12 - PRACTICAL - TIMER AND COUNTER BITS 1. Run the ladder logic program and enter the following ladder logic. Run the program and see what happens. I:0/0 TON T4:0 Base 1s Preset 5s
T4:0/TT T4:0/DN
O:0/0
page 59
2.. Select the data file memory under Data Files as T4:0. Now press the input buttons and watch the values for T4:0 change.
1.8.1.13 - PRACTICAL - STATUS BITS AND OTHER MEMORY 1. Under Data Files select S2 - Status to display the status memory of the PLC. Look through and notice many of the values that are available. The values that are gray can only be written to, while the others can be set by on the screen or by a ladder logic program. Also notice that memory addresses are also provided. 2. Enter the following ladder logic. Notice that the first scan value S2:1/15 has been recognized as the first pass value. Download and run the program. Turn off the PLC and repeat. Notice how the bit is only set when the PLC is turned on.
S2:1/15
I:0/0 O:0/0
O:0/0
3. Go to Database then Address/Symbol and double click. This will bring up a list of labels for all of the IO points in the system, including those defined by the user, and predefined values such as status bits.
1.8.1.14 - PRACTICAL - INTEGER MATH 1. Enter the program below, and run it. Try pushing input buttons in different combinations and see what happens.
page 60
Move Source: 4 Destination: N7:0
Move Source: 1 Destination: N7:1 I:0/0 Move Source: 2 Destination: N7:1
I:0/1 Move Source: 3 Destination: N7:1
Add Source A: N7:0 Source B: N7:1 Dest: N7:2 I:0/2 Move Source: 0 Destination: N7:2
page 61
ADD source A N7:0 source B N7:1 dest. N7:2 ADD source A 1 source B N7:3 dest. N7:3 SUB source A N7:1 source B N7:2 dest. N7:4 MULT source A N7:0 source B N7:1 dest. N7:5 DIV source A N7:1 source B N7:0 dest. N7:6 NEG source A N7:4 dest. N7:7 CLR dest. N7:8 Note: integer values are limited to ranges between -32768 and 32767, and there are no fractions. addr. N7:0 N7:1 N7:2 N7:3 N7:4 N7:5 N7:6 N7:7 N7:8 before 10 25 0 0 0 0 0 0 100 after 10 25 35 1 -10 250 3 10 0
1.8.1.15 - PRACTICAL - COMPARISON FUNCTIONS 1. Enter and run the following ladder logic.
page 62
I:0/0
CTU C5:0 Preset 10 RES C5:0
C5:0/DN
I:0/1
MOV Source 12 Dest. C5:0.PRE
NEQ Source A C5:0.ACC Source B 6
O:0/0
2. Modify the last ladder logic program to match the one below. Run the program.
I:0/0
CTU C5:0 Preset 10 RES C5:0
C5:0/DN
LIM Low Limit 3 Test Value C5:0.ACC High Limit 6
O:0/0
LIM Low Limit 6 Test Value C5:0.ACC High Limit 3
O:0/1
page 63
3. Write a program that uses the other types of comparison functions.
1.8.1.16 - PRACTICAL - BOOLEAN FUNCTIONS 1. Enter and run the following program.
I:0/0
MOV Source I:0.0 Dest. N7:0
I:0/1
MOV Source 0 Dest. N7:1
I:0/2
MOV Source 255 Dest. N7:1
I:0/3
MOV Source 154 Dest. N7:1
NOT Source N7:0 Dest. N7:2
AND Source A N7:0 Source B N7:1 Dest. N7:3
2. Try other Boolean logic functions in the previous program. Try changing the numbers written into N7:1.
1.8.1.17 - PRACTICAL - SHIFT REGISTERS
page 64
1. Enter and run the following ladder logic. bits shift right B3:1 MSB 0 0 0 0 0 0 0 0 0 0 0 0 0 0 0 0 LSB 15 00 I:0/1 5 R6:2/UL
I:0/0
BSR File B3:1 Control R6:2 Bit address I:0/1 Length 5
2. Modify the previous program to make lights flash across the outputs (like christmas tree lights).
1.8.1.18 - PRACTICAL - STACKS 1. Enter and run the program below. A
FFL source I:0 FIFO N7:0 Control R6:0 length 5 position 0
B FFU FIFO N7:0 destination O:0 Control R6:0 length 5 position 0
page 65
1.8.1.19 - PRACTICAL - SEQUENCERS 1. Enter and run the program below.
SQO File B3:0 Mask 003Fh Destination O:0 Control R6:0 Length 4 Position 0 B3:0 0 0 0 0 0 0 0 0 0 0 0 0 0 0 0 0 0 0 0 0 0 0 0 0 0 0 0 0 0 0 0 0 0 0 0 0 0 0 0 0 0 0 0 0 0 0 0 0 0 0 0 0 0 1 0 0 0 0 0 1 1 1 1 0 0 0 1 0 0 0 0 0 1 0 0 1 0 0 1 1
B3:4
1.8.1.20 - PRACTICAL - JUMPING AND SUBROUTINES 1. Enter and run the programs below.
NS - red NS - yellow NS - green EW - red EW - yellow EW - green
page 66
Program File 2 I:0/0 JMP Label 01
I:0/1 L I:0/2 U I:0/3 LBL 01 O:0/0 O:0/0
JSR Program File 3
Program File 3 I:0/1 L I:0/2 U RET O:0/1 O:0/1
page 67
1.8.2 A-B PLC/5 CPUs with RSLogix and RSLinx Programming Software
1.8.2.1 - Basic Tutorial
1. Examine the PLC rack. Flip up the covers at the top of the cards. Flip down the terminal strips on the front of the cards. The cards can now be removed - this will require a bit of force, but the levers at the tops of the cards will help. Write down the card numbers, and the rack number they will look something like 1771-OB1) 2. Look at the backplane of the PLC chassis. There are various connectors and switches. At this time we want to set the switches on the backplane as shown below. These can also bee seen in the Quick Start Guide
A. DIP switches 1 2 3 4 5 6 7 8 open B. Set the power supply in rack jumper. If the power supply is a separate stand alone unit select N. If the power supply is a card plugged into the rack select Y. outputs reset with power off default off default off Note: push the switches in the direction indicated by the 1 slot addressing arrow. dont use eeprom allow clearing of processor memory
3. Look at the CPU card (PLC-5/11). Inside there are DIP switches that need to be set for communication parameters. (Look at the back of the CPU card and you will also find a legend for these switches.
page 68
BACK (S1) - Note: this sets the address of the processor for the data highway network. (NOTE: we wont use this, this week, but set it anyway. It will be used for the communication lab later)
1 2 3 4 5 6 7 up
1 DH address (#01) 0 200 Kbaud
BOTTOM (S2) - Note: this sets the CH0 connector on the front for RS-232C so that we may connect it to the PC serial port. NOTE: When looking at the label on the PLC use the numbers because the label is not oriented the same as the switches.
10
up
4. Put the CPU card (only) back in the first slot in the rack. Turn the key to rem for remote operation mode. Apply power and watch the status lights on the CPU. The proc light should go on and stay a steady red, all other lights should be off. Have a look through the PLC5 quick start manual, pay extra attention to chapter 4. 5. Turn off the power and add a DC input card and DC output card to slots 0 and 1 (the order is not important, but write this down). Since we are using the 2 slot addressing mode these two slots will act like one, we refer to this as group 0. In total there are 8 slots, but in two slot addressing there are 4 groups. Each group has to have one input and one output card. This method allows us to have longer racks than normal. Apply power to the PLC and watch to see if the active light goes on (on the input card). 6. Turn off the PLC and plug the (null modem) RS-232 serial cable into the computer and the PLC CH0. Turn on the computer and PLC, and wait until Windows has finished loading. 7. Run the programming software RSLogix 5 English. A blank window should come up. It will be necessary to open a project before beginning to program. Another program, called RSLinx, will also be used to communicate with the PLC. 8. Select File-New and add a processor PLC-5/11, give the series/revision E, and give the
page 69
Processor Name a unique identifier. Next, change the driver to AB_DF1-1. This may cause the software to start the RS-Linx program - if it does go to step 9, if not go to step 10. 9. (If RS-Linx has started and is on the screen) Go to Communications-Configure Drivers...RS-232 DF1 Devices-Add New. Pick the appropriate COM port and set the device to SLC-CH0. Then select Autoconfigure. It should find the PLC and set the port appropriately. Click OK and get the RSLogix software back. 10. Click OK on the new file creation screen. The program will put up a project window. This will include a scrolling menu on the left that allows access to many functions of the PLC. The ladder logic will appear on the right hand side. Next, we want to set up the PLC configuration. Select IO Configuration and change the chassis type to the type you wrote down earlier. Change the Rack addressing to 2 slot. Finally, change the cards in the rack to match the cards you added (click on the leftmost chassis item). At this point the PLC layout should be complete. 11. Now we can begin to enter ladder logic. To do this click on the line number box that says 0000 and hit return - a new blank line of ladder logic should have been created. Move up to the icon bar that contains ladder logic symbols and select a normally open input contact - it should appear on the blank line. Enter the address I:000/00 to indicate the input card I: on rack 0 and group 0 and input bit /00. Click on an output symbol and this should add an output to the ladder line. Enter the address O:001/00 to indicate the output card O: for rack 0 and group 0 and output bit /00. (Note: because we are using two slot addressing the input and output cards are in two separate slots, but share the same group) 12. We are now ready to download and test the program. Go to the Comms-Download option. Answer the questions as required, and the program should start to download. You may be asked if you want to go on-line, answer yes. If the PLC is running you will see the proc light turn green. 13. Connect a 12V DC power supply to the common and input 00 on the DC input card. You should see the input light go on. The ladder logic program should make the output 00 on the output card also go on. 14. Use the help button to search for a topic of interest. 15. Enter the ladder logic below, and test it using the 12V DC power supply.
page 70
I:000/00
CTU counter C5:0 Preset 4 Accum. 2
(EN) (DN)
I:000/01
CTD counter C5:0 Preset 4 Accum. 2
(EN) (DN)
I:000/02
C5:0 RES O:001/00
C5:0/DN
16. Try entering ladder logic from a previous tutorial or lab that uses a timer. (Note: You will need to adapt it to the new addresses on the PLC.) 17. Flip through the Getting Results with RSLogix5 book, and notice the general topics mentioned. Use the help screens to look up more information on various topics. Look for SFCs. 18. Now we will create an SFC. First, we need to close the current file and start a new one. Now, highlight the Program Files item on the main program screen. Click the right mouse button and select SFC. Enter program 1 (not 3), select SFC File, and name the file something unique. If you click OK then the program will be created and added to the project tree. 19. Open up the SFC edit window by double clicking on the SFC program file. The SFC edit window appears to the right and can be modified. Edit the program to look like the one below dont worry about the contents just yet, but the form of the diagram must be the same.
page 71
Start
End
20. When done entering the diagram use Edit - Verify SFC Chart. The SFC diagram will now be replaced with something like the one below. Notice that ladder logic programs have been created. The numbers on the SFC diagram are related to the new ladder logic numbers. We will modify the ladder logic for each step and transition next.
page 72
Start
N 004
003
005
006 N 008 007
009 N 011 010
N 013 End
012
21. Double click on Program Files - LAD 3- and the SFC diagram will disappear and a ladder diagram will appear. This ladder corresponds to the first step in the SFC. So, here we want to do the actions required using ladder diagrams. Enter the ladder logic below for the program files.
page 73
LAD 3 -
O:001/00
O:001/05
LAD 4 -
TON Timer: T4:0 Base: 1.0 Preset 10.0 Accum: 0 B3:0/0 L
I:000/00
T4:0/DN RES T4:0
EOT
LAD 5 -
O:001/01
O:001/05
page 74
LAD 6 -
TON Timer: T4:1 Base: 1.0 Preset 4.0 Accum: 0 T4:1/DN RES T4:1
B3:0/0
EOT
LAD 7 -
O:001/02
O:001/03
B3:0/0 U
LAD 8 -
TON Timer: T4:2 Base: 1.0 Preset 15.0 Accum: 0 T4:2
T4:2/DN RES
EOT
page 75
LAD 9 -
TON Timer: T4:3 Base: 1.0 Preset 4.0 Accum: 0 T4:3/DN RES T4:3
B3:0/0
EOT
LAD 10 -
O:001/02
O:001/03
LAD 11 -
TON Timer: T4:4 Base: 1.0 Preset 5.0 Accum: 0 T4:4
T4:4/DN RES
EOT
page 76
LAD 12 -
O:001/02
O:001/04
LAD 13 -
TON Timer: T4:5 Base: 1.0 Preset 4.0 Accum: 0 T4:5
T4:5/DN RES
EOT
22. Run the program - You should see a traffic light configuration. With input 00 changing the length of the green light. 23. Finally we will write a program that adds two numbers. If the sum is greater than 8 then an output will turn on. Enter the ladder logic and run the program. Watch the values displayed, and notice how applied voltages to inputs 00 and 01 change the values.
page 77
Move Source: 4 Destination: N7:4
Move Source: 8 Destination: N7:7
I:000/00 Move Source: 3 Destination: N7:5
I:000/01 Move Source: 5 Destination: N7:5
Add Source A: N7:4 Source B: N7:5 Dest: N7:6
GRT Source A: N7:6 Source B: N7:7
O:000/00
24. Enter and try the following program, it will directly influence timer preset values in memory. Try testing the basic operation. Then, set the preset to 2 seconds. Then cause the timer to pass the 2 second preset, note the result, but dont reset the timer. Set the preset to 10 seconds, and continue the timer increment.
page 78
I:000/00
MOV source: 2 destination: T4:0.PRE
I:000/01
MOV source: 10 destination: T4:0.PRE
I:000/02
RTO source: T4:0 base: 1.0 preset: 15.0 acc: 0.0
1.8.2.2 - PRACTICAL - EVEN MORE MATH 1. Enter and run the program below.
page 79
I:0/0
AVE File #F8:0 Dest F8:4 Control R6:1 length 4 position 0
STD File #F8:0 Dest F8:5 Control R6:2 length 4 position 0
Addr. F8:0 F8:1 F8:2 F8:3 F8:4 F8:5
before 3 1 2 4 0 0
after 1 2 3 4 2.5 1.29
SRT File #F8:0 Control R6:3 length 4 position 0
1.8.2.3 - PRACTICAL - FILE ALGEBRA 1. Enter and run the following ladder logic.
page 80
I:000/0
FAL Control R6:0 length 5 position 0 Mode ALL Destination #N7:5 Expression #N7:0 + 5 FAL Control R6:1 length 5 position 0 Mode 1 Destination #N7:5 Expression N7:0 + 5 FAL Control R6:2 length 5 position 0 Mode incremental Destination N7:5 Expression #N7:0 + 5
file to file
I:000/1
element to file file to element
I:000/2
file to element
1.8.2.4 - PRACTICAL - INDIVIDUAL EXERCISE 1. Write your own program to average the time that an input is held on. Use a timer to find the time the button is held. Add comments to the rungs and symbols to the inputs and outputs.
page 81
2. DVT CAMERA TUTORIAL
NOTE: The camera is not required for this tutorial. 1. If the Framework software is not installed, install it from the CD. 2. A window will appear called PC Communications. Select Emulator then Model 630. Two windows should now be on the screen. The window called DVT FRAMEWORK is the main programming software. The window titled DVT SmartImage Sensor Emulator takes the place of an actual camera for tutorials like this one. 3. First we need to load images into the emulator window. To do this select Configure, then Image Sequence.... An Image Sequence Configuration window will appear. Use Browse for images and select the first image as Image001.bmp and the last image as Image008.bmp. Then select OK to load the images. 4. In the Framework window select the Products then Products Management. Select New and enter tutorial as the product name. This will be used to store one or more tests for a particular product. Note: if the camera is to be used to test multiple types of products, the names of other products will also be entered here. Select OK to dismiss the window. 5. We can now start the camera running. In the top toolbar there is a black triangle that points to the right (near a red circle). Click this to run the camera emulator. 6. Select a sensor for the product on the left side with EdgeCount. On the palette that appears select a line draw it so that it covers the circle. Select OK and the tests should begin. The test status line will show the number of edges detected in the image.
Você também pode gostar
- The World Bank Group USA, 2012 Final Audited StatementsDocumento130 páginasThe World Bank Group USA, 2012 Final Audited StatementsAmerican Kabuki93% (42)
- Motor ProtectionDocumento7 páginasMotor Protectionondoy4925Ainda não há avaliações
- Change Bar Key Point Playback Speed Calculate Results & PlotsDocumento1 páginaChange Bar Key Point Playback Speed Calculate Results & Plotsondoy4925Ainda não há avaliações
- Nursery RhymesDocumento54 páginasNursery RhymesMalathi SvAinda não há avaliações
- Generating Signal With MATLABDocumento4 páginasGenerating Signal With MATLABondoy49250% (1)
- Flow MeasurementDocumento16 páginasFlow Measurementondoy4925Ainda não há avaliações
- Using Equations in SW 1Documento12 páginasUsing Equations in SW 1ondoy4925Ainda não há avaliações
- Request: Special InstructionsDocumento1 páginaRequest: Special InstructionsAllan Roelen BacaronAinda não há avaliações
- SWTips Tricks 2000 03Documento4 páginasSWTips Tricks 2000 03ondoy4925Ainda não há avaliações
- Package Design GuideDocumento11 páginasPackage Design Guideondoy4925Ainda não há avaliações
- Simbolo GiaDocumento9 páginasSimbolo GiaLuis HerreraAinda não há avaliações
- Universiti Malaysia Perlis DNT245 SENSORS & MEASUREMENT Week 9: Data Acquisition System (DAQ) Components and OperationDocumento35 páginasUniversiti Malaysia Perlis DNT245 SENSORS & MEASUREMENT Week 9: Data Acquisition System (DAQ) Components and Operationondoy4925Ainda não há avaliações
- Pneumatics For NewbiesDocumento10 páginasPneumatics For Newbiesondoy4925Ainda não há avaliações
- Thin-Walled Pressure Vessel TheoryDocumento9 páginasThin-Walled Pressure Vessel Theoryondoy4925Ainda não há avaliações
- HTML Cheatsheet SkillcrushDocumento1 páginaHTML Cheatsheet SkillcrushAnonymous DrNLkX3100% (2)
- JIS Symbol List for Hydraulic and Pneumatic ComponentsDocumento11 páginasJIS Symbol List for Hydraulic and Pneumatic Componentsondoy4925100% (1)
- Chapter 1 Introduction To Automation TechnologyDocumento33 páginasChapter 1 Introduction To Automation Technologyondoy49250% (1)
- ENT114 LAB3newDocumento12 páginasENT114 LAB3newondoy4925Ainda não há avaliações
- Electric CircuitsDocumento12 páginasElectric Circuitsondoy4925Ainda não há avaliações
- Class B Amplifier: Output Power (Ac)Documento4 páginasClass B Amplifier: Output Power (Ac)ondoy4925Ainda não há avaliações
- FC Vs FBDocumento8 páginasFC Vs FBMiguel SanchesAinda não há avaliações
- Solution: Mpa MM N MM N S M A FDocumento3 páginasSolution: Mpa MM N MM N S M A Fondoy4925Ainda não há avaliações
- Tutorial 1Documento5 páginasTutorial 1ondoy4925Ainda não há avaliações
- Chain Drive SystemsDocumento15 páginasChain Drive Systemsondoy4925100% (1)
- Current Magnetism PDFDocumento17 páginasCurrent Magnetism PDFondoy4925Ainda não há avaliações
- SIMATIC STEP7 V5.5 Modifying The System During Operation Via CiRDocumento54 páginasSIMATIC STEP7 V5.5 Modifying The System During Operation Via CiRondoy4925Ainda não há avaliações
- Simatic Step 7 v5.5 From s5 To s7Documento150 páginasSimatic Step 7 v5.5 From s5 To s7ondoy4925Ainda não há avaliações
- Hidden Figures: The American Dream and the Untold Story of the Black Women Mathematicians Who Helped Win the Space RaceNo EverandHidden Figures: The American Dream and the Untold Story of the Black Women Mathematicians Who Helped Win the Space RaceNota: 4 de 5 estrelas4/5 (894)
- The Yellow House: A Memoir (2019 National Book Award Winner)No EverandThe Yellow House: A Memoir (2019 National Book Award Winner)Nota: 4 de 5 estrelas4/5 (98)
- The Little Book of Hygge: Danish Secrets to Happy LivingNo EverandThe Little Book of Hygge: Danish Secrets to Happy LivingNota: 3.5 de 5 estrelas3.5/5 (399)
- The Subtle Art of Not Giving a F*ck: A Counterintuitive Approach to Living a Good LifeNo EverandThe Subtle Art of Not Giving a F*ck: A Counterintuitive Approach to Living a Good LifeNota: 4 de 5 estrelas4/5 (5794)
- Never Split the Difference: Negotiating As If Your Life Depended On ItNo EverandNever Split the Difference: Negotiating As If Your Life Depended On ItNota: 4.5 de 5 estrelas4.5/5 (838)
- Elon Musk: Tesla, SpaceX, and the Quest for a Fantastic FutureNo EverandElon Musk: Tesla, SpaceX, and the Quest for a Fantastic FutureNota: 4.5 de 5 estrelas4.5/5 (474)
- A Heartbreaking Work Of Staggering Genius: A Memoir Based on a True StoryNo EverandA Heartbreaking Work Of Staggering Genius: A Memoir Based on a True StoryNota: 3.5 de 5 estrelas3.5/5 (231)
- The Emperor of All Maladies: A Biography of CancerNo EverandThe Emperor of All Maladies: A Biography of CancerNota: 4.5 de 5 estrelas4.5/5 (271)
- The Gifts of Imperfection: Let Go of Who You Think You're Supposed to Be and Embrace Who You AreNo EverandThe Gifts of Imperfection: Let Go of Who You Think You're Supposed to Be and Embrace Who You AreNota: 4 de 5 estrelas4/5 (1090)
- The World Is Flat 3.0: A Brief History of the Twenty-first CenturyNo EverandThe World Is Flat 3.0: A Brief History of the Twenty-first CenturyNota: 3.5 de 5 estrelas3.5/5 (2219)
- Team of Rivals: The Political Genius of Abraham LincolnNo EverandTeam of Rivals: The Political Genius of Abraham LincolnNota: 4.5 de 5 estrelas4.5/5 (234)
- The Hard Thing About Hard Things: Building a Business When There Are No Easy AnswersNo EverandThe Hard Thing About Hard Things: Building a Business When There Are No Easy AnswersNota: 4.5 de 5 estrelas4.5/5 (344)
- Devil in the Grove: Thurgood Marshall, the Groveland Boys, and the Dawn of a New AmericaNo EverandDevil in the Grove: Thurgood Marshall, the Groveland Boys, and the Dawn of a New AmericaNota: 4.5 de 5 estrelas4.5/5 (265)
- The Unwinding: An Inner History of the New AmericaNo EverandThe Unwinding: An Inner History of the New AmericaNota: 4 de 5 estrelas4/5 (45)
- The Sympathizer: A Novel (Pulitzer Prize for Fiction)No EverandThe Sympathizer: A Novel (Pulitzer Prize for Fiction)Nota: 4.5 de 5 estrelas4.5/5 (119)
- Sitelicense Log - PreviousDocumento102 páginasSitelicense Log - PreviouspatrickbreurAinda não há avaliações
- Eeprom - 24LC256Documento28 páginasEeprom - 24LC256mars1972Ainda não há avaliações
- Ser Communication Test PS Scale 7-23-09Documento3 páginasSer Communication Test PS Scale 7-23-09Mabaega EgAinda não há avaliações
- VAlarm Installation and User GuideDocumento9 páginasVAlarm Installation and User GuidePablo Sebastian BinAinda não há avaliações
- Proposal For Coding ChallengeDocumento3 páginasProposal For Coding ChallengeKimballAinda não há avaliações
- Caliper Manual PDF UnlockedDocumento97 páginasCaliper Manual PDF UnlockedKimi NcAinda não há avaliações
- Gartner. Market Guide For Application PlatformsDocumento13 páginasGartner. Market Guide For Application PlatformspepeqfAinda não há avaliações
- Chapter-2: Log On To Access Section - A: A. Fill in The BlanksDocumento3 páginasChapter-2: Log On To Access Section - A: A. Fill in The BlanksDhaani SharmaAinda não há avaliações
- Make A Twitter Bot in Python - Iterative Code ExamplesDocumento13 páginasMake A Twitter Bot in Python - Iterative Code Examplesgamingjaat887Ainda não há avaliações
- Vmware Vsphere Features Comparison CH enDocumento17 páginasVmware Vsphere Features Comparison CH enumbrellaAinda não há avaliações
- Cloud Computing Presentation (AOT)Documento24 páginasCloud Computing Presentation (AOT)Ritwick Halder100% (1)
- SPD - WRAN13.1 - NodeB (V200R013C01) - Introduction To Multi-Core Main Control Board UMPT-20110920-A-1.0Documento12 páginasSPD - WRAN13.1 - NodeB (V200R013C01) - Introduction To Multi-Core Main Control Board UMPT-20110920-A-1.0Simón ReyesAinda não há avaliações
- PC SDK: Application ManualDocumento136 páginasPC SDK: Application ManualrcpretoriusAinda não há avaliações
- Using With Low Volume Drum KitDocumento8 páginasUsing With Low Volume Drum KitpisuxAinda não há avaliações
- WEEK 4 MTD3043 Requirements ModellingDocumento2 páginasWEEK 4 MTD3043 Requirements Modellingpaishh channelAinda não há avaliações
- 9608 s15 QP 11Documento16 páginas9608 s15 QP 11TrynosAinda não há avaliações
- IS5111 Project ProposalDocumento1 páginaIS5111 Project ProposalneroliangAinda não há avaliações
- Acronis Snap Deploy v4.0Documento5 páginasAcronis Snap Deploy v4.0Yonny Javier VivasAinda não há avaliações
- Web Forms and File Uploads in PHPDocumento62 páginasWeb Forms and File Uploads in PHPPamungkas AnjasAinda não há avaliações
- YAML Fundamentals - Configuration, Syntax & Real World Use CasesDocumento10 páginasYAML Fundamentals - Configuration, Syntax & Real World Use CasesupendragughaneAinda não há avaliações
- Computer Abbreviations - Ritambhara PandeyDocumento4 páginasComputer Abbreviations - Ritambhara PandeymanuAinda não há avaliações
- 2 Installation Guide For Midas Gen SoftwareDocumento26 páginas2 Installation Guide For Midas Gen SoftwareUlyssa Mae SerranoAinda não há avaliações
- Ajax in Oracle JDeveloperDocumento230 páginasAjax in Oracle JDeveloperjetxoAinda não há avaliações
- Introduction To ComputingDocumento1 páginaIntroduction To Computingapi-26365311Ainda não há avaliações
- Symantec DLP Cloud Service For Email Implementation GuideDocumento44 páginasSymantec DLP Cloud Service For Email Implementation GuideDavid Manson CáceresAinda não há avaliações
- FP301 Object Oriented Programming Course OutlineDocumento6 páginasFP301 Object Oriented Programming Course OutlineNurul Hidayah AzmiAinda não há avaliações
- FFT Dif R2Documento1 páginaFFT Dif R2Delia InesAinda não há avaliações
- Send Spool List of Background Job To SAP InboxDocumento3 páginasSend Spool List of Background Job To SAP InboxzvikaelerAinda não há avaliações
- Linux File Structure Cheat SheetDocumento4 páginasLinux File Structure Cheat SheettrigerAinda não há avaliações
- OS Chapter 4Documento6 páginasOS Chapter 4Pannaga SudarshanAinda não há avaliações