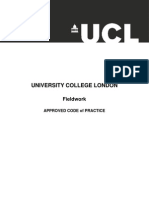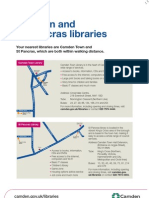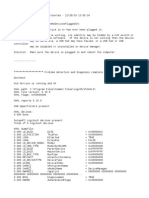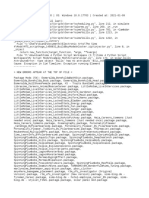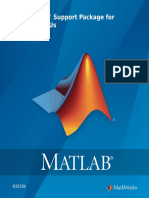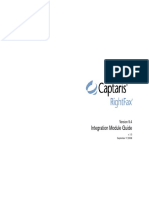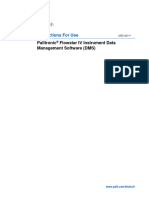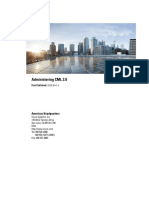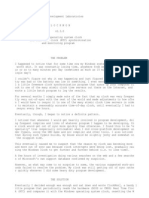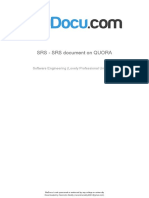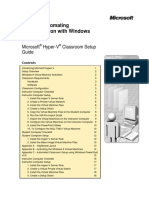Escolar Documentos
Profissional Documentos
Cultura Documentos
SYSTRAN 7 Quick Start Guide Home Office
Enviado por
Natalia RojasDescrição original:
Direitos autorais
Formatos disponíveis
Compartilhar este documento
Compartilhar ou incorporar documento
Você considera este documento útil?
Este conteúdo é inapropriado?
Denunciar este documentoDireitos autorais:
Formatos disponíveis
SYSTRAN 7 Quick Start Guide Home Office
Enviado por
Natalia RojasDireitos autorais:
Formatos disponíveis
1
SYSTRAN 7 Quick Start Guide
Ref : DSK-7-QSG-HO-EN
SYSTRAN 7 Quick Start Guide
Welcome
Congratulations on your SYSTRAN 7 purchase which uses the latest generation of language translation products from SYSTRAN, the leading supplier of translation software. SYSTRAN 7 offers a variety of features and capabilities for the translation of text in any Windows-based application. A new common interface is always available, allowing you to perform translations between more than 50 of the worlds most common language pairs. The software quickly yields a gisting-level translation (the ability to understand the general idea of what is written) and even better translation quality when users take the time to train the software to learn their company or subject terminology. This Quick Start Guide will help you install and immediately begin using your new SYSTRAN 7 product. The following table summarizes the topics in this Guide and how they match your product.
Home Translator
Topics
Page
Installing, Activating, and Registering Managing Your SYSTRAN Account Translating Online Using SYSTRANet Leveraging Your Resources Using the SYSTRAN CustomizationWizard Using Systran Interactive Translator Translating Text Looking up a Term Translating Web Pages Translating Selected Web Page Text Translating Microsoft Office Files Translating Email in Microsoft Outlook Setting Your Global Options Translation Options Profiles Using SYSTRAN Dictionary Manager (SDM) Launching SYSTRAN Dictionary Manager (SDM) Adding Dictionary Entries Coding User Dictionary Entries SYSTRAN Desktop 7 Products comparison
2 5 5 5 6 6 8 9 10 10 12 13 14 14 14 15 15 16 18
Word Only
For more detailed information about the use of SYSTRAN 7 features, refer to the SYSTRAN 7 Desktop Users Guide, or click Help in the product. Available translation features and options vary depending on the product you purchased. See pages 17-18 of this Quick Start Guide.
Office Translator
SYSTRAN 7 Quick Start Guide
Installing, Activating, and Registering SYSTRAN Desktop 7
You can initiate the installation of SYSTRAN Desktop 7 using either a purchased DVD or an executable application (downloaded product) purchased online. Of course, as with all software installation, there are decisions and choices you will need to make as you proceed. To use SYSTRAN Desktop 7 your system must meet the following minimum requirements: Processor Memory Disk Space PC with Intel Pentium 1.2 GHz processor, or equivalent AMD processor, or higher Minimum 1GB RAM (Windows XP), 2 GB RAM (higher Windows versions) 300 MB for base software 100 MB per language pair 500 MB available free space during installation plus additional space as needed to unzip downloaded product Operating System Microsoft Windows XP Home, XP Professional, Windows Vista, or Windows 7
You must have the following products installed on your PC to fully use SYSTRAN Interactive Translator and the SYSTRAN Toolbar: Microsoft Office Web Browsers Microsoft Office XP, 2003, 2007, or 2010 Microsoft Internet Explorer 6.0 or later (free download available at www.microsoft.com) or Mozilla Firefox 2.x or later (free download available at www.mozilla.com)
Installing SYSTRAN Products
Procedures for installing new SYSTRAN products depend on the manner in which you acquired these products.
Installing from a Downloaded File Installing from a Packaged DVD or Backup DVD
You will need a valid serial number to install your SYSTRAN product. If you purchased your SYSTRAN product in DVD format your serial number will be found inside the packaged DVD, and if you purchased your SYSTRAN product online your serial number will be sent to you via email. Keep your serial number in a safe place in case you need to reinstall your SYSTRAN product. Prior to installing any SYSTRAN product you should ensure that your Windows installation is fully up-to-date. Also, if you are running a version of Microsoft Office prior to Office 2007, you should ensure that you have installed the Microsoft Office Compatibility Pack for Word, Excel, and PowerPoint File Formats pack, which allows
SYSTRAN 7 Quick Start Guide
these older versions of Office to open and save files created in the newer Microsoft Office formats (.docx, .xlsx, and .pptx). Visit http://download.microsoft.com for more information.
Starting from a Downloaded File 1) Double-click on the downloaded file and select a temporary extraction folder (this is not the folder where the software will be installed). The installation program will be extracted into this folder. If the installation does not automatically launch, double-click the setup.exe in the extraction folder. Next, refer to Completing Your Installation.
2) 3)
Starting from the Packaged DVD or Backup DVD 1) 2) Insert the installation disk in the DVD drive. If Autorun does not start click on the setup.exe in the installer directory. Next, refer to Completing Your Installation.
Completing Your Installation 1) Select your installation language. The installation software checks for the .NET Framework and other required software on your PC and installs whatever packages are needed. Click Next on the SYSTRAN InstallShield Wizard Welcome screen. Click Yes to accept the License Agreement. Enter a User Name, Company Name, and Serial Number and click Next. Select Complete installation. Accept the Destination Folder and click Next. If you select Custom installation, check the box for each feature and language pair to install. Uncheck features and language pairs you do not want to install. 6) 7) 8) Click Next to initiate the installation. The progress bar shows installation status. Activate and Register your SYSTRAN product (refer to Activating SYSTRAN Products and Registering Your SYSTRAN Product). Click Finish to complete the installation.
2) 3) 4) 5)
Activating SYSTRAN Products
You must activate your SYSTRAN product to use it beyond the trial period. You can have more than one SYSTRAN product license active on a PC at the same time (e.g. licenses offering multiple language pairs).
SYSTRAN 7 Quick Start Guide
Your first opportunity to activate your SYSTRAN product is at the end of the installation process. If you choose not to activate your product at installation, each time you start your SYSTRAN product thereafter the Product Activation dialog will display, detailing your SYSTRAN licenses and their activation status. Click Activate your product now to continue. The following screen, Product activation, presents you with the following options: Activate automatically and Activate manually. Three methods are in place by which you can activate your SYSTRAN software: Automatic Activation, Activate by Phone, and Activate by Web. No personal information is sent to SYSTRAN as a result of the Activation process.
Automatic Activation Assuming you have an active Internet connection, when you click Activate automatically on the Product activation screen, SYSTRAN Desktop 7 will send your Serial Number and Identification Number to SYSTRAN to activate your product. Following successful product activation the Product registration dialog will display. If you encounter any problems activating your SYSTRAN product, please contact SYSTRAN Technical Support at http://www.systransoft.com/translation-support/v7desktop-products.
Activate by Phone Click Activate manually on the Product activation screen to display the Activate manually screen, which offers SYSTRAN support telephone numbers that you can call to obtain your Activation Number. Enter the Activation Number provided over the phone into the Enter your Activation Number field and click Next >. Following successful product activation the Product registration dialog will display. If you encounter any problems activating your SYSTRAN product, please contact SYSTRAN Technical Support at http://www.systransoft.com/translation-support/v7desktop-products.
Activate by Web Click Activate manually on the Product activation screen to display the Activate manually screen, which offers a Web link that you can use to obtain an Activation Number and the field into which you will enter that number for activation. Enter the Activation Number provided over the Web into the Enter your Activation Number field and click Next >. Following successful product activation the dialog the Product registration form will display.
SYSTRAN 7 Quick Start Guide
If you encounter any problems activating your SYSTRAN product, please contact SYSTRAN Technical Support at http://www.systransoft.com/translation-support/v7desktop-products.
Managing Your SYSTRAN Account
You can easily log into and manage your SYSTRAN account via the SYSTRAN Website (www.systransoft.com / www.systran.fr). Also, once your SYSTRAN Desktop 7 product is registered you can access your SYSTRAN account information by clicking the My SYSTRAN Account section in SYSTRAN Global Options | Application Settings.
Translating Online Using SYSTRANet
If you are a registered user of a SYSTRAN Desktop 7 product, and a subscriber to SYSTRANet online translation service, you can translate online and benefit from special SYSTRANet translation features directly from your SYSTRAN Desktop 7 applications.
Leveraging Your Resources Using the SYSTRAN Customization Wizard
SYSTRAN Customization Wizard automatically uses the content of your files and emails to learn new terminology and improve the quality of your translations. It extracts and analyzes the text contained in your data and builds linguistic resources (Wizard User Dictionaries and Language Models) that will be used by your SYSTRAN Desktop 7 product to adapt the translation to your domain(s). SYSTRAN Customization Wizard allows you to select:
Which text to scan from any files or email folders The language pairs for which you want to build linguistic resources
This feature is available in all SYSTRAN Desktop 7 products. SYSTRAN Business Translator and SYSTRAN Premium Translator allow you to manage multiple configurations. A configuration records the list of resources to scan and the target language pairs. Managing several configurations allows you to adapt SYSTRAN machine translation to multiple domains corresponding to different content stored on your machine (e.g. technical, cooking).
SYSTRAN 7 Quick Start Guide
Using the SYSTRAN Interactive Translator
Translating Text
Using the SYSTRAN Interactive Translator, you can translate text from any Windows application simply by cutting/copying and pasting it into the Translator's source text entry field. You can also type text directly into the source panel for translation. 1) Start the SYSTRAN Interactive Translator either by clicking the SYSTRAN Interactive Translator icon on your Windows Desktop, or by clicking Start > All Programs > SYSTRAN > SYSTRAN Interactive Translator. The SYSTRAN Interactive Translator appears. Use the Source language dropdown to select a source language. Activate automatic language detection by selecting Auto in the Source language dropdown. 3) 4) 5) Use the Target language dropdown to select a target language. Input the text into the source text entry panel of the SYSTRAN Interactive Translator. Note that prior to being translated the input text will display in grey. Click the Translate button . The translated text appears in the translated results field of the SYSTRAN Interactive Translator. By default, SYSTRAN Interactive Translator is set to Translate During Typing. You can change this setting via the toggle setting or with the SYSTRAN Global Options dialog.
2)
SYSTRAN 7 Quick Start Guide
Shortcut Enter text to be translated in the source text entry field of the SYSTRAN Interactive Translator. Press Ctrl+Shift+T. The translated text appears in the translated results field of the SYSTRAN Interactive Translator. You can change the keyboard shortcut via the SYSTRAN Global Options dialog, and if you are using Firefox you may want to do so to avoid conflicts. To aid in evaluating your translation, once results are present in the SYSTRAN Interactive Translator terms and sentence highlighting is applied in accordance with the SYSTRAN Global Options settings indicated in Application Settings|SYSTRAN Interactive Translator|Text highlighting.
Looking up a Term
You can look up a term in any of your installed dictionaries using the SYSTRAN Interactive Translator. 1) Click the SYSTRAN Interactive Translator icon on the Desktop, or click Start > All Programs > SYSTRAN > SYSTRAN Interactive Translator. The SYSTRAN Interactive Translator displays.
2)
Ensure that the correct source-target language combination is set for your term lookup, and if necessary make the appropriate changes using the SYSTRAN Interactive Translator's Source Language and Target Language dropdowns. Enter the term whose definitions you want to learn into the Dictionary Lookup text entry field on the SYSTRAN Interactive Translator. Type the term directly into the text entry field. -- or -Highlight the term in either the source text or the translated results field.
3) 4)
5)
Right-click and select Lookup from the context menu.
SYSTRAN 7 Quick Start Guide
6) Click the Lookup button to the right of the field. Lookup results will display in the SYSTRAN Interactive Translator's Lookup results field. SYSTRAN 7 provides a great deal of information in the list of meanings for a Lookup term. Each entry may include information about the domain, usage, language level, and grammatical category of the entries. Refer to Codes for Lookup Results for more information on the codes that may display in your Lookup results
Translating Web Pages
The SYSTRAN Toolbar is integrated into your Web browser when you install SYSTRAN Desktop 7. By default, this Toolbar appears when you open the browser. To hide it, select the View|Toolbars|SYSTRAN Toolbar 7 menu command. To redisplay it, repeat this procedure. If you want to move the SYSTRAN Toolbar (Internet Explorer only), you must first unlock the browser toolbars. Select the View|Toolbars|Lock the Toolbars menu command to remove the checkmark next to it. 1) Use the browser to navigate to a Web page. If Automatic language detection is enabled, the detected language will automatically appear in the Source language dropdown. Use the Source language dropdown to change the selected source language. Use the Target language dropdown to select a different target language. Click the Translate button to display the translated page.
2) 3) 4)
Use the Translation Options dialog box to specify if the translated page should appear in a new window or in the original window. In Firefox, you may also display the translated page in a new tab.
SYSTRAN 7 Quick Start Guide
Translating Selected Web Page Text
You can use the right-click context menu to translate selected text on a Web page.
1) 2) 3) 4)
Set your source and target languages. Select text to translate. Right-click the selected text and select SYSTRAN Translate from the popup menu. A translation of the selected text appears in the lower right of the Desktop.
Translating Microsoft Office Files
To translate Word documents, PowerPoint presentations, and Excel spreadsheets: 1) 2) Open the document, presentation, or spreadsheet you want to translate. If Automatic language detection is enabled, the detected language will automatically appear in the Source language dropdown. Use the Source and Target dropdown lists to change the source or target language
SYSTRAN 7 Quick Start Guide
3) Click the Translate button on the SYSTRAN Toolbar, or click the right mouse button to open a popup menu for additional translation options. The translated file appears in a new window as a read-only file. You can save the translated file using the standard Windows File, Save function.
For Office 2007 and Office 2010: 1) Click the SYSTRAN tab to reveal the SYSTRAN tab group in the ribbon.
2)
If Automatic language detection is enabled, the detected language will automatically appear in the Source language dropdown. Use the Source and Target dropdown lists to change the source or target language.
3) 4)
Select a Profile to apply for the translation. Click the Translate button droplist in the tab group and indicate Translate Document.
The translated file appears in a new window as a read-only file. You can save the translated file using the standard Windows File|Save function.
10
SYSTRAN 7 Quick Start Guide
Translating Email in Microsoft Outlook
When SYSTRAN Desktop 7 translates an email, the source (original) text and target (translated) text appear in a revised email, separated by a banner. 1) 2) 3) 4) Open Microsoft Outlook. Open a message that you want to translate, or type a new message. Use the Source and Target dropdown lists to change the source and target languages. Click the Translate button. SYSTRAN Desktop 7 translates the email, inserts the translated text into the same email as the source text, and places a banner between the two versions.
If you are using Word as your email editor, you will see a new email message with the translated text when you click Translate, and not the split-panel display illustrated above. For Office 2007 and Office 2010: Unlike other Microsoft Office 2007 applications, Outlook 2007 maintains the layout of menus and toolbars utilized in previous versions. It is only at the actual email level that Office 2007's characteristic Tab-Ribbon design comes into play. 1) 2) Open an email that contains text you want to translate, or start a new email and enter text to be translated. Click the SYSTRAN tab to reveal the SYSTRAN tab group in the ribbon.
11
SYSTRAN 7 Quick Start Guide
3) 4)
Use the Source and Target dropdown lists to change the source and target languages, as necessary. Click the Translate button droplist in the tab group and indicate Translate Document. SYSTRAN Desktop 7 translates the email, inserts the translated text into the same email as the source text, and places a banner between the two versions. -- or -Highlight a portion of the email you wish to translate, then click the Translate button droplist and select Translate selection to translate the selected text. -- or -Click the Translate button droplist and select Translate selection and replace. SYSTRAN Desktop 7 translates the selected text and replaces the source text with the translated text.
Setting Your Global Options
The SYSTRAN Global Options dialog box includes three tabs: Application Settings, Translation Options, and License. The options available on each tab depend on the SYSTRAN Desktop 7 product you have installed. Each tab has a tree view of option settings in the left panel. Each section in the tree view can be collapsed or expanded. Select an option in the left panel to display its settings in the right panel.
12
SYSTRAN 7 Quick Start Guide Translation Options
The Translation Options tab allows you to control how SYSTRAN Desktop 7 translates your files. Settings are organized in categories, and individual settings depend on the SYSTRAN Desktop 7 product(s) installed and activated on your PC.
Profiles
Translation Option settings can be saved in Profiles, allowing different users to select their own preferred options when working with SYSTRAN V7 products. User Profiles can be saved, exported and imported. When a Profile is selected, all options associated with that Profile are loade. If no profile is selected, SYSTRAN V7 will use the default Option settings. Creating a Profile 1) Click the New button to open the New Profile dialog box.Enter a name for the new profile in the Profile name field. Also, if the Service for the profile is to be of a remote nature, specify it using the provided dropdown and click OK. Enter a name for the Profile and click OK. The new profile name will display in the Profile list box Enter Translation Option settings for the new profile. Click Apply to save the new profile, or OK to save the new profile and exit the SYSTRAN Global Options dialog.
2) 3)
Using SYSTRAN Dictionary Manager (SDM)
SYSTRAN Dictionary Manager (SDM) lets you create, and maintain User Dictionaries (UDs), which can be used to customize and improve your translations.
13
SYSTRAN 7 Quick Start Guide
Dictionary resources can be used for a number of functions, including: Translating terms not found in the SYSTRAN Main Dictionary. Overriding the target-language meaning of a term in the SYSTRAN Main Dictionary to customize translation output. Ensuring that a multi-word expression is always treated as a single unit by the translation software.
Launching SYSTRAN Dictionary Manager (SDM)
Double-click the SYSTRAN Dictionary Manager icon on your Desktop, or click Start on the Windows Taskbar and select All Programs >Systran> SYSTRAN Dictionary Manager.
Adding Dictionary Entries
UDs include three types of terms: Multilingual terms Do Not Translate (DNT) terms that should not be translated Source Category terms, used to specify the grammatical category of source terms without specifying their translations
After you specify the properties for a UD, you can add source and target language terms to it.
14
SYSTRAN 7 Quick Start Guide
1) 2) 3) Click your cursor in an open box in the Source column. Enter the term to be translated. Move the cursor to the Target language box on the same row and enter the target language term. Click in the Category box to display the Category dropdown and select the grammatical category of the word (noun, verb, etc.). You can allow SDM to select a category automatically by selecting Auto (refer to Coding User Dictionary Entries). Enter data in any other editable columns.
4)
Coding User Dictionary Entries
Use the Code Selection and Code All commands in the Dictionary menu to check the syntactical accuracy of your UD translations against the SYSTRAN Linguistic Resource database.
Coding an Individual User Dictionary Entry 1) 2) Click in any field in the record that is to be coded. Select Code Selection on the Dictionary menu or click the Code Selection button on the toolbar to begin the coding process and display the results.
Display Confidence as a UD column by checking the box in the Dictionary Columns toolbox. The Confidence feature measures and displays the level of confidence the software has in the accuracy of coded User Dictionary entries. You should validate any entry that shows a low confidence level. 3) Double-click the gray box at the far left of an entry to check its confidence level. SDM will check the entry, and the length and color of the bar in the Confidence column show the confidence level of the entry. A confidence symbol also appears in the Status column next to the entry.
Symbol Description The coding of the entry is evaluated as good by IntuitiveCoding. The coding of the entry has been validated through ExpertCoding. This is the highest level of validation. The target language entry does not correlate well with the source language entry or a term is unknown or seems irregular to IntuitiveCoding. A message appears in the Status Bar of the SDM screen. The entry will be used in the translation, but will probably require additional coding to work as expected.
15
SYSTRAN 7 Quick Start Guide
Symbol Description SDM cannot find any correlation between the source and target language entries or a term cannot be coded at all. The entry will not apply in the translation and needs to be corrected. Not yet coded.
4)
If the bar is short, the software has little confidence in how the entry is coded. To increase the confidence level, revise your source and/or target language entries, and then repeat step 1 above to measure the revised confidence level.
Coding All User Dictionary Entries 1) 2) Click in any active field in the dictionary. Select Code All on the Dictionary menu or click the Code All button on the toolbar to begin the coding process and display the results.
A Save operation automatically codes the entries in the active UD, updates all Dictionary columns, and saves the UD.
16
SYSTRAN 7 Quick Start Guide
SYSTRAN Desktop 7 Products Comparison
Business Translator Premium Translator Basic Basic Business Premium Office Translator Home Translator
Features
Translate using SYSTRAN Interactive Translator Translate selected text in any Windows application Translate Web pages in Internet Explorer and Firefox Translate Word documents Translate OpenOffice documents (ODF, ODS, ODP) Translate email in Outlook Translate PowerPoint presentations Translate Excel spreadsheets Translate PDF# files Translate Text, Word, RTF, PowerPoint, Excel, HTML and PDF# files using SYSTRAN Quick File Translator Adapt translation to your language domain(s) by automatically learning from your documents and emails using SYSTRAN Customization Wizard Build Translation Memories from translated documents using SYSTRAN Document Aligner Shortcut keys to translate selected text or a complete file, or to look up meanings for a term Manage Translation Options and Application Settings Manage licenses for all installed SYSTRAN products Automatically translate text when typed One-click lookup of source text terms Automatically detect source file language Automatically translate linked Web pages as you navigate (fluid navigation) Spellcheck while translating SYSTRAN Main Dictionary SYSTRAN Business Domain Dictionary* SYSTRAN Specialized Dictionaries* Side-by-Side Display Mode (Internet Explorer, Firefox) Includes Larousse Dictionary for Lookup Alternative Meaning Dictionary* Create and manage dictionaries using SYSTRAN Dictionary Manager (SDM) Develop customized dictionaries based on your company or domain terminology Manage bilingual or multilingual user dictionaries IntuitiveCoding of User Dictionary entries
17
SYSTRAN 7 Quick Start Guide
Business Translator Premium Translator Premium Translator No limit 20,000 Adjustable Multilingual 20,000 10,000 1 per Language Pair 1 1 10 1 40,000 No Limit 10 10 10 1 1 5 No limit Premium Business Translator No limit 2,000 Adjustable Bilingual Premium
Features
Manage translation Projects using SYSTRAN Translation Project Manager (STPM) Display side-by-side source and target texts. Provide revision tools to customize translations and improve translation quality Translate DOC, RTF, TXT, HTML, XHTML, and # PDF files and Web pages. Proofread and post-edit Manage translation Projects composed of multiple files in multiple formats Provide additional revision tools for improving source analysis Import and Export linguistic data
Office Translator
Home Translator
Capabilities
Home Translator 2,000 words No limit for Web browser 500 Fixed Bilingual
Office Translator 10,000 words No limit for Web browser 500 Fixed Bilingual
Document Size User Dictionary Size User Dictionary Name User Dictionary Type Normalization Dictionary Size Translation Memory Size Number of Translation Memories Number of UDs that can be loaded per Language Pair Number of TMs that can be loaded per Language Pair Number of NDs that can be loaded per Language Pair Number of SYSTRAN Customization Wizard configurations
*
May not apply to all language pairs Only for French<>English, French<>Spanish, French<>Italian, French<>German, French<>Portuguese # PDF translation does not support all PDF types (e.g., some PDF files that contain nonWestern character sets, proprietary fonts, or PDF files generated from OCR).
18
Business
SYSTRAN 7 Quick Start Guide
Você também pode gostar
- Never Split the Difference: Negotiating As If Your Life Depended On ItNo EverandNever Split the Difference: Negotiating As If Your Life Depended On ItNota: 4.5 de 5 estrelas4.5/5 (838)
- AcopDocumento19 páginasAcopNatalia RojasAinda não há avaliações
- Affiliation RequestDocumento5 páginasAffiliation RequestNatalia RojasAinda não há avaliações
- The Subtle Art of Not Giving a F*ck: A Counterintuitive Approach to Living a Good LifeNo EverandThe Subtle Art of Not Giving a F*ck: A Counterintuitive Approach to Living a Good LifeNota: 4 de 5 estrelas4/5 (5794)
- 2301.2 Regents Park Library A1 HRDocumento1 página2301.2 Regents Park Library A1 HRNatalia RojasAinda não há avaliações
- The Yellow House: A Memoir (2019 National Book Award Winner)No EverandThe Yellow House: A Memoir (2019 National Book Award Winner)Nota: 4 de 5 estrelas4/5 (98)
- Business CaseDocumento7 páginasBusiness CaseNatalia RojasAinda não há avaliações
- Hidden Figures: The American Dream and the Untold Story of the Black Women Mathematicians Who Helped Win the Space RaceNo EverandHidden Figures: The American Dream and the Untold Story of the Black Women Mathematicians Who Helped Win the Space RaceNota: 4 de 5 estrelas4/5 (894)
- Logitech DevCheck detects no devices plugged inDocumento52 páginasLogitech DevCheck detects no devices plugged inMouhcine ZianeeAinda não há avaliações
- The Little Book of Hygge: Danish Secrets to Happy LivingNo EverandThe Little Book of Hygge: Danish Secrets to Happy LivingNota: 3.5 de 5 estrelas3.5/5 (399)
- LightspeedDocumento2 páginasLightspeedRahul GKAinda não há avaliações
- Modern Work Plan Comparison Enterprise Eea 10-11-2023Documento10 páginasModern Work Plan Comparison Enterprise Eea 10-11-2023thomaspraud44Ainda não há avaliações
- Elon Musk: Tesla, SpaceX, and the Quest for a Fantastic FutureNo EverandElon Musk: Tesla, SpaceX, and the Quest for a Fantastic FutureNota: 4.5 de 5 estrelas4.5/5 (474)
- Pen Testing Lab: Explore System SecurityDocumento11 páginasPen Testing Lab: Explore System SecurityRachid Moyse PolaniaAinda não há avaliações
- A Heartbreaking Work Of Staggering Genius: A Memoir Based on a True StoryNo EverandA Heartbreaking Work Of Staggering Genius: A Memoir Based on a True StoryNota: 3.5 de 5 estrelas3.5/5 (231)
- Logix5000 Clock Update Tool 20061211Documento9 páginasLogix5000 Clock Update Tool 20061211cyrus6_997303Ainda não há avaliações
- Last Clean ExceptionDocumento2 páginasLast Clean ExceptionDiana Alexandra PetrescuAinda não há avaliações
- Devil in the Grove: Thurgood Marshall, the Groveland Boys, and the Dawn of a New AmericaNo EverandDevil in the Grove: Thurgood Marshall, the Groveland Boys, and the Dawn of a New AmericaNota: 4.5 de 5 estrelas4.5/5 (265)
- Nvidia - Ug - Matlab Gpu CoderDocumento66 páginasNvidia - Ug - Matlab Gpu CoderHakan100% (1)
- OS ServicesDocumento11 páginasOS ServicesRexline S JAinda não há avaliações
- DX DiagDocumento36 páginasDX DiagMiller RodríguezAinda não há avaliações
- The Emperor of All Maladies: A Biography of CancerNo EverandThe Emperor of All Maladies: A Biography of CancerNota: 4.5 de 5 estrelas4.5/5 (271)
- WinFF en PDFDocumento7 páginasWinFF en PDFletmeinplz2231Ainda não há avaliações
- The Hard Thing About Hard Things: Building a Business When There Are No Easy AnswersNo EverandThe Hard Thing About Hard Things: Building a Business When There Are No Easy AnswersNota: 4.5 de 5 estrelas4.5/5 (344)
- Modifying Empire To Evade Windows Defender PDFDocumento7 páginasModifying Empire To Evade Windows Defender PDFjdwhite9Ainda não há avaliações
- The Unwinding: An Inner History of the New AmericaNo EverandThe Unwinding: An Inner History of the New AmericaNota: 4 de 5 estrelas4/5 (45)
- Logo1 12Documento53 páginasLogo1 12omojoye2Ainda não há avaliações
- Team of Rivals: The Political Genius of Abraham LincolnNo EverandTeam of Rivals: The Political Genius of Abraham LincolnNota: 4.5 de 5 estrelas4.5/5 (234)
- Rightfax Integration Module GuideDocumento228 páginasRightfax Integration Module GuidesriramAinda não há avaliações
- The World Is Flat 3.0: A Brief History of the Twenty-first CenturyNo EverandThe World Is Flat 3.0: A Brief History of the Twenty-first CenturyNota: 3.5 de 5 estrelas3.5/5 (2219)
- Switching On and Off a ComputerDocumento42 páginasSwitching On and Off a ComputerAhimbisibwe BakerAinda não há avaliações
- Dms Software USD3211 6 enDocumento26 páginasDms Software USD3211 6 enSridhar RamabadranAinda não há avaliações
- DGM APP Operations GuideDocumento9 páginasDGM APP Operations GuideOrestisAinda não há avaliações
- FreeRDP User Manual 3Documento2 páginasFreeRDP User Manual 3vijayAinda não há avaliações
- N15P2.Users Manual 1 2634535Documento76 páginasN15P2.Users Manual 1 2634535Francisco Javier Gómez LatorreAinda não há avaliações
- Huawei FusionSphere 5.1 Technical White Paper On OpenStack Integrating FusionCompute (Cloud Data Center)Documento16 páginasHuawei FusionSphere 5.1 Technical White Paper On OpenStack Integrating FusionCompute (Cloud Data Center)HUMANMANAinda não há avaliações
- The Gifts of Imperfection: Let Go of Who You Think You're Supposed to Be and Embrace Who You AreNo EverandThe Gifts of Imperfection: Let Go of Who You Think You're Supposed to Be and Embrace Who You AreNota: 4 de 5 estrelas4/5 (1090)
- B CML Admin Guide 2-0Documento38 páginasB CML Admin Guide 2-0KhaloAinda não há avaliações
- Read MeDocumento5 páginasRead MeRicardo GuevaraAinda não há avaliações
- Srs Srs Document On QuoraDocumento13 páginasSrs Srs Document On QuoraNarravula Jayanth ReddyAinda não há avaliações
- VB11Documento415 páginasVB11Vijini Pathiraja100% (1)
- 10961A HvsDocumento24 páginas10961A HvsginglleAinda não há avaliações
- The Sympathizer: A Novel (Pulitzer Prize for Fiction)No EverandThe Sympathizer: A Novel (Pulitzer Prize for Fiction)Nota: 4.5 de 5 estrelas4.5/5 (119)
- Powershell Tutorial For BeginnersDocumento14 páginasPowershell Tutorial For BeginnersCommence NkomoAinda não há avaliações
- Lec 6Documento2 páginasLec 6ali mmAinda não há avaliações
- Popular CLI tools and Linux apps for servers, desktops and devDocumento2 páginasPopular CLI tools and Linux apps for servers, desktops and devmehdi yahia cherifAinda não há avaliações
- It Is Very Simple To Edit Your Office 2010 Pro PlusDocumento9 páginasIt Is Very Simple To Edit Your Office 2010 Pro PlusCarmen L. MonellAinda não há avaliações
- FortiMail Log Message Reference v300Documento92 páginasFortiMail Log Message Reference v300Ronald Vega VilchezAinda não há avaliações
- A Review of Different Comparative Studies On Mobile Operating SystemDocumento5 páginasA Review of Different Comparative Studies On Mobile Operating Systemjose miguel ValeraAinda não há avaliações