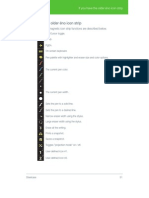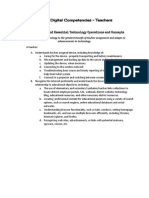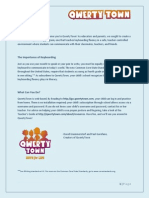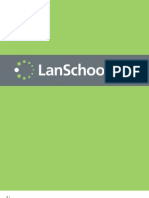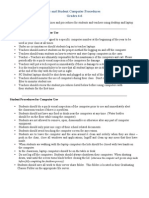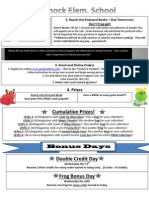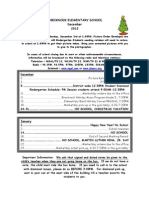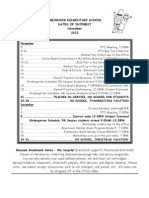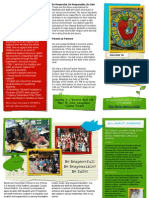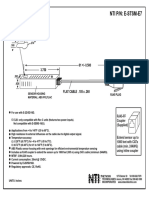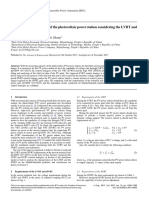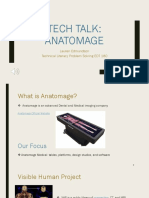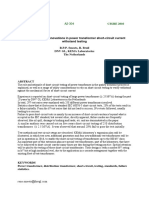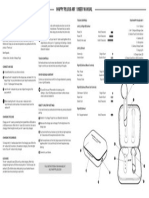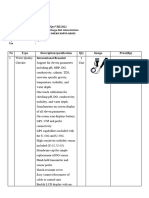Escolar Documentos
Profissional Documentos
Cultura Documentos
Polyvision Eno Tips and Tricks
Enviado por
Elanco Elem ITDireitos autorais
Formatos disponíveis
Compartilhar este documento
Compartilhar ou incorporar documento
Você considera este documento útil?
Este conteúdo é inapropriado?
Denunciar este documentoDireitos autorais:
Formatos disponíveis
Polyvision Eno Tips and Tricks
Enviado por
Elanco Elem ITDireitos autorais:
Formatos disponíveis
no teacher tips and tricks
Stylus
How to Hold the Stylus
1. The camera
How it works: The no stylus has a camera in the end that watches the no surface and reads the microscopic dots on the board. These dots tell the stylus where it is on the board. Although it can see from a wide range of angles, the camera needs a clear view of the board in order to see the dots.
2110.0.0.0 - O R 47
What to do: Always hold the stylus with the camera on the part closest to the board (like you would hold a fountain pen). Hold the stylus at a slight angle relative to the board. Do not hold the stylus exactly perpendicular to the board because the camera may see reflection from the board and have difficulty seeing the dots.
2. The Stylus Cap
How it works: There is a button on the stylus that indicates the cap has been closed. Pressing this button turns off the stylus, and if you are holding the button while writing, your stylus may tell the computer that it has a low battery. Unfortunately, once the stylus thinks that the battery is low, it remembers it until the battery is replaced. If the stylus cap is left off, the stylus will turn off after 7.5 minutes. What to do: Do not press the button inadvertently as you write to avoid turning the stylus off or create a low battery warning. Replace the stylus cap when the stylus is not in use to save battery life. If you have left the cap off for more than 7.5 minutes and the pen turns off, replace the cap and then remove it again to turn the stylus back on.
bring learning to life
no teacher tips and tricks
Stylus Batteries
What is required: Your no stylus requires a single AAA battery to operate. It is highly encouraged that you only use Lithium AAA batteries in your no stylus. This is due to the power requirements for the high resolution camera and Bluetooth transmitter located in the no stylus. Other AAA batteries can be used with the no stylus, but they will have an approximately 20% shorter lifespan than a Lithium AAA battery. All forms of rechargeable AAA batteries are not recommended as they do not hold enough energy to run the no stylus and will have a limited life span when used frequently in the no stylus.
What to do: To install the AAA Lithium battery into your no stylus, you need to first remove the battery door located on the back of the no stylus. To do this, slide the black lock with the triangle on it down. Once the latch has been moved to the furthest point, using your thumb and index finger, pull on the two small tabs on either side of the door to remove the door. Next place the battery into the stylus by placing the flat end (the negative end) against the metal spring and the end with the bump (the positive end) into the opposite side. Replace the battery door and slide the plastic lock up to the furthest point to lock the door back into place.
Stylus Green or Black Rubber Ring
How it works: On the no stylus there is either a green (on black no styluses) or a black rubber ring (on blue no styluses). This rubber ring is used to make sure that the cap remains in place while not in use. If this ring is removed, the cap on the no stylus is likely to become loose, causing the stylus to turn on and drain the battery even while not in use. What to do: If you lose the rubber ring, simple call PolyVision customer service to purchase additional rings. PolyVision customer support can be reached at 1-800-620-7659 Monday through Friday, 8 a.m. to 6 p.m EST.
Bluetooth Standards
How it works: The no product utilizes standardized Bluetooth protocols for the communication between the no stylus and your computer. Therefore, it is important to remember the following items: When the no stylus is paired with your computer, it was either paired with a Bluetooth radio either internal to your computer, but most likely it was paired with the PolyVision Bluetooth radio that was included with your board. For Bluetooth to work properly, the PolyVision Bluetooth radio must be placed in the same USB port that was used when a specific stylus was paired to your computer.
no teacher tips and tricks
Bluetooth Standards Continued
What to do: If you are experiencing an issue with your no stylus and are unclear of the correct USB port that was used when a particular stylus was paired, cap the stylus, place the PolyVision Bluetooth radio in another USB port and remove the cap to see if the stylus begins to function properly. If you are still having issue, please contact your local technology director or call PolyVision support directly at 1-800-620-7659 Monday through Friday, 8 a.m. to 6 p.m EST.
Understanding the PolyVision Driver Status
What to do before you call your tech director 1. The Driver Icon How it works: The PolyVision driver establishes communication between your no stylus, the Bluetooth adapter, and your computer. The PolyVision driver should always be running on your computer when you are using no. The icon indicates whether there are any active styluses that the computer can communicate with. A green ball indicates that one or more styluses are connected. A red X indicates that no styluses are connected. What to do: You can tell if the driver is running by looking for the PolyVision driver icon on the right-hand side in your system tray (the bar across the bottom of your computer) or the Macintosh menu bar (across the tom of your computer screen). If the driver is not running, locate the driver in the Program Files/PolyVision folder (Windows) or the Applications Folder (Macintosh) and double click it to start it. If the driver is running, but when you remove the stylus cap the driver icon is still a red X, contact your technology director to help you pair the stylus with your computer or otherwise diagnose the problem.
2. The Driver Status Page How it works: The PolyVision Driver constantly monitors what PolyVision hardware it has access to on the driver status page. As styluses are uncapped, they appear on this page. Its a great place to look if you are having difficulty making the no interactive whiteboard work. You can quickly tell if the stylus is being recognized. What to do: If you want to tell if the stylus is being recognized, find the PolyVision Driver in the system tray (or on the menu bar on the Macintosh). Click Configure PolyVision Driver to bring up the configuration dialog box. Click Status to select the pen status page. When you uncap your stylus, make sure that the stylus and a serial number appears. If one or both are missing, your pen may not be communicating with the PolyVision driver and may need to be paired to your computer. Talk with your technology director for help.
no teacher tips and tricks
4. Removing Permanent Marker Content from Your no Board What to do: If by accident, content is writing on your no board, you can remove the content by writing over it with a standard dry erase marker and then erasing the content. 5. Things to try before calling your technology director There are several key items that you should check before opening a ticket with your technology director: 1.) The current status of your no product is shown visibly by the PolyVision Driver icon in the system tray of your computer. If the PolyVision Driver icon has a green ball in front of it, your system has an active stylus, so the issue could be communication between the stylus and your computer. If the PolyVision Driver icon has a red x in front of it, your system does not has an active stylus. Try the following steps to try to get the stylus paired with your computer again:
Driver Icon Connected
Driver Icon Not Connected
a. When you take the cap off the no stylus, does the LED light blink? If not, replace the battery. b. Re-cap the pen, wait 5 seconds, then uncap it and try pairing again. The pen only remains in discoverable mode for a short time for security reasons. 2.) Within the PolyVision driver, there is a status page that shows any active styluses in the room along with no boards or no mini slates that the styluses have been used on. To access this status page, click on the PolyVision Driver, and then click on the configure the PolyVision Driver link and then the status link. Remove the cap of the active stylus. Within a few seconds, you will be able to see any active styluses. You will show any no boards that are in use, in this case an no 2610 A. If you take the cap off the active stylus and it does not appear on the PolyVision Driver status page, follow the instructions in your no operation guide (also available online at http://support.polyvision.com/Support/Downloads/tabid/232/Default.aspx) to pair the no stylus. If the stylus appears in the PolyVision Driver status page but there is no no board present, touch the no board with the stylus. If one does not appear hold the tap longer on the eno board, it can take a second for the pen to open communication with the computer and identify the board properly. 3.) Is the PolyVision Bluetooth radio in the correct USB port? As mentioned in the Bluetooth Standards section, if using the PolyVision Bluetooth radio, the radio must always be in the same USB port.
Technical Support
800-620-POLY (7659) polyvision.com/support
bring learning to life
Você também pode gostar
- Eno Strip Icons For New Holland & Blue Ball Elem.Documento1 páginaEno Strip Icons For New Holland & Blue Ball Elem.Elanco Elem ITAinda não há avaliações
- LanSchool Teacher GuideDocumento14 páginasLanSchool Teacher GuideElanco Elem ITAinda não há avaliações
- Elanco Extra Fall 2015Documento10 páginasElanco Extra Fall 2015Elanco Elem ITAinda não há avaliações
- ELANCO Extra Spring 2015Documento8 páginasELANCO Extra Spring 2015Elanco Elem ITAinda não há avaliações
- Qwertytown Teacher Guide 1-2Documento9 páginasQwertytown Teacher Guide 1-2Elanco Elem ITAinda não há avaliações
- Brecknock Eno StripDocumento1 páginaBrecknock Eno StripElanco Elem ITAinda não há avaliações
- Little Bird Tales Graphic OrganizerDocumento3 páginasLittle Bird Tales Graphic OrganizerElanco Elem ITAinda não há avaliações
- Brecknock Eno StripDocumento1 páginaBrecknock Eno StripElanco Elem ITAinda não há avaliações
- Spartan Digital Competencies 2014Documento5 páginasSpartan Digital Competencies 2014Elanco Elem ITAinda não há avaliações
- Advanced Image Search TutorialDocumento3 páginasAdvanced Image Search TutorialElanco Elem ITAinda não há avaliações
- News & Notes From Elem Tech Winter 2014Documento2 páginasNews & Notes From Elem Tech Winter 2014Elanco Elem ITAinda não há avaliações
- Qwertytown Parent LetterDocumento1 páginaQwertytown Parent LetterElanco Elem ITAinda não há avaliações
- Nurse Schedule: A Guide For Teachers: Health Room S Afety in The ClassroomDocumento2 páginasNurse Schedule: A Guide For Teachers: Health Room S Afety in The ClassroomElanco Elem ITAinda não há avaliações
- Eno Strip Icons For New Holland & Blue Ball Elem.Documento1 páginaEno Strip Icons For New Holland & Blue Ball Elem.Elanco Elem ITAinda não há avaliações
- Elementary Technology Conference IU13Documento1 páginaElementary Technology Conference IU13Elanco Elem ITAinda não há avaliações
- What Processes Change Earth's SurfaceDocumento16 páginasWhat Processes Change Earth's SurfaceElanco Elem ITAinda não há avaliações
- Eno App 3 User GuideDocumento96 páginasEno App 3 User GuideElanco Elem ITAinda não há avaliações
- Assigning Content To Successmaker - Step by StepDocumento4 páginasAssigning Content To Successmaker - Step by StepElanco Elem ITAinda não há avaliações
- Socrative Users Guide v5Documento6 páginasSocrative Users Guide v5Elanco Elem ITAinda não há avaliações
- March 2013 Dates of InterestDocumento2 páginasMarch 2013 Dates of InterestElanco Elem ITAinda não há avaliações
- LanSchool 7.7 User GuideDocumento36 páginasLanSchool 7.7 User GuideElanco Elem ITAinda não há avaliações
- ElementaryGrades4-6Computer Use GuidelinesDocumento2 páginasElementaryGrades4-6Computer Use GuidelinesElanco Elem ITAinda não há avaliações
- Magazine Sale InformationDocumento1 páginaMagazine Sale InformationElanco Elem ITAinda não há avaliações
- February 2013 Dates of InterestDocumento1 páginaFebruary 2013 Dates of InterestElanco Elem ITAinda não há avaliações
- January 2013 Dates of InterestDocumento1 páginaJanuary 2013 Dates of InterestElanco Elem ITAinda não há avaliações
- December 2012 Dates of InterestDocumento1 páginaDecember 2012 Dates of InterestElanco Elem ITAinda não há avaliações
- Nov Dec Dates of InterestDocumento1 páginaNov Dec Dates of InterestElanco Elem ITAinda não há avaliações
- Welcome To Brecknock Elementary School!Documento2 páginasWelcome To Brecknock Elementary School!Elanco Elem ITAinda não há avaliações
- October BulletinDocumento1 páginaOctober BulletinElanco Elem ITAinda não há avaliações
- Hidden Figures: The American Dream and the Untold Story of the Black Women Mathematicians Who Helped Win the Space RaceNo EverandHidden Figures: The American Dream and the Untold Story of the Black Women Mathematicians Who Helped Win the Space RaceNota: 4 de 5 estrelas4/5 (894)
- The Yellow House: A Memoir (2019 National Book Award Winner)No EverandThe Yellow House: A Memoir (2019 National Book Award Winner)Nota: 4 de 5 estrelas4/5 (98)
- The Little Book of Hygge: Danish Secrets to Happy LivingNo EverandThe Little Book of Hygge: Danish Secrets to Happy LivingNota: 3.5 de 5 estrelas3.5/5 (399)
- The Subtle Art of Not Giving a F*ck: A Counterintuitive Approach to Living a Good LifeNo EverandThe Subtle Art of Not Giving a F*ck: A Counterintuitive Approach to Living a Good LifeNota: 4 de 5 estrelas4/5 (5794)
- Never Split the Difference: Negotiating As If Your Life Depended On ItNo EverandNever Split the Difference: Negotiating As If Your Life Depended On ItNota: 4.5 de 5 estrelas4.5/5 (838)
- Elon Musk: Tesla, SpaceX, and the Quest for a Fantastic FutureNo EverandElon Musk: Tesla, SpaceX, and the Quest for a Fantastic FutureNota: 4.5 de 5 estrelas4.5/5 (474)
- A Heartbreaking Work Of Staggering Genius: A Memoir Based on a True StoryNo EverandA Heartbreaking Work Of Staggering Genius: A Memoir Based on a True StoryNota: 3.5 de 5 estrelas3.5/5 (231)
- The Emperor of All Maladies: A Biography of CancerNo EverandThe Emperor of All Maladies: A Biography of CancerNota: 4.5 de 5 estrelas4.5/5 (271)
- The Gifts of Imperfection: Let Go of Who You Think You're Supposed to Be and Embrace Who You AreNo EverandThe Gifts of Imperfection: Let Go of Who You Think You're Supposed to Be and Embrace Who You AreNota: 4 de 5 estrelas4/5 (1090)
- The World Is Flat 3.0: A Brief History of the Twenty-first CenturyNo EverandThe World Is Flat 3.0: A Brief History of the Twenty-first CenturyNota: 3.5 de 5 estrelas3.5/5 (2219)
- Team of Rivals: The Political Genius of Abraham LincolnNo EverandTeam of Rivals: The Political Genius of Abraham LincolnNota: 4.5 de 5 estrelas4.5/5 (234)
- The Hard Thing About Hard Things: Building a Business When There Are No Easy AnswersNo EverandThe Hard Thing About Hard Things: Building a Business When There Are No Easy AnswersNota: 4.5 de 5 estrelas4.5/5 (344)
- Devil in the Grove: Thurgood Marshall, the Groveland Boys, and the Dawn of a New AmericaNo EverandDevil in the Grove: Thurgood Marshall, the Groveland Boys, and the Dawn of a New AmericaNota: 4.5 de 5 estrelas4.5/5 (265)
- The Unwinding: An Inner History of the New AmericaNo EverandThe Unwinding: An Inner History of the New AmericaNota: 4 de 5 estrelas4/5 (45)
- The Sympathizer: A Novel (Pulitzer Prize for Fiction)No EverandThe Sympathizer: A Novel (Pulitzer Prize for Fiction)Nota: 4.5 de 5 estrelas4.5/5 (119)
- Introduction to TelecommunicationsDocumento39 páginasIntroduction to TelecommunicationsepisodbaruAinda não há avaliações
- Hooks in Odoo OWL FrameworkDocumento9 páginasHooks in Odoo OWL FrameworkJohn JackAinda não há avaliações
- PS Series: Robotic Total StationsDocumento4 páginasPS Series: Robotic Total StationsAlina Gabriela TodicaAinda não há avaliações
- Resume Test AutomationDocumento4 páginasResume Test AutomationAbhinav DesaiAinda não há avaliações
- Advantages of Using A Core Type Design Rather A Shell TypeDocumento3 páginasAdvantages of Using A Core Type Design Rather A Shell TypeaocalayAinda não há avaliações
- F5 Training Lab GuideDocumento11 páginasF5 Training Lab GuideBrayan Anggita LinuwihAinda não há avaliações
- Nti P/N: E-Stsm-E7: RJ45-FF Coupler (Supplied)Documento1 páginaNti P/N: E-Stsm-E7: RJ45-FF Coupler (Supplied)Diana LopezAinda não há avaliações
- Giddings & Lewis Sect10 MaintenanceDocumento10 páginasGiddings & Lewis Sect10 MaintenanceAngel AdautaAinda não há avaliações
- Modelling and Simulation PV Station VRTDocumento4 páginasModelling and Simulation PV Station VRTDaniel ManjarresAinda não há avaliações
- A7800 PDFDocumento9 páginasA7800 PDFkarkonAinda não há avaliações
- Checklist For Pre Commissioning of CCTV SystemDocumento1 páginaChecklist For Pre Commissioning of CCTV Systemnsadnan67% (6)
- Dream Report User ManualDocumento661 páginasDream Report User ManualAbdou DEAinda não há avaliações
- Netpro Operation Manual 2k0 4k0 VaDocumento20 páginasNetpro Operation Manual 2k0 4k0 VaDanny Dan100% (2)
- Silibus Dum 20022Documento266 páginasSilibus Dum 20022lyssa daudAinda não há avaliações
- dgtww201311 DL PDFDocumento60 páginasdgtww201311 DL PDFvrider81Ainda não há avaliações
- AnatomageDocumento12 páginasAnatomageapi-446183922Ainda não há avaliações
- Cigré2016 Experiencesandinnovationsinpowertransformershort Circuitcurrentwithstandtesting A2 304Documento11 páginasCigré2016 Experiencesandinnovationsinpowertransformershort Circuitcurrentwithstandtesting A2 304cisnatelAinda não há avaliações
- 08 - Installation and Maintenance of Health IT Systems - Unit 9 - Creating Fault-Tolerant Systems, Backups, and Decommissioning - Lecture CDocumento15 páginas08 - Installation and Maintenance of Health IT Systems - Unit 9 - Creating Fault-Tolerant Systems, Backups, and Decommissioning - Lecture CHealth IT Workforce Curriculum - 2012Ainda não há avaliações
- Industrial Control System (ICS)Documento156 páginasIndustrial Control System (ICS)tihitatAinda não há avaliações
- Inspiron 15 3552 Laptop Service Manual en UsDocumento68 páginasInspiron 15 3552 Laptop Service Manual en UsVladimir DelgadoAinda não há avaliações
- Service Manual: Built-In Oven Akp 120 IxDocumento6 páginasService Manual: Built-In Oven Akp 120 IxMário CoutoAinda não há avaliações
- Happy Plugs Air 1 ManualDocumento1 páginaHappy Plugs Air 1 ManualHalley JiménezAinda não há avaliações
- Transforming meeting room signage with interactive digital displaysDocumento2 páginasTransforming meeting room signage with interactive digital displaysjaiat22Ainda não há avaliações
- Maintenance of Electrical Equipment For FM Personnel: E-LearningDocumento1 páginaMaintenance of Electrical Equipment For FM Personnel: E-LearningNigel AngAinda não há avaliações
- Permintaan Harga Alat LaboratoriumDocumento34 páginasPermintaan Harga Alat Laboratorium197011014 Fahri Agung Nugraha S /CAinda não há avaliações
- ICT 34 Data Structures and Analysis of AlgorithmDocumento9 páginasICT 34 Data Structures and Analysis of AlgorithmKimondo KingAinda não há avaliações
- Looking at The Future of Manufacturing Metrology R PDFDocumento7 páginasLooking at The Future of Manufacturing Metrology R PDFAdven BrilianAinda não há avaliações
- How to Make a Bootable Windows 7 USB DriveDocumento8 páginasHow to Make a Bootable Windows 7 USB DriveBG GopalAinda não há avaliações
- Exit WM - Criação de OT'sDocumento2 páginasExit WM - Criação de OT'sGabriel SouzaAinda não há avaliações
- Awp Serv Embedded 7-0-50 RLDocumento12 páginasAwp Serv Embedded 7-0-50 RLOscar Alberto ZambranoAinda não há avaliações