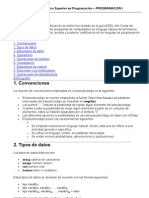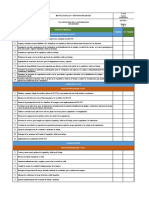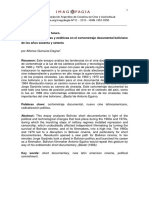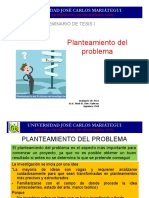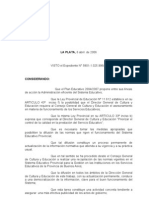Escolar Documentos
Profissional Documentos
Cultura Documentos
Curso de Redes
Enviado por
Isaac ChamorroDireitos autorais
Formatos disponíveis
Compartilhar este documento
Compartilhar ou incorporar documento
Você considera este documento útil?
Este conteúdo é inapropriado?
Denunciar este documentoDireitos autorais:
Formatos disponíveis
Curso de Redes
Enviado por
Isaac ChamorroDireitos autorais:
Formatos disponíveis
CURSO DE MANTENIMIENTO
DE PEQUEAS REDES
(Segunda Edicin Febrero 2004)
MINISTERIO DE EDUCACIN, CULTURA Y DEPORTE
Centro Nacional de Informacin y Comunicacin Educativa
Segunda Edicin Febrero de 2004
Autor:
Alberto Ruiz Gmez
Coordinacin pedaggica:
Carlos Mayordomo Mayorga
Elisa Rodrguez Portela
Edicin:
Libro: Elisa Rodrguez Portela
Portada: Eduardo Snchez Rubio
Correccin de estilo:
Libro: Ana Isabel Rodrguez Portela
Ministerio de Educacin, Cultura y Deporte
Secretara General de Educacin y Formacin Profesional
Centro Nacional de Informacin y Comunicacin Educativa
I.S.B.N.: 84-369-3477-6
N.I.P.O.: 176-04-035-0
PRESENTACIN:
Aquellas personas que sean usuarias avanzadas en el manejo de ordenadores PC y
que quieran dar el salto al mundo de los sistemas operativos y las redes encontrarn en este
manual una excelente gua de aprendizaje.
El curso cuenta con una serie de contenidos organizados secuencialmente con
diversas actividades tericas y prcticas para el aprendizaje de los mismos.
Los conocimientos que se imparten pretenden iniciar al alumnado en el
conocimiento del hardware, el particionado de discos duros, la instalacin del sistema
operativo, la configuracin de una red, la configuracin de polticas de seguridad en una red
as como el diagnstico de averas y sus posibles soluciones.
Puesto que algunas de estas actividades requieren instalar y configurar un sistema
operativo, es necesario preparar los PCs para poder realizar estas actividades sin inutilizar el
equipo. En las primeras pginas del libro se da una recomendacin en cuanto a esta
preparacin.
A lo largo del siguiente curso se realizan prcticas que podran dejar inutilizados los PCs. Por
ejemplo: particiones en los discos duros, instalacin de Windows, cambios en la
configuracin de dispositivos, etc...
Se recomienda que para el curso se utilice un PC potente, al menos con velocidad de CPU
mayor de 500 MHz, 64 MB de memoria RAM y 6 GB de disco duro.
Con la finalidad de evitar la inutilizacin de los PCs para otras actividades ajenas a este curso,
habr que disponer de una particin de al menos 2 GB en el disco duro para ser utilizada
exclusivamente en este curso, as como otra particin de 1 GB para el almacenamiento de
archivos de imagen de disco.
Si tenemos por ejemplo un disco duro de 6 GB con una nica particin (la unidad C:) que
ocupa todo el disco duro, debemos reducir el tamao de dicha particin para dejar un
espacio no particionado disponible en el que podamos instalar el sistema operativo durante
la realizacin del curso.
Para poder reducir la particin C: de 6 a 3 GB ser necesario que la particin C: tenga
como mximo ocupados unos 2,5 GB para que, una vez reducida, todava queden libres 0,5
GB en la particin del sistema C:. Si no cumplimos este requisito habr que borrar
archivos o desinstalar aplicaciones innecesarias para que antes de comenzar la reduccin de
C:, la ocupacin de dicha particin no sobrepase los 2,5 GB. Para reducir la particin lo
mejor es utilizar el programa Partition Magic (ver captulo 3). Si no disponemos de l,
podemos descargarnos el Bootit NG (ver captulo 11).
La primera accin ser reducir la unidad C: de 6 GB a 3 GB. La segunda accin ser crear
una particin primaria en los 2 GB siguientes y la tercera accin ser crear una particin
extendida en la cual crearemos una unidad lgica de 1 GB de tamao y de tipo FAT32, de
forma que sea accesible tanto desde Windows 98 como desde Windows XP. Llamaremos
particin principal a la particin inicial, particin pruebas a la que emplearemos en el
curso para instalar el sistema operativo, y particin datos a la particin extendida. El
captulo 4 comienza con un ejemplo de cmo hacer todo esto utilizando Partition
Magic.
Una vez creada la particin pruebas debemos instalar un gestor de arranque que nos
permita utilizar una u otra particin. Un buen gestor de arranque es el BootMagic que viene
con el Partition Magic (otro gestor muy bueno y adems gratuito, es el XOSL - ver captulo
11). Una vez instalado podemos aadir las dos particiones a su men de inicio de forma que
cuando arranquemos el equipo nos aparecer un men como el de la figura 5.11 para elegir la
particin de inicio. Como slo puede existir una particin primaria visible a la vez, cuando
iniciemos con la particin pruebas, la unidad C: pasar a ser nuestra particin de 2 GB y la
particin principal no ser visible. Si arrancamos con la particin principal, la unidad C:
pasar a ser esta particin de 3 GB y la particin pruebas no ser visible. Con este sistema
podremos hacer en nuestra particin todas las pruebas que deseemos sin afectar al sistema
operativo de la particin principal. La particin de datos no es primaria, sino una unidad
lgica dentro de una particin extendida, por tanto siempre ser visible. Si utilizamos
Windows XP, no hace falta instalar ningn gestor de arranque ya que el XP tiene el suyo
propio que nos permitir iniciar tanto el XP como el Windows 98.
Al final, nos debera quedar el disco duro as (en el caso de que fuera de 6 GB):
Si nuestro disco duro es mayor de 6 GB (20 GB por ejemplo), podemos hacer las particiones
ms grandes, por ejemplo de 8, 8 y 4GB respectivamente.
En el caso de que no dispongamos del programa Partition Magic, podemos utilizar el
programa BootIt NG que es shareware (ver captulo 11). Si deseamos probar dicho
programa, lo podemos hacer durante 30 das. A partir de este periodo tendremos que
adquirir la licencia o dejar de utilizarlo, con ese motivo se recomienda que en aquellas aulas
donde no se disponga del Partition Magic se utilice el BootIt NG durante un periodo
menor de 30 das si no se va a adquirir.
Particin principal C:
(3 GB) W98-FAT32
Particin pruebas E:
(2 GB) XP-NTFS
Particin datos D:
(1 GB) FAT 32
Mantenimiento de pequeas redes. ndice. 5
Eleccin del Sistema Operativo que utilizaremos en el
curso
Este curso trata de formar a los alumnos en la instalacin, configuracin y administracin en
red del un Sistema Operativo. El curso inicialmente se dise para Windows 98 pero debido
a la rpida difusin del Windows XP, el curso se ha actualizado para este sistema operativo.
El alumno tendr que decidir si desea realizar el curso utilizando Windows 98 o utilizando
Windows XP Professional. Si se utiliza Windows 98, sern obligatorias las actividades de los
captulos 3 y 8, siendo optativas las de los captulos 4 y 6. Si se utiliza Windows XP
Professional, sern obligatorias las actividades de los captulos 4 y 6, siendo optativas las de
los captulos 3 y 8. Aunque todas las actividades no sean obligatorias, el alumno
deber leerse ntegramente todos los captulos, y se recomienda que realice tambin
las actividades optativas, es decir, si un alumno decide utilizar Windows XP, no est
obligado a realizar las actividades de los captulos 3 y 8, pero si que estar obligado a leerse
los captulos 3 y 8.
Si el alumno tiene pensado realizar el curso en su casa, necesitar disponer al menos de dos
PCs conectados en red para realizar las actividades relacionadas con las redes. Deber
tambin disponer del software necesario para el curso: CD de Windows 98 o de Windows
XP, CD de Partition Magic, CD de Drive Image o disquete de Bootit NG.
Si el alumno tiene pensado realizar el curso en el aula Mentor, ser necesario que el
administrador disponga, tal y como se explica en el punto anterior, de un PC con una
particin principal y otra particin pruebas, as como una particin de datos
preparadas para que el alumno instale el sistema operativo, as como un gestor de arranque
que permita iniciar una u otra particin y no quede inutilizado el PC. Igualmente en el aula se
deber disponer del software necesario para el curso: CD de Windows 98 o de Windows XP
y CD de Partition Magic y Drive Image o disquete del Bootit NG.
6 ndice. Mantenimiento de de pequeas redes
Mantenimiento de pequeas redes. ndice. 7
Contenido
ELECCIN DEL SISTEMA OPERATIVO A UTILIZAR EN EL CURSO. ....................................... 5
RECOMENDACIONES PARA EL SEGUIMIENTO DEL CURSO..................................................... 6
CONTENIDO.............................................................................................................................................. 7
0. INTRODUCCIN................................................................................................................................. 15
0.1 INTRODUCCIN AL CURSO......................................................................................................... 15
1. COMPONENTES DE UN PC.............................................................................................................. 17
1.1 UNIDAD CENTRAL .......................................................................................................................... 17
1.1.1 PLACA BASE................................................................................................................................... 18
1.1.2 PROCESADOR.................................................................................................................................. 18
1.1.3 MEMORIAS ..................................................................................................................................... 19
1.1.4 DISQUETERA................................................................................................................................... 21
1.1.5 DISCO DURO................................................................................................................................... 21
1.1.6 INTERCAMBIADOR DE DISCOS DUROS ............................................................................................. 22
1.1.7 CD-ROM Y DVD .......................................................................................................................... 22
1.1.8 GRABADORAS DE CDS ................................................................................................................... 23
1.1.9 UNIDADES DE CINTA MAGNTICA. .................................................................................................. 23
1.1.10 TARJETAS DE RED......................................................................................................................... 23
1.1.11 MDEM........................................................................................................................................ 24
1.2 PERIFRICOS.................................................................................................................................... 24
1.2.1 TECLADO........................................................................................................................................ 24
1.2.2 RATN............................................................................................................................................ 25
1.2.3 TARJETA GRFICA Y MONITOR ....................................................................................................... 26
Tarjeta grfica................................................................................................................................... 26
Monitor .............................................................................................................................................. 26
1.2.4 IMPRESORA..................................................................................................................................... 26
1.2.5 ESCNER........................................................................................................................................ 27
1.2.6 TARJETA DE SONIDO....................................................................................................................... 27
1.2.7 TARJETAS CAPTURADORAS DE VDEO............................................................................................. 27
1.2.8 CMARAS DE VIDEOCONFERENCIA................................................................................................. 27
1.2.7 JOYSTICK........................................................................................................................................ 28
8 ndice. Mantenimiento de de pequeas redes
2. COMPONENTES DE UN PEQUEO SISTEMA EN RED............................................................. 29
2.1 PARTES CONSTITUYENTES DE UN PEQUEO SISTEMA INFORMTICO. ..................... 29
2.2 SISTEMAS DE SUMINISTRO Y PROTECCIN ELCTRICA. ................................................ 31
2.2.1 INTERRUPTOR DIFERENCIAL ........................................................................................................... 31
2.2.2 INTERRUPTOR MAGNETOTRMICO.................................................................................................. 32
2.2.3 SISTEMAS DE ALIMENTACIN ININTERRUMPIDA (S.A.I.) ............................................................... 32
2.3 DISPOSITIVOS DE RED................................................................................................................... 33
CONCENTRADORES (HUBS)...................................................................................................................... 33
CONMUTADORES (SWITCHES) ................................................................................................................... 34
ENRUTADORES (ROUTERS) ...................................................................................................................... 35
2.4 SERVIDORES DE RED.................................................................................................................... 35
PARA QU SIRVE UN SERVIDOR DE RED? ................................................................................................ 35
Servidor de archivos .......................................................................................................................... 35
Servidor de seguridad........................................................................................................................ 36
2.5 PCS, IMPRESORAS E INTERNET. ................................................................................................ 37
PCS DEL USUARIO.................................................................................................................................... 37
IMPRESORAS............................................................................................................................................ 37
Impresoras lser ................................................................................................................................ 38
Impresoras de inyeccin de tinta....................................................................................................... 38
CONEXIN DE INTERNET ......................................................................................................................... 38
Conexin por medio de la lnea telefnica bsica............................................................................. 39
Conexin por medio de una lnea RDSI ............................................................................................ 39
Conexin por medio de una conexin ADSL..................................................................................... 39
Conexin por cable............................................................................................................................ 39
Conexin por satlite......................................................................................................................... 39
Compartir la conexin de Internet..................................................................................................... 39
3. INSTALACIN Y CONFIGURACIN DE WINDOWS 98............................................................ 41
3.1 QU ES EL SISTEMA OPERATIVO?.......................................................................................... 41
SISTEMAS OPERATIVOS PARA PC............................................................................................................. 42
3.2 CONFIGURACIN DEL SETUP DE UN PC................................................................................. 42
3.2.1 ENTRAR AL SETUP........................................................................................................................ 42
3.2.2 MEN STANDARD CMOS SETUP.......................................................................................... 44
3.2.3 MEN BIOS FEATURES SETUP ............................................................................................. 45
Parmetro Boot Sequence ................................................................................................................. 46
Parmetro Security Option................................................................................................................ 47
3.2.4 MEN PNP/PCI CONFIGURATION ........................................................................................ 47
3.2.5 MEN INTEGRATED PERIPHERALS .................................................................................... 47
3.2.6 MEN LOAD SETUP DEFAULTS ........................................................................................... 47
3.3 FORMATEO Y PARTICIONADO DEL DISCO DURO............................................................... 48
3.3.1 QU ES PARTICIONAR UN DISCO? .................................................................................................. 48
3.3.2 VENTAJAS DE TENER UN DISCO PARTICIONADO .............................................................................. 49
3.3.3 CMO SE PARTICIONA UN DISCO DURO?........................................................................................ 50
Fdisk .................................................................................................................................................. 50
Ejemplo de particionado de un disco ................................................................................................ 53
FIPS................................................................................................................................................... 54
Mantenimiento de pequeas redes. ndice. 9
Partition Magic.................................................................................................................................. 55
Instalacin de Partition Magic 6....................................................................................................... 55
Utilizacin de Partition Magic .......................................................................................................... 56
Crear, eliminar y modificar particiones con Partition Magic........................................................... 58
Mostrar, Ocultar y hacer activa una particin.................................................................................. 60
3.4 INSTALACIN DE WINDOWS 98.................................................................................................. 62
1. Configurar el setup para arrancar desde CD ............................................................................... 62
2. Introducir el CD de W98 e iniciar la mquina.............................................................................. 62
3. Particionar el disco (si fuera necesario) ....................................................................................... 63
4. Ejecutar el programa de instalacin ............................................................................................. 63
5. Reuniendo informacin sobre su PC............................................................................................. 64
5. Copia de archivos .......................................................................................................................... 69
6. Reiniciando el PC.......................................................................................................................... 70
7. Instalando el hardware.................................................................................................................. 73
7. Configuracin de los elementos del sistema operativo.................................................................. 73
8. Reinicio y finalizacin. .................................................................................................................. 74
3.5 CREACIN DE UN DISCO DE ARRANQUE Y UN CD DE ARRANQUE................................ 75
Proceso de creacin de un disco de arranque................................................................................... 75
Proceso de creacin de un CD de arranque...................................................................................... 76
3.6 DRIVERS DE DISPOSITIVOS. ........................................................................................................ 76
3.6.1 QU SON LOS DRIVERS? ................................................................................................................ 77
3.6.2 DNDE ESTN LOS DRIVERS?........................................................................................................ 79
3.7 CONFIGURACIN DE DISPOSITIVOS EN WINDOWS............................................................ 80
3.7.1 CONFIGURACIN DE UNA IMPRESORA............................................................................................. 80
3.7.2 CONFIGURACIN DE LA TARJETA GRFICA O TARJETA DE VDEO.................................................... 82
3.7.3 CONFIGURACIN DE LA TARJETA DE RED........................................................................................ 84
3.7.4 CONFIGURACIN DE UN MDEM..................................................................................................... 87
Configuracin del acceso telefnico a redes. .................................................................................... 88
3.8 CONFIGURACIN DE LA RED..................................................................................................... 89
3.8.1 INSTALACIN DE CLIENTES, PROTOCOLOS Y SERVICIOS DE RED.................................................... 89
Ejemplo: Agregar Cliente para Redes Microsoft .............................................................................. 90
Ejemplo: Agregar Protocolo TCP/IP ................................................................................................ 90
Ejemplo: Agregar servicio Compartir impresoras y archivos para redes Microsoft ..................... 92
3.8.2 COMPARTIR ARCHIVOS................................................................................................................... 92
Compartir una carpeta ...................................................................................................................... 93
Conectar desde otro PC a la carpeta compartida............................................................................. 94
3.8.3 COMPARTIR IMPRESORAS............................................................................................................... 95
Compartir una impresora.................................................................................................................. 95
Configurar una impresora de red en otro PC ................................................................................... 96
3.9 INSTALACIN DE APLICACIONES DEL SISTEMA OPERATIVO ....................................... 97
3.10 INSTALACIN DE OTRAS APLICACIONES. ........................................................................... 98
4. INSTALACIN Y CONFIGURACIN DE WINDOWS XP PROFESSIONAL ........................ 101
4.1 INTRODUCCIN............................................................................................................................. 101
4.1.1 QU NECESITAMOS PARA LA INSTALACIN DE WINDOWS XP PROFESSIONAL? .......................... 101
4.2 INSTALACIN DE XP.................................................................................................................... 102
10 ndice. Mantenimiento de de pequeas redes
4.2.1 PASO 1. PUNTO DE PARTIDA......................................................................................................... 102
4.2.1 PASO 2. PREPARACIN DE ESPACIO EN DISCO DURO ..................................................................... 102
Diferentes puntos de partida............................................................................................................ 105
4.2.3 PASO 3. INICIAR EL PC CON EL CD DE XP ................................................................................... 106
4.2.4 PASO 4. CREACIN DE LA PARTICIN ........................................................................................... 109
4.2.5 PASO 5. COPIA DE LA SEGUNDA FASE DEL PROGRAMA DE INSTALACIN ...................................... 111
4.2.6 PASO 6. SEGUNDA FASE DEL PROGRAMA DE INSTALACIN........................................................... 114
4.3 CONFIGURACIN DE DISPOSITIVOS EN XP. ........................................................................ 127
4.3.1 CONFIGURAR UN DISPOSITIVO MANUALMENTE............................................................................. 127
5. VOLCADO DE IMGENES DE DISCO DURO............................................................................ 133
5.1 IMGENES DE DISCO................................................................................................................... 133
5.1.1 PARA QU SIRVE CREAR UNA IMAGEN DE UN DISCO DURO? ........................................................ 133
5.1.2 QU NECESITAMOS PARA CREAR UNA IMAGEN DE UN DISCO? ..................................................... 134
1. Disco del cual deseamos crear una imagen (disco origen). ........................................................ 134
2. Un programa que nos permita crear la imagen. ......................................................................... 135
3. Un lugar para almacenar el archivo imagen. ............................................................................. 135
5.2 CREACIN DE IMGENES DE DISQUETES............................................................................ 137
5.3 CREACIN DE IMGENES DE CDS .......................................................................................... 139
5.4 CREACIN DE IMGENES DE DISCO DURO......................................................................... 140
5.4.1 CREACIN DE IMGENES CON DRIVE IMAGE ................................................................................ 141
Instalacin de Drive Image.............................................................................................................. 141
Utilizacin de Drive Image.............................................................................................................. 142
Creacin de imgenes...................................................................................................................... 143
5.5 RESTAURACIN DE IMGENES DE DISCO........................................................................... 147
6. GESTIN DE USUARIOS EN WINDOWS XP.............................................................................. 153
6.1 INTRODUCCIN............................................................................................................................. 153
6.2 SISTEMAS DE ARCHIVOS CON CONTROL DE ACCESO. SISTEMA NTFS. .................... 154
6.3 CREACIN DE USUARIOS EN WINDOWS XP. ....................................................................... 155
6.4 ASIGNACIN DE PERMISOS A USUARIOS. ............................................................................ 159
6.4.1 BREVE DESCRIPCIN DE LOS PERMISOS......................................................................................... 164
6.4.2 USUARIOS QUE CREA EL SISTEMA POR DEFECTO........................................................................... 164
6.5 GRUPOS DE USUARIOS. ............................................................................................................... 165
6.5.1 ADMINISTRACIN POR GRUPOS..................................................................................................... 165
6.5.2 CREACIN DE GRUPOS DE USUARIOS EN XP ................................................................................ 165
6.5.3 AGREGAR MIEMBROS A GRUPOS DE USUARIOS ............................................................................ 167
6.5.4 EJEMPLO: ESTRUCTURA DE GRUPOS EN UN CENTRO ESCOLAR...................................................... 168
6.5.5 ACLARACIN SOBRE PERMITIR Y DENEGAR PERMISOS.................................................................. 171
6.6 CONCEPTO DE DOMINIO. ........................................................................................................... 172
7. SISTEMAS EN RED........................................................................................................................... 175
Mantenimiento de pequeas redes. ndice. 11
7.1 CONCEPTO DE RED. TIPOS: LAN, MAN Y WAN. .................................................................. 175
7.2 ARQUITECTURA Y TOPOLOGA DE LAS REDES LOCALES: BUS Y ANILLO. ............. 176
7.2.1 TOPOLOGA FSICA........................................................................................................................ 176
Topologa en bus.............................................................................................................................. 176
Topologa en estrella ....................................................................................................................... 176
Topologa en anillo.......................................................................................................................... 177
Topologas mixtas............................................................................................................................ 177
7.2.2 TOPOLOGA LGICA...................................................................................................................... 177
7.3 TIPOS COMERCIALES DE REDES LOCALES......................................................................... 178
7.3.1 ETHERNET .................................................................................................................................... 178
Datos Ethernet ................................................................................................................................. 178
7.4 DISPOSITIVOS DE INTERCONEXIN DE REDES.................................................................. 179
Repetidor o repeater ........................................................................................................................ 179
Concentradores (hubs) .................................................................................................................... 180
Conmutadores (switches)................................................................................................................. 180
Puentes o bridges............................................................................................................................. 181
Enrutadores o routers...................................................................................................................... 181
Pasarelas o gateways ...................................................................................................................... 182
8. PERFILES Y POLTICAS DE USUARIO EN WINDOWS 98...................................................... 183
INTRODUCCIN................................................................................................................................... 183
8.1 POLTICAS DEL SISTEMA........................................................................................................... 184
8.2 PERFILES DE USUARIO ............................................................................................................... 185
8.2.1 TIPOS DE USUARIOS ...................................................................................................................... 186
Usuario no autentificado ................................................................................................................. 186
Usuario autentificado predeterminado............................................................................................ 187
Usuario autentificado individual ..................................................................................................... 187
8.3 UTILIZACIN DE POLEDIT........................................................................................................ 187
Cambio de las polticas de un usuario............................................................................................. 188
Creacin del usuario admin ............................................................................................................ 189
Fallo de seguridad con archivos pwl............................................................................................... 191
Anulacin del usuario no autentificado........................................................................................... 191
8.3.1 CREACIN DE UN ARCHIVO DE POLTICAS..................................................................................... 192
8.4 USO DE POLEDIT EN UNA RED.................................................................................................. 195
8.5 TIPOS DE RESTRICCIONES A USUARIOS............................................................................... 197
8.5.1 CONFIGURACIN DE USUARIOS..................................................................................................... 197
Panel de control............................................................................................................................... 197
Escritorio ......................................................................................................................................... 197
Red Compartir ............................................................................................................................ 197
Shell Restricciones...................................................................................................................... 197
Shell Carpetas personalizadas.................................................................................................... 197
Sistema Restricciones.................................................................................................................. 197
8.5.2 CONFIGURACIN DE PC................................................................................................................ 198
Red Actualizacin remota........................................................................................................... 198
Red Inicio de sesin .................................................................................................................... 198
12 ndice. Mantenimiento de de pequeas redes
9. CONFIGURACIN DE UNA INTRANET...................................................................................... 199
9.1 QU ES UNA INTRANET?........................................................................................................... 199
9.2 INTRODUCCIN AL FUNCIONAMIENTO DE INTERNET................................................... 200
9.2.1 RED DE TELEFONA FIJA................................................................................................................ 200
9.2.2 RED INTERNET.............................................................................................................................. 201
9.3 RED DE REA LOCAL NICA.................................................................................................... 203
9.4 VARIAS REDES DE REA LOCAL. ............................................................................................ 205
9.5 COMPROBACIN DE UNA INTRANET..................................................................................... 207
PING...................................................................................................................................................... 207
Comprobacin del protocolo TCP/IP en un equipo ........................................................................ 207
Comprobacin del protocolo TCP/IP entre dos equipos................................................................. 208
Aclaracin sobre los cables de red.................................................................................................. 211
Cdigos de colores .......................................................................................................................... 211
WINIPCFG.............................................................................................................................................. 211
9.6 COMPARTIR UNA CONEXIN A INTERNET.......................................................................... 213
COMPARTICIN DE UNA LNEA ADSL CON UN ENRUTADOR (ROUTER).................................................. 214
COMPARTICIN DE UNA CONEXIN DE INTERNET CON UN PROXY.......................................................... 218
Instalacin de Conexin compartida a Internet.......................................................................... 220
9.7 INSTALACIN DE UN SERVIDOR WEB Y UN SERVIDOR FTP.......................................... 231
PERSONAL WEB SERVER ....................................................................................................................... 231
INTERNET INFORMATION SERVER.......................................................................................................... 232
LINUX Y APACHE WEB SERVER............................................................................................................. 232
10. VIRUS ................................................................................................................................................ 233
10.1 VIRUS INFORMTICOS ............................................................................................................. 233
10.1.1 DEFINICIN ................................................................................................................................ 233
10.1.2 CMO PUEDE ENTRAR UN VIRUS EN UN ORDENADOR? .............................................................. 234
10.1.3 QU PUEDE HACERME UN VIRUS? ............................................................................................. 235
10.2 CMO S QUE UN VIRUS HA ENTRADO EN MI ORDENADOR? .................................. 235
10.2.1 SNTOMAS DE LA EXISTENCIA DE UN VIRUS ................................................................................ 235
Puedo encender el ordenador en viernes y trece?......................................................................... 236
10.3 CMO EVITAR QUE EL ORDENADOR SE INFECTE.......................................................... 236
10.4 CMO SE ELIMINA UN VIRUS DE UN ORDENADOR?..................................................... 237
10.5 CARACTERSTICAS DE UN BUEN ANTIVIRUS.................................................................... 240
10.5.1 ACTUALIZABLE .......................................................................................................................... 240
10.5.2 MDULO RESIDENTE .................................................................................................................. 240
10.5.3 VIRUS DE MACRO ....................................................................................................................... 240
10.5.4 PREPARADO PARA INTERNET...................................................................................................... 240
10.5.5 FICHEROS COMPRIMIDOS ............................................................................................................ 240
10.6 CONSEJOS PARA LUCHAR CONTRA LOS VIRUS............................................................... 241
Instalar un antivirus ........................................................................................................................ 241
Mantenimiento de pequeas redes. ndice. 13
Desconfiar de archivos de procedencia dudosa.............................................................................. 241
Utilizar una particin diferente para pruebas................................................................................. 241
Realizar copias de seguridad de nuestros archivos......................................................................... 241
11. UTILIZACIN DE BOOTIT NG PARA PREPARAR EL DISCO DURO................................ 243
PASO 1. CREACIN DEL DISQUETE DEL PROGRAMA. .............................................................................. 244
PASO 2. INICIAR EL PC CON EL DISQUETE DEL PROGRAMA.................................................................... 246
PASO 3. ENTRAR EN MODO MANTENIMIENTO...................................................................................... 246
PASO 4. REPARTICIONAR EL DISCO DURO.............................................................................................. 246
PASO 5. REDUCIR EL TAMAO DE NUESTRA PARTICIN DE SITEMA ....................................................... 249
PASO 6. DESPLAZAMOS NUESTRA PARTICIN DE SITEMA ...................................................................... 250
PASO 7. CLONACIN DE NUESTRA PARTICIN DE SISTEMA.................................................................... 251
PASO 8. CREAMOS LA PARTICIN EXTENDIDA....................................................................................... 253
PASO 9. CREAMOS LA UNIDAD LGICA DENTRO DE LA PARTICIN EXTENDIDA ..................................... 255
PASO 10. REINICIAMOS EL PC............................................................................................................... 256
11.1 INSTALACIN DEL GESTOR DE ARRANQUE DE BOOTIT.............................................. 257
PASO 1. INSTALAR BOOTIT EN EL DISCO DURO....................................................................................... 257
PASO 2. CONFIGURAR EL MEN DE INICIO (BOOT MENU) DE BOOTIT. .................................................... 257
11.2 INSTALACIN DEL GESTOR DE ARRANQUE XOSL (EXTENDED OPERATING
SYSTEM LOADER) ............................................................................................................................... 262
12. AVERAS MS FRECUENTES EN UN PEQUEO SISTEMA EN RED. ............................... 265
12.1 HERRAMIENTAS.......................................................................................................................... 265
12.2 SOFTWARE IMPRESCINDIBLE. ............................................................................................... 266
12.3 DOCUMENTACIN NECESARIA............................................................................................. 266
12.4 AVERAS. ........................................................................................................................................ 266
ORDENADOR NO SE ENCIENDE............................................................................................................... 267
ORDENADOR SE ENCIENDE PERO MONITOR NO....................................................................................... 267
NO ARRANCA SISTEMA OPERATIVO........................................................................................................ 267
ORDENADOR ARRANCA INCORRECTAMENTE ......................................................................................... 267
TECLADO ESPAOL NO FUNCIONA......................................................................................................... 267
RATN NO FUNCIONA............................................................................................................................ 268
RATN FUNCIONA INCORRECTAMENTE.................................................................................................. 268
NO FUNCIONA LA RED............................................................................................................................ 268
NO FUNCIONA EL SONIDO ...................................................................................................................... 268
RESOLUCIN GRFICA POBRE Y A POCOS COLORES ............................................................................... 268
SE HA DETECTADO UN VIRUS ................................................................................................................. 269
ORDENADOR NO CONECTA A INTERNET................................................................................................. 269
ORDENADOR SE BLOQUEA A MENUDO ................................................................................................... 269
IMPRESORA NO IMPRIME........................................................................................................................ 269
GLOSARIO Y ABREVIATURAS......................................................................................................... 271
14 ndice. Mantenimiento de de pequeas redes
Mantenimiento de de pequeas redes. Captulo 0. Introduccin 15
0. Introduccin
0.1 Introduccin al curso
Bienvenidos al curso de mantenimiento de ordenadores
en red local cuyo objetivo es permitirle sacar algo ms de
partido al sistema aprovechando los recursos a nuestro
alcance.
ada vez son ms numerosas las redes de rea local (Local Area
Networks o LANs) en muchos lugares como oficinas,
pequeas empresas y principalmente en centros de enseanza
que disponen de aulas de informtica donde los profesores
imparten sus clases.
Debido a la gran penetracin de la informtica en una gran mayora de
actividades cotidianas, cada vez son ms los puestos de trabajo en los
que personal con pocos conocimientos informticos emplea
ordenadores en su trabajo diario.
Adems cada vez los sistemas informticos son ms complejos con PCs
interconectados entre s y conectados a Internet y cada vez se utilizan
perifricos de lo ms variado como escneres, cmaras digitales,
impresoras de red, etc.
Para que un sistema informtico pueda ser aprovechado es necesario
que se encuentre preparado para ello, es decir, que los equipos estn
adecuadamente configurados, el Sistema Operativo (SO)
Captulo
0
C
16 Captulo 0. Introduccin. Mantenimiento de de pequeas redes
convenientemente instalado y que funcionen perfectamente las
aplicaciones necesarias para efectuar las tareas.
Adems, a menudo los usuarios enredan en la configuracin de los
ordenadores (PCs) cambiando los fondos de escritorio, las fuentes, e
incluso desconfigurando los dispositivos.
Otras veces se estropean algunos dispositivos como disqueteras, discos
duros, teclados, impresoras, cableado y tarjetas de red. En estos casos
es necesario disponer de conocimientos, herramientas y repuestos para
poder resolver la avera.
Esta tarea de preparacin y mantenimiento del sistema es una tarea que
deber ser realizada por el usuario autorizado o los usuarios autorizados
responsables del mismo, ya que para ello se requieren conocimientos
intermedios o avanzados de informtica.
El objetivo de este curso es el de aportar a los responsables de
pequeos sistemas en red de algunos conocimientos que puedan
ayudarles en la ardua tarea de preparacin y mantenimiento de los
equipos que componen el sistema.
En algunos casos los problemas pueden ser complicados y es posible
que necesitemos ayuda de profesionales informticos, pero con un
poco de ayuda que pueda aportar este curso y con un poco de empeo,
podremos solucionar nosotros mismos ms del 90% de las incidencias
con la consiguiente ventaja de ahorro de tiempo y de dinero.
Este curso est dirigido a profesores responsables de aulas de
informtica en centros educativos, que a menudo se encuentran con
problemas de mantenimiento dentro de un aula. Tambin est dirigido
a todos aquellos profesionales que sin tener una formacin informtica
han ido aprendiendo en su trabajo y tienen la necesidad de montar y
mantener redes de ordenadores en empresas de cualquier tipo. A lo
largo del curso nos centraremos en redes de ordenadores tpicas que
podamos encontrar en un aula de informtica ya que es un caso
bastante general de red de rea local.
O B J E T I V O S
D E L C U R S O
- Proporcionar
conocimientos a los
responsables de redes de
ordenadores para
configurar rpida y
eficazmente un sistema
informtico.
- Informar de las aplicaciones
existentes para facilitar
tareas de manejo y copiado
de particiones de disco.
- Configuracin de una red y
aprovechamiento de la
misma para control de
seguridad y compartir
archivos e impresoras.
Mantenimiento de de pequeas redes. Captulo 1. Componentes de un PC 17
1. Componentes de un PC
En este captulo veremos brevemente las distintas
partes que componen un ordenador para conocer un
poquito mejor la herramienta que queremos mantener.
1.1 Unidad central
n ordenador se compone de: placa base, procesador,
memoria, disco duro, disquetera, unidad de CD, monitor,
teclado, ratn, impresora, mdem, y tarjeta de sonido
principalmente. Algunos equipos quizs no dispongan de
alguno de estos dispositivos. Otros por el contrario, dispondrn de ms
dispositivos como escner, grabadora de CDs, tarjetas de control, etc.
En general, un ordenador es un conjunto de dispositivos
interconectados donde cada uno tiene una funcin concreta. La
estructura es modular y casi siempre es posible aadir o sustituir
algunos o todos los elementos que lo componen.
Lo que es el ordenador en s, suele ser una caja, que denominaremos
unidad central y que puede identificarse fcilmente porque es en ella
donde se ubica la disquetera por la que se introducen los disquetes,
donde se encuentra el lector de CDs, y adems es donde suele estar el
botn de encendido. Esta caja suele venir en dos formatos: Formato
sobremesa, sobre la cual se coloca el monitor y formato torre o
minitorre. El primer formato es ms utilizado en ordenadores de marca
(IBM, HP, Compact,). El segundo se utiliza ms en clnicos u
ordenadores sin marca.
Captulo
1
U
C O M P O N E N T E S
D E U N P C
- Estructura modular
- Cada elemento tiene una
funcin concreta.
18 Captulo 1. Componentes de un PC. Mantenimiento de de pequeas redes
Fig1.1 Unidad central.
1.1.1 Placa Base
Dentro de la unidad central, hay una placa de circuito impreso, ms o
menos del tamao de un folio, en la cual se conectan los distintos
elementos que componen el ordenador. A dicha placa se le suele llamar
placa base. Existen diversos modelos con diferentes prestaciones, pero
no nos interesa saber nada ms de ella.
1.1.2 Procesador
El elemento ms importante de los que se conectan a la placa base
es el procesador. Cuando salieron los PCs al mercado, all por el
ao 1981, el procesador de que disponan era el 8086 de Intel, que
trabajaba a 4MHz, es decir, que aproximadamente realizaba 4
millones de operaciones elementales por segundo, entendiendo por
operacin elemental una suma, o mover un dato de una posicin de
memoria a otra. En la siguiente tabla podemos ver la evolucin de
los procesadores, as como su velocidad tpica y su ao aproximado
de aparicin en el mercado de la informtica domstica.
Mantenimiento de de pequeas redes. Captulo 1. Componentes de un PC 19
Tabla 1.1 Evolucin de los procesadores
Como se puede observar, la evolucin de la velocidad de los
procesadores es exponencial, multiplicndose por 100 la velocidad
en 15 aos, pero las prestaciones se multiplican por 400 o ms
porque aunque el Pentium II slo va 100 veces ms rpido, en
cada impulso de reloj, es capaz de ejecutar varias instrucciones, no
como el 8086 que slo ejecutaba una o menos. Adems se
incorporan nuevos juegos de instrucciones que permiten efectuar
tareas en menos tiempo. Tambin se aaden nuevas tecnologas
como memorias cach dentro del procesador, coprocesador
matemtico integrado en el mismo procesador, y otras ventajas.
Actividad 1.1 (opcional): Acorde con la tabla 1.1, estima la
velocidad y la memoria que tendrn los PCs en el 2010. Enva la
solucin al tutor.
1.1.3 Memorias
La memoria es uno de los elementos ms importantes del
ordenador. De la velocidad de las memorias y la cantidad que
tengamos instalada depende en gran medida el rendimiento del
equipo. Si la memoria es suficientemente rpida, el procesador
podr disponer de los datos que debe procesar a tiempo, y no sern
necesarias esperas para adaptarse a la velocidad de las memorias
(generalmente ms lentas que el procesador).
Procesador Velocidad Memoria Ao
8086 4-8MHz 512 KB 1981
80186 8-10MHz 1 MB 1983
80286 10-16MHz 2 MB 1985
80386 16-40MHz 4 MB 1987
80486 25-100MHz 8 MB 1989
Pentium 60-200MHz 16 MB 1992
Pentium pro 200MHz 32 MB 1993
Pentium II 233-400MHz 64 MB 1996
Pentium III 800-1100MHz 128 MB 2000
Pentium IV 1600-3000MHz 512 MB 2003
M E M O R I A
OUna cantidad de memoria
adecuada aumenta el
rendimiento del sistema.
20 Captulo 1. Componentes de un PC. Mantenimiento de de pequeas redes
Existen varios tipos de memorias. Los ms usados son las memorias
ROM cuyo contenido es siempre el mismo aunque apaguemos el
PC y por tanto slo se pueden leer, no siendo posible escribir en
ellas. Las memorias RAM se pueden leer y escribir, pero su
contenido se borra cuando las desconectamos. Los ordenadores
utilizan los dos tipos, pero al usuario le interesa principalmente la
memoria RAM.
El tamao o la cantidad de memoria instalada en el equipo es
tambin un factor influyente en el rendimiento, puesto que si se
dispone de suficiente cantidad de memoria RAM, el procesador
podr cargar del disco a la memoria ntegramente los programas que
va a ejecutar, efectuando la ejecucin mucho ms rpidamente que
si se tiene que cargar continuamente del disco. El disco duro es unas
10000 veces ms lento que la memoria RAM.
El tamao de las memorias se mide en Bytes, pero como suelen
contener muchos Bytes, se emplean los KBytes, los Mbytes y los
GBytes comnmente denominados Kas, Megas o Gigas. Un KB
son aproximadamente 1000 Bytes. Un MB son unos 1000 KB y un
GB son unos 1000 MB, es decir, un milln de KB o lo que es lo
mismo, mil millones de bytes. Un byte es la cantidad de memoria
necesaria para almacenar una letra o un carcter. Una hoja escrita a
mquina tiene unos 4000 caracteres, es decir, ocupa unos 4 KB.
Este prrafo ocupa 579 caracteres, es decir, 579 bytes o medio KB
aproximadamente.
En la siguiente tabla podemos observar algunas cifras tpicas de
capacidad de memoria.
Tabla 1.2 Capacidad de almacenamiento
Dispositivo Memoria
tpica actual
(2003)
Tamao en
pginas de texto
(4KB/pg.)
Memoria de un PC 512 MB 128.000
Capacidad de un disco duro 80 GB 20.000.000
Capacidad de un disquete 1,5 MB 375
Capacidad de un CD-ROM 600 MB 150.000
Capacidad de un DVD 5000 MB 1.250.000
Mantenimiento de de pequeas redes. Captulo 1. Componentes de un PC 21
1.1.4 Disquetera
Los disquetes son unos dispositivos de almacenamiento de
informacin. Su gran ventaja es que como podemos cambiarlos y
utilizar tantos disquetes como queramos, en principio podemos
disponer de un espacio infinito. Su desventaja es que son lentos y su
capacidad en la actualidad es pequea. Su evolucin es lenta.
Una disquetera lleva dos conectores para su funcionamiento: Un
conector de cuatro cables (dos negros, uno amarillo y uno rojo)
mediante el cual se suministra la corriente elctrica, y un conector de
treinta y dos cables denominado bus de datos, mediante el cual se
comunica con la placa base. La disquetera va conectada en la placa
base por medio de otra tarjeta que se denomina controladora de
unidad de disco o tarjeta controladora a secas. Las tarjetas
controladoras, no slo permiten la conexin de una disquetera a la
placa base, tambin permiten la conexin de discos duros, lectores
de CDs, ratn, impresora y mdem. Actualmente las tarjetas
controladoras suelen venir integradas en la propia placa base lo que
permite conectar la disquetera y el resto de dispositivos
directamente en la placa base.
1.1.5 Disco duro
El disco duro es un dispositivo de almacenamiento de informacin.
Al igual que la disquetera tiene dos conectores, uno con cuatro
cables para el suministro de corriente elctrica y otro de datos, pero
en este caso de cuarenta cables. Se coloca dentro del ordenador y se
conecta a la placa base a travs de una controladora que actualmente
est integrada en la placa base.
D I S Q U E T E R A S
O A veces se ensucian y hay
que pegarles un pequeo
soplido.
Afinales del ao pasado reali-
zamos una comparativa de
sistemas de almacenamiento
en la que repasbamos discos tanto inter-
nos IDE y Serial ATA, como externos USB
y FireWire. Pasado el tiempo, hemos
optado por actualizar dicho artculo con
nuevos modelos, aunque centrndonos
solamente en sistemas internos con las
diferentes interfaces disponibles.
Eso s, antes de nada, hemos de hacer
unos apuntes. Lo primero es aclarar que,
aunque el nmero de unidades es amplio,
no lo es tanto el abanico de fabricantes, y
cada vez vemos que la lista de stos es
ms reducida (lo que ha redundado en
productos de mayor nivel y calidad). A
ello se suma la situacin de este segmen-
to en nuestro pas, donde marcas como
Hitachi (que compr la divisin de alma-
cenamiento de IBM) tienen una escasa
presencia en el mercado OEM (el de los
ensambladores) o de retail (el de venta
directa en tienda) y, sin embargo, es muy
comn verlos montados en mquinas ya
ensambladas por empresas de la talla de
IBM, Acer o HP.
El segundo aspecto que nos gustara
dejar claro es que hemos optado por
ampliar el campo de evaluacin para
revisar algunos dispositivos SCSI y para
porttiles, junto a las ya habituales IDE
y Serial ATA de 3,5 pulgadas.
Especialmente en el caso de los
notebooks, nos hemos decantado
ms por un trabajo informativo
que por una gua de compra.
Fundamentalmente porque no
son muchos los usuarios que
se atreven a cambiar y ampliar
el disco duro de estos equipos,
y prcticamente ninguno el que
puede elegir la marca que trae de ori-
gen su mquina. Adems, en el mundo de
los porttiles se da la circunstancia de que
los fabricantes de modelos de 2,5 pulgadas
bsicamente se reducen a cuatro: Fujitsu,
Hitachi (con tecnologa IBM), Toshiba y,
ms recientemente, Samsung. La razn es
que la tecnologa e inversin necesaria
para esta clase de sistemas es muy alta, y
no todas las empresas valoran por igual las
posibilidades de negocio de un sector que,
sin embargo, crece imparable.
En todo caso, la creacin de una tabla
de productos global resulta tremenda-
mente interesante para comprobar, por
ejemplo, las cada vez menos notorias
diferencias entre Ultra 320 SCSI y Serial
ATA, o las escasas prestaciones de un
disco de 2,5 pulgadas para porttiles
frente al ms sencillo de los modelos con-
vencionales de 3,5 pulgadas.
Novedades reseables
Respecto a la comparativa anterior (que
incluimos en versin PDF dentro de
nuestro DVD de portada), las primicias
tecnolgicas brillan por su ausencia. As,
Serial ATA sigue creciendo en implanta-
cin, aunque an lejos de desbancar por
completo a la veterana interfaz IDE y su
ltima revisin Ultra ATA 133. Eso s, se
han producido interesantes lanzamientos
desde entonces y curiosas combinaciones
que marcan la diferencia. En este sentido,
destacan sobremanera los productos
Raptor de Western Digital.
Por Eduardo Snchez Rojo
El mercado de sistemas de almacenamiento para equipos
est en plena ebullicin. Por una parte, encontramos el
asentamiento definitivo de tecnologas como Serial ATA,
mientras que por otra asistimos a un imparable incremento
de la capacidad de las unidades.
22 Captulo 1. Componentes de un PC. Mantenimiento de de pequeas redes
Tiene mucha ms capacidad que un disquete (ms de 20000
disquetes) y es unas 100 veces ms rpido. Se utiliza para almacenar
el SO y los programas ms utilizados para que no haya necesidad de
utilizar disquetes.
Las placas base incorporan dos canales IDE (IDE1 e IDE2). A cada
canal se conecta un cable que tiene otros dos conectores para
conectar otros tantos discos duros. El nmero mximo de discos
duros que se pueden conectar en un PC es cuatro, dos en cada canal
IDE. Si en un canal IDE queremos conectar dos discos duros, uno
de ellos debe ser Maestro (Master) y el otro Esclavo (Slave). Para
poner un disco duro como Maestro o como Esclavo, habr que
colocar un pequeo puente que junte dos patillas prximas y que
suele estar por donde se encuentran los conectores. En el disco
duro suele haber una pegatina donde de forma grfica, se explica
esto. Hay que tener en cuenta que las unidades de CD, DVD o
grabadoras, se conectan como un disco duro y por tanto, es como si
fueran discos duros. Si tenemos un lector de DVD y una grabadora
de CDs, slo nos queda espacio para dos discos duros.
1.1.6 Intercambiador de discos duros
Es una caja del tamao de un lector de CDs que va instalada en la
unidad central y tiene capacidad para albergar un disco duro. Dentro
de la unidad central lleva los mismos cables de conexin que el
disco duro, con la ventaja de que podemos cambiarlo sin desarmar
la unidad.
El dispositivo es de bajo coste porque no lleva ningn tipo de
circuito ni mecanismo y es de gran utilidad a la hora de crear o
restaurar copias de seguridad sobre un disco duro externo cuando
carecemos de lector y grabador de CDs. Es conveniente que al
menos un par de ordenadores del sistema dispongan de
intercambiador de discos duros.
1.1.7 CD-ROM y DVD
Los CDs, Compact Disc o discos compactos son dispositivos de
almacenamiento al igual que los disquetes o el disco duro, salvo que
en estos no podemos grabar informacin. Slo podemos leerla, de
ah que se les denomine CD-ROM, por su semejanza con las
memorias ROM que slo se pueden leer.
Para poder leer un CD necesitamos tener un lector de CDs que se
conectan al ordenador exactamente igual que un disco duro.
Los DVDs son dispositivos idnticos a los CD-ROM pero con
ocho veces ms de capacidad. Mientras un CD almacena unos 600
MB, en un DVD caben hasta 4,7 GB. Para leer los DVD hace falta
un lector de DVDs. Los lectores de DVD tambin leen CDs.
D I S C O S
D U R O S
O Si el ordenador est
encendido, es muy
probable que el disco
duro est girando. En
esa situacin NO
debemos mover la torre
porque podemos
estropear el disco.
APGUEME ANTES
DE MOVERME !!
Esta familia se basa en maquinaria y tec-
nologa de los discos de 10.000 rpm SCSI
que la compaa tena en el mercado hace ya
tiempo, aunque equipada con el novedoso
Serial ATA. Esta composicin ganadora est
ofreciendo impresionantes resultados para
equipos de sobremesa y estaciones de traba-
jo que demanden altas transferencias de
datos. Ahora bien, si nos fijamos, veremos
cmo el modelo que hemos tenido ocasin
de probar cuenta con slo 36 Gbytes, cifra
reducida si la comparamos con las que habi-
tualmente pueblan los catlogos. El motivo
hemos de buscarlo en la utilizacin de un
solo plato de menor tamao, pero prepara-
do, junto a su maquinaria, para trabajar
incansablemente durante aos sin fallos.
Adems, estas unidades estn funda-
mentalmente pensadas para ser instaladas
en RAID, donde lo habitual es colocar tres,
cuatro, cinco y hasta seis sistemas funcio-
nando simultneamente. Con ello se logra
duplicar la capacidad mxima y, lo que es
ms importante, incrementar de manera
asombrosa las prestaciones. En este mbi-
to nuestras pruebas en el Laboratorio nos
han demostrado en numerosas ocasiones
el excelente rendimiento de la modalidad
de RAID conocida como stripping. En el
entorno domstico es posible utilizarlo
gracias a la incorporacin prcticamente
en todas las placas base modernas de la
tan preciada controladora RAID en ver-
sin IDE, Serial ATA o ambas. Si adems
valoramos el atractivo coste de casi todas
las unidades analizadas, es sencillo perca-
tarse del atractivo que tienen en la actuali-
dad las soluciones RAID.
Bajada de precios
Lo que s hemos observado de manera
aparente, salvo en el caso de los disposi-
tivos SCSI, es una asombrosa bajada de
precios que parece no tener fin y, ms
an, una considerable mejora de la rela-
cin precio/prestaciones/capacidad. As,
por ejemplo, podemos ver cmo por 150
euros (y todava menos si escudriamos
el mercado), nos haremos con un disco de
porttil de 2,5 pulgadas y una capacidad
de 60 Gbytes. Lo mismo ocurre en el caso
de los modelos de sobremesa, donde tam-
bin por estos euros hallaremos sistemas
de 200 Gbytes con unas prestaciones y
calidad ms que razonables.
Incluso Serial ATA, que comenz siendo
una alternativa de coste elevado y poco uti-
lizada por la escasez de placas base con
dicha tecnologa, cada vez resulta ms ase-
quible. Sirvan como ejemplo los Maxtor
DiamondMax Plus 9 de 200 Gbytes que ana-
lizamos en las siguientes pginas. Ambas
unidades se distancian nicamente en la
interfaz y su diferencia de precio asciende
slo a 19 euros (IVAincluido).
Valoracin en detalle
Como veris en la tabla adjunta, este mes
hemos introducido algunas novedades en
nuestra calificacin, manteniendo sin alte-
raciones el campo Precio (que reparte sus
puntos entre 0 y 4) de nuestra tradicional
ficha tcnica pero desglosando con ms
detalle el de Valoracin, cuya puntuacin
oscila de 0 a 6.En este sentido, lo hemos
dividido en cuatro porcentajes con pesos
especficos distintos. As, a lo que hemos
denominado Pruebas de rendimiento le
corresponde hasta un 60% de 6,
Acabado/Fabricacin representa un 10%,
Pruebas fsicas se hace con el 20%, y
Garanta/Fiabilidad supone el restante 10%.
Como veis, el comportamiento de los dife-
rentes discos internos durante las pruebas,
reflejado en dos de los cuatro epgrafes, es
lo que ms va a condicionar la cifra que
obtengamos en Valoracin. PCA
Siempre resulta difcil mojarnos,
sobre todo cuando el nivel de los pro-
ductos revisados es francamente alto,
sin casos sangrantes por baja calidad
y lamentables prestaciones. Aun as,
puestos a ser crticos destacaremos
algunos casos.
Empezaremos por el segmento de
SCSI, donde el Allegro 8LX de 15.000
rpm ha sido simplemente el rey. Y es
que, aunque slo cuente con 36 Gby-
tes, es una verdadera joya que dar
muchsimo juego en servidores de
datos o sistemas RAID. Eso s, hemos
observado con perplejidad cmo las
operaciones de escritura real de
buena parte de los dispositivos eran
ejecutadas con mayor lentitud que en
otros discos de menor categora. La
explicacin se halla en la optimiza-
cin de las tareas de lectura por enci-
ma de las de escritura.
En el apartado IDE dudamos entre el
Western Digital Caviar WD2500JB o el
Maxtor DiamondMax Plus 9 que, curio-
samente, ofrece cifras ligeramente
mejores que las de su homlogo Serial
ATA analizado en la comparativa
publicada a finales del pasado ao. En
este segmento, sin duda, Western Digi-
tal y Seagate son los mejores. El prime-
ro por prestaciones y el segundo por
una relacin precio/calidad imbatibles.
Para terminar, entre la escasa oferta de
unidades para porttiles hay que des-
tacar los atributos del Samsung que,
sin embargo, se calienta de forma con-
siderable frente a los modelos de Fujit-
su, que nos han gustado por su acaba-
do y robusta fabricacin.
PC ACTUAL opina
HD Tach es una de las pruebas que han tenido que pasar los discos duros que forman parte de esta comparativa.
A la izquierda una unidad Serial ATA convencional
de 7.200 rpm y, a la derecha, una Ultra 320 SCSI de
15.000 rpm y altas prestaciones.
Mantenimiento de de pequeas redes. Captulo 1. Componentes de un PC 23
1.1.8 Grabadoras de CDs
Son unidades de CD que nos pemitirn leer y lo que es ms
importante, escribir o grabar CDs.
Para poder grabar un CD, es necesario utilizar un CD especial
llamado CD grabable, abreviado CD-R (CD-Recordable). Este tipo
de CDs vrgenes slo pueden ser grabados una nica vez, puesto
que el proceso de grabacin es un proceso destructivo irreversible.
Son ideales para grabar en ellos datos que no queremos que sean
modificados o copias de seguridad definitivas.
Existen tambin los CDs regrabables abreviado CD-RW (CD-
ReWritable) que pueden ser grabados y borrados tantas veces como
deseemos. Incluso con los programas adecuados podemos
utilizarlos como si de un disco duro o un disquete se trataran. Estos
ltimos son adecuados para realizar copias de seguridad temporales.
Los CD-RW tienen la ventaja de poder ser grabados muchas veces
pero tienen la desventaja, respecto de los CD-R, de que son ms
caros y ms delicados, es decir, que si se ensucia o se daa es posible
que perdamos la informacin.
Una grabadora de CDs es un dispositivo que facilita enormemente
la tarea de hacer copias de seguridad de los sistemas, pues el soporte
(los CDs) es barato y existen multitud de programas que nos
facilitarn la tarea de realizar las copias de seguridad. Adems,
cualquier PC tiene lector lo que nos permitir pasarle la informacin
directamente desde el CD. Adems el acceso a un CD es
relativamente rpido y la informacin en ellos grabada permanece
durante muchos aos inalterable si se toman las mnimas
precauciones.
1.1.9 Unidades de cinta magntica
Son dispositivos diseados para realizar copias de seguridad de un
sistema. En general son lentos, por ello se suelen dejar trabajando
durante la noche.
Este tipo de unidades slo suele venir instalada en servidores.
1.1.10 Tarjetas de red
Son tarjetas de entrada/salida de informacin que se conectan
directamente a la placa base y permiten transmitir y recibir
informacin de otros ordenadores.
Para poder intercambiar informacin con otros PCs es necesario
que dispongan de una tarjeta de red, del cableado y elementos de
red necesarios, as como los programas que permiten la
comunicacin.
24 Captulo 1. Componentes de un PC. Mantenimiento de de pequeas redes
1.1.11 Mdem
El mdem es un dispositivo que nos permitir conectar nuestro
ordenador con la lnea telefnica y permitirnos as la posibilidad de
conectar nuestro ordenador con otros ordenadores y con la red
Internet adems de permitirnos mandar y recibir faxes. La velocidad
de conexin de un mdem a travs de una lnea telefnica
convencional es de unos 56.000 bits por segundo. Hay que tener en
cuenta que un byte son 8 bits.
Conectarse a Internet resulta relativamente barato. El precio de un
mdem es de unas 10.000 ptas. y adems de comprarlo debemos
darnos de alta en un servidor de Internet lo que viene a costar unas
1000 ptas./mes, aunque existen servidores gratuitos.
Por supuesto deberemos pagar las llamadas que realicemos, que en
Espaa cuestan como si estuviramos haciendo una llamada local,
es decir, si nos conectamos a Internet durante una hora, nos costar
unas 160 ptas., pero habremos podido enviar y recibir cientos de
correos electrnicos de forma instantnea a cualquier parte del
mundo y habremos podido obtener informacin de servidores de
cualquier parte del mundo e incluso charlar con otras personas de
cualquier lugar utilizando eso s, el teclado y la pantalla.
En la actualidad (2004) se puede contratar la tarifa plana cuyo coste
es de unas 2500 ptas./mes, aunque tiene el inconveniente de que el
horario es de 18:00 de la tarde a 8:00 de la maana, lo cual no cubre
el horario habitual de un centro de enseanza, por ello la opcin
ms razonable es la tarifa plana ADSL que con un coste de 6500
ptas./mes nos ofrece un horario de 24 horas al da y un caudal de
velocidad unas cuatro veces mayor (256 Kbits/s), o conexin por
cable con caractersticas de calidad / precio similares.
Actividad 1.3 (obligatoria): Si tenemos que transmitir un
documento de 800 KB, Cunto tiempo tardaremos con un
mdem de 56Kbits/s? Y con una conexin ADSL de 256
Kbits/s?. Enva la solucin.
1.2 Perifricos
1.2.1 Teclado
El teclado es el principal dispositivo a travs del cual manejamos el
ordenador. Dispone de unas 100 teclas. Se conecta directamente a la
placa base, para lo cual dispone de un conector DIN o mini-DIN de
5 pines.
W
l
Mantenimiento de de pequeas redes. Captulo 1. Componentes de un PC 25
Puesto que los PCs se venden en todo el mundo y con todos los
idiomas, para que nuestro PC pueda disponer de la y otros
smbolos en el teclado, es necesario ejecutar un programa que
traduce los cdigos de las teclas originales inglesas en los smbolos
de nuestro idioma castellano. A dicho programa que se est
ejecutando continuamente en memoria se le llama Driver [draiver]
de teclado.
En las aproximadamente 100 teclas del teclado encontramos las
teclas del alfabeto (unas 25); el teclado numrico a la derecha para
introducir datos numricos rpidamente (17 teclas); los cursores
(flechas arriba, abajo, izquierda y derecha); sobre ellos las teclas de
avance pgina, retroceso pgina, inicio, fin, insertar y suprimir, que
nos permiten movernos por la pantalla con procesadores de textos y
manejar juegos; las teclas de funcin en la parte superior del teclado
(F1 a F12); los nmeros; las teclas de smbolos y luego las teclas que
aportan doble o triple funcionalidad al resto de las teclas, que son
muy importantes:
Shift o ^ (hay dos, uno a la izquierda y otro a la derecha): Sirve para
poner maysculas o smbolos en los nmeros.
Control (hay dos, uno a la izquierda y otro a la derecha): Se utiliza
en los programas junto con otras teclas.
Alt (hay una a la izquierda): Se utiliza en los programas junto con
otras teclas.
Alt Gr (Alt Grfico - hay una a la derecha): Se utiliza en los
programas junto con otras teclas. Es equivalente a pulsar Control +
Alt.
Tabulador: est a la izquierda de la Q y se suele simbolizar con dos
flechas, una a la derecha y otra a la izquierda. En procesadores de
texto se usa para tabular y en otros programas se usa para
desplazarse por la pantalla entre los distintos campos.
1.2.2 Ratn
Se trata de un dispositivo que nos permite dirigir un puntero que
aparece en la pantalla y mediante l, poder manejar los programas.
Se conecta al ordenador a travs de un puerto serie mediante un
conector DB9 o DB25, aunque tambin los hay con conector mini-
DIN. Existen adaptadores para ratn de DB9 a mini-DIN y
viceversa para poder aprovechar ratones viejos en ordenadores
nuevos y al revs.
Para que el ratn funcione es necesario que en el ordenador est
cargado un programa cuya misin es la de comprobar continuamente el
ratn para que en el momento que se mueva, se desplace el dibujo del
puntero por la pantalla. A dicho programa se le llama driver de ratn.
R A T N
Se ensucia con frecuencia.
Para que funcione como
el primer da debemos
desarmarlo y limpiar sus
partes mviles con un
pao seco.
26 Captulo 1. Componentes de un PC. Mantenimiento de de pequeas redes
Suele venir en un disquete que te dan cuando compras el ordenador y
se suele llamar MOUSE.COM.
1.2.3 Tarjeta grfica y monitor
Tarjeta grfica
La tarjeta grfica es una tarjeta de salida de informacin que nos permite
visualizar informacin utilizando un monitor. Podemos decir que es el
elemento que nos permite conectar un monitor al ordenador mediante
un conector de 15 terminales.
Para poder sacar el mximo provecho a una tarjeta grfica, es necesario
configurarla, es decir, es necesario instalar sus drivers. Una vez que
estn instalados podremos cambiar la resolucin de pantalla de 640 x
480 a 800 x 600 o incluso 1024 x 768 puntos (tambin llamados pxeles)
con hasta 16 millones de colores diferentes.
Monitor
El monitor o ms comnmente llamado pantalla del ordenador es el
principal dispositivo por el cual el mismo nos ofrece la informacin.
Los dos datos ms importantes que caracterizan un monitor son su
tamao y su frecuencia de muestreo. Ahora casi todos los monitores
son de baja radiacin y no entrelazados, por eso estos datos se dan
como obvios.
El tamao de un monitor se mide por la longitud de su diagonal y
generalmente en pulgadas. Los monitores tpicos son los de 15,
pero los usuarios ya empiezan a demandar monitores mayores como
los de 17.
La frecuencia de muestreo o refresco de un monitor es el nmero
de imgenes por segundo que el monitor puede ofrecer. Depende
de la resolucin en pxeles del mismo, pero para una resolucin
tpica de 800x600 pxeles, 75Hz o 75 imgenes por segundo, es una
buena frecuencia de muestreo. Cuanto mayor sea el refresco, menos
cansar a la vista por ofrecer una imagen ms ntida.
1.2.4 Impresora
La impresora es un dispositivo que nos permite imprimir textos y
grficos sobre un papel.
Las tres tecnologas ms utilizadas para la impresin sobre papel
son: impresoras matriciales (en desuso) cuyo funcionamiento es
similar al de una mquina de escribir, tintando el papel con una cinta
impregnada de tinta. Las impresoras de chorro de tinta que escupen
tinta sobre el papel y, por ltimo, las impresoras lser, que por
medios electrostticos fijan las partculas de tinta sobre el papel.
Estas ltimas son las ms rpidas y las que menores costes de
M O N I T O R
Si ajustamos
adecuadamente los
controles de brillo y
contraste se nos cansar
mucho menos la vista
La frecuencia horizontal
de imagen debe ponerse
al mximo que nos
permita el monitor. Los
actuales aguantan hasta
75 Hz a 800x600.
Mantenimiento de de pequeas redes. Captulo 1. Componentes de un PC 27
consumibles y mantenimiento tienen, por tanto son ideales para un
sistema informtico.
1.2.5 Escner
Se trata de un dispositivo que nos permitir introducir imgenes al
ordenador. El funcionamiento es similar al de una fotocopiadora pero
en lugar de copiar la imagen en otro papel, la enva como datos al PC,
de forma que podamos utilizarla en documentos, presentaciones,
pginas Web, etc...
Tambin podemos leer documentos con un escner. Si escaneamos
una hoja escrita a mquina o con ordenador, podemos aplicar un
programa reconocedor de caracteres que tratar de identificar las letras
formando palabras y llevndolas a un procesador de texto, lo cual nos
ahorrar el trabajo de teclear.
Suele ir conectado mediante un conector especial de tipo SCSI que a
veces viene en forma de tarjeta que debemos pinchar al equipo,
aunque tambin los hay que se conectan a un puerto serie o a un
puerto USB.
1.2.6 Tarjeta de sonido
Se trata de un dispositivo capaz de producir sonidos de calidad
media - alta. Dispone de clavijas estndar tipo jack de 3,5 mm para
conectar micrfonos, altavoces o amplificadores. En su interior
albergan un convertidor analgico - digital y otro digital - analgico
para poder introducir sonidos al ordenador y extraerlos
respectivamente. Por su reducido precio (unas 5000 ptas.) y sus
grandes prestaciones (calidad CD, interfaz MIDI, procesado de
sonido) se dira que es un dispositivo que hay que tener, sobre
todo ahora que cada vez disponemos de ms material multimedia.
1.2.7 Tarjetas capturadoras de vdeo
Es una tarjeta de entrada de informacin que digitaliza la seal
proveniente de la antena de televisin, de un vdeo o de una
videocmara permitiendo su visualizacin y su almacenamiento en
el PC. Van conectadas directamente en la placa base.
1.2.8 Cmaras de videoconferencia
Se trata de un dispositivo capaz de digitalizar imgenes y
transmitirlas al PC para poder ser almacenadas en un archivo de
video o transmitidas mediante una red a otros ordenadores. Se
conectan al PC mediante una capturadora de video o mediante el
bus serie universal (USB).
~
28 Captulo 1. Componentes de un PC. Mantenimiento de de pequeas redes
Son muy tiles a la hora de crear materiales multimedia para ser
utilizados por profesores y alumnos al impartir docencia en un aula
de informtica. Tambin para realizar videoconferencia, tan
importante en el mundo de la enseanza a distancia.
1.2.7 Joystick
Se trata de un dispositivo diseado para manejar los juegos de
ordenador aunque tambin es posible utilizarlos en algunas
aplicaciones. Se conectan al PC por medio de un puerto especial
para Joysticks que suelen tener las tarjetas de sonido. En una tarjeta
de sonido el puerto para Joystick tiene un conector DB15 y sirve
tambin como puerto para conectar instrumentos musicales que
dispongan de interfaz MIDI.
Mantenimiento de de pequeas redes. Captulo 2. Componentes de un pequeo sistema en red 29
2. Componentes de un
pequeo sistema en red
Un pequeo sistema informtico tiene varios
componentes que es necesario conocer para poder
realizar una administracin ptima.
2.1 Partes constituyentes de un pequeo
sistema informtico
omo mnimo, un pequeo sistema informtico deber
disponer de ordenadores, pero ser muy til si se dispone de
otros elementos como impresoras, una red, servidor o
servidores de red, sistema de alimentacin ininterrumpida
(S.A.I.), conexin a Internet, sistemas para la realizacin de copias de
seguridad, etc...
Todos estos elementos nos facilitarn la tarea de administracin y
adems permitirn un mayor aprovechamiento del sistema, por ello es
necesario antes de comenzar a trabajar sobre un sistema informtico,
conocer los dispositivos de que disponemos y su interconexin.
En la pgina siguiente podemos ver un esquema de lo que sera un
sistema informtico completo para utilizarlo por ejemplo, como aula de
informtica en un centro de enseanza.
En muchas ocasiones no dispondremos de todos los elementos que
aqu enumeramos, pero siempre es posible la ampliacin de muy
diversas formas. Si no se nos ocurren soluciones podemos ayudarnos
de profesionales.
Captulo
2
.
C
30 Captulo 2. Componentes de un pequeo sistema en red. Mantenimiento de de pequeas redes
Mantenimiento de de pequeas redes. Captulo 2. Componentes de un pequeo sistema en red 31
Como podemos comprobar en la figura anterior, por una parte
tenemos en trazo grueso la red de suministro elctrico, y por otro lado,
en trazo fino la red de datos.
Para este caso, este sistema informtico estara compuesto de 8 PCs y 2
servidores, estos ltimos alimentados a travs de un MAY., y una red de
interconexin Ethernet conmutada (por ejemplo) con topologa en
estrella con conexin a Internet a travs de enrutador (router).
2.2 Sistemas de suministro y proteccin
elctrica
Para que funcionen, los PCs debern ser alimentados con una tensin
alterna de 220V 50Hz, como todos los electrodomsticos que
tenemos en casa.
La compaa elctrica suministra dicha tensin elctrica con unos
parmetros de calidad concretos. Los aparatos que conectamos a la red
elctrica soportan sin problemas esas variaciones permitidas de la
tensin suministrada por la compaa.
Dentro de la instalacin de usuario se deben colocar dispositivos de
seguridad elctrica como interruptores diferenciales e interruptores
magnetotrmicos para proteger a las personas y a la instalacin
respectivamente, de posibles fallos elctricos. Estos aparatos tambin
sirven para proteger a los dispositivos, aunque casi todos los aparatos
que conectamos tienen sus propias protecciones como fusibles y
trmicos.
Para que los sistemas de proteccin sean efectivos, es necesario tambin
que la instalacin elctrica disponga de terminal de toma de tierra, y
tanto las bases de enchufe como los cables de los aparatos deben tener
tres terminales, dos de alimentacin (Fase + Neutro) y uno de tierra.
Debemos exigir que nuestra instalacin cumpla estos requisitos para
que los sistemas de proteccin acten correctamente.
2.2.1 Interruptor diferencial
Es un dispositivo de proteccin elctrica cuya finalidad es la de cortar el
suministro elctrico en el momento que detecta una determinada
derivacin de corriente, es decir, cuando la corriente elctrica se desva
por donde no debe, por ejemplo, hacia una persona.
Cuando una persona toca algn terminal de corriente y cierra un
circuito elctrico, la corriente intentar atravesar su cuerpo, pero en el
momento que se produce esto, el interruptor diferencial corta el
suministro elctrico impidiendo que la persona reciba una descarga
elctrica.
A L I M E N T A C I N
E L C T R I C A
Todo responsable de un
sistema debe saber de qu
interruptores viene la
corriente elctrica, desde la
acometida del centro hasta el
ltimo enchufe.
32 Captulo 2. Componentes de un pequeo sistema en red. Mantenimiento de de pequeas redes
Los interruptores diferenciales tambin detienen el suministro cuando
un dispositivo estropeado est produciendo un cortocircuito.
Todos los diferenciales disponen de un pulsador de prueba (test), que
sirve para comprobar que funciona correctamente. Un diferencial se
debe probar cada dos o tres meses para asegurarnos de que est en
perfecto estado. De estar estropeado, ser necesario cambiarlo
inmediatamente, pues sera un peligro trabajar sin la proteccin que este
elemento proporciona.
En el sistema informtico de la figura hemos colocado interruptores
diferenciales para cada cuatro ordenadores, de forma que si existe un
problema en un ordenador que dispare el diferencial, no se quede el
resto del sistema sin suministro. Los servidores tambin disponen de
alimentacin elctrica totalmente independiente al resto.
2.2.2 Interruptor magnetotrmico
Es un dispositivo de proteccin elctrica cuya finalidad es la de cortar el
suministro elctrico en el momento que detecta que la corriente
elctrica es superior a un determinado lmite.
Esta proteccin sirve para que por la red de alimentacin (los cables, las
tomas de enchufe...) no circule una cantidad de corriente mayor que la
que pueden soportar. De ser as, el cableado de la red podra sufrir un
calentamiento excesivo pudiendo deteriorarse, y lo que es peor,
provocar un incendio.
La compaa elctrica utiliza un interruptor magnetotrmico para limitar
el consumo de corriente elctrica de forma que el usuario no pueda
consumir en un momento determinado ms corriente de la que tiene
contratada.
2.2.3 Sistemas de Alimentacin Ininterrumpida
(S.A.I.)
Un S.A.I. es un dispositivo capaz de mantener el suministro de
corriente elctrica por medio de bateras durante unos minutos
cuando existe un corte de luz. Dependiendo de las caractersticas del
S.A.I. y la potencia que deba suministrar, durar ms o menos
tiempo.
La mayora de los cortes de luz son menores de 10 segundos. A
veces de tan slo unas milsimas de segundo (micro cortes). En
estas ocasiones un S.A.I. realiza la maravillosa funcin de mantener
el suministro de forma que los ordenadores no se vern en absoluto
afectados por el corte.
Cuando el corte de luz es ms largo, es conveniente apagar los
equipos ya que la duracin de las bateras del S.A.I suele ser de 4 o 5
minutos.
Mantenimiento de de pequeas redes. Captulo 2. Componentes de un pequeo sistema en red 33
Lo ideal sera alimentar todos los PCs, servidores y dispositivos de
red con uno o varios S.A.I., pero por lo general, son dispositivos
caros, as que slo se suelen emplear en servidores.
2.3 Dispositivos de red
Una red de rea local (L.A.N) es una red cuyo alcance no va ms all de
un edificio. Est compuesta por el cableado y los dispositivos de red
como concentradores (hubs), conmutadores (switches) y enrutadores
(routers).
Los concentradores (hubs) y los conmutadores (switches) son
elementos de interconexin de PCs. Permiten conectar unos PCs con
otros. Para ello disponen de un nmero determinado de puertos, que es
el nmero de equipos que podemos interconectar. Generalmente suelen
ser de 8, 16, 32 puertos, aunque los hay de todas las medidas. A veces
disponen de algn puerto especial para conectar varios concentradores
(hubs) entre s.
Para conectar los PCs al concentrador (hub) necesitamos cables con
terminales RJ-45 (como los de un telfono pero ms anchos).
Concentradores (hubs)
Son dispositivos sencillos cuya funcin es regenerar la seal que le
llegue por uno de sus puertos en el resto de los puertos. Supongamos
que tenemos un concentrador (hub) de ocho puertos numerados del
uno al ocho. Si en un momento dado, le llega una informacin por el
puerto uno, regenerar dicha seal por los puertos dos al ocho, es decir,
por el resto de los puertos.
R E D D E R E A
L O C A L
La red es como el coche.
Una vez que uno se
acostumbra a usarla, no
puede vivir sin ella.
Fig. 2.2 Cuando llega una seal por un puerto de un
concentrador (hub), se regenera por el resto de los
puertos.
34 Captulo 2. Componentes de un pequeo sistema en red. Mantenimiento de de pequeas redes
Todos los PCs recibirn la informacin, pero slo la har caso el PC de
destino. Si dos equipos emiten seales simultneamente, se produce una
colisin y ninguno de ellos podr comunicarse, teniendo que comenzar
de nuevo pasado un tiempo aleatorio.
El funcionamiento es similar a una situacin en la que se encuentren
ocho amigos en un corro. Cuando una persona quiere hablar con otra,
dir su nombre en alto, y aunque todos lo oigan, slo contestar la
persona que se llame as. El resto callar. Si alguno de los otros intenta
hablar, nadie se entender obligando a callar a todos y que slo hable
uno.
Conmutadores (switches)
Un conmutador o switch es un dispositivo de red que permite conectar
varios PCs entre s, pero al contrario que un concentrador (hub), un
conmutador (switch) slo regenera la seal al PC al que se dirige
La diferencia entre un concentrador (hub) y un conmutador (switch) es
que el concentrador (hub) repite la informacin que le llega por un
puerto a todos los dems y es cada PC quien la procesa o la desecha.
Un conmutador (switch), en cambio, dirige la informacin solamente al
destino, de forma que podemos tener varias parejas de PCs
comunicndose simultneamente. Un conmutador (switch) tiene un
rendimiento mayor, pero tambin es bastante ms caro.
Casi todas las LAN que nos podemos encontrar en un centro de
enseanza van a tener un aspecto parecido al de la figura anterior. Si el
nmero de PCs es grande, es posible que tenga varios concentradores
(hubs) o conmutadores (switches) interconectados entre s, cuyo
resultado es el mismo que un concentrador (hub) o un conmutador
(switch) con muchos ms puertos.
SWITCH
Fig. 2.3 Cuando llega una seal por un puerto de un
switch, se regenera slo por el puerto de destino.
Mantenimiento de de pequeas redes. Captulo 2. Componentes de un pequeo sistema en red 35
Enrutadores (routers)
Un enrutador, encaminador o router es un elemento de red que permite
interconectar redes de rea local entre s. Cuando un PC de una red
desea comunicarse con otro PC en otra red diferente, enviar la
informacin al enrutador (router), que deber ser capaz de dirigirlo
correctamente hacia donde se encuentra el PC de destino.
Actividad 2.1 (opcional): Cul es la diferencia entre un
Concentrador (hub), un Conmutador (switch) y un Enrutador
(router)?. Enva la solucin al tutor.
2.4 Servidores de red
Un servidor de red es un PC con unas caractersticas especiales.
Generalmente es un PC con uno o varios procesadores, bastante
memoria y mucho espacio de disco duro, adems de ser muy rpido. Se
conecta a la red mediante una tarjeta rpida en un conector especial que
permite ms velocidad, por ejemplo, en un conmutador (switch) .
Para qu sirve un servidor de red?
El hecho de que uno de los equipos tenga unas caractersticas de
prestaciones y rendimiento mucho mejores, y por lo tanto, su coste sea
bastante mayor (el doble o el triple), debe tener una causa justificada.
Los principales usos de un servidor de red son como servidor de
archivos y como servidor de seguridad.
Servidor de archivos
Todos los usuarios pueden acceder a unidades de disco remotas
ubicadas en el servidor. Esto permite que independientemente de que el
usuario se siente en un PC u otro, siempre tendr acceso a sus archivos.
Si en lugar de guardar los datos en el disco duro del ordenador que
utiliza, los guarda en la unidad de red, podr disponer de ellos aunque se
siente en un ordenador diferente.
El uso de unidades de red incrementa la seguridad sobre los archivos. Si
un usuario guarda los archivos en su disco duro, se ver obligado a
guardar su trabajo en disquete al finalizar, ya que de lo contrario
cualquier otro usuario puede visualizarlos, o incluso borrarlos. Las
unidades de red slo son accesibles si conocemos la contrasea.
Otra caracterstica muy til de un servidor de archivos es la posibilidad
que nos brinda de compartir archivos. Si deseamos entregar unos
S E R V I D O R D E
R E D
Un servidor de red nos
permitir aprovechar
nuestra red al mximo.
36 Captulo 2. Componentes de un pequeo sistema en red. Mantenimiento de de pequeas redes
ejercicios o unos apuntes, podemos utilizar una unidad de red que sea
comn a todos los usuarios, de forma que cualquier usuario pueda
acceder y copiar la informacin en ella almacenada.
Tambin es muy til para realizar las copias de seguridad de los archivos
de usuarios. Como toda la informacin se guarda en el mismo disco,
basta tan slo hacer una copia de seguridad de ese disco, y no de cada
uno de los PCs del sistema. Incluso es interesante para poder realizar
copias de seguridad de los discos (o parte de los discos) de los
ordenadores de sistema. Se puede realizar un pequeo proceso por lotes
en el servidor, que automticamente se conecte a cada cliente y grabe
los archivos que deseemos.
Utilizar un servidor de archivos tiene innumerables ventajas. Una vez
que se empieza a utilizar y a sacar provecho, casi no se puede estar sin
l.
Servidor de seguridad
Los PCs generalmente tienen instalados sistemas operativos
monousuario como W95 o W98. Estos sistemas operativos no
permiten realizar una gestin de seguridad apropiada porque no estn
diseados para ello. Cualquier usuario puede acceder a los archivos
importantes del sistema y borrarlos, inutilizando la mquina.
Un servidor de red deber tener instalado un sistema operativo de red
como Linux, Windows 2000 Server o Novell Netware. Estos sistemas
operativos s tienen implementada una gestin de usuarios y recursos
del sistema, de forma que es posible dar o quitar permisos a los usuarios
sobre partes del mismo.
Para que un usuario pueda utilizar un PC controlado por un servidor de
seguridad, debe tener una cuenta de acceso al sistema. Tener una cuenta
de acceso significa estar dado de alta en el servidor, con un nombre y
una contrasea.
Cuando un usuario se sienta en un PC del sistema, deber introducir su
nombre de usuario y su contrasea. Estos datos se envan al servidor de
seguridad, que valida (o no) la entrada, impidiendo que el usuario no
registrado acceda. En el caso de que el usuario est dado de alta, le
otorgar unos privilegios determinados que le permitirn acceder a
algunas partes del sistema pero no a todas. Ejemplo: cuando
introducimos la contrasea de un usuario autorizado deberamos tener
acceso a todos los discos, en cambio un usuario concreto slo debe
tener acceso a su disco.
S E G U R I D A D
E N L A R E D
Cuanto ms segura sea
nuestra red, menos horas
tendremos que dedicarle
a su mantenimiento.
Mantenimiento de de pequeas redes. Captulo 2. Componentes de un pequeo sistema en red 37
El servidor de seguridad se puede utilizar para permitir que un usuario
pueda o no usar un PC, para que pueda (o no) cambiar algunas
configuraciones, acceder a algunos discos, permitirle imprimir en unas
impresoras y en otras no, e incluso permitirle conectarse a Internet.
Si disponemos de servidor es muy interesante utilizarlo como servidor
de seguridad de la red, ya que nos permitir limitar el alcance de cada
usuario y tener protegido el sistema.
Actividad 2.2 (obligatoria): Para qu sirve principalmente un
servidor en una red? Enva la solucin al tutor.
2.5 PCs, Impresoras e Internet
PCs del usuario
Los ordenadores que utilizan los usuarios en los pequeos sistemas
sern PCs normales, en los cuales estar instalado un sistema operativo
como W95, W98 o XP, puesto que la gran mayora de las aplicaciones
informticas utilizadas se ejecutan con estos entornos de sistema
operativo.
Es recomendable que los PCs estn interconectados con una red de
rea local, y a ser posible que se disponga de un servidor de red para
poder disfrutar de las ventajas que nos ofrecen, ya que el coste es
mnimo y las posibilidades muchas.
Si no se dispone de ningn servidor de red, se puede utilizar un PC para
que acte como servidor. Para ello habr que instalarle un sistema
operativo de red de los citados anteriormente. El rendimiento ser
menor, pero disfrutaremos de las ventajas de tener un servidor.
Impresoras
En todo sistema informtico es necesario que exista alguna impresora.
Cuando se dispone de una red, las impresoras pueden ser compartidas
de forma que cualquier usuario desde cualquier PC pueda utilizarla.
Una impresora deber ir conectada a un PC o a un servidor. Dicho PC
actuar como servidor de impresin que atender a todas las peticiones
de impresin que reciba desde cualquier otro PC. Estas peticiones se
irn colocando en una cola, llamada cola de impresin. A veces las
impresoras se pueden conectar directamente a la red, pero aun as, es
38 Captulo 2. Componentes de un pequeo sistema en red. Mantenimiento de de pequeas redes
necesario que algn PC haga las veces de servidor de impresin para
gestionar tanto el acceso como la cola de impresin.
Impresoras lser
Las impresoras con mejores prestaciones son las impresoras lser. Estas
impresoras son mucho ms rpidas que el resto de impresoras y ofrecen
una calidad inmejorable a un coste menor por copia.
Los inconvenientes principales son su coste (unas cuatro veces ms que
una impresora de inyeccin de tinta) y que slo imprimen en blanco y
negro. Aunque existen en el mercado impresoras lser en color, todava
(Sep-03) son muy caras.
El sistema de impresin es similar al de una fotocopiadora, por ello es
necesario cambiar el tner cuando este se termina. En el manual de
instrucciones de la impresora se explica claramente como se realiza esta
operacin.
Impresoras de inyeccin de tinta
Son mucho ms baratas que las impresoras lser, y son el tipo de
impresora que tiene en su casa casi todo usuario domstico.
La calidad de impresin es muy buena pero no alcanza la calidad de una
impresora lser, no obstante tiene la ventaja de poder imprimir en color
a un coste no muy elevado.
Lo ms interesante es disponer de una impresora lser y otra de
inyeccin de tinta en color.
Conexin de Internet
En la actualidad (2001) las conexiones a Internet pueden ser de una de
las siguientes formas:
Lnea telefnica bsica (hasta 56 Kbps)
Lnea RDSI (hasta 128 Kbps)
Lnea ADSL (hasta 2048 Kbps)
Cable (hasta 512 Kbps)
Satlite (hasta 512 Kbps)
Las velocidades de cada tipo de acceso se indican en Kilobits por
segundo (Kbps). 1 Kbps son 1024 bits por segundo. Como un byte son
ocho bits, 1 Kbps sern 128 bytes por segundo, es decir, una conexin
capaz de enviar 128 caracteres por segundo, para hacernos una idea.
Mantenimiento de de pequeas redes. Captulo 2. Componentes de un pequeo sistema en red 39
Conexin por medio de la lnea telefnica bsica
La lnea telefnica bsica es la lnea telefnica de toda la vida. Est
diseada para transmitir seales analgicas de voz pero mediante un
mdem podemos transmitir informacin digital (bits).
Para conectarnos a Internet debemos configurar el acceso telefnico
a redes para que marque el nmero de telfono que el proveedor de
Internet (Telefnica, Retevisin,...) nos indique.
Si disponemos de tarifa plana podemos estar conectados casi todo el
tiempo (16 horas/da) pagando una cuota mensual fija de unas 2500
ptas/mes. Si no, pagaremos -por el tiempo que estemos conectados-
un importe similar al de una llamada local (unas 150 ptas/hora). Las
velocidades mximas son de 56 kbits/s.
Conexin por medio de una lnea RDSI
Las lneas RDSI son lneas telefnicas digitales. No hace falta
mdem para comunicarnos con una lnea de estas sino una tarjeta
RDSI. Las conexiones son ms rpidas y estables que con una lnea
bsica, pudiendo alcanzar velocidades de 64 Kbps o 128 Kbps si
usamos dos canales, aunque en este caso el coste ser el doble. La
cuota fija de una lnea RDSI ronda las 5000 ptas/mes.
Conexin por medio de una conexin ADSL
La conexin ADSL se realiza por medio de la lnea telefnica bsica.
Aadiendo unos dispositivos de comunicaciones es posible utilizar
la lnea telefnica de siempre para transmitir informacin digital a
mucha ms velocidad que lo normal (hasta 2 Mbps) y lo mejor es
que la lnea puede usarse simultneamente para hablar por telfono.
La conexin ADSL ms barata es la de 256 Kbps que cuesta unas
6500 ptas/mes (tarifa plana 24 horas).
Conexin por cable
Es una conexin que ofertan los operadores de cable, que tambin
ofrecen televisin por cable y telfono. En cuanto a coste y
prestaciones es muy similar a la conexin ADSL.
Conexin por satlite
Es una conexin que utiliza un satlite para recibir y una lnea
telefnica para enviar la informacin. Tambin es posible enviar y
recibir por satlite. En la actualidad son servicios bastante caros,
aunque en el futuro pueden ser una alternativa al resto de los
sistemas.
Compartir la conexin de Internet
Independientemente del tipo de conexin utilizada, es posible hacer
que toda nuestra red pueda entrar en Internet, para ello ser
necesario compartir la conexin de Internet.
C O N E X I N A
I N T E R N E T
Una conexin a Internet
rpida es necesaria en
todos los centros.
La mejor opcin
actualmente es el ADSL
enrutado.
40 Captulo 2. Componentes de un pequeo sistema en red. Mantenimiento de de pequeas redes
Para compartir una conexin de Internet existen varias opciones
pero principalmente se utilizan dos:
Utilizacin de un enrutador (router)
Utilizacin de un programa proxy o enrutador
(router)
Un enrutador (router), como hemos apuntado anteriormente, es un
dispositivo de red que sirve para unir redes entre s. Entonces, por
un lado se conectara a la Internet y por el otro a nuestra red de rea
local.
Cuando un PC desea comunicarse con otro de Internet, dirigir los
datos al enrutador (router). Para que eso funcione as es necesario
configurar cada PC indicndole quin es el enrutador (router).
Un programa proxy o un programa router para PC son unos
programas, que instalados en un PC permiten realizar adems de las
funciones de un enrutador (router) -conectar dos redes entre s-,
implementar una gestin y una supervisin de las conexiones,
permitiendo comprobar en cada momento quin se conecta y
adnde se conecta.
Las dos opciones son interesantes, pero el problema de utilizar un
proxy para PC es que hay que dedicar un PC exclusivamente para
ello. Un enrutador (router) es mucho ms barato que un PC. No
obstante, un programa proxy ejecutndose en un PC aporta ms
funcionalidades que un simple router. Un proxy permite activar una
cach de pginas web visitadas para evitar tener que descargarse una
pgina de Internet si ya est en el proxy. Permite tambin de una
forma sencilla, realizar un seguimiento de las pginas que est
accediendo cada usuario en un determinado momento e incluso
impedir que acceda a ciertas pginas.
En el tema 9 se explica mejor la comparticin de una conexin a
Internet.
Actividad 2.3 (opcional): Cmo podemos compartir una
conexin a Internet en una red de ordenadores? Enva la solucin
al tutor.
Mantenimiento de de pequeas redes. Captulo 3. Instalacin y configuracin de Windows 98 41
3. Instalacin y configuracin
de Windows 98
El SO es el primer programa que debemos instalar en
un ordenador, pues la misin del mismo es permitirnos
utilizar el ordenador con el resto de programas.
3.1 Qu es el sistema operativo?
l sistema operativo (SO en adelante), como bien se ha dicho,
se trata de un programa que nos permite manejar nuestro
ordenador y sacarle el mximo provecho. Sin SO no
podramos hacer nada con el ordenador. Para poder utilizar el
PC, es necesario que este cargado el SO, de lo contrario no podremos
hacer prcticamente nada con el ordenador.
Cuando encendemos el ordenador se realizan unos tests para
comprobar que todo funciona. Tras los tests se carga de forma
automtica el SO y tras cargarse el SO, podemos comenzar a utilizar el
ordenador y los programas instalados.
Para que el SO se cargue de forma automtica al arrancar el ordenador,
ha tenido que ser previamente instalado en el disco duro. Al instalar el
SO en el disco duro, se copian los archivos del sistema operativo y se
modifica el sector de arranque del disco duro para que apunte al lugar
del disco donde se encuentran dichos programas.
Cuando un usuario inexperto adquiere un PC en una tienda de
informtica, generalmente le entregan el SO instalado, de lo contrario,
otro usuario ms avanzado tendra que instalarlo, ya que son necesarios
ciertos conocimientos para ello.
Captulo
3
E
42 Captulo 3. Instalacin y configuracin de Windows 98. Mantenimiento de de pequeas redes
Sistemas operativos para PC
Prcticamente desde que existen los ordenadores existen los SOs, y en
la actualidad hay muchos SOs y muchas versiones de los mismos. Los
SOs monousuario ms famosos para PCs son el MS-DOS y el
Windows 95-98 de Microsoft. Otros SOs para PCs son el OS2 de IBM,
Windows NT y Windows 2000 de Microsoft y Linux (Unix gratuito
creado por programadores voluntarios). Estos ltimos son ms
indicados para servidores. Existen varios ms como Xenix, BeOS, SCO
Unix, etc.
MS-DOS en la actualidad (ao 2004) est en desuso y ya no se
desarrollan programas para este SO, por eso en los PCs de usuario lo
normal es instalar Windows 95 (tambin en desuso), Windows98,
Windows NT Workstation o Windows 2000 Profesional. En centros
donde se impartan ciclos formativos de informtica tambin es habitual
instalar Linux en los PCs de usuario.
En los servidores lo normal es instalar Windows NT Server, Windows
2000 Server, Novell o Linux, que son sistemas operativos multiusuario
que nos permitirn gestionar eficazmente los usuarios y los recursos de
un sistema informtico conectado en red.
Actividad 3.1 (opcional): Para qu sirve el sistema operativo?
Qu sistemas operativos tpicos conoces para PCs? Enva la
solucin al tutor.
3.2 Configuracin del SETUP de un PC
El setup es un programa que todos los PCs tienen almacenado en una
memoria ROM, por ello, aunque apaguemos el ordenador, dicho
programa no se borra. Sirve para configurar los parmetros bsicos de
funcionamiento de un PC. Por lo general, dichos parmetros bsicos
vienen configurados cuando adquirimos el ordenador, pero un
responsable de un sistema informtico deber saber entrar en el setup
para cambiar, aunque no sean nada ms que ocho o diez parmetros
elementales.
3.2.1 Entrar al SETUP
Cuando encendemos el PC se pone en marcha la secuencia de arranque
del mismo.
Bsicamente lo primero que se hace es comprobar la tarjeta grfica. Si
funciona, aparece en la parte superior de la pantalla el nombre del
fabricante. Posteriormente se comprueba el procesador, apareciendo en
pantalla su modelo y su velocidad, ej.: Pentium III, 800 MHz y acto
seguido comienza a comprobarse la memoria del sistema. Si tenemos
S E T U P
OCon el setup
configuramos
parmetros bsicos de
funcionamiento del PC.
OPara entrar en el setup
tenemos que pulsar
SUPR unos segundos
despus de conectar el
PC.
OEn algunos PCs, sobre
todo en los de marca
(IBM, DELL, HP,...) no
se utiliza SUPR sino F2
u otras teclas para entrar
en el setup.
Mantenimiento de de pequeas redes. Captulo 3. Instalacin y configuracin de Windows 98 43
64 MB instalados, aparecer un contador desde 0 a 65536 KB. Si todo
es correcto aparecer 65536KB OK.
Si nos fijamos, mientras se comprueba la memoria aparece en la parte
inferior de la pantalla una frase parecida a Press DEL to enter
SETUP que significara Presione Suprimir (Supr) para entrar en el
SETUP (esto ocurre en casi todos los PCs clnicos o sin marca;
en los PCs de marca suele ser la tecla F2 aunque lo suele indicar
en la pantalla) Si en ese momento pulsamos la tecla Suprimir que
est sobre los cursores a la izquierda de la tecla Fin, aparecer una
pantalla parecida a esta (puede variar en funcin del tipo de BIOS, hay
bastantes aunque se asemejan sus opciones):
Este es el men principal de un SETUP tpico, aunque dependiendo del
fabricante de la placa base, puede ser diferente.
Para movernos por el setup se utilizan los cursores (,, y ) y
Enter () para entrar en los mens. Para salir de un men pulsaremos
Esc. Estando en el men principal podemos salir sin modificar nada
eligiendo EXIT WITHOUT SAVING (salir sin salvar) aunque
hayamos hecho cambios. Para que se apliquen y sean efectivos los
B I O S
OExisten diferentes tipos de
BIOS y aunque tengan
bsicamente los mismos
parmetros, es posible que
aparezcan con otro nombre
parecido.
Fig. 3.1. Men principal del SETUP.
44 Captulo 3. Instalacin y configuracin de Windows 98. Mantenimiento de de pequeas redes
cambios realizados debemos elegir SAVE & EXIT SETUP (salvar y
salir de setup) o bien pulsar F10 en el men principal.
Antes de salir nos confirmar la accin con la pregunta: Exit &
Discard Changes? (Y/N) (salir y descartar los cambios) o Save & Exit
Setup? (Y/N) (salvar y salir de setup), respectivamente, a lo cual
deberemos responder pulsando Y o N segn deseemos.
Cuando entremos en cualquier men, podemos movernos con los
cursores para dirigirnos a cualquier parmetro. Si deseamos cambiar el
parmetro debemos pulsar AvPag o RePag.
3.2.2 Men STANDARD CMOS SETUP
En este apartado del setup podemos configurar la fecha y hora del
sistema, las unidades de almacenamiento y el tipo de tarjeta de vdeo. La
configuracin del disco debe estar en AUTO que es la mejor manera de
que todo funcione bien. La disquetera siempre es de 1.44MB 3,5
pulgadas y el vdeo EGA/VGA.
En la parte inferior derecha nos informa de la memoria del sistema. La
memoria no es necesario configurarla, tan slo con colocarla, la placa la
reconoce automticamente.
Fig. 3.2. Men STANDARD CMOS SETUP.
Mantenimiento de de pequeas redes. Captulo 3. Instalacin y configuracin de Windows 98 45
3.2.3 Men BIOS FEATURES SETUP
Los parmetros ms importantes que podemos configurar en este
men son el BOOT SEQUENCE o secuencia de arranque y el
SECURITY OPTION, para indicar si deseamos que pida contrasea
para iniciar la mquina o para entrar en el setup. El parmetro VIRUS
WARNING sirve para impedir a los virus que modifiquen el sector de
arranque del disco duro. El problema es que tampoco dejar que lo
modifiquen programas como la instalacin de Windows, por tanto es
mejor dejarlo desactivado (Disabled). Un parmetro que podemos dejar
habilitado (Enabled) es el QUICK POWER ON SELF TEST, que
permitir que el inicio del PC sea ms rpido al no hacer un chequeo
tan exhaustivo. El resto de parmetros no son importantes para un
mantenimiento normal.
P A R M E T R O S
D E L A B I O S
OExisten diferentes tipos de
BIOS y aunque tengan
bsicamente los mismos
parmetros, es posible que
aparezcan con otro nombre
parecido.
Fig. 3.3. Men BIOS FEATURES SETUP.
46 Captulo 3. Instalacin y configuracin de Windows 98. Mantenimiento de de pequeas redes
Parmetro Boot Sequence
Con este parmetro indicamos al PC cul es el dispositivo de
almacenamiento que debe utilizar para arrancar el sistema operativo.
Cuando un ordenador tiene el sistema operativo instalado en el disco
duro deber iniciar desde el disco duro, por eso la primera letra que
debe aparecer en el la lnea Boot Sequence es la C, indicando que la
unidad C (el disco duro) es el que tiene el S.O.
Si deseamos instalar el W98 en un PC sin sistema operativo,
necesitamos el CD de instalacin de Windows 98. Dicho CD es un CD
de arranque que adems de permitirnos inicial la mquina, contiene
todos los archivos necesarios para la instalacin. Para que el PC
arranque desde el CD el parmetro Boot Sequence deber tener como
primera opcin el CD-ROM.
Si lo que queremos es instalar el W95, deberemos tener el CD de
instalacin de W95. Dicho CD contiene los archivos de instalacin de
W95, pero NO es un CD de arranque, por tanto necesitaremos un
disquete de arranque que adems est preparado para acceder a la
unidad de CDs, es decir, que cargue los drivers de CD para que se
reconozca el lector de CDs. Para que el PC arranque desde el disquete
el parmetro Boot Sequence deber tener como primera opcin la
unidad A.
Generalmente el parmetro Boot Sequence est configurado as:
Boot Sequence: A, C, CD-ROM
que significa que primero intentar arrancar desde el disquete, si no
encuentra un disco de arranque en la disquetera tratar de arrancar
desde el disco duro, y si no encuentra un sistema operativo en el disco
duro, tratar de arrancar desde el CD-ROM. Si finalmente no puede
arrancar desde el CD-ROM, mostrar un mensaje de error diciendo:
Disco de sistema no encontrado.
Si deseamos que primero intente arrancar desde el CD-ROM y despus
desde el disco duro, el parmetro Boot Sequence habr que
configurarlo as:
Boot Sequence: CD-ROM, C, A
B O O T
S E Q U E N C E
OCon el parmetro Boot
Sequence podemos
indicar al PC la secuencia
que debe seguir para
iniciar el sistema
operativo.
Mantenimiento de de pequeas redes. Captulo 3. Instalacin y configuracin de Windows 98 47
Parmetro Security Option
Con este parmetro podemos hacer que el PC pida una contrasea para
entrar en el setup o para iniciar el ordenador. Las opciones posibles son:
Security Option: None No pide contrasea nunca
Security Option: Setup Pide contrasea slo para entrar al setup.
Security Option: PC Pide contrasea para iniciar el PC.
Es fundamental que el parmetro Security Option est en Setup de
forma que ningn usuario pueda cambiar parmetros del setup. Para
poner una contrasea debemos ir al men Password Setting en el
men principal. Algunas BIOS permiten configurar dos contraseas:
System (o User) Password y Setup (o Supervisor) Password para
permitir usar el equipo o entrar al setup respectivamente.
3.2.4 Men PNP/PCI CONFIGURATION
El parmetro ms importante de este men es el primero de todos:
PNP OS Installed. Deber figurar Yes, para que W98 detecte el
hardware Plug & Play sin problemas.
Actividad 3.2 (opcional): Entra en el SETUP y pon la contrasea
MANZANA para poder iniciar el PC. Haz que el primer
dispositivo de arranque sea la unidad de CD e introduce el CD de
Windows 98 en la misma. Observa los resultados. Despus,
extrae el CD y reinicia el PC. Comenta lo que ocurre al tutor.
3.2.5 Men INTEGRATED PERIPHERALS
En este men podemos configurar los dispositivos de la placa base
como las controladoras de discos, los puertos serie y el puerto
paralelo. Seguramente no tendremos que cambiar nunca nada en
este men, pero algunas veces quiz tengamos que desactivar algn
dispositivo.
Por ejemplo, si instalamos un mdem interno, habr que desactivar
el puerto serie COM2 porque el mdem lleva su propio puerto serie
que podra crear un conflicto con el integrado en la placa base.
3.2.6 Men LOAD SETUP DEFAULTS
Este men nos permitir cargar las opciones por defecto que tiene
el setup inicialmente de fbrica. Cuando cambiemos por error algn
parmetro importante que bloquee el PC, si no damos con el
problema podemos cargar las opciones por defecto, que aseguran
S E C U R I T Y
O P T I O N
OCon este parmetro
podemos poner
contrasea para iniciar el
PC o para entrar en el
setup.
OEn un PC que utilicen
muchas personas, es
conveniente proteger el
setup con contrasea
para evitar que nadie
realice cambios que
inutilicen el PC.
OEn algunos tipos de BIOS
el parmetro para poner
contrasea se llama
Password User., aunque
puede llamarse de otras
formas parecidas.
48 Captulo 3. Instalacin y configuracin de Windows 98. Mantenimiento de de pequeas redes
que la mquina arranca, no obstante, para un ptimo
funcionamiento quizs debamos configurar alguna otra opcin ms.
3.3 Formateo y particionado del disco
duro
Antes de instalar el sistema operativo, debemos preparar el disco duro
para que pueda ser utilizado. Dicha preparacin consiste en realizar
particiones y formatearlas adecuadamente para que el sistema operativo
y los programas sean capaces de almacenar informacin en l.
Para instalar W98, debemos crear previamente una particin tipo FAT
o FAT32 en el disco duro, de un tamao al menos de 300 MB de
memoria. La diferencia entre el tipo FAT y el tipo FAT32 es que el
sistema de archivos tipo FAT utiliza 16 bits para numerar los distintos
bloques en que se divide el disco y el tipo FAT32 utiliza 32 bits para
numerar dichos bloques. Como con 16 bits slo conseguimos 2
16
=
65536 bloques posibles, en discos duros grandes, el tamao de cada
bloque es grande, desperdiciando el espacio no utilizado del bloque. Por
ello es conveniente crear siempre particiones FAT32 cuando el tamao
de la misma supera los 500MB. Hay que tener en cuenta que en un
bloque slo se pueden meter datos pertenecientes a un nico archivo,
por tanto, si tenemos un archivo que ocupe 1 KB y el tamao del
bloque son 32 KB, se desperdiciarn 31 KB en dicho bloque,
apareciendo la llamada fragmentacin interna.
Si nuestro disco es grande, por ejemplo, tiene un tamao de 10.000 MB
(10 GB), podemos hacer una nica particin de 10.000 MB o varias
particiones de tamao menor. Con discos duros grandes (igual o mayor
a 3.000 MB) lo mejor es realizar varias particiones. Tener varias
particiones en un disco duro es muy ventajoso.
Actividad 3.3 (opcional): Si deseamos crear una particin de 4
GB, Qu sistema de archivos utilizaremos, FAT o FAT32? Enva
la solucin al tutor.
3.3.1 Qu es particionar un disco?
Particionar un disco duro es dividirlo en varias partes de forma que el
sistema piense que existen varios discos en lugar de uno slo. Si nuestro
disco tiene un tamao de 10.000 MB podemos por ejemplo, hacer una
particin de 4.000 MB y dos de 3.000 MB, de forma que cuando
tengamos el PC en marcha tendremos tres unidades de disco duro en
un mismo disco duro. Para el sistema las unidades sern:
F O R M A T E A R
E L D I S C O
D U R O
OAntes de utilizar el disco
duro hay que crear
particiones y formatearlo.
OEl sistema de archivos
FAT es el ms popular
aunque para particiones
mayores de 2 GB hay que
utilizar el FAT 32
diseado para discos
grandes..
Mantenimiento de de pequeas redes. Captulo 3. Instalacin y configuracin de Windows 98 49
Unidad A: Disquetera
Unidad C: Tamao = 4000 MB
Unidad D: Tamao = 3000 MB
Unidad E: Tamao = 3000 MB
Unidad F: Lector de CD
La unidad C tendr instalados el S.O. y las aplicaciones. La unidad D
puede utilizarse para guardar los archivos de usuario y la unidad E
puede reservarse para pruebas.
3.3.2 Ventajas de tener un disco particionado
1. Al ser las unidades ms pequeas, cuando se realiza un Scandisk
(comprobacin del disco) o un Defrag (desfragmentacin del disco)
es ms rpido.
2. Si un virus formatea el disco duro, es posible que slo formatee la
unidad C. Como nuestros datos los guardamos en la unidad D,
quedaran a salvo. No obstante un virus daino suele formatear
todas las unidades existentes.
3. Si un programa estropea el sistema operativo, podemos formatear
el disco C y volver a instalar W98 y las aplicaciones sin miedo a
perder nuestra informacin que pudiera estar guardada en D:
4. Si queremos formatear el disco C, pero queremos conservar
algunos archivos (por ejemplo: documentos que hayamos bajado de
Internet y estn en C:), disponemos de otras unidades para
rpidamente copiarlos y poder formatear el disco C:
5. Si deseamos instalar otros sistemas operativos como W2000, WXP
o Linux, podemos instalarlos en otra particin, dejando nuestro
disco C con W98 intacto.
6. Si deseamos tener dos W98, uno para trabajar y otro para probar
programas, podemos instalar otro W98 en otra particin.
Podramos seguir enumerando algunas ventajas ms, pero estas son
ms que suficientes para justificar el particionado de un disco.
Actividad 3.4 (opcional): Menciona las tres ventajas ms
importantes que consideras para justificar el particionado de tu
disco duro. Enva la solucin al tutor.
P A R T I C I O N E S
OCasi todos los usuarios
con poca experiencia
tienen una nica
particin que ocupa todo
el disco duro. Los
usuarios avanzados
suelen hacer varias
particiones debido a sus
j
50 Captulo 3. Instalacin y configuracin de Windows 98. Mantenimiento de de pequeas redes
3.3.3 Cmo se particiona un disco duro?
Para realizar particiones en un disco duro necesitamos un programa de
particionado. Existen docenas de ellos pero aqu hablaremos slo de
dos, uno que viene con MS-DOS, y todas las versiones de Windows,
que se llama FDISK, de la compaa Microsoft, y otro comercial pero
muy bueno que se llama Partition Magic de la compaa PowerQuest.
Su precio ronda las 11.000 pesetas (nov-01). Existen otros programas
gratuitos para realizar particionados. En la web del curso actualizaremos
enlaces a pginas con aplicaciones gratuitas. El problema es que casi
siempre estn en ingls y hay que tener experiencia para poder
manejarlas.
Fdisk
Es un programa que viene con el Windows y se utiliza para crear y
eliminar particiones de un disco duro. Su funcionamiento es muy
sencillo, basado en mens. Cuando ejecutamos el programa lo primero
que hace es realizar una comprobacin del disco duro, comprobando su
tamao y las particiones realizadas. Esta comprobacin la realiza
instantneamente y el usuario ni siquiera se entera. Si el disco duro es
mayor de 512 MB, Fdisk considera que se trata de un disco grande y
nos hace la siguiente pregunta: Fdisk ha detectado que su disco
duro tiene ms de 512 MB. Desea activar la
compatibilidad para discos grandes? Si tenemos un disco
mayor de 512 MB, deberemos responder que s a esta pregunta, de esta
forma, las particiones que cree fdisk sern de tipo FAT 32. Las
particiones de tipo FAT slo pueden tener un tamao mximo de 2000
MB en cambio las de tipo FAT 32 pueden superar ese umbral. Una vez
respondida la pregunta anterior, aparece el men principal con las
siguientes opciones:
F D I S K
OEs una sencilla pero til
herramienta para realizar
particiones en un disco
duro.
Fig. 3.4. Men principal FDISK
Mantenimiento de de pequeas redes. Captulo 3. Instalacin y configuracin de Windows 98 51
El men 1, permite crear particiones
El men 2 permite establecer cul ser la particin de inicio, es
decir, cual ser la particin activa que arrancar cuando se arranque
desde el disco duro. Slo puede haber una particin activada para
arrancar.
El men 3 permite eliminar particiones.
El men 4 permite mostrar el estado del disco: el nmero de
particiones, el tipo y el espacio de disco empleado.
Si entramos en el men 1, las opciones son:
Existen tres tipos de particiones:
Fig. 3.5. Men Crear Particin
Particin primaria
Particin extendida
Particin lgica unidad lgica
Tabla. 3.1. Tipos de particiones
52 Captulo 3. Instalacin y configuracin de Windows 98. Mantenimiento de de pequeas redes
En un disco duro se pueden crear como mximo cuatro particiones:
tres particiones primarias y una particin extendida. Dentro de la
particin extendida se pueden crear hasta 256 particiones lgicas o
unidades lgicas.
Las particiones primarias son aquellas en las que podemos instalar los
sistemas operativos Windows 95-98. Si deseamos crear una particin
para instalar W98, deber ser primaria.
La particin extendida slo sirve como soporte para crear
particiones lgicas. Por s sola la particin extendida no sirve para
nada. En una particin lgica NO podemos instalar el sistema operativo
Windows 95-98. Crearemos una particin extendida cuando queramos
una particin para datos o para instalar un sistema operativo que no sea
Windows 95-98, ejemplo Linux o Windows 2000.
Si queremos instalar el W98 en una particin y en otra particin otro
W98, necesitaremos crear dos particiones primarias, pero fdisk slo
permite crear una nica particin primaria. Para crear dos
particiones primarias usaremos Partition Magic, pero hay que tener en
cuenta que NO pueden existir dos particiones primarias visibles,
es decir, que si creamos dos particiones primarias con Partition Magic,
una de ellas estar visible y la otra oculta o viceversa. Partition Magic
nos permite mostrar u ocultar particiones, fdisk no. Si tratamos de dejar
varias particiones primarias visibles en un PC con Windows 98, es
posible que el Sistema Operativo de alguna de las particiones quede
inutilizado. Esto no ocurre con Windows 2000, XP o Linux.
Cuando creamos la particin extendida, podemos crear una nica
particin lgica que utilice todo el espacio disponible o podemos
dividir el espacio en varias particiones lgicas. Dichas unidades
lgicas no nos sirven para instalar el sistema operativo Windows 95-98
pero s que nos sirven para datos o para instalar Windows 2000, XP o
Linux.
Actividad 3.5 (opcional): Cul es el nmero mximo de
particiones primarias que podemos crear en un disco duro? Cul
es el nmero mximo de particiones extendidas que podemos
crear en un disco duro? Cul es el nmero mximo de
particiones lgicas que podemos crear en una particin
extendida? Enva la solucin al tutor.
P A R T I C I O N E S
M X I M O
O Como mximo se pueden
crear cuatro particiones:
cuatro primarias o tres
primarias y una extendida.
O Slo es posible crear una
nica particin extendida.
O En una particin
extendida se pueden crear
como mximo 256
particiones lgicas.
P A R T I C I O N E S
P R I M A R I A S
ONi fdisk ni Windows 98
conciben la posibilidad de
tener ms de una
particin primaria, pero
Partition Magic si..
OSi tenemos dos o ms
particiones primarias
visibles y usamos
Windows 95 o Windows
98, es posible que el
Sistema operativo de
problemas.
Mantenimiento de de pequeas redes. Captulo 3. Instalacin y configuracin de Windows 98 53
Ejemplo de particionado de un disco
Supongamos que tenemos un PC que tiene un disco duro de 10.000
MB con una nica particin, y deseamos crear tres particiones: una
particin primaria de 4000 y otra particin extendida con los 6000MB
restantes, dividida en dos particiones lgicas de 3500 y 2500 MB. Los
pasos a realizar son los siguientes:
Reiniciar el PC con un disquete o un CD de arranque.
Arrancar fdisk escribiendo fdisk en el smbolo del sistema:
A:\>FDISK [y pulsar enter]
Responder S a la pregunta de trabajar con compatibilidad para discos
grandes.
Entrar en el men 4 para ver el estado de las particiones.
Comprobamos que slo existe una particin primaria.
Entrar en el men 3: Eliminar particin o unidad lgica de DOS.
Pulsar 1: Eliminar particin primaria de DOS.
Pulsar 1: Eliminar particin C:
Responder S a la pregunta de confirmacin. Eliminar la nica
particin primaria y perderemos toda la informacin. Luego vuelve al
men principal.
Pulsar 1: Crear particin
Pulsar 1: Crear particin primaria
Nos pregunta el tamao en MB de la particin, ponemos 4000. La crea
y va al men principal.
Pulsar 1: Crear particin
Pulsar 2: Crear particin extendida
Nos pregunta el tamao en MB de la particin, respondemos que utilice
todo el espacio disponible (unos 6000 MB). La crea y nos pregunta si
54 Captulo 3. Instalacin y configuracin de Windows 98. Mantenimiento de de pequeas redes
queremos crear unidades lgicas. Respondemos que s, pero en el
tamao le decimos 3500. Luego respondemos que queremos crear otra
particin lgica y ahora s, le decimos que emplee el resto del espacio
(unos 2500 MB restantes).
Despus de todo el proceso tendremos que salir de Fdisk pulsando
Escape en el men principal, y reiniciar el equipo. Es importante
reiniciar el equipo para que el sistema reconozca los cambios.
Nuevamente debemos arrancar con el disquete o con el CD de
arranque puesto que el disco C: carece de sistema operativo ya que
acabamos de crear su particin.
El paso siguiente es formatear las particiones. Para ello utilizaremos el
programa FORMAT. Escribiremos en el smbolo del sistema las
siguientes rdenes:
A:\>FORMAT C: Para formatear el disco C: (4000 MB)
A:\>FORMAT D: Para formatear el disco D: (3500 MB)
A:\>FORMAT E: Para formatear el disco E: (2500 MB)
Tanto si creamos particiones primarias o creamos unidades lgicas
dentro de particiones extendidas, debemos formatearlas antes de poder
ser utilizadas.
El paso siguiente es instalar el sistema operativo en el disco C. Los
discos D y E podremos utilizarlos para datos.
FIPS
El programa FIPS es un programa gratuito que viene con todas las
distribuciones de Linux dentro de una carpeta llamada \DOSUTILS.
Este programa permite modificar el tamao de una particin primaria
existente en el disco, reducindola sin perder los datos. Luego podemos
crear otra particin primaria que puede ser utilizada para instalar Linux
o para instalar otro Windows 98.
Podemos dejar espacio disponible para, con FDISK, crear una particin
extendida y dentro de ella, todas las particiones lgicas que queramos.
En muchos casos, podremos usar el programa FIPS para realizar las
tareas de particionado que necesitemos, pero para un centro de
enseanza o una empresa con una red de PCs, no es elevado el coste
Mantenimiento de de pequeas redes. Captulo 3. Instalacin y configuracin de Windows 98 55
del programa Partition Magic que es mucho ms potente que FDISK o
FIPS y lo ms importante, mucho ms sencillo de manejar.
FIPS no obstante, tiene la ventaja de ser un programa gratuito y adems
viene con bastante documentacin, aunque es posible que sea en ingls.
Partition Magic
El programa Partition Magic es una aplicacin comercial que habr que
comprar en el centro escolar o en la empresa si deseamos utilizarla.
Tiene un coste bajo para las posibilidades que nos ofrece. Aunque
existen aplicaciones gratuitas que nos permiten realizar lo mismo, a
veces se requiere ser un autntico experto para sacarles el mximo
provecho.
Es mucho ms potente que el FDISK del MS-DOS y permite adems
de crear y eliminar particiones FAT, crear particiones de otros tipos
como NTFS o ext2 (Linux). Tambin permite cambiar el tamao de
una particin, moverla de sitio o convertirla a otro tipo sin perder la
informacin que hay almacenada en ella.
Permite incluso crear varias particiones primarias (hasta 4), ocultarlas y
mostrarlas al antojo del usuario. El programa viene acompaado de un
gestor de arranque llamado Boot Magic que nos permite al encender un
PC, arrancar un sistema operativo u otro, desde un men, sin tener que
estar continuamente cambiando la particin activa, y todo esto en un
programa de entorno Windows con una interfaz muy sencilla y una
ayuda muy completa.
La ltima versin de Partition Magic (junio 2003) es la versin 8 y es sin
duda una de las mejores aplicaciones de particionado de discos. Incluye
una versin de MS-DOS que cabe en un disquete y que nos permitir
realizar particiones sin tener instalado Windows.
Con el Partition Magic, viene tambin el gestor de arranque Boot
Magic. Instalaremos Boot Magic si tenemos pensado instalar varios
sistemas operativos en el PC. Si no, no ser necesario instalar el gestor
de arranque. No obstante, recomiendo instalar el gestor de arranque
gratuito XOSL ya que tiene ms opciones. El inconveniente es que est
en ingls (ver captulo 11).
Instalacin de Partition Magic 8
La instalacin de Partition Magic 8 es muy sencilla. Es similar a la
instalacin de cualquier otro programa para Windows. Hay que hacer
doble clic sobre el programa de instalacin setup.exe.
P A R T I T I O N
M A G I C
OEs una de las mejores
aplicaciones que existen
para particionar discos
duros.
ONo viene con Windows
por lo tanto habr que
comprarla aparte.
56 Captulo 3. Instalacin y configuracin de Windows 98. Mantenimiento de de pequeas redes
Luego tendremos que indicar la ruta donde deseamos instalar el
programa. Podemos dejar la que pone por defecto.
Tras algunas sencillas preguntas, el programa de instalacin copiar los
archivos del programa al disco duro y al finalizar, nos preguntar si
deseamos crear los disquetes de rescate. Se trata de dos disquetes, uno
de inicio y otro del programa, con una versin para MS-DOS. Es
conveniente crear estos discos para poder gozar de las posibilidades de
Partition Magic sin tener instalado Windows. La versin de MS-DOS es
un programa grfico que tiene todas las funcionalidades de la versin
para Windows.
Una vez creados los disquetes de rescate, se finaliza la instalacin del
programa. Acto seguido podemos ejecutarlo para ver el estado de
nuestro disco.
Ayuda de Partition Magic
Partition Magic 8 viene con una fabulosa ayuda en formato PDF, as
como una maravillosa introduccin en Flash que recomiendo
encarecidamente analizar, ya que en unos minutos nos explicar
prcticamente todas las funcionalidades que tiene el programa.
D I S Q U E T E S
D E R E S C A T E
OEs conveniente crear los
disquetes de rescate por si
tenemos que utilizar
Partition Magic sin tener
instalado Windows.
Fig. 3.6 Partition Magic 6 para MS-DOS
Mantenimiento de de pequeas redes. Captulo 3. Instalacin y configuracin de Windows 98 57
Utilizacin de Partition Magic
Teniendo claro los tipos de particiones que existen, es fcil manejar
Partition Magic. Nada ms ejecutar el programa nos muestra la
informacin del estado de nuestro disco con una pantalla parecida a la
de la figura 3.7.
La pantalla principal nos muestra en su zona central el estado de los
discos. A la izquierda vemos una estructura tipo rbol donde aparecen
los discos duros y dentro de ellos las particiones primarias y la
extendida, as como las particiones lgicas dentro de la extendida. A la
derecha vemos la estructura del disco duro en un grfico lineal donde
cada particin tiene un color diferente y su anchura es proporcional al
espacio utilizado por la particin. Debajo de ese grfico lineal vemos los
datos de cada particin: nmero de disco duro, nombre de la particin
(etiqueta), tipo de particin, tamao en MB de la particin, espacio
utilizado, espacio disponible, estado de la particin (si est oculta, visible
o si est activa; la particin activa es la particin de arranque), as como
si es primaria o lgica. A la particin extendida la considera como una
particin primaria especial.
El equipo de la figura 3.7 tiene un nico disco duro de 19532 MB y en
l se han definido dos particiones primarias y una particin extendida.
La primera particin primaria ocupa un espacio de 15,7 MB y es de un
tipo raro (usada por el gestor de arranque XOSL). No ser accesible por
Fig. 3.7. Pantalla principal de Partition Mgic 8
58 Captulo 3. Instalacin y configuracin de Windows 98. Mantenimiento de de pequeas redes
ningn sistema operativo. La segunda particin primaria ocupa un
espacio de 3561,3 MB y es de tipo NTFS (usado por Windows XP). Se
presenta como unidad C:. Vemos que hay un espacio de 400,1 MB no
asignado (libre). En dicho espacio puedo crear si lo deseo, una particin
primaria o una lgica.
La particin extendida ocupa un espacio de 15555,1 MB y en ella se han
creado cinco particiones lgicas: La primera particin lgica es de tipo
EXT3. En ella tengo instalado el Mandrake Linux 9.1. Ocupa un
espacio de 2776,8 MB. La segunda particin lgica es de tipo NTFS.
En ella hay instalado otro Windows XP y ocupa un espacio de 1223,7
MB. La tercera particin lgica es de tipo Linux Swap (utilizada por
Linux para utilizar como memoria virtual) y ocupa un espacio de 101.9
MB. La cuarta particin lgica es de tipo FAT 32 y ocupa un espacio de
8393,3 MB. Se utiliza por todos los sistemas operativos para datos La
quinta particin lgica es de tipo EXT2. En ella tengo instalado el Red
Hat Linux 9.0 y ocupa un espacio de 3059,2 MB.
Crear, eliminar y modificar particiones con Partition Magic
Para crear particiones basta con hacer clic con el botn derecho sobre
un espacio no utilizado y en el men que aparece hacer clic en Crear.
Aparece la ventana de la figura 3.8.
La nueva particin puede ser una particin primaria o una particin
lgica ya que el espacio libre es fronterizo con una particin extendida.
Si el espacio libre estuviera dentro de una particin extendida slo se
podra crear una particin lgica. Podemos indicar el tipo de particin
(FAT, FAT32, NTFS, Linux EXT2). Tambin podemos indicar la
etiqueta de la particin y el tamao de la misma. En la parte derecha
podemos elegir la letra que queremos asignar a la nueva particin.
Fig. 3.8. Crear una particin
Mantenimiento de de pequeas redes. Captulo 3. Instalacin y configuracin de Windows 98 59
Tambin podemos elegir que se cree al principio o al final del espacio
disponible, siempre y cuando no utilicemos todo el espacio. En tal caso
no tiene sentido indicar la posicin. Si pulsamos Aceptar, no se crea la
particin, sino que se almacena la tarea para efectuarse en el momento
que hagamos clic en el icono Aplicar Cambios que aparecer en la parte
inferior derecha de la pantalla (ver fig. 3.9).
Nada de lo que hayamos hecho se realizar hasta que no pulsemos
Aplicar Cambios. Cuando pulsamos en este icono, a menudo se cierra
Windows y se realizan las operaciones desde MS-DOS, principalmente
si se cambia el tamao de alguna particin o si se han creando
particiones. Esto es as porque al ser Windows un Sistema Operativo
multitarea, otras aplicaciones podran estropear el proceso.
Para cambiar el tamao de una particin slo tenemos que hacer clic
con el botn derecho sobre la particin en cuestin y en el men que
aparece elegir Redimensionar / Desplazar. Nos aparece una ventana
como la de la figura 3.10.
Si existe espacio disponible antes o despus de la particin, podemos
desplazarla pulsando en ella y arrastrndola hacia la derecha o la
izquierda. Tambin podemos hacerla ms grande o ms pequea
moviendo el ratn a los extremos hasta que el puntero cambie de
forma, como cuando cambiamos la anchura de una ventana, y
arrastrando hacia la derecha o la izquierda. Hay que tener en cuenta que
no podemos hacerla ms pequea que el espacio ocupado por los datos
de la particin. De otra manera perderamos informacin. La gran
ventaja de Partition Magic es que nos permite modificar el tamao de
una particin conservando sus datos.
A P L I C A R
C A M B I O S
OHasta que no pulsemos el
icono Aplicar cambios
no se realizarn ninguna
de las acciones
programadas.
Fig. 3.9. Aplicar Cambios
60 Captulo 3. Instalacin y configuracin de Windows 98. Mantenimiento de de pequeas redes
Para eliminar una particin slo hay que pulsar con el botn derecho
sobre la misma y elegir la opcin Eliminar.
Mostrar, Ocultar y hacer activa una particin
A menudo nos puede interesar ocultar o mostrar particiones, sobre
todo si tenemos varios W95-W98 instalados en nuestro PC. Para
mostrar u ocultar una particin, tenemos que hacer clic con el botn
derecho sobre la misma y elegir la opcin Avanzado. Ver Fig. 3.11.
Si nuestra particin est oculta, tendremos una opcin llamada Mostrar
particin. Si nuestra particin no est oculta, tendremos una opcin
llamada Ocultar particin.
Para hacer activa nuestra particin, es decir, hacer que sea la particin
de arranque desde la que cargue automticamente el sistema operativo
instalado en ella, hay que elegir, en la fig. 3.11, la opcin Fijar como
activa. De esta forma, no slo se mostrar la particin en el caso de que
P A R T I C I N
A C T I V A
OEs la particin que se
iniciar cuando
arranquemos el PC. Si
tenemos varios Sistemas
Operativos en varias
particiones, se iniciar el
de la particin activa.
Fig. 3.10. Redimensionar / Desplazar
Mantenimiento de de pequeas redes. Captulo 3. Instalacin y configuracin de Windows 98 61
estuviera oculta, sino que pasar a ser la particin activa, dejando de
serlo la anterior. Slo puede ser activa una nica particin.
Partition Magic tiene muchas ms opciones. Para aquellos usuarios que
estn interesados en otras funciones les recomiendo que consulten la
ayuda del programa, ya que es muy interesante.
Actividad 3.6 (obligatoria): Utiliza Partition Magic o descarga de
Internet el Bootit NG (ver captulo 11). Reduce el tamao de tu
particin del disco duro de forma que queden 3 GB de espacio
libre al final. Luego crea una particin primaria de 2000 MB. Crea
con FDISK una particin extendida de 1000 MB y dentro de ella
tres unidades lgicas de 700, 200 y 100 MB. Comenta al tutor los
resultados obtenidos.
Nota: Antes de hacer esta actividad haz una copia de seguridad
de todos los documentos que tengas en el disco duro ya que es
posible que por alguna equivocacin se pierdan todos los datos.
Fig. 3.11. Opciones avanzadas
62 Captulo 3. Instalacin y configuracin de Windows 98. Mantenimiento de de pequeas redes
3.4 Instalacin de Windows 98
En este apartado detallaremos los pasos que debemos seguir para
instalar el SO Windows 98 en un PC nuevo completamente vaco.
Estas instrucciones son vlidas para la instalacin de cualquier sistema
operativo Windows cliente como Windows95 o Windows Millennium,
aunque los pasos sean algo diferentes. Para la instalacin de algn
Windows servidor como Windows NT o Windows 2000 se requieren
conocimientos ms avanzados.
Para instalar el SO necesitaremos el CD original de Windows 98. El CD
de W98 es un CD de arranque y permite iniciar la instalacin sin
necesidad de tener ningn disquete.
* Aclaracin sobre las letras de unidades: Si inicialmente slo
tenemos en el disco duro una particin primaria C:, las letras de
unidades coincidirn con las expuestas a continuacin. Si por el
contrario tenemos ms de una, las letras se desplazarn, es decir, que el
CD-ROM, en lugar de ser E:, puede ser F: o G:.
Los pasos a seguir son los que a continuacin detallamos.
1. Configurar el setup para arrancar desde CD
Tal y como se explica en el apartado 3.2, deberemos entrar en el setup y
acceder al men Bios Features Setup, de forma que el primer
dispositivo de arranque sea el CD-ROM.
2. Introducir el CD de W98 e iniciar la mquina
Al arrancar desde el CD, se carga el programa de instalacin y pasados
unos segundos nos aparece un men de inicio con varias opciones. Este
men de inicio puede ser diferente dependiendo de la versin de
Windows 98 o Windows 98 SE que tengamos. Windows 98 SE es ms
moderno que Windows 98, pero para cada uno existen tambin
diferentes versiones.
I N S T A L A R
W I N D O W S
Instalar el Sistema
Operativo Windows es
bastante sencillo. Cuando
lo hayamos hecho dos o
tres veces nos habremos
familiarizado.
Fig. 3.12. Inicio con el CD de Windows 98
Mantenimiento de de pequeas redes. Captulo 3. Instalacin y configuracin de Windows 98 63
A veces aparece un men con dos opciones:
1. Iniciar el PC desde el disquete
2. Iniciar el PC desde el CD-ROM
Debemos pulsar la opcin 2, para que se inicie el PC con el CD-ROM.
Posteriormente aparecera un men como el siguiente (fig. 3.12)
1. Iniciar el PC con compatibilidad para CD-ROM
2. Iniciar el PC sin compatibilidad para CD-ROM
3. Ver el archivo de ayuda
Debemos pulsar la opcin 1, de forma que se inicie el PC y se carguen
los drivers para acceder al lector de CDs.
Pasados unos instantes, nos aparecer el smbolo del sistema en la
unidad A:. El programa de inicio habr creado una unidad virtual de
disco sobre memoria (DISCORAM) con la letra D:, donde tenemos
varias aplicaciones como FDISK y FORMAT. Podemos comprobarlo
yendo a esa unidad y escribiendo el comando DIR. Tambin tendremos
acceso a los archivos del CD-ROM si nos movemos a la unidad E:.
3. Particionar el disco (si fuera necesario)
Usaremos el programa FDISK para crear las particiones que queramos,
siguiendo las instrucciones del apartado 3.3.
Si disponemos del Partition Magic y tenemos los discos de rescate
(podemos crearlos instalando Partition Magic en otro PC), podemos
introducir el disco 2 y crear las particiones con Partition Magic para MS-
DOS, de una forma mucho ms sencilla que utilizando fdisk. No
obstante es conveniente conocer fdisk, ya que se trata de un programa
que est en todas las versiones de MS-DOS y Windows.
Despus de crear la particin o particiones que deseemos, deberemos
reiniciar el PC para que tengan efecto los cambios que se han producido
en la tabla de particiones del disco. Comenzaremos nuevamente con el
paso 2 y saltaremos este paso.
4. Ejecutar el programa de instalacin
Debemos desplazarnos a la unidad del CD-ROM, unidad E:, y entrar
en la carpeta E:\WIN98, que es donde se encuentran los archivos de
instalacin.
Si estando en la carpeta E:\WIN98 escribimos DIR, veremos que hay
algunos programas ejecutables (.EXE) y varios archivos de datos
64 Captulo 3. Instalacin y configuracin de Windows 98. Mantenimiento de de pequeas redes
comprimidos (.CAB). Los archivos .CAB son archivos comprimidos
que contienen muchos otros archivos en su interior.
El programa de instalacin es el INSTALAR.EXE, por tanto, para
iniciar la instalacin deberemos poner:
E:\WIN98\>INSTALAR
Tendremos que esperar unos segundos para que se cargue el programa
de instalacin.
5. Reuniendo informacin sobre su PC
Acto seguido el programa de instalacin comienza la fase Reuniendo
informacin sobre su PC, en la cual nos har alguna pregunta sobre
cmo queremos realizar la instalacin.
Primero se chequea el disco duro con el programa SCANDISK para
comprobar que no tiene errores y despus debemos indicar la carpeta
en la cual deseamos instalar el sistema operativo (Fig. 3.13). Si deseamos
instalar el Windows 98 en la carpeta C:\Windows (lo ms
recomendable), tan slo debemos pulsar el botn Siguiente.
Posteriormente aparece una ventana donde se indica que se est
preparando el directorio. Este proceso consiste en crear todas las
carpetas que va a necesitar el sistema para su correcta instalacin.
Fig. 3.13. Carpeta de instalacin
Mantenimiento de de pequeas redes. Captulo 3. Instalacin y configuracin de Windows 98 65
Una vez que ha finalizado el proceso de preparacin de directorio, el
programa nos pregunta sobre el tipo de instalacin que queremos hacer
(fig. 3.14a). Se nos ofrecen cuatro posibilidades: Tpica (que es la que se
elige casi siempre), Porttil, Compacta o Personalizada. Si elegimos esta
ltima, podremos ir seleccionando las partes del sistema operativo. Si
tienes alguna experiencia y lo deseas, elige la personalizada.
Fig. 3.14a. Eleccin del tipo de instalacin
Fig. 3.14b. Componentes de instalacin
66 Captulo 3. Instalacin y configuracin de Windows 98. Mantenimiento de de pequeas redes
Aun eligiendo la instalacin tpica, Windows nos preguntar si
deseamos instalar los componentes ms comunes o si deseamos elegir
qu componentes deben instalarse (fig. 3.14b).
Despus de esto es necesario poner un nombre al equipo e indicar el
grupo de trabajo al cual pertenece. Esto es verdaderamente til cuando
el PC va a estar conectado a una red. (fig.3.15)
Una vez puesto nombre al PC, habr que indicar el pas en el que
estamos para que Windows configure los formatos de fecha y moneda
empleados en ese pas. (fig. 3.16.)
Despus el programa de instalacin se preparar para generar un disco
de inicio. Nos aparecer la ventana de la figura 3.17.
Dicho disco nos servir para arrancar el PC e intentar reparar cuando el
sistema operativo falle. Si no tenemos ningn disco de inicio de W98, es
conveniente crear uno y guardarlo en un lugar seguro, ya que en
cualquier momento podemos necesitarlo. Si ya tenemos un disco de
inicio, podemos pulsar Cancelar cuando nos aparezca la ventana de la
figura 3.18.
Fig. 3.15. Nombre del PC y grupo de trabajo
Mantenimiento de de pequeas redes. Captulo 3. Instalacin y configuracin de Windows 98 67
Si necesitamos crear un disco de inicio, podemos utilizar un PC que ya
tenga instalado W98 y dirigirnos a:
Inicio Panel de Control Agregar/Quitar Programas
Instalacin de Windows.
No obstante, el CD de W98 es de inicio, por lo tanto no es necesario
disponer de disco de inicio, aunque a menudo viene bien, sobre todo si
tenemos que iniciar un PC que no disponga de unidad de CDs o que su
BIOS no permita arrancar desde CD.
D I S C O D E
I N I C I O
Sirve para iniciar el PC
desde un disquete cuando
no arranque el Sistema
Operativo Windows
instalado en el disco duro.
Fig. 3.16. Seleccin del Pas
68 Captulo 3. Instalacin y configuracin de Windows 98. Mantenimiento de de pequeas redes
Fig. 3.17. Creacin de un disco de inicio
Fig. 3.18. Creacin de un disco de inicio (2)
Mantenimiento de de pequeas redes. Captulo 3. Instalacin y configuracin de Windows 98 69
5. Copia de archivos
Una vez creado el disco de inicio, el programa de instalacin comenzar
la copia de archivos. Nos aparecer la ventana de la fig. 3.19.
Al pulsar el botn Siguiente comenzar el proceso de copia de todos
los archivos. Esta fase de la instalacin tarda unos 10 minutos, aunque
depender de la velocidad de la mquina. De hecho, el mismo
programa de instalacin ya nos lo advierte indicndonos: Pngase
cmodo mientras el programa de instalacin copia los archivos
necesarios a su PC (fig. 3.20).
Para que se nos haga ms ameno, durante la copia de archivos el
programa de instalacin va mostrndonos unos mensajes que a
menudo pueden resultar interesantes, aunque cuando hayamos
instalado dos o tres W98, nos resultarn aburridos (fig. 3.21).
Fig. 3.19. Copia de archivos
70 Captulo 3. Instalacin y configuracin de Windows 98. Mantenimiento de de pequeas redes
6. Reiniciando el PC
Una vez finalizada la copia de archivos, el PC tendr que reiniciar para
arrancar desde el disco duro (fig. 3.22). Por lo tanto, deberemos extraer
el CD o disquete de inicio, indicar en el men de inicio la opcin 3
(iniciar desde disco) o bien, entrar en el setup y configurar el disco duro
IDE como primer dispositivo de inicio (boot sequece) tal y como se
explic en el apartado 3.3.3.
Pasados unos segundos, el PC habr reiniciado para continuar la
instalacin. Nos aparecer la ventana de la fig. 3.23, donde se nos
preguntar por nuestro nombre y la organizacin.
Fig. 3.20. Pngase cmodo
Fig. 3.21. Mensajes informativos
Mantenimiento de de pequeas redes. Captulo 3. Instalacin y configuracin de Windows 98 71
Despus en la ventana de la fig.3.24 aparecern las condiciones del
contrato, las cuales debemos leer antes de aceptarlas. Lo normal es
aceptar las condiciones, ya que de lo contrario se interrumpir la
instalacin.
Fig. 3.22. Reiniciando PC
Fig. 3.23. Nombre y organizacin
72 Captulo 3. Instalacin y configuracin de Windows 98. Mantenimiento de de pequeas redes
Una vez aceptadas las condiciones de contrato, nos aparecer una
ventana con cinco casillas donde debemos teclear la clave del programa
de instalacin (fig. 3.25). Cada CD de instalacin de W98 tiene su
propia clave de producto.
Fig. 3.24. Condiciones del contrato
Fig. 3.25. Clave del producto
Mantenimiento de de pequeas redes. Captulo 3. Instalacin y configuracin de Windows 98 73
7. Instalando el hardware
Una vez introducida la clave del producto, el programa de instalacin
examinar en profundidad la mquina para detectar todos los
dispositivos que tenga (fig. 3.26).
Durante este proceso de instalacin de hardware, es posible que la
mquina reinicie una o dos veces. Esto es as porque quizs se detecte
alguna parte fundamental que facilite la deteccin de otros dispositivos.
Cuando se detecta una placa Plug & Play, siempre se reinicia.
El proceso de deteccin de hardware es bastante lento (5 a 10 minutos)
porque el programa de instalacin realiza una comprobacin exhaustiva
de todos los dispositivos que pueda tener el PC como tarjetas de video,
tarjetas de sonido, tarjetas de red, etc.
7. Configuracin de los elementos del sistema operativo
Una vez detectado todo el hardware y tras reiniciar el PC, el proceso de
instalacin contina con la configuracin de los elementos del sistema
operativo (fig. 3.27).
D E T E C C I N
D E H A R D W A R E
: Si Windows detecta y
configura el hardware, no
tendremos que hacerlo
nosotros.
Fig. 3.26. Deteccin del hardware
74 Captulo 3. Instalacin y configuracin de Windows 98. Mantenimiento de de pequeas redes
En esta fase se configuran de forma automtica los siguientes
elementos:
Panel de Control
Programas del Men de Inicio
Ayuda de Windows
Optimizacin del inicio de las aplicaciones
Configuracin del sistema
8. Reinicio y finalizacin.
Terminada la configuracin de los elementos del sistema operativo se
finaliza la instalacin con lo cual slo queda reiniciar el PC para poder
comenzar su utilizacin.
Dependiendo de la versin de Windows 98, es posible que alguna de
estas pantallas cambie, aunque en general, cualquier sistema operativo
tiene un proceso de instalacin similar.
Fig. 3.27. Configuracin de los elementos del sistema operativo
Mantenimiento de de pequeas redes. Captulo 3. Instalacin y configuracin de Windows 98 75
3.5 Creacin de un disco de arranque y
un CD de arranque
Es conveniente tener un disco de arranque para poder reiniciar un PC
desde un disquete, por si necesitamos borrar o cambiar archivos de un
Windows que no funciona, pasar un antivirus o realizar particiones en
un disco.
Proceso de creacin de un disco de arranque.
Introducir un disquete en la disquetera
Arrancar el explorador de Windows y pulsar con el botn
derecho del ratn sobre la unidad A:
En el men que aparece, pulsar Formatear
En la ventana que se muestra seleccionar la opcin
Copiar slo archivos de sistema, y pulsar en botn
Iniciar.
El disco que se crea con este sistema es un disco de arranque que no es
capaz de acceder a unidades de CD, porque no carga los drivers
necesarios para acceder al CD-ROM. Para crear un disco de arranque
con acceso a CD, el procedimiento es el siguiente:
Pulsar el botn de Inicio Configuracin Panel de
control Agregar o quitar programas.
En la ventana que sale, pulsar la solapa Disco de inicio y
acto seguido pulsar el botn Crear disco.
Fig. 3.28. Creacin de un disco de inicio
76 Captulo 3. Instalacin y configuracin de Windows 98. Mantenimiento de de pequeas redes
De esta forma crearemos un disco de arranque que puede acceder al
CD-ROM. Este disco ser muy til para instalar el Windows en un
PC cuyo setup no permita arrancar desde CD (PCs viejos).
Proceso de creacin de un CD de arranque
Deberemos tener una grabadora de CDs y un programa que permita
generar CDs de arranque como el Easy CD Creator v4.0, o el Nero.
Previamente tenemos que disponer de un disquete de arranque, ya que
los archivos del sistema se copian de un disquete de arranque.
Cada programa de grabacin tiene su forma particular de hacerlo. Si
echando un vistazo a las opciones del programa no encontramos la
manera de hacerlo, podemos consultar la ayuda del mismo. Con el Easy
CD Creator v4.0, el procedimiento es el siguiente:
Iniciamos el programa Easy CD Creator v4.0.
En el men Archivo Nuevo, elegimos CD de inicio.
El programa nos pedir que insertemos un disco de
arranque para coger los archivos de sistema de dicho
disco.
Posteriormente podemos agregar a la grabacin del CD
todos los archivos que deseemos y pulsar el botn Crear
CD.
Es muy til disponer de un CD de arranque con varias herramientas
como Partition Magic, fdisk, format, antivirus, herramientas de
diagnstico, imgenes de disquetes o discos duros, drivers, etc...
Actividad 3.7 (obligatoria): Utilizando Partition Magic para
MSDOS o FDISK, haz activa la particin primaria creada en la
actividad 3.6. Reinicia el PC con el CD de Windows 98 e instala
Windows en dicha particin siguiendo el proceso expuesto en
este tema. Comenta con el tutor tus impresiones.
3.6 Drivers de dispositivos
indows es un sistema operativo que en el proceso de
instalacin detecta y configura automticamente casi
todos los dispositivos, pero a veces no es capaz de
configurar adecuadamente algunos de ellos. Otras veces
se incorporan al sistema nuevos dispositivos como tarjetas de red,
mdems u otros y es necesario configurarlos.
C D D E
A R R A N Q U E
O Un CD arranca ms
rpido que un disquete y
puede contener
muchsimos ms
archivos.
W
Mantenimiento de de pequeas redes. Captulo 3. Instalacin y configuracin de Windows 98 77
3.6.1 Qu son los drivers?
Para configurar un dispositivo como una tarjeta grfica, una tarjeta
de red, un escner, una tarjeta de sonido o una impresora, son
necesarios los drivers.
Los drivers son unos programas que permiten que un sistema
operativo pueda utilizar un dispositivo.
Por ejemplo, cuando un fabricante de impresoras desarrolla una
impresora, la disea para que pueda ser utilizada por cualquier tipo
de ordenador y con cualquier sistema operativo, de esa forma podr
tener un mayor nmero de compradores potenciales.
Como cada tipo de ordenador es diferente y cada sistema operativo
tambin es diferente, el fabricante disea la impresora para que
utilice un lenguaje concreto y por otro lado, desarrolla los drivers
para que cada sistema operativo pueda comunicarse con la
impresora en ese lenguaje concreto. Por eso, cuando compramos
una impresora, suelen venir unos discos o un CD en los cuales hay
una carpeta llamada drivers. Dentro de esta carpeta, a su vez, hay un
gran nmero de carpetas donde se guardan los drivers para cada
sistema operativo, ej.: MSDOS, W95-W98, WNT, W2000, Linux,
Mac, OS2, etc...
En los archivos de instalacin, Windows dispone de una gran
cantidad de drivers de varios tipos de dispositivos como impresoras,
tarjetas de sonido, tarjetas de red, etc.
Si hemos comprado una tarjeta de sonido Sound Blaster 16 Plug &
Play y la conectamos a nuestro ordenador, al iniciar de nuevo el PC,
como siempre, hace una comprobacin rutinaria para verificar si se
ha conectado algn dispositivo nuevo, despus nos aparecer un
mensaje como este:
Nos preguntar si deseamos configurar el nuevo dispositivo. Si
respondemos que s, Windows intentar configurar la tarjeta de
sonido automticamente. En el caso de que en los archivos de
instalacin de Windows se disponga de los drivers para ese modelo
D R I V E R S
O Son programas que
indican al Windows
cmo debe utilizar un
dispositivo. Sin ellos,
Windows no sabr
utilizar el dispositivo.
Fig. 3.29. Nuevo hardware
78 Captulo 3. Instalacin y configuracin de Windows 98. Mantenimiento de de pequeas redes
concreto de tarjeta de sonido, nos mandar insertar el CD de
Windows 98 y copiar los drivers desde el CD, aparecer el mensaje
de la fig. 3.30. Pero si el modelo de tarjeta de sonido es ms
moderno que el propio Windows 98, es imposible que se
encuentren los drivers, ya que en el momento de creacin del
Windows 98 dicho modelo de tarjeta de sonido no exista siquiera.
En el caso de que los drivers del nuevo dispositivo no se encuentren
en el CD de Windows, no se podr configurar automticamente y
habr que hacerlo manualmente. En este caso nos aparece una
pantalla que nos pide que indiquemos dnde se encuentran los
drivers. Si los drivers se encuentran en el CD, insertaremos el CD y
marcaremos la casilla para que busque en el CD. Si los drivers se
encuentran en un disquete marcaremos la casilla correspondiente.
En muchas ocasiones debemos indicar al programa de
configuracin la ruta exacta donde se encuentran los drivers, por
ello previamente debemos examinar el CD con el Explorador de
Archivos para comprobar la carpeta que contiene los drivers: ej.:
E:\DRIVERS\WIN98. Dicha carpeta deber contener un archivo
con extensin .INF que es un archivo de informacin para el
programa de instalacin de drivers.
Fig. 3.30. Introducir CD de Windows 98 e indicar ruta.
Mantenimiento de de pequeas redes. Captulo 3. Instalacin y configuracin de Windows 98 79
A veces, los fabricantes de dispositivos incluyen una aplicacin para
configurar el dispositivo de forma automtica. Para ejecutar dicha
aplicacin deberemos ir al disquete o al CD segn sea el caso y
ejecutar un programa que se suele llamar INSTALAR.EXE o
SETUP.EXE. Estos programas suelen configurar automticamente
el dispositivo hacindonos alguna pregunta de poca dificultad.
3.6.2 Dnde estn los drivers?
Cuando compramos un dispositivo, siempre viene acompaado de sus
drivers. Si no es as, es posible que no podamos usar el dispositivo, por
tanto, siempre que compremos algn dispositivo para el ordenador
exigiremos los drivers.
Cuando compramos un ordenador, el vendedor nos entrega tambin
unos cuantos CDs y disquetes que son los drivers. Entre ellos suelen
encontrarse los siguientes CDs de drivers:
Drivers
Drivers para la placa base (Motherboard)
Drivers para la tarjeta grfica (Graphics Card)
Drivers para el mdem
Drivers para la tarjeta de sonido (Sound Card)
Drivers para la unidad de CD-ROM
Drivers para el ratn (Mouse)
Drivers para el monitor
Drivers para la impresora (Printer)
Tabla 3.1. Drivers que debe proporcionar el vendedor
Es necesario tener guardados en un lugar seguro y a mano los drivers de
nuestro PC, pues sin ellos no podremos configurar los dispositivos del
mismo, por tanto, a la pregunta: Dnde estn los drivers?, la
respuesta es: Donde los hayamos guardado.
A veces no es necesario usar los drivers porque el propio Windows
suele tener en sus archivos de instalacin drivers para todo, pero otras
veces no.
I N S T A L A R
D R I V E R S
O Cuando se aade un
dispositivo al equipo, hay
que instalar los drivers. A
veces es automtico y
otras veces tenemos que
indicar nosotros la
ubicacin de los drivers.
80 Captulo 3. Instalacin y configuracin de Windows 98. Mantenimiento de de pequeas redes
Todos los fabricantes de dispositivos tienen pginas Web en Internet
donde podemos conseguir los drivers de sus productos para todos los
sistemas operativos. As, si se nos ha olvidado dnde hemos guardado
los drivers, siempre podemos recurrir a Internet.
Actividad 3.8 (opcional): Coge todos los CDs que te
proporcionaron cuando te vendieron el PC y busca la ruta en la
cual se encuentran los drivers de todos los dispositivos
enumerados en la tabla 4.1 para el Sistema Operativo Windows
98. Anota todas las rutas en un archivo que debers enviar a tu
profesor tutor.
Nota: Si no tienes los drivers de alguno de los dispositivos pero
dispones de una conexin a Internet, trata de buscar en la pgina
web del fabricante los drivers del dispositivo. Anota la direccin
de la pgina donde se encuentran los drivers, as como el nombre
del archivo que contiene los drivers.
3.7 Configuracin de dispositivos en
Windows
3.7.1 Configuracin de una impresora
Si el CD de la impresora viene con un programa de instalacin, lo mejor
es ejecutar directamente el programa de instalacin de la impresora y
seguir los sencillos pasos que nos va indicando. Si el CD no trae ms
que los archivos de drivers el procedimiento es el siguiente:
Pulsamos el botn de Inicio Configuracin Impresoras
Hacemos doble clic en Agregar Impresora
Si la impresora est conectada a nuestro equipo, elegimos impresora
local. Si la impresora es una impresora compartida en otro PC, elegimos
impresora en red. Las impresoras locales generalmente van conectadas
en el puerto paralelo denominado LPT1. Luego nos aparecer una
pantalla como esta:
Mantenimiento de de pequeas redes. Captulo 3. Instalacin y configuracin de Windows 98 81
Si el modelo de impresora est entre los modelos que tiene el Windows,
elegiremos el fabricante y el modelo. Si la impresora no se encuentra
entre los modelos de Windows, pulsaremos el Botn Utilizar Disco y
nos aparecer la siguiente pantalla:
En la casilla Copiar archivos del fabricante de: escribiremos la ruta
completa donde se encuentran los drivers de la impresora, p.ej.:
A:\DRIVERS\WIN98\HP840C\
Fig. 3.31. Agregar una impresora
Fig. 3.32. Ubicacin de los drivers de impresora
82 Captulo 3. Instalacin y configuracin de Windows 98. Mantenimiento de de pequeas redes
Al pulsar Aceptar se copiarn todos los archivos. Cuando finalice este
proceso podremos utilizar la impresora con cualquiera de nuestros
programas de Windows.
3.7.2 Configuracin de la tarjeta grfica o tarjeta de
vdeo
La tarjeta de vdeo es la tarjeta que permite conectar el monitor. Dicha
tarjeta genera las seales necesarias para volcar una imagen digital
almacenada en la memoria del PC sobre una pantalla.
Para poder aprovechar al mximo una tarjeta de vdeo, es necesario que
la configuremos adecuadamente.
A veces el propio Windows durante el proceso de instalacin detecta y
configura automticamente dicha tarjeta, pero si Windows no tiene los
drivers adecuados, es necesario hacerlo manualmente. Se configura
como una tarjeta estndar VGA. El estndar VGA es un estndar
mundialmente reconocido y aceptado por todos los fabricantes de
tarjetas grficas, pero sus caractersticas son muy bajas. Una tarjeta
VGA slo soporta una resolucin mxima de 640 x 480 puntos a 16
colores simultneos.
Es muy fcil comprobar si Windows ha detectado y configurado bien
nuestra tarjeta o si por el contrario, debemos configurarla. Basta con
pulsar el botn derecho del ratn sobre el escritorio y pulsar
Propiedades. Nos aparecer la ventana de Propiedades de Pantalla. Si
pulsamos en la solapa Configuracin veremos la ventana de la fig. 3.33.
En este caso concreto podemos comprobar que el monitor no est
configurado porque pone Monitor desconocido, pero la tarjeta grfica
s porque pone S3 VIRGE-GX/DX PCI (375/385). Este es el modelo
de la tarjeta grfica. Cuando la tarjeta grfica no est configurada pone
ADAPTADOR VGA ESTNDAR. En este caso, debemos pulsar el
botn Avanzada y en la siguiente pantalla seleccionar la solapa
Adaptador y hacer clic en el botn Cambiar para ejecutar el Asistente
de configuracin. Debemos indicarle la ruta exacta donde se encuentran
los archivos para configurar nuestra tarjeta grfica.
T A R J E T A D E
V D E O
O Si no est correctamente
configurada no
podremos sacarle
mximo partido.
Mantenimiento de de pequeas redes. Captulo 3. Instalacin y configuracin de Windows 98 83
No obstante, al igual que con los fabricantes de impresoras, casi todos
los fabricantes de tarjetas grficas acompaan un programa de
instalacin automtica. Si este es nuestro caso, debemos ejecutarlo para
simplificar el proceso.
Una vez configurada correctamente la tarjeta grfica, lo ideal para un
monitor de 15 pulgadas es configurar la resolucin a 800 x 600 puntos a
16 Millones de Colores (True Color o 24 bits de profundidad de color).
La frecuencia de actualizacin podramos decir que es el nmero de
imgenes por segundo que genera la tarjeta grfica sobre el monitor.
Por ejemplo, una televisin tiene una frecuencia de actualizacin de 50
Hz (50 imgenes por segundo) pero entrelazada, lo que significa que en
Fig. 3.33. Configuracin de la tarjeta grfica
84 Captulo 3. Instalacin y configuracin de Windows 98. Mantenimiento de de pequeas redes
una primera pasada se actualizan las lneas pares y en una segunda
pasada las lneas impares, por tanto, realmente se actualizan 25
imgenes completas por segundo.
Cuando la frecuencia de actualizacin es pequea (50 Hz) y la imagen es
entrelazada se aprecia un molesto parpadeo que cansa muchsimo la
vista. Desde el ao 1995 todos los monitores que se fabrican son no
entrelazados, lo que quiere decir que en cada pasada actualizan todas
las lneas de la imagen y admiten frecuencias de actualizacin de hasta
75 Hz o ms. Por defecto el programa de instalacin de la tarjeta de
vdeo suele ajustar la frecuencia de actualizacin a ptima que sera la
ms alta posible (mayor estabilidad de imagen).
Actividad 3.9 (opcional): Desconfigura tu impresora yendo a
Panel de control Impresoras, seleccionndola con el botn
derecho del ratn y eligiendo Eliminar. Luego reinicia el PC y
trata de configurarla de nuevo. Detalla las acciones que has
tenido que realizar. Enva la solucin al tutor.
Nota: Si no tienes impresora hazlo con la tarjeta grfica. Para
eliminarla abre el apartado Adaptadores de Pantalla en la fig.
3.34 y quita tu adaptador.
3.7.3 Configuracin de la tarjeta de red
La tarjeta de red permite conectar el PC a una red de rea local. Dicha
tarjeta genera las seales elctricas necesarias para transmitir
informacin entre PCs.
Windows a veces no detecta estas tarjetas durante el proceso de
instalacin, por ello casi siempre es necesario configurarla
manualmente.
Para comprobar si Windows ha detectado y configurado bien nuestra
tarjeta de red pulsaremos Inicio Configuracin Panel de Control
Sistema. Acto seguido seleccionamos la solapa Administrador de
dispositivos y veremos una pantalla como la de la fig. 3.34.
Si nuestra tarjeta de red estuviera configurada, aparecer en la segunda
lnea Adaptadores de red y dentro de este grupo, el nombre de nuestra
tarjeta de red. Si la tarjeta no est configurada, en una lnea por la parte
de abajo, pondr otros dispositivos y aparecer un icono amarillo con
una admiracin indicando que se ha encontrado un dispositivo pero
que no est configurado.
P R O P I E D A D E S
D E S I S T E M A
O En panel de control
Sistema, solapa
Administrador de
dispositivos podemos
ver todos los dispositivos
que tenemos
configurados.
Mantenimiento de de pequeas redes. Captulo 3. Instalacin y configuracin de Windows 98 85
Para configurar la tarjeta tendremos que hacer un clic sobre la lnea
dnde apareciera nuestra tarjeta y pulsar el botn de propiedades. En la
ventana de configuracin del dispositivo seleccionaremos la solapa
Controlador y nos aparecer una ventana como la de la fig.3.35.
Fig. 3.34. Administrador de dispositivos
86 Captulo 3. Instalacin y configuracin de Windows 98. Mantenimiento de de pequeas redes
Luego debemos pulsar el botn Actualizar controlador para que se
ejecute el asistente de configuracin del dispositivo. Al igual que pasaba
con la tarjeta grfica, debemos indicarle al asistente la ruta completa
donde se encuentran los drivers de la tarjeta de red para W98. Acto
seguido habr que reiniciar la mquina.
Actividad 3.10 (opcional): Si tu equipo dispone de tarjeta de red,
introduce el disquete o CD y examina las carpetas y archivos que
contiene. Observa los drivers de los distintos sistemas operativos.
Comprueba si est configurada en Panel de control Sistema.
Si no, trata de configurarla pulsando Actualizar controlador en
la ventana de la fig. 3.35. Si la tarjeta de red aparece en Otros
dispositivos con una admiracin amarilla, puedes eliminarla y
reiniciar de nuevo. Windows te informar de que se ha
encontrado un nuevo dispositivo y podrs introducir el CD de
drivers. Es posible que le tengas que indicar la ruta dnde se
encuentran. Anota las acciones que has realizado y envalo al
tutor.
A G R E G A R
N U E V O
H A R D W A R E
O Si Windows no detecta
automticamente nuestro
hardware, tendremos que
ir a panel de control
agregar nuevo hardware.
Luego seleccionaremos el
tipo de dispositivo y
seguramente tendremos
que dar el botn Utiilizar
Disco para que podamos
instalar los drivers que
nos ha proporcionado el
fabricante.
Fig. 3.35. Actualizar controlador de dispositivo
Mantenimiento de de pequeas redes. Captulo 3. Instalacin y configuracin de Windows 98 87
3.7.4 Configuracin de un mdem
Un mdem permite conectar el PC a la red Internet utilizando la
lnea telefnica. Existen dos tipos de mdems: mdems internos y
mdems externos.
Los mdems internos son tarjetas que se pinchan en una ranura
(slot) de la placa base. Utilizan un puerto serie para comunicarse con
el PC, por ello se recomienda anular uno de los puertos serie de la
placa base (el COM2) para que el puerto serie del mdem no entre
en conflicto con el de la placa base (ver apartado 3.2.5).
Los mdems externos son dispositivos que se conectan por fuera
al PC, a uno de los puertos serie del mismo.
Para configurar un mdem tanto interno como externo, es
necesario disponer de los drivers del fabricante. La configuracin es
igual que la de cualquier dispositivo como las tarjetas de red.
Si una vez que est conectado el mdem Windows lo detecta, en
algn momento nos pedir que introduzcamos el disquete o el CD
con los drivers. En el mejor de los casos el propio Windows podr
tener los drivers para ese mdem, pero esto casi nunca ocurre. A
veces debemos indicarle la ruta exacta donde se encuentran los
drivers. Por ello no estara mal que antes de instalar el mdem
echemos un vistazo al disquete de los drivers con el Explorador de
Archivos para comprobar en qu carpeta se encuentran los drivers
para nuestro sistema operativo. Si nuestro equipo tiene instalado
Windows 98 deberemos usar los drivers de la carpeta Win9x
generalmente, aunque a veces tiene otro nombre como Win98 o
simplemente Win. En dicha carpeta deber haber un archivo con
extensin .inf que casi siempre se llama oemsetup.inf. Se trata de un
archivo que le dice a Windows dnde estn los archivos de drivers.
Si Windows no detecta nuestro mdem automticamente podemos
mirar a ver si el disquete de los drivers tiene un ejecutable que
configure automticamente el mdem. Si no es as tendremos que
hacerlo manualmente. Habr que ir a Panel de Control Agregar
nuevo hardware. Le indicaremos que trate de buscar el nuevo
hardware. Si tampoco lo encuentra indicaremos que queremos
agregar el nuevo hardware manualmente y en la ventana donde nos
aparecen todos los tipos de dispositivos elegiremos mdems.
Aparecer una pantalla que nos indicar si deseamos que Windows
trate de detectar nuestro mdem y elegiremos que s. Si no lo
detecta tendremos que configurarlo manualmente. Nos aparecer
una lista de mdems estndares pero pulsaremos el botn Utilizar
Disco e indicaremos la ruta donde se encuentran los drivers. Luego
habr que indicar el puerto donde est conectado el mdem
(generalmente COM2).
88 Captulo 3. Instalacin y configuracin de Windows 98. Mantenimiento de de pequeas redes
Habr que reiniciar el PC y posteriormente tendremos que
configurar el acceso telefnico a redes.
Configuracin del acceso telefnico a redes
Cuando instalamos Windows 98 se suele instalar automticamente el
acceso telefnico a redes. Si esto no es as tendremos que instalarlo
manualmente en Panel de control Agregar o quitar programas
Instalacin de Windows Comunicaciones Acceso telefnico a
redes. Quizs tengamos que introducir el CD de Windows 98 y
reiniciar posteriormente el equipo.
Una vez que est instalado el acceso telefnico a redes, debemos
crear una conexin de acceso telefnico a redes. Para ello iremos a
Mi PC y en Acceso telefnico a redes elegiremos Realizar conexin
nueva (fig. 3.36).
Pondremos el nombre de la conexin y seleccionaremos el mdem.
Al pulsar el botn Siguiente tendremos que indicar el nmero de
telfono que hay que marcar. Este nmero nos lo facilitar el
proveedor de acceso a Internet (Terra, Eresmas, etc...).
A veces hay que configurar algn DNS. Para ello iremos a Mi PC
Acceso telefnico a redes y haremos clic con el botn derecho
sobre Mi conexin (o el nombre que hayamos puesto). En el
men contextual elegiremos Propiedades. En la ventana que nos
aparece pulsaremos el botn Configuracin TCP/IP y elegiremos
la opcin Direccin del DNS asignada por el usuario.
Todo esto lo explica adecuadamente el proveedor de Internet,
adems para cada uno suele ser de una forma diferente. Existen
CDs de los proveedores que configuran esto automticamente.
3.36 Realizar conexin nueva
Mantenimiento de de pequeas redes. Captulo 3. Instalacin y configuracin de Windows 98 89
3.8 Configuracin de la red
3.8.1 Instalacin de clientes, protocolos y
servicios de red
Para que el PC pueda acceder a un servidor Windows NT, deber
tener instalado el Cliente para redes Microsoft. Para que se conecte
a un servidor Novell, deber tener instalado el Cliente para redes
Novell Netware.
Para que el PC pueda comunicarse necesita tener instalado un
protocolo que no es ms que un lenguaje de comunicacin. El
protocolo ms utilizado es el protocolo de Internet, denominado
TCP/IP. Tambin existen otros como el NetBEUI, que es el utilizado
en redes Microsoft o el IPX/SPX, utilizado por las redes Novell. En la
actualidad tanto las redes Microsoft como las redes Novell se han
adaptado al protocolo TCP/IP, por tanto, basta slo tener instalado el
protocolo TCP/IP para conectar a redes Microsoft o Novell.
Para que el PC pueda compartir archivos e impresoras y permitir a
otros PCs imprimir en su impresora o acceder a sus archivos, es
necesario instalar el Servicio Compartir Archivos e Impresoras.
Resumiendo podemos decir que un servicio es una aplicacin que
atender peticiones; un cliente es una aplicacin que permite hacer
peticiones a un servidor y un protocolo es el lenguaje utilizado para
realizar dichas peticiones. Para instalar Clientes, Protocolos y Servicios
iremos al Panel de control y luego deberemos hacer doble clic en el
Icono Red. En la solapa Configuracin pulsar el botn Agregar.
Aparece una pantalla como esta:
R E D
O Para poder gozar de
todas las ventajas de la
red, necesitamos tenerla
correctamente
configurada.
Fig. 3.37. Componentes de red
90 Captulo 3. Instalacin y configuracin de Windows 98. Mantenimiento de de pequeas redes
Seleccionamos Cliente, Protocolo o Servicio y pulsamos otra vez
Agregar. Desde esta ventana tambin podemos agregar un adaptador de
red (una tarjeta de red).
Ejemplo: Agregar Cliente para Redes Microsoft
En la ventana anterior, elegimos Cliente y pulsamos Agregar. Elegimos
Microsoft y Cliente para redes Microsoft tal y como mostramos en la
siguiente figura:
Despus pulsamos aceptar. Podemos observar que si deseramos
instalar un cliente de red que no viene con Windows, tendramos que
pulsar el botn Utilizar Disco, pero prcticamente todas las redes que
puedan haber en centros escolares son Microsoft o Novell.
Ejemplo: Agregar Protocolo TCP/IP
En la situacin de la figura 3.37 elegimos Protocolo y pulsamos
Agregar. Elegimos Microsoft y TCP/IP tal y como mostramos en la fig.
3.39.
Despus pulsamos aceptar. Podemos observar que si deseramos
instalar un protocolo de red que no viene con Windows, tendramos
que pulsar el botn Utilizar Disco.
C L I E N T E
P A R A R E D E S
M I C R O S O F T
O Nos permitir acceder a
servidores de redes
Microsoft.
Fig. 3.38. Componentes de red
Mantenimiento de de pequeas redes. Captulo 3. Instalacin y configuracin de Windows 98 91
Una vez que hayamos instalado el protocolo TCP/IP deberemos
configurarlo tal y como se explica en el apartado 9.3 y cuando est listo,
nuestro PC podr comunicarse con otros PCs utilizando el lenguaje de
Internet: El protocolo TCP/IP.
Actividad 3.11 (obligatoria): Agrega el protocolo TCP/IP. Luego
vete a Panel de control Red, selecciona el protocolo TCP/IP y
pulsa el botn Propiedades. Configura manualmente la
direccin IP de tu equipo. Pon la 192.168.0.1 y mscara
255.255.255.0. Tendrs que reiniciar el equipo. Posteriormente
abre una ventana de MS-DOS y escribe C:\>PING 192.168.0.1.
Anota lo que sale en pantalla. Comenta con el tutor tus
impresiones.
Si dispones de una red, pon a otro PC la direccin 192.168.0.2 y
haz desde el primero un PING al segundo. Anota lo que sale en
pantalla (la funcin del comando PING se explica en el apartado
9.5).
P R O T O C O L O
T C P / I P
O Permitir a nuestro PC
comunicarse con el
mismo lenguaje que
utilizan todos los PCs de
Internet: el protocolo
TCP/IP.
Fig. 3.39. Protocolo de red
92 Captulo 3. Instalacin y configuracin de Windows 98. Mantenimiento de de pequeas redes
Ejemplo: Agregar servicio Compartir impresoras y archivos para
redes Microsoft
En la situacin de la figura 3.37 elegimos Servicio y pulsamos Agregar.
Elegimos Compartir impresoras y archivos para redes Microsoft tal y
como mostramos en la fig. 3.40. Despus pulsamos aceptar.
Si tenemos este servicio instalado en nuestro PC, podremos compartir
carpetas del mismo, de forma que otros usuarios desde otros PCs de la
red puedan acceder a los archivos almacenados en dichas carpetas.
Tambin podemos compartir la impresora que tengamos conectada a
nuestro PC de forma que cualquier usuario de la red podr imprimir en
nuestra impresora como si estuviera conectada a su PC.
3.8.2 Compartir archivos
Para que un PC pueda compartir sus archivos e impresoras es necesario
seguir los pasos del punto anterior para configurar el adaptador de red y
agregar el cliente para redes Microsoft, el protocolo TCP/IP y el
servicio de Compartir impresoras y archivos para redes Microsoft.
Fig. 3.40. Servicios de red
Mantenimiento de de pequeas redes. Captulo 3. Instalacin y configuracin de Windows 98 93
Compartir una carpeta
Una vez configurado todo, compartir una unidad de disco o una
carpeta de archivos es muy sencillo. Se realiza con el Explorador de
Archivos. El procedimiento es el siguiente:
Iniciar el Explorador de Archivos
Hacer clic con el botn derecho sobre la carpeta que deseemos
compartir, ej.: C:\DATOS
En el men contextual pulsar Compartir tal y como se muestra en la
figura 3.41. Si no estuviera instalado el servicio de compartir impresoras
y archivos, no aparecera la opcin Compartir.
Al pulsar Compartir, aparece la ventana de la fig. 3.42.
Fig. 3.41. Compartir una carpeta
94 Captulo 3. Instalacin y configuracin de Windows 98. Mantenimiento de de pequeas redes
En la casilla Compartir como, podemos poner el nombre de la carpeta,
ej: DATOS. Podemos poner tambin un comentario para aclarar dnde
se encuentra dicha carpeta compartida.
Si lo deseamos podemos poner contrasea de acceso total o slo para
escritura.
Conectar desde otro PC a la carpeta compartida
Supongamos que el PC que ha compartido la carpeta DATOS se llama
PC5, y desde otro PC deseamos acceder a esa carpeta compartida. El
procedimiento es el siguiente:
Iniciar el Explorador de Archivos
En el Men Herramientas entrar en Conectar a unidad de red. Aparece
la ventana de la fig. 3.43.
C A R P E T A S
C O M P A R T I D A S
O Los archivos que se
encuentren en una
carpeta compartida
podrn ser accesibles
desde otros PCs de la red
O Es posible poner
contraseas para que slo
puedan acceder los
usuarios autorizados.
Fig. 3.42. Configuracin de la carpeta compartida
Mantenimiento de de pequeas redes. Captulo 3. Instalacin y configuracin de Windows 98 95
En la casilla Ruta de acceso tenemos que poner \\PC5\DATOS y en
la casilla Unidad elegimos la letra que deseemos, por ejemplo P:. Al
pulsar Aceptar, nos aparecer una nueva letra de unidad P: que se trata
de una unidad de red ubicada en el PC llamado PC5 que comparti su
carpeta C:\DATOS con el nombre de DATOS.
Tambin podemos acceder a los recursos compartidos a travs del
entorno de red.
Actividad 3.12 (opcional): Si la actividad 4.4 funciona
correctamente, ve al primer PC, crea una carpeta en C:\ que se
llame Compartida. Copia en ella tres o cuatro archivos
cualesquiera. Comprtela con el nombre DATOSPC1. En el PC2
abre el Explorador de Windows e intenta conectar a la unidad de
red del PC1 poniendo como ruta \\PC1\DATOSPC1 o
\\192.168.0.1\DATOSPC1. Puedes acceder desde el segundo
PC a los datos del primero?
Luego comparte como slo de lectura y pon una contrasea.
Explica lo que ocurre cuando intentas acceder desde el PC2.
Enva al tutor tus resultados.
3.8.3 Compartir Impresoras
Compartir una impresora
Una vez configurado todo, para compartir una impresora el
procedimiento es el siguiente:
Pulsar Inicio Configuracin Impresoras
Fig. 3.43. Conectar a un recurso compartido
96 Captulo 3. Instalacin y configuracin de Windows 98. Mantenimiento de de pequeas redes
Hacer clic con el botn derecho sobre la impresora que deseemos
compartir y en el men contextual hacer clic en compartir. Nos aparece
la ventana de la fig. 3.44
En la casilla Compartir como, podemos poner el nombre de la
impresora, ej: HP
Si lo deseamos podemos poner contrasea de acceso.
Configurar una impresora de red en otro PC
El procedimiento es el siguiente:
Pulsar Inicio Configuracin Impresoras Agregar Impresora.
Elegir impresora de red
Fig. 3.44. Configuracin de la impresora compartida
Mantenimiento de de pequeas redes. Captulo 3. Instalacin y configuracin de Windows 98 97
En la casilla Ruta de acceso tenemos que poner \\PC5\HP
suponiendo que el nombre del PC que comparte la impresora es PC5 y
que ha sido compartida con el nombre HP. Tambin podemos pulsar el
botn Examinar para que nos muestre las impresoras que hay
compartidas. Al pulsar Aceptar, se copiarn automticamente los
drivers del ordenador PC5 en nuestro PC, siempre y cuando ambos
tengan el mismo sistema operativo. De lo contrario debemos tener a
mano los drivers de dicha impresora para el sistema operativo donde
estamos configurando la impresora. Despus nos aparecer una nueva
impresora configurada con un icono simbolizando que se trata de una
impresora remota. Esta impresora ya est lista para poder ser usada
desde cualquier programa.
Actividad 3.13 (opcional): Si la actividad 4.4 funciona
correctamente, conecta e instala una impresora en el PC1. Luego,
comparte la impresora con el nombre IMPRE. En el PC2 agrega
una impresora de red. En la ruta pon \\PC1\IMPRE o
\\192.168.0.1\IMPRE. Puedes imprimir desde el segundo PC en
la impresora del primero? Comenta los resultados con el tutor.
3.9 Instalacin de aplicaciones del
Sistema Operativo
El sistema operativo viene con unas cuantas aplicaciones que puede ser
interesante que tengamos instaladas.
Para instalar las aplicaciones del sistema operativo en un PC que ya
tiene instalado el sistema operativo debemos ir a:
Inicio Panel de Control Agregar o Quitar Programas
Instalacin de Windows. Nos aparecer la siguiente ventana:
98 Captulo 3. Instalacin y configuracin de Windows 98. Mantenimiento de de pequeas redes
En el apartado Componentes aparecen todas las categoras como
Accesorios, Comunicaciones, etc. Si pulsamos el botn Detalles
podemos ver cada una de las aplicaciones de dicha categora. Si
hacemos clic sobre las aplicaciones nos aparecer una breve descripcin
de la aplicacin.
La mejor forma de conocer los componentes del sistema operativo es
instalarlos y probarlos. En la instalacin tpica Windows instala los
componentes ms usuales.
Actividad 3.14 (opcional): Intenta instalar los juegos que vienen
con el Windows. Anota el proceso que has seguido e indcaselo al
tutor.
3.10 Instalacin de otras aplicaciones.
Cuando tenemos instalado el S.O. el siguiente paso es instalar los
programas que necesitemos para nuestro trabajo diario con el
ordenador. Estos programas pueden ser:
Fig. 3.45. Instalacin de aplicaciones del sistema operativo
Mantenimiento de de pequeas redes. Captulo 3. Instalacin y configuracin de Windows 98 99
Procesador de textos, ej.: Word
Hoja de clculo, ej.: Excel
Base de datos, ej.: Access
Compresor de archivos, ej.: Winzip
Creacin de pginas web, ej.: Dreamweaver
Visor de libros electrnicos, ej.: Acrobat Reader
Prcticamente la totalidad de las aplicaciones existentes en la actualidad
disponen de un programa de instalacin. Dicho programa de instalacin
se suele llamar INSTALAR.EXE, SETUP.EXE o INSTALL.EXE.
Para instalar cualquier aplicacin deberemos ejecutar el programa de
instalacin y seguir las instrucciones que nos aparecen en pantalla.
Durante la instalacin tendremos que responder a algunas preguntas
sencillas como la ruta donde queremos instalar el programa o
seleccionar los componentes que queremos instalar. Habr que
introducir el nmero de serie del producto y leer las condiciones de
contrato.
Actividad 3.15 (opcional): Instala el programa Acrobat Reader. Si
no lo tienes, descrgalo de Internet o cpialo de algn CD de las
revistas. Anota las preguntas que te hace, as como las respuestas
que has elegido y envaselas al tutor.
100 Captulo 3. Instalacin y configuracin de Windows 98. Mantenimiento de de pequeas redes
Mantenimiento de de pequeas redes. Captulo 4. Instalacin y configuracin de Windows XP Professional 101
4. Instalacin y configuracin
de Windows XP Professional
El sistema operativo Windows XP aporta un gran
nmero de novedades respecto a Windows 98. La
instalacin y la configuracin de dispositivos se ha
simplificado.
4.1 Introduccin
n este captulo explicaremos con detalle los pasos que
debemos seguir para instalar el SO Windows XP Professional
en un PC nuevo completamente vaco o un PC que
previamente tenga instalado otro sistema operativo como
Windows 98. Estas instrucciones son vlidas para la instalacin de
Windows XP Professional y muy parecidas para el Windows XP Home
Edition. La instalacin de Windows 2000 Professional tiene tambin
aspectos en comn.
4.1.1 Qu necesitamos para la instalacin de
Windows XP Professional?
Para instalar el SO necesitaremos:
El CD original de Windows XP, as como el nmero de serie
del mismo.
Espacio en el disco duro (2 GB).
Tiempo (una hora ms o menos).
Captulo
4
E
I N S T A L A R
W I N D O W S X P
Instalar el Sistema
Operativo Windows XP
es bastante ms sencillo
que instalar otras
versiones de Windows
anteriores.
102 Captulo 4. Instalacin y configuracin de Windows XP Professional. Mantenimiento de de pequeas redes
El CD es de arranque y permite iniciar la instalacin sin necesidad de
tener ningn disquete.
4.2 Instalacin de XP
4.2.1 Paso 1. Punto de partida
Supongamos que el PC en el cual queremos instalar el XP tiene un
disco duro de 6 GB en el cual hay una nica particin C:, que
tiene instalado el Windows 98, tal y como se muestra en la figura:
4.2.1 Paso 2. Preparacin de espacio en disco duro
Lo primero que tendremos que hacer es reducir la particin de
Windows 98 de 6 a 3 GB. Con los 3 GB restantes, crearemos una
particin extendida con una unidad lgica de 1 GB al final de dicho
espacio. Los otros 2 GB que nos quedan en el medio los dejaremos
sin particionar ya que la particin la crearemos durante la instalacin
del Windows XP.
Fig. 4.1 Punto de partida
Mantenimiento de de pequeas redes. Captulo 4. Instalacin y configuracin de Windows XP Professional 103
Para reducir la particin, utilizaremos el Partition Magic, tal y como
se explica en el captulo 3. Para ello arrancaremos el PC con los
disquetes de rescate de Partition Magic.
Una vez reducida la particin de Windows 98, la situacin de
nuestro disco ser la que muestra la figura siguiente.
Tal y como podemos observar en la fig. 4.2a, tenemos unos 3 GB
libres.
Como lo que queremos es crear una particin extendida y dentro de
ella una unidad lgica para datos, y que es accesible tanto desde
Windows 98 como desde Windows XP, crearemos al final del
espacio disponible dicha unidad lgica pero le daremos formato tipo
FAT32.
Fig. 4.2a Particin reducida
104 Captulo 4. Instalacin y configuracin de Windows XP Professional. Mantenimiento de de pequeas redes
Para crear la unidad lgica haremos clic con el botn derecho en el
espacio no asignado (rectngulo gris de la fig. 4.2a) y en el men que
nos aparece elegiremos la opcin Crear.
Nos aparecer la ventana de Crear particin (ver fig. 4.2b). Puesto
que no queremos que sea una particin primaria, sino una particin
lgica, seleccionaremos en el desplegable Crear como Particin
lgica.
En el desplegable Tipo de particin seleccionaremos FAT32
para que sea accesible tanto de Windows 98 como de Windows XP.
Hay que tener en cuenta que Windows 98 no reconoce las
particiones de tipo NTFS, por tanto, cuando arranquemos Windows
98, tendremos dos unidades: C: de 3 GB y D: de 1 GB. En cambio,
Windows XP s que reconoce las particiones FAT32 por tanto
desde Windows XP tendremos las 3 particiones disponibles: C: de
Windows 98, D: y E: donde se instalar el Windows XP.
En la casilla Tamao escribiremos 1000 (ms o menos) y en el
recuadro Posicin seleccionaremos la opcin Fin del espacio no
asignado para que la cree al final, de esa forma los dos GB libres
que nos queden para el XP. Estarn en el medio y tendremos las
particiones ordenadas: una primaria para el Windows 98, una
primaria para el Windows XP y una extendida con una unidad lgica
para datos.
P A R T I C I O N
P A R A D A T O S
Nos ser muy til para
almacenar nuestros
documentos de forma
que podamos acceder a
ellos tanto desde
Windows 98 como desde
Windows XP.
No puede ser primaria ya
que Windows 98 da
problemas si hay ms de
una particin primaria
visible, por eso se hace en
una extendida.
Fig. 4.2b Creacin de particin lgica
Mantenimiento de de pequeas redes. Captulo 4. Instalacin y configuracin de Windows XP Professional 105
Una vez que pulsemos Aceptar en la ventana de la fig. 4.2b,
comenzar la creacin de la particin y al finalizar tendremos el
resultado mostrado en la fig. 4.2c.
El espacio no asignado que aparece en gris lo dejaremos as
porque lo formatearemos como NTFS durante el proceso de
instalacin de Windows XP.
Instalaremos XP en el espacio no particionado (no asignado), cuyo
tamao es aproximadamente 2 GB lo cual es suficiente ya que el XP
ocupa ms o menos 1 GB una vez instalado.
Diferentes puntos de partida
Si el punto de partida fuera otro, debemos actuar como sigue:
Si el PC es nuevo y el disco duro no tiene particiones ni
nada: pasar directamente al siguiente paso.
Si el PC tiene un disco duro menor de 3 GB: cambiar el
disco duro y poner otro ms grande.
Fig. 4.2c Preparado para XP
106 Captulo 4. Instalacin y configuracin de Windows XP Professional. Mantenimiento de de pequeas redes
Si el PC tiene un disco duro de 3 GB con una nica
particin C: de Windows 98: no hay espacio suficiente
para poner el XP manteniendo el W98. Podemos borrar el
W98 y dejar el disco sin particiones, pero perdemos el W98.
Si el PC tiene un disco duro de 40 GB con una nica
particin C: de Windows 98: igual que antes
debemosreducir para dejar tres GB libres al menos sin
particionar.
Si el PC tiene un disco duro de 40 GB con dos particiones
C: de Windows 98 y D: para datos: tambin tenemos
quereducir cualquiera de las dos particiones para dejar dos
GB libres sin particionar para el XP.
Si no es ningn caso parecido a los anteriores, comuncaselo a tu
tutor y l te dir lo que puedes hacer.
4.2.3 Paso 3. Iniciar el PC con el CD de XP
Para que el PC se inicie desde el CD es necesario que en el SETUP
hayamos seleccionado como primer dispositivo de arranque la unidad
de CD (ver captulo 3), e iniciar el PC con el CD del XP insertado. Si al
iniciar nos aparece un mensaje Presione cualquier tecla para iniciar
desde el CD (fig. 4.3a), tenemos cinco segundos para pulsar una tecla.
Si no pulsamos ninguna tecla, iniciar desde el disco duro. Si pulsamos
una tecla, iniciar desde el CD y aparecer la pantalla de la fig. 4.3b.
Significa que el programa de instalacin de XP est cargando y
examinando el equipo. Lo nico que tenemos que hacer es esperar y
pasados unos segundos aparecer lo siguiente:
P C S N U E V O S
+ Si tenemos un PC con un
disco duro de 40 GB o
ms, podemos instalar
Windows 98, Windows
XP, Linux y tener todava
varios GB libres para
datos.
+ Es muy interesante tener
dos Windows o un
Windows y Linux
instalados ya que si uno
nos deja de funcionar, no
nos quedamos tirados
porque an nos queda el
otro.
Fig. 4.3a Pulsar cualquier tecla para iniciar con el CD de XP
Fig. 4.3b Inicio con el CD de XP
Mantenimiento de de pequeas redes. Captulo 4. Instalacin y configuracin de Windows XP Professional 107
Una vez que el programa de instalacin termina de cargar todos los
controladores de dispositivos que pueda necesitar, aparecer el
siguiente men de opciones en la pantalla:
Fig. 4.4 Cargando controladores
Fig. 4.5 Men de instalacin
108 Captulo 4. Instalacin y configuracin de Windows XP Professional. Mantenimiento de de pequeas redes
Si nos fijamos en la lnea inferior en el men de la figura 4.5
tenemos tres opciones: ENTRAR, R y F3. En esta primera fase de
la instalacin siempre nos aparecern en la parte inferior de la
pantalla las opciones permitidas.
Si pulsamos ENTRAR continuar con la instalacin.
Si pulsamos R tratar de reparar un sistema daado.
Si pulsamos F3 abandonar la instalacin.
Para continuar pulsaremos ENTRAR (ENTER) y veremos el
contrato de la licencia que debemos leer. Si estamos de acuerdo
pulsaremos F8. Si no estamos de acuerdo, pulsaremos Escape y
abandonaremos la instalacin. Si estamos de acuerdo, pulsaremos
F8.
Una vez aceptado el contrato, tendremos que indicar el lugar donde
deseamos instalar el XP. Puesto que tenamos 6 GB pero hemos
reducido nuestra particin de 6 GB a 3 GB, y creado al final una de
1 GB, tendremos aproximadamente 2 GB de espacio no
particionado en el medio para instalar Windows XP. Si nuestro
punto de partida era diferente, el men de la siguiente figura puede
ser diferente, pero no tiene por qu presentar dificultad.
R E P A R A R
+ Cuando por cualquier
causa no nos arranca o
nos da serios problemas
el XP, podemos iniciar
con el CD y seleccionar la
opcin de Reparar. De
esta forma reescribir los
archivos de sistema con
los originales y reparar el
arranque.
Fig. 4.6 Contrato de licencia
Mantenimiento de de pequeas redes. Captulo 4. Instalacin y configuracin de Windows XP Professional 109
4.2.4 Paso 4. Creacin de la particin
Lo nico que tenemos que hacer en el men de la figura 4.7 es
utilizar los cursores para seleccionar el espacio no particionado y
pulsar C para crear una particin. Nos aparecer la fig. 4.8.
Fig. 4.7 Crear particin
Fig. 4.8 Elegir tamao de la particin
110 Captulo 4. Instalacin y configuracin de Windows XP Professional. Mantenimiento de de pequeas redes
En el men de la figura 4.8 escribiremos el tamao de la particin
que queremos crear. En este caso la haremos del tamao mximo
disponible. Si el espacio no particionado fuera mucho mayor, de 20
o 30 GB, podramos hacerla de unos 10 GB para dejar algo de
espacio disponible por si deseamos ms adelante instalar Linux u
otro sistema operativo. Acto seguido pulsamos ENTRAR. Nos
aparecer la siguiente pantalla:
Tan slo debemos seleccionar con los cursores la nueva particin
que acabamos de crear y pulsar ENTRAR. Nos aparecer la
pantalla de la figura 4.10. Dicho men nos permitir elegir el tipo
de sistema de archivos que deseamos elegir para nuestro XP.
Los sistemas operativos Windows 95-98 utilizan el sistema de
archivos FAT que es el que utilizaba el MS-DOS. Con el paso de los
aos se ha ido actualizando pasando por el FAT-16 y el FAT-32
pero no deja de ser un sistema de archivo obsoleto para la poca
actual (sep-03).
El sistema de archivos NTFS es el que utilizaba Windows NT y
para la versin de Windows 2000 se actualiz incluyendo algunas
mejoras.
Como principales ventajas del sistema NTFS respecto al FAT
tenemos que el NTFS mejora la rapidez de acceso a los archivos,
disminuye el desperdicio de disco por fragmentacin interna y
S I S T E M A D E
A R C H I V O S
N T F S
+ Es mucho ms avanzado
que el sistema FAT.
Admite control efectivo
de permisos, encriptado
de carpetas, es ms
robusto y es ms
eficiente.
Fig. 4.9 instalar en particin
Mantenimiento de de pequeas redes. Captulo 4. Instalacin y configuracin de Windows XP Professional 111
permite control de acceso a los usuarios. Se recomienda instalar XP
en un sistema NTFS. El problema es que Windows 98 no reconoce
el sistema NTFS y por tanto no podr acceder a la particin del XP.
Sin embargo s puede ocurrir lo contrario, es decir, Windows XP es
capaz de acceder a unidades de disco de tipo FAT. Si por alguna
razn necesitamos que Windows 98 pueda acceder a nuestra
particin de XP, tendremos que elegir el sistema FAT para el XP.
4.2.5 Paso 5. Copia de la segunda fase del
programa de instalacin
Al pulsar ENTER en el men de la figura 4.10 se proceder al
formateo de la particin utilizando el sistema de archivos NTFS (fig.
4.11) y una vez finalizado el mismo se continuar con el copiado de
archivos de la segunda fase de la instalacin (fig. 4.12).
Una vez terminada la copia de archivos automticamente contina
con la iniciacinde la instalacin (fig. 4.13) y posteriormente se
reinicia el equipo (fig. 4.14) ya que la segunda fase de instalacin
requiere que el equipo inicie desde el disco duro utilizando los
archivos que se acaban de copiar y no desde el CD.
Fig. 4.10 Tipo de sistema de archivos
112 Captulo 4. Instalacin y configuracin de Windows XP Professional. Mantenimiento de de pequeas redes
Fig. 4.11 Formateando
Fig. 4.12 Copiando archivos
Mantenimiento de de pequeas redes. Captulo 4. Instalacin y configuracin de Windows XP Professional 113
Fig. 4.13 Inicializando la instalacin
Fig. 4.14 Reiniciando
114 Captulo 4. Instalacin y configuracin de Windows XP Professional. Mantenimiento de de pequeas redes
4.2.6 Paso 6. Segunda fase del programa de
instalacin
Al reiniciarse el PC, aparece la pantalla de la fig. 4.15 en la cual se indica
que la instalacin se completar en aproximadamente 39 minutos (en el
ejemplo)
Acto seguido aparece la pantalla de la figura 4.16 procediendo a la
iniciacin de dispositivos y al terminar aparecer la ventana de la
figura 4.17 para configurar el idioma. Lo normal es que detecte
automticamente la nacionalidad de nuestro equipo. Si no es as,
podemos pulsar los botones Personalizar o Detalles.
Una vez configurado el idioma pulsamos el botn Siguiente y
aparecer la ventana de la fig. 4.18 para que pongamos nuestro
nombre y el nombre de la organizacin.
Al pulsar siguiente nos aparecer la ventana para introducir los
veinticinco dgitos de la clave del producto.
Fig. 4.15 Instalando Windows
Mantenimiento de de pequeas redes. Captulo 4. Instalacin y configuracin de Windows XP Professional 115
Fig. 4.16 Instalando dispositivos
Fig. 4.17 Idioma
116 Captulo 4. Instalacin y configuracin de Windows XP Professional. Mantenimiento de de pequeas redes
Fig. 4.18 Nombre y organizacin
Fig. 4.19 Clave del producto
Mantenimiento de de pequeas redes. Captulo 4. Instalacin y configuracin de Windows XP Professional 117
Una vez introducida la clave del producto, pulsamos siguiente y
aparecer la ventana de la fig. 4.20 para que escribamos el nombre
que le queremos dar al equipo.
Tambin tenemos que introducir la contrasea de administrador
(por duplicado por si nos equivocamos al teclear). Durante la
instalacin, Windows XP crea un usuario especial llamado
Administrador. El usuario Administrador es un usuario que
tiene control total del equipo y puede realizar todas las acciones
sobre el sistema como instalar y desinstalar dispositivos, configurar
dispositivos, instalar y desinstalar aplicaciones, etc.
Se recomienda que posteriormente creemos otro usuario de forma
que, para utilizar el equipo normalmente, no utilicemos el usuario
administrador sino otro usuario normal. De esta forma evitaremos
daos accidentales al sistema, ya que un usuario normal no tiene
privilegios como para borrar archivos crticos o desconfigurar
dispositivos. En el captulo 6 veremos cmo hacer esto.
Si pulsamos el botn Siguiente en la ventana de la fig. 4.20,
aparecer la ventana para configurar la zona horaria correspondiente
al pas donde nos encontremos.
S E G U R I D A D
E N X P
+ Windows XP tiene una
gestin de usuarios
segura, de forma que un
usuario sin permisos es
imposible que pueda
acceder a archivos del
sistema o a archivos
privados. Esto ha
mejorado muchsimo
respecto a Windows 98.
Fig. 4.20 Nombre del equipo y contrasea de administrador
118 Captulo 4. Instalacin y configuracin de Windows XP Professional. Mantenimiento de de pequeas redes
Fig. 4.21 Zona horaria
Fig. 4.22 Instalando la red
Mantenimiento de de pequeas redes. Captulo 4. Instalacin y configuracin de Windows XP Professional 119
Al pulsar el botn Siguiente en la ventana de la fig. 4.21, el
programa de instalacin proceder a la instalacin de la red y nos
mostrar la ventana de la figura 4.22. Pasados unos segundos, si
nuestro equipo dispone de una tarjeta de red, nos aparecer la
ventana de la fig. 4.23 en la cual elegiremos configuracin
personalizada para ser nosotros quienes configuremos manualmente
la red.
En la ventana de la fig. 4.24, haremos clic sobre Protocolo Internet
(TCP/IP) y pulsaremos el botn Propiedades.
En la ventana de la fig. 4.25 podemos configurar manualmente la
direccin IP del equipo, o por el contrario, si disponemos en la red
de un servidor DHCP, podemos seleccionar la opcin de Obtener
una direccin IP automticamente. Tambin habr que configurar
la puerta de enlace y los servidores DNS si queremos navegar por
Internet. Si la conexin a Internet se realiza a travs de un
MODEM, es mejor configurarlo despus de instalado el XP. Todo
esto se explicar con ms detalle en el captulo 9).
Fig. 4.23 Configuracin personalizada
120 Captulo 4. Instalacin y configuracin de Windows XP Professional. Mantenimiento de de pequeas redes
Fig. 4.25 Configuracin del protocolo TCP/IP
Fig. 4.24 Propiedades Protocolo Internet (TCP/IP)
Mantenimiento de de pequeas redes. Captulo 4. Instalacin y configuracin de Windows XP Professional 121
Una vez que tengamos configurado el protocolo TCP/IP, nos
aparecer la ventana de la figura 4.26. En ella podemos hacer que
nuestro equipo pertenezca a un grupo de trabajo o que pertenezca a
un dominio.
Para poder hacer que nuestro equipo pertenezca a un grupo de
trabajo, no hay que hacer nada ms que seleccionar la opcin
primera y escribir en la caja de texto el nombre del grupo de trabajo.
De esta forma, cuando estemos trabajando con nuestro equipo y
hagamos clic en el icono de Mis sitios de red, nuestro PC
aparecer agrupado con el resto de PCs que pertenezcan al mismo
grupo. No obstante, aunque los PCs pertenezcan al mismo grupo, la
administracin de permisos y carpetas compartidas se realiza de
forma individual desde cada equipo.
Si queremos que nuestro equipo sea miembro de un dominio,
deber ser un dominio existente en la red y para ello habr que tener
un controlador de dominio que tenga instalado Windows 2000
Server, Windows NT Server o Linux corriendo el servicio Samba.
Adems deberemos tener una cuenta de usuario que tenga permisos
suficientes para unir equipos a un dominio. Si pulsamos Siguiente,
la instalacin continuar de forma automtica pasando por las fases
mostradas en las figuras de la 4.27 a la 4.32 y reiniciar.
G R U P O S D E
T R A B A J O Y
D O M I N I O S
+ En un grupo de trabajo,
cada PC miembro realiza
la gestin de sus recursos.
Es lo que se denomina
administracin
distribuida.
+ En un dominio, la gestin
de todos los recursos de
todos los PCs miembros
la realiza el controlador
del dominio. Es lo que se
denomina administracin
centralizada.
Fig. 4.26 Haciendo al PC miembro de un grupo o de un dominio
122 Captulo 4. Instalacin y configuracin de Windows XP Professional. Mantenimiento de de pequeas redes
Fig. 4.28 Completando instalacin
Fig. 4.27 Copiando archivos
Mantenimiento de de pequeas redes. Captulo 4. Instalacin y configuracin de Windows XP Professional 123
Fig. 4.29 Instalando elementos del men de inicio
Fig. 4.30 Registrando componentes
124 Captulo 4. Instalacin y configuracin de Windows XP Professional. Mantenimiento de de pequeas redes
Fig. 4.31 Guardando la configuracin
Fig. 4.32 Quitando archivos temporales
Mantenimiento de de pequeas redes. Captulo 4. Instalacin y configuracin de Windows XP Professional 125
Una vez finalizada la instalacin, el sistema se reiniciar y nos
mostrar la ventana de acceso o login. Como hasta el momento slo
se ha creado el usuario Administrador, en la ventana de la figura
4.33 nos aparece una caja de texto para escribir la contrasea.
Una vez puesta la contrasea, cargar el perfil del usuario
Administrador y mostrar su escritorio (fig. 4.34).
Como ya hemos comentado anteriormente, el usuario
Administrador tiene control total sobre todo el sistema, es decir,
no tiene ningn tipo de restriccin a la hora de realizar cualquier
accin. Incluso cuando el administrador no tiene permisos de
lectura sobre un archivo, puede tomar propiedad del mismo para
posteriormente darse permisos.
Puesto que el administrador tiene control total sobre el sistema,
tiene permiso para configurar y desconfigurar dispositivos, para
instalar y desinstalar programas, para borrar cualquier archivo del
sistema y para acceder al Panel de Control y efectuar cualquier
accin de administracin del sistema. Se recomienda crear una
cuenta de usuario normal para utilizar el equipo, y usar la cuenta del
administrador exclusivamente cuando necesitemos instalar un
programa, configurar una tarjeta, etc.
Utilizando el PC con una cuenta de usuario normal, el sistema estar
ms seguro ya que, al no tener permisos para desconfigurar nada, ni
borrar ni modificar archivos del sistema, evitaremos que tanto
voluntaria como involuntariamente, el sistema quede inutilizado.
Esto es ms necesario si el PC lo va a utilizar gente que nunca va a
efectuar acciones de administracin, por ejemplo, alumnos en un
aula, oficinistas en una empresa, usuarios en un cibercaf, etc.
Restringindoles los permisos al mximo nos aseguraremos que
nunca puedan estropear el sistema.
A la pregunta: Qu permisos tengo que conceder a los usuarios?
Los administradores de sistemas con experiencia siempre
responden: Los mnimos necesarios que les permita realizar su
trabajo, y ninguno ms.
En el captulo seis se explica cmo crear usuarios y grupos de
usuarios. Tambin veremos en dicho captulo cmo se asignan
permisos a los usuarios y hablaremos de los grupos predefinidos
que crea por defecto XP en la instalacin y que nos facilitan la tarea
de administracin de permisos de usuarios.
Una vez iniciado por primera vez Windows XP, tenemos 30 das
para registrar el producto ya que de lo contrario dejar de funcionar.
El registro puede hacerse por Internet o telefnicamente y es muy
sencillo siguiendo los pasos que se nos indican.
U S U A R I O
A D M I N I S T R A D O R
O El administrador tiene
control total sobre el sistema
y puede realizar cualquier
accin de administracin.
O Cuando utilicemos el PC en
nuestro trabajo diario, es
mejor hacerlo utilizando una
cuenta de usuario sin
privilegios administrativos.
De esta forma evitaremos
romper el sistema
accidentalmente.
126 Captulo 4. Instalacin y configuracin de Windows XP Professional. Mantenimiento de de pequeas redes
Fig. 4.33 Login
Fig. 4.34 Cargando perfil del administrador
Mantenimiento de de pequeas redes. Captulo 4. Instalacin y configuracin de Windows XP Professional 127
Actividad 4.1 (obligatoria): Instala Windows XP en tu PC o en el
PC del aula. Si necesitas reducir de tamao alguna particin
existente, utiliza Partition Magic para MSDOS (con los disquetes
de rescate) o Bootit NG (ver captulo 11). Comenta al tutor de
forma resumida el proceso que has seguido.
4.3 Configuracin de dispositivos en XP
indows XP ha mejorado muchsimo respecto a las
versiones anteriores de Windows, en cuanto a
autoconfiguracin de dispositivos se refiere. El CD del
XP dispone de una gran cantidad de drivers de
dispositivos de todo tipo como tarjetas de red, tarjetas de video,
tarjetas de sonido, impresoras, etc, de forma que lo normal es que
una vez instalado, la mayora de los dispositivos ya estn
configurados.
Adems, debido a que cada vez ms se introducen en el mundo de
la informtica usuarios con escasos conocimientos que utilizan los
PCs para su ocio diario como fotografa digital, juegos, msica o
video, la configuracin de dispositivos se ha simplificado mediante
aplicaciones de configuracin proporcionada por prcticamente
todos los fabricantes de dispositivos. En la mayora de los casos,
configurar una tarjeta de video o un escner, se reduce a insertar el
CD correspondiente y esperar a que automticamente se inicie la
aplicacin de configuracin. Si ste no se inicia automticamente,
habr que ir a la unidad de CDs con el explorador de Windows y
hacer doble clic sobre un archivo que normalmente se llama
instalar o setup.
4.3.1 Configurar un dispositivo manualmente
Como ya hemos comentado anteriormente, XP reconoce
automticamente un gran porcentaje de dispositivos y adems
normalmente los fabricantes proporcionan CDs con aplicaciones
para facilitar la configuracin. No obstante, al igual que vimos en el
captulo 3, XP permite configurar los dispositivos manualmente.
Lgicamente, para configurar un dispositivo en el XP necesito
disponer del driver del dispositivo para el XP. Si no dispongo del
driver del dispositivo para el XP, no voy a poder configurar el
dispositivo. En tal caso, tendra que conseguir el CD con el driver,
bien yendo a la tienda donde he comprado el dispositivo,
pidindoselo a alguien que lo tenga o descargndomelo de Internet
desde la pgina oficial del fabricante.
W
C O N F I G U R A R
D I S P O S I T I V O S
E N X P
O Actualmente todos los
dispositivos vienen
acompaados de
aplicaciones automticas
de configuracin.
128 Captulo 4. Instalacin y configuracin de Windows XP Professional. Mantenimiento de de pequeas redes
Vamos a ver con un ejemplo, cmo se podra configurar
manualmente un dispositivo con Windows XP.
Supongamos que durante el proceso de instalacin, XP no ha sido
capaz de configurar una tarjeta de sonido modelo Sound Blaster
16 que nosotros sabemos que tenemos pinchada. Si hacemos clic
con el derecho sobre Mi PC y elegimos administrar, se iniciar
la herramienta de Administracin de equipos. Si hacemos clic en
Administrador de dispositivos, en la parte derecha veremos todos
los dispositivos del sistema. Si desglosamos el apartado
Dispositivos de sonido, video y juegos podremos comprobar que
ha detectado una tarjeta de sonido Sound Blaster pero no ha sido
capaz de configurarla (ver fig. 4.35).
Otras veces, XP no reconoce el dispositivo y aunque sepa que
existe, no sabe distinguir de qu dispositivo se trata. En esos casos
aparece tambin en el Administrador de dispositivos el icono
amarillo con una admiracin para sealar que hay algo que no
funciona, pero en este caso el texto pondra Dispositivo
desconocido.
Siguiendo con nuestro ejemplo, para configurar el dispositivo,
haremos clic con el botn derecho sobre el dispositivo no
A D M N . D E
E Q U I P O S
+ Es la herramienta que me
permite administrar
Windows XP.
+ Se inicia haciendo clic con
el derecho en Mi PC y
eligiendo Administrar.
Fig. 4.35 Administrador de dispositivos
Mantenimiento de de pequeas redes. Captulo 4. Instalacin y configuracin de Windows XP Professional 129
configurado y en el men contextual que aparece haremos clic sobre
Actualizar controlador (ver fig. 4.36)
Fig. 4.36 Actualizar controlador
Fig. 4.37 Asistente para actualizacin de hardware
130 Captulo 4. Instalacin y configuracin de Windows XP Professional. Mantenimiento de de pequeas redes
Acto seguido nos aparecer el asistente para actualizacin de
hardware (fig. 4.37). Si elegimos la opcin Instalar
automticamente el software, XP buscar en la disquetera o en las
unidades de CD los drivers para dicho dispositivo. Para nuestro
ejemplo, tal y como se muestra en la figura, elegiremos la opcin de
Instalar desde una lista o ubicacin especfica y haremos clic en el
botn Siguiente. Nos aparecer la ventana de la fig. 4.38. En
dicha ventana podremos indicar a XP que busque en las unidades
extrables y que busque en alguna ruta de nuestro disco duro.
Una vez que pulsemos el botn siguiente, XP buscar en la
disquetera y las unidades de CD en busca de drivers, as como en la
ruta d:\descargas\drivers que le hemos indicado. l slo buscar
por todas las subcarpetas hasta encontrar los drivers adecuados. Si
no los encuentra, mostrar una ventana indicando que no se han
podido hallar drivers para dicho dispositivo en las rutas indicadas.
En el caso de que s que encuentre los drivers, aparecer la ventana
de la fig. 4.39.
Fig. 4.38 Ruta de bsqueda
Mantenimiento de de pequeas redes. Captulo 4. Instalacin y configuracin de Windows XP Professional 131
En la fig. 4.39 se nos advierte de que los drivers que vamos a
instalar no han sido probados en los laboratorios homologados que
Microsoft tiene por todo el mundo para realizar pruebas de sus
sistemas operativos con diferentes combinaciones de hardware. Si
los drivers que estamos instalando son del CD original del
fabricante del dispositivo o han sido descargados de la pgina oficial
del fabricante, tenemos garantas del propio fabricante y por lo
tanto, podemos hacer clic en Continuar
Acto seguido se copiarn los archivos del driver en la carpeta del
sistema y finalizar el asistente. En algunos casos ser necesario
reiniciar el equipo y en otros no.
Fig. 4.39 Prueba logotipo de Windows
132 Captulo 4. Instalacin y configuracin de Windows XP Professional. Mantenimiento de de pequeas redes
Mantenimiento de de pequeas redes. Captulo 5. Volcado de imgenes de disco duro 133
5. Volcado de imgenes de
disco duro
La utilizacin de imgenes de disco nos permitir
preparar un ordenador en cuestin de minutos. En un
sistema informtico frecuentemente hay que instalar el
Sistema Operativo y las aplicaciones ms frecuentes.
5.1 Imgenes de disco
n archivo imagen de un disco (una imagen de disco) es un
archivo que contiene absolutamente toda la informacin
existente en un disco. Cuando decimos absolutamente
toda queremos decir eso mismo, desde el primer byte hasta
el ltimo, desde el primer sector hasta el ltimo sector, incluyendo la
tabla FAT y el sector de arranque del disco.
Se pueden crear archivos imgenes de cualquier tipo de disco como
disquetes, CDs y discos duros. Es muy frecuente entre los
informticos manejar imgenes de estos tres tipos de discos.
5.1.1 Para qu sirve crear una imagen de un disco
duro?
Instalar W98, configurar todos los dispositivos e instalar las
aplicaciones en un ordenador de un pequeo sistema es una tarea
aburrida que puede llevarnos unas dos horas. La primera vez que se
hace quizs no resulte aburrida pero si lo hemos hecho cuarenta
veces seguro que no es algo que nos apetezca hacer.
Captulo
5
.
U
I M G E N E S D E
D I S C O
Una imagen de un disco
duro es un archivo que
contiene todos los datos
del disco duro.
Las imgenes de disco
son tiles para restaurar
un disco duro en poco
tiempo.
134 Captulo 5. Volcado de imgenes de disco duro. Mantenimiento de de pequeas redes
Si en un ordenador instalamos por primera vez el W98,
configuramos todos los dispositivos (idioma, teclado, tarjeta de
video, impresora, tarjeta de sonido, tarjeta de red) e instalamos las
aplicaciones (Office, Acrobat Reader, Winzip, etc) funcionar
perfectamente. Dos semanas despus es posible que el ordenador
vaya ms lento porque algn usuario ha instalado varios programas
que ha bajado de Internet, ha metido gran cantidad de salvapantallas
y ha copiado un montn de canciones y juegos. Un mes despus
quizs haya algunos programas que no funcionen porque ha entrado
un virus, la red va mal y la tarjeta grfica est desconfigurada y dos
meses despus quizs ni siquiera arranca. Todo esto hay que
multiplicarlo por 15 PCs que puede haber en un pequeo sistema
informtico.
Ante tales circunstancias no nos quedar ms remedio que
formatear, instalar y configurar todo de nuevo con la consiguiente
prdida de tiempo.
Si justo en el momento en que hemos finalizado la instalacin y
configuracin del SO y las aplicaciones realizamos una imagen del
disco duro y la pasamos a un CD, podremos dentro de dos meses
restaurarla para dejar el PC como en el primer momento.
Restaurar una imagen desde un CD tarda unos cinco minutos y no
es necesario perderlos delante del ordenador pues no tenemos que
responder a ninguna pregunta. Solamente tendremos que arrancar el
equipo con un disquete o un CD de inicio, ejecutar Drive Image y
volcar la imagen al disco duro. Luego slo deberemos cambiar el
nombre del PC y su direccin IP (en el caso de que en nuestra red
se configuren manualmente. Si la red se configura automticamente,
ni siquiera eso. Lo veremos en el apartado 9.3)
5.1.2 Crear una imagen de un disco
Para crear una imagen de un disco necesitamos tres cosas:
1. Disco del cual deseamos crear una imagen (disco origen).
2. Un programa que nos permita crear la imagen.
3. Un lugar para almacenar el archivo imagen.
1. Disco del cual deseamos crear una imagen (disco origen).
Este disco puede ser un disquete, un CD o un disco duro. A veces
es conveniente tener archivos imgenes de disquetes en un disco
duro o en un CD para poder crear disquetes de arranque de
diferentes sistemas operativos en cualquier momento. Otras veces
puede interesarnos almacenar archivos imgenes de CDs por si
I M G E N E S D E
D I S C O S
D U R O S
Lo realmente interesante
es crear imgenes de
discos duros para luego
restaurarlas en poco
tiempo si se estropea el
sistema operativo.
Mantenimiento de de pequeas redes. Captulo 5. Volcado de imgenes de disco duro 135
deseamos realizar varias copias de un CD. Introduciremos
brevemente la creacin de imgenes de disquetes y CDs pero nos
centraremos en la creacin de imgenes de discos duros.
Si el disco origen es el disco duro, podremos hacer una imagen del
disco completo o de alguna de sus particiones. Recordemos que una
particin puede considerarse como otro disco duro diferente.
2. Un programa que nos permita crear la imagen.
Dependiendo del tipo de disco origen tenemos unos u otros
programas. Para crear imgenes de disquetes tenemos programas de
MS-DOS como el dcopy o el rawrite. Para crear imgenes de CDs
podemos utilizar cualquier programa para copiar CDs como el
CDR-Win, el Easy CD Creador o el Nero. Para crear imgenes de
discos duros completos o particiones de un disco duro tambin
existen varios programas. Los dos ms conocidos son el Drive
Image de PowerQuest, que es el que aprenderemos a manejar en
este curso y el Ghost de Symantec que tambin es muy utilizado.
Existen otros programas gratuitos para realizar volcados de
imgenes del disco pero son ms difciles de manejar. En la web del
curso actualizaremos enlaces a pginas con aplicaciones gratuitas.
3. Un lugar para almacenar el archivo imagen.
Deber ser un dispositivo de almacenamiento que tenga capacidad
suficiente para almacenar el archivo imagen de disco. Normalmente
Drive Image de PowerQuest
136 Captulo 5. Volcado de imgenes de disco duro. Mantenimiento de de pequeas redes
se emplea el disco duro como sistema de almacenamiento del
archivo imagen, pero tambin se pueden emplear unidades de red
(discos duros de otros ordenadores) o CDs vrgenes.
El tamao del archivo imagen depender del tamao del disco
origen, del porcentaje de utilizacin y del programa empleado para
crear el archivo imagen. Algunos programas slo copian en el
archivo imagen la parte del disco que tenga datos y otros incluso
comprimen la informacin para que el archivo imagen ocupe menos
espacio. En cualquier caso debemos ser conscientes de las
magnitudes que vamos a manejar. Los tamaos de los disquetes,
CDs y Discos duros actuales (Jul-2003) es:
Soporte Capacidad
FDs 1,44 MB
CDs 700 MB (aprox. 500 Disquetes)
DVDs 4,7 GB (aprox. 7 CDs)
HDs 60 GB (unos 60000 MB, aprox. 80 CDs = 36000 FDs)
FD = Floppy Disk (disquete)
CD = Compact Disk (disco compacto)
HD = Hard Disk (disco duro)
Una imagen de un disquete ocupar como mximo 1,44 MB, pero si
el disquete slo tiene una ocupacin del 50% y el programa que
genera la imagen comprime los datos, el archivo imagen se puede
quedar en 400 KB o menos. Visto esto podemos decir que para
hacer una imagen de un disquete no tendremos problema de hacerla
en un disco duro porque el tamao de un disquete es insignificante
respecto del tamao de un disco duro.
Una imagen de un CD ocupar como mximo 650 MB, pero si el
CD tiene una ocupacin del 50% y se comprimen los datos, el
archivo imagen se puede quedar en 200 MB ms o menos.
Tampoco tendremos problemas para almacenar imgenes de CD en
un disco duro, aunque ocupan un tamao considerable como para
tener varias imgenes de CDs en el disco duro.
Generalmente no se almacenan imgenes de CDs en un disco duro
porque slo tiene sentido realizar imgenes de CDs cuando se van a
realizar varias copias de un CD, y an as los programas para copiar
CDs nos permiten realizar varias copias realizando ellos
automticamente la imagen.
Mantenimiento de de pequeas redes. Captulo 5. Volcado de imgenes de disco duro 137
Una imagen de un disco duro ocupar como mximo tanto espacio
como capacidad tiene el disco duro. Por ejemplo, si realizamos una
imagen de un disco duro de 8 GB, el archivo imagen ocupar
mximo 8 GB. No obstante, como son tan grandes los tamaos,
siempre se comprime. Si el disco de 8 GB slo tiene 5 GB ocupados
y comprimimos la informacin, el archivo imagen se puede quedar
en unos 2 o 3 GB, dependiendo de la capacidad de compresin del
programa. Cuando se aplica compresin, el tamao que ocupan los
datos se suele reducir en la mitad.
A menudo nos interesar realizar una imagen no del disco duro
completo sino de una particin del disco duro. Si disponemos de un
disco duro de 8 GB con una particin primaria de 2 GB donde se
almacena el SO y los programas y una extendida de 6 GB donde
almacenamos los datos de usuario, quizs slo nos interese realizar
una imagen de la particin de 2 GB. Si esta particin tiene
solamente ocupados 800 MB, podra quedar un archivo imagen de
tan slo 400 MB, que podemos copiar posteriormente en un CD
para restaurarla en cualquier momento.
Actividad 5.1 (opcional): Calcula cunto ocupar la imagen de
una particin de un disco duro de 8 GB de tamao pero que slo
tiene 1,1 GB de datos, suponiendo que se comprime un 50%. Se
podr almacenar el archivo imagen en un CD? Enva la solucin
al tutor.
5.2 Creacin de imgenes de disquetes
Para crear imgenes de disquetes existen muchos programas como
por ejemplo el programa RawWriteWin para Windows que viene
con las ltimas distribuciones de Linux para crear los disquetes de
inicio de este sistema operativo o para crear imgenes de disquetes.
Este programa se puede conseguir en Internet.
Si deseamos crear una imagen de un disquete en un archivo del
disco duro, ejecutaremos RawWriteWin e iremos a la solapa Read.
En la casilla image file escribiremos la ruta completa del archivo
imagen que deseamos crear.
Al pulsar el botn Read se crear un archivo en la carpeta que
hayamos indicado y con el nombre que hemos puesto. Dicho
archivo ocupar 1440 KB, ya que el programa RawWriteWin no
comprime los datos y copia todo el disco aunque no est lleno.
I M G E N E S D E
D I S C O
El archivo imagen
ocupar como mucho
tanto espacio como el
disco origen, pero como
se suele comprimir,
ocupa menos.
Cuando hagamos una
imagen de una particin
de un disco duro con
sistema operativo, es
interesante que nos quepa
en un CD para restaurarla
con rapidez.
138 Captulo 5. Volcado de imgenes de disco duro. Mantenimiento de de pequeas redes
Si otro da deseamos restaurar la imagen de disquete en un disquete
virgen debemos abrir el programa RawWriteWin y dirigirnos a la
solapa Write. En la casilla image file escribiremos la ruta
completa y el nombre del archivo que contiene la imagen. Al pulsar
Write se copiarn los datos del archivo imagen sobre el disquete.
Este proceso tarda un minuto ms o menos.
Toda la informacin que contiene el archivo imagen se volcar al
disquete. Si el disquete original era de inicio, este disquete que
hemos creado tambin ser de inicio, porque al copiar
absolutamente todos los sectores del disco hemos copiado la tabla
FAT y el sector de inicio del mismo.
Es muy til tener en el disco duro almacenadas imgenes de
disquetes de MS-DOS, W95, W98 con unas u otras configuraciones
de forma que si en un momento determinado necesitamos alguno
de esos disquetes lo podamos generar, evitando tener que buscar
algn disco viejo que probablemente no funcione.
Creacin de una imagen de un disquete con RawWriteWin
Mantenimiento de de pequeas redes. Captulo 5. Volcado de imgenes de disco duro 139
Actividad 5.2 (opcional): Consigue el programa RawWriteWin
bien desde Internet o bien de una distribucin de Linux reciente
como Mandrake 8.0. Crea con l una imagen en C:\ del disco de
inicio que creaste al instalar Windows 98. Si no tienes dicho disco
de inicio, puedes crear uno siguiendo las instrucciones del
apartado 3.5. Luego coge un disco virgen y vuelca en l la imagen
que acabas de crear. Compara los dos disquetes e indica al tutor
las diferencias.
5.3 Creacin de imgenes de CDs
Para crear imgenes de CDs se emplean los mismos programas
utilizados para copiar CDs. Puesto que tampoco tiene mucha
utilidad la creacin de imgenes de CDs para el mantenimiento de
un sistema informtico, instamos a los interesados a que lean la
documentacin que acompaa a estos programas si desean conocer
como se crean imgenes de CDs.
P R O G R A M A S
P A R A C R E A R
I M G E N E S
Existen muchos
programas gratuitos para
crear imgenes de
disquetes, por ejemplo:
RawWriteWin.
O Para crear imgenes de
CDs nos sirven casi
todos los programas que
hay para copiar CDs
como el Nero.
Para crear imgenes de
discos duros enteros o
partes, dos de las mejores
aplicaciones son Ghost
de Symantec y Drive
Image de PowerQuest.
Restauracin de una imagen a un disquete
140 Captulo 5. Volcado de imgenes de disco duro. Mantenimiento de de pequeas redes
5.4 Creacin de imgenes de disco duro
Como ya hemos anticipado, para crear imgenes de disco duro
existen varias aplicaciones. Dos de las ms famosas son Drive
Image de PowerQuest y Ghost de Symantec. En este curso
aprenderemos a crear y restaurar imgenes con Drive Image,
aunque gran parte de lo que aqu veremos se puede extrapolar al
resto de los programas. Si sabemos crear imgenes con un
programa, slo tendremos que aprender el manejo de otro
programa para hacer lo mismo.
Utilizaremos la ltima versin (Sep-03) de Drive Image, la versin
DriveImage 2002 que es muy sencilla y cabe en un disquete. Por
tratarse de un programa comercial, ser necesario comprarlo en el
centro de enseanza o en la empresa donde se utilice. Tambin
podramos descargar de www.powerquest.com
Antes de ejecutar el programa tendremos que disponer de un
espacio de almacenamiento del archivo imagen.
Si nuestro equipo dispone de dos discos duros podemos hacer la
imagen de un disco y almacenarla en el otro. En este caso lo ideal
sera disponer de un disco duro extrable y as no tener que
desarmar el equipo para quitar o poner un segundo disco duro.
Si slo tenemos un disco duro (lo ms normal) pero tenemos dos o
ms particiones, podemos hacer la imagen de una particin y
almacenarla en otra particin del mismo disco duro.
Si disponemos de red de rea local en el sistema, podemos arrancar
con un disco de inicio en MS-DOS y con drivers para la tarjeta de
red, de forma que podamos almacenar la imagen del disco duro
local completo o de alguna de sus particiones en una unidad de red.
De la misma forma, tambin podemos restaurar la imagen desde
una unidad de red.
Para crear un disco de inicio con drivers de red es necesario tener
algunos conocimientos sobre redes y servidores. Si disponemos de
un servidor Windows NT, podemos instalar el "Cliente para redes
Microsoft de MS-DOS" que se encuentra en la carpeta "Clients" del
CD de Windows NT Server. Si disponemos de un servidor Novell
podemos crear un disquete de inicio con el "Cliente de Novell para
MS-DOS" siguiendo las instrucciones de la documentacin que
acompaa al Sistema Operativo Novell Netware. Si disponemos de
un servidor Linux, podemos utilizar un el servidor Samba para
emular una red Windows o incluso tener el archivo imagen en un
servidor ftp. En cualquier caso ser necesario utilizar el disquete de
drivers que acompaa a la tarjeta de red.
D I S C O D E
I N I C I O
Es interesante disponer
de un disco de inicio con
drivers de nuestra tarjeta
de red configurados para
poder acceder desde MS-
DOS a las carpetas
compartidas en red. Para
crear dicho disco se utiliza
el Clientes para redes
Microsoft de MS-DOS
que viene con Windows
NT Server.
Mantenimiento de de pequeas redes. Captulo 5. Volcado de imgenes de disco duro 141
Si disponemos de una grabadora de CDs podemos arrancar con un
disco de inicio de MS-DOS con los drivers de la grabadora y
almacenar la imagen en un CD virgen. Si el resto de PCs tienen
lector de CDs, podemos restaurar la imagen desde el CD, lo cual es
verdaderamente rpido.
En mi opinin, si disponemos de todo el equipamiento mencionado
anteriormente, lo mejor es crear la imagen de una particin sobre
otra particin del mismo disco duro. Una vez creado el archivo
imagen, arrancamos Windows y lo copiamos a travs de la red en el
PC que dispone de grabadora de CDs. Posteriormente creamos un
CD de inicio de W98 con drivers de CD configurados, al que
aadimos el programa Drive Image y el archivo imagen. De esta
forma, cuando queramos restaurar la imagen en otro PC, slo
tenemos que iniciar con dicho CD, ejecutar desde el CD el Drive
Image y volcar la imagen al disco duro.
Las ltimas versiones de los programas de creacin de imgenes de
disco duro (entre ellos Drive Image) permiten realizar una
restauracin de la imagen a varios equipos simultneamente en
modo difusin. Si tenemos que instalar por primera vez la imagen a
15 PCs, podemos utilizar este mtodo de forma que tardaremos en
volcar la imagen a los 15 PCs, el mismo tiempo que si la volcramos
en uno.
5.4.1 Creacin de imgenes con Drive Image
Drive Image es una aplicacin para MS-DOS, que dispone de un
interfaz grfico estilo Windows lo que facilita su manejo. Es lgico
que sea una aplicacin de MS-DOS, ya que las tareas que realiza no
pueden ser ejecutadas desde Windows, entre otras cosas porque
Windows es un SO multitarea y mientras se est realizando una
imagen de un disco no deben cambiar los datos de ese disco ya que
se realizara una imagen defectuosa. Por lo tanto si estamos en
Windows, podemos ejecutar Drive Image aunque saldr a MS-DOS.
Tambin podemos reiniciar el equipo en modo MS-DOS, si bien lo
mejor es arrancar con un disquete de inicio de W98 y
posteriormente introducir el disquete con el Drive Image.
Instalacin de Drive Image
La instalacin del programa es verdaderamente sencilla. Tan slo
hay que hacer doble clic sobre Setup.exe y responder a sencillas
preguntas.
Durante el proceso de instalacin nos preguntar si deseamos crear
unos disquetes de rescate a lo que debemos responder que s, ya que
son muy tiles. Se crearn dos disquetes, uno de inicio y otro con el
programa Drive Image. As, cuando queramos crear o restaurar
142 Captulo 5. Volcado de imgenes de disco duro. Mantenimiento de de pequeas redes
imgenes de disco lo mejor es arrancar con el primer disquete y
luego cuando nos lo pida introducir el segundo. De sta forma
podremos disfrutar de la aplicacin desde MS-DOS.
En un punto de la instalacin tambin nos preguntar si deseamos
instalar el cliente de redes Microsoft para MS-DOS. En este caso
necesitaramos disponer del Windows NT 4.0 Server. Este cliente
sirve para poder acceder a una red desde MS-DOS, es decir, para
crear un disco de inicio de MS-DOS con drivers de red. Esto es
muy interesante, ya que nos permitir restaurar imgenes en PCs sin
sistema operativo, desde la red.
Utilizacin de Drive Image
Para ejecutar el programa, lo mejor es iniciar el PC con los disquetes
que se deben haber creado durante la instalacin. Cuando haya
cargado totalmente aparecer el men principal (fig. 5.1) con las
siguientes opciones:
Opcin Funcin
Crear imagen Para crear imgenes del disco duro o de particiones.
Restaurar imagen Para restaurar imgenes de disco duro o de particiones.
Disco a Disco Para copiar una particin de un disco a otro
Fig 5.1 Men principal de Drive Image
Mantenimiento de de pequeas redes. Captulo 5. Volcado de imgenes de disco duro 143
Creacin de imgenes
Crear una imagen consiste en crear un archivo que contiene toda la
informacin de un disco duro o una particin.
Si lo que deseamos es crear una imagen pulsaremos "Crear imagen"
en el men principal del programa para que nos aparezca la ventana
de la fig. 5.2. En esta ventana tenemos que seleccionar la particin o
particiones de las cuales queremos crear una imagen.
En el caso de la fig. 5.2, observamos que el disco duro tiene una
particin primaria de unos 3 GB, otra de unos 2 GB y una particin
extendida que contiene una nica particin lgica de 1 GB ms o
menos.
Para seleccionar las particiones debemos de hacer clic en los
cuadritos de la columna Disco de forma que queden sealados.
Una vez hayamos seleccionado algn cuadrito, se activar el botn
Siguiente para poder pasar a la siguiente ventana
En nuestro ejemplo vamos a crear la particin C: de unos 3 GB
pero tal y como observamos en la columna Utilizado, vemos que
solamente tiene ocupados 89 MB. Teniendo en cuenta que el Drive
Image comprimir la particin ms o menos un 50 %, el archivo
imagen se quedar en unos 45 MB.
C R E A C I N D E
I M G E N E S D E
D I S C O D U R O
Debemos disponer de un
espacio para almacenarla
(otra particin u otro disco
duro)
Iniciar el PC con los
disquetes creados en la
instalacin.
Pulsar crear imagen en el
men principal., seleccionar
la particin origen e indicar
el archivo de destino
Fig 5.2. Seleccin de la particin origen
144 Captulo 5. Volcado de imgenes de disco duro. Mantenimiento de de pequeas redes
En la casilla "Archivo de imagen" indicaremos el nombre del
archivo imagen que se crear. Si el archivo imagen se va a almacenar
en el raz de la unidad D:, escribiremos "D:\w98.pqi". Estaramos
creando la imagen de una particin, en otra particin. Si deseamos
crear la imagen de un disco duro completo, lo mejor ser colocar
otro disco duro para almacenar el archivo.
Al pulsar siguiente nos aparecer la ventana de la fig. 5.4 donde
podemos indicar el nivel de compresin que queremos aplicar al
archivo imagen.
En nuestro caso la particin ocupa 3000 MB pero de ellos, slo
estn utilizados 90 MB. Por lo tanto, si no comprimimos los datos
el archivo imagen ocupar 90 MB. El programa ha estimado que si
utilizamos la compresin baja se reducir a unos 54 MB y si
utilizamos la compresin alta se reducir a unos 45 MB. Si tenemos
un equipo con un procesador rpido (> 500 MHz), es mejor un
nivel de compresin alto que sin comprimir. Si la imagen se est
enviando a una unidad de red o a una grabadora de CD, es ms
rpida la compresin alta (ya que se transfieren menos datos).
Adems el archivo imagen ocupar menos espacio.
Si pulsamos siguiente nos aparecer la ventana de la fig. 5.5a
mostrando el resumen. En esta ventana, si pulsamos el botn
"Opciones avanzadas" podremos indicar que se realice un chequeo
de errores entre otras cosas (fig.5.5b).
C O M P R I M I R
L O S D A T O S
_ Cuando estemos creando
una imagen de una
particin es conveniente
comprimir los datos ya
que suele ser ms rpido y
ocupa menos espacio.
Fig 5.3. Eleccin del nombre del archivo imagen a crear
Mantenimiento de de pequeas redes. Captulo 5. Volcado de imgenes de disco duro 145
Fig 5.5a. Resumen
Fig 5.4. Compresin de los datos
146 Captulo 5. Volcado de imgenes de disco duro. Mantenimiento de de pequeas redes
Para que comience el proceso de creacin del archivo imagen
deberemos pulsar el botn Terminar (fig.5.5a).
La creacin de la imagen es un proceso que puede tardar bastante
tiempo dependiendo del tamao utilizado de la particin. Durante el
proceso el programa nos muestra una ventana como la de la fig. 5.6,
donde podemos ver el porcentaje concluido del proceso, as como
una estimacin del tiempo que resta para finalizar. En este caso
vemos que tardar unos 3 minutos en crear la imagen de una
particin con 90 MB utilizados (W98 instalado sin nada ms), lo
cual est bastante bien.
Actividad 5.3 (obligatoria): Tu disco duro deber tener dos
particiones primarias y una extendida con una nica particin
lgica que se ver en el sistema como D:. En la primera particin
primaria tendrs el sistema operativo que utilizas normalmente.
En la segunda particin primaria instalars Windows 98 o
Windows XP. Inicia el PC con los disquetes de Drive Image y
crea una imagen de la segunda particin primaria sobre un
archivo en la particin lgica D:\. Anota el tiempo que se ha
tardado en crear la imagen, as como el tamao que ocupa.
Calcula el ndice de compresin dividiendo el tamao de la
imagen entre el tamao que ocupaban los datos de la particin.
Enva al tutor los resultados.
Fig 5.5b. Opciones avanzadas
Mantenimiento de de pequeas redes. Captulo 5. Volcado de imgenes de disco duro 147
5.5 Restauracin de imgenes de disco
Para restaurar una imagen de disco necesitaremos al menos tanto
espacio disponible en el disco duro de destino como tamao
utilizado tiene la particin o el disco original del que se hizo la
imagen. En el caso anterior hemos creado una imagen de una
particin de 3000 MB de los cuales slo haba 90 MB utilizados. Si
queremos restaurar esa imagen en otro PC, tenemos que tener al
menos 90 MB disponibles, ya que, de lo contrario, no cabran
fsicamente los datos.
Supongamos que la imagen que queremos restaurar la tenemos
copiada en un CD en el archivo W98.PQI. El procedimiento para
restaurar la imagen sera el siguiente:
1. Arrancamos desde un disquete de W98 con drivers para acceso a
CD. Supongamos que el CD-ROM se mapea en la unidad D:.
2. Introducimos el disquete con el Drive Image y ejecutamos el
programa.
3. En el men principal (fig 5.1) pulsamos el botn "Restaurar
imagen". Aparecer la ventana de la fig. 5.7, para que escribamos el
Fig 5.6. Creando la imagen
148 Captulo 5. Volcado de imgenes de disco duro. Mantenimiento de de pequeas redes
nombre del archivo que contiene la imagen que se pretende
restaurar. Debemos poner la ruta completa, ej.: D:\W98.PQI.
Una vez que hayamos escrito el nombre del archivo imagen,
pulsaremos el botn Siguiente y tendremos que elegir el lugar del
disco duro donde deseamos volcar la imagen. Aparecer la ventana
de la fig. 5.8.
En el disco duro necesitamos tener tantos MB libres como espacio
ocupaban los archivos originales. Si nuestra particin original era de
3000 MB, pero slo tena 90 MB ocupados, para restaurarla
tenemos que tener al menos 90 MB.
Si tenemos 3000 MB o ms, podremos restaurarla exactamente
como era o podemos cambiar su tamao y ajustarla al espacio
disponible. Si ese es nuestro caso, al pulsar el botn Siguiente en
la ventana de la fig.5.8 nos aparecer una ventana des la fig. 5.9. Si
seleccionamos la opcin "Redimensionar particiones
proporcionalmente para que quepan" cambiar el tamao de las
particiones proporcionalmente para ajustarse al espacio disponible.
Si seleccionamos la opcin "Dejar espacio disponible restante"
restaurar las particiones con el tamao original dejando el resto de
espacio como espacio libre y si seleccionamos "Redimensionar
particiones manualmente para que quepan, nos permitir
seleccionar manualmente el tamao de las particiones para ajustarlo
al espacio disponible. Lo normal es seleccionar la segunda opcin.
Fig 5.7. Restaurando la imagen
Mantenimiento de de pequeas redes. Captulo 5. Volcado de imgenes de disco duro 149
Si hacemos eso, el programa comenzar el volcado de datos desde el
CD al disco duro. Dicho proceso viene a tardar unos 5 minutos por
GB.
Ej: si tenemos 4000 MB libres, podemos restaurarla ajustando el
tamao al espacio disponible, con lo cual si antes tenamos 2900
MB libres ahora tendremos 3900 MB libres.
Si tenemos menos espacio del que ocupaba la particin inicial (3000
MB), pero ms del espacio ocupado (90 MB), drive image nos
permitir restaurar la imagen en dicho espacio pero redimensionar
la particin restaurada ajustndola al nuevo espacio.
Si el espacio disponible es menor de 90 MB, no podremos restaurar
la particin a menos que borremos alguna particin existente. Para
ello debemos pulsar el botn Eliminar particiones en la fig. 5.8.
D E S T I N O
C El destino deber tener
suficiente espacio libre
C Podemos seleccionar
como destino otra
particin, en cuyo caso se
eliminar la particin
existente.
Fig 5.8. Eligiendo el destino
150 Captulo 5. Volcado de imgenes de disco duro. Mantenimiento de de pequeas redes
Al finalizar el volcado de la imagen, el programa nos permite
seleccionar cul ser la particin activa, aunque esto lo podemos
hacer utilizando FDISK o Partition Magic como se explica en el
apartado 3.2.
Deberemos hacer activa la particin que tiene instalada el sistema
operativo que queremos que arranque. Si tenemos dos o tres
sistemas operativos instalados en el PC, podemos instalar un gestor
de arranque como BootMagic que viene con Partition Magic o Lilo
que viene con Linux.
BootMagic es muy fcil de configurar. Tan slo tenemos que aadir
las particiones que deseamos que puedan iniciarse. De esa forma,
cuando arranquemos el PC aparecer el men de BootMagic antes
de arrancar el sistema operativo. De esa forma podemos seleccionar
el sistema operativo que queremos que se inicie.
Fig 5.9. Espacio del destino mayor que el original
Mantenimiento de de pequeas redes. Captulo 5. Volcado de imgenes de disco duro 151
Actividad 5.4 (opcional): Si has realizado correctamente la
actividad 5.3, inicia el PC con los disquetes de Drive Image y
restaura la imagen que tienes almacenada en D: sobre la segunda
particin, que se eliminar. Calcula el tiempo que has tardado en
restaurar la imagen y compralo con el tiempo que tardaste en
instalar el sistema operativo. Enva al tutor los resultados.
Fig 5.11. Men de inicio de BootMagic
152 Captulo 5. Volcado de imgenes de disco duro. Mantenimiento de de pequeas redes
Mantenimiento de de pequeas redes. Captulo 6. Gestin de usuarios en Windows XP 153
6. Gestin de usuarios en
Windows XP
Una gestin eficaz de los permisos de usuarios y grupos
de usuarios nos va a permitir con Windows XP
controlar el acceso de los mismos e impedir que puedan
comprometer el funcionamiento del sistema.
6.1 Introduccin
unque los sistemas operativos Windows 95 y Windows 98
estn preparados para gestionar mltiples usuarios y
perfiles, no implementan mecanismos de seguridad local
que imposibilite a usuarios no autorizados a acceder a
archivos protegidos, por lo que cualquier usuario puede acceder a
los datos de otros usuarios e incluso borrarlos, as como los
archivos del sistema, pudiendo dejar el sistema inutilizado.
Tanto los sistemas Unix como Linux, as como Windows NT ya
implementan desde hace varios aos mecanismos de seguridad
local. No obstante estos sistemas operativos siempre han estado
ms orientados al mercado profesional.
Ha sido con la aparicin de Windows 2000 y principalmente con
Windows XP, cuando esta caracterstica ha llegado al gran pblico.
Nota: Al decir XP, nos referimos al XP Profesional Edition.
Una correcta gestin de los usuarios, grupos de usuarios y sus
permisos, nos ahorrar mucho tiempo de mantenimiento, ya que
permitir proteger los archivos crticos del sistema, de forma que
nadie excepto el administrador pueda modificarlos para cambiar la
configuracin del equipo.
Captulo
6
A
W 2 0 0 0 - X P
Con Windows 2000 y
principalmente con XP,
nos llega un sistema
operativo Windows con
una verdadera gestin
eficaz de usuarios y
permisos.
154 Captulo 6. Gestin de usuarios en Windows XP. Mantenimiento de de pequeas redes
6.2 Sistemas de archivos con control de
acceso. Sistema NTFS
Para poder implementar un control de acceso a los archivos por
parte de los usuarios, es necesario contar con un sistema de archivos
que lo permita. Los sistemas operativos Windows 95 y Windows 98
utilizan el sistema de archivos FAT16 o FAT32. Estos sistemas de
archivos no disponen de mecanismos de seguridad para proteger las
carpetas o los archivos.
En estos sistemas de archivo tipo FAT, los archivos disponen de
unos atributos que pueden ser activados o desactivados por
cualquier usuario. Estos atributos son: Slo lectura, oculto, sistema y
modificado, pero aunque un archivo est marcado como "slo
lectura", cualquier usuario puede cambiar dicho atributo, modificar
e incluso borrar el archivo.
Con la aparicin del sistema de archivos NTFS la situacin cambia,
ya que se trata de un sistema de archivos que dispone de atributos
especiales sobre los archivos como el de propiedad, por el cual, cada
archivo tiene un dueo: el propietario del archivo. Adems, los
sistemas operativos NT, 2000 y XP disponen de gestin local de
usuarios y permisos, de forma que antes de que se realicen accesos
al disco, se comprueban los permisos (mediante las listas de control
de acceso ACLs) y en el caso de que se permita se realiza una
accin (leer, modificar, borrar, etc)
El propietario de un archivo tiene un control total sobre el mismo,
es decir, puede realizar todas las acciones que desee sobre el
archivo, como: Leer, ejecutar, modificar, borrar y asignar cualquier
permiso a otros usuarios sobre el archivo.
Un usuario que no tenga permiso de lectura sobre un archivo de
ninguna manera podr leer el archivo, con lo cual aseguramos
confidencialidad. Un usuario que no tenga permiso de borrado de
un archivo, no podr borrar el archivo. Si un usuario no tiene
permiso de modificacin, no tendr posibilidad de modificar el
archivo.
Esta caracterstica de seguridad del sistema de archivos NTFS
permitir proteger los archivos del sistema operativo. Puesto que la
configuracin del sistema se almacena tambin en archivos, un
usuario sin privilegios no podr cambiar la configuracin del
mismo, no podr instalar aplicaciones y no podr desconfigurar
dispositivos ni inutilizar el sistema.
Para poder beneficiarnos de estas caractersticas de los sistemas de
archivo NTFS, es necesario, cuando instalemos Windows 2000 o
Windows XP, formatear la particin del sistema como NTFS, ya
S I S T E M A S D E
A R C H I V O S
Gracias al sistema de
archivos NTFS,
Windows 2000 y
Windows XP nos
proporcionan una gestin
segura de los permisos.
Linux dispone de varios
tipos (ms de 10) de
sistemas de archivos con
control de acceso. Los
ms conocidos son el
sistema ext3 y el
sistema reiser fs que
para muchos son de los
ms avanzados.
Mantenimiento de de pequeas redes. Captulo 6. Gestin de usuarios en Windows XP 155
que si elegimos el sistema de archivos FAT, los archivos no estarn
protegidos y cualquier usuario sin privilegios ser capaz de borrar o
modificar archivos crticos del sistema.
Como conclusin podemos decir que todo sistema operativo que
disponga de administracin de usuarios y grupos de usuarios,
necesita de un sistema de archivos que proporcione de forma segura
la posibilidad de configurar permisos sobre los archivos a dichos
usuarios y grupos de usuarios. Windows NT, 2000 y XP, as como
todos los sistemas Unix, incluido Linux, cumplen este requisito. Los
sistemas operativos Windows 95, 98, Millenium o el antiguo MS-
DOS, no cumplen este requisito porque utilizan el sistema de
archivos FAT.
6.3 Creacin de Usuarios en Windows XP
Los pasos que seguiremos para crear un usuario en Windows XP
son:
1 Hacer clic con el botn derecho en Mi PC. Elegir Administrar
en el men contextual que aparece.
2 En la herramienta de Administracin de equipos, desglosar el
elemento Usuarios locales y grupos pulsando el smbolo + que
hay a la izquierda. Aparecern dos elementos: Usuarios y
Grupos. Fig. 6.2.
3 Hacer clic sobre Usuarios. En la parte derecha veremos los
Usuarios que por defecto crea el sistema, adems de los usuarios
que hayamos creado en el momento de la instalacin. En esa parte
de la ventana, hacer clic con el botn derecho sobre una zona en
C R E A C I N D E
U S U A R I O S
Para la creacin de
usuarios se utiliza la
herramienta
Administracin de
equipos. Esta
herramienta se utiliza
tambin para muchas
otras tareas
administrativas.
Fig. 6.1 Mi PC.
156 Captulo 6. Gestin de usuarios en Windows XP. Mantenimiento de de pequeas redes
blanco. Elegir Usuario nuevo en el men contextual que aparece.
Fig. 6.3.
Fig. 6.2 Usuarios locales y grupos.
Fig. 6.3 Usuario nuevo.
Mantenimiento de de pequeas redes. Captulo 6. Gestin de usuarios en Windows XP 157
4 Rellenar los distintos campos que aparecen en el cuadro de
dilogo Usuario nuevo:
Nombre de usuario: palabra con la que el usuario va a acceder al
sistema. En ingls se le denomina login del usuario. Ejemplos:
alberto, pepe, aruiz, sgarcia, jgomez, admin., etc
Nombre completo: nombre y apellidos del usuario, ejemplo: Mara
del Carmen Prez Gutirrez. Este campo es opcional.
Descripcin: Una breve descripcin de quin es el usuario o por
qu se ha creado dicho usuario, ejemplo: Jefa de estudios. Este
campo es opcional.
Contrasea: palabra clave secreta. Puede contener nmeros y
signos de puntuacin, as como algunas letras en mayscula y otras
en minscula, ejemplo: Jmm12(K). Este campo es opcional pero
es recomendable poner contrasea a los usuarios, y a ser posible que
sea una contrasea difcil de descubrir. De esta forma
incrementamos la seguridad del sistema.
Confirmar contrasea: Hay que escribir lo mismo que se puso en
el campo Contrasea. El sistema te obliga a escribir dos veces la
Fig. 6.4 Datos usuario nuevo.
158 Captulo 6. Gestin de usuarios en Windows XP. Mantenimiento de de pequeas redes
contrasea por si la primera vez, por error, se pulsa alguna tecla de
manera inconsciente.
El usuario debe cambiar la contrasea en el siguiente inicio de
sesin: Si activamos esta opcin, el sistema obligar al usuario a
cambiar y por tanto, a elegir una nueva contrasea, la primera vez
que acceda al sistema. Esta opcin es til para que el usuario utilice
una contrasea slo conocida por l. Ni siquiera el administrador va
a saber cul es la contrasea elegida.
El usuario no puede cambiar la contrasea: Si activamos esta
opcin, el sistema impedir que el usuario cambie su contrasea.
Esto es til cuando son varios los usuarios que distintas razones
utilizan la misma cuenta de usuario. Ejemplo, si creamos una cuenta
genrica llamada profesor con una contrasea, por ejemplo
Um01tR y se la decimos a todos los profesores, si a alguno se le
ocurre cambiarla impedir que los dems puedan acceder.
La contrasea nunca caduca: Si activamos esta opcin, la
contrasea ser vlida para siempre. Esto va en contra de la
seguridad, ya que se recomienda que cada cierto tiempo se cambie la
contrasea. Se puede configurar al sistema para que cada X das, por
ejemplo, cada 30 das, obligue a los usuarios a cambiar la contrasea,
lo cual es muy recomendable si el sistema tiene informacin
confidencial.
Cuenta deshabilitada: Si activamos esta opcin, la cuenta que
vamos a crear no va a tener efecto, es decir, es como si no la
hubiramos creado. Esta opcin la utilizan los administradores
cuando quieren adelantar trabajo y crean todas las cuentas para
todos los usuarios pero las van activando a medida que los usuarios
las van necesitando. Tambin sirve si alguien se va de vacaciones,
por ejemplo. Puede utilizarse tambin para, ocasionalmente, activar
a un usuario que tenga ms permisos que los que utilizan
normalmente nuestros usuarios, por si tienen que instalar algn
programa, impresora, etc. Se les puede activar una cuenta con
dichos permisos de forma temporal.
Una vez rellenados todos los campos con los valores pertinentes,
debemos pulsar el botn Crear. Fig. 6.5.
Una vez pulsado el botn Crear, los datos se almacenan y los
campos se limpian para poder crear nuevos usuarios. Si no
deseamos crear nuevos usuarios pulsaremos el botn Cerrar.
Windows XP almacena los datos de los usuarios en la llamada base
de datos de seguridad local, tambin conocida como SAM. Se
trata de una base de datos especial donde la informacin est muy
protegida, especialmente la contrasea del usuario, que no se guarda
tal cual, sino que se le aplican una serie de mecanismos de
encriptacin irreversibles de forma que aunque alguien pueda ver
O P C I O N E S D E
U S U A R I O S
Para comprender mejor
la utilidad de cada una de
las opciones en la
creacin de usuarios, lo
mejor es hacer pruebas.
La base de datos que
contiene la informacin
relativa a los usuarios de
un sistema es la llamada
base de datos de
seguridad local.
Mantenimiento de de pequeas redes. Captulo 6. Gestin de usuarios en Windows XP 159
los datos de la contrasea encriptada, no sea capaz de averiguar de
ninguna forma, la contrasea original.
6.4 Asignacin de permisos a usuarios
La asignacin de permisos a los usuarios sobre los archivos o las
carpetas se hace utilizando el Explorador de archivos de una
forma bastante sencilla.
Antes de continuar, debemos asegurarnos que en el Explorador de
archivos tenemos desactivada la opcin Utilizar uso compartido
simple de archivos. Aunque Microsoft recomienda tener activada
esta opcin, es para usuarios con bajos conocimientos. Para los
administradores hay que desactivarla. Ya de paso, otra opcin que
recomiendo desactivar es Ocultar las extensiones de archivo para
tipos de archivo conocido para que no me desaparezca el .doc de
los documentos de Word, etc.
Para desactivar la opcin Utilizar uso compartido simple de
archivos, iniciamos el Explorador de archivos (haciendo clic en
Fig. 6.5 Crear.
160 Captulo 6. Gestin de usuarios en Windows XP. Mantenimiento de de pequeas redes
el botn de inicio con el derecho del ratn y eligiendo Explorar).
Posteriormente hacemos clic en el men Herramientas -> Opciones
-> Ver y en la lista que aparece vamos a la opcin ms abajo y la
desactivamos. Fig. 6.6.
Con el siguiente ejemplo veremos cmo se asignan permisos a los
usuarios:
1 Creamos en C:\ una carpeta llamada confidencial
2 Creamos dos usuarios Pepe (jefe) y Luis (empleado), siguiendo el
procedimiento explicado en el apartado 6.3.
3 Desde el Explorador de Archivos hacemos clic con el derecho
en la carpeta confidencial Propiedades Seguridad. En la
Fig. 6.6 Opciones del Explorador de Windows.
Mantenimiento de de pequeas redes. Captulo 6. Gestin de usuarios en Windows XP 161
solapa de seguridad, podemos observar los usuarios y los grupos de
usuarios que tienen permisos sobre la carpeta.
En el caso de la figura 6.7, podemos observar que la carpeta
confidencial tiene permisos para un usuario llamado alberto y
para un grupo de usuarios llamado Usuarios. Por el icono que
aparece a la izquierda de la lnea, podemos averiguar si se trata de un
usuario (aparece una cabeza) o un grupo de usuarios (aparecen dos
cabezas).
Si queremos observar los permisos que tiene el usuario alberto,
hacemos clic sobre l y en la parte inferior vemos lo que tiene
permitido y lo que tiene denegado. En este caso, alberto tiene
permitido Modificar, Lectura y ejecucin, Mostrar el
contenido de la carpeta, Leer y Escribir. Podemos observar
que el permiso Control Total no lo posee. Tambin observamos
que no tiene ningn permiso denegado.
Si hacemos clic sobre el grupo Usuarios podemos observar que
slo tiene permitidos los permisos Lectura y ejecucin, Mostrar
el contenido de la carpeta y Lectura y ejecucin.
Fig. 6.7 Seguridad de archivos o carpetas.
162 Captulo 6. Gestin de usuarios en Windows XP. Mantenimiento de de pequeas redes
Si deseamos asignar permiso de Modificar al usuario Pepe (jefe),
en la Fig 6.7 pulsamos el botn Agregar para aadir usuarios o
grupos en la lista. Nos aparecer el dilogo Seleccionar Usuarios o
Grupos Fig. 6.8. En el cuadro de texto con el epgrafe Escriba los
nombres de objeto que desea seleccionar escribimos, separados
por punto y coma, los nombres de nuestros dos usuarios: Pepe;
Luis. Podemos pulsar el botn Comprobar nombres para
comprobar que hemos escrito correctamente los nombres, y que
dichos usuarios existen. Si no nos acordsemos de los nombres,
podramos pulsar el botn Avanzadas que nos permite hacer
bsquedas. Una vez escritos los nombres de los usuarios, pulsamos
el botn Aceptar
Una vez pulsado el botn Aceptar en el formulario de la Fig. 6.8,
nos aparecern dos usuarios ms en el formulario de la Fig. 6.7:
Pepe y Luis.
Lo nico que nos faltara por hacer es clic en Pepe y asignarle el
permiso de Modificar. Observamos que automticamente se le
activan los permisos de Lectura y ejecucin, Mostrar el
contenido de la carpeta, Leer y Escribir ya que Modificar
incluye a todos los anteriores. Posteriormente hacemos clic en
Luis y activamos nicamente el permiso de Leer, y hacemos clic
en Aceptar.
Para comprobar que todo ha funcionado correctamente, podemos
entrar como usuario Pepe y crear un documento de word llamado
balances.doc dentro de la carpeta confidencial. Si luego
Fig. 6.8 Seleccionar Usuarios o Grupos.
Mantenimiento de de pequeas redes. Captulo 6. Gestin de usuarios en Windows XP 163
entramos como usuario Luis, observaremos que podemos visualizar
el documento balances.doc pero no podremos modificarlo.
Si hacemos clic con el botn derecho sobre el documento
balances.doc y vamos a Propiedades Seguridad, observamos
que el documento tiene los mismos permisos que la carpeta
confidencial. Eso es porque los ha heredado. Incluso no nos deja
cambiarlos. Lo normal es que as sea, ya que al heredar los permisos
de la carpeta padre, nos ahorramos el paso de tener que asignar los
permisos a cada documento. Si por la razn que sea, deseamos
cambiar dichos permisos, tendremos que desactivar la herencia de
los permisos para esa carpeta. Para ello debemos pulsar el botn
Opciones avanzadas y en el formulario que aparece debemos
desactivar la opcin de Heredar ver Fig. 6.9.
Nada ms desactivar la opcin se nos preguntar si deseamos copiar
los permisos que haba o si deseamos quitarlos. Lo normal es que
elijamos Copiar y posteriormente ya modificaremos los permisos
Fig. 6.9 Desactivar herencia de permisos.
164 Captulo 6. Gestin de usuarios en Windows XP. Mantenimiento de de pequeas redes
para dejarlos como deseemos. Si la herencia est activada, la
administracin es ms sencilla, por ello slo se debe desactivar en
casos excepcionales.
6.4.1 Breve descripcin de los permisos
Leer: aplicado a archivos permite leerlos (visualizar su contenido),
as como crear una copia (en otra carpeta en la que tengamos
permisos de escritura). Aplicado a carpetas, permite visualizar su
contenido. En ambos casos se permite tambin leer los atributos.
Leer y Ejecutar: permite lo mismo que el permiso de Leer, pero
adems aplicado a archivos permite ejecutarlo y aplicado a carpetas,
permite recorrerla (ir a subcarpetas).
Escribir: aplicado a archivos permite agregar datos en un archivo.
Si carecemos del permiso de leer, no podremos abrir el archivo con
una aplicacin, pero s que podramos escribir datos en l, sin
abrirlo. Aplicado a carpetas, permitira crear archivos o subcarpetas
dentro de una carpeta. En ambos casos permite modificar los
atributos.
Modificar: permite lo mismo que los permisos Leer y Ejecutar y
Escribir juntos, adems de permitir la eliminacin del archivo o
carpeta. Con este permiso, podramos por ejemplo editar un
documento, modificarlo (aadiendo o quitando informacin) y
borrarlo.
Mostrar el contenido de la carpeta: slo se aplica a carpetas, y
como su nombre indica, permite mostrar lo que contiene y
recorrerla. Es equivalente al permiso Leer y Ejecutar aplicado a
carpetas.
Control total: permite la suma de los permisos anteriores y adems
permite cambiar permisos del archivo o carpeta y tomar la posesin
del archivo o carpeta (hacer que el propietario sea el usuario que
tiene control total).
6.4.2 Usuarios que crea el sistema por defecto
Son usuarios especiales que crea el sistema y a menudo se les llama
usuarios intrnsecos.
Administrador: es la cuenta de usuario que tiene todos los
permisos. El administrador tiene control total sobre todo el sistema.
Cuando se instala el sistema, hay que proporcionar una contrasea
para la cuenta de administrador.
Invitado: es una cuenta que tiene muy pocos permisos.
Normalmente no se le suele asignar contrasea y sirve para que un
usuario ocasional pueda utilizar el equipo.
C O N S E J O
I M P O R T A N T E
Cuando utilicemos el
PC, es conveniente que lo
hagamos con una cuenta
de usuario sin privilegios
administrativos. Nunca se
debe utilizar siendo
administrador, salvo si lo
que se quiere es cambiar
configuraciones o instalar
aplicaciones.
Lo ideal es crear una
cuenta que slo
pertenezca al grupo
Usuarios y utilizar el PC
con ella. Con una cuenta
as, es casi imposible que
estropeemos el sistema.
Mantenimiento de de pequeas redes. Captulo 6. Gestin de usuarios en Windows XP 165
En el proceso de instalacin de Windows XP, se nos permite crear
otras cuentas de usuarios.
Como medida de seguridad, se recomienda que cuando utilicemos el
ordenador, lo hagamos con una cuenta de usuario diferente a la
cuenta de administrador y que no pertenezca al grupo
Administradores. El inconveniente de esto es que cada vez que
tengamos que acceder a la configuracin del equipo o proceder a la
instalacin de aplicaciones, tendremos que cambiar de usuario, pero
la gran ventaja de utilizar una cuenta sin privilegios administrativos
es que no podremos estropear el sistema por error y mejor an, si
nos entra un virus, no nos causar grandes destrozos ya que el virus
slo tendr los privilegios de la cuenta de usuario con la que ha
accedido.
6.5 Grupos de Usuarios
6.5.1 Administracin por grupos
Para facilitarnos la tarea de administracin del sistema, Windows XP
permite crear grupos de usuarios de forma que los permisos puedan
ser asignados tanto a usuarios individuales como a grupos,
facilitando la tarea de administracin. Realizando una gestin
adecuada de los usuarios, los grupos y los recursos a los que se les
d acceso, podremos, con facilidad, tener el sistema bajo control.
Windows XP permite asignar permisos tanto a usuarios como a
grupos. Lo mejor es crear los grupos que vayamos a necesitar, hacer
a cada usuario miembro de los grupos a los que deba pertenecer, y
asignar los permisos al grupo en lugar de a los usuarios individuales.
Por qu es ms interesante asignar los permisos a los grupos que a
los usuarios?, porque si los usuarios cambian (se contrata nuevo
personal, cambian de departamento,) tan slo tenemos que
modificar quin pertenece o quin deja de pertenecer a uno u otro
grupo, y para nada tenemos que volver a asignar permisos o quitar
permisos a cada usuario. Mucha gente defiende este razonamiento y
est de acuerdo con que hay que crear grupos, asignar usuarios
miembros del grupo y luego asignar los permisos al grupo en lugar
de a los usuarios, pero aferrndose a que su sistema tiene pocos
usuarios, no lo pone en prctica. Mi experiencia es que al final en la
mayora de los casos se producen cambios de personal y una gestin
con grupos hubiera sido mucho ms eficaz.
6.5.2 Creacin de Grupos de Usuarios en XP
El procedimiento es muy parecido a la creacin de usuarios. Hacemos
clic con el derecho en Mi PC Administrar. Veremos la ventana de
la herramienta Administracin de equipos. Luego vamos a Usuarios
G R U P O S D E
U S U A R I O S
La posibilidad de crear
grupos de usuarios nos va
a facilitar la tarea de
asignar permisos a los
usuarios.
Es muy conveniente
asignar los permisos a
grupos en lugar de
hacerlo a usuarios
individuales.
166 Captulo 6. Gestin de usuarios en Windows XP. Mantenimiento de de pequeas redes
locales y grupos Grupos. Veremos los grupos de usuarios que crea
por defecto el XP.
Haciendo un inciso vemos en la figura 6.10 que Windows XP crea
por defecto una serie de grupos de usuarios llamados grupos
intrnsecos que ya tienen definidos unos permisos. En la descripcin
se nos aclara un poco para qu sirven.
Acto seguido hacemos clic con el botn derecho en una zona en
blanco de la parte derecha de la ventana Administracin de
equipos y hacemos clic sobre Grupo nuevo en el men
contextual que nos sale. Fig. 6.10.
En el formulario que nos aparece (fig. 6.11) escribimos el nombre
del grupo y una breve descripcin del mismo. La descripcin es
opcional. Tambin podramos aadir miembros al grupo, aunque no
es obligatorio hacerlo en este momento, ya que lo podemos hacer
posteriormente. Si pulsamos el botn agregar, nos aparece una
ventana como la de la fig. 6.8. para que escribamos la lista de
usuarios que queremos que pertenezcan al grupo, separados por
punto y coma. Para finalizar pulsamos Crear.
G R U P O S D E
U S U A R I O S
I N T R N S E C O S
XP crea por defecto
una serie de grupos como
el grupo
Administradores, el
grupo Usuarios, el
grupo Usuarios
avanzados, que nos
facilitarn la asignacin de
permisos.
Fig. 6.10 Creacin de un grupo de usuarios.
Mantenimiento de de pequeas redes. Captulo 6. Gestin de usuarios en Windows XP 167
6.5.3 Agregar miembros a Grupos de Usuarios
Para agregar usuarios a un grupo de usuarios, existen dos mtodos:
Mtodo 1: En la ventana de Administracin de equipos
Usuarios locales y grupos Grupos (fig. 6.10), hacemos doble clic
sobre el grupo al que queramos aadir usuarios. Nos aparecer una
ventana muy parecida a la de la fig. 6.11. Si pulsamos el botn
Agregar nos aparecer una ventana como la de la fig. 6.8 en la
cual podemos poner nombres de usuarios separados por punto y
coma.
Mtodo 2: En la ventana de Administracin de equipos
Usuarios locales y grupos Usuarios (fig. 6.2), hacemos doble clic
sobre el usuario que queramos que pertenezca a grupos. Nos
aparecer la ventana de propiedades del usuario. Si hacemos clic en
la solapa Miembro de (fig. 6.12) podremos hacer al usuario,
miembro del grupo o grupos que deseemos si pulsamos el botn
Agregar, ya que nos aparecer una ventana como la de la fig. 6.8
,en la cual podemos poner nombres de grupos separados por punto
y coma.
Fig. 6.11 Creacin de un nuevo grupo de usuarios.
168 Captulo 6. Gestin de usuarios en Windows XP. Mantenimiento de de pequeas redes
6.5.4 Ejemplos de grupos
Estructura de grupos en un centro escolar
En un centro escolar podramos crear los siguientes grupos de
usuarios:
Equipo directivo: compuesto por el director, el jefe de
estudios y el secretario.
Gestin econmica: compuesto por los funcionarios de
secretara y el secretario.
Jefes de departamento: compuesto por todos los
profesores que son jefes de departamento.
Profesores: compuesto por todos los profesores
Alumnos Delegados: alumnos delegados de curso
Alumnos: alumnos.
E S T R U C T U R A
D E G R U P O S
Es conveniente crear
una estructura de grupos
que se parezca a la
estructura de nuestra
empresa.
Fig. 6.12 Grupos a los que pertenece un usuario.
Mantenimiento de de pequeas redes. Captulo 6. Gestin de usuarios en Windows XP 169
Al principio de cada curso, si hay cambios entre el profesorado, tan
slo tenemos que borrar los usuarios que sobren, crear los nuevos
usuarios e incluirlos en el grupo Profesores. Si hay cambios entre
los jefes de departamento, se quitan o se aaden los profesores del
grupo Jefes de departamento.
Ejemplo: si el profesor alberto es jefe de departamento,
pertenecer al grupo Profesores y al grupo Jefes de
departamento y podr acceder a todas las carpetas que tienen
acceso los profesores y los jefes de departamento. Si al ao siguiente
deja de ser jefe de departamento, se le quita del grupo Jefes de
departamento.
Estructura de grupos en una pyme
En una empresa mediana de unos 500 trabajadores, podemos tener
del orden de unos 40-50 trabajadores en oficinas que utilizan
habitualmente PCs y se reparten en diferentes departamentos:
Departamento de produccin
Departamento de control de calidad
Departamento de compras
Departamento de ventas
Departamento de personal
Departamento de mantenimiento
Se podra crear un grupo de trabajo para cada departamento, de
forma que cada trabajador de un departamento pertenezca al grupo
Usuarios y al grupo de su departamento.
Como los jefes de cada departamento suelen hacer reuniones
peridicas para analizar el seguimiento de la empresa, sera
interesante crear un grupo Jefes de departamento y crear unas
carpetas compartidas para que los jefes de departamento
intercambien informacin.
Si existiera una jerarqua de mando con ms niveles, se podra crear
un grupo llamado Jefes de rea que tuvieran acceso a toda la
informacin de los distintos departamentos.
170 Captulo 6. Gestin de usuarios en Windows XP. Mantenimiento de de pequeas redes
6.5.5 Grupos intrnsecos de Windows XP
Como ya hemos comentado anteriormente, Windows XP crea por
defecto varios grupos durante la instalacin llamados Grupos
intrnsecos. Los grupos intrnsecos nos facilitan la tarea de
administracin de permisos ya que estos grupos tienen ya
predefinidos unos permisos sobre los archivos de sistema.
Los grupos intrnsecos ms interesantes son:
Grupo Usuarios: Todos los miembros que pertenezcan a
este grupo tendrn permiso para ejecutar algunas
aplicaciones, pero no tendrn permiso para acceder al panel
de control ni podrn instalar aplicaciones. En un aula, es el
grupo donde podran estar los alumnos. En una empresa,
los usuarios de PCs en la oficina (contabilidad, compras,
ventas, etc)
Grupo Usuarios Avanzados: Tienen posibilidad de
ejecutar algunas aplicaciones que el grupo Usuarios no
puede. Pueden incluso instalar aplicaciones que no necesiten
de permisos de administrador, que son la gran mayora, pero
tambin tiene bastantes restricciones en lo que a la
administracin de dispositivos se refiere. En un aula, es el
grupo donde podran estar los profesores. En una empresa,
los jefes de oficina.
Grupo Administradores: No tienen ningn tipo de
restriccin y pueden hacer de todo. A este grupo no debera
pertenecer nadie ms que el usuario administrador. Tal y
como ya hemos comentado varias veces, slo se debe
utilizar la cuenta del administrador para realizar tareas
administrativas.
Para utilizar nuestro PC domstico (el de nuestra casa), recomiendo
crear un usuario que pertenezca al grupo Usuarios avanzados.
Cuando tengamos que instalar o ejecutar algn programa que
requiera permisos de administrador, lo que suele hacerse es cambiar
de usuario, pero para evitar tener que hacerlo, podemos, en lugar de
iniciar la aplicacin con doble clic sobre el icono, haremos clic con
el derecho y elegiremos la opcin Ejecutar como que nos permite
lanzar una aplicacin como otro usuario (en W2000 hay que pulsar
adems la tecla shift). Nos aparecer la ventana de la fig. 6.13 en la
cual podemos indicar el usuario con el cual deseamos que se lance la
aplicacin.
Utilizando este mtodo evitaremos tener que iniciar la sesin como
otro usuario, y no ser tan engorroso utilizar nuestro equipo con un
usuario que no tenga derechos administrativos.
Mantenimiento de de pequeas redes. Captulo 6. Gestin de usuarios en Windows XP 171
6.5.6 Aclaracin sobre permitir y denegar permisos
Cuando se asignan permisos, se pueden tanto permitir como
denegar.
Denegar un permiso a un usuario o un grupo de usuarios sobre
archivos o carpetas, supone impedir que dicho usuario goce de
dicho permiso. A simple vista se podra pensar que denegar es lo
mismo que no permitir, pero hay una ligera diferencia.
Est claro que si un usuario tiene permiso de lectura sobre un
archivo pero no de modificar, nunca podr modificar dicho
archivo. Sera equivalente a tener permiso de lectura y tener
denegado el permiso de modificar. La denegacin de permisos
tiene sentido cuando un usuario tiene permisos redundantes, es
decir, que puede tener permisos asignados directamente y puede
tener permisos por pertenecer a grupos de usuarios que tambin
tienen permisos. En este caso, la denegacin tiene prioridad sobre el
permiso. Vemoslo con un ejemplo:
Supongamos que tengo un grupo de usuarios llamado alumnos, al
que pertenecen todos los alumnos, incluido entre ellos el alumno
pedrito. Supongamos que tengo una carpeta llamada juegos
sobre la cual el grupo alumnos tiene permiso de lectura y
ejecucincon lo que pedrito tambin podra jugar al pertenecer a la
Fig. 6.13 Ejecutar como.
172 Captulo 6. Gestin de usuarios en Windows XP. Mantenimiento de de pequeas redes
carpeta alumnos. Si quiero impedir que pedrito juegue, tendra
que denegar el permiso lectura y ejecucin al usuario pedrito. Si
analizamos la situacin habra un conflicto de permisos, ya que por
un lado se permitira que los alumnos, entre ellos pedrito, tengan
permiso de lectura y ejecucin y por otro lado a pedrito se le
deniega dicho permiso. Cuando hay conflictos de permisos,
prevalece siempre el ms restringido, es decir, en este caso se
denegara el permiso.
Aunque Windows XP ofrece la posibilidad tanto de permitir como
de denegar permisos, se recomienda evitar la utilizacin de
denegar ya que cuando se producen cambios de personal y de
permisos, es mucho ms complicado de administrar.
6.6 Concepto de Dominio
Todo esto que hemos comentado hasta ahora se refiere a la creacin
de usuarios en equipos que tengan instalado Windows XP
Professional.
Windows XP Professional es un avance respecto a Windows 95-98
en el sentido que permite una adecuada gestin local de usuarios.
No obstante, en una empresa donde el nmero de ordenadores
supere la decena, este tipo de administracin resulta inadecuada, ya
que si tenemos veinte PCs y en cada uno de ellos tenemos que crear
grupos de usuarios y tantos usuarios como personas van a utilizar
dicho equipo, la tarea de administracin se hace tediosa. Ms tediosa
an si se producen cambios con frecuencia. Ejemplo: supongamos
que en una empresa hay quince PCs y trabajan con ellos treinta
personas. Tendremos que crear en cada uno de ellos treinta
usuarios. Si al da siguiente viene un trabajador nuevo, tendremos
que darle de alta en los quince PCs. Si ms adelante hay que darle
permisos de administrador, tendremos que drselos en los quince
PCs. Es un mtodo de trabajo poco prctico.
Para administrar adecuadamente un nmero grande de PCs, se
utilizan los dominios. Un dominio es un grupo de PCs cuyas
cuentas de usuario estn centralizadas en un PC especial que hace
las veces de controlador de dominio.
Para que un PC pueda ser controlador de dominio deber tener
instalado Windows 2000 Server o Windows NT Server. Tambin es
posible hacerlo con un equipo que tenga instalado Linux con el
servicio samba.
Si optamos por tener un controlador de dominio, la administracin
se simplifica, ya que las cuentas de usuario solamente hay que
crearlas en el controlador de dominio. Los permisos tambin
pueden ser gestionados por el controlador de dominio. Por ejemplo,
D E N E G A R
P E R M I S O S
Se recomienda no
denegar permisos (salvo
excepciones) ya que se
complica la
administracin del
sistema.
Mantenimiento de de pequeas redes. Captulo 6. Gestin de usuarios en Windows XP 173
si yo creo un usuario administrador en el dominio, automticamente
dicho usuario ser tambin administrador de cualquiera de los PCs
que pertenecen al dominio. Si yo creo un usuario que tiene
restringido el acceso al panel de control, no podr acceder al panel
de control de ninguno de los PCs del dominio. Si ms adelante le
habilito el acceso, lo tendr habilitado para todos los equipos.
La creacin, puesta en marcha y administracin de dominios se
salen de los propsitos de este curso. Son conceptos ms avanzados
que se deberan tratar en un curso especfico sobre servidores de
red. Brevemente expondremos que para crear un dominio los pasos
a seguir podran ser:
1 Instalar correctamente Windows 2000 Server, Windows NT
Server o Linux con el servicio samba en el equipo que har de
servidor de red y controlador de dominio.
2 Instalar en el resto de PCs el sistema operativo cliente que
deseemos (Windows 95-98, 2000 Pro, XP Pro, o incluso Linux
como Mandrake Linux 9.1)
3 Unir cada uno de los equipos anteriores al dominio (en funcin
del sistema operativo es un procedimiento que vara).
Actividad 6.1 (obligatoria): Crea dos grupos de usuarios, Alumnos
y Profesores. Crea tambin dos usuarios, Manuel (profesor) y
Javier (alumno) y haz que Manuel pertenezca al grupo Profesores
y Javier al grupo Alumnos. Crea una carpeta en C: llamada
Exmenes y copia en ella un documento de Word cualquiera.
Haz que la carpeta Exmenes tenga permiso de modificar para el
grupo Profesores y que nadie ms tenga permisos (tendrs que
deshabilitar la herencia de permisos). Luego inicia la sesin con
el usuario Javier e intenta acceder a la carpeta Exmenes.
Comntale al tutor qu es lo que ocurre.
Actividad 6.2 (opcional): Windows XP crea por defecto varios
grupos de usuarios, entre ellos dos: Usuarios y Usuarios
Avanzados. Crea un usuario llamado Pepe y haz que pertenezca
al grupo Usuarios. Crea otro llamado Juan y haz que pertenezca
al grupo Usuarios Avanzados. Inicia sesin como Pepe y trata de
configurar una impresora o trata de instalar cualquier programa.
Haz lo mismo iniciando sesin como Juan. Comntale al tutor
qu es lo que ocurre.
D O M I N I O S
Si en una pequea
empresa tenemos ms de
diez equipos, es mejor
gestionarlos con un
dominio. Se simplifica
mucho la administracin
de permisos. El
inconveniente es que uno
de los equipos lo tenemos
que reservar para que
acte de servidor de red y
controlador del dominio.
Si no tenemos un
dominio, se dice que la
administracin es
distribuida. Si tenemos un
dominio, la
administracin es
centralizada.
174 Captulo 6. Gestin de usuarios en Windows XP. Mantenimiento de de pequeas redes
Mantenimiento de de pequeas redes. Captulo 7. Sistemas en Red 175
7. Sistemas en Red
Cada vez son ms populares las redes de ordenadores
en centros de enseanza y pequeas empresas. No est
dems conocer un poco el funcionamiento de las
mismas.
7.1 Concepto de red. Tipos: LAN, MAN y
WAN
na red de ordenadores es un sistema que permite conectar
ordenadores entre s, permitiendo compartir dispositivos e
informacin entre los mismos. Para que esta conexin sea
posible son necesarios medios fsicos (cables,
concentrador, etc.) y lgicos (software), as como una concordancia
en los lenguajes de comunicacin (protocolos) empleados.
En funcin de las distancias de las redes las podemos clasificar en:
LAN: red de rea local. Hasta 500 m. Normalmente dentro de la
misma oficina o mismo edificio.
MAN: red de rea metropolitana: Hasta 5 km. Normalmente para
unir LAN's dentro de una ciudad, un campus, un grupo de
empresas.
WAN: red de rea extensa. Grandes distancias. Incluso a nivel
mundial como el caso de Internet.
Captulo
7
U
176 Captulo 7. Sistemas en Red. Mantenimiento de de pequeas redes
7.2 Arquitectura y topologa de las redes
locales: Bus y anillo.
Como se dijo anteriormente, una red de ordenadores requiere
medios fsicos (cableado) y lgicos (programas) para que puedan
interconectarse los ordenadores.
Cuando se habla de la topologa de una LAN hay que distinguir
entre topologa fsica y topologa lgica.
7.2.1 Topologa fsica
Representa la forma real de conexionado que puede ser en bus, en
estrella utilizando un punto central de interconexin o en anillo.
Topologa en bus
Los equipos comparten el mismo medio fsico. Cuando uno emite
informacin, esta es escuchada por todos.
Ventajas: sencillo y barato.
Inconveniente: un corte del cable anula toda la red, por eso ya no
se instalan redes con topologa fsica en bus.
Topologa en estrella
Los equipos se conectan todos a un elemento central de
interconexin.
Ventajas: ms seguro, seal regenerada, la red sigue funcionando
aunque haya avera en una estacin.
Inconveniente: mayor cableado, necesidad de concentrador (hub) y
ms caro.
Aunque sea algo ms caro, las redes se suelen instalar en estrella.
T O P O L O G A S
F S I C A S
En bus, en estrella, en
anillo y mixtas.
Fig. 7.1. Topologa de red en bus
Mantenimiento de de pequeas redes. Captulo 7. Sistemas en Red 177
Topologa en anillo
Los equipos se conectan secuencialmente de forma que un equipo
slo puede recibir informacin de su antecesor y slo puede enviar
informacin a su predecesor. Existen topologas en doble anillo.
Ventajas: ms seguro, seal regenerada, red sigue funcionando,
aunque haya avera en una estacin.
Inconveniente: mayor cableado y ms caro.
Topologas mixtas
Mezcla en una misma LAN de topologas en estrella, anillo y bus.
7.2.2 Topologa lgica
Representa el mtodo empleado para enviar los mensajes. Puede
ser:
De difusin: Los mensajes se envan simultneamente a todas las
estaciones.
En anillo: los mensajes se envan de forma secuencial de estacin a
estacin.
T O P O L O G A S
L G I C A S
Difusin (bus), anillo y
conmutada (estrella).
Fig. 7.2. Topologa de red en estrella
Fig. 7.3. Topologa de red en anillo
178 Captulo 7. Sistemas en Red. Mantenimiento de de pequeas redes
Conmutada: un nodo de conmutacin de topologa fsica en
estrella slo transmite la informacin a la estacin a la que va
dirigida.
Actividad 7.1 (obligatoria): Comprueba la red que hay en tu
empresa, tu centro educativo o en el aula mentor y determina su
topologa fsica. Haz un esquema con algn programa de dibujo
(o con el mismo Word) y envalo a tu profesor tutor. En el
esquema debes indicar el tipo de cableado e incluso los metros
de distancia de cada enlace (aprox.) as como cada PC y cada
elemento de conexionado. Pon nombre a los PCs y a los
dispositivos de interconexin, ej: Aula1PC1, Concentrador1 (hub),
etc.
7.3 Tipos comerciales de redes locales
Cuando surgieron las LANs (aos 70) se propusieron varios
mtodos de acceso e interconexin pero actualmente prcticamente
todas las LANs pertenecen a uno de estos dos estndares: Ethernet
de Rank Xerox y Token Ring de IBM. Estas ltimas no son
frecuentes en entornos de enseanza. Prcticamente todas las redes
locales que hay son Ethernet.
7.3.1 Ethernet
Utiliza una topologa lgica de difusin independientemente de la
topologa fsica, que puede ser en bus o en estrella. De hecho admite
topologas mixtas.
En una red Ethernet en bus, cada estacin puede emitir cuando
desee. El mensaje contiene un campo de cabecera donde se indica la
direccin de la estacin emisora y la direccin de la estacin destino,
un campo de datos y una cola para el chequeo de errores. El
mensaje ser recibido por todas las estaciones pero slo har caso al
mismo la estacin de destino. El protocolo es similar al de una red
de difusin como la usada por la polica.
Cuando se implementa en una topologa en estrella es necesario un
concentrador (hub), que emitir a todos los nodos la informacin
que le llegue por cualquiera de ellos.
Datos Ethernet
Cableado: coaxial (obsoleto) y par trenzado con conector RJ45.
E S T N D A R E S
Prcticamente todas las
redes de rea local son
Ethernet o Token Ring y
la gran mayora son
Ethernet.
Mantenimiento de de pequeas redes. Captulo 7. Sistemas en Red 179
Protocolo de acceso al medio: CSMA/CD (escuchar antes de
emitir). Pueden existir colisiones. Tiempo aleatorio de espera antes
de repetir.
Velocidad: 10Mbps, 100Mbps y 1Gbps.
Distancia mxima/enlace con cable de par trenzado: 200m.
Debido a la popularidad de estas redes, se han desarrollado mejoras
al protocolo con el Fast Ethernet (como Ethernet pero a
100Mbps), gibabit Ethernet (a 1Gbps) y se han popularizado el uso
de conmutadores (switches) en lugar de concentradores (hubs) con
lo que evitamos el principal problema de las redes Ethernet: las
colisiones.
Las tarjetas y dispositivos de red Ethernet se han popularizado
mucho y por eso son muy baratas estas redes, adems satisfacen
perfectamente las demandas de los usuarios normales.
Actividad 7.2 (opcional): Comprueba la red que hay en tu
empresa o tu centro educativo y determina si se trata de una red
Ethernet o no. Averigua qu modelos de tarjetas de red tienen los
PCs y la velocidad a la que transmiten. Enva los resultados al
tutor.
7.4 Dispositivos de interconexin de
redes
Repetidor o repeater
Permite conectar estaciones a una distancia de hasta 500m. Es
posible usar hasta 4 repetidores en serie con redes Ethernet.
HUB
Repetidor
Hasta 500 m.
200 m. 200 m.
Fig. 7.4. Repetidor
180 Captulo 7. Sistemas en Red. Mantenimiento de de pequeas redes
Concentradores (hubs)
Son dispositivos que permiten conectar una LAN en topologa fsica
de estrella. La ventaja de este tipo de conexin es que si existe un
problema de cableado en un equipo, la red sigue funcionando con el
resto de los equipos. La comunicacin es exactamente igual que si la
red estuviera en bus. Lo que un equipo emite llega al resto de los
equipos, siendo estos quienes determinen si deben o no procesar el
mensaje.
Conmutadores (switches)
Son dispositivos similares a los concentradores (hubs), pero en lugar
de enviar la informacin a todos los puertos slo la dirigen al puerto
destino para evitar colisiones.
HUB
Fig. 7.5. Concentrador (hub)
SWITCH
Fig. 7.6. Conmutador (switch)
Mantenimiento de de pequeas redes. Captulo 7. Sistemas en Red 181
Puentes o bridges
Permiten conectar segmentos de una misma LAN entre s, pero
filtrando mensajes, de forma que si 2 segmentos A y B estn unidos
con un puente, cuando un usuario de A se comunica con otro de A,
al segmento B no llega el mensaje (evita trfico => menos
colisiones). Una Ethernet unida con puentes (bridges) sigue siendo
una misma red.
Enrutadores o routers
Permiten conectar distintas redes similares entre s, de forma que
permite pasar la informacin proveniente de una red a la otra y
viceversa. Las redes deben ser similares en cuanto al protocolo de
red utilizado, por ejemplo TCP/IP. Los enrutadores (routers)
separan redes.
Router
Router Router
Red 1
Red 2
Red 4 Red 3
Fig. 7.8. Enrutadores o routers
Puente
Red A
Red B
Fig. 7.7.Puente o brigde
182 Captulo 7. Sistemas en Red. Mantenimiento de de pequeas redes
Pasarelas o gateways
Permiten conectar varias redes (que incluso pueden ser distintas)
entre s, de forma que permite pasar la informacin proveniente de
la una a la otra y viceversa (convierten protocolos). Las redes
pueden ser distintas, por ejemplo una red X25 con Internet.
Actividad 7.3 (opcional): De los distintos dispositivos de
interconexin expuestos en el apartado 7.4, comprueba cuntos
hay en la red que hay en t empresa o t centro educativo.
Analizando la topologa fsica de la misma (actividad 7.1)
determina si es posible mejorar la red incluyendo algn otro
dispositivo de interconexin. Enva la solucin al tutor.
Pasarela
Red Ethernet
Red Token
Ring
Fig. 7.9. Pasarela o gateway
Mantenimiento de de pequeas redes. Captulo 8. Perfiles y polticas de usuario en Windows 98 183
8. Perfiles y polticas de
usuario en Windows 98
Permitir mltiples configuraciones de usuario junto con
la aplicacin de polticas del sistema, nos va a posibilitar
el control de acceso a los usuarios sobre ciertas partes del
sistema..
Introduccin
anto Windows 95 como Windows 98 disponen de mecanismos
de seguridad media que nos permitirn controlar algunas de las
acciones de los usuarios sobre un sistema. Con la aparicin de
Windows 2000 Professional y Windows XP, la seguridad ha
aumentado muchsimo, por tanto es recomendable usar estos sistemas
operativos ms modernos en lugar de Windows 95-98. Este captulo
sirve solo para Windows 95-98.
Es necesario conocer estos mecanismos de seguridad si queremos
ahorrar tiempo en mantenimiento, ya que si impedimos que los
usuarios accedan a la configuracin de los PCs podremos evitar muchos
problemas que estos nos causan en las configuraciones de los equipos.
Windows 98 permite que cada usuario tenga sus propias preferencias
cuando accede a un PC. Para ello existen los llamados perfiles de
usuario (user profiles). Por otro lado tambin es posible la aplicacin de
restricciones a ciertas partes del sistema operativo. Para ello se utilizan
las polticas del sistema (system policies).
Captulo
8
.
T
184 Captulo 8. Perfiles y polticas de usuario en Windows 98. Mantenimiento de de pequeas redes
8.1 Polticas del sistema
Con las polticas del sistema podemos definir qu partes del sistema
estn disponibles y qu partes no lo estn. Por ejemplo, podemos anular
el panel de control, el entorno de red o impedir cambiar el escritorio de
Windows. Las polticas del sistema permiten aplicar restricciones a los
usuarios sobre algunas partes del sistema. La configuracin de las
polticas del sistema se guarda en el registro de configuraciones de
Windows.
Si nuestro sistema est configurado en modo monousuario (por
defecto) no tiene mucho sentido utilizar las polticas del sistema, ya que
si anulamos el acceso a las configuraciones para que los usuarios no
puedan cambiarlas, tampoco podremos acceder los usuarios
autorizados. Habra que estar continuamente cambiando las Polticas
del sistema para poder hacer cambios en la configuracin, lo cual
resultara pesado. Para poder configurar las polticas del sistema
debemos utilizar un programa llamado Poledit que viene con W95 y
W98. Podramos instalar Poledit en el equipo, pero es mejor que lo
copiemos en un disquete y lo ejecutemos desde all para evitar que el
programa se encuentre en el PC, puesto que algn usuario podra
utilizarlo para cambiar las polticas del sistema. Lo mejor es tener un
disquete con el Poledit y ejecutarlo siempre desde el disquete. Para ello
necesitaremos copiar todos los archivos que hay en la carpeta
\TOOLS\RESKIT\NETADMIN\POLEDIT\
del CD de W98.
Sera conveniente copiarse al disco duro un archivo de ayuda que viene
tambin en el CD de W98, se trata del archivo:
\TOOLS\RESKIT\HELP\RK98BOOK.CHM
Este archivo es el kit de recursos de Windows 98 y contiene una
innumerable cantidad de informacin sobre este y otros temas en un
nico archivo de ayuda. Tiene el inconveniente de estar en ingls.
Actividad 8.1 (opcional): Copia los archivos de la carpeta Poledit
del CD de W98 a un disquete. Copia tambin el archivo
'rk98book.chm a la carpeta Mis documentos. Haz doble clic
sobre el archivo 'rk98book.chm' para abrirlo, copia con el ratn la
introduccin y pgala en un archivo de texto para envirselo al
tutor.
P O L T I C A S
D E L S I S T E M A
Se utiliza el programa
Poledit. Podemos
copiarlo en un disquete
aunque si nuestros
usuarios son poco
hostiles podramos
tenerlo copiado
escondido en algn lugar
del disco duro para
nuestra comodidad.
Para aprovecharlas al
mximo debemos
permitir que los usuarios
puedan personalizar sus
preferencias (fig. 8.1).
Mantenimiento de de pequeas redes. Captulo 8. Perfiles y polticas de usuario en Windows 98 185
8.2 Perfiles de usuario
La herramienta de perfiles de usuario de W95 o W98 nos permite que el
sistema guarde una configuracin diferente para cada usuario. Si
queremos activar perfiles diferentes para cada usuario debemos ir a
Panel de control Contraseas
Nos aparecer la siguiente ventana:
En la solapa perfiles de usuario debemos seleccionar "Los usuarios
pueden personalizar sus preferencias... " de esta manera, cada vez que
un usuario nuevo se siente en el PC, se crear una carpeta con su
nombre en C:\Windows\Profiles, donde se almacenarn sus archivos
de sesin. En concreto, la parte del registro del sistema (ver glosario)
donde se establecen las configuraciones particulares para dicho usuario
(entre las que se encuentra la configuracin de las polticas del sistema
cuando entra ese usuario concreto) se almacena en un fichero llamado
user.dat.
P E R F I L E S D E
U S U A R I O
Permiten que los usuarios
puedan personalizar su
configuracin.
Con los perfiles de
usuario activados el
administrador puede
configurar diferentes
polticas de restriccin a
cada usuario.
Fig. 8.1. Configuracin multi-usuario
186 Captulo 8. Perfiles y polticas de usuario en Windows 98. Mantenimiento de de pequeas redes
Si deseamos que cada usuario pueda personalizar el contenido de su
escritorio y su men de inicio, debemos seleccionar las dos casillas
correspondientes.
Una vez hayamos pulsado el botn 'Aceptar' el sistema nos invitar a
reiniciar el equipo para que se activen los perfiles de usuario.
Actividad 8.2 (opcional): Activa los perfiles de usuario en un PC y
reinicia el equipo. Cuando salga la ventana de autentificacin
(fig. 8.2) pon como nombre 'admin' y contrasea 'manzana'.
Luego pulsar 'Aceptar'. Habr que repetir la contrasea por ser la
primera vez que accedemos como admin. Enva a tu tutor el
archivo C:\Windows\admin.pwl
8.2.1 Tipos de usuarios
Cuando se activan los perfiles de usuario, podemos distinguir entre tres
tipos de usuarios:
Usuario no autentificado
Usuario autentificado predeterminado
Usuario autentificado individual
Usuario no autentificado
Se trata de aquel usuario que al iniciar Windows pulsa 'Cancelar' o 'Esc'
en la pantalla de autentificacin (fig. 8.2).
Si una persona inicia Windows de esta manera, no tendr acceso a los
servicios de red de Microsoft Windows como acceder a unidades o
impresoras en red.
Con Poledit es posible impedir el acceso a usuarios no autentificados, lo
cual es muy recomendable. No es deseable que un usuario no
autentificado pueda usar el PC.
La configuracin particular del usuario no autentificado se guarda en el
registro del sistema (ver glosario).
U S U A R I O N O
A U T E N T I F I C A D O
Cuando pulsamos
Cancelar en la ventana de
autentificacin, entramos
como usuario no
autentificado.
Mantenimiento de de pequeas redes. Captulo 8. Perfiles y polticas de usuario en Windows 98 187
Usuario autentificado predeterminado
Es aquel usuario que en la pantalla de autentificacin (fig. 8.2) ha escrito
su nombre, su contrasea y ha pulsado el botn 'Aceptar' o 'Enter',
pero para el cual no se han establecido polticas de restriccin
particulares y entra en el sistema tomando las polticas de usuario
predeterminado. Ms adelante explicaremos como definir polticas para
el usuario autentificado predeterminado utilizando 'Poledit'.
La configuracin particular del usuario autentificado predeterminado se
guarda en el registro de configuraciones particular para dicho usuario
dentro de la carpeta C:\Windows\Profiles\nombre_usuario en el
archivo 'user.dat'. Ojo: este archivo est oculto.
Usuario autentificado individual
Es aquel usuario que en la pantalla de autentificacin (fig. 8.2) ha escrito
su nombre, su contrasea y ha pulsado el botn 'Aceptar' o 'Enter' y
adems, se han definido unas polticas de restriccin particulares para l.
La configuracin particular del usuario autentificado individual se
guarda en el registro de configuraciones particular para dicho usuario
dentro de la carpeta C:\Windows\Profiles\nombre_usuario en el
archivo 'user.dat'.
8.3 Utilizacin de Poledit
Poledit es un programa que se nos proporciona con el sistema
operativo y nos permitir aplicar a los usuarios de un equipo
restricciones de acceso a las distintas partes del mismo.
Podemos utilizar Poledit principalmente para dos tareas:
U S U A R I O S
A U T E N T I F I C A D O S
Un usuario autentificado es
aquel que en la ventana de
autentificacin (fig. 8.2)
escribe su nombre y su
contrasea, y entra al
sistema pulsando 'Aceptar'
Existen dos tipos de
usuarios autentificados: los
que no tienen definidas
unas polticas de restriccin
(usuario autentificado
predeterminado) y los que
tienen definidas unas
polticas de restriccin
particulares (usuario
autentificado individual)
Fig. 8.2. Ventana de autentificacin de usuario
188 Captulo 8. Perfiles y polticas de usuario en Windows 98. Mantenimiento de de pequeas redes
1. Para restringir el acceso al usuario actual (el usuario con el que
hemos entrado en el sistema) y modificar la configuracin del
PC local.
2. Para crear archivos de polticas (*.POL) donde se especifiquen
las restricciones a los distintos usuarios del sistema. Los
archivos *.POL son archivos donde se pueden definir
restricciones para diferentes usuarios, de forma que al
autentificarse, si existe dicho usuario en el archivo *.POL,
tomar las restricciones en l definidas.
Poledit puede ser utilizado en ordenadores aislados (sin red), aunque se
administra mucho mejor el sistema si el archivo de polticas se almacena
en un servidor. De esta forma si queremos realizar cambios en las
restricciones slo tenemos que modificar el archivo del servidor y no
tendremos que hacerlo PC por PC.
Cambio de las polticas de un usuario
Para cambiar las polticas del sistema de un usuario, debemos entrar en
el sistema con ese nombre de usuario y ejecutar 'Poledit'. Si lo tenemos
en el disquete haremos clic en el Botn de Inicio Ejecutar y
escribiremos A:poledit. Si queremos cambiar las polticas del usuario no
autentificado (no lo hagas todava porque puedes inutilizar el sistema)
tenemos que entrar en el sistema pulsando 'Esc' en la pantalla de
autentificacin (fig. 8.2).
La primera vez que ejecutamos Poledit debemos indicar el archivo de
plantilla que queremos usar. Se trata de un archivo con extensin .adm
que especifica las opciones que podemos modificar. Podemos usar el
archivo Admin.adm, aunque es ms completo el archivo de plantilla
'Windows.adm'. En funcin de la versin de Poledit que tengamos,
habr ms o menos plantillas. Para cambiar de plantilla iremos al Men
Opciones Plantilla. Una vez dentro del programa iremos a:
Men archivo Abrir registro
De esta forma accederemos al registro para este usuario concreto. Si se
trata del usuario no autentificado estaremos accediendo directamente al
registro del sistema. Aparecer la ventana de la fig. 8.3. Los cambios que
hagamos en este registro afectarn nicamente a este usuario.
Mantenimiento de de pequeas redes. Captulo 8. Perfiles y polticas de usuario en Windows 98 189
Veremos en la pantalla del programa dos iconos. Uno de Usuario local
y otro de PC local. En el primero podemos establecer la configuracin
de polticas del usuario con el que hemos entrado en el sistema. En el
segundo podemos establecer las polticas aplicables al equipo, es decir,
al PC.
Si, por ejemplo, queremos que este usuario no pueda cambiar la
configuracin de impresoras haremos doble clic sobre el icono de
'Usuario local' y nos desplazaremos al apartado Panel de control
Impresoras. All activaremos la casilla 'Restringir la configuracin de la
impresora' y las tres casillas que nos aparecen en la parte inferior (fig.
8.4).
Para guardar los cambios en el registro del sistema iremos a Men
Archivo Guardar. Podremos comprobar que no podemos acceder a
la configuracin de impresoras. A veces es necesario reiniciar el PC para
que las restricciones sean efectivas.
Creacin del usuario admin
Lo primero que hay que hacer en un sistema es crear un usuario
administrador sin restricciones, para ello podemos entrar en el sistema
con el nombre de 'admin' y la contrasea que deseemos, por ejemplo
Fig. 8.3. Ventana de Poledit
190 Captulo 8. Perfiles y polticas de usuario en Windows 98. Mantenimiento de de pequeas redes
'manzana'. Si es la primera vez que entramos con ese nombre de
usuario, tendremos que escribir dos veces la contrasea. Tambin
debemos responder S a la pregunta de si deseamos que Windows
guarde una configuracin particular para este nuevo usuario. Se crear
una carpeta llamada 'admin' dentro de C:\Windows\Profiles y se
copiarn las carpetas y archivos necesarios para personalizar la
configuracin del usuario 'admin'. Tambin se crear un archivo
llamado 'admin.pwl' (PassWord List - lista de contraseas), donde se
almacenar nuestra contrasea encriptada y todas las contraseas que
utilicemos para acceder a unidades de red, tambin encriptadas. El
usuario 'admin' tomar por defecto las restricciones aplicadas al usuario
no autentificado, pero como todava no hemos restringido nada, 'admin'
tendr acceso a todo el sistema. Por ello es tan importante no modificar
las restricciones del usuario no autentificado hasta que hayamos creado
algn usuario sin restricciones.
De la misma forma que hemos creado un usuario 'admin' es posible
crear ms usuarios. Si reiniciamos el sistema con otro nombre de
usuario como por ejemplo alumnos y ponemos contrasea pera, se
habr creado un nuevo usuario llamado alumnos. Con Poledit podemos
Fig. 8.4. Restringir acceso a configuracin de impresoras
Mantenimiento de de pequeas redes. Captulo 8. Perfiles y polticas de usuario en Windows 98 191
abrir el registro y cambiar las restricciones para el usuario alumnos con
el que hemos entrado al sistema.
Fallo de seguridad con archivos pwl
Existen en Internet programas que son capaces de averiguar las
contraseas almacenadas en los archivos *.pwl. Por lo tanto es
conveniente (si nuestros usuarios son usuarios avanzados) anular la
creacin de archivos *.pwl. Esto se hace entrando como usuario no
autentificado y con el Poledit, utilizando la plantilla 'Windows.adm'
abrimos el registro y vamos a PC Local Red de Windows 98
Contraseas. Tendremos que seleccionar la opcin 'Desactivar la cach
de contraseas'. El inconveniente es que cada vez que accedamos a un
recurso compartido con contrasea debemos ponerla.
Anulacin del usuario no autentificado
Una vez que hayamos creado el usuario admin (ya tenemos un usuario
con acceso total) debemos 'anular' el usuario no autentificado de forma
que una persona que no se autentifique o que entre con un nuevo
nombre de usuario, no pueda utilizar el equipo. Esto lo podemos hacer
entrando como usuario no autentificado y con Poledit abrir el registro.
Haciendo doble clic en 'Usuario local' vamos a Sistema Restricciones
y activamos la casilla 'Ejecutar nicamente aplicaciones compatibles con
Windows'. Debajo nos aparece 'Lista de aplicaciones compatibles' y un
botn 'Presentacin' donde podramos crear una lista con las
aplicaciones que le dejamos ejecutar. Si esa lista est vaca no podr
ejecutar nada, con lo cual habremos conseguido nuestro objetivo.
Una vez anulado el usuario no autentificado, todos los nuevos usuarios
del sistema tomarn por defecto las restricciones del usuario no
autentificado.
Actividad 8.3 (opcional): Crea un usuario llamado 'admin' sin
restricciones y otro llamado 'usuario' que no pueda acceder al
panel de control. Luego anula el usuario no autentificado. Prueba
los resultados entrando con 'admin', con 'usuario' y con uno
nuevo llamado 'pepe'. Observa que 'pepe' no tiene acceso a nada
porque ha tomado las restricciones anuladas del usuario no
autorizado. Enva a tu tutor el archivo user.dat de admin y el
archivo user.dat de usuario.
U S U A R I O N O
A U T E N T I F I C A D O
Es importante anular al
usuario no autentificado
para permitir slo el uso del
equipo a los usuarios del
sistema.
192 Captulo 8. Perfiles y polticas de usuario en Windows 98. Mantenimiento de de pequeas redes
8.3.1 Creacin de un archivo de polticas.
Para personalizar las restricciones a los diferentes usuarios podemos
crear tantos usuarios como deseemos de la forma que hemos creado al
usuario admin y aplicar directamente las restricciones para cada usuario
con el Poledit, utilizando la opcin abrir registro. Dicho modo de
aplicar restricciones es engorroso porque nos obliga a realizar la
operacin PC por PC y si quisiramos realizar cambios de seguridad
deberamos hacerlo usuario a usuario.
Lo mejor es crear un archivo de polticas con Poledit para que
Windows tome la configuracin de dicho archivo. De esta forma
bastara con copiar en cada PC el archivo e indicarle que tome la
configuracin de polticas de dicho archivo, evitando tener que
configurar las restricciones de cada usuario en cada PC.
El procedimiento es el siguiente:
Ejecutamos Poledit
Creamos un nuevo archivo: Men archivo Nuevo archivo
Veremos una pantalla como la figura 8.5.
Tenemos dos iconos: Usuario predeterminado y PC predeterminado.
Podemos crear un nuevo usuario con Men Edicin Agregar
usuario. Podemos poner el nombre 'admin'.
A R C H I V O D E
P O L T I C A S
D E L S I S T E M A
Se trata de un archivo con
extensin .POL que
permite almacenar las
configuraciones de
polticas para varios
usuarios..
Mantenimiento de de pequeas redes. Captulo 8. Perfiles y polticas de usuario en Windows 98 193
Luego podemos entrar en "Usuario predeterminado" y establecer las
restricciones al usuario predeterminado. Son las polticas que se
asumirn cuando entre en el sistema un usuario que no existe en el
archivo que estamos creando (usuario autentificado predeterminado).
Posteriormente establecemos las restricciones del usuario 'admin', que
son las que tomar el sistema cuando entre en el mismo un usuario con
el nombre 'admin' (usuario autentificado individual). Una vez que
hayamos establecido las restricciones de cada uno, guardaremos el
archivo en la carpeta C:\Windows y el nombre 'config.pol' (podramos
guardarlo en cualquier parte), tal y como se muestra en la figura 8.6.
Posteriormente tendremos que decir de alguna manera al sistema que
tome las polticas del archivo c:\windows\config.pol, para ello
entraremos en el sistema con el usuario por defecto y ejecutaremos
Poledit. Tendremos que abrir el registro y hacer doble clic al icono PC
local y dentro de Red Actualizar, activaremos la casilla 'Actualizacin
remota' y abajo estableceremos el modo de actualizacin en manual y la
ruta para la actualizacin manual ser la ruta de nuestro archivo:
c:\windows\config.pol.
U S U A R I O
P R E D E T E R M I N A D O
Las restricciones que
apliquemos en el icono de
'usuario predeterminado'
se aplicarn a los usuarios
autentificados
predeterminados.
Las restricciones que
apliquemos los iconos de
usuarios que creemos se
aplicarn a cada 'usuario
individual'
194 Captulo 8. Perfiles y polticas de usuario en Windows 98. Mantenimiento de de pequeas redes
Fig. 8.6. Guardar archivo de polticas
Fig. 8.7. Actualizacin de polticas mediante un archivo de polticas
Mantenimiento de de pequeas redes. Captulo 8. Perfiles y polticas de usuario en Windows 98 195
De esta manera con cambiar en cada PC la casilla de actualizacin
remota y copiando el archivo config.pol, no tendremos que ir
estableciendo las restricciones de cada usuario. Slo deberemos anular
al usuario no autentificado.
Actividad 8.4 (obligatoria): Crea un archivo de polticas llamado
'config.pol' con dos usuarios. Un usuario llamado 'admin' sin
restricciones y otro llamado 'usuario' que no pueda acceder al
panel de control. Al 'usuario predeterminado' no le apliques
restricciones. Despus copia el archivo 'config.pol' en
C:\Windows e indica mediante el Poledit que se utilice el archivo
de polticas C:\Windows\config.pol. Luego anula el usuario no
autentificado. Prueba los resultados entrando con 'admin', con
'usuario' y con uno nuevo llamado 'pepe'. Observa que 'pepe'
tiene acceso a todo porque ha tomado las restricciones del
usuario predeterminado del archivo 'config.pol'. Enva al tutor el
archivo config.pol
8.4 Uso de Poledit en una red
Todo lo expuesto anteriormente se puede realizar sin disponer de red
de rea local. Si disponemos de una red de rea local el procedimiento
se simplifica, pues el archivo config.pol puede estar almacenado en una
unidad compartida de un PC, para que todos los PCs lo cojan de all y
no sea necesario copiar el archivo PC por PC. Esto tiene especial
inters cuando se quieren cambiar los permisos, ya que solamente es
necesario cambiar el archivo config.pol compartido y no es necesario
cambiar individualmente cada PC.
Supongamos que el ordenador que har de servidor se llama
Aula1PC1. Podemos crear una carpeta en el raz de C: que se llame
"registro" y copiar el archivo config.pol en esa carpeta. Luego
tendramos que compartir la carpeta registro. El recurso compartido
puede llamarse igualmente registro. La carpeta debe ser compartida
como de slo lectura para que ningn usuario que conozca el Poledit
pueda cambiar las restricciones (si no hay red esto no podremos evitarlo
porque el archivo config.pol se encontrara en el PC del usuario). Luego
en la configuracin del PC local de cada PC debemos poner la ruta
desde la cual se cogen ahora las polticas:
\\Aula1PC1\registro\config.pol.
P O L T I C A S
B A J O R E D
Como realmente se
aprovechan estas
herramientas es con una
red, y si disponemos de
un servidor NT o Novell,
mejor..
196 Captulo 8. Perfiles y polticas de usuario en Windows 98. Mantenimiento de de pequeas redes
Si disponemos -en el sistema- de un servidor Novell, un servidor
Windows NT o un servidor Linux como servidores de autentificacin,
debemos almacenar el archivo de polticas en las carpetas que los
servidores tienen asignadas a tal efecto.
En servidor Windows NT
C:\WinNT\System32\Repl\Import\Scripts\config.pol
En servidor Novell
\\ServidorNovell\Public\config.pol
En servidor Linux
Debemos disponer de un servidor Samba configurado como
servidor de dominio y una carpeta compartida con el nombre
de netlogon. En dicha carpeta se almacenar el archivo
config.pol.
En estos casos habr que dejar el Modo de actualizacin en Automtico
(por defecto, cuando se instala Windows), ya que el PC buscar en las
carpetas correspondientes de los servidores. El nombre del archivo de
polticas debe ser config.pol.
S E R V I D O R D E
R E D
Si disponemos de un
servidor, con slo guardar
el archivo config.pol en la
carpeta correspondiente,
las polticas se cargan
automticamente.
Fig. 8.8. Archivo de polticas en la red
Mantenimiento de de pequeas redes. Captulo 8. Perfiles y polticas de usuario en Windows 98 197
8.5 Tipos de restricciones a usuarios
Las restricciones que podemos aplicar con Poledit son muchas. Aqu
enumeraremos las ms importantes. Si necesitamos ms informacin
podemos examinar el archivo de ayuda rk98book.chm. Las restricciones
ms importantes pueden ser:
8.5.1 Configuracin de usuarios
Panel de control
Podemos restringir el acceso al panel de control por partes: Monitor,
red, contraseas, configuracin de impresora y sistema. Si queremos
restringir el acceso a todo el panel de control, anularemos todas las
opciones.
Escritorio
Aqu podemos establecer el papel tapiz y la combinacin de colores
para los usuarios.
Red Compartir
Podemos impedir que se puedan compartir archivos e impresoras.
Shell Restricciones
Podemos impedir que se guarde la configuracin al salir, ocultar el
entorno de red o eliminar la configuracin del men de inicio entre
otras.
Shell Carpetas personalizadas
Se puede especificar el lugar donde se encuentran los accesos directos
del Men de Inicio, la carpeta Programas del Men de Inicio y los
iconos del Escritorio. La ruta que especifiquemos puede ser una unidad
de red compartida como slo lectura de forma que ningn usuario
pueda cambiar los iconos del Men de Inicio. Ej.: si en nuestro servidor
llamado 'Servidor1' tenemos una carpeta compartida con el nombre
'escritorio' indicaramos la ruta \\Servidor1\escritorio. Lgicamente en
dicha carpeta del servidor estarn los iconos de acceso directo
necesarios.
Sistema Restricciones
Podemos activar 'Ejecutar nicamente aplicaciones compatibles con
Windows.Con esta restriccin activada limitaremos a los usuarios a que
198 Captulo 8. Perfiles y polticas de usuario en Windows 98. Mantenimiento de de pequeas redes
solamente puedan ejecutar los programas que incluimos en la lista. Si no
incluimos ningn programa, no podrn utilizar el sistema.
Otra opcin interesante es 'Deshabilitar las herramientas de edicin del
registro'. De esta forma no podremos hacer cambios en el registro con
Poledit ni Regedit. Ojo porque si nos impedimos este acceso a nosotros
mismos tendremos que borrar y reinstalar Windows.
8.5.2 Configuracin de PC
Red Actualizacin remota
Esta es la opcin donde le indicamos la ruta para buscar el archivo de
polticas que regir a ese PC. Se pueden poner rutas locales o rutas de
red, ej: \\Servidor1\registro\config.pol
Red Inicio de sesin
Si activamos la opcin 'Necesita validacin por la red para tener acceso
a Windows' impediremos que pueda usar un ordenador una persona
que no tenga contrasea (el usuario no autentificado ni siquiera puede
entrar). Para utilizar esta opcin debemos tener un servidor de
autentificacin como Windows NT, Windows 2000 Server o Novell.
Mantenimiento de de pequeas redes. Captulo 9. Configuracin de una Intranet 199
9. Configuracin de una
Intranet
Cada vez es ms popular el uso de Internet. Conocer
su funcionamiento y aplicarlo en nuestra red de rea
local, nos proporcionar muchas ventajas.
9.1 Qu es una Intranet?
e puede decir que una Intranet es una Internet local, es decir, es
una red local que funciona igual que la red Internet. Para crear
una Intranet necesitamos disponer de una red de rea local y de
los programas necesarios para que los ordenadores
pertenecientes a dicha red se comuniquen utilizando el mismo lenguaje
que se utiliza en Internet, el protocolo TCP/IP.
El uso de Internet est muy generalizado y todo el mundo est
aprendiendo o aprender a utilizar Internet, por ello se han
desarrollado multitud de aplicaciones tanto para clientes como para
servidores de la gran red.
Hacer que nuestra red de rea local utilice las tecnologas de
Internet nos permitir aprovecharnos de todo lo desarrollado y todo
lo que se desarrollar como Navegadores, servidores de datos,
programacin para Internet, etc...
Para crear una Intranet los PCs cliente necesitan tener instalado el
protocolo de Internet (protocolo TCP/IP) y aplicaciones clientes
como los navegadores, clientes de correo, clientes ftp, etc.
Captulo
9
.
S
I N T R A N E T
Es una red de rea local
que utiliza el protocolo de
Internet para
comunicarse y as poder
aprovechar las
aplicaciones diseadas
para la gran red.
200 Captulo 9. Configuracin de una Intranet. Mantenimiento de de pequeas redes
Tambin ser necesario disponer de un PC que acte de servidor
Web, al menos para poder compartir documentos como si se tratara
de Internet.
Actividad 9.1 (opcional): Qu entiendes por Intranet? Envalo al
tutor.
9.2 Introduccin al funcionamiento de
Internet
La red Internet funciona parecida a una red de telfonos fijos.
Trataremos de introducir brevemente su funcionamiento para tener
ms claro cmo funciona la Intranet.
9.2.1 Red de telefona fija
Cada telfono tiene un nmero fijo y nico. Todos los nmeros de
telfono en Espaa tienen nueve cifras, con las cuales se pueden
formar 1000 millones de nmeros de telfono, suficientes para los
40 millones de habitantes que hay en nuestro pas.
La asignacin de nmeros de telfono no es aleatoria sino que sigue
un proceso jerrquico. Por ejemplo, todos los telfonos de la
Regin de Murcia comienzan por 968 y los telfonos de la comarca
de Cartagena van desde 20xxxx hasta 40xxxx. As ocurre con todas
las provincias, excepto aquellas en las que el nmero de habitantes
es grande como Madrid y Barcelona, cuyos nmeros tienen slo dos
cifras comunes.
Si un usuario de Valladolid marca un nmero de telfono de otro
usuario en Cartagena (ej.: 968 32 1301), la red comienza un proceso
de establecimiento de conexin entre ambos terminales
aprovechando la asignacin jerrquica.
Cuando la central de Valladolid comprueba que las tres primeras
cifras del nmero son 968, se establece una conexin con la central
de Murcia y le enva el resto del nmero (32 1301). Cuando la
central de Murcia comprueba que las dos primeras cifras del
nmero provincial son 32, extiende la conexin a la central 32 de
Cartagena a la que enva el resto de la numeracin (1301). La central
32 de Cartagena extender la conexin a su terminal nmero 1301
para establecer la conexin definitiva
Mientras dura la conversacin se mantendr la conexin establecida
entre ambos telfonos y cuando finalice desaparecer dicha
conexin permitiendo que otros usuarios utilicen la infraestructura
liberada.
R E D E S D E
R E A
E X T E N S A
Las redes de rea extensa
suelen tener un diseo
jerrquico. Tanto la red
de telefona fija como la
red Internet son as.
Mantenimiento de de pequeas redes. Captulo 9. Configuracin de una Intranet 201
Si no sabemos el nmero de telfono de una persona podemos
hacer tres cosas: mirarlo en la gua, preguntrselo a alguien que lo
sepa o llamar a informacin: 1003. Una vez que conozcamos el
nmero de telfono podremos realizar la llamada y hablar, mientras
tanto, esto no es posible.
Actividad 9.2 (opcional): El nmero de telfono de cada abonado
es nico en el mundo si aadimos el doble cero y el cdigo del
pas. Ej.: un abonado que tenga en Espaa el nmero 947 59 10
25 tiene el nmero 00 34 947 59 10 25 internacionalmente
hablando. Realiza, con alguna aplicacin de dibujo (o con el
mismo Word), un esquema similar al de la fig. 9.1, si un abonado
de Pars pretende comunicarse con un abonado perteneciente a
la centralita de Briviesca (Burgos) con el nmero 00 34 947 59 10
25. Envalo al tutor.
9.2.2 Red Internet
Internet funciona de una manera parecida a la red telefnica.
Cada ordenador en Internet tiene su nmero de ordenador nico: su
direccin IP. Los nmeros de ordenador se asignan, al igual que en
una red telefnica, de una forma jerrquica para simplificar el
proceso de establecimiento de conexin. El organismo que reparte
Centralita
Valladolid
Centralita
Murcia
Centralita
Cartagena
Usuario
llamante
968
32
1301
Usuario
llamado
W
W
Fig. 9.1. Esquema de establecimiento de conexin.
202 Captulo 9. Configuracin de una Intranet. Mantenimiento de de pequeas redes
las direcciones IP en el mundo es el Internic. Se encuentra en
E.E.U.U., pero en cada pas hay una delegacin que se encarga de la
asignacin de direcciones IP en dicho pas, bajo la supervisin del
Internic.
El nmero de cada ordenador de Internet es un nmero binario de
32 bits, por lo tanto los nmeros posibles son 2
32,
unos 4000
millones para todo el mundo. Como trabajar con nmeros tan
grandes resulta un poco engorroso, el nmero se divide en cuatro
nmeros de 8 bits, es decir, cuatro nmeros entre 0 y 255. Para
escribir los nmeros, se separan con un punto. Estos nmeros de
ordenador se denominan direccin IP, puesto que el protocolo de
red empleado es el protocolo IP (Internet Protocol). Ejemplo de
direcciones IP:
IP Servidor
213.170.36.12 Servidor web del MEC
212.80.177.133 Servidor del diario El Pas
208.48.26.200 Servidor del diario New York Times
Como hemos dicho antes, la asignacin de direcciones IP es
jerrquica, de forma que sera posible que todas las direcciones IP
de Espaa, comiencen por ejemplo por 213.X.X.X. Esto realmente
no es as porque una asignacin jerrquica como esa hara que se
desperdiciaran muchas numeraciones en pases pequeos, y pases
grandes se podran quedar sin direcciones. No obstante, a efectos
prcticos podemos imaginarnos que es as.
Para las personas que utilizan Internet es muy engorroso utilizar las
direcciones IP de cada servidor, por eso se utilizan nombres
sencillos para los servidores. Por ej: www.mec.es en lugar de
213.170.36.12, aunque si colocamos los nmeros en nuestro
navegador, funcionar tambin.
Cuando navegamos por Internet escribimos los nombres de los
servidores, pero para que el ordenador pueda establecer la conexin
deber conocer la direccin IP del servidor. Si no conoce la
direccin IP deber "llamar a informacin", es decir, consultar a un
servidor de nombres de dominio (DNS) la direccin IP del PC con
el que quiere comunicarse. Por lo tanto, todo ordenador conectado
a Internet deber tener configurada la IP de un DNS, si no no
podr comunicarse con ningn PC a no ser que conozca su IP.
Una vez que conozca la direccin IP del destino, mandar la
informacin en paquetes de bits con dicha direccin de destino. A
medida que los enrutadores reciban la informacin, analizarn el
D I R E C C I O N E S
I P
Son las que identifican a
cada ordenador en
Internet. Es como el
nmero de telfono de
cada telfono: nico en el
mundo.
Mantenimiento de de pequeas redes. Captulo 9. Configuracin de una Intranet 203
destino y la enviarn por el camino correspondiente. El proceso es
muy parecido al funcionamiento de correos.
Actividad 9.3 (opcional): Si para nuestra empresa el Internic nos
reserva el conjunto de direcciones IP que va desde 20.45.0.0 hasta
la 20.45.127.255, A cuntos ordenadores de nuestra empresa
podremos asignarles una direccin IP? Envalo al tutor.
9.3 Red de rea local nica
Si en nuestro centro educativo hay una nica red de rea local
Ethernet con uno o varios concentradores (hubs) o conmutadores
(switches) unidos directamente, se dice que no existe nivel de red
porque no es necesario realizar acciones de enrutamiento de
paquetes, puesto que si tenemos todos los PCs unidos con un
concentrador (hub), la informacin que uno emita llegar
directamente a todos. Cada PC tendr una tabla donde se almacenan
los nombres del resto de PCs y la direccin IP asociada.
Para montar una Intranet sobre nuestra red de rea local deberemos
agregar el protocolo TCP/IP y configurar en cada PC una direccin
IP nica. Esta tarea se puede hacer manualmente (si son pocos) o
automticamente si son muchos (100 o ms).
Para realizar una asignacin de direcciones automticamente
necesitamos que uno de los PCs tenga instalado un servidor DHCP
(Dinamic Host Configure Protocol), que permitir configurar las
direcciones IP de cada PC de forma automtica. Windows 2000
Server dispone de un servidor DHCP y programas como Wingate
para Windows 98, tambin. Con un servidor DHCP adems de la
direccin IP podemos configurar algunos parmetros que podamos
necesitar. Ej.: si nuestra red tiene una conexin de Internet
mediante un enrutadores (routers) ADSL de Telefnica, podemos
configurar los siguientes parmetros:
Num Nombre Valor
003 Enrutador 192.168.0.1 (si fuera este)
006 DNS servers 195.235.96.90, 195.235.113.3
012 Host name Adsl
015 Domain name Megavia
044 WINS server 192.168.0.6 (si fuera este)
046 WINS nodety 0x4
204 Captulo 9. Configuracin de una Intranet. Mantenimiento de de pequeas redes
En un PC que tenga instado el Sistema Operativo Windows 98, para
configurar la direccin IP iremos a:
Panel de control Red.
Seleccionaremos el protocolo TCP/IP y pulsaremos el botn
Propiedades. En la solapa Direccin IP tenemos dos
opciones: (1) Obtener una direccin IP automticamente
(dejaremos esta activa si tenemos en la red un servidor DHCP) y (2)
Especificar una direccin IP (seleccionaremos esta si queremos
configurar manualmente la direccin IP y la mscara de subred).
Para direccionamiento IP en Intranets se reservan los rangos de
direcciones IP siguientes:
Desde Hasta Mscara tpica
10.0.0.0 10.255.255.255 255.0.0.0
172.16.0.0 172.31.255.255 255.255.0.0
192.168.0.0 192.168.255.255 255.255.255.0
Las direcciones terminadas en cero no se utilizan ya que
definen la direccin de la red.
Las direcciones terminadas en 255 tampoco se utilizan. Son
las llamadas direcciones de difusin que alcanzan a todos los
PCs de la red.
La direccin 127.0.0.1 se reserva para direccin de retorno
de cada PC (el propio PC).
Dichas direcciones IP no se asignan a ningn PC de Internet, de
forma que podemos estar seguros de que ningn PC de Internet
vaya a tener las direcciones IP que se reservan para Intranets.
Por lo tanto si tenemos una red con 15 PCs y un servidor, podemos
numerarlos as:
Mantenimiento de de pequeas redes. Captulo 9. Configuracin de una Intranet 205
Nombre PC Direccin IP
PC1 192.168.0.1
PC2 192.168.0.2
... ...
PC15 192.168.0.15
Servidor 192.168.0.20
Para configurar el protocolo TCP/IP es necesario definir tambin la
mscara de subred. La mscara de subred permite crear varias
subredes dentro de una gran red de rea local, pero en la mayora de
los casos no va a ser necesario crear subredes.
En general, si en nuestra red slo cambia el ltimo de los cuatro
nmeros de la red IP, la mscara de subred ser siempre
255.255.255.0 y si cambian los dos ltimos, deberemos poner
255.255.0.0 para que todos equipos puedan comunicarse entre s.
Si deseamos crear subredes habr que utilizar otras mscaras, pero
eso implica programar los dispositivos de interconexin
(enrutadores y conmutadores), lo cual es complicado y debe ser
realizado por personal cualificado.
Por tanto nuestra red quedara configurada as:
Nombre PC Direccin IP Mscara de subred
PC1 192.168.0.1 255.255.255.0
PC2 192.168.0.2 255.255.255.0
...
PC15 192.168.0.15 255.255.255.0
Servidor 192.168.0.20 255.255.255.0
Actividad 9.4 (opcional): Para qu sirve un servidor DHCP?
Enva la solucin al tutor.
9.4 Varias redes de rea local.
Si en nuestro centro educativo hay varias redes Ethernet cada una
con uno o varios concentradores (hubs) y unidas todas ellas por un
206 Captulo 9. Configuracin de una Intranet. Mantenimiento de de pequeas redes
enrutador (router), podemos realizar el direccionamiento IP,
asignando direcciones IP dentro de una misma red o crear subredes.
Supongamos que tenemos cuatro redes de 15 PCs cada una, unidos
con un concentrador (hub), y los cuatro concentradores (hubs)
unidos entre s con un enrutador (router). Podemos asignar las
direcciones IP como si se tratara de una nica red. De esta forma,
aunque fsicamente sean cuatro redes, desde el punto de vista del
TCP/IP ser una nica red, por ejemplo:
Nombre PC Direccin IP Mscara de subred
Aula1PC1 192.168.0.1 255.255.255.0
Aula1PC15 192.168.0.15 255.255.255.0
Servidor A1 192.168.0.20 255.255.255.0
Aula2PC1 192.168.0.21 255.255.255.0
Servidor A2 192.168.0.40 255.255.255.0
Aula3PC1 192.168.0.41 255.255.255.0
Servidor A3 192.168.0.60 255.255.255.0
Aula4PC1 192.168.0.61 255.255.255.0
Servidor A4 192.168.0.80 255.255.255.0
D I R E C C I O N E S
I P Y
M S C A R A S D E
R E D
Si tenemos menos de 150
PCs, y disponemos de
algn conmutador o
enrutador en la red, es
mejor no complicarse y
poner a los PCs
direcciones 192.168.0.X
con mscara
Hub Aula 1
Router
Aula 1
A1PC1 A1PC15 Servidor A1
192.168.0.1 192.168.0.15 192.168.0.20
Hub Aula 4
Aula 4
A4PC1 A4PC15 Servidor A4
192.168.0.61 192.168.0.75 192.168.0.80
Hub Aula 2
Aula 2
A2PC1 A2PC15 Servidor A2
192.168.0.21 192.168.0.35 192.168.0.40
Hub Aula 3
Aula 3
A3PC1 A3PC15 Servidor A3
192.168.0.41 192.168.0.55 192.168.0.60
Fig. 9.2. Esquema de conexiones y direccionamiento
Mantenimiento de de pequeas redes. Captulo 9. Configuracin de una Intranet 207
Con un direccionamiento IP como el anterior no sera necesario
realizar una programacin especial en el enrutador (router).
Simplemente interconectamos los cuatro concentradores (hubs) al
enrutador (router) y funciona todo perfectamente.
Actividad 9.5 (opcional): Propn otro esquema de
direccionamiento IP si tuviramos una red como la expuesta en
el apartado 9.4. Enva la solucin al tutor.
9.5 Comprobacin de una Intranet
Una vez que est instalado y configurado el protocolo TCP/IP, se
pueden utilizar herramientas para comprobar si una Intranet
funciona o no. Esas herramientas son:
Comando Funcin
Ping Enva un mensaje de control a un ordenador
Winipcfg Muestra la configuracin TCP/IP del PC
Tracert Muestra la ruta que siguen los datos por una red
Ping
Sirve para enviar mensajes de control desde un PC a s mismo o a otros
PCs utilizando el protocolo TCP/IP. Nos servir tanto para saber si
tenemos bien configurado el protocolo TCP/IP en los equipos como
para comprobar que funcionan los elementos implicados en la
comunicacin (tarjeta de red, cables, concentrador (hub), enrutador
(router), etc...)
Comprobacin del protocolo TCP/IP en un equipo
Para comprobar que tenemos bien instalado el protocolo TCP/IP
en nuestro PC lo primero que tenemos que hacer es un "ping" sobre
nuestro mismo PC utilizando la direccin IP de retorno que es la
127.0.0.1.
C:\>ping 127.0.0.1
Si todo va bien, el sistema responder que est recibiendo la
informacin y mostrar los tiempos de retardo (ver fig. 9.3).
P I N G
Sirve para comprobar si
un equipo est bien
configurado (ping sobre
s mismo) y para
asegurarse que la
conexin fsica entre dos
equipos es correcta (ping
desde un equipo a otro)
208 Captulo 9. Configuracin de una Intranet. Mantenimiento de de pequeas redes
Independientemente de que fallen los cables o los dispositivos de
red, un ping sobre s mismo debe funcionar siempre. Esta es la
primera comprobacin que tenemos que hacer para asegurarnos que
un equipo tiene bien instalado el protocolo TCP/IP.
Si hacemos un ping sobre nosotros mismos utilizando la direccin
de retorno y los mensajes no llegan, aparecer en la pantalla
Tiempo de espera agotado, lo cual significa que no tenemos
bien configurado el protocolo TCP/IP en ese equipo.
Lo mejor en una situacin as es desinstalar todo y volverlo a
instalarlo: tarjeta de red, cliente para redes Microsoft y protocolo
TCP/IP. Hay que asegurarse de que la direccin IP y la mscara son
las correctas.
Comprobacin del protocolo TCP/IP entre dos equipos
Si deseamos comprobar que entre el PC1 y el PC3 del aula 1 hay
comunicacin, tendremos que sentarnos en el equipo A1PC1 y
escribir ping 192.168.0.3 para ver si los mensajes llegan al A1PC3. Si
llegan bien veremos un resultado como el de la fig. 9.4. Si no llegan
veremos un resultado como el de la fig. 9.5.
Fig. 9.3. Comprobacin exitosa del protocolo TCP/IP en un equipo utilizando la
direccin de retorno 127.0.0.1.
Tenemos bien configurado el
TCP/IP porque recibimos respuesta
de nuestro mismo equipo
Mantenimiento de de pequeas redes. Captulo 9. Configuracin de una Intranet 209
Si haciendo ping desde A1PC1 hacia A1PC3 observamos el
resultado de la fig 9.5, significa que algn elemento de los que
entran en juego est fallando (ver fig. 9.6).
Fig. 9.4. Comprobacin exitosa del protocolo TCP/IP.
Tiempo que tardan los
mensajes en llegar
(Menos de 10 milisegundos)
Fig. 9.5. Comprobacin fallida del protocolo TCP/IP.
Los mensajes no llegan. Algo
est fallando.
210 Captulo 9. Configuracin de una Intranet. Mantenimiento de de pequeas redes
El fallo puede ser debido a cualquiera de los elementos que
posibilitan la comunicacin. Tan slo con que falle uno de ellos, no
habr comunicacin. Casi siempre suelen fallar los cables, ya que a
veces se aplastan accidentalmente con alguna mesa o silla. Otras
veces pueden sufrir fuertes tirones que los hacen inservibles. Es
conveniente que tengamos algn cable de repuesto para poder
comprobar que no son los cables ni los conectores.
Que falle el concentrador (hub) es poco probable porque es un
dispositivo electrnico sencillo, no obstante puede estropearse. Es
difcil disponer de un concentrador (hub) de repuesto para hacer la
comprobacin. No obstante, si el concentrador (hub) est
estropeado, probablemente no funcione ningn equipo de la red.
Si creemos que nuestros equipos estn bien configurados, podemos
utilizar un cable cruzado que nos permitir crear una red de tan
slo dos equipos unidos directamente con un cable cruzado de red.
Es un cable especial donde los pares de cables se cruzan para que la
salida de un equipo se conecte a la entrada de otro y viceversa. Sirve
para conectar un equipo a otro. El tipo de cable y los conectores
son los mismos que los utilizados en un cable normal salvo que las
conexiones del cable utilizado para conectar un equipo al
concentrador (hub) son paralelas y en un cable para conectar dos
equipos directamente, se cruzan.
C A B L E
C R U Z A D O
Sirve para conectar un
equipo a otro
directamente sin
necesidad de
concentrador (hub). Con
un cable cruzado
podemos crear una red
de dos PCs.
Hub Aula 1
Aula 1
A1PC1
192.168.0.1
A1PC3
192.168.0.3
Elementos que pueden fallar:
Hub (poco probable)
Conectores mal introducidos
(muy probable)
Cable estropeado por
aplastamiento con alguna mesa,
silla, etc... (muy probable)
Tarjetas de red estropeadas
(poco probable)
Tarjeta de red
(dentro del PC)
Conectores
(extremos del cable)
Cable de red
Hub
Fig. 9.6. Elementos implicados en la comunicacin entre dos PCs
Mantenimiento de de pequeas redes. Captulo 9. Configuracin de una Intranet 211
Si pedimos un cable cruzado a nuestro proveedor de equipos de red,
nos entender sin problemas. Es conveniente tener a mano siempre
un cable cruzado. Cuando dos PCs se pueden comunicar con un
cable cruzado y no a travs del concentrador (hub), significa que el
concentrador (hub) falla.
Aclaracin sobre los cables de red
Un cable de red cruzado hay que utilizarlo slo en los siguientes
casos:
Cuando queremos conectar directamente dos PCs.
Cuando queremos conectar un hub con otro hub o switch
utilizando una boca normal.
Un cable de red plano (normal) se utiliza:
Cuando se conecta un PC a un hub o switch
Cuando se interconectan dos hubs o switchs utilizando en
uno de ellos una boca invertida (marcada como OUT o
UPLINK)
Para fabricar un cable de red necesitamos el cable, los conectores
RJ-45 y una grimpadora (cuesta unos 30 ). No es muy complicado.
En la misma tienda que nos suministran los materiales, seguro que
nos pueden ensear a fabricar los cables.
Cdigos de colores
Cuando se hace un cable plano (normal), en los dos extremos los
cables se colocan igual que en la figura: 1=blanco-naranja,
2=naranja, 3=blanco-verde, 4=azul, 5=blanco-azul, 6=verde,
7=blanco-marrn, 8=marrn.
Cuando se hace un cable cruzado, en un extremo se coloca igual que
en la figura, pero en el otro cambia: 1=blanco-verde, 2=verde
3=blanco-naranja, 4=azul, 5=blanco-azul, 6=naranja, 7=blanco-
marron, 8=marron (cambia el 1 por el 3 y el 2 por el 6) ya que 1 y 2
son recepcin y el 3 y el 6 transmisin.
Winipcfg
Es una aplicacin de Windows que muestra la configuracin de los
dispositivos de red. En concreto nos muestra la configuracin del
protocolo TCP/IP. Para ejecutarla podemos ir a Inicio Ejecutar
y escribimos: winipcfg.
Nos aparecer una ventana como la de la siguiente figura con toda
la configuracin TCP/IP de la mquina.
212 Captulo 9. Configuracin de una Intranet. Mantenimiento de de pequeas redes
En el caso de la figura 9.7 podemos ver que la direccin IP del
ordenador es la 192.168.10.4. La puerta de enlace predeterminada es
la 192.168.0.1, que es la direccin del enrutador (router) que
proporciona el acceso a Internet.
Los botones Liberar, Renovar, etc. estn habilitados cuando en
un equipo se ha seleccionado la asignacin automtica de
direcciones IP (habr que disponer de un servidor DHCP) y puede
ser renovada o liberada. Si por el contrario hemos configurado
direcciones IP fijas, los botones Liberar, Renovar, etc... no
estarn habilitados.
Una vez comprobado el protocolo TCP/IP en la misma mquina,
podemos hacer un ping sobre otra mquina, ej:
C:\>ping 192.168.0.3
Si los mensajes llegan (fig. 9.4) significa que la otra mquina tiene
bien configurado el protocolo TCP/IP y que el cableado y el
concentrador (hub) funcionan perfectamente. Si los mensajes no
llegan (fig. 9.5), puede ser que el equipo A1PC3 no tenga bien
configurado el protocolo o tambin puede ser un fallo del cableado
o del concentrador (hub). Por ello, hay que ir al A1PC3 y hacer un
ping sobre s mismo para descartar un fallo en la configuracin.
Si tenemos una red con cuatro aulas como la del apartado 9.4 (fig.
9.2), donde cada aula tiene su concentrador (hub) y estn
interconectados con un enrutador (router), podemos hacer desde el
W I N I P C F G
Se trata de una
herramienta para
Windows que nos ofrece
informacin sobre la
configuracin del
adaptador de red.
Fig. 9.7. Configuracin del protocolo TCP/IP
Mantenimiento de de pequeas redes. Captulo 9. Configuracin de una Intranet 213
equipo A1PC1 un ping al equipo A2PC1. Si se reciben los mensajes
significa que tanto los concentradores (hubs) como el enrutador
(router) funcionan correctamente y que los cables estn en perfecto
estado.
Actividad 9.6 (obligatoria): Cmo podemos asegurarnos que
tenemos bien instalado el protocolo TCP/IP en un PC? Qu
podramos hacer para que un PC se comunica con otro? Envalo
al tutor.
9.6 Compartir una conexin a Internet
Para que los PCs de una red de rea local puedan conectarse a
Internet es necesario disponer de una conexin a Internet.
Tal y como se expone en el apartado 2.5, la mejor opcin es
disponer de una conexin ADSL, pero tambin podemos compartir
un acceso telefnico con un mdem o con una lnea RDSI.
Para compartir una conexin de Internet existen varias opciones pero
principalmente se utilizan dos:
Utilizacin de un enrutador (router)
Utilizacin de un programa proxy
Un enrutador (router) como hemos apuntado anteriormente, es un
dispositivo de red que sirve para unir redes entre s, entonces, por
un lado se conectara a la Internet y por el otro a nuestra red de rea
local.
Un proxy es un programa que se instala en el PC que tiene conexin
a Internet y transforma la direccin IP de los mensajes para
repartirlos a su destinatario correcto en la Intranet. Si decidimos
compartir una conexin utilizando un proxy, un PC deber estar
siempre conectado, dedicado a la conexin. Aunque ese PC pueda
utilizarse para otras tareas, no es conveniente que se utilice como un
PC normal, ya que si se queda bloqueado todos los PCs de la
Intranet se quedarn sin conexin a Internet. Un programa proxy
ejecutndose en un PC aporta ms funcionalidades que un simple
router. Un proxy permite activar una cach de pginas web visitadas
para evitar tener que descargarse una pgina de Internet si ya est en
el proxy. Permite tambin de una forma sencilla, realizar un
seguimiento de las pginas que est accediendo cada usuario en un
determinado momento e incluso impedir que acceda a ciertas
pginas.
C O M P A R T I R
I N T E R N E T
Para redes de 6 ms
PCs, lo ms sencillo y
prctico es adquirir un
enrutador (router) para
unir nuestra red de rea
local con la red Internet.
Para redes pequeas (4 o
5 PCs) podemos
compartir el acceso
telefnico mediante un
programa proxy , aunque
los enrutadores
(routers) cada vez son
ms baratos (unos 200 ).
214 Captulo 9. Configuracin de una Intranet. Mantenimiento de de pequeas redes
Para evitar tener que dedicar un ordenador para compartir la
conexin, lo mejor es adquirir un enrutador (router) que
interconecte nuestra red local con la red Internet.
Comparticin de una lnea ADSL con un enrutador
(router)
Cuando se decide instalar una lnea ADSL para conectar una red de
rea local a Internet, la mejor opcin es adquirir un enrutador
(router) ADSL para unir nuestra red a Internet.
Dicho enrutador (router) ADSL dispone de un puerto ADSL y de
varios puertos Ethernet (normalmente 4). La conexin hacia
Internet se realiza por el puerto ADSL. En los puertos Ethernet se
pueden conectar PCs, concentradores (hubs) o conmutadores
(switches).
Para conectar un concentrador (hub) o un conmutador (switch)
habr que utilizar un cable cruzado o un cable normal en un puerto
cruzado del concentrador (hub) o conmutador (el ltimo puerto
suele estar cruzado y marcado con OUT o UPLINK)
Una vez conectado todo, habr que programar el enrutador (router)
con dos direcciones IP, una para Internet y otra para nuestra red (la
Intranet). Esta operacin la realizan los tcnicos de la compaa
suministradora.
Hub Aula 1
Router ADSL
Aula 1
Switch Aula 2
Aula 2
PCDpto
Puertos Ethernet Puerto ADSL
PCSecre
Lnea ADSL
Serv1 A1PC1 A1PC15 Serv2 A2PC1 A2PC15
Fig. 9.8. Conexionado de una red local a Internet por medio de un router ADSL
Mantenimiento de de pequeas redes. Captulo 9. Configuracin de una Intranet 215
La direccin IP de Internet es una direccin IP fija que la compaa
suministradora (Telefnica) nos asigna. No podemos elegirla.
La direccin IP de la Intranet es la direccin IP que tendr el
enrutador (router) de cara a nuestra red. Deber ser una de las
direcciones IP reservadas para Intranets. Lo mejor es utilizar las
direcciones que comienzan por 192.168.x.x. Si en nuestra Intranet
estamos utilizando las direcciones 192.168.0.x para nuestros PCs, es
Router ADSL
Hub Aula 1
Puertos Ethernet Puerto ADSL
Lnea ADSL
OUT
Cable de red normal
Fig. 9.9. Conexin de un concentrador (hub) al router
Hub Aula 1
Router ADSL
Aula 1
A1PC1 A1PC15 Servidor A1
192.168.0.1 192.168.0.15 192.168.0.20
Hub Aula 4
Aula 4
A4PC1 A4PC15 Servidor A4
192.168.0.61 192.168.0.75 192.168.0.80
Hub Aula 2
Aula 2
A2PC1 A2PC15 Servidor A2
192.168.0.21 192.168.0.35 192.168.0.40
Hub Aula 3
Aula 3
A3PC1 A3PC15 Servidor A3
192.168.0.41 192.168.0.55 192.168.0.60
IP Intranet: 192.168.0.100
Mascara: 255.255.255.0
IP Internet: 214.65.22.154
Mascara: 255.255.255.192
(Ejemplo)
ADSL
Todas las mscaras:
255.255.255.0
Fig. 9.10. Direccionamiento IP del router
216 Captulo 9. Configuracin de una Intranet. Mantenimiento de de pequeas redes
decir, si tenemos unas direcciones como las de la fig. 9.2, podemos
indicar al tcnico de la compaa suministradora que configure la
direccin IP 192.168.0.100 al enrutador (router), en la parte de la
Intranet. La mscara deber ser la que utilicemos en la Intranet,
generalmente 255.255.255.0.
De la configuracin del enrutador (router) se encargar el
tcnico. Nosotros no.
Para que nuestros PCs puedan conectarse a Internet, ser necesario
configurar la direccin del enrutador (router). Esto se hace en:
Inicio Configuracin Panel de Control Red TCP/IP
Propiedades Puerta de enlace. Tendremos que escribir la
direccin IP del enrutador (router) y pulsar el botn Agregar (fig.
9.11).
Una vez configurada la puerta de enlace, cuando nuestros PCs
busquen otros PCs distintos a los de nuestra red de rea local,
dirigirn los mensajes al enrutador (router) y este se encargar de
traspasarlos a la red Internet.
Adems de la direccin de la puerta de enlace, en los PCs de nuestra
red tendremos que configurar los DNS. Un DNS es un servidor que
transforma URLs en direcciones IP, es decir, transforma
www.mec.es en 213.170.36.12 y as todas las URLs. Si no
P U E R T A D E
E N L A C E
Es la direccin IP donde
un PC enviar los
mensajes cuando su
destinatario no sea
ningn equipo de la red
local. Cuando el destino
no es de la red local, los
mensajes van al
enrutador (router)
Fig. 9.11. Configuracin de la direccin IP del router
Mantenimiento de de pequeas redes. Captulo 9. Configuracin de una Intranet 217
tuviramos ningn DNS configurado no podramos poner URLs en
el navegador y estaramos obligados a poner direcciones IP
directamente.
En concreto, para configurar el ADSL de Telefnica, en los PCs de
nuestra red tenemos que configurar los DNSs que nos
proporcionen y adems tendremos que configurar el nombre del
host y el nombre del dominio. Una configuracin tpica es:
DNS: 195.235.96.90 y 195.235.113.3
Host: Adsl.
Dominio: Megavia
Para configurar estos parmetros iremos a: Inicio Configuracin
Panel de Control Red TCP/IP Propiedades
Configuracin DNS, tal y como se muestra en la fig. 9.12.
Con todo esto configurado, podremos navegar perfectamente desde
cualquier PC de nuestra red.
Todos estos parmetros se pueden configurar automticamente
desde un servidor DHCP (ver apartado 9.3).
D N S
Es un ordenador con una
base de datos que asigna a
cada URL una direccin
IP es decir, transforma
direcciones tipo
www.mec.es en
direcciones IP que es lo
que manejan los
ordenadores.
Si no configuramos al
menos un DNS, no
podremos poner URLs
en el navegador
Fig. 9.12. Configuracin de los DNS
218 Captulo 9. Configuracin de una Intranet. Mantenimiento de de pequeas redes
Si no queremos comprar un enrutador (router) es posible compartir
la conexin con un PC. Para ello uno de los PCs deber tener
acceso a Internet (mdem 56K, RDSI o ADSL) y un programa
proxy. Existen varios programas proxy en el mercado. Uno de los
ms usados es el Wingate.
Comparticin de una conexin de Internet con un
proxy
Si no queremos comprar un enrutador (router), podemos compartir
la conexin de Internet utilizando un proxy. Esto es apropiado
cuando nuestra red es muy pequea, de dos o tres PCs, y no
deseamos gastar las 30.000 ptas. que cuesta un enrutador (router)
aproximadamente.
Compartir una conexin de Internet utilizando un proxy, tiene
alguna desventaja respecto a hacerlo con un enrutador (router). De
hecho, es ms complicada la configuracin, pues adems de instalar
y configurar el proxy, debemos configurar las aplicaciones de los
PCs clientes (navegador, programa de correo, cliente ftp,...) para que
utilice el proxy.
Existen muchos proxys en el mercado. Los ms famosos son
Wingate y S-proxy, pero Windows 98 SE (Segunda Edicin)
dispone de un componente llamado Conexin compartida a
Internet, que nos permitir compartir la conexin de Internet de
un PC al resto de PCs de la red de rea local. La conexin
compartida a Internet es realmente un proxy que viene con el
Windows 98 SE. Se trata de un sencillo proxy, fcil de configurar y
barato, pues al venir con el Windows no necesitamos comprar
ningn otro proxy. Tiene pues dos ventajas importantes: es barato y
es muy sencillo de configurar; mucho ms sencillo que cualquier
otro proxy.
Para poder compartir la conexin de Internet a varios PCs, estos
tendrn que tener tarjeta de red correctamente configurada, as
como el protocolo TCP/IP y el Cliente para redes Microsoft.
Podemos por ejemplo, tener una red como la mostrada en la fig.
9.2, con las mismas direcciones IP. Son las tpicas direcciones IP
que se suelen asignar en todas las Intranets.
Lo ms sencillo es dejar que el asistente Conexin compartida a
Internet nos configure automticamente las direcciones IP de los
equipos de la red, ya que dispone de un servidor DHCP que adems
de configurar las direcciones IP configurar el DNS y la puerta de
enlace predeterminada, que son dos parmetros que hay que
configurar en los PCs.
Si la direccin IP del equipo que tiene el mdem es la 192.168.0.1
con la mscara 255.255.255.0, el resto de equipos tendrn la misma
P R O X Y
Es ms econmico que
comprar un enrutador
(router) pero tambin es
ms complicada la
configuracin de los
equipos.
El proxy se instala en el
PC que dispone de
conexin.
Mantenimiento de de pequeas redes. Captulo 9. Configuracin de una Intranet 219
mscara y la direccin a partir de la 192.168.0.2 hasta la
192.168.0.253.
En la configuracin del DNS (fig. 9.12) habr que seleccionar la
opcin O Activar DNS y poner la IP del PC del mdem
(192.168.0.1) y dar el botn agregar. Tambin habr que poner el
nombre del PC (como se llame el PC que tiene el mdem) en la
casilla Host. Por otro lado hay que configurar tambin la puerta
de enlace. En la fig. 9.12 haremos clic a la solapa Puerta de
enlace y agregamos la direccin del PC que tiene el mdem (la
192.168.0.1)
Para terminar de configurar los equipos clientes, slo hay que
configurar el navegador de Internet, de forma que dirija hacia el
proxy las peticiones de las pginas que el usuario desea visitar. Para
ello iremos a Inicio Configuracin Panel de Control
Opciones de Internet y en la solapa Conexiones hacemos clic en
el botn Configuracin LAN. En la ventana que nos aparece
seleccionamos la opcin Detectar la configuracin
automticamente (fig. 9.12-b).
Fig. 9.12-b. Configuracin de la conexin de Internet de los equipos de la red.
220 Captulo 9. Configuracin de una Intranet. Mantenimiento de de pequeas redes
Instalacin de Conexin compartida a Internet en Windows 98
Supondremos que la conexin que se quiere compartir es una
conexin telefnica normal o una conexin RDSI. Si la conexin
que tenemos es ADSL, tambin se puede compartir con un proxy.
Se supone que si tenemos una conexin ADSL es porque tenemos
muchos PCs en la red, con lo cual se justifica la adquisicin de un
enrutador (router).
Antes que nada, en el PC que dispone de conexin a Internet,
debemos tener el mdem y la conexin de Internet perfectamente
configurada. El componente Conexin compartida a Internet se
instala en el PC que tiene la conexin de Internet, pero previamente
debe estar bien configurado. Tendremos que comprobar que el PC
que tiene el mdem se conecta a Internet sin problemas.
Una vez que hemos comprobado que el PC que tiene el mdem
entra en Internet perfectamente, ya estaremos preparados para
compartir dicha conexin. Deberemos instalar el componente
Conexin compartida a Internet de Windows 98 SE. Para ello
iremos a Inicio Configuracin Panel de control Agregar o
quitar programas Herramientas de Internet y seleccionaremos
Conexin compartida a Internet.
Fig. 9.13. Instalacin de Conexin compartida a Internet
Mantenimiento de de pequeas redes. Captulo 9. Configuracin de una Intranet 221
Al pulsar Aceptar en la ventana de la fig. 9.13, nos aparecer el
asistente de la instalacin del componente de Conexin compartida
a Internet (fig. 9.14).
Cuando pulsemos el botn Siguiente, deberemos indicar el tipo
de conexin a Internet que tenemos. Si tenemos una conexin
telefnica normal o una lnea RDSI, seleccionaremos la opcin
superior. Si tenemos una conexin de banda ancha como ADSL,
seleccionaremos la opcin inferior (fig. 9.15).
Despus tendremos que indicar la conexin que queremos
compartir. Es posible que si conectamos a Internet por mdem,
tengamos varios accesos telefnicos (Terra, Eresmas, etc...). Por ello
tendremos que indicar la conexin que deseamos compartir (fig.
9.16).
Posteriormente el asistente nos indicar que se va a crear un
disquete de configuracin que tendremos que ejecutar en cada PC
cliente. As podremos configurar automticamente el acceso a
Internet mediante la red de rea local utilizando la conexin
compartida del PC que dispone de mdem (fig. 9.17).
Fig. 9.14. Asistente de Conexin compartida a Internet
222 Captulo 9. Configuracin de una Intranet. Mantenimiento de de pequeas redes
Fig. 9.15. Eleccin del tipo de conexin
Fig. 9.16. Seleccin del acceso telefnico a compartir
Mantenimiento de de pequeas redes. Captulo 9. Configuracin de una Intranet 223
Cuando hayamos terminado de crear el disquete, deberemos
compartir la conexin propiamente dicha. Para ello tendremos que
ir a Inicio Configuracin Panel de Control Opciones de
Internet Conexiones y hacer clic en el botn Compartir (ver
fig. 9.18). Aparecer una ventana en la cual tenemos que seleccionar
la opcin de Habilitar conexin compartida a Internet. Tambin
es conveniente que seleccionemos la opcin Mostrar el icono en la
barra de tareas para que podamos ver el icono de conexin junto al
reloj.
Tendremos que indicar tambin la conexin que vamos a utilizar
para acceder a Internet y la tarjeta que usar el servidor para acceder
a la red de rea local (en el caso de que tenga varias tarjetas de red).
Cuando compartimos una conexin con un proxy, es necesario
configurar la direccin del proxy en las aplicaciones cliente
(Navegador, cliente ftp, cliente correo, etc...). Con la Conexin
compartida a Internet de Windows 98 SE esta tarea es sencilla con
el disquete de configuracin de los equipos cliente, pero si
utilizamos otro programa proxy como Wingate o S-proxy, ser
necesario configurar las aplicaciones cliente adecuadamente. Esta es
la principal ventaja del proxy de Windows 98 SE respecto a otros
proxys del mercado. La configuracin de los equipos clientes es
sumamente sencilla.
Como durante la instalacin se ha creado un disquete para
configurar los PCs de la red, tan slo con ejecutar el archivo
Fig. 9.17. Creacin del disquete de configuracin de los PCs clientes
224 Captulo 9. Configuracin de una Intranet. Mantenimiento de de pequeas redes
icsclset.exe el equipo quedar configurado para poder navegar, bajar
archivos con ftp o utilizar el correo electrnico.
Compartir la Conexin de Internet con Windows XP
Puesto que cada vez son ms los hogares y las empresas que
disponen de varios PCs conectados en red, cada vez hay ms
necesidad de compartir la conexin de Internet.
Microsoft se ha dado cuenta de ello y ha simplificado muchsimo la
comparticin de Internet utilizando Windows XP. Tanto que con
slo responder a cuatro preguntas de un asistente podemos hacerlo.
Para compartir la conexin de Internet utilizando XP, el equipo que
est conectado a Internet deber tener instalado el XP.
1 Abrir mis sitios de red Configurar una red domstica o para
oficina pequea. Aparecer el asistente de configuracin de red (fig.
9.19).
Fig. 9.18. Compartir la conexin de Internet
Pulsar para
compartir
Mantenimiento de de pequeas redes. Captulo 9. Configuracin de una Intranet 225
Una vez pulsado el botn siguiente, me aparecer un mensaje de
advertencia indicndome que debo tener instaladas y configuradas
las tarjetas de red, mdems, cables, y por supuesto, todo encendido.
Si pulso Siguiente me aparecer la ventana de la fig. 9.20.
Fig. 9.19. Asistente para configuracin de red
Fig. 9.20. Mtodo de conexin
226 Captulo 9. Configuracin de una Intranet. Mantenimiento de de pequeas redes
En la ventana de la fig. 9.20, tengo que seleccionar la primera
opcin: Este equipo se conecta directamente a Internet. Los otros
equipos de mi red se conectarn a Internet a travs de este equipo.
Luego pulso el botn siguiente y en la ventana de la fig. 9.21,
selecciono la conexin de Internet del equipo.
Fig. 9.22 Elegir la conexin puente
Fig. 9.21. Seleccione su conexin de Internet
Mantenimiento de de pequeas redes. Captulo 9. Configuracin de una Intranet 227
Al hacer clic en Siguiente en la Fig. 9.21, me aparece la ventana de
la fig. 9.22 en la cual elegiremos la opcin de abajo Permteme
elegir las conexiones de red. Al hacer clic en Siguiente nos
aparecer la ventana de la fig. 9.23 para que seleccionemos las
interfaces de red a travs de las cuales se conectan los otros equipos.
En este caso tenemos dos tarjetas de red pero slo elegimos que los
equipos se conecten por la llamada Conexin de rea local. Si
pulsamos Siguiente aparecer la ventana de la fig.9.24 para que
pongamos nombre del equipo.
Fig. 9.23 Conexin puente con LAN
Fig. 9.24 Nombre del equipo
228 Captulo 9. Configuracin de una Intranet. Mantenimiento de de pequeas redes
Una vez puesto nombre al equipo, nos aparecer la ventana de la
fig. 9.25 para que escribamos el grupo de trabajo. Si pulsamos
Siguiente nos aparecer un resumen (fig. 9.26) y si pulsamos
Siguiente tendremos que esperar a que se efecte la configuracin
(fig. 9.27).
Fig. 9.25 Nombre del grupo de trabajo
Fig. 9.26 Resumen
Mantenimiento de de pequeas redes. Captulo 9. Configuracin de una Intranet 229
Una vez configurado el equipo que comparte la conexin, habr que
configurar el resto de equipos para que utilicen el primero como
puente de conexin a Internet. Para ello lo mejor es crear un disco
de configuracin de red para posteriormente ir ejecutando el disco
en cada PC de la pequea red.
Fig. 9.27 Esperar
Fig. 9.28 Crear un disco de configuracin de red
230 Captulo 9. Configuracin de una Intranet. Mantenimiento de de pequeas redes
Una vez creado el disco, en la fig. 9.29 me explica cmo configurar
el resto de equipos. Luego tendr que reiniciar el equipo para que
los cambios tengan efecto. Una vez reiniciado, utilizo el disquete de
configuracin de red para configurar el resto de equipos.
Actividad 9.7 (opcional): Si dispones de dos PCs en red en tu
casa, prueba a compartir la conexin de Internet de uno de ellos
con el otro mediante Windows 98 SE o Windows XP. Lo puedes
hacer tambin en el aula siempre y cuando dispongan de un
mdem.
Fig. 9.29 Configurar con disco
Fig. 9.30 Reiniciar para aplicar los cambios
Mantenimiento de de pequeas redes. Captulo 9. Configuracin de una Intranet 231
9.7 Instalacin de un servidor Web y un
servidor ftp
Personal Web Server
Si deseamos tener estos servicios en nuestra Intranet podemos
utilizar el Personal Web Server que viene con Windows 98. El
problema que tiene este servidor Web y ftp es que tiene un lmite
mximo de 10 usuarios simultneos, lo cual a veces es insuficiente si
en nmero de PCs supera los 15 PCs, aunque si el nmero de
ordenadores es 10 o menor, funcionar perfectamente. El Personal
Web Server se encuentra en la carpeta
\ADD-ONS\PWS
del CD de W98.
El Personal Web Server puede ser instalado en cualquier PC que
tenga Windows 98. Si lo instalamos en un PC cuyo nombre es
aula1pc1, no tenemos ms que ir a otro PC y como direccin en
el navegador pondremos: http://aula1pc1 o su direccin IP dentro
de la Intranet: http://192.168.0.11 (por ejemplo).
La configuracin del Personal Web Server es muy sencilla pues
slo tendremos que indicar la carpeta donde se encuentran las
pginas web del servidor. Por defecto el utiliza la carpeta
C:\inetpub\wwwroot, pero podra ser cualquier otra. Para el ftp la
carpeta por defecto es C:\inetpub\ftproot. Es interesante que estas
carpetas pertenezcan a una unidad de disco diferente que la unidad
del sistema operativo. Si tenemos varias particiones podemos poner
las carpetas en D: en lugar de C:. As si tenemos que eliminar el
sistema operativo por cualquier circunstancia, los archivos de
nuestra web privada estarn a salvo en otra unidad.
Actividad 9.8 (opcional): Instala y configura el Personal Web
Server de Windows 98 en un PC. Haz que la carpeta raz de los
documentos sea C:\web. Crea dicha carpeta en el equipo y pon
una pgina index.htm en ella. Luego vete a otro PC e intenta
navegar poniendo como direccin:
http://nombre-del-pc-servidor http://ip-del-pc-servidor
232 Captulo 9. Configuracin de una Intranet. Mantenimiento de de pequeas redes
Detalla en un documento, que debers enviar al tutor, todos los
pasos que has realizado.
Internet Information Server
Como servidor web profesional deberemos instalar en Internet
Information Server de Windows NT. Para ello deberemos tener un
servidor Windows NT o un servidor Windows 2000.
Este servidor es mucho ms potente que el Personal Web Server y
tiene muchas opciones de configuracin. Su instalacin,
configuracin y mantenimiento es complicada. Por ello remito a los
interesados a la documentacin del producto y a otros textos
especializados en el tema.
Apache Web Server para Linux y Windows
Otra opcin mucho ms barata es instalar Linux como servidor en
uno de los PCs.
Las distribuciones de Linux disponen del servidor web Apache que
es un servidor web profesional usado en muchas universidades y
empresas. Adems, Linux es un Sistema Operativo diseado para
ser servidor de red y puede servirnos como servidor de disco,
servidor de seguridad para usuarios y por supuesto como proveedor
de todo tipo de servicios de red como Web, ftp, e-mail, news, irc,
etc... y lo mejor de todo, Prcticamente Gratuito!
El problema es que para instalar, configurar y administrar un
sistema Linux hay que tener bastantes conocimientos informticos.
No obstante son tales las ventajas que podemos obtener de este
sistema operativo que merece la pena conocerlo. Nuevamente
remito a otros textos especializados a aquellos interesados.
Existen versiones de Apache para Windows, as como versiones
de php y mysql que permiten crear pginas web dinmicas
utilizando una de las tecnologas ms de moda en Internet. Para ms
informacin: Curso Mentor de PHP.
L I N U X
Es una alternativa a los
sistemas Microsoft que
cada vez est ganando
ms terreno tanto en el
mundo de los servidores
como en el de los PCs de
usuario.
Mantenimiento de de pequeas redes. Captulo 10. Virus 233
10. Virus
Los virus para ordenador son un problema que nos
obliga a tomar una serie de medidas. Trataremos de
conocer un poco a estos indeseables programas para
evitar en lo posible sus negativos efectos.
10.1 Virus informticos
10.1.1 Definicin
n virus informtico es un programa de ordenador de
efectos nocivos. Cuando el virus consigue instalarse en un
PC, trata de permanecer en el mismo el mayor tiempo
posible. El principal objetivo es tratar de ocultar su
presencia y buscar vas de infeccin. Los efectos que causan
dependen del tipo de virus. A veces son inofensivos o tan slo
molestos y otras veces son realmente destructivos.
Los virus son programas verdaderamente originales y se requieren
unos conocimientos muy avanzados de programacin para
desarrollarlos. Mediante unas pocas lneas de cdigo consiguen
realizar acciones muy diversas como mostrar mensajes o grficos en
la pantalla, anular ciertas partes del sistema, borrar o modificar
archivos importantes y lo que es peor, formatear el disco duro y
hacernos perder todos los datos en l guardados.
Captulo
10
V I R U S
Son programas cuyos
objetivos son propagarse
al mximo y causar dao
borrando datos o
estropeando aplicaciones.
U
234 Captulo 10. Virus. Mantenimiento de de pequeas redes
10.1.2 Cmo puede entrar un virus en un
ordenador?
Para que un PC quede infectado por un virus, alguien ha tenido que
instalarlo. El problema es que en la mayora de las ocasiones lo
instalamos nosotros mismos sin darnos cuenta. Si alguien nos deja
un programa que est infectado y lo ejecutamos en nuestro PC, a
partir de ese momento nuestro ordenador quedar infectado y el
virus queda instalado de forma que podr infectar otros archivos
que a su vez infectarn los ordenadores de las personas a las que se
los dejemos. Adems, muchos virus se instalan en el arranque del
sistema (boot) de forma que cuando iniciemos el ordenador,
automticamente se ejecuta el virus, permaneciendo en memoria
permanentemente para continuar con su objetivo principal de
propagacin.
Otra fuente importante de virus son los documentos de Office.
Mucha gente piensa que un documento no puede estar infectado,
que slo puede estar infectado un programa, pero eso es falso.
Actualmente existen los llamados virus de Macros que son
autnticos virus desarrollados con el lenguaje de programacin de
Word o Excel.
Internet es tambin una va importante de infeccin. Cuando
nosotros bajamos de Internet programas, nadie nos puede
garantizar que dichos programas no estn infectados. Si no
tomamos ninguna precaucin es posible que instalemos sin darnos
cuenta un virus en nuestro ordenador, con slo ejecutar un
programa para probar. Aunque posteriormente desinstalemos dicho
programa, el virus queda instalado en nuestro sistema.
No obstante, la mayor va de infeccin de virus es el correo
electrnico. Los clientes de e-mail permiten realizar acciones
programadas cuando se abre un correo. Dicha caracterstica es
utilizada maliciosamente por los desarrolladores de virus para
instalar un virus en un PC en el instante en que se abre un e-mail.
Adems suelen analizar nuestra lista de direcciones de correo para
mandrselo a todos nuestros contactos y propagarse con gran
rapidez por todo el mundo.
Actividad 10.1 (opcional): Indica las formas que tiene un virus
para infectar un PC. Envalo al tutor.
C O N T A G I O
eUn PC se infecta cuando
ejecutamos un programa
que contenga un virus y
puede ser a travs de un
disquete, un CD o desde
Internet.
Mantenimiento de de pequeas redes. Captulo 10. Virus 235
10.1.3 Qu puede hacerme un virus?
Por lo general, un virus se limita a reproducirse, infectando
disquetes, ficheros, reas de sistema de los discos duros, etc.
En algunas ocasiones (fechas concretas, tiempo de permanencia en
el ordenador aleatoriamente), algunos virus tienen efectos de lo ms
dispares: desde los ms inofensivos (felicitar las Navidades),
pasando por efectos curiosos o molestos (pelotitas por la pantalla),
hasta los ms destructivos que pueden incluso borrarnos toda la
informacin del disco.
Los efectos ms nocivos suelen ser de prdida de informacin
(borrado del disco), pero en algunos casos incluso pueden inutilizar
parte del PC como la placa base o la tarjeta grfica.
10.2 Cmo s que un virus ha entrado en
mi ordenador?
Como hemos dicho antes, los virus tienen por objetivo principal,
infectar cuantos ms ordenadores mejor, y otro objetivo es causar
dao, bien sea poco (simplemente molestando) o mucho (borrando
archivos).
Si pensamos un poco, son dos objetivos que se contraponen. Si
nada ms entrar en un PC, un virus formatea nuestro disco duro, es
muy difcil que se propague porque ante dicho efecto nosotros
tomaremos medidas extraordinarias. En cambio, si otro virus no
hace nada ms que infectar ciertos archivos, es posible que se pase
aos en nuestro ordenador y nosotros seguir trabajando sin ni
siquiera enterarnos de que se encuentra en nuestro PC. Por lo
general los virus suelen combinar estas dos cosas para cumplir los
dos objetivos, de forma que cuando entran en un PC, se quedan un
tiempo sin destruir nada y cuando han infectado cierto nmero de
archivos es cuando muestran su lado destructivo.
10.2.1 Sntomas de la existencia de un virus
En general, los sntomas que ms pistas nos aportan sobre la
existencia de un virus en nuestro ordenador son:
Sntomas tpicos
Comportamiento anmalo de las aplicaciones
Errores que antes no aparecan, bloqueos frecuentes,
aplicaciones que no se pueden ejecutar, sistema que
E F E C T O S
Desde molestos dibujitos
por la pantalla hasta
borrar todo el disco e
incluso estropear la placa
base.
O B J E T I V O S
O P U E S T O S
Propagarse lo mximo se
opone a causar el
mximo dao
rpidamente.
236 Captulo 10. Virus. Mantenimiento de de pequeas redes
no cierra, etc...
Ralentizacin del ordenador
Arranque y cierre del sistema ms lentos, programas
ms lentos.
Decremento de la memoria disponible
Aplicaciones que no pueden abrir archivos grandes,
sistema con recursos insuficientes, etc...
Incremento del tamao de los archivos (ejecutables
principalmente)
Cuando observamos alguno de estos sntomas sin que hayamos
instalado algn programa que haya podido ser el causante, es
posible que se haya instalado un virus en nuestro ordenador.
Puedo encender el ordenador en viernes y trece?
Viernes trece es una fecha muy conocida debido a que muchos virus
activan sus efectos dainos dicho da. No obstante si nuestro
ordenador no est infectado, no tendremos ningn problema al
encenderlo un viernes trece.
10.3 Cmo evitar que el ordenador se
infecte
Lo ms prctico es instalar un antivirus residente en el ordenador
(sentinel o centinela permanente), de forma que antes de ejecutar
cualquier programa, revise el archivo del programa y compruebe
que est libre de virus.
La opcin de instalar un antivirus residente a veces es engorrosa
pues puede darse el caso que el antivirus consuma demasiada
memoria del ordenador o lo ralentice en exceso, causndonos
incluso ms inconvenientes que los propios virus que puedan
entrarnos. Si este es nuestro caso, podemos configurar el antivirus
para que slo compruebe durante el arranque del PC la posible
presencia de algn virus.
Puesto que las vas principales de infeccin son los disquetes e
Internet, una buena costumbre es chequear cualquier disquete que
introduzcamos en la disquetera y chequear todos los archivos que
nos bajamos de Internet con el antivirus que tengamos instalado en
nuestro PC. El inconveniente es que realizar continuamente
E V I T A R
Para evitar que el PC se
infecte es necesario
comprobar todos los
archivos que
introduzcamos en l.
Mantenimiento de de pequeas redes. Captulo 10. Virus 237
chequeos es bastante pesado, y quiz, el da que nos cansamos de
hacerlo, nos entra el virus.
Debemos tambin tener cuidado con los disquetes y no dejarlos
metidos en la disquetera cuando arrancamos, ya que si el virus est
en el sector de arranque del disquete, lo ms probable es que nos
infecte el sector de arranque del disco duro. Si un virus nos infecta
el sector de arranque del disco duro, es probable que perdamos
nuestra informacin, ya que a menudo suelen borrar informacin
del ndice del disco duro imposibilitando su acceso.
Para que un virus infecte un disquete, el disco no deber estar
protegido contra escritura, as que no tenemos que tener miedo si
protegemos un disco contra escritura. Es imposible que el virus
infecte dicho disco. Tambin es imposible que un virus infecte un
CD-ROM, sobre todo si no tenemos grabadora de CDs. La nica
forma de que un virus infecte un CD es grabar con una grabadora-
en un CD virgen- archivos que estn infectados. Una vez finalizada
la grabacin del CD, los virus permanecern en l de por vida ya
que no se puede alterar el contenido de un CD grabado. No es
posible borrar archivos ni partes de archivo de un CD. En una
situacin as, lo mejor es destruir el CD y desinfectar los archivos
del disco duro que queramos pasar a CD antes de hacer una nueva
copia.
Actividad 10.2 (opcional): Qu podemos hacer para evitar que
un virus infecte nuestro PC? Enva la solucin al tutor.
10.4 Cmo se elimina un virus de un
ordenador?
Si tenemos constancia de que un virus reside en nuestro PC, bien
sea porque estamos notando sus efectos o porque el antivirus lo ha
detectado, deberemos actuar de la forma que detallamos a
continuacin.
Lo primero que necesitaremos es un antivirus que reconozca el
virus y sea capaz de eliminarlo. Para chequear el disco duro es
conveniente emplear siempre un antivirus actualizado. Si nuestro
antivirus tiene ms de cuatro meses de antigedad es posible que no
detecte el virus, debido a que prcticamente cada semana aparecen
nuevos virus, aunque si el virus que nos ha entrado es antiguo, lo
reconocer sin problemas.
238 Captulo 10. Virus. Mantenimiento de de pequeas redes
Cuando se instala un antivirus en un ordenador, en algn momento
de la instalacin se nos pregunta si deseamos crear discos de inicio
con antivirus, a lo que debemos responder que s.
Cuando detectemos un virus en el ordenador, la forma ms fiable de
solucionar el problema es apagando el equipo inmediatamente y
reinicindolo utilizando el disco de inicio con antivirus. Si fuera
necesario, entraramos en el setup del ordenador y cambiaramos el
dispositivo de arranque de C: o CDROM a A:, tal y como se detalla
en el apartado 3.2.3. El primer dispositivo de arranque debe ser A:.
Una vez que se inicie el sistema con el disco de arranque con
antivirus, deberemos seguir las instrucciones que el programa
antivirus nos indique. En algunos casos debemos ejecutar el
antivirus desde la lnea de rdenes del MS-DOS e indicarle nosotros
las opciones, ej.:
A:\>SCAN /ALL
ordena al antivirus "scan" que busque virus en todo el sistema.
A:\>SCAN /BOOT /CLEAN
ordena al antivirus "scan" que busque y elimine virus en los sectores
de arranque.
A:\>SCAN /?
Nos muestra una ayuda de la sintaxis para ejecutar el antivirus.
Una vez eliminado el virus, reiniciamos el equipo sin disquete de
inicio.
Este mtodo de eliminacin de virus es el ms seguro porque al
arrancar desde un disquete impedimos que se ejecute el virus que
hay en el disco duro. No obstante requiere tener unos pocos
conocimientos de MS-DOS.
En otras ocasiones es posible eliminar el virus desde el antivirus de
Windows sin necesidad de utilizar discos de inicio ni nada. Este
mtodo funciona con la mayora de los virus, pero existen algunos
virus que infectan el Windows y hasta el propio antivirus y alteran
tanto el funcionamiento del sistema que nos impiden realizar la
desinfeccin.
Mantenimiento de de pequeas redes. Captulo 10. Virus 239
La ejecucin del antivirus para Windows es mucho ms sencilla,
puesto que slo hay que hacer doble clic sobre el icono
correspondiente. Una vez iniciado el programa, podemos indicarle
que busque virus en una o varias unidades o carpetas del disco.
Existen muchos antivirus en el mercado. Algunos de los ms
famosos son:
Antivirus famosos Sitio Web
Panda
Software:
http://www.pandasoft.es/
Anyware
Seguridad
Informtica:
http://www.anyware.es/
Anyware
Antivirus
http://www.helpvirus.com/
Symantec
www.symantec.com/avcenter/index.html
Dr Solomon's
http://www.drsolomon.com/
National
Computer
Security Assoc.
http://www.ncsa.com/
Informacin
sobre virus
http://csrc.ncsl.nist.gov/virus/
Virus Bulletin
Home Page
http://www.virusbtn.com/
Data Fellows
http://www.datafellows.fi/
McAfee
http://www.mcafee.com/
Sophos.
Antivirus
Sweep
http://www.sophos.com
Actividad 10.3 (opcional): Si dispones de un antivirus, instlalo en
tu PC. Si no, descarga desde Internet una versin demostrativa
de cualquiera de los fabricantes expuestos en la tabla anterior.
Durante el proceso de instalacin el programa te permitir crear
disquetes de rescate. Crea dichos disquetes e inicia el PC con
ellos. Sigue las instrucciones para buscar virus en el PC y anota el
resultado. Enva al tutor el proceso realizado.
240 Captulo 10. Virus. Mantenimiento de de pequeas redes
10.5 Caractersticas de un buen antivirus
10.5.1 Actualizable
Lo mejor es adquirir un antivirus que nos permita actualizacin. Si
nuestro antivirus no permite ninguna forma de actualizacin
peridica, en pocos meses se habr quedado desfasado y no
detectar los virus de reciente creacin.
El mejor mtodo de actualizacin es Internet. Lo ideal es que el
antivirus tenga una opcin que le permita comprobar en la red la
existencia de una actualizacin del fichero de patrones de virus para
poder descargarla de forma inmediata.
10.5.2 Mdulo residente
Un antivirus que se precie, deber poseer un mdulo residente en
memoria, que permanecer continuamente alerta revisando los
archivos que entran en nuestro ordenador de forma automtica. De
no ser as estaremos obligados a chequear manualmente todos los
ficheros que entren en nuestro PC, lo cual es un autntico engorro.
10.5.3 Virus de macro
El antivirus deber reconocer y desinfectar tambin los virus de
macro, es decir, los virus creados para documentos de Word, Excel
y Access, ya que cada da son ms numerosos este tipo de virus.
10.5.4 Preparado para Internet
Si nuestro PC est conectado a Internet es fundamental que nuestro
antivirus sea capaz de chequear de forma automtica todos los
archivos que entran en el PC a travs de la conexin, bien sea por
WWW, FTP o correo electrnico. En caso contrario, nosotros
mismos deberemos chequear todos los ficheros que descargamos de
Internet.
A menudo los virus se propagan por correos electrnicos, por eso,
nunca debemos abrir un correo electrnico cuya procedencia nos
resulte sospechosa.
ltimamente los antivirus suelen venir con un cortafuegos de
Internet, lo cual es muy interesante.
10.5.5 Ficheros comprimidos
Es necesario que el antivirus compruebe tambin los archivos
almacenados en un fichero comprimido, ya que la compresin de
archivos es actualmente muy habitual.
Mantenimiento de de pequeas redes. Captulo 10. Virus 241
10.6 Consejos para luchar contra los virus
Instalar un antivirus
Si nuestro ordenador es utilizado por varias personas, como es el
caso de un aula de informtica, deberemos instalar un antivirus que
tenga mdulo residente en memoria.
Desconfiar de archivos de procedencia dudosa
Tanto si alguien nos pasa un programa en disquete como si lo
bajamos de Internet, es conveniente pasar el antivirus antes de
ejecutarlo, pues puede contener un virus que borre nuestros
archivos.
Utilizar una particin diferente para pruebas
Tal y como explicamos en el apartado 3.3 podemos crear dos
particiones primarias. En ambas tendremos instalado el W98, pero
una la podemos usar para trabajar y otra para probar programas que
nos dejen o bajemos de Internet. Como slo puede haber una
particin primaria visible, el virus no podr nunca acceder a la
particin de trabajo.
Realizar copias de seguridad de nuestros archivos
El mejor consejo es realizar copias de seguridad peridicas (cada
semana por ejemplo) de nuestros documentos, que es la
informacin ms valiosa que tenemos en el ordenador. Si por causa
de un virus o porque se estropee el disco duro (que tambin puede
ocurrir) se pierden todos los archivos del disco duro, en el peor de
los casos, necesitaremos volver a instalar el sistema operativo y las
aplicaciones. Pero si nuestros archivos estn a salvo, la situacin no
es tan grave.
En entornos peligrosos, como un aula de informtica, lo ms
conveniente es tener una imagen en CD del sistema operativo
configurado y las aplicaciones instaladas, por tanto, si un virus
estropea el sistema, podemos recuperarlo en poco tiempo.
Actividad 10.4 (opcional): Seala los dos consejos que consideres
ms importantes para evitar que un virus te cause problemas.
Envalo al tutor.
C O P I A S D E
S E G U R I D A D
Nunca me cansar de
repetirlo: hagan copias de
seguridad peridicamente
de sus documentos.
242 Captulo 10. Virus. Mantenimiento de de pequeas redes
Mantenimiento de de pequeas redes. Captulo 11. Utilizacin de Bootit NG para preparar el disco duro. 243
11. Utilizacin de Bootit NG
para preparar el disco duro.
Antes de comenzar el curso es necesario preparar el PC para no
inutilizarlo.
Usaremos el programa Bootit NG.
Una vez descargado el archivo bootitng.zip de
http://www.TeraByteUnlimited.com, lo debemos descomprimir en
una carpeta temporal. Aparecen varios archivos:
Archivo Tama
o
Descripcin
BOOTITNG.EXE 28.970 Ejecutable que crea el disquete del programa.
BOOTITNG.PDF 189.907 Manual de usuario en pdf (ingls)
BOOTITNG.TXT 74.310 Archivo de texto con informacin de ltima hora
DEPLOY.TXT 3.191 Explica como hacer copia seg y restaurar programa
DISKIMG3.DAT 1.474.560 Imagen del disquete del programa
FILE_ID.DIZ 431 Descripcin del programa
PAD_FILE.HTM 3.365 Informacin para adquirir el programa
PAD_FILE.XML 13.297 Informacin para adquirir el programa
REGISTER.TXT 2.333 Informacin para adquirir el programa
VENDINFO.DIZ 14.623 Trminos de la licencia del programa
Captulo
11
244 Captulo 11. Utilizacin de Bootit NG para preparar el disco duro.. Mantenimiento de de pequeas redes
Paso 1. Creacin del disquete del programa.
Para crear el disquete del programa debemos ejecutar bootitng.exe
y nos aparecer la siguiente pantalla:
Si estamos de acuerdo con los trminos de la licencia, pulsaremos
enter y aparecer la siguiente pantalla:
Fig. 11.1. Trminos de la licencia
Fig. 11.2. Aceptacin de la licencia
Mantenimiento de de pequeas redes. Captulo 11. Utilizacin de Bootit NG para preparar el disco duro. 245
Si aceptamos los trminos de la licencia deberemos escribir yes.
Posteriormente tendremos que seleccionar algn parmetro para la
creacin del disquete. Aparece la pantalla de la siguiente figura. Lo
normal es que el disco se cree en la unidad A:. Si queremos que se
pueda utilizar el ratn, activaremos Mouse support y para no tener
problemas con el modo de video, lo mejor es seleccionar VGA
Standard tal y como aparece en la figura. Para subir y bajar
usaremos el tabulador. Para movernos por las opciones usaremos
los cursores y para activar o desactivar pulsaremos el espacio. Una
vez seleccionadas las opciones que deseemos, vamos a Diskette A:
y pulsamos enter.
En la siguiente pantalla nos indica que introduzcamos un disquete
en la unidad A: y que pulsemos enter. Nos advierte que toda la
informacin del disco se borrar.
Fig. 11.3. Eleccin de opciones
Fig. 11.4. Creacin del disquete
246 Captulo 11. Utilizacin de Bootit NG para preparar el disco duro.. Mantenimiento de de pequeas redes
Paso 2. Iniciar el PC con el disquete del programa
El disquete creado en el paso anterior es un disquete de inicio que
contiene el programa Bootit, por lo tanto, el siguiente paso ser
introducir el disquete en la disquetera y reiniciar el PC. Para que el
PC reinicie con el disquete es necesario que en el setup hayamos
puesto en el apartado Boot Sequence que primero intente el inicio
desde la unidad de disquete A: (ver apartado 3.2.3).
Durante el inicio observamos que no aparece Iniciando Windows
98 sino que se inicia con el disquete de Bootit.
Paso 3. Entrar en modo mantenimiento
Una vez cargado el programa de inicio de Bootit, nos indica que
pulsemos OK si deseamos instalar el programa. La primera vez
pulsaremos Cancel ya que antes de instalar el programa nos
interesar realizar algunas operaciones en nuestro disco duro.
Paso 4. Reparticionar el disco duro
Si nuestro disco duro tiene por ejemplo, una capacidad de 2000MB
(2GB o 2 gigas), lo ideal ser que creemos al principio una particin
de 10MB para el programa Bootit u otro gestor de arranque como
XOSL, luego una particin primaria de 700 MB para nuestro
Windows 98. Luego clonaremos nuestro Windows 98 en otra
particin primaria que ser nuestro Windows 98 de pruebas y el
espacio resultante lo utilizaremos para crear una particin extendida
dentro de la cual crearemos una unidad lgica de unos 590MB, que
Fig. 11.5. Creacin del disquete
Mantenimiento de de pequeas redes. Captulo 11. Utilizacin de Bootit NG para preparar el disco duro. 247
ser visible desde cualquiera de los dos Windows que tendremos
instalados.
De sta forma, tendremos un Windows 98 de trabajo que no
tocaremos para nada en nuestro curso. Dicho sistema ser el que
utilicen los dems usuarios del aula. El otro Windows 98 ser el de
pruebas que utilizaremos para configurar dispositivos y otras cosas.
Tambin dispondremos de la unidad D: que ser la unidad lgica
existente en la particin extendida. Dicha unidad ser visible por los
dos Windows 98: el de trabajo y el de pruebas.
Si tenemos un disco duro de 10 GB, los tamaos pueden ser
mayores, p.ej.: 10 MB para el Bootit, 2 GB para el Windows 98,
otros 2GB para la clonacin (Windows 98 de pruebas) y los otros
6GB para la unidad lgica dentro de la particin extendida.
Al pulsar Cancel nos advierte que estamos entrando en el modo de
mantenimiento y que para dejar el modo de mantenimiento
debemos elegir la opcin Resume del men.
Fig. 11.6. Pulsamos Cancel para entrar en modo mantenimiento.
Fig. 11.7. Entrando en modo mantenimiento
248 Captulo 11. Utilizacin de Bootit NG para preparar el disco duro.. Mantenimiento de de pequeas redes
Al entrar en el Modo mantenimiento nos aparece una pantalla con
varias opciones. Para realizar operaciones con particiones de disco
debemos pulsar la opcin Partition work (trabajar con particiones).
Fig. 11.8. Opciones del modo mantenimiento
Fig. 11.9. Partition Work para empezar a realizar
operaciones con particiones.
Mantenimiento de de pequeas redes. Captulo 11. Utilizacin de Bootit NG para preparar el disco duro. 249
Paso 5. Reducir el tamao de nuestra particin de
sitema
Al pulsar Partition Work nos aparece la pantalla Work with
Partitions (trabajar con particiones. Lo primero que haremos ser
reducir el tamao de nuestra nica particin con la finalidad de dejar
espacio disponible para crear las otras particiones. Para ello, la
seleccionaremos y pulsaremos el botn Resize (cambiar tamao).
Si nuestra nica particin era de 2000 MB, la cambiaremos el
tamao a 700 MB. Esto lo podremos hacer siempre y cuando el
espacio utilizado no supere los 700 MB. Si tenemos instalado
Windows 98 con el Office 97 y alguna que otra aplicacin pequea,
el espacio ocupado ser de unos 300 MB, quedando 400 MB libres
en la particin una vez hayamos cambiado su tamao. Siempre
deben quedar unos 100 MB disponibles en las particiones ya que
sino, el Windows se volver muy lento y puede dar problemas.
Fig. 11.10. Cambiamos el tamao de la particin.
Fig. 11.11. Reducimos a 700 MB
250 Captulo 11. Utilizacin de Bootit NG para preparar el disco duro.. Mantenimiento de de pequeas redes
Despus de realizar la reduccin, tendremos unos 1300 MB libres.
Si queremos instalar el bootit en nuestro PC, lo mejor es instalarlo
en una particin para l solo. Debemos tener en cuenta que el
bootit es un programa Shareware con 30 das de prueba. Esto
significa que si deseamos usarlo ms de 30 das debemos
comprarlo y registrarlo (su precio es de 29$). Si decidimos
instalarlo y no registramos el programa, al cabo de 30 das dejar de
funcionar y no podremos reiniciar el PC a menos que reiniciemos
con un disquete de arranque y utilizando el fdisk o el Free Fdisk
activemos la particin que deseamos que inicie. Un gestor de
arranque gratuito bastante bueno es el XOSL. Para conseguir el
FreeFdisk o el XOSL podemos ir a www.google.com y buscarlos
Si no tenemos intencin de comprar bootit, no es recomendable
instalarlo como gestor de arranque. En su defecto instalaremos
XOSL en una pequea particin FAT de 10MB.
Paso 6. Desplazamos nuestra particin de sitema
Para dejar delante un espacio libre de unos 10 MB (particin que
queremos para el programa Bootit u otro gestor de arranque como
XOSL), tendremos que desplazar nuestra particin de 700MB. Para
ello pulsamos el botn Slide (desplazamiento).
Con las flechitas de la pantalla Slide vamos incrementando el
espacio que deseamos que quede antes de la particin. Lgicamente
se ir decrementando el espacio posterior a la particin. Con 10 MB
es suficiente para la particin de Bootit.
Fig. 11.12. Desplazamos la particin
Mantenimiento de de pequeas redes. Captulo 11. Utilizacin de Bootit NG para preparar el disco duro. 251
Una vez desplazada la particin tendremos 10 MB libres antes, 700
MB de nuestra particin y unos 1290 MB libres despus.
Paso 7. Clonacin de nuestra particin de sistema
Despus de esta operacin, pasaremos a clonar la particin de
699MB (que tiene nuestro Windows 98). Para ello la
seleccionaremos y pulsaremos el botn Copy como muestra la
siguiente figura.
Fig. 11.13. Queremos que queden 10 MB delante de la particin.
Fig. 11.14. Ya tenemos 10 MB libres delante de la particin
Incrementamos el espacio
anterior a la particin.
252 Captulo 11. Utilizacin de Bootit NG para preparar el disco duro.. Mantenimiento de de pequeas redes
Acto seguido debemos pegar la particin en sobre un espacio libre
(Free Space). Para ello procederemos como se muestra en la
siguiente figura.
Fig. 11.15. Copiamos la particin
Fig. 11.16. Pegamos la particin en el espacio libre
Pendiente operacin de
pegado
Mantenimiento de de pequeas redes. Captulo 11. Utilizacin de Bootit NG para preparar el disco duro. 253
Paso 8. Creamos la particin extendida
Hacemos clic en los 591 MB de espacio libre resultante y crearemos
una particin extendida pulsando el botn Create
El tipo de sistema de archivos que elegiremos es el tipo Extended
(Extendida).
Fig. 11.17. Pulsamos OK para que se clone la particin.
Fig. 11.18. Creamos una nueva particin en el espacio restante.
254 Captulo 11. Utilizacin de Bootit NG para preparar el disco duro.. Mantenimiento de de pequeas redes
Por defecto el programa utiliza todo el espacio libre disponible.
Como precisamente es lo que queremos, no cambiamos nada en la
casilla size (tamao), y pulsamos OK.
Fig. 11.19. Seleccionamos que sea una particin extendida.
Fig. 11.20. Aprovechamos todo el espacio restante, 591 MB.
Mantenimiento de de pequeas redes. Captulo 11. Utilizacin de Bootit NG para preparar el disco duro. 255
Paso 9. Creamos la unidad lgica dentro de la
particin extendida
Una vez que tenemos creada la particin extendida, podramos crear
tantas unidades lgicas o particiones lgicas como queramos. En
nuestro caso vamos a crear una sola utilizando todo el espacio de la
particin extendida. Para ello haremos clic en el espacio libre de la
particin extendida y pulsamos Create
Elegimos el tipo de sistema de archivos FAT32 y en el nombre
ponemos Unidad_D ya que esta unidad lgica la veremos como
unidad D: dentro de nuestro Windows de trabajo y de nuestro
Windows de pruebas. Es interesante tener una particin que sea
visible desde los dos Windows ya que eso nos permitir usar
nuestros archivos o documentos con cualquiera de los dos sistemas.
Fig. 11.21. Tenemos una extendida y dentro de ella 591 MB libres. Crearemos
una unidad lgica en esos 591 MB.
Fig. 11.22. Creamos una unidad lgica de tipo FAT32 y la llamamos Unidad_D.
256 Captulo 11. Utilizacin de Bootit NG para preparar el disco duro.. Mantenimiento de de pequeas redes
Como no tenemos pensado convertirla a NTFS, a la pregunta de la
siguiente figura responderemos que No.
Paso 10. Reiniciamos el PC
Una vez que tenemos el disco reparticionado como en la siguiente
figura, podemos reiniciar el PC. Lo siguiente ser instalar un gestor
de arranque en la particin de 10 MB que hemos dejado libre para
que al iniciar el PC nos permita elegir la particin de inicio. Si
tenemos pensado adquirir el bootit, instalaremos el bootit. Si
tenemos pensado adquir el Partition Magic, instalaremos el Boot
Magic y si no tenemos pensado adquirir ninguno podemos instalar
el XOSL que es gratuito.
Fig. 11.23. No tenemos planeado convertirla a NTFS en el futuro.
Fig. 11.24. Ya tenemos todo lo que necesitamos. Podemos cerrar el programa.
Mantenimiento de de pequeas redes. Captulo 11. Utilizacin de Bootit NG para preparar el disco duro. 257
11.1 Instalacin del gestor de arranque
de bootit
Slo si tenemos pensado adquirir una licencia del programa,
seguiremos los pasos de instalacin del bootit en nuestro disco duro
como gestor de arranque. Si no, iremos al apartado de instalacin
del gestor de arranque XOSL que es gratuito.
Paso 1. Instalar bootit en el disco duro
Insertamos el disquete de bootit y reiniciamos el PC.
En la pantalla de la fig. 11.6, pulsamos OK para que se instale
bootit en el disco duro. Pasados unos segundos se habr instalado el
programa en el disco duro y tendremos que reiniciar el PC ya sin
disquete.
Paso 2. Configurar el men de inicio (boot menu) de
bootit.
Al iniciar bootit desde el disco duro, si no tenemos configurado el
menu de inicio (boot menu), nos aparecer la pantalla de la siguiente
figura:
Fig. 11.25. Reiniciamos
258 Captulo 11. Utilizacin de Bootit NG para preparar el disco duro.. Mantenimiento de de pequeas redes
Como no hemos configurado el inicio no nos aparece ninguna
opcin y tendremos que entrar en modo mantenimiento pulsando el
botn Maintenance.
Pulsamos el botn Boot Edit porque queremos editar el men de
inicio.
Fig. 11.26. Menu de inicio (boot menu)
Fig. 11.27. Edicin del men de inicio.
Mantenimiento de de pequeas redes. Captulo 11. Utilizacin de Bootit NG para preparar el disco duro. 259
En la pantalla de la siguiente figura pulsamos Add para aadir
particin de arranque. Ahora no nos aparece ninguna porque
todava no hay ninguna configurada.
Elegimos la particin de Windows 98 y en el Nombre (Name)
indicamos Windows 98
Fig. 11.28. Aadir elemento al men de inicio.
Fig. 11.29. Seleccin de la particin de inicio de Windows 98
260 Captulo 11. Utilizacin de Bootit NG para preparar el disco duro.. Mantenimiento de de pequeas redes
Luego repetimos el proceso aadiendo la particin de Windows 98
de pruebas.
Podemos establecer alguna opcin de inicio como por ejemplo el
tiempo que estar esperando para iniciar el sistema operativo. Para
ello pulsamos Settings.
Fig. 11.30. Seleccin de la particin de inicio de Windows 98 de pruebas
Fig. 11.31. Opciones de inicio.
Mantenimiento de de pequeas redes. Captulo 11. Utilizacin de Bootit NG para preparar el disco duro. 261
Acto seguido elegimos las opciones que ms nos interesen.
Una vez que tenemos configurado el men de inicio pulsamos
Resume para que se reinicie bootit, sin necesidad de reiniciar el PC.
Fig. 11.32. Establecemos las opciones de inicio.
Fig. 11.33. Reiniciamos bootit.
262 Captulo 11. Utilizacin de Bootit NG para preparar el disco duro.. Mantenimiento de de pequeas redes
Entonces podremos elegir qu particin deseamos arrancar:
Windows 98 o Windows 98 de pruebas.
11.2 Instalacin del gestor de arranque
XOSL (eXtended Operating System
Loader)
Podemos descargarlo desde www.xosl.org o sino podemos buscarlo
en www.google.com o cualquier otro buscador.
Una vez descargado de Internet y descomprimidos los archivos
sobre un disquete, tendremos que iniciar el sistema con un disquete
de inicio de Windows 98.
Una vez en el smbolo del sistema tendremos que introducir el
disquete donde se encuentran los archivos del XOSL. Debemos de
asegurarnos que el disco NO est protegido contra escritura ya que
el programa crear una copia de seguridad del registro de arranque
maestro (MBR) en el disquete por si en el futuro deseamos
desinstalar. Tendremos que ejecutar el programa INSTALL.
Aparecer una pantalla similar a la del SETUP. Para movernos por
las opciones se utilizan tambin los cursores y la tecla enter para
aceptar una opcin.
Fig. 11.34. Ya nos aparecen dos particiones de inicio.
Mantenimiento de de pequeas redes. Captulo 11. Utilizacin de Bootit NG para preparar el disco duro. 263
Iremos a Install XOSL y pulsaremos enter.
Si tenemos una pequea particin para instalar el gestor de arranque
(ver paso 6 de la instalacin de BootIt) podemos instalarlo en una
particin dedicada (Install on a dedicated partition). Sino lo
podemos instalar en nuestra particin FAT (DOS drive)
Fig. 11.35. Pantalla principal de XOSL
Fig. 11.36. Pantalla de instalacin de XOSL
Instalacin en particin dedicada
264 Captulo 11. Utilizacin de Bootit NG para preparar el disco duro.. Mantenimiento de de pequeas redes
Una vez que hemos indicado el lugar de instalacin, el programa
chequea el PC para comprobar que soporta modos grficos y que
tiene ratn, adems de analizar el disco duro.
Solo tenemos que pulsar enter en Start installation y luego
reiniciaremos el PC. Al reiniciar aparecer el gestor de arranque
XOSL que habr detectado y configurado las distintas particiones
iniciables.
Fig. 11.37. Procediendo a la instalacin de XOSL
Mantenimiento de de pequeas redes. Captulo 12. Averas ms frecuentes en un pequeo sistema en red 265
12. Averas ms frecuentes en
un pequeo sistema en red
En este captulo se desea resumir las averas tpicas que
se pueden producir en un pequeo sistema en red as
como su posible solucin.
ara realizar un mantenimiento necesitaremos herramientas,
tanto fsicas como lgicas (software) que nos permitan
solucionar cualquier eventualidad en un tiempo rpido. A
medida que vamos aprendiendo cosas nuevas, nos iremos
dando cuenta de los programas y herramientas que nos ayudarn a
resolver mejor nuestros problemas.
12.1 Herramientas
Para poder desarmar un PC necesitaremos un juego de
destornilladores planos y Philips (estrella) de varios tamaos. Si
disponemos de un destornillador elctrico, mejor.
Para aquellos responsables del sistema con conocimientos de
electrnica vendr bien disponer de un polmetro para medir
tensiones y corrientes elctricas y un soldador de estao para
reparar alguna avera sencilla
Captulo
12
P
266 Captulo 12. Averas ms frecuentes en un pequeo sistema en red. Mantenimiento de de pequeas redes
12.2 Software imprescindible
Disquetes de inicio de varios sistemas operativos con varias
configuraciones, ej: disquete de inicio de MS-DOS 6.22, inicio
de W95, inicio de W95 con controladores de CD, inicio de
W98 con controladores de CD, inicio de Windows Millennium
con controladores de CD, inicio de Windows 2000 para
arrancar la particin W2000 desde un disquete, disquete de
inicio de BootMagic, disquete o CD de inicio Linux, etc...
CDs de instalacin de los sistemas operativos que utilicemos.
Disquetes y CDs de drivers de todos los PCs y dispositivos que
tengamos en el sistema.
Disquete o CD con utilidades de particionado y volcado de
imgenes de discos duros: Partition Magic, Drive Image, FIPS,
etc.
12.3 Documentacin necesaria
Manuales, CDs y discos proporcionados por el fabricante.
Manuales de las aplicaciones de sistema que utilicemos.
Documentos de garanta de los equipos.
12.4 Averas
Cuando un ordenador falla, las causas posibles pueden ser varias.
Dependiendo de los sntomas podemos explicarnos ms o menos qu
es lo que puede estar sucediendo.
Como en un sistema informtico suele haber muchos ordenadores,
cuando algo nos falle en uno de ellos podemos intercambiar
componentes con otros para tratar de averiguar lo que ocurre.
Aqu damos una breve explicacin de las causas tpicas que pueden
ocasionar ciertos sntomas, pero, insisto, las causas pueden ser muchas
otras.
Mantenimiento de de pequeas redes. Captulo 12. Averas ms frecuentes en un pequeo sistema en red 267
Ordenador no se enciende
Causas posibles
No llega el suministro elctrico.
Fuente de alimentacin estropeada
Placa base, procesador o memoria estropeada
Ordenador se enciende pero monitor no
Causas posibles
No llega el suministro elctrico al monitor.
Monitor estropeado.
Tarjeta grfica, procesador o memoria estropeada
Solucin
Cambiar monitor o tarjeta grfica
No arranca sistema operativo
Causas posibles
Fallo en teclado, setup incorrecto.
Disco sin sistema o sistema operativo defectuoso.
Disco duro estropeado
Solucin
Arrancar con disquete de inicio y ejecutar scandisk
Volver a instalar W98
Ordenador arranca incorrectamente
Causas posibles
Problema con algunos archivos del disco duro
Virus
Solucin
Arrancar con disquete de inicio y ejecutar scandisk
Volver a instalar W98 o volcar imagen.
Teclado Espaol no funciona
Causa posibles
Idioma no configurado
268 Captulo 12. Averas ms frecuentes en un pequeo sistema en red. Mantenimiento de de pequeas redes
Solucin
Panel de control Teclado Idioma. Seleccionar
Espaol de Espaa
Cambiar c:\autoexec.bat KEYB SP y no KEYB LA
Ratn no funciona
Causas posibles
Ratn estropeado o no conectado
Ratn no configurado
Solucin
Conectar y reiniciar Windows
Ratn funciona incorrectamente
Solucin
Quizs tenga un interruptor en posicin equivocada
No funciona la red
Causas posibles
Cable o tarjeta de red en mal estado
Tarjeta no configurada
Protocolos de red mal configurados
Solucin
Hacer ping sobre s mismo para descartar fallo de
protocolos o tarjeta.
No funciona el sonido
Causas posibles
Tarjeta de sonido estropeada
Tarjeta no configurada o mal configurada
Solucin
Desconfigurar y reiniciar para que Windows la
detecte.
Resolucin grfica pobre y a pocos colores
Causas posibles
Mantenimiento de de pequeas redes. Captulo 12. Averas ms frecuentes en un pequeo sistema en red 269
Tarjeta de vdeo no configurada o mal configurada
Solucin
Ejecutar el programa de instalacin de drivers de la
tarjeta de video (Video Card)
Se ha detectado un virus
Solucin
Apagar inmediatamente y arrancar con disquete de
antivirus y examinar todo el sistema
Ordenador no conecta a Internet
Causas posibles
Protocolo TCP/IP mal configurado
Conexin mal configurada
Proveedor de Internet tiene problema (a veces
pasa)
Ordenador se bloquea a menudo
Causas posibles
Virus
Algn programa instalado recientemente ha
estropeado algo.
Alguna tarjeta instalada recientemente est dando
problemas.
Muchos programas instalados y desinstalados
Solucin
Desinstalar el programa o dispositivo instalado
recientemente y probar.
Formatear e instalar o volcar la imagen
Impresora no imprime
Causas posibles
Falla la impresora (papel, tinta, cable...)
Configuracin incorrecta
270 Captulo 12. Averas ms frecuentes en un pequeo sistema en red. Mantenimiento de de pequeas redes
Mantenimiento de de pequeas redes. Captulo Glosario y abreviaturas 271
Glosario y abreviaturas
ADSL: Siglas de Asymetric Digital Subscriber Line. Se trata de un estndar
de comunicacin de datos digitales usando la red telefnica bsica. Se
pueden alcanzar velocidades mucho mayores que con la RDSI a un
precio ms competitivo.
BIOS y Setup de la BIOS: (apartado 3.2). La BIOS (Basic Input Output
System) est compuesta por una serie de chips de la placa base que
contienen los programas bsicos que permiten iniciar el PC e
interconectar sus dispositivos. El Setup de la BIOS es un programa
que permite configurar parmetros bsicos del PC. Para iniciar este
programa hay que pulsar la tecla Supr pasados tres o cuatro segundos
desde que hemos conectado el PC, aunque en algunos PCs, sobretodo en
los de marca, se utiliza la tecla F2 en lugar de la tecla Supr.
Bit: Es la unidad ms pequea de almacenamiento de informacin, tan slo
puede almacenar un cero o un uno. El ordenador representa los unos y
los ceros utilizando seales elctricas de diferente voltaje. Para poder
almacenar nmeros mayores los bits se agrupan de ocho en ocho
formando bytes.
Bus: Canal por el que circula la informacin.
Byte: Es un conjunto de ocho bits. En un byte se puede almacenar un nmero
entre 0 y 255. Utilizando el cdigo ascii podemos representar caracteres
alfanumricos como letras o signos de puntuacin.
Cdigo ascii: es un cdigo que asigna a las diferentes letras y signos de
puntuacin que utilizamos en nuestro lenguaje, un nmero entre 0 y
255, de esta forma podemos almacenar letras y signos de puntuacin
utilizando bytes.
Conector DIN: conector cilndrico de cinco puntas que tienen los PCs antiguos
para el teclado.
Conector Jack: conectores tpicos usados para cables de audio. Les hay mono
(dos conexiones) y estreo (tres conexiones). Tambin les hay de
diferentes tamaos dependiendo de su dimetro, los ms frecuentes son
los de 3,5 mm. de dimetro, como el conector de los auriculares en un
walkman. Las tarjetas de sonido suelen disponer de conectores jack 3,5
estreo.
Anexo 1
.
272 Captulo Glosario y abreviaturas. Mantenimiento de de pequeas redes
Conector mini-DIN: conector cilndrico ms pequeo que el conector DIN y que
es utilizado en los PCs actuales (2001) para conectar el teclado y el
ratn (mouse).
DHCP: Siglas de Dynamic Host Configure Protocol, en espaol protocolo de
configuracin dinmica de equipos. Es un protocolo mediante el cual
un servidor DHCP puede configurar la direccin IP de un equipo
conectado a una red, de forma automtica.
Direccin IP: Es un nmero nico para cada ordenador conectado a Internet. Se
compone de cuatro nmeros entre 0 y 255 separados por puntos, p.ej:
212.80.177.133 es la direccin IP del servidor del Diario El Pas.
DNS: Siglas de Domain Name System, en espaol Sistema de Nombres de
Dominio. Es un sistema que permite identificar a los ordenadores
conectados a Internet con un nombre al que se le asocia la verdadera
direccin IP del ordenador.
Driver: (apartado 4.1). En espaol llamado controlador pero se utiliza
muchsimo ms la palabra inglesa driver. Se trata de un programa
que permite a los sistemas operativos como Windows o Linux utilizar
los dispositivos como la tarjeta de sonido, la impresora o la tarjeta de
red. El fabricante de los dispositivos debe desarrollar drivers para gran
variedad de sistemas operativos, de sta forma su dispositivo podr ser
adquirido por mucha ms gente. Ej.: las impresoras suele incluir por
CD con drivers para Windows 95, 98, 2000, Linux, OS2, Mac,
etc... de forma que dicha impresora pueda ser utilizada prcticamente
en cualquier ordenador.
DVD: Es un dispositivo de almacenamiento de informacin. Es idntico a un
CD pero con la salvedad de que un DVD almacena unas diez veces
ms de informacin y se prev que en un futuro aumenten su capacidad.
Para leer un DVD necesitamos un lector de DVDs. Los lectores de
DVDs leen tanto DVDs como CDs. Los lectores de CDs solo leen
CDs. Para grabar un DVD necesitamos una grabadora de DVDs.
EGA/VGA: Estndares de tarjetas grficas.
FAT: Siglas de File Allocation Table. Es una tabla del disco duro donde se
almacenan los ndices de la situacin de los datos de los archivos en el
disco. Es como el ndice de un libro que nos indica en que pgina se
encuentra un determinado apartado. Si se borra la tabla FAT no se
podr acceder a los datos del disco.
Frecuencia de muestreo: Es el nmero de muestras de una seal que se toman
por segundo. Una frecuencia de muestreo de 44 KHz est tomando
44.000 muestras cada segundo.
FTP: Siglas de File Transfer Protocol, en espaol protocolo de transferencia de
ficheros. Es un protocolo utilizado para enviar o recibir archivos desde
Internet.
Mantenimiento de de pequeas redes. Captulo Glosario y abreviaturas 273
Gateway: (apartado 7.4). En espaol llamado pasarela. Dispositivo que
permite interconectar varias redes entre s, incluso interconectan redes
que tengan diferentes protocolos. Un gateway puede realizar conversin
de protocolos.
Hardware: palabra inglesa con la que nos referimos a las partes fsicas del
ordenador (placas, chips, memorias, procesador, etc.).
HTTP: Siglas de Hiper Text Transfer Protocol, en espaol protocolo de
transferencia de hiper texto. Es el protocolo utilizado en Internet para
transferir pginas web, es decir hipertexto, o texto enriquecido con
formato.
Hub: (apartado 2.3). En espaol llamado concentrador pero se utiliza ms la
palabra inglesa hub. Dispositivo que permite interconectar varios PCs
para formar una red de rea local. Tiene un nmero determinado de
conectores o bocas donde se conectan los cables que van a los PCs. Les
hay de 4, 8, 16 y hasta 32 bocas. La informacin que le llegue por
cualquiera de las bocas, la regenera por las dems para que lo que
emita un PC se reciba en el resto de PCs.
IDE: Estndar para conectar discos duros y unidades de CD a la placa base.
IRC: Siglas de Internet Relay Chat, en espaol charla interactiva por Internet.
Es un protocolo utilizado por las aplicaciones que pemiten a los
usuarios comunicarse entre s mediante mensajes escritos (chatear por
Internet).
LAN: (apartado 7.1). Siglas de Local Area Network que traducido es Red de
rea Local. Se trata de una red que interconecta PCs entre s. La
distancia ms larga entre PCs de la misma LAN, no suele sobrepasar
los 300m. Una LAN puede estar conectada a otras LANs por medio
de routers.
Memoria Cach: Es una memoria mucho ms rpida que la memoria del PC y
que hace de intermediaria entre la memoria principal y el procesador.
Los mismos microprocesadores suelen disponer de memoria cach en el
propio chip para agilizar la comunicacin entre la memoria y la unidad
central del procesador.
Men contextual: Men flotante que aparece cuando pulsamos con el botn
derecho del ratn en alguna parte del escritorio o de la aplicacin que
estamos manejando. Se denomina contextual porque depende del
contexto donde nos encontremos.
PC: Personal Computer (Ordenador personal)
PCI: Es un tipo de ranura o slot que tienen las placas base para poder insertar
tarjetas en las mismas. Casi todas las tarjetas insertables en la placa
base (tarjetas de sonido, tarjetas de red, tarjetas capturadoras de video)
disponen de conector PCI.
274 Captulo Glosario y abreviaturas. Mantenimiento de de pequeas redes
Pxel: Las imgenes digitales se componen de puntos tambin llamados pxels.
Por ejemplo, la imagen de nuestro monitor tiene una resolucin
determinada. Las resoluciones tpicas son 800 x 600 puntos (o pxels)
y 1024 x 768 puntos (o pxels).
PNP: Siglas de Plug N Play, en espaol conectar y utilizar. Se trata de una
caracterstica de algunas tarjetas o dispositivos que les permite
configurarse automticamente, de forma que con slo conectarles ya se
podran utilizar.
Protocolo: (apartado 4.3.1). Un protocolo de comunicaciones son una serie de
normas o reglas que se establecen para que los sistemas informticos
puedan comunicarse entre s. El protocolo ms utilizado es el protocolo
TCP/IP. Si afirmamos que el TCP/IP es un protocolo que utilizan
los ordenadores conectados a Internet para comunicarse entre s, es
equivalente a decir que el Espaol es el protocolo que utilizamos los
hispano hablantes para comunicarnos.
Proxy: Es un programa que permite compartir una nica conexin de Internet
entre un conjunto de ordenadores conectados en una red local.
PWL: Extensin de los archivos de listas de contraseas.
RDSI: Siglas de Red Digital de Servicios Integrados (en ingls ISDN). Se
trata de un estndar de telefona bsica que transmite las seales de voz
de forma digital, por tanto, es ms apta (pero ms cara) que la red
telefnica bsica para conectar un PC a Internet.
Registro del sistema: Est compuesto por dos archivos llamados user.dat y
system.dat que se guardan en la carpeta C:\WINDOWS y que
contienen toda la informacin de configuracin de Sistema Operativo y
del usuario. Se puede consultar y modificar con el programa 'regedit.exe'
Router: (apartado 7.4). En espaol llamado enrutador pero se utiliza ms la
palabra inglesa router. Dispositivo que permite interconectar varias
redes entre s, de forma que cuando un PC de una red quiera conectar
con otro PC de otra red, el router lo detecta y posibilita el intercambio
de informacin entre ambos.
S.A.I.: Sistema de Alimentacin Ininterrumpida. Dispositivo capaz de
mantener el suministro elctrico por medio de bateras durante unos
minutos cuando existe un corte de luz.
SCSI: Estndar para conectar discos duros y unidades de CD a la placa base.
SO: Sistema Operativo (Windows 95, Windows 98, Linux, etc...)
Software: palabra inglesa con la que nos referimos a los programas de ordenador.
Shareware: Programa que se puede descargar gratuitamente desde Internet o que
se encuentra en CDs promocionales y se puede utilizar aunque con
alguna limitacin, con la finalidad de que el usuario lo pruebe antes de
comprarlo.
Mantenimiento de de pequeas redes. Captulo Glosario y abreviaturas 275
Switch: (apartado 2.3). En espaol llamado conmutador pero se utiliza ms la
palabra inglesa switch. Externamente es como un hub ya que es un
dispositivo que permite interconectar varios PCs para formar una red
de rea local, pero a diferencia de los hubs, los switchs no regeneran la
informacin a todas las bocas sino que solo la regeneran a la boca de
destino.
TCP/IP: Siglas de Transfer Control Protocol / Internet Protocol, en espaol
protocolo de control de transferencia / protocolo de Internet. Es el
protocolo de comunicaciones utilizado por todos los ordenadores
conectados a Internet.
Tner: Es un depsito de tinta en polvo que utilizan las fotocopiadoras y las
impresoras lser para imprimir. Cuando se est acabando el tner, las
copias de la impresora salen ms claras. ste es un indicio de que hay
que sustituir el tner. El tner en una impresora lser es equivalente al
cartucho de tinta de una impresora de inyeccin de tinta.
URL: Siglas de Universal Resource Locator, en espaol localizador universal
de recursos. Se trata de un sistema estandarizado para identificar a
todos los recursos compartidos en Internet. Una URL se compone de:
protocolo + dominio + nombre del recurso, p.ej: http:// +
www.mecd.es + /educacin/ciclosformativos.html.
USB: Universal Serial Bus (Bus Serie Universal). Es un conector que permite
conectar varios dispositivos como video cmaras, impresoras,
capturadoras de video, etc... al PC por el mismo cable.
Você também pode gostar
- TSP - Programación I - Pseudocódigo - UTN FRVTDocumento6 páginasTSP - Programación I - Pseudocódigo - UTN FRVTapi-3749301100% (1)
- Mapa Patrimonial - Los RiosDocumento2 páginasMapa Patrimonial - Los RiosDavid Moya ArancibiaAinda não há avaliações
- Directiva #010-Gg - Essalud-99Documento22 páginasDirectiva #010-Gg - Essalud-99Elisa Rutth Quispe PaucarAinda não há avaliações
- Matematicas Ciclo 5Documento19 páginasMatematicas Ciclo 5cfisicasterAinda não há avaliações
- Tipos de Articulos CientificosDocumento11 páginasTipos de Articulos CientificosJose Ramos FloresAinda não há avaliações
- Qué Es El Plan de AcciónDocumento5 páginasQué Es El Plan de AcciónWilliam CisnerosAinda não há avaliações
- 4.1 Matriz de Consistencia Ver2Documento29 páginas4.1 Matriz de Consistencia Ver2YulissaSimeónDomínguezAinda não há avaliações
- P-S24 Matriz Roles y Responsabilidades SSTDocumento2 páginasP-S24 Matriz Roles y Responsabilidades SSTAndre RodriguezAinda não há avaliações
- NT1 Comunicación UNIDAD 3 PLANIFICACIÓN JUGANDO CON LA VOCAL IDocumento15 páginasNT1 Comunicación UNIDAD 3 PLANIFICACIÓN JUGANDO CON LA VOCAL IMaria Diza Pino VargasAinda não há avaliações
- Alfonso Gumucio-DagronDocumento36 páginasAlfonso Gumucio-DagronDaiana StepánovaAinda não há avaliações
- Wisc IvDocumento4 páginasWisc IvRomi MendezAinda não há avaliações
- MicrobiologIa de La CarneDocumento9 páginasMicrobiologIa de La CarneMarthina GimenezAinda não há avaliações
- Usa Espacios de FaseDocumento15 páginasUsa Espacios de FaseGrozavu DumitrasAinda não há avaliações
- Ficha Tecnica Pulpa TamarindoDocumento1 páginaFicha Tecnica Pulpa TamarindoLogan GuepardoAinda não há avaliações
- 4 Planteamiento Del Problema y Objetivos PDFDocumento30 páginas4 Planteamiento Del Problema y Objetivos PDFRodrigo Alfieri Flores RamosAinda não há avaliações
- 04 Perfiles de Usuarios y Seguridad en LinuxDocumento6 páginas04 Perfiles de Usuarios y Seguridad en LinuxAlejandra HerreraAinda não há avaliações
- Breve Historia de La Literatura InfantilDocumento7 páginasBreve Historia de La Literatura InfantilLizFiorelyQuispe100% (1)
- Planificacion El Cuerpo Humano 2019Documento69 páginasPlanificacion El Cuerpo Humano 2019Robert Neira100% (1)
- B-26 Hablemos de Soldadura Alimentador de AlambreDocumento3 páginasB-26 Hablemos de Soldadura Alimentador de Alambreabraham.rodriguez.cwi246Ainda não há avaliações
- Metodo Del EmbudoDocumento20 páginasMetodo Del EmbudoDrive 2100% (1)
- Blanning, T.C.W, Ed. - El Siglo XIX (Introducción, Caps. 1-3, 5 Y6)Documento121 páginasBlanning, T.C.W, Ed. - El Siglo XIX (Introducción, Caps. 1-3, 5 Y6)MatiasAcevedo71% (7)
- 8 Derechos ColectivosDocumento5 páginas8 Derechos ColectivosJean Claude Tron PetitAinda não há avaliações
- Howard P. Lovecraft - La Casa MalditaDocumento16 páginasHoward P. Lovecraft - La Casa MalditaSABRICARDAinda não há avaliações
- Ejemplos de Aplicación de La FísicaDocumento2 páginasEjemplos de Aplicación de La FísicaCinthya Sánchez71% (7)
- Ecuaciones Diferenciales Con Aplicaciones en MapleDocumento383 páginasEcuaciones Diferenciales Con Aplicaciones en Maplelelen.opazo2513Ainda não há avaliações
- Composicion de FuncionesDocumento3 páginasComposicion de FuncionesSamantaAinda não há avaliações
- 480 06 Recopilacion DigestoDocumento87 páginas480 06 Recopilacion DigestoMaría Ludmila100% (1)
- Introducción A La Comunicación DigitalDocumento37 páginasIntroducción A La Comunicación DigitalNohemi LugoAinda não há avaliações
- GP1 Guia Practica de Rehabilitacion Energetica de Edificios Existentes-V1Documento13 páginasGP1 Guia Practica de Rehabilitacion Energetica de Edificios Existentes-V1Armando HuarayaAinda não há avaliações
- Equivalente de Arena de Suelos y Agregado FinoDocumento6 páginasEquivalente de Arena de Suelos y Agregado FinoMILTONPRGORYAinda não há avaliações