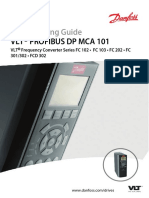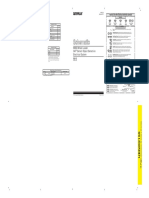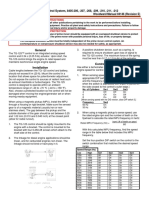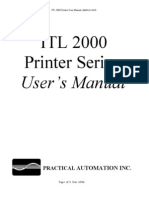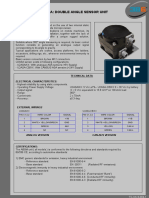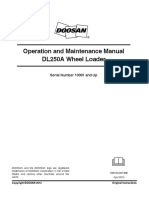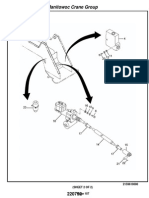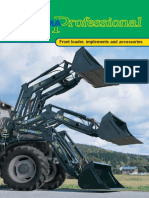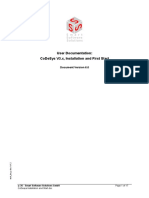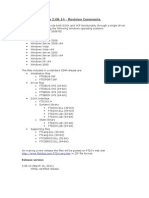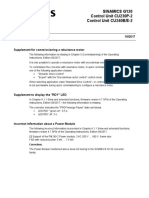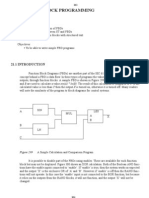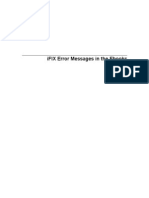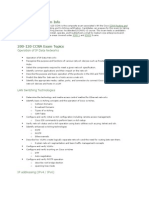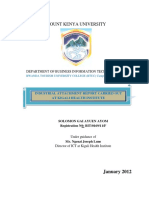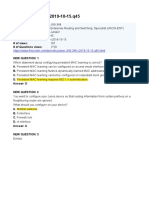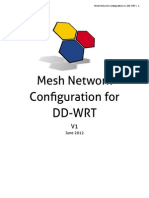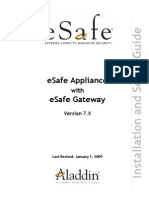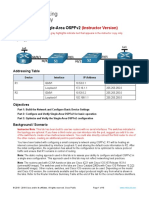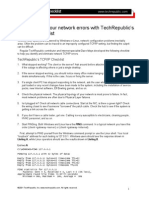Escolar Documentos
Profissional Documentos
Cultura Documentos
MCT10 OperatingInstructions MG10R902
Enviado por
Aleksandar StankovićTítulo original
Direitos autorais
Formatos disponíveis
Compartilhar este documento
Compartilhar ou incorporar documento
Você considera este documento útil?
Este conteúdo é inapropriado?
Denunciar este documentoDireitos autorais:
Formatos disponíveis
MCT10 OperatingInstructions MG10R902
Enviado por
Aleksandar StankovićDireitos autorais:
Formatos disponíveis
MAKING MODERN LIVING POSSIBLE
VLT Motion Control Tools
Contents
VLT MCT 10 Set-up Software
Contents 1 Safety Precautions
1.1.1 Copyright, Limitation of Liability and Revision Rights 6 6 6 8 9 9 9 10 10 10 11 11 12 12 12 12 13 13 13 13 13 13 13 13 14 14 15 16 17 18 19 20 20 20 21 21
1
1.2 Safety Precautions
1.2.1 Connectivity
2 Introduction
2.1 About this Manual 2.2 What is MCT 10 Set-up Software? 2.3 The MCT 10 Set-up Software Modules 2.4 Two Versions 2.5 System Requirements 2.6 Background Knowledge 2.7 Related Literature
3 Installation and De-installation
3.1 Installation and De-installation
3.1.1 How to Start the Installation Program 3.1.2 How to Change Language after Installation
4 Introduction to User Interface
4.1 MCT 10 Set-up Software Features
4.1.1 MS Windows Explorer-like Interface 4.1.2 MCT 10 Set-up Software Language 4.1.3 Toolbar 4.1.4 Display 4.1.5 Left View 4.1.6 Right View 4.1.7 Tree View 4.1.8 Network Mode - Online 4.1.9 Project Mode - Offline 4.1.10 Folders 4.1.11 Sorting
5 Set-up of Communication
5.2.1 Serial Configuration
5.3 Softstarter
5.3.1 Serial Configuration
5.4 Profibus DP-V1 Data Communication
5.4.1 Profibus DP-V1 Configuration
5.5 USB Data Communication
MG10R902 - VLT is a registred Danfoss trademark
Contents
VLT MCT 10 Set-up Software
5.6 Ethernet-TSC Data Communication
5.6.1 Ethernet-TSC Configuration 5.6.1.1 Remote Connectivity 5.6.2 Wink Drive
22 22 23 23 24 24 25 25 25 26 26 26 27 29 34 34 34 34 34 35 36 37
6 Parameter Handling
6.1 Set-up
6.1.1 Parameter Folders 6.1.2 Custom Parameter Folders 6.1.3 Generic Folders 6.1.4 Display Options 6.1.5 Parameter View Settings 6.1.6 Parameter Grid Settings
6.2 Filters
6.2.1 Parameter Filters
6.3 Special Parameters 6.4 Parameter Edit
6.4.1 Inline Edit 6.4.2 Dialog Based Edit
6.5 Comparison of Parameters 6.6 Read Frequency Converter Database 6.7 View Changelog 6.8 Read Drive Operation Status
7 Read/Write between MCT 10 Set-up Software and Frequency Converter
7.1 Reading and Writing Parameters 7.2 Read/Write Settings 7.3 Connection Properties 7.4 Read From Drive 7.5 Write to Drive 7.6 Views 7.7 Scan
7.7.1 Scan Configuration 7.7.2 Scan Network
38 38 38 39 40 42 42 42 42 43 43 44 44 44 44 44
7.8 Poll
8 Saving Data
8.1 Network and Project Folders 8.2 Changing the Set-up of a Device in the Field 8.3 How to Save Data
8.3.1 Save Changes to a Hard Disk
2 MG10R902 - VLT is a registred Danfoss trademark
Contents
VLT MCT 10 Set-up Software
8.3.2 Save a Project
44 46 46 46 46 47 47 48 48 48 48 48 49 50 50 51 52 52 53 54 56 57 58 58 58 58 60 60 62 63 63 63 64 64 65 65 66
3
9 SyncPos
9.1 SyncPos Handling 9.2 Programs and Configuration File
9.2.3 Import and Export of a Configuration File 9.2.4 Edit and Save Configuration File 9.2.5 Import and Export of Programs 9.2.6 Autostart 9.2.7 Source Code 9.2.8 Edit Source Code 9.2.9 Save and Exit Program
9.3 SyncPos Read From Drive 9.4 SyncPos Write to Drive
10 Import of Files
10.1 Import of Older Dialog Files
11 Printing 12 Alarm, Warning and Fault Log Readout
12.1 Localisation of Alarms and Warning 12.2 Handling Alarms/Warnings in Project Files 12.3 Handling the Alarms and Warning Loggings
13 Smart Logic Controller Plug-in
13.1.1 Components Simple to Configure
14 Scope Function
14.1 Introduction 14.2 Channel Types 14.3 Activating the Scope
14.3.1 Adding Text Notes
14.4 PC Polling Channel
14.4.1 Additional Settings 14.4.1.1 General 14.4.1.2 Trigger 14.4.1.3 Cursor 14.4.2 Reconfigure Channel
14.5 Drive Real Time Channel
14.5.1 Additional Settings 14.5.1.1 Drive Real Time Channel Properties 14.5.1.2 Appearance
MG10R902 - VLT is a registred Danfoss trademark
Contents
VLT MCT 10 Set-up Software
14.5.1.3 Cursor 14.5.2 Reconfigure Channel
66 66 66 67 68 68 70 71 73 76 77 86 94 95 96 99 100 100 101 103 103 104 105 105 106 106 107 109 112 115 117 117 117 118 120 121 121
14.6 Communication Control 14.7 Additional Functionality
15 Update Drives Firmware Support in MCT 10 Set-up Software
15.1 Background Details 15.2 How to Find Out if MCT 10 Set-up Software Has Been Updated
16 DP-V1 Connection and PG/PC Interface 17 FC 102 and FC 202 Series Functions
17.4 Cascade Controller
17.4.1 Basic Cascade Controller 17.4.9 Extended Cascade Controller
18 Conversion Wizard
18.2 FC to FC Series Conversion
18.2.1 Conversion Table Manager 18.2.2 Convert Offline to Offline 18.2.3 Convert Online to Online 18.2.4 Convert Online to Offline 18.2.5 Convert Offline to Online
19 Functional Safety Configuration Plug-in
19.1 Introduction 19.2 Access 19.3 Safe Plug-In Interface
19.3.1 Information and Administration Area 19.3.2 LED Status Area 19.3.3 Configuration Area 19.3.4 General Speed Monitoring 19.3.5 Safe Input 19.3.6 Safe Stop 1 19.3.7 Safely Limited Speed
19.4 Configuration
19.4.1 Dependencies 19.4.2 Advanced Configuration Parameters 19.4.3 Parameter Lists
19.5 Commissioning
19.5.1 Commission Report
19.6 Operation
MG10R902 - VLT is a registred Danfoss trademark
Contents
VLT MCT 10 Set-up Software
19.6.1 Diagnostics 19.6.2 Reset 19.6.3 Change Password
121 122 122 123 124 125 126 128 128 128 128 128 128 130 130 130 130
20 Customer Specific Initialisation Values - CSIV
20.1 Creating CSIV files 20.2 Configuring CSIV Files 20.3 Drive File Manager
21 Troubleshooting
21.1 Save Error Dialog 21.2 Common Problems and Solutions
21.2.1 Changes Are Not Saved to PC 21.2.2 Error Message Whilst Installing MCT 10 Set-up Software 21.2.3 Error Message Communication Failed
21.3 Safe Plug-In
21.3.1 Troubleshooting Communication Errors 21.3.2 Troubleshooting CRC Errors 21.3.3 Device Error Codes
MG10R902 - VLT is a registred Danfoss trademark
Safety Precautions
VLT MCT 10 Set-up Software
1 1
1 Safety Precautions
1.1.1 Copyright, Limitation of Liability and Revision Rights
This publication contains information proprietary to Danfoss. By accepting and using this manual the user agrees that the information contained herein will be used solely for operating equipment from Danfoss or equipment from other vendors provided that such equipment is intended for communication with Danfoss equipment over a PROFIBUS serial communication link. This publication is protected under the Copyright laws of Denmark and most other countries. Danfoss does not warrant that a software program produced according to the guidelines provided in this manual will function properly in every physical, hardware or software environment. Although Danfoss has tested and reviewed the documentation within this manual, Danfoss makes no warranty or representation, either express or implied, with respect to this documentation, including its quality, performance, or fitness for a particular purpose. In no event shall Danfoss be liable for direct, indirect, special, incidental, or consequential damages arising out of the use, or the inability to use information contained in this manual, even if advised of the possibility of such damages. In particular, Danfoss is not responsible for any costs including but not limited to those incurred as a result of lost profits or revenue, loss or damage of equipment, loss of computer programs, loss of data, the costs to substitute these, or any claims by third parties. Danfoss reserves the right to revise this publication at any time and to make changes in its contents without prior notice or any obligation to notify previous users of such revisions or changes.
1.2 Safety Precautions
WARNING
The voltage of the frequency converter is dangerous whenever connected to mains. Incorrect installation of the motor, frequency converter or fieldbus may cause damage to the equipment, serious personal injury or death. Consequently, the instructions in this manual, as well as national and local rules and safety regulations, must be complied with. Safety Regulations 1. The mains supply to the frequency converter must be disconnected whenever repair work is to be carried out. Check that the mains supply has been disconnected and that the necessary time has elapsed before removing motor and mains supply plugs. 2. The [OFF] button on the control panel of the frequency converter does not disconnect the mains supply and consequently it must not be used as a safety switch. The equipment must be properly earthed, the user must be protected against supply voltage and the motor must be protected against overload in accordance with applicable national and local regulations. The earth leakage current exceeds 3.5 mA. Protection against motor overload is not included in the factory setting. If this function is desired, set 1-90 Motor Thermal Protection to data value [4] ETR trip 1 or data value [3] ETR warning 1. Do not remove the plugs for the motor and mains supply while the frequency converter is connected to mains. Check that the mains supply has been disconnected and that the necessary time has elapsed before removing motor and mains plugs. Please note that the frequency converter has more voltage sources than L1, L2 and L3, when load sharing (linking of DC intermediate circuit) or external 24 V DC are installed. Check that all voltage sources have been disconnected and that the necessary time has elapsed before commencing repair work.
3.
4. 5.
6.
WARNING
With this software package you can remote-control the frequency converter, and start an electric motor which may act as a drive for dangerous machinery. Always observe the necessary caution when using the software, and take suitable measures to prevent injury and damage to machinery and equipment. 7.
Warning against unintended start 1. The motor can be brought to a stop by means of digital commands, bus commands, references or
MG10R902 - VLT is a registred Danfoss trademark
Safety Precautions
VLT MCT 10 Set-up Software
a local stop, while the frequency converter is connected to mains. If personal safety considerations (e.g. risk of personal injury caused by contact with moving machine parts following an unintentional start) make it necessary to ensure that no unintended start occurs, these stop functions are not sufficient. In such cases the mains supply must be disconnected or the Safe Stop function must be activated. 2. The motor may start while setting the parameters. If this means that personal safety may be compromised (e.g. personal injury caused by contact with moving machine parts), motor starting must be prevented, for instance by use of the Safe Stop function or secure disconnection of the motor connection. A motor that has been stopped with the mains supply connected, may start if faults occur in the electronics of the frequency converter, through temporary overload or if a fault in the power supply grid or motor connection is remedied. If unintended start must be prevented for personal safety reasons (e.g. risk of injury caused by contact with moving machine parts), the normal stop functions of the frequency converter are not sufficient. In such cases the mains supply must be disconnected or the Safe Stop function must be activated.
Hoisting applications: The frequency converter functions for controlling mechanical brakes cannot be considered as a primary safety circuit. There must always be a redundancy for controlling external brakes. Protection Mode Once a hardware limit on motor current or dc-link voltage is exceeded the frequency converter will enter Protection mode. Protection mode means a change of the PWM modulation strategy and a low switching frequency to minimize losses. This continues 10 sec after the last fault and increases the reliability and the robustness of the frequency converter while re-establishing full control of the motor. In hoist applications Protection mode is not usable because the frequency converter will usually not be able to leave this mode again and therefore it will extend the time before activating the brake which is not recommendable. The Protection mode can be disabled by setting 14-26 Trip Delay at Inverter Fault to zero which means that the frequency converter will trip immediately if one of the hardware limits is exceeded.
1 1
3.
NOTE
It is recommended to disable protection mode in hoisting applications (14-26 Trip Delay at Inverter Fault = 0)
NOTE
When using the Safe Stop function, always follow the instructions in the section Safe Stop of the VLT AutomationDrive Design Guide. 4. Control signals from, or internally within, the frequency converter may in rare cases be activated in error, be delayed or fail to occur entirely. When used in situations where safety is critical, e.g. when controlling the electromagnetic brake function of a hoist application, these control signals must not be relied on exclusively.
WARNING
The DC link capacitors remain charged after power has been disconnected. To avoid electrical shock hazard, disconnect the frequency converter from mains before carrying out maintenance. When using a PM-motor, make sure it is disconnected. Before doing service on the frequency converter wait at least the amount of time indicated below:
Voltage [V] 380 - 500 Power [kW] 0.25 - 7.5 11 - 75 90 - 200 250 - 800 525 - 690 37 - 315 355 - 1000 Table 1.1 Waiting Time [min] 4 15 20 40 20 30
WARNING
Touching the electrical parts may be fatal - even after the equipment has been disconnected from mains. Also make sure that other voltage inputs have been disconnected, such as external 24 V DC, load sharing (linkage of DC intermediate circuit), as well as the motor connection for kinetic back up. Systems where frequency converters are installed must, if necessary, be equipped with additional monitoring and protective devices according to the valid safety regulations, e.g law on mechanical tools, regulations for the prevention of accidents etc. Modifications on the frequency converters by means of the operating software are allowed.
For further information, please see http://www.danfoss.com/ BusinessAreas/DrivesSolutions/Documentations/Technical +Documentation.htm
MG10R902 - VLT is a registred Danfoss trademark
Safety Precautions
VLT MCT 10 Set-up Software
1 1
1.2.1 Connectivity
USB is a serial bus utilizing 4 shielded wires with Ground pin 4 connected to the shield in the PC USB port. Connecting the PC to a frequency converter through the USB cable, there is a potential risk of damaging the PC USB host controller. All standard PCs are manufactured without galvanic isolation in the USB port. Any earth ground potential difference caused by not following the recommendations described in the chapter Connection to Mains and Earthing in the Operating Instructions, can damage the USB host controller through the shield of the USB cable. It is recommended to use a USB isolator with galvanic isolation to protect the PC USB host controller from earth ground potential differences, when connecting the PC to a frequency converter through a USB cable. It is recommended not to use a PC power cable with a ground plug when the PC is connected to the frequency converter through a USB cable. It reduces the earth ground potential difference but does not eliminate all potential differences due to the Ground and shield connected in the PC USB port.
CAUTION
MG10R902 - VLT is a registred Danfoss trademark
Introduction
VLT MCT 10 Set-up Software
2 Introduction
2.1 About this Manual
This manual provides the user with the basic knowledge required to use the MCT 10 Set-up Software with Danfoss Drives VLT frequency converters. Familiarity with the following is assumed: The MCT 10 Set-up Software supports VLT 2800, VLT 4000, VLT 5000, VLT 6000, VLT 8000, FCD 300, FC 100, FC 200, FC 300 and FCM 300 series frequency converters from Danfoss Drives.
2 2
MS-WindowsTM at user level Set-up and operation of frequency converters, including knowledge of processes of which the frequency converters form part Use of and linkage with communication equipment
The manual does not provide any detailed information regarding specific applications or possible solutions and related parameter combinations in the set-up and use of a frequency converter. Instead, please refer to the Operating Instructions and Design Guide of the frequency converter. An update of the manual and instructions related to the MCT 10 Set-up Software are available on the Danfoss Drives Homepage: http://drives.danfoss.com
Illustration 2.1 With for example an Advantech ADAM 4510 repeater you can connect up to 126 nodes. Without a repeater you can connect up to 31 nodes.
2.2 What is MCT 10 Set-up Software?
MCT 10 Set-up Software is designed as an interactive commissioning tool for quick and easy commissioning. The MCT 10 Set-up Software can be used as follows:
With the MCT 10 Set-up Software PC software tool you can control and configure your system simultaneously, and monitor the entire system more effectively for faster diagnosis, and better preventive maintenance. Simplify commissioning, maintenance and documentation using MCT 10 Set-up Software.
For planning a new communication network offline. The MCT 10 Set-up Software contains a complete database with all Danfoss Drives products. For commissioning frequency converters online. If a frequency converter requires replacement. If a communication network is to be expanded with more frequency converters. For back-up of all parameter settings of frequency converters in a communication network. The MCT 10 Set-up Software supports Profibus DP-V1 communication via a Master class 2 connection, which makes it possible to go online on a Profibus network and read from/write to parameters. This will eliminate the need for an extra communication network.
2.2.1 Features of MCT 10 Set-up Software
Project-oriented PC tool, one tool for all series Links to all Windows applications possible Supports Siemens CP PCMCIA- and PCI cards, for Profibus DP-V1 Master Class 2 connection Support of standard interfaces: COMx, USB, RS 232 (Flux) Siemens PG / Field PGs already have the necessary hardware View is highly individually configurable Downwards compatibility with Dos-Dialog (*.mnu) and WinDialog (*.vlt)
MG10R902 - VLT is a registred Danfoss trademark
Introduction
VLT MCT 10 Set-up Software
2.2.2 Help
The Help feature is located in the main menu, at the far right. Select Help from the main menu, then Help again, and a Help file will be opened, displaying the MCT 10 Setup Software manual in .pdf format. To open the Help file you will require Acrobat Reader software. If you do not have this software installed, it can be downloaded free of charge at www.adobe.com.
Version supports:
MCT 10 Set-up Software Advanced
2 2
MCT 10 Set-up Software Basic Four Yes Yes Yes N/A
Frequency converters per project FC protocol USB Profibus DP-V1 Profibus DP-V1 Handling Multiple Danfoss Nodes Concurrently Ethernet-TSC Logging and Scope function
Unlimited Yes Yes Yes Yes (improved performance) Yes 8 Channels
2.3 The MCT 10 Set-up Software Modules
The MCT 10 Set-up Software is supplied in two modules: MCT 10 Set-up Software for
N/A 2 Channels N/A View only Yes Yes Yes
setting of the frequency converter parameters copying of parameter sets to and from a frequency converter documentation/print-out of set-up, including diagrams servicing and fault analysis
Real Time Logging from Drive 4 Channels Alarm display MCO 305 Graphical Smart Logic Contr. VLT5000 to FC 302 Conversion Wizard FC to FC Conversion Wizard Import 3000.XLS to FC 302 Motor Database Extended Cascade Controller Drive File System Yes Yes Yes Yes Yes Yes Yes Yes
N/A N/A No N/A
Illustration 2.2
Table 2.1
APoss program for
2.5 System Requirements
In order to use the MCT 10 Set-up Software, your IBMcompatible personal computer must meet the following minimum system requirements:
creating APoss programs.
Illustration 2.3
a Pentium PIII 350Mhz or compatible microprocessor 256 MB of RAM (512 MB of RAM Recommended) a CD-ROM drive 200 MB of available space on the hard drive;
2.4 Two Versions
MCT 10 Set-up Software is available in two versions: Basic and Advanced. MCT 10 Set-up Software Basic is available free of charge, downloadable from http://www.vlt-software.com. MCT 10 Set-up Software Advanced can be purchased under the order-number 130B1000. The features of each version are listed in Table 2.1.
Recommended system: a Pentium PIII 450Mhz microprocessor 256 MB of RAM (512 MB of RAM Recommended) a CD-ROM drive 200 MB of available space on the hard drive;
MCT 10 Set-up Software runs under MS Windows versions: WindowsTM 2000 (with service pack 3 or higher) WindowsTM XP (Professional when using Siemens Profibus CP Cards) WindowsTM Vista WindowsTM 7 32/64 bit Editions.
10
MG10R902 - VLT is a registred Danfoss trademark
Introduction
VLT MCT 10 Set-up Software
2.6 Background Knowledge
Familiarity with the PC or PLC you intend to use as a master in your system is assumed. Issues regarding hardware or software produced by other manufacturers are beyond the scope of this manual, and are not the responsibility of Danfoss. For questions regarding set-up of master-to-master communication, or communication to a non-Danfoss slave, consult the appropriate manuals.
2 2
2.7 Related Literature
The following literature related to MCT 10 Set-up Software is available.
SyncPos and Fieldbus Communication Application Note, MN50V102 Profibus DP V1 Design Guide, MG90E102 Design Guide for the relevant frequency converter(s)
Also refer to drives.danfoss.com for frequently asked questions and additional information.
MG10R902 - VLT is a registred Danfoss trademark
11
Installation and De-install...
VLT MCT 10 Set-up Software
3 Installation and De-installation
NOTE
3.1 Installation and De-installation
The MCT 10 Set-up Software and SyncPos modules are installed by means of a multilingual, self-explanatory installation program. The parameter language will also be changed. If an LCP display is connected to the frequency converter, the change of program language version does not affect the display language.
3 3
3.1.1 How to Start the Installation Program
1. 2. 3. Choose the sub-menu Run from File in Windows programming control. In the command line you enter: [DRIVELETTER]: \SETUP and press the <Return> key. Then you just follow the instructions of the installation program.
3.1.3 De-installation of MCT 10 Set-up Software under a Windows Operating System
1. 2. 3. 4. 5. 6. Click the Start button Select Settings Select Control Panel Double-click on Remove/Add Programs icon Select MCT 10 Set-up Software Choose the Remove option
When the installation process is complete the MCT 10 Setup Software can be found on the following path:
Illustration 3.1
3.1.2 How to Change Language after Installation
During installation, select the language version required in the installation program. After installation, programs will start with the same language version. After installation you can change the menu texts of the programs to different languages.
Illustration 3.2
12
MG10R902 - VLT is a registred Danfoss trademark
Introduction to User Interf...
VLT MCT 10 Set-up Software
4 Introduction to User Interface
4.1 MCT 10 Set-up Software Features 4.1.1 MS Windows Explorer-like Interface
MCT 10 Set-up Software has a familiar MS Windows Explorer-like interface, to make it quick and easy for you to get started and find your way around the software. the Toolbar, again select View and then Toolbar, and after this the tick will be removed, indicating that the toolbar is no longer active.
4.1.4 Display
The MCT 10 Set-up Software is displayed in two parts, Left View and Right View.
4 4
4.1.2 MCT 10 Set-up Software Language
The default language for the MCT 10 Set-up Software is English. If desired, you can change the language of operation as follows. Select the language you wish MCT 10 Set-up Software to be displayed in, by selecting Options from the main menu, then Select Language. Choose the desired language from the scrollbar and close the window. The new language setting will be activated when MCT 10 Set-up Software is closed and restarted.
4.1.5 Left View
The Left View shows the Network (real, online) and Project (simulated, offline) views of the frequency converter network. In the Left View new folders and network elements can be added or existing folders and elements deleted. It is also in the Left View that the user records changes made to the real online set-up into the Project folder, thus storing the changes in the simulated, offline set-up for later use. For more information on saving data, please refer to 8 Saving Data.
4.1.3 Toolbar
A toolbar displays icons for the most commonly used functions.
Illustration 4.1
4.1.6 Right View
The Right View displays details of the element highlighted in the Left View. In the Right View the elements of the frequency converter network can be programmed.
The toolbar can be activated by selecting Toolbar under View from the main menu bar, whereupon the Toolbar will be marked with a tick to show it is active. To deactivate
MG10R902 - VLT is a registred Danfoss trademark
13
Introduction to User Interf...
VLT MCT 10 Set-up Software
4 4
Illustration 4.2
4.1.7 Tree View
The Left View can be expanded or compressed according to the level of detail the user wishes to view. The Left View has a tree structure, where folders containing un-displayed content are marked with +. By clicking on the + with the mouse, the folder will open and its contents display in a tree structure.
Illustration 4.4
4.1.8 Network Mode - Online
The Network folder contains the frequency converter(s), and Low Harmonic Drive(s), Active Filters and/or softstarter online connected to the PC. The user can monitor and make changes in the parameter settings exactly as if operating on the control panel. Data entered online are stored in the frequency converter, Low Harmonic Drive, Active Filter or softstarter only, not on the hard disk. For information on saving data to the hard disk, refer to 8 Saving Data.
Illustration 4.3
Folders containing content which is on display in a tree structure are marked with -. By clicking on the - with the mouse, the folder will close and its contents will be hidden.
14
MG10R902 - VLT is a registred Danfoss trademark
Introduction to User Interf...
VLT MCT 10 Set-up Software
4.1.9 Project Mode - Offline
The Project folder contains the frequency converter, Low Harmonic Drive, Active Filter and/or softstarter network inserted by the user, opening a project file or from an online backup. 1. Data entered from offline will be stored on the hard disk. The Project folder is also where to insert folders or store other files related to the project. These other files can be in any format, for example Word, *.pdf, etc. Mark the location in offline and insert a Drive, Low Harmonic Drive, Active Filters, Softstarter or a specific foler.
supported, the button Make LHD will be visible in the New Drive dialog.
130BT787.10
4 4
2.
Illustration 4.5
Drive Inserting a frequency converter into the Project folder can be done in two ways: 1. 2. Right clicking at the offline location and choose New Drive Mark the location in offline and select New Drive under Insert, on the main menu bar.
Pressing the button when all New Drive data is entered, the New Filter dialog will popup requiring the user to enter the Active Filter data. Be aware not to assign the same fieldbus address for the Active Filter. The Low Harmonic Drive unit will be visible in the Project composed by the frequency converter and the Active Filter.
130BT788.10
Softstarter Inserting a softstarter into the Project folder can be done in two ways: 1. 2. Right clicking at the offline location and choose New Softstarter. Mark the location in offline and select New Softstarter under Insert, on the main menu bar.
Active Filter Inserting a stand alone Active Filter into the Project folder can be done in two ways: 1. 2. Right clicking in the offline location and choose New Active Filter. Mark the location in offline and select New Active Filter under Insert, on the main menu bar.
Illustration 4.6
Low Harmonic Drive The Low Harmonic Drive is a unit composed by an FC 102, an FC 202 or an FC 302 frequency converter and an Active Filter. Inserting a Low Harmonic Drive into the Project folder can be done in two ways 1. 2. Right clicking in the offline location and choose New Drive Mark the location in offline and select New Drive in the Insert menu.
When the frequency converter Power Size and Voltage range corresponds with the Low Harmonic Drive
MG10R902 - VLT is a registred Danfoss trademark
15
Introduction to User Interf...
VLT MCT 10 Set-up Software
4.1.10 Folders
Illustration 4.9
4 4
File Folder Is a folder for storing files belonging to the Project. These files can be in any format, Word documents, PDF files etc. Inserting a file folder in offline can be done in two ways: 1. 2. Right clicking on the location and choose New File Folder. Mark the offline location and select File New Folder under Insert, on the main menu bar.
Illustration 4.7
Alternatively, select Insert on the menu bar, then New, and then Drive, Folder or File Folder:
Illustration 4.10
Parameter Folder Is a folder for storing parameter settings temporary or for documentation purposes. The folder can contain a single parameter, subgroup, parameter group or the entire parameter database. Inserting a parameter folder in offline can be done in two ways: 1. 2. Right clicking on the frequency converter or softstarter and choose New Parameter Folder. Mark the frequency converter or softstarter and select File Parameter Folder under Insert, on the main menu bar.
Illustration 4.8
Folder Is a group of frequency converters and/or softstarters forming part of a machine or of a system. Folders are used for organising a large system into several smaller systems. Inserting a folder in offline can be done in two ways: 1. 2. Right clicking at the Project or an existing folder and choose New Folder. Mark the Project or an existing folder and select New Folder under Insert, on the main menu bar.
Illustration 4.11
16
MG10R902 - VLT is a registred Danfoss trademark
Introduction to User Interf...
VLT MCT 10 Set-up Software
Scope Folder Is a folder for diagnostic purposes analysing the behavior of one or several parameters by visualising as a curve(s).
Illustration 4.12
Inserting a scope folder in offline can be done in two ways: 1. 2. Right clicking on the location and choose New Scope Folder. Mark the offline location and select Scope Folder under Insert, on the main menu bar.
4 4
Address (communication address) Power Size Voltage
4.1.11 Sorting
The Danfoss VLT Drives products listed in the Network or Project is per default sorted according to the Folder name. Additionally it can be sorted according to the:
Series Software Version
130BT830.10
Illustration 4.13
The products are sorted clicking on one of the six options in the sorting bar.
MG10R902 - VLT is a registred Danfoss trademark
17
Set-up of Communication
VLT MCT 10 Set-up Software
5 Set-up of Communication
5.1 How to Establish Communication
Data communication between a PC and the frequency converter(s) and Softstarter can be established via a hardwired connection. The hardwired connection can be via the standard built-in RS-485 or USB port. If the MCA101 or MCA121 fieldbus option is mounted in the frequency converter(s), the connection can be obtained via a Profibus Master Class 2 connection (MSAC 2) or an Ethernet based network. The Softstarter can only be connected through a USB cable. The USB interface socket is controlled by the Microsoft operating system providing plug-and-play capabilities by allowing devices to be connected and disconnected using hot swapping. Connecting a frequency converter using USB MCT 10 Set-up Software will automatically add on to the bus list. The communication framework part of MCT 10 Set-up Software is handling the control of the fieldbusses. It provides enhanced capabilities allowing multiple concurrent fieldbus communication. Several fieldbusses can be configured and combined in the same Network within MCT 10 Set-up Software. If several fieldbusses are created with the same type, please make sure they are configured with different scan ranges. Starting MCT 10 Set-up Software the first time after installation the non plug-and-play networks must be manually configured from the fieldbus configuration dialog. This is available from the standard Windows Control Panel or from the 10 Network.
5 5
Illustration 5.1
Illustration 5.2
From the fieldbus configuration dialog non plug-and-play fieldbusses can be added, removed or reconfigured from the installed list. If the installed fieldbus list is updated from the Windows Control Panel while MCT 10 Set-up Software is running the user needs to refresh the bus list by right clicking on Network. For MCT 10 Set-up Software to indicate the available frequency converter(s) on the non plug-and-play fieldbusses the user manually has to scan the network for active frequency converters. The scanning is available from a right click on the appropriate fieldbus.
18
MG10R902 - VLT is a registred Danfoss trademark
Set-up of Communication
VLT MCT 10 Set-up Software
5.2.1 Serial Configuration
When using a RS-485 converter as the Advantech ADAM converter, MCT 10 Set-up Software will indicate online frequency converter(s) available on the serial bus after scanning the bus. The bus can be configured from the Serial fieldbus configuration dialog box or by right-clicking the appropriate serial bus.
130BT630.10
5 5
Illustration 5.3
5.2 RS-485 Data Communication
The majority of Danfoss Drives products have the FC protocol as standard RS-485 data communication. Communication from a PC can be established via RS232 to RS-485 converters or via USB to RS-485 converters.
Illustration 5.5
The COM port number must be set to the appropriate one used. When using USB to RS-485 converters, the actual comport number can be identified from the Device Manager part of the Windows Control Panel. The Baud rate, Parity and the number of Stop bits must match the settings in the frequency converter. The Fieldbus scanning range should be set to the available addresses only to limit the time scanning for active frequency converters. Reset to default bottom restores the Line settings and Fieldbus scanning to factory configuration values.
Illustration 5.4
All frequency converters are default set to 9600 baud, but can also be configured to 300, 1200, 4800, 19200, 38400, 57600 or 115200 baud. The serial configuration is always configured with 8 data bits, 1 stop bit and even parity.
NOTE
Choose a relevant scan range. It takes too much time to scan all available addresses (1-126). Using the VLT FC 100, FC 200 and FC 300 series: FC Drive MC Protocol (8-30 "FC Drive MC) is required for correct functionality. The parameter is only available from the LCP.
Illustration 5.6
MG10R902 - VLT is a registred Danfoss trademark
19
Set-up of Communication
VLT MCT 10 Set-up Software
The Response Timeouts and Retransmissions are settings editable for performance optimization, but should normally not be changed. Reset to default bottom restores the Protocol settings to factory configuration values.
5 5
Illustration 5.8
The bus must be added and configured from the Fieldbus Configuration dialog. If the bus is already added to the Network, it can be reconfigured by right-clicking on the appropriate Softstarter serial bus.
Illustration 5.7
The COM port number must be set to the appropriate one used. The actual comport number can be identified from the Device Manager part of the Windows Control Panel. The Baud rate, Parity and the number of Stop bits must match the settings in the Softstarter. Reset to default button restores the General settings and Fieldbus scanning to factory configuration values.
The FC-MC Protocol are settings editable for performance optimization, but should normally not be changed. Reset to default bottom restores the Protocol settings to factory configuration values.
5.3 Softstarter
Setting up connectivity to the MCD 500, requires the USB communication module mounted on the Softstarter. Communication from a PC can be established using a standard A B male to male USB cable connected to the USB communication module. If the PC is equipped with more than one USB port or a USB HUB, several Softstarters can be connected.
5.4 Profibus DP-V1 Data Communication
To setup a Profibus DP-V1 communication, the MCA101 Profibus option module is required. Communication from a PC using Profibus DP-V1 can be established using a Profibus PCMCIA card or a card installed in the PC. The Profibus cable from the frequency converter is connected to the 9-pin sub D socket connector located on the card.
5.3.1 Serial Configuration
All Softstarters are default set to 9600 baud, but can also be configured to 300, 1200, 4800, 19200, 38400, 57600 or 115200 baud. The serial configuration is always configured with 8 data bits, 1 stop bit and no parity.
-V -V
-V
-V
Illustration 5.9
20
MG10R902 - VLT is a registred Danfoss trademark
Set-up of Communication
VLT MCT 10 Set-up Software
CP 5411 CP 5511 CP 5512 CP 5611 CP 5613 CP 5614 CP 5711
Illustration 5.10
130BT625.12
The following Master class 2 cards are currently supported from Siemens:
(Also consult the Siemens website for latest supported cards for PCs.)
5 5
NOTE
16 DP-V1 Connection and PG/PC Interface, covers more details about setting up the Simatic Manager.
NOTE
Connectivity via Profibus DPv1 to a FC 302 utilizing the Profibus Converter MCA114 with option firmware version 2.03 is not possible from MCT 10 Set-up Software. It is advised to use the serial or USB bus.
With the Parameters allowed per telegram dropdown it is possible to configure the number of requests to be associated within a multitelegram. The standard allows up to 40 telegrams to be associated. Increasing the value improves the Profibus communication performance but be aware not all Danfoss frequency converters support this. From the dropdown the following three options are possible to select
5.4.1 Profibus DP-V1 Configuration
When using a Profibus interface card with the associated driver installed, MCT 10 Set-up Software will indicate online frequency converter(s) available on the specific Profibus after scanning the bus for active drives. The bus can be configured from the Fieldbus Configuration dialog or from right click on the appropriate Profibus bus. The Board number must be set to the appropriate one used. The Fieldbus scanning range should be set to the available addresses only to limit the time used for scanning active frequency converters. Reset to default bottom restores the Hardware settings and Fieldbus scanning to factory configuration values.
Maximum speed (default configuration). Handles the association automatically and adapts the number of telegrams for each frequency converter according to the series. Can be used in Profibus networks containing both old and new Danfoss VLT Drives products. Conservative. Associates always 10 telegrams within a multitelegram. This option is useful communicating only old products such as the FCD 300, FCM 300, FC 100, FC 200, and FC 300 all derived series. Single request. Only one request per telegram.
5.5 USB Data Communication
Danfoss frequency converters in the FC 100, FC 200 and FC 300 series are standard equipped with a USB port. Communication from a PC can be established using a standard A B male to male USB cable connected to the frequency converter. No extra hardware or bus configuration is required. If the PC is equipped with more than one USB port several frequency converters can be connected. The USB bus will in MCT 10 Set-up Software automatically be add on to the Network bus list.
MG10R902 - VLT is a registred Danfoss trademark
21
Set-up of Communication
VLT MCT 10 Set-up Software
5 5
Illustration 5.11
When the USB cable is disconnected, the frequency converter connected via the USB port will be removed from the Network bus list.
Illustration 5.12
NOTE
A USB bus has no address-setting capacity and no bus name to configure. Connecting more than one frequency converter through USB, the bus name will be auto incremented in the MCT 10 Set-up Software Network bus list. Connecting more than one frequency converter through a USB cable often causes computers installed with Windows XP to throw an exception and crash. Therefore it is advised only to connect one frequency converter via USB to the PC.
Frequency converter types without any IP configuration uses per default its Auto IP Class B address, which is 169.254.yy. xx, with yy.xx corresponding to the last two segments in the MAC address. Several uncommissioned frequency converters without any IP configuration can be scanned on the same network. MCT 10 Set-up Software will signal a warning when identifying a frequency converter(s) with the Auto IP address, requiring the user to setup the IP configuration. Configure is used to assign the frequency converter a static IP address, Subnet Mask, Default Gateway or to setup using DHCP (Dynamic Host Configuration Protocol) lookup.
5.6 Ethernet-TSC Data Communication
To setup an Ethernet-TSC (Transparent Socket Channel) communication, the MCA121 option module is required within the frequency converter. Communication from a PC can be established using a standard Ethernet cable connected to the frequency converter.
5.6.1 Ethernet-TSC Configuration
Ethernet-TSC bus is scanned using ADDP (Advanced Digi Discovery Protocol). The protocol does not require an IP Port number and IP scan range. It is capable of identifying frequency converters even without an IP address configured and in this case it is identified based on the MAC address. All active frequency converters scanned from the Ethernet bus are listed in the Drive Discovery and Configuration dialog when pressing the Scan button.
Illustration 5.13
Scanning a bus, all active frequency converters are per default identified. It is possible by using a corresponding offline frequency converter to read or write to a single
22
MG10R902 - VLT is a registred Danfoss trademark
130BT775.11
Set-up of Communication
VLT MCT 10 Set-up Software
drive without requiring the time for MCT 10 Set-up Software to scan and identify all frequency converters. The user opens the project file or manually creates the offline frequency converter and configures the connection properties. Right click on the offline frequency converter and choose to read or write to the it without scanning the bus.
Through the Ethernet-TSC fieldbus it is possible from MCT 10 using a Wink function to blink with the MS, NS1 and NS2 LEDs located on all Danfoss Ethernet based fieldbus options. Winking can be started/stopped by right clicking on a frequency converter from the Ethernet network and choose Start winking or Stop winking. On the Ethernet based fieldbus option the winking is recognized with all three LEDs blinking orange with 1 Hz interval. There is no limitation in the number of frequency converters winking and the duration winking.
130bt784.10
NOTE
Identification of frequency converters utilising the Ethernet/IP option MCA 121 is possible only from option firmware version 1.03 or newer. Using options with firmware versions earlier than 1.03, 12-89 Transparent Socket Channel Port must be configured to 0 to avoid option from stop operation.
5 5
5.6.1.1 Remote Connectivity
When scanning through different subnets or remote via a VPN tunnel, it is advised not to utilize the ADDP protocol but to use an IP Range. When scanning using an IP Range, the Ethernet telegrams are transmitted as traditional TCP/IP packages which are always routed out in a router, switch or manage switch without requiring any changes. The disadvantage is an increased scanning time and frequency converters without IP address configured will not be identified. To scan using an IP Range it is required to configure the IP start address, IP end address and the Transparent Socket Channel Port (12-89 Transparent Socket Channel Port), which is factory default 4000 in the frequency converter.
130BT808.10
Illustration 5.15
Be aware it can take up to 30 seconds from starting or stopping the winking until the option respond.
Illustration 5.14
5.6.2 Wink Drive
During a commissioning process of a system containing several frequency converters, it can be time consuming to physically locate a frequency converter based on the MCT 10 Set-up Software project. Especially if they are not equipped with a LCP.
MG10R902 - VLT is a registred Danfoss trademark
23
Parameter Handling
VLT MCT 10 Set-up Software
6 Parameter Handling
Regional Settings is configurable for International 50Hz or North America 60Hz settings. These discriminate mainly between horse power, kW and voltage level. The following screen shot shows an example of regional settings for a VLT 2800 frequency converter. Connection means the fieldbus used between the PC and the frequency converter associated with the address to communicate. The specific fieldbus type is available from the drop down menu.
6.1 Set-up
This chapter explains how to control a frequency converter using the MCT 10 Set-up Software. After starting the MCT 10 Set-up Software, the main window looks like this:
6 6
Illustration 6.1
Insert a new drive, folder or file folder by selecting the Project icon with a right-click on the mouse. Alternatively, select Insert on the menu bar, then select New, then Drive, Folder or File Folder. Drive refers to the type of frequency converter you wish to set up. Inserting a frequency converter will bring up the drive selector window.
Illustration 6.3
Once the new frequency converter is added in the Project folder, the drive icon is selectable to display the database information as entered above:
Illustration 6.2
The New Drive window consists of four main parts; Name, Drive Identification, Regional Settings and Connection. All parts are mandatory to be Fill in: Name is the name you want to identify the frequency converter with. This can be any text/number combination. Drive Identification is the information regarding the frequency converter series, power size, options installed, software version and voltage level. The different selections are available from the drop down menus.
130BT636.11
Illustration 6.4
The frequency converter(s) located in the offline project folder are reconfigurable. Right click on the specific frequency converter icon and choose Properties. The Drives Properties dialog appears providing the possibility
24
MG10R902 - VLT is a registred Danfoss trademark
Parameter Handling
VLT MCT 10 Set-up Software
to rename the frequency converter Name and reconfiguring the Connection Set-up.
Operation and Display Load and Motor References and Limits Inputs and outputs Special functions Serial communication Technical functions
The generic folders can vary according to the type of frequency converter selected.
Illustration 6.5
6 6
NOTE
The Connected Drive Information fields are empty until accessing the online frequency converter represented by the new frequency converter created offline. To view information from the online frequency converter, refer to the Read From Drive feature.
6.1.1 Parameter Folders
When you have set up a drive within the Project folder, you can create new parameter folders within that drive. Create a new Parameter Folder by right-clicking on the Drive icon, then selecting New, then Parameter Folder. The default name for the new parameter folder will be New Folder 1, New Folder 2, etc.
Illustration 6.7
Illustration 6.6
The contents of the generic folders are fixed, and comprise the parameters relevant to the frequency converter type selected. The ID, name and settings of these parameters become visible in the Right View, with a left-click on the generic folder icon or name in the Left View.
6.1.2 Custom Parameter Folders
You can give the new parameter folder the desired identity using the Rename function, accessible by right-clicking on the New Folder icon.
6.1.3 Generic Folders
When a new drive is set up according to drive, it will take the form of a folder named by the user, containing an All Parameters folder, which comprises a series of inner folders with generic names. These generic names cannot be changed or personalised, i.e. there is no rename function for these folders. The generic folders within most frequency converters are as follows:
Illustration 6.8
MG10R902 - VLT is a registred Danfoss trademark
25
Parameter Handling
VLT MCT 10 Set-up Software
6.1.4 Display Options
Display Options By selecting View in the main menu bar, a range of display options are presented. The user can choose to display or hide the Toolbar and the Status Bar. The user can also select the desired form of the Right View:
Large icons Small icons The Right View display can be presented in the form of a List of folders and elements The Right View display can present Details of Network and Project elements
6 6
Illustration 6.9
The final four display options (Large icons, Small icons, List and Details) are also accessible by clicking on the toolbar, options 8 through 11 from the left.
Illustration 6.10 Illustration 6.11
6.1.5 Parameter View Settings
You can apply the chosen parameter view settings described above to subfolders, to an entire project, or to the entire application, i.e. all MCT 10 Set-up Software folders in Network or Project mode. Right-click on the parameter cell or set-up column then select Apply Parameter View Settings. Alternatively, select Apply Parameter View Settings under Tools on the main menu bar. The following pop-up will appear:
Select the option to apply and click OK to activate that option.
6.1.6 Parameter Grid Settings
For outside work in sunshine it can be difficult to distinguish between on- and offline view, using the default color settings. From the Options menu Online Parameter Grid Settings, the online parameter list can be customized in the background color to easy distinguish between onand offline in any environment.
26
MG10R902 - VLT is a registred Danfoss trademark
Parameter Handling
VLT MCT 10 Set-up Software
130BT828.10
Illustration 6.12
6 6
maintaining an overview of the drive, without becoming confused by irrelevant parameters. Filters can be applied to the parameter set-ups, which are displayed in the Right View when highlighting a generic folder in the Left View, i.e. one of
The Restore Default button sets the online background to default color. Clicking on the button with the three dots () opens a standard true color picker.
130BT829.10
Operation and Display Load and Motor References and Limits Inputs and outputs Special functions Serial communication Technical functions
The parameters displayed in the Right View are presented in a series of columns, containing ID, parameter name, four set-ups, units and factory set-up.
Illustration 6.13
Basic colors can be selected from the left view were the right one offers the possibility to fine-tune. The color is displayed in the Color Solid box associated with the RGB code. Both the basic and the fine-tuned colors can be customized for later usage via the Add to Custom Colors button.
Each set-up can be hidden by removing it. This is done by selecting the set-up in the parameter view and then selecting the remove menu. Changes made to the removed set-up are still stored inside the MCT 10 Set-up Software and can be displayed again by selecting Customize Columns. By adding or removing columns the user can decide which information he wants to view.
6.2 Filters
The MCT 10 Set-up Software can be configured by view filters to display parameters in a special way or to display parameters of interest. This is a powerful tool in
MG10R902 - VLT is a registred Danfoss trademark
27
Parameter Handling
VLT MCT 10 Set-up Software
Illustration 6.14
6 6
The actual view can also be made valid for the complete Project or for the Folder only. This allows the user to
adjust his view setting quickly for parts or the complete Project.
Illustration 6.15
Another flexible way to adjust the display is via the Filter function.
Illustration 6.16
By selecting Change Parameters, the number of parameters displayed is reduced to 5 Parameters in this example.
28
MG10R902 - VLT is a registred Danfoss trademark
Parameter Handling
VLT MCT 10 Set-up Software
6.2.1 Parameter Filters
To find the Parameter Filter dialog: Right-click on any column in Right View, then select Filter Parameter.
6 6
Illustration 6.17
Illustration 6.18
MG10R902 - VLT is a registred Danfoss trademark
29
Parameter Handling
VLT MCT 10 Set-up Software
current session. Right-click on any parameter column in the Right View, and then select the Filter Parameter option. Under Filter By, the user can then mark Changed Value and the display will show only those parameters which have been changed during the current session.
6.2.5 All
To display all parameters in the Right View, following a filtering which has hidden some of the parameters, rightclick on any parameter column in the Right View, and then select the Filter Parameter option. Under Filter By, the user can then mark All, and the display will show all parameters.
Illustration 6.19
6 6
6.2.2 Read Only
In the Right View showing details of parameter set-ups, the user can select the Read Only filter to display those parameters which are read only and cannot be changed by the user. Right-click on any parameter column in the Right View, and then select the Filter Parameter option. Under Filter By, the user can then mark Read Only, and the display will show only those parameters which are read only.
6.2.6 Filter By Group
To display only parameters from a particular group or groups in the Right View, the user can right-click on any parameter column in the Right View, and then select the Filter Parameter option. Under Filter By Group, the user can then mark the desired group or groups to be displayed and the Right View display will show only those group(s).
6.2.3 Read & Write
In the Right View showing details of parameter set-ups, the user can select the Read & Write filter to display those parameters which are read/write and can thus be changed by the user. Right-click on any parameter column in the Right View, then select the Filter Parameter option. Under Filter By the user can then mark Read & Write, and the display will show only those parameters which are read/ write, i.e. can be changed by the user.
6.2.7 Column Select
Select a column in the Right View by left-clicking on the column title cell.
6.2.8 Folder Select
Select a folder in the Left View by left-clicking on the folder name or folder icon.
6.2.4 Changed
In the Right View showing details of parameter set-ups, the user can select the Changed Value filter to display those parameters which have been changed by the user in the
6.2.9 Parameter Display
By selecting a parameter folder in the Left View you can view the parameters in the Right View, including their ID code, name and configuration details.
30
MG10R902 - VLT is a registred Danfoss trademark
Parameter Handling
VLT MCT 10 Set-up Software
Illustration 6.20
6 6
6.2.10 Customize Columns
The user can rearrange the display of columns in the Right View display by right-clicking on any column title, then selecting Customize Columns.
Illustration 6.21
The Customize Columns window will be displayed and there, the user can change the order of fields in the display by highlighting a field, then selecting Move Up, Move Down or Remove.
MG10R902 - VLT is a registred Danfoss trademark
31
Parameter Handling
VLT MCT 10 Set-up Software
6.2.12 Read Only Parameters
A few parameters are read only, i.e. they provide data only and cannot be configured by the user. Use the Filter function to view which parameters are read only.
6.2.13 Factory Defaults
Illustration 6.22
6 6
Removed columns are still stored in memory and can be retrieved into the Right View by highlighting the relevant field name and selecting Add.
The parameter factory defaults are viewable by highlighting the parameter folder in the Left View, whereupon the parameter details will be displayed in the Right View. The factory defaults will be displayed in the Set-up columns unless a user has changed the parameter configuration. If the parameter configuration has been changed since factory supply, the factory defaults are displayed in the Factory Set-up column.
6.2.14 Array Parameters - MCT 10 Set-up Software
Parameters containing data in the form of an array are displayed as a matrix in the Right View, where the rows of the matrix are identified as ID.1, ID.2, etc. For example, in the view below, array parameters 9-15 and 9-16 are displayed over several entries as 915.1, 915.2, 915.3, and 916.1, 916.2, 916.3,. in the Right View below.
Illustration 6.23
6.2.11 Read/Write Parameters
The majority of parameters are read/write, i.e. they can be configured by the user. Use the Filter function to view which parameters are read/write.
32
MG10R902 - VLT is a registred Danfoss trademark
Parameter Handling
VLT MCT 10 Set-up Software
6 6
Illustration 6.24
MG10R902 - VLT is a registred Danfoss trademark
33
Parameter Handling
VLT MCT 10 Set-up Software
6.3 Special Parameters 6.3.1 Edit Set-up
The user can change parameter set-up by manually entering new value(s) into the cells in the Right View. Alternatively, the parameter set-up can be altered by importing values from an active frequency converter, using the Read From Drive function.
6.4 Parameter Edit
Parameters are organized into the same groups found on the LCP of the frequency converter. A parameter can easily be modified by simply double-clicking on the desired parameter entry. If an entry cell is shaded in light grey it means that it is read only, and cannot be modified.
Illustration 6.26
6 6
6.4.1 Inline Edit
In inline edit mode, MCT 10 Set-up Software displays only the setting options available for a parameter. This works faster but is recommended only for the experienced user, since each possible setting is not followed by a detailed description of the setting.
6.4.2 Dialog Based Edit
If you would prefer to have details of parameters available whilst editing, use Dialog Based Edit. Parameter options, ranges and functions will be displayed whilst you edit the parameters. You will automatically enter Dialog Based Edit if you de-select Inline Edit.
Illustration 6.25
The settings of a parameter are checked for correct value upon their entry. If a parameter value is set to an illegal value the MCT 10 Set-up Software displays an error. Parameters can be edited in two different modes, dialogbased and inline. In dialog-based edit mode MCT 10 Setup Software will make a window pop up explaining the usages of the parameter.
6.5 Comparison of Parameters
Parameter settings can be compared to the parameter settings in another frequency converter. Comparisons can be made either to another frequency converter inside the project or to an online frequency converter. The comparison function is a powerful tool that evaluates whether settings inside the frequency converter have been changed, or checks if two or more frequency converters have the same settings. The compare function is activated by highlighting the desired frequency converter and selecting Compare.
34
MG10R902 - VLT is a registred Danfoss trademark
Parameter Handling
VLT MCT 10 Set-up Software
130BT532.11
6 6
Illustration 6.27
The compare window asks the user for a frequency converter with which to make the comparison. This can be an online frequency converter from the network, or it can be a drive in the offline folder (Project folder). The result of a comparison can be stored in an ASCII text file for documentation or for subsequent import into a spreadsheet. It is possible to compare all set-ups, or to compare one set-up against another. The result of a comparison could look like this:
Illustration 6.28
Illustration 6.29
6.6 Read Frequency Converter Database
In the event that the MCT 10 Set-up Software database information is outdated, for example when a frequency converter newer than the software version is introduced to the network, the MCT 10 Set-up Software database can be updated either by download from Internet or when this is not possible, by reading from the frequency converter itself.
MG10R902 - VLT is a registred Danfoss trademark
35
Parameter Handling
VLT MCT 10 Set-up Software
When the MCT 10 Set-up Software database for a frequency converter is outdated, the frequency converter icon will be displayed with a red line through it and the Database Information cells will display the message Not supported, as shown:
130BT649.11
will display settings identical to the Connected Drive Information. In addition, the parameter settings will be displayed in capital letters.
130BT652.10
6 6
Illustration 6.30 Illustration 6.33
The database can be updated either by right clicking on the frequency converter icon and select Download Drive Info or by clicking on the Download Drive Info button below the Database Information.
130BT718.10
6.7 View Changelog
When configuring a frequency converter, Active Filter or Softstarter from the Project, it is possible to view the changelog containing the changes made by the user only or the changes made including the dependant parameters. Changes made by the user only can be read out by right clicking All Parameters and choosing Minimal changeset.
130BT805.10
Illustration 6.31
The following message will appear. To read from the frequency converter select Yes and reading from the frequency converter will commence.
Illustration 6.32
Illustration 6.34
When reading from the frequency converter is complete, the frequency converter icon will no longer have a red line through it and the Database Information in the Right View
Changes made including the dependant parameters can be read out by right clicking All Parameters and choosing compare parameters with default values.
36
MG10R902 - VLT is a registred Danfoss trademark
Parameter Handling
VLT MCT 10 Set-up Software
130BT806.10
6.8 Read Drive Operation Status
The frequency converter can be in two different operations conditions Auto On or Off, which can be monitored via the LCP or MCT 10 Set-up Software. From MCT 10 Set-up Software the actual operation status can be monitored when clicking on a frequency converter located in the Network. The Refresh status button is used to update the status information. Parameters can only be written to frequency converters in operation status Off.
6 6
Illustration 6.35
130BT718.10
Illustration 6.36
MG10R902 - VLT is a registred Danfoss trademark
37
Read/Write between MCT 10 S...
VLT MCT 10 Set-up Software
7 Read/Write between MCT 10 Set-up Software and Frequency Converter
7.1 Reading and Writing Parameters
Parameter settings can be read from or written to an online connected frequency converter. The options for reading from or writing to parameters are manifold. One single set-up value can be read/written. All four set-ups of a parameter can be read/written. A group of parameters can be read/written and so on. The user performs reading or writing by selecting the value(s) to be read/written and then selecting the Read From drive or Write to drive menu. You can select
7.2.1 Read From Drive Settings
Select the desired options for reading from an active frequency converter, which will then become applicable for all reading from frequency converter(s). Include Factory Set-up If this option is selected, the factory set-up data (i.e. default values) will be included in the data read from the frequency converter. The factory set-up is not always standard, it can be changed, and therefore this can be a useful option when needing to check the actual default values. Set-ups Select whether you wish to read only visible set-ups or wish to read all set-ups. Compatibility Errors If the field device software is not exactly identical with the MCT 10 Set-up Software version of the device, this is where you can specify what level of compatibility is acceptable. You can choose to Ignore All Errors, i.e. ignore all compatibility errors. Alternatively, if this is unacceptably broad, you can choose Ignore Drive Major Version Errors to restrict the acceptable compatibility errors to those occurring in a major software version. Minor version differences such as v3.1 to v3.4 will be ignored, but major version differences such as v3.1 to v4.1 will not be accepted. Save as Default Settings Selecting this option will activate the above settings for all reads from frequency converter.
7 7
A single parameter in the Right View All Parameters in the Left View One group of parameters in the Left View, e.g. Load and Motor group
and the Read from drive and Write to drive functions will apply to the whole selection.
7.2 Read/Write Settings
Access a range of functions by selecting Options on the main menu bar:
Illustration 7.1
38
MG10R902 - VLT is a registred Danfoss trademark
Read/Write between MCT 10 S...
VLT MCT 10 Set-up Software
7.2.3 Communication Fault Tolerance
Here you can set up the number of communication faults tolerable before breaking off the connection. The default Number of Failures value is 0 or 1, which in practice is usually too low a fault tolerance for smooth communications, i.e. the connection will constantly be cut off. For normal operating conditions, set Number of Failures to 3 to achieve reasonably smooth communications. For operating conditions where the electrical noise level is high, or where the standard of the installation is low, set Number of Failures to 5.
Illustration 7.2
7 7
7.2.2 Write to Drive Settings
Select the desired options for writing to an active frequency converter, which will then become applicable for all writing to frequency converter(s).
Illustration 7.4
7.3 Connection Properties
To read or write between on- and offline frequency converter(s), the connection properties must be correct configured in the offline project. If the fieldbus do not refer to one available in the Network tree, MCT 10 will not be able to identify the online frequency converter. The fieldbus can be reconfigured by right clicking on the offline project and choose Properties.
Illustration 7.3
MG10R902 - VLT is a registred Danfoss trademark
39
Read/Write between MCT 10 S...
VLT MCT 10 Set-up Software
7 7
Illustration 7.5
From the Drives Properties dialog, the fieldbusses added to the Network tree can be configured in the Fieldbus dropdown.
7.4 Read From Drive
Values can be read from an active frequency converter by right-clicking on the desired selection (in this example a parameter column title in the Right View), then selecting Read from drive.
Illustration 7.6
Once Read from drive is selected, the software accesses the online device and the Drive Check window pops up, showing the compatibility of the properties of the offline Project drive (where the properties are based on database
information) with the online device, i.e. Connected Drive, as in the following example:
40
MG10R902 - VLT is a registred Danfoss trademark
Read/Write between MCT 10 S...
VLT MCT 10 Set-up Software
Illustration 7.7
The colour codes indicate the level of compatibility between the theoretical Project Drive and the actual Connected Drive, for each property. In the Drive Check pop-up you can select one of three options: Cancel, Continue, or Update drive from connected. Cancel will stop the Read From Drive process, for example if the level of compatibility between Project drive and Connected drive is unacceptably low. Continue will activate the Read From Drive process to show the properties of the connected frequency converter. Update drive from connected will activate the Read From Drive process, deleting the data in the Project drive and replacing it with the data from the Connected drive.
7 7
NOTE
The Update drive from connected selection will cause all information stored in the Project Drive to be deleted and then replaced in the Read From Drive process. If you wish to retain the information entered into the Project Drive, Continue is the appropriate selection. Once the Read From Drive process is completed, the display shows details of both the Connected Drive Information and the Database Information.
Illustration 7.8
MG10R902 - VLT is a registred Danfoss trademark
41
Read/Write between MCT 10 S...
VLT MCT 10 Set-up Software
7.5 Write to Drive
Values can be written to an active frequency converter by right-clicking on a parameter column title in the Right View and then selecting Write To Drive.
7 7
Illustration 7.9
Alternatively, access Read From Drive and Write To Drive by selecting Communication in the main menu:
Illustration 7.10
7.6 Views
The MCT 10 Set-up Software can be configured by view filters to display parameters in a special way or to display parameters of interest. This is a powerful tool when wanting to maintain an overview of the frequency converter, without becoming confused by irrelevant parameters. Each set-up can be hidden by removing it. This is done by selecting the set-up in the parameter view and then selecting the remove menu. Changes made to the removed set-up are still stored inside the MCT 10 Set-up Software and can be displayed again by selecting "Customize Columns". By adding or removing columns the user can decide which information he wants to view. The actual view can also be made valid for the complete Project or for the Folder only. This allows the user to adjust his view setting quickly for parts or the complete Project.
Another flexible way to adjust the display is via the Filter function. Just by selecting Change Parameters, the number of parameters displayed is reduced to 5 in this example.
7.7 Scan
Only the USB fieldbus is automatically scanned when a frequency converter is connected to the PC. For all the none plug-and-play fieldbusses, it is required manually to scan the bus for active frequency converters.
7.7.1 Scan Configuration
Enter the preferred scan settings by right-clicking on SerialCom and then selecting Configure Driver. Adding a Standard bus RS-485 or Profibus to the Network tree, the scan range is per default configured to scan the entire address range. The Ethernet-TSC bus is added using the current IP address settings.
42
MG10R902 - VLT is a registred Danfoss trademark
Read/Write between MCT 10 S...
VLT MCT 10 Set-up Software
The fieldbus scan range can be configured in three ways:
Right click on the fieldbus icon in the Network tree and select Configure Bus Mark the fieldbus icon in the Network tree and select Configure under Communication on the main menu bar. Open the Fieldbus Configuration dialog, right clicking on the Network icon and select Add/ Remove/Configure Busses or from the Windows Control Panel.
There are two ways to stop polling, for example to freeze and analyse a particular moment: 1. 2. Select Stop Polling under Communication on the main menu bar Select Stop Polling from the toolbar
Illustration 7.13
Resume polling in two ways: 1. 2. Select Resume Polling under Communication on the main menu bar. Select Resume Polling from the toolbar:
Illustration 7.11
7.7.2 Scan Network
A fieldbus can scanned in three ways:
Illustration 7.14
7 7
Right click on the fieldbus icon in the Network tree and select Scan Bus for active frequency converters. Mark the fieldbus icon in the Network tree and select Scan/Refresh under Communication on the main menu bar. Mark the fieldbus icon in the Network tree and select the Scan icon on the toolbar.
The Scanning for Drives window will pop up, and will indicate the progress of the scan:
Illustration 7.12
7.8 Poll
When in Network mode, MCT 10 Set-up Software will automatically poll the parameters in the Right View to continuously update their status to reflect live operation.
MG10R902 - VLT is a registred Danfoss trademark
43
Saving Data
VLT MCT 10 Set-up Software
8 Saving Data
8.1 Network and Project Folders
It is important to note the difference between Network and Project folders in the Left View. Through the Network folder the user gains access to physical devices operating in the field. Here the user can configure the physical frequency converters just as if he were configuring them on the LCD panel of the device. Configuration changes made in the Network folder are therefore saved only in the physical device in the field. The Network folder contains online data. The Project folder contains those data saved to the users hard disk, remote from the field. The Project folder therefore contains offline data.
8.3 How to Save Data 8.3.1 Save Changes to a Hard Disk
To record online changes to a hard disk, select the relevant device in the Network folder. Right-click on the device and select Copy. Select the Project folder, right-click and select Paste. Then select File from the main menu bar, and select Save As. The user can then save the device file under the desired title into a directory on his hard disk.
8.3.2 Save a Project
Save a project by selecting File from the main menu bar, then Save. Alternatively, select the Save icon on the toolbar, the third icon from the left. Include Drive Information If a project file is open including a firmware version not supported by MCT 10, it cannot be open. Including the frequency converter information in the project file, makes it possible to open in other MCT 10 installations without having the firmware installed. Opening the project file, the frequency converter information is updated similar to:
8 8
NOTE
Changes made in the Network folder are not automatically saved to the Project folder. That is, the user must actively save changes to his hard disk.
8.2 Changing the Set-up of a Device in the Field
In order to change settings for a field device, the user opens the Network folder and selects the relevant device. The configuration window will pop up, showing where the user sets the scan range, scans for frequency converters and finds the device he is seeking. The user can stop polling by selecting the stop icon on the tool bar, and then make changes to settings directly in the set-up columns in the Right View. At this point the changes will be implemented online in the field device, but are not recorded elsewhere.
Selecting Update Drive Support under Tools on the main menu bar. Downloading the frequency converter information from an online frequency converter.
The frequency converter information is per default saved in the project file. From Project properties under Options on the main menu bar, the user can setup not the include the frequency converter information in the project file.
44
MG10R902 - VLT is a registred Danfoss trademark
Saving Data
VLT MCT 10 Set-up Software
8 8
Illustration 8.1
8.3.3 Archive/Unarchive
Projects that include links to other documents, can store not only the drives but also the linked files. By selecting the Archive function the MCT 10 Set-up Software generates a file that contains all frequency converters and the linked files into a *.ssa File. If this file is sent to other computers the user will get a copy of the linked files on his computer.
MG10R902 - VLT is a registred Danfoss trademark
45
SyncPos
VLT MCT 10 Set-up Software
9 SyncPos
9.1 SyncPos Handling
The VLT 5000 and VLT 5000 FLUX series have a SyncPos application option, which consists of a print card with processor. This manual does not describe the SyncPos functionality in detail. For detailed information please consult the separate SyncPos program manual. MCT 10 Set-up Software can directly modify, read from and write to SyncPos files. SyncPos Files are stored within the MCT 10 Set-up Software files, and do therefore not require separate handling. When a VLT 5000 has a SyncPos option installed, the MCT 10 Set-up Software will display two icons upon selection of the frequency converter: an All Parameters folder icon and a separate icon for the SyncPos option. A group 7 series of parameters is incorporated under All Parameters. The group 7 parameters apply to SyncPos.
Illustration 9.1
9.2.2 Configuration
Select the Configuration icon to view the available frequency converter configuration file in the Right View. Select the icon for the relevant frequency converter in the Right View to open a new editor (Cam Editor), which is used to change the SyncPos settings. Details of how to use the editor are dealt with in the separate SyncPos manual.
Illustration 9.2
9 9
NOTE
MCT 10 Set-up Software has not true support for SyncPos application options version 1.xx and 2.xx. The Syncpos folder will be available due to the lag of functionality in these initial versions.
Once the desired settings are made, you can either Compile (under Settings in the main menu) or Exit Program (under File in the main menu). Upon selecting Exit Program, a window will pop up: SyncPos Application Closed, providing you with two options for how to save and exit, including an explanation. Select Read or Write. A Confirm SyncPos Write (or Read) window will pop up, with two options for saving to the SyncPos card. Mark the desired selection and select Yes or No. Upon selecting Yes, the information will be written to the frequency converter. If Write to Drive is selected at the root of a frequency converter, the MCT 10 Set-up Software also writes the SyncPos Files to the SyncPos options. If this function is called, the MCT 10 Set-up Software warns the user for unattended stop of the SyncPos Card.
9.2 Programs and Configuration File
Select the SyncPos icon and two more folders will become visible. The SyncPos program consists of two main parts: Configuration file (*.cnf) and Program Files(s) (*.m). A configuration file consists of a series of SyncPos parameters which can be programmed. MCT 10 Set-up Software can import or export SyncPos Configuration files. If no Configuration file exists it can be set up.
9.2.1 Programs
Programs can be inserted in the MCT 10 Set-up Software Project folder. When a new SyncPos program is selected, an untitled program is inserted in the SyncPos folder. The program can be edited, written and exported just as in the stand alone SyncPos program. If a SyncPos program already exists it can be imported into the MCT 10 Set-up Software project.
9.2.3 Import and Export of a Configuration File
To import a configuration file saved elsewhere, for example in another project, to the SyncPos card, left-click on the configuration file displayed in the Right View as shown below.
46
MG10R902 - VLT is a registred Danfoss trademark
SyncPos
VLT MCT 10 Set-up Software
Illustration 9.3
Illustration 9.6
A window will pop up enabling you to select a configuration file for import from your computer directory:
To save your changes, select Read or Write to save changes to the MCT 10 Set-up Software project or to the frequency converter, respectively. Reading or Writing can take some time.
9.2.5 Import and Export of Programs
To import a program to the SyncPos card, left-click on a program displayed in the Right View as shown below.
9 9
Illustration 9.4
Select the desired file, click Open, and the file will be imported to the Configuration folder.
Illustration 9.7
A window will pop up enabling you to find the desired program for import in the computer directory.
Illustration 9.5
Export of configuration files is performed in the same manner.
9.2.4 Edit and Save Configuration File
View and edit the content of the configuration file by selecting it, whereupon the configuration editor will open. After editing is complete, close the SyncPos application and the following window will pop up:
Illustration 9.8
Select the desired program, click Open, and the program will be imported to the Programs folder. The import is now complete.
MG10R902 - VLT is a registred Danfoss trademark
47
SyncPos
VLT MCT 10 Set-up Software
9.2.6 Autostart
If more than one program is stored in the Programs folder, you can set one of them to start automatically when the device is turned on. In the Right View, select the program you wish to be the start-up program, and then right-click to select Set As Autostart. The program selected is thereafter indicated with Yes in the Autostart column.
To leave SyncPos, select Exit Program under File in the menu bar:
Illustration 9.11
Illustration 9.9
As for editing of a configuration file, a SyncPos Application Closed dialog box will pop up and you should select Read or Write according to the instructions in the box.
9 9
9.2.7 Source Code
Refer to SyncPos manual.
NOTE
If there are programs in the SyncPos card they will be deleted without further warning.
9.2.8 Edit Source Code
Double-click on the program icon in the Right View to view and edit the source code.
Illustration 9.12
9.3 SyncPos Read From Drive
Read all parameters and SyncPos files from a frequency converter to a project in one step by selecting Read from Drive. Select the root drive and then right-click to find Read from Drive:
Illustration 9.10
A range of editing operations are possible, described in detail in the SyncPos manual.
9.2.9 Save and Exit Program
If you wish to save your work when editing is complete, select Save under File in the menu bar. This will save the changes to the program file opened from the MCT 10 Setup Software project.
48
MG10R902 - VLT is a registred Danfoss trademark
SyncPos
VLT MCT 10 Set-up Software
Use this feature with caution. If incorrectly used, files on the drive can be permanently lost. The following warning will appear, explaining that files of the same name can be permanently overwritten:
CAUTION
Illustration 9.13 Illustration 9.16
CAUTION
Use this feature with caution. Files in the project can be permanently lost. The following warning will appear, explaining that files of the same name will be permanently overwritten:
Select the required settings. Then to write, select Yes. For the above settings, the existing programs will first be deleted, and then the SyncPos Program Source Files will be written to the frequency converter. Once the write is complete, check the contents for the Network folder to confirm that the Write to Drive was successful.
9 9
Illustration 9.14
If you select Yes, reading from the frequency converter will commence, and Configuration Files and Programs from the frequency converter will be saved to the Project.
9.4 SyncPos Write to Drive
Write all parameters and SyncPos files from a project to a frequency converter in one step by selecting Write to Drive. Select the root drive and then right-click to find Write to Drive:
Illustration 9.15
MG10R902 - VLT is a registred Danfoss trademark
49
Import of Files
VLT MCT 10 Set-up Software
10 Import of Files
10.1 Import of Older Dialog Files
For users working with VLT set-up software dialog, the files generated under these software packages can be imported into the MCT 10 Set-up Software. Files from DOS versions as well as Windows versions can be imported to the MCT 10 Set-up Software. Following a successful import, the MCT 10 Set-up Software places the imported files in an imported files folder.
10 10
Illustration 10.1
Due to limitations in some of the former PC tools some functionality is not importable. Functions such as displaying changed values only, are not available in MCT 10 Set-up Software.
50
MG10R902 - VLT is a registred Danfoss trademark
Printing
VLT MCT 10 Set-up Software
11 Printing
There are two options for printing from MCT 10 Set-up Software: Print Project or Print Selected Folders. Both options are located under File in the main menu bar. Alternatively, Print Project can be selected by right-clicking on the Project icon. Print Selected Folders can be selected by right-clicking on the icon for a folder within the Project. If you wish to print parameter settings for an entire project, select Print Project. If you wish to print parameter settings for part of a project, select Print Selected Folders The following dialog box will pop up:
11.1.4 Groups
It is possible to print only selected parameter groups. Select Groups >> the Print dialog box will expand to look like this:
Illustration 11.1
Illustration 11.2
Set the options as follows.
Select which parameter groups to print. To return to the original unexpanded Print dialog box, select Groups <<. To print, select OK.
11 11
11.1.1 Output Language
Select the desired print language from the list, which appears by left-clicking on the default language displayed.
11.1.2 Changed Parameters
Select this option to print all parameters, or if you only wish to print the parameters which have changed. Select between parameters
Changed from default Change from factory default All parameters
Make the selection and press OK to print.
11.1.3 Options
Specify which set-up you wish to print.
MG10R902 - VLT is a registred Danfoss trademark
51
Alarm, Warning and Fault Lo...
VLT MCT 10 Set-up Software
12 Alarm, Warning and Fault Log Readout
From Version 2.0, MCT 10 Set-up Software supports the feature of reading out the alarms, warnings and fault logs of the online frequency converters. This allows the user to quickly locate alarms and warnings in the connected drive system, and investigate the fault log for previous trips. This feature also allows the user to gather and store events in the project file for later evaluation or the project file can be sent to a remote specialist for further investigation. By selecting the + sign the view of the VLT 5000 is expanded. In this view the user has the active alarm/ warning icon, which is represented by the double triangle icon. The single triangle icon indicates no warning/alarms.
Illustration 12.2 Active Alarms/Warnings
12.1 Localisation of Alarms and Warning
After a complete scanning of a Drive Network, the MCT 10 Set-up Software indicates if the connected frequency converters have active warnings or alarms. Both warnings and alarms are indicated by a ! sign in front of the drive icon. A missing ! indicates that no alarms or warnings are present at the time the Network was scanned. The picture below shows a small network with four drives, where the VLT 5000 at address 6 has an active Alarm or Warning.
Illustration 12.3 No Active Alarms/Warnings
Selecting the active alarm/warning icon will split the right view into three main areas:
12 12
Illustration 12.1
52
MG10R902 - VLT is a registred Danfoss trademark
Alarm, Warning and Fault Lo...
VLT MCT 10 Set-up Software
Illustration 12.4
The alarms and warnings are displayed at the top of the Right View. Both views consist of five columns. The first two columns are the date and time of the PC at the time the information was read from the frequency converter. The third column is the Drives Operating Hours counter. Column for is the code for the warning/alarm. For a more detailed description of the code, please consult your Operating Instructions for the particular frequency converter. The last column is the warning in clear text. In case of a trip the frequency converter stores the reason for the trip in a fault log buffer. The log consist of three values; code, value and time. When MCT 10 Set-up Software reads the fault log it displays the PC's time and date at the time where the log was read.
12.2 Handling Alarms/Warnings in Project Files
Before alarms/warnings and the fault loggings are stored into the Project File, the user has to enable this function in MCT 10 Set-up Software. This is done under the main menu Options Updating Alarms and Warnings. By simply adding the checkmark, the MCT 10 Set-up Software now automatically reads the alarms, warnings and fault loggings at every read from/write to the frequency converter.
130BT674.10
12 12
NOTE
Since the frequency converters do not have a built-in real time clock, the actual time of when a fault occurs can only be estimated. This requires that the user knows exactly the total amount of time in which the frequency converter has been disconnected, between the time the fault occurred and the time the loggings were read.
MG10R902 - VLT is a registred Danfoss trademark
53
Alarm, Warning and Fault Lo...
VLT MCT 10 Set-up Software
Illustration 12.5
12.3 Handling the Alarms and Warning Loggings
Every time the MCT 10 Set-up Software reads from or writes data to a connected frequency converter the loggings are updated. Since the frequency converter has no real time clock built-in there is no way to evaluate if a fault has occurred only once or if it has occurred twice or more. Due to this behaviour in the frequency converter, MCT 10 Set-up Software consequently stores active alarms and warnings in the project file at each read/write command. These functions ensure that no alarm is lost, but can lead to a situation where one alarm has multiple entries in the log.
12 12
Illustration 12.6
MCT 10 Set-up Software stores space for more than 200 alarms and warnings for each frequency converter in the project. The loggings can be individual cleared. This is done by entering the loggings you wish to clear, and right-click with the mouse. Clearing the log only clears the PC log, the frequency converters onboard information is unaffected by this handling.
54
MG10R902 - VLT is a registred Danfoss trademark
Alarm, Warning and Fault Lo...
VLT MCT 10 Set-up Software
Illustration 12.7
12 12
MG10R902 - VLT is a registred Danfoss trademark
55
Smart Logic Controller Plug...
VLT MCT 10 Set-up Software
13 Smart Logic Controller Plug-in
From Version 2.13, MCT 10 Set-up Software supports the Smart Logic Controller Plug-in for the AutomationDrive series. This feature enables the user to do very quick set-up of logical sequence programs by means of a graphical user interface, instead of setting up each single parameter by hand.
Illustration 13.1
This plug-in is easy to use, and items can be added, just by performing a right-click in the sequence tree area. It is recommended to consult the AutomationDrives Design guide to get a full overview of the Smart Logic Controller features. One of the great advantages of the built-in Logic Condition Controller is its easy-to-use programmability. You can easily configure it without previous training and it enables a host of advanced functionalities. The condition controller is a simple, but clever way to have your frequency converter, motor and application work together. The principle is this: The controller monitors a pre-determined event. When the specified event occurs, it performs a pre-determined act and starts monitoring the next predetermined event and continues that way in up to twenty different steps until it returns to step one monitoring the first specified event. The logic controller is able to monitor any parameter that can be characterised as true or false. This includes digital commands and also logic expressions, which allows sensor outputs to determine the operation. Temperature, pressure, flow, time, load, frequency, voltage and other parameters combined with the operators >, <, =, and and or forms logic expressions that controls the
frequency converter logically in any application. That is why Danfoss calls it a logic controller.
Makes the frequency converter act according to your specific application Standard feature Simple to programme Easy to correct Program via MCT 10 Set-up Software or LCP
13 13
56
MG10R902 - VLT is a registred Danfoss trademark
Smart Logic Controller Plug...
VLT MCT 10 Set-up Software
13.1.1 Components Simple to Configure
Comparators Logic rules Events Actions
Illustration 13.2
13 13
MG10R902 - VLT is a registred Danfoss trademark
57
Scope Function
VLT MCT 10 Set-up Software
14 Scope Function
14.1 Introduction
In many situations the use of viewing a parameter as a curve improves the way to diagnose and understand a system. Curves also provides the possibility to graphically evaluate if a system is unstable e.g. PID loops. Faults detectable within a short time (e.g. over current) can be diagnosed by the use of the scope function and thus be a valuable feature to the user.
14.3 Activating the Scope
The Scope is inserted similar like a new Drive, Softstarter, Active Filer, Folder or File Folder, using the Insert menu or by right clicking the mouse over the Project Folder, Drive Folder, a regular Folder or a Drive.
14.2 Channel Types
The scope function provides two different channel types to sample parameters:
PC Polling Channel the normal channel selected were the PC-SW itself request the parameters from the frequency converter. The Channel do not have any time limitation, the buffer size is user configurable and corresponds with the number of samples. Fast sampling with accurate sampling rate cannot be obtained because the Windows operating system does not support realtime extension. Drive Real Time Channel the second channel type is only available in the FC 102, FC 202, and FC 300 series. This type of channel uses an internal 16kByte buffer located in the frequency converter. Preferable with requirements to high and precise sampling rates but limited in time due buffer size. It is required to set up a trigger event for the frequency converter to start filling up the buffer with samples.
Illustration 14.1
The Scope folder can be inserted at any place under the Project, within a folder or under a Drive. There are no limitations related to the place were a scope is inserted. As soon as the Scope folder has been inserted it is being visualised with the icon.
14 14
Illustration 14.2
58
MG10R902 - VLT is a registred Danfoss trademark
Scope Function
VLT MCT 10 Set-up Software
Illustration 14.3
130BT792.10
130BT786.10
14 14
Illustration 14.4
The default name for the Scope folder can be renamed via the Edit menu or by right clicking on the icon and choose Rename. The first time the user select the Scope folder, MCT 10 Setup Software will pop-up the Add Channel dialog. From this dialog, the frequency converter to measure, can be selected among the ones available in the Network. Then depending on the frequency converter series the user must select the type of channel to collect samples from.
MG10R902 - VLT is a registred Danfoss trademark
59
Scope Function
VLT MCT 10 Set-up Software
130BT793.10
Illustration 14.7
Illustration 14.5
14.3.1 Adding Text Notes
The user can insert additional text for later usage to each scope folder such as the type of frequency converter measured on, diagnostic help text, etc. Text notes are added by right clicking on the Scope folder and choosing New Text Note. The default text can be changed by right clicking on the Text note and choosing Rename. Several Text notes can be added to the same Scope folder.
130BT802.10
Selecting one the available parameters in the Parameter list activates the Next bottom which updates the Add Channel dialog to configure A/div (value/division). Setting a wrong value is not critical. MCT 10 Set-up Software stores the values, but they may not be shown within the visible area. The value can be adjusted later to fit the level inside the visible area without losing information.
130BT680.12
Illustration 14.8
14 14
Illustration 14.6
The Position number is vertical Zero line (on the Y Axis). If there are several signals on top of each other, it is useful to have them plotted apart. The Marker allows to differentiate the different curves in a black and white printout. Each curve gets a marker as box, triangle, cross etc. Color sets the colour of the curve.
14.4 PC Polling Channel
The channel is supported by all Danfoss released frequency converters, Softstarter MCD500 and Active Filters. The radio bottom PC Polling Channel is default enabled when the frequency converter is selected within the Network- or Project folder. All parameters available in the list are visible by ID and Name and are automatically updated according to the product.
60
MG10R902 - VLT is a registred Danfoss trademark
130BT794.10
Scope Function
VLT MCT 10 Set-up Software
The selection done by now, gives the following graph window:
Illustration 14.9
If further is needed, the user can insert an additional channel by right-clicking the mouse cursor in the channel box:
130BT502.12
130BT503.12
14 14
Illustration 14.10
MG10R902 - VLT is a registred Danfoss trademark
61
Scope Function
VLT MCT 10 Set-up Software
This will open the Add Channel dialog again, following the same procedure like the previous channel insert.
Illustration 14.11
14.4.1 Additional Settings
The PC Polling Channel additional settings can be configured by right-clicking on the Scope window, and selecting Properties.
14 14
Illustration 14.12
62
MG10R902 - VLT is a registred Danfoss trademark
Scope Function
VLT MCT 10 Set-up Software
14.4.1.1 General
The General tab holds four basic settings for the Scope: 1. 2. 3. 4. Seconds per division (SEC/DIV) Time Format Buffer Size in samples Polling Rate in milliseconds
Illustration 14.14
The Source is selected out of the channels that are currently active. The Level is the level for the source where the Trigger has to be activated. For Mode, there are two different modes, Auto and Normal. With Auto the user will trigger the trigger automatically by pressing the Resume All button. This means that the trigger line will be set to the time when the user pressed the Resume button. Selecting Normal (Norm) the trigger is activated when the level and the slope settings are fulfilled. The Scope sets if the value has to be rising (source value goes from low values to higher values) or the slope has to be falling (source value goes from high values to low values).
Illustration 14.13
The SEC/DIV sets the time base on the X-axis. The number can be set between 0.0001 sec and 1.000.000.000 sec. Time Format can be set to contain year, month, date, hour, seconds and milliseconds in eight different formats. The Buffer Size is the number of data sets in the buffer. The number can be set to a number between 0 and 1.000.000. The last of the General setting for the Scope is the Polling Rate. Polling rate is the time in milliseconds between two samples. For systems with large inertia a low sampling (small time between the samples) rate may be used, since the value changes slowly. For systems with low inertia a high sampling rate is needed. Setting the Polling Rate to As fast as possible, lets MCT 10 Set-up Software without a fixed sample time between each sample. By doing so, MCT 10 Set-up Software does not control the actual time between each sample and this can lead to a high jitter between two samples.
14.4.1.3 Cursor
The Style defines the functionality of the curser. 5 different cursors can be selected measuring on either on the X-axis, Y-axis, both axes or delta values from the X-axe or Y-axe. The style contains five different possibilities:
Value XY - shows the time and value of each signal at the cursor location. Value X shows the time alone. Value Y shows the value alone. Delta X - shows two cursors, and the time between the two cursors are calculated. Delta Y works like Delta X, but this time the difference between two levels is calculated.
14 14
14.4.1.2 Trigger
A trigger is a functionality that allows only starting the sampling of values when a certain value is reached. This will reduce the need for large buffer sizes. A trigger is also a valuable tool to see if values cross border where the frequency converter does not store any warnings. Under the Trigger tab the Source for triggering, the Level for activating, Mode and Slope for the trigger can be set.
Pointer Position defines the default position when a cursor is inserted in the Scope.
MG10R902 - VLT is a registred Danfoss trademark
63
Scope Function
VLT MCT 10 Set-up Software
Often the same settings are used when measuring with the PC Polling Channel on more than one frequency converter. Those can be reused either by copying an existing Scope folder or by reusing an existing one. The scope folder connection properties can be reconfigured for another frequency converter in the Network by double clicking an added channel. In the Reconfigure Channel dialog another frequency converter located on the same or a different fieldbus can be selected.
130BT803.10
Illustration 14.16
From the present example four channels can be configured in the selection lists under the Logging source column. All available parameters will be listed by parameter name. In the logging interval column, the sample rate for each channel can be configured independently using the time format HH:MM:SS:zzz. The mode how to collect samples is configured through the Trigger Event, Logging Mode and Samples Before Trigger. From the present example the trigger is setup to be in continuous mode, which will have the frequency converter to read data into its internal buffer continuously. Samples before Trigger can in this example be ignored.
130BT785.10
14 14
Illustration 14.15
14.5 Drive Real Time Channel
The Drive Real Time Channel radio button can be selected if the functionality is supported in the frequency converter selected in the Network. By selecting the frequency converter and Drive Real Time Channel, the scope properties dialog will be shown. In this dialog it is possible to set up a specific number of channels, depending on what the actual frequency converter supports.
Illustration 14.17
The Real Time Channel Trigger Event utilizes the Event available from the Smart Logic Controller. The following example explains the set-up of a trigger, which triggers the
64
MG10R902 - VLT is a registred Danfoss trademark
130BT782.10
14.4.2 Reconfigure Channel
Scope Function
VLT MCT 10 Set-up Software
collection of data in the frequency converter when the motor speed exceeds a certain limit First it is required to set up a Comparator in the Smart Logic Control in order to be able to have a trigger signal when the motor speed exceeds a certain limit. 1. 2. 3. 4. 5. Select the Smart Logic group Select a free available comparator not in use, 1310.0, and set it up to motor speed Select Comparator operate 1311.0 to greater than >. Select Comparator Value 1312.0 to the needed value. Set up the trigger event in the Drive Real Time Channel Properties dialog to Comparator 0, and set the Logging mode to log once on trigger.
Illustration 14.21 Illustration 14.20
Press OK to enable the set-up.
14.5.1 Additional Settings
The Drive Real Time Channel additional settings can be configured by right-clicking on the Scope window, and selecting Properties.
130BT783.10
130BT796.10
Illustration 14.18
14 14
Illustration 14.19
Illustration 14.22
Now MCT 10 logging can be started by pressing Start (resume) Poll which opens the dialog to define the Real Time log style.
14.5.1.1 Drive Real Time Channel Properties
Besides being able to reconfigure the settings made from the Drive Real Time Channel Properties dialog, SEC/DIV and the Time Format is configurable. The SEC/DIV and Time Format functionality is similar the one described for the PC Polling channel.
MG10R902 - VLT is a registred Danfoss trademark
65
Scope Function
VLT MCT 10 Set-up Software
14.5.1.2 Appearance
Each channel name can be renamed adding the parameter ID as an example. The Units/Div, Position, Marker and Color functionality is similar the one described for the PC Polling channel.
Illustration 14.24
14.5.1.3 Cursor
The functionality is similar the one described for the PC Polling Channel.
Stop (Data Acquisition): MCT 10 Set-up Software will stop collecting data and no communication to the drive network while the Scope part is active on the screen.
14.5.2 Reconfigure Channel
Often the same settings are used when measuring with the PC Polling Channel on more than one frequency converter. Those can be reused either by copying an existing Scope folder or by reusing an existing one. The scope folder connection properties can be reconfigured for another frequency converter in the Network by double clicking an added channel. In the Reconfigure Channel dialog another frequency converter located on the same or a different fieldbus can be selected.
130BT804.10
Illustration 14.25
Start (resume) all tracking: Activates the tracking mechanism. MCT 10 Set-up Softwarestarts the readout of variables to the screen and to the buffer. Variables are checked up against the trigger settings. If the buffer has been partially filled (use of the Pause All Tracking button), MCT 10 Set-up Softwarewill continue to fill data into the buffer.
Illustration 14.26
Illustration 14.27
14 14
Illustration 14.23
Pause All Tracking: Deactivates the tracking. Buffer remains at its current state, no new data are displayed. The buffer-pointer keeps its current position.
14.6 Communication Control
The toolbar of the Scope has four main buttons to control the communication. Start (Data Acquisition): By pressing this button MCT 10 Set-up Software Scope will start collecting the requested data from the drive Network.
Illustration 14.28
66
MG10R902 - VLT is a registred Danfoss trademark
Scope Function
VLT MCT 10 Set-up Software
14.7 Additional Functionality
Knowing the first four buttons in the scope menu bar allows the user to generate one or several curves. By selecting the Resume Poll button, MCT 10 Set-up Softwarestarts tracing. To stop the tracing press the Stop Poll button or Pause All Tracking. It will continue until the buffer is filled (default 1000 samples). If the tracing stops due to a filled buffer, the buffer has to be emptied before a new trace can be activated. To clear the buffer and to reset the Scope, the following two buttons are defined: Clear all buffer for the channel:
Export to Excel The export to Excel enables the user to have the scope data stored in a file which Microsoft Excel can open. A save file dialog will appear, so the user can store the file in an appropriate location.
Illustration 14.32
Zoom The zoom functions allows the user to zoom in or out on all axes or to zoom in within a box. Last one works using the mouse left bottom to mark the start position, hold left bottom in and drag down and release to bottom at the appropriate position.
Illustration 14.29
By selecting the trace with: The buffer for this channel can be individually emptied
Illustration 14.33
Illustration 14.34
Cursor Used to add in one or two cursors to point out the actual values on the curve(s) depending on the Properties configuration.
Illustration 14.30
Reset Scope The reset Scope works in the same way in that it clears all buffers for the channel. The difference is that it clears all buffers at once. This is more convenient if many channels are activated at the same time, or if a new channel is added to an existing track. Before new values can be added to a track all channel buffers must be emptied, sinceMCT 10 Set-up Software requires that all buffers have the same amount of data.
Illustration 14.35
14 14
Illustration 14.31
MG10R902 - VLT is a registred Danfoss trademark
67
Update Drives Firmware Supp...
VLT MCT 10 Set-up Software
15 Update Drives Firmware Support in MCT 10 Set-up Software
MCT 10 Set-up Software can be updated, regarding what firmware versions of frequency converters are supported. The updates must manually be downloaded from the Danfoss web-site http://www.vlt-software.com for storage on local disk drive. It is also possible to find video training material on this site for operating MCT 10 Set-up Software.
Illustration 15.1
The update files can be installed without the user having administrator rights in Microsoft operating systems, which has been a major disadvantage for standard users which were not allowed to install software on their computers (laptops).
15.1 Background Details
MCT 10 Set-up Software project files are in principle having the same features as Microsoft Office Word. Newer versions of MCT 10 Set-up Software can open legacy version project files.
The example in the illustration below visualises a version 2.00 of MCT 10 Set-up Software supporting offline the firmware version 2.01 of FC 302. This file can be used by the newer version 2.02 of MCT 10 Set-up Software. However, if a project file from the newer version 2.02 of MCT 10 Set-up Software containing firmware version 2.51 of FC 302 cannot be opened or used offline by the legacy version 2.00 of MCT 10 Set-up Software, since the firmware is unknown.
15 15
68
MG10R902 - VLT is a registred Danfoss trademark
Update Drives Firmware Supp...
VLT MCT 10 Set-up Software
Illustration 15.2
When MCT 10 Set-up Software has been updated, projectfiles saved as with newer version firmware can be opened and used. This scenario is shown in the below example.
Illustration 15.3
15 15
Start the MS Explore and open the path "C: \Program Files\Common Files\Danfoss Drives \SharedSource\" Open the text file "ss_version_mapping.txt" in Notepad by right clicking on the file and choose Edit. Change "Series="FC-202",AOC="01.10",Database="01.10" to Series="FC-202",AOC="01.10",Database="01.03" Save and close the file
To establish connectivity to a FC-202 with firmware version 1.10, it is required to modify the MCT 10 Set-up Software drive database mapping to firmware version 1.05 as reference.
MG10R902 - VLT is a registred Danfoss trademark
69
Update Drives Firmware Supp...
VLT MCT 10 Set-up Software
15.2 How to Find Out if MCT 10 Set-up Software Has Been Updated
Finally MCT 10 Set-up Software can be checked in the About box, regarding what updates the user has installed. Also when contacting the hot-line support, system information can be copied directly to the Windows Clipboard.
Illustration 15.4
15 15
70
MG10R902 - VLT is a registred Danfoss trademark
DP-V1 Connection and PG/PC ...
VLT MCT 10 Set-up Software
16 DP-V1 Connection and PG/PC Interface
The MCT 10 Set-up Software Profibus DP-V1 fieldbus plugin utilizes the Siemens SoftNet driver available from Step7, or alternatively Simatic NET, to establish connectivity via the supported Master Class 2 cards like e.g. CP5511 or CP5512. Be aware not to install the STEP7 Lite version since it is not supporting the SoftNet driver! Please make sure to use a certified Profibus DP-V1cable and correct termination of the MCA101 Profibus option. The following guide explains how to setup the PG/PC Interface from default configuration in order to open the Profibus connection from MCT 10 Set-up Software.
130BT789.10
Illustration 16.2
Station Parameters The checkbox PG/PC is the only master on the bus should only be set active if no PLC is active on the bus. Use the Diagnostics described later to choose a valid Profibus address.
Illustration 16.1
Network Parameters Set the Transmission rate to the same baud rate as the PLC if it is active. Use DP as Profile and press OK to close the Properties dialog. From the Set PG/PC Interface dialog press the button Diagnostics to verify the Network- and Bus communication.
Configure the Access Point of the Application to CP_L2_1 pointing to the Master Class 2 card used. Set the Interface Parameter Assignment Used corresponding to the Master Class 2 card used. Press the button Properties to configure the Station- and Network Parameters.
130BT790.10
16 16
MG10R902 - VLT is a registred Danfoss trademark
71
DP-V1 Connection and PG/PC ...
VLT MCT 10 Set-up Software
Illustration 16.3
Press the button named Test to verify the Access path and Network configuration. If a sharing violation is detected, the Test will output an error message. When the Test outputs successfully press the Read button to Identify the active Profibus Nodes available on the network. Make sure the address defined for the PG/PC interface is not violating with an active node. From this example it finds a Slave on address 2. Close the PG/PC interface and start MCT 10 Set-up Software. Right click on a Profibus and choose Scan for active drives. MCT 10 Set-up Softwareshould identify the same node IDs except the PLC if such one is available.
16 16
72
MG10R902 - VLT is a registred Danfoss trademark
130BT791.10
FC 102 and FC 202 Series Fu...
VLT MCT 10 Set-up Software
17 FC 102 and FC 202 Series Functions
The Clock Features are grouped in two sub-levels:
17.1 New Features
In MCT 10 Set-up Software there is added special support for some new features in the FC 10x series of frequency converters.The following section describes how to access and set these new features.
1. 2.
Date and Time Working days
17.1.2 Date and Time
In the Date and Time dialog, the user can see three groups of settings:
NOTE
Consult the FC 102 Design Guide for detailed functionality of the frequency converters.
17.1.1 Clock Features
MCT 10 Set-up Software supports the clock features in FC 102, by means of intuitive dialogs, enabling the user to set-up the clock features
17 17
Illustration 17.1
Display format on LCP
MG10R902 - VLT is a registred Danfoss trademark
73
FC 102 and FC 202 Series Fu...
VLT MCT 10 Set-up Software
In this group the user can select how to get date and time presented on the local control panel on the FC 102. In MCT 10 Set-up Software parameters Date and Time format depends on PC Regional Options (Date and Time format). Set Date and Time In this group the user can actively select to change the date and time in the FC 102 from the PC. Normally it should be set to use the local PCs date and time, connected. When the connected PCs time is in another time zone, then it can be beneficial to set the date and time manually. Date and time will be changed in MCT 10 Set-up Software project file or in drive only when "Change" check box is checked. Setting the date and time manually, this dialog appears.
Enable Clock Fault If the clock is not set up, the frequency converter shows a specific warning. (Also MCT 10 Set-up Software shows warning in Warnings folder). If the user does not want to set up clock or can not set up clock then he probably also does not want to see this warning all the time. For that case is the parameter Clock Fault. If Clock fault is enabled, the user can see this specific warning and if clock fault is disabled then user can not see the warning. Enable Clock Fault is checked - frequency converter is showing warning. Enable Clock Fault is unchecked - frequency converter is not showing warning.
17.1.3 Working Days
In the Working days dialog, the user can easily define the working days for time based actions. Start of the week can be Monday or Sunday. The visual Calendar will change. Only 5 additional working days (dates) are allowed. Only 15 additional non-working days (dates) are allowed.
Illustration 17.2
Daylight Saving Time In this group the user can set the date and time for daylight saving. Daylight Saving Time begins for most of the United States at 2:00 a.m. on the first Sunday of April. Time reverts to standard time at 2:00 a.m. on the last Sunday of October. In the U.S., each time zone switches at a different time. In the European Union, Summer Time begins and ends at 1:00 a.m. Universal Time (Greenwich Mean Time). It begins the last Sunday in March and ends the last Sunday in October. In the EU, all time zones change at the same moment.
Illustration 17.3
Please notice Additional working dates and non-working dates have year and must be updated every year.
17 17
17.2 Preventive Maintenance
The intension of the preventive maintenance feature is to provide the users with the capability to plan periodic maintenance of both the frequency converter and other technical equipment within the same plant. Preventive maintenance should be seen as time based scheduling of periodic checks that manually should be done.
74
MG10R902 - VLT is a registred Danfoss trademark
FC 102 and FC 202 Series Fu...
VLT MCT 10 Set-up Software
In the right view grid, it is possible by means of double clicking in the cells to activate dialogs to enter application item, action and how the interval must be defined.
Illustration 17.4
The clock parameters (parameters in the Clock Functions folder) must be correctly programmed for Preventive Maintenance to function correctly. If Preventive Maintenance item Date and Time is passed then the line is marked as red. Before writing new Preventive items to FC 102 do not forgot to reset Maintenance Word (par 23-15).
have a possibility to define time of day and which day(s) of the week, when the frequency converter automatically must perform a selected action. In this way the user doesnt have to execute the actions defined manually, instead the frequency converter automatically does the job on the days needed. The programmed actions will be repeated on a weekly basis. Additional working days and additional non-working days can be programmed. The clock parameters (parameters in the Clock Functions folder) must be correctly programmed for Timed Actions to function correctly. Actions, which can be programmed, are the same as known from the SLC (Smart Logic Controller).
17.3 Times Actions
MCT 10 Set-up Software can by means of an intuitive user interface, easily setup the possible time based actions supported in the FC 102. The purpose of Time-based Actions is to automate the frequency converter by giving the user the possibility to define real-time controlled events. The basic idea is to
17 17
MG10R902 - VLT is a registred Danfoss trademark
75
FC 102 and FC 202 Series Fu...
VLT MCT 10 Set-up Software
Illustration 17.5
By double clicking in the cells the dialogs are activated and the required data can then easily be entered.
frequency converter output and on/off control devices by means of using the two relays on the Power Card.
17.4 Cascade Controller
The cascade controller is usable in pump applications where multiple motors are used to control a common flow, level or pressure. By varying the speed of the motors, variable speed control is provided for the system. This maintains constant pressure while eliminating pressure surges, resulting in reduced system stress and quieter operation. There are 3 versions of cascade controllers available in the frequency converter:
Extended Cascade Controller allows more devices to be applied to the control circuitry and offers additional cascade principles. It is available only in the FC 202 utilizing the MCO 101 option card. Advanced Cascade Controller offers the cascade principles similar to Extended Cascade, but allows additional devices to be applied to the control circuitry. It is available only in the FC 202 by utilizing the MCO 102 option card.
Basic Cascade Controller is delivered as a part of the native software in the FC 102 and FC 202. It can control speed of one device connected to the
The add-on option cards MCO 101 and MCO 102 can be used to extent the number of pumps to be controlled by the Basic cascade controller parameter group 25-**. More likely, MCO 101/MCO 102 is using the extended/advanced cascade controller available in parameter group 27-**.
17 17
76
MG10R902 - VLT is a registred Danfoss trademark
FC 102 and FC 202 Series Fu...
VLT MCT 10 Set-up Software
Function Available relays, Power Card Number of relays on option card Number of relays controlled by cascade controller Basic functionality (all features, except the cells below left empty) Master-slave Alternating lead pump with one relay per pump Alternating lead pump with two relays per pump Alternating lead pump at staging or an internal4/external signal Control of unequal sized pumps Operation hours counter for relays Operation hours counter for pumps Table 17.1
1By 2By
Cascade Controller Basic 2 2 yes yes (2) yes yes yes Extended 2 3 5 yes yes yes (5)2 yes (6)3 yes yes yes yes yes (2) yes yes yes yes Advanced 2 8+31 8 yes yes
using the MCB 105 relay card.
using Basic Cascade parameter group 25-**, just extend the number of relays. 1 relays on control card + 8 on MCO 102 + 2 on MCB 105. Time of day etc.
Extended mode. Basic mode supports the Basic cascade controller, were Extended mode supports the Extended/ Advanced cascade option MCO 101/MCO 102. The MCT 10 Cascade Controller custom view is divided into four tabs equivalent in both cascade modes:
3Using 4Ex.
The cascade controller can be configured in MCT 10 from the plugin named Cascade Controller, supporting Basic and
Preconditions Setup System Optimizing Service additional fixed speed motors on and off. Staging motors on or off is done cyclically in accordance with the relay on time. This function assures equal use over time and eliminates concern about starting a seldom-used motor. Two basic cascade modes are available.
Changes can be applied to one Setup with the Save button to the offline project or directly to the online frequency converter. The Cancel button restores all the unsaved settings.
17.4.1 Basic Cascade Controller
Allows the frequency converter to control up to 3 equal size pumps, by varying the speed of the initial motor, in response to system feedback signals, while staging
Basic Cascade Mode Motor alternation1 2 yes yes Basic Cascade 2 yes(2) yes(2) yes yes
Function Number of relays controlled by cascade controller Alternating lead pump with one relay per pump Fixed lead pump Alternating lead pump with two relays per pump Alternating lead pump at staging or an internal/external signal Table 17.2
1Motor
17 17
Alternation is only available in the FC 202.
NOTE
Basic Cascade Controller is configurable only from the parameter group 25-**.
MG10R902 - VLT is a registred Danfoss trademark
77
FC 102 and FC 202 Series Fu...
VLT MCT 10 Set-up Software
17.4.2 Preconditions
The preconditions tab contains the general setup required for the cascade controller to operate in an application. It can also be used in general to setup the closed loop for other applications without the need for the cascade control. In the view the user can configure:
General Configuration Setpoint and Feedback Digital Input
Illustration 17.6
17 17
17.4.3 General Configuration
Closed Loop is the configuration mode of the frequency converter. Disabling the checkbox, 1-00 Configuration Mode is set to [0] Speed open loop. Enabling the checkbox, the parameter will be set to [1] Closed loop. Level Control configure the inverse mode of the PID controller. Causes the frequency converter output
frequency to increase, when the feedback is greater than the setpoint reference. If the checkbox is disabled, the PID is configured to normal control. Digital I/O mode and DI32 is enabled.
78
MG10R902 - VLT is a registred Danfoss trademark
FC 102 and FC 202 Series Fu...
VLT MCT 10 Set-up Software
Setpoint and feedback unit type configures the pressure unit for the closed loop setpoint and feedback. The pressure unit can be defined in:
Illustration 17.7
Enabling the checkbox, the PID is configured to Inverse control and digital I/O mode and DI32 is disabled. The frequency converter graphic is updated to reflect the general configuration.
1-00 20-81 3-15 20-12
% mbar bar Pa kPa m WG psi Ib/in2 in WG ft WG
Parameter Name Configuration Mode PID Mode Reference 1 Source3-15 Reference Resource 1 Reference/Feedback Unit
Parameter ID
Table 17.3 General configuration affected parameters
17.4.4 Setpoint and Feedback
Configures the analogue input used as setpoint and feedback. The general configuration assumes the AI53 (Analogue Input 53) is used for the Setpoint and the AI54 (Analogue Input 54) used as feedback. Be aware, the settings of the signal type, can only be configured from current- to voltage input by using the switches on the control board of the frequency converter. Clicking on the buttons Show Location, illustrates the specific location on the frequency converter.
Illustration 17.8
The Setpoint is used in closed loop as the reference to compare the feedback values. It can be offset with the digital, analogue or bus references. Enabling the Internal Setpoint, the user will be able to enter a numerical value for the reference source. If the External Setpoint is selected, the reference source is set to AI53. The internal setpoint settings remains in the field allowing the user to switch between a preset- or an external setpoint.
17 17
MG10R902 - VLT is a registred Danfoss trademark
79
FC 102 and FC 202 Series Fu...
VLT MCT 10 Set-up Software
In addition an appropriate reaction on a missing or defective transmitter, Live Zero can be defined among the functions:
Illustration 17.9
Off Freeze Output Stop Jogging Max. speed Stop and trip Select setup 1 Select setup 2 Select setup 3 Select setup 4
It is required to configure the Signal type in accordance with the hardware switches. 0-10V
The function will be activated if the signal on terminal AI53 or AI54 is below 50% of the value defined in AI53 Low or AI54 Low. Default Live Zero timeout time is 10 seconds and can be reconfigured in par. 6-00. Enable Terminal 53 Live Zero and Terminal 54 Live Zero makes it possible to disable the Live Zero monitoring, relevant if the analogue outputs are used as part of a decentral I/O system. Default both checkboxes are enabled. Setpoint and feedback affected parameters.
Illustration 17.10
0-20mA 4-20mA
Parameter ID 3-02 3-03 6-01 6-10 6-11 6-12 6-13
Parameter Name Minimum Reference Maximum Reference Live Zero Timeout Terminal 53 Low Voltage Terminal 53 High Voltage Terminal 53 Low Current Terminal 53 High Current Terminal 53 Low Ref./Feedb. Value Terminal 53 High Ref./Feedb. Value Terminal 53 Live Zero Terminal 54 Low Voltage Terminal 54 High Voltage Terminal 54 Low Current Terminal 54 High Current Terminal 54 Low Ref./Feedb. Value Terminal 54 High Ref./Feedb. Value Terminal 54 Live Zero
Illustration 17.11
Setpoint- and Feedback High are used to configure the analogue input scaling value corresponding to the maximum reference feedback value. Setpoint- and Feedback Low are used to configure the analogue input scaling value corresponding to the minimum reference feedback value. The Minimum and Maximum references is the lowest and highest values obtainable by summing all references.
6-14 6-15 6-17 6-20 6-21 6-22 6-23 6-24 6-25 6-27 Table 17.4
17 17
17.4.5 Digital Input
If a low level signal is available, the DI32 (digital input 32) can be programmed to Stop Inverse or to External Interlock and an External Interlock delay can be configured
80
MG10R902 - VLT is a registred Danfoss trademark
FC 102 and FC 202 Series Fu...
VLT MCT 10 Set-up Software
by the user. The type of pulse to trigger, can be configured from the Digital I/O Mode dropdown. The Set-up tab contains the configuration interface for the cascade controller parameter group 25-**. The cascade principle can be configured to Basic Cascade Ctrl or Motor
Alternation Only. Last item is only configurable in the FC 202.
Illustration 17.12
Basic Cascade Ctrl In the view, the user can configure:
Stating/Destating settings
Motor start Pump configuration
17 17
Illustration 17.13
MG10R902 - VLT is a registred Danfoss trademark
81
FC 102 and FC 202 Series Fu...
VLT MCT 10 Set-up Software
From the Motor Start dropdown, the principle can be configured between:
Direct on Line each lag pump is cut in direct online via a contactor. Softstarter can be used to replace traditional contactors for any fixed speed pump configuration and it must be used for all fixed speed pumps. When using softstarters, a delay is added from staging signal occurs until staging takes place. It is required, due to the ramp time of the fixed speed pump, because of the softstarter.
When the Enable Pump Cycling checkbox is disabled, lag and lead pumps will be cut in, to have equal running hours for each pump. Enabling the checkbox, lag pumps will be cut in according to First in, Last out principle. The number of pumps configurable from the drop down are:
Function Fixed lead pump Alternating lead pump Table 17.5 Number of pumps 2-3 2 Illustration 17.14
When fixed lead pump is used, the lead pumps are connected directly to the relays on the frequency converter control card. This is illustrated in the pump graphic. To obtain equal hours of operation within the fixed speed pumps, the lead pump can be alternated. Timers on the relay outputs monitors the running hours of each pump. When a pump is not operating over a long time period, corrosion concerns may reveal. When it is configured for alternating lead pump, a botton is available to setup the Alternation details.
Lead Pump Alternation changes the lead pump so all pumps run equal time. From a drop down the lead pump can be configured to alternate:
Off no lead pump alternation occurs. At staging lead pump alternation occurs at pump staging. At command lead pump alternation occurs at explicit commands. At staging or command lead pump alternation occurs at pump staging and at explicit commands.
Configuring the Lead Pump Alternation At command or At stating or command the Alternation Event can be configured to:
External Alternation takes place when a signal is applied to one of the digital inputs in the terminal strip. Alternation Time Interval Alternation takes place every time Alternation Time Interval expires. Sleep Mode Alternation takes place each time the lead pump goes into sleep mode. No flow function must be set to Sleep Mode or an external signal applied for this function. Predefined Time Alternation takes place at a defined time of the day. If Alternation Predefined Time is set, the alternation is carried out every day at the specified time.
17 17
82
MG10R902 - VLT is a registred Danfoss trademark
FC 102 and FC 202 Series Fu...
VLT MCT 10 Set-up Software
Alternation Time Interval is the time period between automatic alternation of the lead pump. It can be configured from 1 to 999.9 hours. When it expires the lead pump alternates. Alternation Timer Value contains the actual value of the alternation timer. Alternation Predefined Time is for setting the time of day to perform an alternation. The time format is depending of the setting configured in the frequency converter. If Alternate if load < 50% is enabled in the drop down, the pump alternation will be carried out only if the capacity is equal or below 50%. Staging Mode at Alternation configures the staging mode at alternation and determines the time of the variable
speed pump deceleration. It can be configured between Quick or Slow. Delay before cutting in next pump is for setting the time between stopping the old lead pump and starting another one as the lead pump. It can be configured between 0.1 to 5.0 seconds. Delay before cutting in on mains, is the time delay before a fixed speed pump is staged on according to normal staging sequence. When it expires, a fixed speed pump must be staged on according to Normal Staging. The resolution can be configured between 0.1 to 5.0 seconds. With the botton Staging/Destaging settings the user can configure when to add and remove a stage from a running application. One stage is a representation of a 100% pump, as this is what is supported in the Basic Cascade Controller.
Illustration 17.15
Staging Bandwidth (SBW) defines the band around the head set point and it is configured as a percentage of the maximum reference. If the actual head exceeds the bandwidth for a specified time and the speed is at Motor speed high limit, a stage is added, if the speed is at Motor speed low limit, a stage is removed. It can be configured from 1 to 100%. Override Bandwidth (OBW) is to preserve a stable head in the application when quick changes in the system demands occur, the override bandwidth must add/remove a stage immediately, when the actual exceeds override bandwidth. Override bandwidth has a delay until the lead pump has reached Motor Nominal Speed or Motor Speed
High Limit after a start command, to avoid unintended staging, until the head has settled after start. The value can be configured between SBW to 100%. Fixed Speed Pumps Staging Bandwidth (FSBW) is used to make sure the cascade controller continues, if the frequency converter issues an alarm. To keep the head on the setpoint requires a frequent staging and destaging when only fixed speed pumps are running, a wider bandwidth (FSBW) is used instead of SBW. FSBW is configurable in the range between SBW to OBW. OBW timer is for avoiding frequent staging/destaging. The OBW timer prevents staging a pump until the application
17 17
MG10R902 - VLT is a registred Danfoss trademark
83
FC 102 and FC 202 Series Fu...
VLT MCT 10 Set-up Software
pressure is stabilized. It can be configured from 0 to 300 seconds. SBW Staging Delay is the delay between when the feedback signal is below the staging bandwidth and when a lag pump is added. SBW Destaging Delay is the time between when the feedback signal is above the staging bandwidth and when a lag pump is removed. Both delays are configurable from 0 to 3000 seconds. Ramp Down- and Up Delay is for use with Sofstarters. The Ramp Down Delay is for setting the lead pump ramp down delay before staging a fixed speed pump on. Ramp Up Delay is for setting the lead pump ramp up delay before a fixed speed pump is destaged. Stage- and Destage Threshold is the percentage of maximum pump speed to stage on and to destage fixed speed pump. The thresholds must be configured as a percentage of Motor Speed High limit. In order to prevent an overshoot when adding a fixed speed pump, the variable speed pump ramps to Motor speed low limit. When the variable pump reaches Staging Speed, the fixed speed pump is staged on. To prevent an undershoot when removing a fixed speed pump, the variable speed pump ramps to Motor Spee High Limit. Destaging Speed can be entered in RPM or Hz. Enable Staging Function is to avoid frequent staging of fixed speed pumps. Enabling the check box starts the stage function timer. Enable Destage Function ensures the lowest numbers of pumps are running to save energy and to avoid dead head water circulation in the variable speed pump. Enabling the checkbox starts the destage function timer. Stage Function Time is the time before staging on a fixed speed if the lead pump is at maximum speed. The stage timer starts when the adjustable speed pump is running at Motor Speed High Limit with one or more constant speed pumps stopped. When the timer expires, a fixed speed pump is staged. The Destage Function Time is the time before staging on a fixed speed if the lead pump is at minimum speed. It starts when the adjustable speed pump is running at Motor Speed Low Limit with one or more fixed speed pumps in operation. When the timer expires, a stage is removed avoiding dead head water circulation within the adjustable speed pump. If the Destage At No-Flow check box is enabled, a stage will be removed when there is No Flow situation.
17.4.6 Motor Alternation Only
In Motor Alternation Only one frequency converter and two pumps are connected through contactors to both the frequency converter and to mains. The functionality is used to allow the alternation between pumps that share a frequency converter. The alternation will take place at an external command signal or a pre-programmed event.
17.4.7 System Optimizing
The System Optimizing tab provides a simple way to start and stop the Cascade Controller run. The user can configure:
PID Controller Feedback low pass filter
Illustration 17.16
17 17
PID Anti Windup controls the integration of the PID Controller. If the Checkbox is enabled, the PID Controller stops integrating the error between the feedback and the set-point reference, if its not possible to adjust the output frequency of the frequency converter, to correct the error. This can occur when the frequency converter has reached the min- or maximum output frequency or when the frequency converter is stopped. If the checkbox is disabled, the PID controller continues integrating the error between the feedback and set-point reference even through the frequency converter cannot adjust its output frequency to correct this error.
84
MG10R902 - VLT is a registred Danfoss trademark
FC 102 and FC 202 Series Fu...
VLT MCT 10 Set-up Software
PID Proportional Gain adjusts the output of the frequency converters PID controller based on the error between the feedback and the set-point reference. Quick PID Controller response is obtained using a large value. If too large, the frequency converter output frequency may become unstable. The value is configurable from 0 to 10.00. PID Integral Time is the duration of integration the error between the feedback and the set-point reference, to ensure the error approaches zero. Quick speed adjustments is obtained using a short duration. A too short value. the frequency converter output frequency may become unstable. The time is configurable from 0.01 to 10000.00 seconds. PID Differentiation Time is the duration the differentiator monitors the rate of change of the feedback. If its quickly changing, it will adjust the output of the PID Controller to reduce the rate of change of the feedback. Quick PID controller responses is obtained using a large duration. However, if too large value, the frequency converter output frequency may become unstable. Differential time is useful in situations where very fast responses and precise speed control is required. The time is configurable from 0.00 to 10.00 seconds.
Terminal 54 Filter Time Constant is a first order digital low pass filter constant for suppressing electrical noise from terminal 54. A high time constant improves the dampening, but also increases the time delay through the filter. The value can only be adjusted, while the frequency converter is stopped. The time constant can be configured from 0.001 to 10.000 seconds.
17.4.8 Service
The Service tab provides a simple way to make Cascade Controller service. This view shows the:
Cascade Status Pump Status Lead Pump Relay Status Relay on Time Pump Interlock
Illustration 17.17
17 17
MG10R902 - VLT is a registred Danfoss trademark
85
FC 102 and FC 202 Series Fu...
VLT MCT 10 Set-up Software
Cascade Status is the readout of the Cascade Controller. The status can be:
1:D Pump 1 Running on frequency converter. 2:O Pump 2 Off.
Disabled Cascade controller is disabled. Emergency All pumps have been stopped by means of a Coast/Coast inverse or an External Interlock command applied to the frequency converter. Off All pumps have been stopped by means of a stop command applied to the frequency converter. In Open Loop Configuration Mode has been set for Open Loop. All fixed speed pumps are stopped and the variable speed pump will continue to run. Frozen Staging/destaging of pumps has been locked and the reference is locked. Jogging All fixed speed pumps are stopped. When stopped, the variable speed pump will run at jog speed. Running A start command is applied to the frequency converter and the cascade controller is controlling the pumps. Running FSBW the frequency is tripped off and the Cascade Controller is controlling the fixed speed pumps based on Fixed Speed Bandwidth. Staging The Cascade Controller is staging fixed speed pumps. Destaging The Cascade Controller is destaging fixed speed pumps. Alternating The Lead Pump Alternation selection is different than Off and an alternation sequence is taking place. Lead Not Set No pump available to be assigned as variable speed pump.
Manual Alternation is for selecting the new lead pump. The items available from the drop down is Off to the number of pumps. Lead pump is showing the actual lead pump in the application. When an alternation takes place, the field is updated to reflect the current lead pump. Relay Status is showing the status of each relay. It can be updated from the Realy Status bottom. The status can be:
On the relay is activated. Off the relay is deactivated.
The Values can only be updated if the frequency converter is connected online. Relay ON Time is monitoring the total operating hours of the connected relay. The resolution is in operating hours. Pump Interlock is for disabling a certain pump and is configurable from a checkboxn located at each pump. Pump ON Time is monitoring the total operating hours of the connected pump. The resolution is in operating hours. The Reset bottom(s) clears the operating hours of a specific pump. The bottom Reset Relay Counter resets all Relay On Times. It is only available if the frequency converters is connected online.
17.4.9 Extended Cascade Controller
Using one of the add-on option cards allows the frequency converter to control larger pump systems and extending the cascade mode, not only by varying the speed of the initial motor while staging additional fixed speed motors on and off.
Pump Status is the readout of the status for each pump selected with a string which consists of the pump number and the current status of the pump. The status can be:
X disabled. The pump is interlocked either via Pump interlock or signal on a digital input programmed for Pump Interlock in Digital inputs. Off Stopped by the Cascade controller but not interlocked. D Running on Frequency Converter. Variable speed pump, regardless if connected directly or controlled via relay in the frequency converter. R Running on manis. Fixed speed pump running.
NOTE
Extended Cascade Controller is configurable only from the parameter group 27-**.
17 17
17.4.10 Preconditions
The preconditions tab is similar the Basic Cascade Mode.
A readout with two pumps could be 1:D 2:O.
86
MG10R902 - VLT is a registred Danfoss trademark
FC 102 and FC 202 Series Fu...
VLT MCT 10 Set-up Software
17.4.11 Set-up
Is the user interface setting up the add-on cascade controller option The cascade mode drop down is extended with Master/Follower and Mixed Pumps.
Illustration 17.18
17.4.12 Master/Follower
In the view, the user can configure:
Motor Start Pump Configuration Connections Staging/Destaging Master Pulse Output Signal Spin time unused pump Runtime Balancing
17 17
MG10R902 - VLT is a registred Danfoss trademark
87
FC 102 and FC 202 Series Fu...
VLT MCT 10 Set-up Software
Illustration 17.19
The Motor Start dropdown is similar the configuration available in Basic Cascade. Each pump is controlled by a frequency converter and the number of frequency converters corresponds the number of pumps. Staging and destaging are done based on the speed of the frequency converter. The constant pressure is controlled by the master frequency converter operating in closed loop. Up to 6 pumps can be controlled with MCO 101 and up to 8 with the MCO 102 add-on option. From the botton, Connections, the user can configure the relay function for each relay in the application.
Illustration 17.20
17 17
Depending on the add-on option installed, only the available relays will be visible. To setup the function of each relay, double click on the Value field and select the item among the dropdown list. If add-on option MCO 102 is installed the relay option MCB 105 may also be used as an expansion. The button Staging/Destaging settings opens a dialog to configure when to add and remove a stage from a running
88
MG10R902 - VLT is a registred Danfoss trademark
FC 102 and FC 202 Series Fu...
VLT MCT 10 Set-up Software
application. All stages are a representation of 100% pumps in Master/Follower.
Illustration 17.21
Normal Operating Range is the allowed offset from the setpoint before a pump may be added or removed. The system must be out of the limit for the time specified in Staging Delay. Override Limit is the allowed offset from the set-point before a pump immediately will added or removed. Autotune Stage/Destage Threshold optimizes the threshold values during operation. The settings are updated in order to prevent pressure over and undershoots when staging and destaging. When Autotune Stage On/Off Speeds is enabled in the checkbox the stage on and off speeds will continually be auto tuned during operation. Sittings will be optimized in order to ensure high performance and low energy consumption. All supported stages On and Off settings can be configured in RPM or Hz. The botton Example opens a dialog with a configuration example of three pumps. The Ramp Down- and Ramp Up Delay is only configurable when the Motor Start is configured to Softstarter. The botton Master Pulse Output Signal opens dialog to configure Terminal 27 on the Master frequency converter.
Illustration 17.22
In some applications not all pumps are used on a regularly basis. With the bottom Spin time unused pump, the user can open a dialog to configure the time a pump is allowed to idle.
17 17
MG10R902 - VLT is a registred Danfoss trademark
89
FC 102 and FC 202 Series Fu...
VLT MCT 10 Set-up Software
17.4.13 Mixed Pumps
In the view, the user can configure:
Illustration 17.23
Motor Start Pump configuration Pump Size Connections Alternation Details Staging/Destaging settings Spin time unused pump Runtime Balancing
The Motor Start dropdown list is similar Basic Cascade with the additional item to configure Star/Delta. Mixed Pumps cascade mode can be configured to:
Opening the Runtime balancing dialog from the botton, the user can configure to balance of running hours between the available pumps. Each pump can be configured among three balancing priorities.
Mixed pump a mix of variable speed pumps connected to frequency converters as well as additional fixed speed pumps. Unequal size pump limited mix of fixed speed pumps in different sizes. Mixed pump with alternation alternates the frequency converter between two pumps along with controlling additional fixed speed pumps.
Up to 6 pumps can be controlled with MCO 101 and up to 8 with the MCO 102 add-on option. Pump size button opens the Pump size dialog to configure the fixed pump capacity in the application. All variable speed pumps is read only and 100% in capacity.
Illustration 17.24
17 17
Illustration 17.25
Connection dialog opened from the Connection botton is similar in the Master/Follower configuration. Mixed Pumps
90
MG10R902 - VLT is a registred Danfoss trademark
FC 102 and FC 202 Series Fu...
VLT MCT 10 Set-up Software
Alternation Details configuration is similar the Basic Cascade. The dialog Staging/Destaging settings is similar the Basic Cascade with the additional option to configure Min speed
Destage Delay. The value configured is the time in seconds that the lead pump must be running at minimum speed while the system feedback is still inside the normal operating band before the pump will be turned off to save energy.
Illustration 17.26
The Ramp Down- and Ramp Up Delay is only configurable when the Motor Start is configured to Softstarter or Star/ Delta. Spin time unused pump and Runtime Balancing configuration is similar the Master/Follower configuration.
From the view the user can monitor:
Cascade Status similar the Basic Cascade Pump Status similar the Basic Cascade Lead Pump similar the Basic Cascade Table listing for each pump the Pump Status, Current Runtime Hours, Pump Total Lifetime Hours and Manual Pump Control
17.4.14 System Optimizing
The System Optimizing tab configuration is similar the Basic Cascade and Master/Follower.
17.4.15 Service
The Service tab provides similar the Basic Cascade, a simple way to make Extended Cascade Controller service.
17 17
MG10R902 - VLT is a registred Danfoss trademark
91
FC 102 and FC 202 Series Fu...
VLT MCT 10 Set-up Software
Illustration 17.27
Pump Status readout the status of each pump in the application. Current Runtime Hours readout the total number of hours each pump has been running since last reset. The time is used to balance the running hours between pumps. Pump Total Lifetime Hours is the total operating hours for each connected pump. Manual Pump Control is the readout of the command parameter that allows manual control of individual pump states. The possible control states are:
No operation Does Nothing. Online Makes the pump available of the cascade controller. Alternate On forces the selected pump to be the lead pump. Offline-Off Turns the pump off and makes the pump unavailable for cascading. Offline-On Turns the pump on and makes the pump unavailable for cascading. Offline-Spin Initiates a pump spin.
Illustration 17.28
17 17
Function of Relay defines the function of each option relays were the Status is the state of each relay.
The Relay Status botton opens the Relay Status dialog to readout the function and status of each relay.
92
MG10R902 - VLT is a registred Danfoss trademark
FC 102 and FC 202 Series Fu...
VLT MCT 10 Set-up Software
17.5.1 Quick Menus
The quick menus can be viewed in MCT 10 Set-up Software.
The quick menus allow easy access to the relevant parameters for specific application set-up. The user should just follow the steps through the tree-view in MCT 10 Setup Software as on the LCP on the frequency converter.
Illustration 17.29
17 17
MG10R902 - VLT is a registred Danfoss trademark
93
Conversion Wizard
VLT MCT 10 Set-up Software
18 Conversion Wizard
If the parameter database of a source frequency converter is different or contains differences compared to destination frequency converter, it cannot be written without errors signalled during write to drive. Writing parameters, it is required the database versions, power size, voltage range and option configuration to match between the sourceand destination frequency converter. Any differences can be converted using one of the two conversion wizards available in MCT 10 Set-up Software: Easy conversion of multiple drives:
Select the Tools menu and activate the Drive Conversion Wizard item In the following dialogs select the drives for conversion. When converted a new FC302 frequency converter will be created in the project folder.
VLT to FC series conversion FC to FC series conversion
18.1 VLT to FC Series Converter Function
In MCT 10 Set-up Software it is possible to have a VLT5000 frequency converter in the project folder converted to a FC302 AutomationDrive. This is easy done by means of a built-in function in MCT 10 Set-up Software. Easy converting in MCT 10 Set-up Software: The conversion matrix (Excel sheet) can be edited by the Advanced user, when necessary.
Illustration 18.2
18.1.1 Import Drive from Excel
This function can create an FC30x drive out from an Excel sheet. The objective with this function is to enable the import of VLT3000 settings, from settings copied into an excel sheet and have these settings copied into the selected parameter numbers into a new FC302. An example file is attached in MCT 10 Set-up Software (vlt3000conversion.xls), this example file can be edited by the user and be used for converting from vlt3000 to FC302. This requires however that the user must have detailed knowledge of Microsoft Excel formula editing. Enter VLT3000 settings into column G8.
Illustration 18.1
18 18
94
MG10R902 - VLT is a registred Danfoss trademark
Conversion Wizard
VLT MCT 10 Set-up Software
Illustration 18.3
18.2 FC to FC Series Conversion
The frequency converter converter tool is capable to migrate between different software versions, power size, voltage range and option configuration of the same drive series. It covers the FC 102, FC 202, FC 3xx, LD 302 and all OEM versions based on the FC xxx series. Any difference can easily be matched by using the Conversion Table Manager, creating a table to convert between source and destination frequency converter. When a conversion table is made, the user can apply transparently from:
Administrator is the one qualifying and managing the conversion table(s) through access to the Conversion Table Manager. From the Conversion Table Manager new conversion table(s) can be created and deployed to other MCT 10 Set-up Software installations. User is the one not concerned about any frequency converter compatibility issues. With proper conversion tables in the database, all projects can be written to the destination, by using the conversion tables transparently. The user is restricted from accessing the Conversion Table Manager. Deployed conversion tables can be imported to the database.
Online to Online Drive Online to Offline Drive Offline to Online Drive Offline to Offline Drive
Default MCT 10 Set-up Software is installed with user rights. Enabling the Conversion Table Manger is done from the checkbox in the Converter Tools Settings dialog.
It is possible to configure among two profiles providing different user rights.
18 18
MG10R902 - VLT is a registred Danfoss trademark
95
Conversion Wizard
VLT MCT 10 Set-up Software
Illustration 18.4
Default the conversion tables are stored locally on the hard disk. Using the database non distributed, the path to the network location can be reconfigured from the Converter Tool Settings dialog.
18.2.1 Conversion Table Manager
The Conversion Table Manager can be accessed through the MCT 10 Set-up Software tools menu. From the same location, new conversion tables can be imported into the database.
Distributing to other MCT 10 Set-up Software installations, the user can select a number of tables in the database to be exported to a *.cvt file. The Preview pane list the conversion table source and destination frequency converter info and can be converted among the following combinations:
Drive series based on the FC 102/FC 202/FC 3xx platform Software version. Is divided in the database into a major and minor software version Power size Voltage range Option A Option B Option C0 Option C1
New conversion table(s) can be created from the Conversion Table Manager or by right clicking on the source frequency converter and choose Convert Drive. Both options opens the Drive Conversion dialog, but with the last one only the destination frequency converter info configurable. Converting a frequency converter by right clicking and choose Convert Drive do not include the par. group 19-**. The settings are written when the user writes from source to destination transparently.
Illustration 18.5
18 18
The dialog is divided in a Conversion Table containing the list of conversion tables in the database and a Preview pane. New conversion tables can be created, existing ones edited or deleted.
96
MG10R902 - VLT is a registred Danfoss trademark
Conversion Wizard
VLT MCT 10 Set-up Software
according to the drive series, software version, power size, voltage range and option configuration. Any difference MCT 10 Set-up Software will not find any usable conversion table. When a conversion table is found, the user have the ability to reedit the table or to convert the source frequency converter and store the converted frequency converter in an offline folder. Default the parameter database is listed and sorted according to the parameter ID. To simplify conversion process, the parameter database can be filtered to list only alerts or the changes applied by the user. Alerts coloured by read corresponds to the differences between the source and destination, requiring a formula, to be able to apply settings to destination frequency converter. Alerts coloured in blue, the formula is per default ignored and can be applied to the destination frequency converter. If a formula is applied to all alerts, the source parameter database can be converted to the destination parameter database without any further configurations required.
Illustration 18.6
Source and Destination frequency converter info defined, opens the conversion table editor listing the parameter database differences. In the conversion table editor, the user can create the conversion table from scratch or loading an existing one. Loading an existing conversion table must match
Illustration 18.7
18 18
MG10R902 - VLT is a registred Danfoss trademark
97
Conversion Wizard
VLT MCT 10 Set-up Software
Double clicking on an alert opens the Formula Editor dialog to specify the destination parameter mapping. The following configurations are possible:
Destination parameter = destination choice list or numerical value. Ignore this parameter. Is the default setting for alerts coloured in blue.
Destination parameter is set to default value corresponding to the frequency converter factory configuration. Is the default setting for alerts coloured in read. Destination parameter = source parameter ID. Destination parameter = source parameter multiplied by a user defined numeric value.
Each formula applied can be associated with a comment containing a user defined text. The comment is optional to each alert.
Illustration 18.8
When a formula is applied to all red coloured alerts, the user must assign a name to save the conversion table in the database.
18 18
98
MG10R902 - VLT is a registred Danfoss trademark
Conversion Wizard
VLT MCT 10 Set-up Software
If differences are detected when writing from a source to destination frequency converter, MCT 10 Set-up Software uses the drive series, major software version, power size, voltage range and option configuration as search criterias. With the proper conversion table in the database, any frequency converter can be written transparently to a destination even if the minor software version do not match. If several conversion tables are found matching the criterias, MCT 10 Set-up Software will use the minor software version to find the closest match. Only one frequency converter can be written to destination transparently.
Illustration 18.9
If parameter group 19-** is available the settings will be written to the destination frequency converter.
18.2.2 Convert Offline to Offline
Writing between two offline frequency converters is done marking the appropriate number of set-ups from All Parameters, right click and choose copy.
Illustration 18.10
18 18
MG10R902 - VLT is a registred Danfoss trademark
99
Conversion Wizard
VLT MCT 10 Set-up Software
Pasting the parameters to destination frequency converter, MCT 10 Set-up Software will recognize the difference and
automatically applies a conversion table, if a matching one is available in the database.
Illustration 18.11
18.2.3 Convert Online to Online
Writing between two online frequency converters is done by copy and paste the appropriate number of set-ups similar the way writing between two offline frequency converters.
18.2.4 Convert Online to Offline
Writing from online to an offline frequency converter is done by right clicking on the offline frequency converter and chose to read from frequency converter. MCT 10 Setup Software will recognize the difference and automatically applies a conversion table if a matching one is available in the database.
18 18
100
MG10R902 - VLT is a registred Danfoss trademark
Conversion Wizard
VLT MCT 10 Set-up Software
Illustration 18.12
NOTE
Make sure the offline frequency converter connection properties corresponds with the online frequency converter.
Software will recognize the difference and automatically applies a conversion table if a matching one is available in the database.
18.2.5 Convert Offline to Online
Writing from offline to an online frequency converter is done by right clicking on the offline frequency converter and chose write to frequency converter. MCT 10 Set-up
18 18
MG10R902 - VLT is a registred Danfoss trademark
101
Conversion Wizard
VLT MCT 10 Set-up Software
Illustration 18.13
NOTE
Make sure the offline frequency converter connection properties corresponds with the online frequency converter.
18 18
102
MG10R902 - VLT is a registred Danfoss trademark
Functional Safety Configura...
VLT MCT 10 Set-up Software
19 Functional Safety Configuration Plug-in
limit values braking ramps for the safety functions monitoring of motion sequences
19.1 Introduction
The MCB 15x safety functions are defined in the Safety configuration Plug-in
Configuration of the safety functions for safe motion; these will shut down the frequency converter in the event of an error Setting of
FC 302 + MCB 15x
The manuals listed below contain important information about safety systems that must be used to mount and set up the speed monitoring safety functions of the MCB 15x module.
MCT 10 + Safe Plug- in
Commissioning Report
Rev.Sequence: A, 3 Report
MCT 10
Commisioning report
3 February 2012
Property of Danfoss A/S. Not to be handed over to, copied, or used by third party. Two - or three - dimensional reproduction of contents to be authorized by Danfoss A/S.
Install Use Manual for FC 302 Use Manual for MCB 15x
Parameterize Use Manual for MCT 10 Safe Plug-in
Test Use Commissioning Report generated via MCT 10 Safe Plug-in
Illustration 19.1 System Overview
Referenced literature
Offline project planning and preparation for safety functions Commissioning of safety configurations Creating backups of safety configurations Safe Option diagnostics Monitoring active frequency converters for behaviour and error codes
VLT AutomationDrive Operating Instructions, MG33A
MCB 15x Safe Option is supported from SW version 6.64. Previous versions are not supported. The following fieldbusses are supported by MCB 15x Safe plug-in:
Serial Communication
USB
RS232 to RS485 USB to RS485
PROFIBUS DP.V1
130BC961.10
The MCT 10 safe plug-in for the MCB15x safe option offers the following features
19 19
103
MG10R902 - VLT is a registred Danfoss trademark
Functional Safety Configura...
VLT MCT 10 Set-up Software
19.2 Access
Access to the Safe Option is restricted with passwords. The password is requested every time the user commissions a new setup for the device.
130BC933.10
NOTE
The parameters that can be edited using the Safe plug-in for MCB 15x Safe Option are also included in the 42-** Safety Functions parameters group in the All Parameters group of the structure tree. These parameters can only be edited using the Safe plug-in for MCB 15x. To review the P42 group in All Parameters view, expand the All Parameters group beneath the desired frequency converter and select the 42-** Safety Functions entity. The parameter grid is displayed on the right.
Illustration 19.2 The Safe Plug-In for MCB 15x (Safe) shown with Functional Safety Icon in Project Tree
To access the Safe plug-in for MCB 15x for the desired frequency converter, expand the frequency converters Network or Project view, then expand the relevant frequency converter to display its contents. Press the Safe component title to display the Safe plug-in for MCB 15x plug-in interface in the right hand working area of MCT 10 application. In case of multiple separate online or offline frequency converters, select the relevant frequency converter to monitor from the structure tree.
19 19
104 MG10R902 - VLT is a registred Danfoss trademark
Functional Safety Configura...
VLT MCT 10 Set-up Software
19.3 Safe Plug-In Interface
The layout of the plugin is divided into separate sections that are all described in more detail below.
130BC934.10
Illustration 19.3 The Opening Tab of the Safe Plug-In for MCB 15x Plug-in Interface (Operating in Offline Mode).
The Safe plug-in for MCB 15x Safe Option features tooltips for all plug-in interface components. Briefly hovering the mouse cursor over any interface component will reveal a tooltip detailing the current option, LED or tab header. Refer to these tooltips for quick and easy help information.
Illustration 19.4 Tooltip Example
19.3.1 Information and Administration Area
Illustration 19.5 Safe Plug-In for MCB15x Information and Administration Area
The information area at the top of the plug-in interface displays the current Safe plug-in for MCB 15x profile name and notifies the user of pending changes.
Depending on mode, further options are available in the information area.
130BC935.10
19 19
105
MG10R902 - VLT is a registred Danfoss trademark
Functional Safety Configura...
VLT MCT 10 Set-up Software
Offline mode: If a frequency converter is connected. Press Write to drive and upload the configuration to the MCB 15x Online mode: Two more buttons are present in the information area: Administration and Change password.
LED Status (green) (flashing green) (yellow) (flashing red) (red) (grey)
Description OK state the options is enabled or active Pending state the option is pending. This applies only to DI1 and DI2 LEDs Active state the option is active Warning state the option has encountered a warning state Error state the option has encountered an error Off state the option is either disabled, offline or inactive
The notification icon is displayed whenever there are changes pending for the frequency converter that have not yet been written to the it. This icon is displayed whenever the user updates the configuration. The icon is removed from view only after a successful commissioning procedure.
Table 19.1 LED Status Information DI1 DI2 S37 STO SS1-A SS1-B SLS-A SLS-B Power cycle required Input offline test Blank initial Status of Digital Input 1 Status of Digital Input 2 Status of S37 Safe Output for terminal T37 on the FC Status of Safe Torque Off Status of Safe Stop 1 A Status of Safe Stop 1 B Status of Safe Limited Speed A Status of Safe Limited Speed B This LED is highlighted when the device requires a power cycle Digital inputs must be tested once a year. This is indicated by a warning If the LED is highlighted, the Option is in a blank initial state, i.e. in factory settings. When writing to the Option for the first time, the user is requested to provide a new password The MCB 15x has detected an error. The specific error code is displayed in the error code display below the error LED. For more information regarding error codes, refer to 21.3.3 Device Error Codes Table 19.2 Safe Option Status LEDs
19.3.2 LED Status Area
The left hand side of the Safe plug-in for MCB 15x Safe Option contains the Status pane. The Status pane contains informative LED status icons that help to monitor the functionality and status of the Safe plug-in for MCB 15x Safe Option configuration entities.
130BC937.10
Error
19.3.3 Configuration Area
Illustration 19.6 LED Status Area
The configuration area contains dedicated sections/tabs for configuring the safety functions. The tabs are sequenced so as to directly represent the order in which the settings should be configured. The following sections detail the contents of the configuration tabs
NOTE
The LED icons are active only when Safe plug-in for MCB 15x is accessed in online network mode. When working in offline project mode, the LEDs remain inactive (grey).
19 19
106
General Speed Monitoring Safe Input Safe Stop 1 Safely Limited Speed
MG10R902 - VLT is a registred Danfoss trademark
Functional Safety Configura...
VLT MCT 10 Set-up Software
The last tab is Parameters that contains a table layout of all configuration options, intended for advanced users.
19.3.4 General Speed Monitoring
The general speed monitoring tab contains primary and general information regarding the encoder/proximity switch feedback setup details.
Illustration 19.7 General Speed Monitoring configuration tab.
130BC938.10
19 19
MG10R902 - VLT is a registred Danfoss trademark 107
Functional Safety Configura...
VLT MCT 10 Set-up Software
The left side of the tab contains the following configuration options: Option
Measured speed source
Description
This option defines the measured speed feedback source. The following options are available: Safe plug-in for MCB 15x the feedback source is Safe plug-in for MCB 15x
None no feedback source is used Factory default: [Safe plug-in for MCB 15x]
Mounting type
This option defines the frequency converter mounting type. The following options are available: Gear mounted the frequency converter is mounted using a gear system
Motor shaft mounted the frequency converter is mounted directly to the application
Gear ratio MCB150 encoder resolution
This option defines the ratio between motor shaft and the encoder speed. Range: 0.0001 and 32.0000 Factory default: 1.0000 This option defines the encoder resolution connected to the Safe plug-in for MCB 15x. Range: 1 and 4096 PPR for HTL and 1 and 10,000 PPR for TTL Factory default is 1024 PPR. This option provides the option to change the detected encoder rotation direction without altering the wiring to the encoder itself. The following options are available: Clockwise i.e. positive feedback when the encoder rotates clockwise
Encoder direction
Counter clockwise i.e. positive feedback when the encoder rotates counter clockwise
Factory default: [Clockwise] Feedback type This option defines the feedback type. The following options are available: With direction info the feedback provides direction information, e.g. an encoder
Without direction info the feedback does not provide direction information (proximity switch configuration)
Factory default: [With direction info] Feedback filter This option defines the frequency used by the feedback filter for low resolution encoder or proximity switch. The filter is required to reduce the quantization noise from the connected encoder or proximity switch in the case of low resolution. Range : 0.01-200 Hz (off) Factory default: [200 Hz (off)] This option allows the speed to be below 120 RPM when SLS is active before STO is engaged. Range: 0 and 10,000 s Factory default: [10].
Zero speed timer
Table 19.3 Options for General Speed Monitoring
19 19
108 MG10R902 - VLT is a registred Danfoss trademark
Functional Safety Configura...
VLT MCT 10 Set-up Software
19.3.5 Safe Input
The safe input configuration tab details the input channel, settings, failure reaction and reset functions that are mapped into the Safe Option.
130BC940.10
Illustration 19.8 Safe Input configuration tab.
19 19
MG10R902 - VLT is a registred Danfoss trademark 109
Functional Safety Configura...
VLT MCT 10 Set-up Software
The safe input tab contains the following separated sections with the following configuration possibilities: Function: Option Description
This option defines the safe function used by DI1. The following options are available: STO safe torque off is used as the safe function by DI1
DI1 Safe Function
SS1-A safe stop 1 A is used as the safe function by DI1 SS1-B safe stop 1 B is used as the safe function by DI1 SLS-A safe limited speed A is used as the safe function by DI1 SLS-B safe limited speed B is used as the safe function by DI1 Disabled the DI1 safe function is disabled
Factory default: [STO] This option defines the DI1 type used. The following options are available: NCNC NCNC type is used DI1 Type
Antivalent NO/NC (antivalent) type is used NC 1 NC input type is used.
Factory default: [NCNC] DI1 Restart behavior Restart of the Safe Option configured the DI1 restart behaviour. The following options are available: Manual the restart is performed manually Factory default: [Manual] This option defines the safe function used by DI2. The following options are available: STO safe torque off is used as the safe function by DI2
DI2 Safe Function
SS1-A safe stop 1 A is used as the safe function by DI2 SS1-B safe stop 1 B is used as the safe function by DI2 SLS-A safe limited speed A is used as the safe function by DI2 SLS-B safe limited speed B is used as the safe function by DI2 Disabled the DI2 safe function is disabled Restart DI1 and Failure ACK DI1 is restarted
Factory default: [STO] This option defines the DI2 type used. The following options are available: NCNC NCNC type is used DI2 Type
Antivalent NO/NC (antivalent) type is used NC 1 NC input type is used
Factory default: [NCNC] DI2 Restart behaviour This option defines the DI2 restart behaviour. The following options are available: Manual the restart is performed manually
Automatic the restart is performed automatically
Factory default: [Manual] Table 19.4 Options for Safe Input
19 19
110 MG10R902 - VLT is a registred Danfoss trademark
Functional Safety Configura...
VLT MCT 10 Set-up Software
Option DI1 Discrepancy time
Description This option defines the time for the DI1 signal discrepancy. Range: 0-5000 ms Factory default: 10 ms This option defines the time for the DI1 signal to become stable. Range: 0-5000 ms Factory default: 10 ms This option defines the time for the DI2 signal discrepancy. Range: 0-5000 ms Factory default: 10 ms This option defines the time for the DI2 signal to become stable. Range: 0-5000 ms Factory default: 10 ms
DI1 Stable signal time
DI2 Discrepancy time
DI2 Stable signal time
Table 19.5 Options for Input settings
Option
Description
This option defines the reaction that will be executed in the case of an external failure. The following options are available: STO STO is executed
External failure reaction
SS1-A SS1-A is executed SS1-B SS1-B is executed
Factory default: [STO] Table 19.6 Options for Failure reaction Option Description This option defines the source for the reset signal for Safe plug-in for MCB 15x. The following options are available: Drive Reset source is a frequency converter reset Reset source
Drive Safe Reset source is a safe drive reset Safe Option DI2_A source is Safe Option DI2_A
Factory default: [Drive Reset] Table 19.7 Options for Reset Settings
19 19
MG10R902 - VLT is a registred Danfoss trademark 111
Functional Safety Configura...
VLT MCT 10 Set-up Software
19.3.6 Safe Stop 1
The safe stop configuration tab allows setting specific scenarios for safe stopping of the frequency converters using designated conditions.
Illustration 19.9 Safe Stop 1 configuration tab.
19 19
112 MG10R902 - VLT is a registred Danfoss trademark
130BC941.10
Functional Safety Configura...
VLT MCT 10 Set-up Software
The safe stopping tab contains the following separated sections with the following configuration possibilities: Option Description
This option defines the type of the safe stopping configuration. The following options are available: Delay a delay is used to safely stop the frequency converter
Type
Ramp a ramp is used to safely stop the frequency converter
Factory default: [Delay] The following configuration options are available when the type is set to Delay: This option defines the amount of time that is used by the SS1 delay function to ramp the speed down to 0 RPM. Range: 0.1-3600 s Factory default: 1 s This option defines the ramp profile setting. The following options are available: Linear a linear ramp is used for the delay Ramp profile
Delay time
S-Ramp Const. Time a constant time ramp is used to safely stop the frequency converter
Factory default: [Linear] Type: Delay Delta time This option defines buffer time that is added to the delay time before activating STO. Range: 0-99% This option is configurable only when S-Ramp Const. Time is selected as the Ramp profile. This option defines the proportion of the total ramp-down time where the deceleration torque increases. The greater the percentage value, the greater the jerk compensation achieved, and thus the lower the torque jerks in the application. Range: 1-50% Factory default: [50%] This option is configurable only when S-Ramp Const. Time is selected as the Ramp profile. This option defines the proportion of the total ramp-down time where the deceleration torque decreases. The greater the percentage value, the greater the jerk compensation achieved, and thus the lower the torque jerks in the application. Range: 1-50% Factory default: [50%] This option defines the ramping setup used. The following options are available: Slope a sloping ramp is used
S-ramp ratio start
S-ramp ratio end
The following configuration options are available when the type is set to Ramp: Ramping setup
Time a time ramp is used
Deceleration rate Type: Ramp Ramp time
This option is configurable only when Slope is selected for the Ramping set-up. This option defines the deceleration rate for the SS1 slope based ramp style. Range: 1-30.000 RPM/s Factory default: [1.500 RPM/s] This option is configurable only when Time is selected for the Ramping setup. Itdefines the time after which Safe plug-in for MCB 15x will engage the STO. This option defines the tolerance between the calculated speed and the actual speed that Safe plug-in for MCB 15x allows. Range: 1-10.000 RPM Factory default: [120 RPM] This option defines the speed at which Safe plug-in for MCB 15x engages STO. Range: 1-600 RPM The factory default: [10 RPM]
Delta V
Zero speed
Table 19.8 Options for SS1-A
19 19
MG10R902 - VLT is a registred Danfoss trademark 113
Functional Safety Configura...
VLT MCT 10 Set-up Software
Option
Description
This option defines the type of the safe stopping configuration. The following options are available: Delay a delay is used to safely stop the frequency converter
Type
Ramp a ramp is used to safely stop the frequency converter
Factory default: [Delay] The following configuration options are available when the type is set to Delay: This option defines the amount of time that is used by the SS1 delay function to ramp the speed down to 0 RPM. Range: 0.1-3600 s Factory default: [1 s] This option defines the ramp profile setting. The following options are available: Linear a linear ramp is used for the delay
Delay time
Ramp profile Type: Delay Delta time
S-Ramp Const. Time a constant time ramp is used to safely stop the frequency converter
Factory default: [Linear] This option defines buffer time that is added to the delay time before activating STO. Range: 0-99% This option is configurable only when S-Ramp Const Time is selected as the Ramp profile. This option defines the proportion of the total ramp-down time where the deceleration torque increases. The greater the percentage value, the greater the jerk compensation achieved, and thus the lower the torque jerks in the application. Range: 1-50% Factory default: [50%] This option is configurable only when S-Ramp Const Time is selected as the Ramp profile. This option defines the proportion of the total ramp-down time where the deceleration torque decreases. The greater the percentage value, the greater the jerk compensation achieved, and thus the lower the torque jerks in the application. Range: 1-50% Factory default: [50%] This option defines the ramping setup used. The following options are available: Slope a sloping ramp is used
S-ramp ratio start
S-ramp ratio end
The following configuration options are available when the type is set to Ramp:
Ramping setup
Time a time ramp is used
Type: Ramp
Deceleration rate Ramp time
This option is configurable only when Slope is selected for the Ramping setup. This option defines the deceleration rate for the SS1 slope based ramp style. Range: 1-30.000 RPM/s Factory default: [1.500] This option is configurable only when Time is selected for the Ramping setup. It defines the time after which Safe plug-in for MCB 15x engages the STO. This option defines the tolerance between the calculated speed and the actual speed that Safe plug-in for MCB 15x allows. Range: 1-10.000 RPM Factory default: [120 RPM] This option defines the speed at which Safe plug-in for MCB 15x will engage STO. Range: 1-600 RPM Factory default: [10 RPM]
Delta V
Zero speed Table 19.9 Options for SS1-B
19 19
114 MG10R902 - VLT is a registred Danfoss trademark
Functional Safety Configura...
VLT MCT 10 Set-up Software
19.3.7 Safely Limited Speed
The safely limited speed configuration tab allows setting specific scenarios for safe limited speeds of the frequency converters using designated conditions.
Illustration 19.10 Safely Limited Speed configuration tab.
130BC942.10
19 19
MG10R902 - VLT is a registred Danfoss trademark 115
Functional Safety Configura...
VLT MCT 10 Set-up Software
The safely limited speed contains the following separated sections with the following configuration possibilities: Option
SLS setup
Description
This option defines the type of the safe limited speed setup. The following options are available: SLS without ramp SLS is used without a ramp
SLS with ramp SLS is used with ramp
Ramp Down Time
This option is configurable only when the SLS with ramp is selected in SLS setup. It defines the time ramp down time for start ramp. Range: 0.1-3.600 s Factory default: [1 s] This option defines the speed at which the Fail Safe Reaction is activated. This setting should equal the value of the Speed Limit parameter plus tolerance. Range: 1-10.000 RPM This option defines the maximum allowed speed when the SLS function is engaged. This is a speed unit measured in RPM. This option defines the safety function that is engaged when the maximum speed is exceeded. The following options are available: STO safe torque off is used
Cut off speed
Speed limit
Failsafe reaction
SS1-A safe stop 1-A is used SS1-B safe stop 1-B is used
Table 19.10 Options for SLS-A
Option
SLS setup
Description
This option defines the type of the safe limited speed setup. The following options are available: SLS without ramp SLS is used without a ramp
SLS with ramp SLS is used with ramp
Ramp Down Time
This option is configurable only when the SLS with ramp is selected in SLS setup. It defines the time ramp down time for start ramp. Range: 0.1-3.600 s Factory default: [1 s] This option defines the speed at which the Fail Safe Reaction is activated. This setting should equal the value of the Speed Limit parameter plus tolerance. Range: 1-10.000 RPM This option defines the maximum allowed speed when the SLS function is engaged. This is a speed unit measured in RPM. This option defines the safety function that is engaged when the maximum speed is exceeded. The following options are available: STO safe torque off is used
Cut off speed
Speed limit
Failsafe reaction
SS1-A safe stop 1-A is used SS1-B safe stop 1-B is used
Table 19.11 Options for SLS-B
19 19
116 MG10R902 - VLT is a registred Danfoss trademark
Functional Safety Configura...
VLT MCT 10 Set-up Software
19.4 Configuration
The Safe Plug-In can be configured in online mode (PC connected to frequency converter) or in offline mode (no PC connected to frequency converter). In both cases, enter required values in the configuration dialogs to configure the Plug-In.
frequency converter always updates the entire device package and not just the changed values.
NOTE
If the Safe plug-in for MCB 15x Safe Option interface is closed before the changes have been written to the frequency converter, the changes will be lost.
NOTE
Multiple value entry fields in the configuration tabs are accompanied by recommended value settings that appear below the text field. The recommended values are generated dynamically based on the user input of related and dependent configuration options. Although the user can discard the recommended value suggestions, it is highly recommended to use the recommended values to ensure stable operation. To apply a recommended value to a field, press the underlined Apply link as it appears below the desired field. Offline Configuration When configuring the MCB 15x Safe Option in an offline project mode, the configuration is stored in the project. After completing the configuration, connect to the PC and write to the frequency converter.
19.4.1 Dependencies
Multiple configurable safety parameters depend on other safety parameter values. The Safe plug-in for MCB 15x Safe Option features notification dialogs that inform the user of the possible consequences. It is then possible to verify the changes and either accept or discard the change.
130BC939.10
NOTE
The LED status icons are not active in offline mode. Online Configuration Changed settings within Safe plug-in for MCB 15x Safe Option are not applied before they are written to the device by pressing Write to drive in the upper right hand corner of the plug-in interface. Writing the values to the device always updates the entire device package and not just the changed values. 1. 2. Connect the Safe Plug-in for MCB 15x to the frequency converter. Press Write to drive to apply changed settings in the Safe Plug-in. Writing the values to the
Illustration 19.11 Dependencies Confirmation Dialog.
When accepting the dependency dialog, both the change that caused the dependency dialog and all other configuration items listed in the dependency dialog are applied.
19.4.2 Advanced Configuration Parameters
In the configuration area, the parameters section is a table format value entry for all configuration settings intended for advanced users.
19 19
MG10R902 - VLT is a registred Danfoss trademark 117
Functional Safety Configura...
VLT MCT 10 Set-up Software
Illustration 19.12 Parameters Configuration Tab
NOTE
Prepare complete list of all configuration items and their respective values before commissioning.
NOTE
Parameters ending with .0 are used for either SS1-A or SLSA. The parameters ending with .1 are used for either SS1-b or SLS-B in the groups 42-4 and 42-5. For group 42-2 .0, refer to DI1 and .1 to DI2.
19.4.3 Parameter Lists
The following is a complete list of all parameters available to the user for configuration via Safe plug-in for MCB 15x. Parameter
4210 4211 4212 4213 4214 4215
Description
Measured Speed Source the source of the speed feedback. Encoder Resolution the resolution of the encoder connected to the Safe plug-in for MCB 15x. Encoder Direction the direction of the encoder. Gear Ratio the ratio between the motor speed and the encoder speed. Feedback Type the feedback type. Feedback Filter the frequency of the feedback filter.
Factory value
Safe Option 1024 Clockwise 10.000 With direction info 200.00
19 19
118
MG10R902 - VLT is a registred Danfoss trademark
130BC943.10
Functional Safety Configura...
VLT MCT 10 Set-up Software
Parameter
4218 4220.0 4220.1 4221.0 4221.1 4222.0 4222.1 4223.0 4223.1 4224.0 4224.1 4230 4231 4233 4240.0 4240.1 4241.0 4241.1 4242.0 4242.1 4243.0 4243.1 4244.0 4244.1 4245.0 4245.1 4246.0 4246.1 4247.0 4247.1 4248.0
Description
Zero Speed Timer the timer for the zero speed activation. Safe Function the safe function selected. Safe Function the safe function selected. Type the type of the safe input. Type the type of the safe input. Discrepancy Time the time amount allowed for discrepancy. Discrepancy Time the time amount allowed for discrepancy. Stable Signal Time the time amount for a stable signal. Stable Signal Time the time amount for a stable signal.
Factory value
10 STO STO NCNC NCNC 10 10 10 10
Restart Behaviour the behaviour for the restarting of Safe plug-in for MCB 15x, automatic or with user input. Manual Restart Behaviour the behaviour for the restarting of Safe plug-in for MCB 15x, automatic or with user input. Manual External Failure Reaction the safety function that is executed in case of an external failure. Reset Source the source for the reset signal. Parameter Set Name the title for the current Safe plug-in for MCB 15x configuration. The maximum length of the parameter set name is 8 symbols. Type type of the safe stop function. Type type of the safe stop function. Ramp Profile the ramp profile that is either defined by Safe plug-in for MCB 15x or within the drive itself. Ramp Profile the ramp profile that is either defined by Safe plug-in for MCB 15x or within the drive itself. Delay Time the amount of time used by the safe stop function to ramp the speed down to zero RPM. Delay Time the amount of time used by the safe stop function to ramp the speed down to zero RPM. Delta T the buffer time that is added to the delay time prior to activating STO. Delta T the buffer time that is added to the delay time prior to activating STO. Deceleration Rate the deceleration rate for the safe stop slope ramp type. Deceleration Rate the deceleration rate for the safe stop slope ramp type. Delta V the tolerance between the calculated and actual speeds allowed by Safe plug-in for MCB 15x. 120 Delta V the tolerance between the calculated and actual speeds allowed by Safe plug-in for MCB 15x. 120 Zero Speed the zero speed limit that Safe plug-in for MCB 15x will use to engage STO. Zero Speed the zero speed limit that Safe plug-in for MCB 15x will use to engage STO. Ramp Time the ramp time that Safe plug-in for MCB 15x will use to engage STO. Ramp Time the ramp time that Safe plug-in for MCB 15x will use to engage STO. 10 10 1.0 1.0 Delay Delay Linear Linear 1.0 1.0 2 2 1500 1500 STO Drive Reset
S-ramp Ratio at Deceleration Start the proportion of the total ramp-down time wherein the deceleration torque increases. The greater the percentage value, the greater the jerk compensation achieved. 50 S-ramp Ratio at Deceleration Start the proportion of the total ramp-down time wherein the deceleration torque increases. The greater the percentage value, the greater the jerk compensation achieved. 50 S-ramp Ratio at Deceleration End the proportion of the total ramp-down time wherein the deceleration torque decreases. The greater the percentage value, the greater the jerk compensation achieved. S-ramp Ratio at Deceleration End the proportion of the total ramp-down time wherein the deceleration torque decreases. The greater the percentage value, the greater the jerk compensation achieved. Cut Off Speed the speed at which the Failsafe Reaction is engaged. Cut Off Speed the speed at which the Failsafe Reaction is engaged. Speed Limit the maximum speed allowed when the safe limited speed function is engaged.
4248.1
4249.0
50
4249.1 4250.0 4250.1 4251.0
50
19 19
119
MG10R902 - VLT is a registred Danfoss trademark
Functional Safety Configura...
VLT MCT 10 Set-up Software
Parameter
4251.1 4252.0 4252.1 4253.0 4253.1 4254.0 4254.1
Description
Speed Limit the maximum speed allowed when the safe limited speed function is engaged. Fail Safe Reaction the safety function that is activated when the speed exceeds the limit set. Fail Safe Reaction the safety function that is activated when the speed exceeds the limit set. Start Ramp if the speed at the activation of safe limited speed is greater than the speed limit, the function either ramps down to the speed limit (Yes value) or activates the STO (No value.) Start Ramp if the speed at the activation of safe limited speed is greater than the speed limit, the function either ramps down to the speed limit (Yes value) or activates the STO (No value.) Ramp Down Time the ramp down time for starting the ramp. Ramp Down Time the ramp down time for starting the ramp.
Factory value
STO STO No No 1.0 1.0
Table 19.12 Parameter List
NOTE
19.5 Commissioning
1. 2. Configure a Safe plug-in for MCB 15x. Press Write to drive to upload to the frequency converter When writing to a device in blank state, the user is prompted to provide a new password for the device. Have the appropriate default password available at hand.
130BC946.10 130BC944.10
The following status window will open:
Illustration 19.13 Writing to Drive Progress Window
3.
Enter the password, when the Confirm password dialog pops up (Default password : 12345678). For more information on changing password, refer to 19.6.3 Change Password
130BC945.10
Illustration 19.15 Configuration Approval Dialog and Summary
Illustration 19.14 Password Entry Dialog
4.
Press OK to continue OR press Cancel to discard the process and perform a rollback.
19 19
120 MG10R902 - VLT is a registred Danfoss trademark
Functional Safety Configura...
VLT MCT 10 Set-up Software
Drives
The top section of the summary displays all frequency converters affected by the write procedure. In case of multiple frequency converters, press the frequency converter titles in the window to update Parameters and CRC below accordingly.
9.
When the commissioning process is complete, press [Reset] on the frequency converter to reboot.
Paramet This section details all the updated parameters that ers were written to the frequency converter. ID Name New values The parameter ID written. The name of the parameter written. The value of the parameter that was designated to be written to the frequency converter. This column must have the same value as Received values. If not, an error is displayed. Received The value that was received from the frequency values converter after the update procedure. This column must have the same value as New values. If not, an error is displayed. CRC This section displays the CRC values that were generated from the application side and the frequency converter side. These values must match. If not, an error is displayed.
19.5.1 Commission Report
During the commission process, the commission report is generated based on a fixed template within the MCT10 application. The report contains all data written to the frequency converter. The report is generated during the write to drive procedure and the data are gathered at the moment the report is generated. This report contains the functions that need to be tested, see more details in MCB 15x Safety Option Operating Instructions, MG34W. The contents and structure of the commissioning report are as follows:
Table 19.13
General Introduction general information and details about the report itself. Commissioning Configuration details regarding the commissioned setup and parameter configurations. Commissioning Test specific testing scenarios for the current set-up. This section also contains CRC check procedure descriptions
5. 6.
When the Configuration approval pops up, review the included summary. Press Approve to confirm the changes and close the dialog window, OR press Cancel to discard the process and perform a rollback.
When the configuration has been approved, the commissioning report is generated and displayed.
130BC947.10
19.6 Operation
The following describes how to use the diagnosics function, how to reset and how to change password
19.6.1 Diagnostics
Follow these instructions to access and use Diagnostics function: 1. 2. Open the Safe plug-in for MCB 15x plug-in interface in network online mode. Press Administration in the upper section of the interface. The following window will open:
130BC948.10
Illustration 19.16 Commission Report Review, Save and Print Dialog
7. 8.
Press Save to save the commission report in Rich Text Format. Press Print to print the report.
Illustration 19.17 Safe Plug-in for MCB 15x Administration Window
19 19
121
MG10R902 - VLT is a registred Danfoss trademark
Functional Safety Configura...
VLT MCT 10 Set-up Software
3. 4. 5.
Enter the Safe plug-in for MCB 15x password configured for the frequency converter. Press Download to download the Safe plug-in for MCB 15x event log. Choose a location to save the log file. The log is presented in simple text file format.
19.6.3 Change Password
When working with the Safe plug-in for MCB 15x plug-in in network online mode, Change password is displayed in the information area of the plug-in interface.
130BC950.10
19.6.2 Reset
Follow these instructions to access and use the Reset function:
NOTE
Resetting the device restores factory settings and erases any customized configuration on the device. To ensure rollback possibility, back up the contents of the device before resetting 1. 2. 3. Open the Safe plug-in for MCB 15x plug-in interface in network online mode. Press Administration in the upper section of the interface. Press the Reset tab header to open the Reset tab. The following window will open:
130BC949.10
Illustration 19.19 Safe Plug-in for MCB 15x Password Changing Window
Follow these instructions to change the password: 1. 2. 3. 4. Press Change password. Enter the current password into the Current password field. Enter the new desired password into the New password field. Confirm the new desired password by entering it again into the Confirm new password field. The password length must be exactly 8 characters. The password is case sensitive. If necessary, select the option Confirm to all blank initial drives to apply the new password to all new drives in the network. Press Cancel to discard the procedure.
Illustration 19.18 Reset Password
5.
4.
Select the option Yes, I want to reset Safe plug-in for MCB 15x Configuration for the frequency converter to continue Enter the master password configured for the frequency converter to continue. Press Reset to reset the frequency converter password and configuration. Press [Reset] on the frequency converter to reboot.
6.
5. 6. 7.
19 19
122 MG10R902 - VLT is a registred Danfoss trademark
Customer Specific Initialis...
VLT MCT 10 Set-up Software
20 Customer Specific Initialisation Values - CSIV
Provides the functionality to download files containing Customer Specific Initialization Values, language files and LCP application wizard files to the frequency converter. CSIV files contain parameter sets that can be used to initialise the frequency converter to reduce the time for
View Drive Flash File System FC 51 FC 101 MCB 102 FC 300 Derived versions of the FC series AAF005 Table 20.1 * Only FC 302 from firmware version 6.6x. N/A N/A Yes Yes Yes Yes Download CSIV Files N/A N/A Yes Yes Yes Yes Delete CSIV Files N/A N/A Yes Yes Yes Yes
20 20
commissioning. Files can only be flashed via the serial bus RS-485 with the frequency converter serial address configured to 1. The features available are listed in Table 20.1
Download Language Files N/A N/A Yes Yes Yes Yes Delete Language Files N/A N/A Yes Yes Yes Yes Download application wizard files N/A N/A N/A N/A Yes* N/A Delete application wizard files N/A N/A N/A N/A Yes* N/A
Yes
Yes
Yes
Yes
Yes
N/A
N/A
The functionality is available as a plug-in named Drive File System and is accessible both from Network and Project nodes.
130BT815.10
Illustration 20.1
From the Network node it is only possible to view the content in the Drive Flash File System. It requires a change of the frequency converter serial protocol 8-30 Protocol to [1] FC MC. CSIV and language files can only be downloaded from the Project node.
MG10R902 - VLT is a registred Danfoss trademark
123
Customer Specific Initialis...
VLT MCT 10 Set-up Software
20 20
20.1 Creating CSIV files
New CSIV files can be created by right clicking from the Drive File Manager right pane and choosing New File->CSIV File. An empty CSIV file is created and listed in the right
view with the default name starting from 1. Additionally existing CSIV files or language files can be imported to the list choosing Import File from the menu.
Illustration 20.2
CSIV files containing initialization values can be exported to a file selecting Export File from the menu. Traditionally from the file menu it is possible to Cut, Copy, Paste, Delete or Rename existing files from the list.
124
MG10R902 - VLT is a registred Danfoss trademark
130BT806.10
Customer Specific Initialis...
VLT MCT 10 Set-up Software
20.2 Configuring CSIV Files
The CSIV file can be configured in an editor double clicking on file from the list or by choosing Edit File from the menu.
130BT817.10
20 20
Illustration 20.3
Left view contains the parameter settings imported from the Project. Right view lists the actual CSIV file content. The CSIV file content is auto generated based on the settings configured in the File menu. Full Change set builds up the CSIV file content based on the changes made by the user in the project including all the dependant parameters. Minimal change set - builds up the CSIV file content based on changes made by the user only. Choosing this option the CSIV file will be independently from the frequency converter firmware version, except if one of the user configured parameters is not available. The CSIV file editor additionally provides the feature to change the parameter settings similar the MCT 10 Set-up Software general parameter handling. If the CSIV file content is wrong, it is possible to undo the changes made from the Options menu.
Revert parameters to project drive settings applies the initialisation values to CSIV file contents corresponding to the original project. Reset to default values - resets all parameters to Factory configuration and erases the CSIV file content. Press Save to save the parameter settings from the File content to the CSIV file. Press Cancel to discard all changes and close the CSIV editor. As part of the CSIV content, the frequency converter information is also saved to the file. When opening the file in the CSIV editor a validation is made in order to check for compatibility.
MG10R902 - VLT is a registred Danfoss trademark
125
Customer Specific Initialis...
VLT MCT 10 Set-up Software
130BT818.10
20 20
When parameter settings have been saved to the file Open the second time - validation.
20.3 Drive File Manager
Files can be downloaded or existing ones erased in the frequency converter from the Drive File Manager available from the menu.
Illustration 20.4
Illustration 20.5
The frequency converter will be set into service mode when opening the Drive File Manager. Please be aware if the connection is lost or the frequency converter is power cycled, the frequency converter will remain in service mode. It can be forced back to normal mode from the Software Upgrader plugin.
Illustration 20.6
The Drive File Manager is divided in a left pane named Project Drive and a right pane named Connected Drive.
126
MG10R902 - VLT is a registred Danfoss trademark
130BT820.10
130BT819.10
Customer Specific Initialis...
VLT MCT 10 Set-up Software
Project Drive lists the files in the project. Connected Drive lists the files present in the frequency converter flash file system.
130BT821.10
20 20
Illustration 20.7
Three buttons are located in the middle of the
Illustration 20.8
Right arrow transfers the file(s) from the project to the frequency converter Flash File System.
Illustration 20.9
Left pane transfers the file(s) from the frequency converter Flash File System to the project.
Illustration 20.10
Exit button closes the frequency converter File Manager and switches the frequency converter back to normal mode.
MG10R902 - VLT is a registred Danfoss trademark
127
Troubleshooting
VLT MCT 10 Set-up Software
21 Troubleshooting
21 21
21.1 Save Error Dialog
When an error dialog appears on the screen MCT 10 Setup Software has a facility for saving to a text file to record the error message for later reference, for example to obtain help from Support. Within the error dialog window, select the option Save As and you will be able to record the error message as a text file with free choice of file name and location. For example, when scanning the network for frequency converters, an error dialog will appear showing the frequency converters not detected:
21.2 Common Problems and Solutions 21.2.1 Changes Are Not Saved to PC
Checks that changes made in the Network folder have been copied over to the Project folder, and then saved to a directory on the users hard disk. Changes made in the Network folder are implemented in the field device only, and are not automatically saved to a PC.
21.2.2 Error Message Whilst Installing MCT 10 Set-up Software
Message such as "MCT 10 Set-up Software SET UP SOFTWARE ERROR OPENING FC DRIVER" This error may occur if there is a second PC program installed, using the same COM port of the PC. Such a program could be a PLC programming tool, Palm pilot driver or Cellular Phone driver etc. Investigate whether other programs use the same COM port. If this is the case make sure that the other PC tool does not lock or reserve the COM port. Error message whilst storing parameter settings and reading / writing via Profibus DP-V1 using the function Database readout from the Drive.
Illustration 21.1
Select Save As.. to store the error log and the following dialog will appear:
21.2.3 Error Message Communication Failed
The communications error comes and goes sporadically: This type of communications error typically occurs when cables are inadequately screened, in which case EMC noise can affect the communications. Check that the cables are installed according to the guidelines in the Operating Instructions for the frequency converter. The communications error is permanent: This type of communications error is typically due to an error in network configuration. Check that the network configuration is in accordance with the frequency converter Operating Instructions guidelines.
Illustration 21.2
128
MG10R902 - VLT is a registred Danfoss trademark
Troubleshooting
VLT MCT 10 Set-up Software
The Communication Failed error message appears in the status bar as shown:
21 21
Illustration 21.3
21.2.4 Communication Errors
If an erroneous/illegal action has been attempted, an error highlight will appear in the status bar at the bottom of the MCT 10 Set-up Software window. When a communications error arises, the status bar at the bottom of the MCT 10 Set-up Software window will be highlighted and display a Communications Failed error message, as shown in the following example:
Illustration 21.4
MG10R902 - VLT is a registred Danfoss trademark
129
Troubleshooting
VLT MCT 10 Set-up Software
When no communications error has occurred the same window will appear as:
21 21
Illustration 21.5
Communications errors typically occur due to inadequate screening of cables, i.e. cable is not installed in accordance with installation instructions.
21.3.2 Troubleshooting CRC Errors
CRC errors can occur during the write to drive procedure. Should a CRC error occur, try to write to the frequency converter again. When the CRC errors persist, verify the integrity of the devices and communication.
21.3 Safe Plug-In
This section contains common troubleshooting and known error descriptions.
21.3.1 Troubleshooting Communication Errors
During commission, the communication between MCT 10 Set-up Software and the frequency converter can fail. The user is notified of this failure via a message. Confirm the status of the communication devices and the frequency converter as well as the status of the frequency converter to guarantee proper communication.
21.3.3 Device Error Codes
The following is a complete list of all error codes that can appear within the Safe plug-in for MCB15x plugin and their respective descriptions.
130
MG10R902 - VLT is a registred Danfoss trademark
Troubleshooting
VLT MCT 10 Set-up Software
Error No.
Description
Internal failure Reason Action
Led Indications LED1
LED 2
LED4
Green Constant Green Constant
21 21
1 67
Diagnostic in progress Int Fail tolerance error exceeded: Reaction STO
Check that data for feedback (ppr., Type of feedback and gear ratio) are entered correctly Direction of feedback is wrong. Due to use of feedback filter the dynamic of the system does not match with dynamic of feedback filter (42-15 Feedback Filter). System is ramping too fast.
Make a re-customisation with correct data if needed Set 42-12 Encoder Direction to the opposite value. Decrease ramping time on frequency converter Try to run the system at e.g. 60 RPM. If error nr. 99 now occurs, this is the reason. Improve shielding of feedback cables and motor cables. Status of LED 1 and LED2 depends on safety function state assigned to DI1 and DI2 respectively
Red Constant
Feedback signals are not received at all. No correction shielding of feedback cables. The value of V is too small. For closed loop system it must often be larger than the recommended value. Due to use of feedback filter the dynamic of the system does not match with dynamic of feedback filter (42-15 Feedback Filter).
68
Int fail Speed limit SS1a Ramp: Reaction STO
If running in closed loop, try to adjust PID setting and if needed increase SS1 ramping time. Try to increase 42-15 Feedback Filter, but this might cause error nr. 67 to occur. Otherwise increase 42-45 Delta V.
Red Constant
69 Int fail Speed limit SS1b Ramp: Reaction STO
Load change takes place during ramping. See 68 Red Constant
See 68
Table 21.1
MG10R902 - VLT is a registred Danfoss trademark
131
Troubleshooting
VLT MCT 10 Set-up Software
Error No.
70
Description
Internal failure Int fail speed limit SLSa : Reaction STO Reason Happens during ramping to SLS limit, see 68. Happens during speed below SLS limit: If speed is above Cut Off speed at activation point and 42-53 Start Ramp is set to No, this error occurs. Action
Led Indications LED1
LED 2
LED4
Green Constant Red Constant
21 21
Change 42-53 Start Ramp to Yes and set 42-54 Ramp Down Time accordingly.
Increase 42-50 Cut Off Speed or decrease 42-51 Speed Limit to get a larger tolerance
Noise on the feedback signal (incl. quantisation noise) is larger that expected. Load change takes place, do as in above point) See 70 Red Constant
134 Int fail speed limit SLSa: Reaction SS1a Int fail speed limit SLSa :Reaction SS1b Int fail speed limit SLSb : Reaction STO Int fail speed limit SLSb :Reaction SS1a Int fail speed limit SLSb :Reaction SS1b Int Fail Processor Failure: Reaction STO
See 70
198
See 70
See 70
Red Constant
71
See 70
See 70
Status of LED 1 and LED2 depends on safety function state assigned to DI1 and Red Constant DI2 respectively Red Constant
135
See 70
See 70
199
See 70
See 70
Red Constant
72
The two processos on MCB 15x have different safety states. CPU 2 fails
First power cycle the frequency converter or restart the MCB 15x by 42-90 Restart Safe Option. Secondly try to make a general reset of the MCB 15x with the Administration button (MCB 15x goes back to blank initial state)
Red Constant
If the problem persists, contact Danfoss
Table 21.2
132
MG10R902 - VLT is a registred Danfoss trademark
Troubleshooting
VLT MCT 10 Set-up Software
Error No.
Description
Internal failure Reason Diagnostic of safe output of CPU 1 fails. Action
Led Indications LED1
LED 2
LED4
Green Constant Red Constant
73
Int Fail safe output switch1: Reaction STO
21 21
First power cycle frequency converter or restart the MCB 15x by 42-90 Restart Safe Option.
74 Int Fail safe output switch2: Reaction STO Diagnostic of safe output of CPU 2 fails.
If the problem persists, contact Danfoss First power cycle frequency converter or restart the option by 42-90 Restart Safe Option. Red Constant
75 Int Fail DI2 in PUST: Reaction STO
If the problem persists, contact Danfoss Check that configuration of DI2 (42-21 Type sub index [1] is set correctly or the connected sensor is installed according to specification. Red Constant
Safety input connected to DI2 has illegal signal level. Sensor is broken
Status of LED 1 and LED2 depends on safety function state assigned to DI1 and DI2 respectively Red Constant
76
Int Fail DI1 in PUST: Reaction STO
Safety input connected to DI1 has illegal signal level. Sensor is broken
Check that the configuration of DI1 (42-21 Type sub index [1] is set correctly or the connected sensor is installed according to specification.
77
Int Fail failsafe data CRC mismatch: Reaction STO
The CRC of the MCB 15x does not match the stored CRC value on the frequency converter.
Configure the MCB 15x with MCT 10 safe plug-in or by CRC select/LCP copy
Red Constant
78
Int Fail The communication S1S2CommChan between CPU 1 and CPU nel: Reaction 2 fails. STO
First power cycle frequency converter or restart the MCB 15x by 42-90 Restart Safe Option.
Red Constant
79 Int Fail No SPI comm: Reaction STO
If the problem perists, contact Danfoss Red Constant
Contact Danfoss
Table 21.3
MG10R902 - VLT is a registred Danfoss trademark
133
Troubleshooting
VLT MCT 10 Set-up Software
Error No.
Description
Internal failure Reason Action Contact Danfoss
Led Indications LED1
LED 2
LED4
Green Constant Red Constant
21 21
80 81
Int Fail No CAN comm: Reaction STO Int Fail under voltage Vuc1: Reaction STO Voltage for CPU 1 is too low.
First power cycle frequency converter. If the problem persists, contact Danfoss First power cycle frequency converter. If the problem persists, contact Danfoss First power cycle frequency converter. If the problem persists, contact Danfoss First power cycle frequency converter. If the problem persists, contact Danfoss First power cycle frequency converter. If the problem persists, contact Danfoss First power cycle frequency converter. If the problem persists, contact Danfoss First power cycle frequency converter. If the problem persists, contact Danfoss
Red Constant
82
Int Fail overvoltage Vuc1: Reaction STO
Voltage for CPU 1 is too high.
Red Constant
83
Int Fail Voltage for terminal 12 undervoltage 24 safe output is too low. V IO: Reaction STO
Red Constant
84
Int Fail Voltage for terminal 12 overvoltage 24v safe output is too high. IO: Reaction STO
Status of LED 1 and LED2 depends on safety Red Constant function state assigned to DI1 and DI2 respectively
85
Int Fail undervoltage Vuc2: Reaction STO
Voltage for CPU 2 (GPIO) is too low.
Red Constant
86
Int Fail overvoltage Vuc2: Reaction STO
Voltage for CPU 2 (GPIO) is too high.
Red Constant
87
Int Fail undervoltage int5v: Reaction STO
Voltage used for other circuits than CPU is too low.
Red Constant
Table 21.4
134
MG10R902 - VLT is a registred Danfoss trademark
Troubleshooting
VLT MCT 10 Set-up Software
Error No.
Description
Internal failure Reason Voltage used for other circuits than CPU is too high. Action
Led Indications LED1
LED 2
LED4
Green Constant Red Constant
88
Int Fail overvoltage int5v: Reaction STO
21 21
First power cycle frequency converter. If the problem persists, contact Danfoss Try to perform a general reset of the MCB 15x with the Administration button. If the problem persists, contact Danfoss Try to perform a general reset of the MCB 15x with the Administration button. If the problem persists, contact Danfoss First power cycle frequency converter. If the problem persists, contact Danfoss First power cycle frequency converter. If the problem persists, contact Danfoss First power cycle frequency converter. If the problem persists, contact Danfoss First power cycle frequency converter. If the problem persists, contact Danfoss
89
Int Fail Memory Fail S2: Reaction STO
Data in EEPROM for CPU 2 is corrupted. The Flash memory fails.
Red Constant
90 Int Fail Memory Fail S1: Reaction STO
Data in EEPROM for CPU 1 is corrupted. The Flash memory fails.
Red Constant
91 Int Fail undervoltage Vuc2 PLL: Reaction STO Voltage for CPU2 (PLL) s too low.
Status of LED 1 and LED2 depends on safety function state assigned to DI1 and DI2 Red Constant respectively
92
Int Fail overvoltage Vuc2 PLL: Reaction STO
Voltage for CPU2 (PLL) is too high.
Red Constant
93
Int Fail undervoltage Vuc2 Core: Reaction STO
Voltage for CPU2 (Core) s too low.
Red Constant
94
Int Fail overvoltage Vuc2 Core: Reaction STO
Voltage for CPU2 (Core) is too high.
Red Constant
Table 21.5
MG10R902 - VLT is a registred Danfoss trademark
135
Troubleshooting
VLT MCT 10 Set-up Software
Error No.
Description
Internal failure Reason Voltage for CPU2 (SDRAM) s too low. Action
Led Indications LED1
LED 2
LED4
Green Constant Red Constant
21 21
95
Int Fail undervoltage Vuc2 SDRAM: Reaction STO
First power cycle frequency converter. If the problem persists, contact Danfoss First power cycle frequency converter. If the problem persists, contact Danfoss Contact Danfoss
96
Int Fail overvoltage Vuc2 SDRAM: Reaction STO
Voltage for CPU2 (SDRAM) is too high.
Red Constant
97
Int Fail MOC Fail S1: Reaction STO Int fail invalid customer file version Version of customisation file of MCB 15x stored in EEPROM does not match the customisation file supported by the SW version of MCB 15x. The connected feedback source does not give any signal.
Status of LED 1 and LED2 depends on safety function state assigned to DI1 and DI2 respectively Red Constant
98
Do a new configuration with MCT 10 safe plug-in which supports the SW version of MCB 15x. Check to connection is done according to the specification or if the feedback source is broken. Red Constant Red
99
Int Fail Feedback error
113
Ext Fail DI1 : Reaction STO
Safety input connected Check that configuto DI1 has illegal ration of DI1 signal level. (42-21 Type sub index [0] is set correctly or Sensor is broken. the connected sensor is installed according to specification See 113
Red flashing, cycle (on 500 ms, off 500 ms)
177
Ext Fail DI1 :Reaction SS1a Ext Fail DI1 :Reaction SS1b Ext Fail DI2 : Reaction STO
See 113
Red Constant
Status depends on safety function state assigned to DI2
Red flashing, cycle (on 500 ms, off 500 ms) Red flashing, cycle (on 500 ms, off 500 ms)
241
See 113
See 113
Red Constant
114
Safety input connected Check that configuto DI2 has illegal ration of DI2 signal level. (42-21 Type sub index [1] is set correctly or Sensor is broken the connected sensor is installed according to specification
Status depends on Safety function state assigned to DI1
Red Constant
Red flashing, cycle (on 500 ms, off 500 ms)
136
MG10R902 - VLT is a registred Danfoss trademark
Troubleshooting
VLT MCT 10 Set-up Software
Error No.
178
Description
Ext Fail DI2 :Reaction SS1a Ext Fail DI2 :Reaction SS1b Ext Fail Prec Thresh Timer Elapsed : Reaction STO See 114 See 114
Led Indications LED1
Status depends on Safety function state assigned to DI1 Status depends on Safety function state assigned to DI1
LED 2
Red Constant
LED4
Red flashing, cycle (on 500 ms, off 500 ms) Red flashing, cycle (on 500 ms, off 500 ms) Red flashing, cycle (on 500 ms, off 500 ms)
21 21
242
See 114
See 114
Red Constant
115
The frequency converter has been running below 120 RPM for more than the time entered in parameter 42-18 Zero Speed Timer with safe function SLS active.
Increase speed to above 120 RPM.
179
Ext Fail Prec Thresh Timer Elapsed :Reaction SS1a Ext Fail Prec Thresh Timer Elapsed :Reaction SS1b Ext Fail SF activation Speed Suspension : Reaction STO Ext Fail SF activation Speed Suspension: Reaction SS1a
See 115
See 115
Red flashing, cycle (on 500 ms, off 500 ms) Red flashing, cycle (on 500 ms, off 500 Status of LED 1 and LED2 depends on Safety ms) function state assigned to DI1 and DI2 Red flashing, respectively cycle (on 500 ms, off 500 ms)
243
See 115
See 115
116
The frequency converter Increase speed to has been running below above 120 RPM. 120 RPM for more that 1 year and a safety function that need speed feedback is activated. See 116 See 116
180
Red flashing, cycle (on 500 ms, off 500 ms)
244
Ext Fail SF activation Speed Suspension :Reaction SS1b
See 116
See 116
Red flashing, cycle (on 500 ms, off 500 ms)
Table 21.6
MG10R902 - VLT is a registred Danfoss trademark
137
www.danfoss.com/drives
130R0466
MG10R902
*MG10R902*
Rev. 2012-03-28
Você também pode gostar
- Puerto Profibus DP para DanfossDocumento51 páginasPuerto Profibus DP para DanfossAdrian OrtizAinda não há avaliações
- Mca 101 Profibus DPDocumento60 páginasMca 101 Profibus DPDiego MoraesAinda não há avaliações
- 450 Plus & 460 Plus Elec Yanmar Engin PDFDocumento1 página450 Plus & 460 Plus Elec Yanmar Engin PDFPilaquinga DiegoAinda não há avaliações
- Error CodesDocumento11 páginasError CodesBurhan Jamal KattanAinda não há avaliações
- Wiring Diagram (PC-107)Documento1 páginaWiring Diagram (PC-107)Emerson Fonte Dos Santos FreireAinda não há avaliações
- Dx480lca Hd520lca HD enDocumento12 páginasDx480lca Hd520lca HD enrahmanAinda não há avaliações
- 5000 Series Design GuideDocumento141 páginas5000 Series Design Guidebibhuti075100% (1)
- Performacen Dl250aDocumento22 páginasPerformacen Dl250aRoger FederAinda não há avaliações
- Machinecard: Serial No. M8464 13914Documento3 páginasMachinecard: Serial No. M8464 13914andrymart100% (1)
- HD 2 109c Caterpillar 3406eDocumento2 páginasHD 2 109c Caterpillar 3406eالمهندسوليدالطويلAinda não há avaliações
- Hydraulic Schematic: Components ListDocumento4 páginasHydraulic Schematic: Components ListAlexis PeñaAinda não há avaliações
- Grúa 100 Ton SanyDocumento11 páginasGrúa 100 Ton SanyPaulino Rojas MongeAinda não há avaliações
- Profibus CommunicationDocumento7 páginasProfibus CommunicationBhayata100% (2)
- Spec Sheet Dx500lca Hddx520lca HDDocumento36 páginasSpec Sheet Dx500lca Hddx520lca HDStay FhanieAinda não há avaliações
- TH336C, TH337C, TH406C, TH407C, TH414C, TH514C, TH417C Electrical Schematic 31200832 TH336C, TH337C, TH406C, TH407C, TH414C, TH514C, TH417CDocumento15 páginasTH336C, TH337C, TH406C, TH407C, TH414C, TH514C, TH417C Electrical Schematic 31200832 TH336C, TH337C, TH406C, TH407C, TH414C, TH514C, TH417CEduardo67% (3)
- Astra HD9 Sheet Chassis Euro3 6x4 GB PDFDocumento4 páginasAstra HD9 Sheet Chassis Euro3 6x4 GB PDFRajkumarAinda não há avaliações
- IQAN Modules - 2012-03-31Documento20 páginasIQAN Modules - 2012-03-31hydro tecAinda não há avaliações
- JCB Tracked Robot Loaders 190T1110TDocumento6 páginasJCB Tracked Robot Loaders 190T1110TFajrin M. NatsirAinda não há avaliações
- 988G Perf ReportDocumento10 páginas988G Perf Reportlark_100% (1)
- BEDIA CLS 5x enDocumento24 páginasBEDIA CLS 5x enDavid NguyenAinda não há avaliações
- rm100 User GuideDocumento61 páginasrm100 User GuideSam Biddle100% (1)
- Electrical System C9 Industrial Engine: Top ViewDocumento4 páginasElectrical System C9 Industrial Engine: Top ViewReyes VargasAinda não há avaliações
- Us - Air Springs Catalogue - Rev121001Documento348 páginasUs - Air Springs Catalogue - Rev121001Miljkovic NesaAinda não há avaliações
- GS-4069 RT - Service - Manual - Diesel - CEDocumento75 páginasGS-4069 RT - Service - Manual - Diesel - CEBAKINEC AZERSKIYAinda não há avaliações
- Spec Sheet Dx500lca Hddx520lca HDDocumento36 páginasSpec Sheet Dx500lca Hddx520lca HDStay FhanieAinda não há avaliações
- Transmision Meritor 9 Y10 Velocidades Mm99106Documento3 páginasTransmision Meritor 9 Y10 Velocidades Mm99106leAinda não há avaliações
- 988GDocumento2 páginas988GEduardo Macaya AAinda não há avaliações
- APC200 ECM-ECI Generic Error Codes Ver3.6 PDFDocumento17 páginasAPC200 ECM-ECI Generic Error Codes Ver3.6 PDFSÿlvain Jfs ÑdourAinda não há avaliações
- FilterDocumento8 páginasFiltergaofei100% (1)
- Terex Tr100 Part Book PDFDocumento284 páginasTerex Tr100 Part Book PDFjesus100% (1)
- PC80MR-3 Wess005804 1203 PDFDocumento16 páginasPC80MR-3 Wess005804 1203 PDFTamquadistu AlexAinda não há avaliações
- Drt450 Cumminsqsm11 EngDocumento3 páginasDrt450 Cumminsqsm11 EngANH LÊAinda não há avaliações
- 928-0222-Supl Onan ES Genset 04146 WOODWARD TQ-125 CONTROLER MANUALDocumento4 páginas928-0222-Supl Onan ES Genset 04146 WOODWARD TQ-125 CONTROLER MANUALfarar100% (1)
- Group 2 Electrical Circuit (1/2, Cluster Type 1)Documento35 páginasGroup 2 Electrical Circuit (1/2, Cluster Type 1)Camilo TorresAinda não há avaliações
- ITL 2000 Users Manual (Umitl201)Documento72 páginasITL 2000 Users Manual (Umitl201)BridgesAudio HeraclioAinda não há avaliações
- ZX450 470 500 520LC-3 Full Technical ManualDocumento1.392 páginasZX450 470 500 520LC-3 Full Technical ManualĐinh Công VănAinda não há avaliações
- TR100 DD - 883-SM - 15503547 - Apr2016Documento515 páginasTR100 DD - 883-SM - 15503547 - Apr2016Martinez100% (1)
- U2Asa: Double Angle Sensor Unit: Electrical CharacteristicsDocumento2 páginasU2Asa: Double Angle Sensor Unit: Electrical CharacteristicsEngenharia03100% (1)
- Service Manual - Front Axle 60,75,90 (12+12)Documento102 páginasService Manual - Front Axle 60,75,90 (12+12)aberham letikAinda não há avaliações
- Cat Motor Grader PDFDocumento8 páginasCat Motor Grader PDFsumit panchwanAinda não há avaliações
- Perkins New Diesel GeneratorsDocumento3 páginasPerkins New Diesel GeneratorsReginald D. De GuzmanAinda não há avaliações
- QSM11 CM570: Prepared Specifically ForDocumento152 páginasQSM11 CM570: Prepared Specifically ForWarley Guedes100% (2)
- 3b. Powertrain Cont PDFDocumento921 páginas3b. Powertrain Cont PDFDejan StojanovskiAinda não há avaliações
- Sistema Electrico Grua ErtgDocumento196 páginasSistema Electrico Grua ErtgJose Luis Sotelo HernandezAinda não há avaliações
- Machinecard: Serial No. C20257 13718CNDocumento3 páginasMachinecard: Serial No. C20257 13718CNAbas AbasariAinda não há avaliações
- E NSC-En Catalog1Documento192 páginasE NSC-En Catalog1Mihai Bogdan ScanghelAinda não há avaliações
- Manual de Operacion & Mantenimiento DL250A (Ingles)Documento238 páginasManual de Operacion & Mantenimiento DL250A (Ingles)Ana Bolivar Acosta100% (2)
- 15.7MT40424-11 4264258Documento78 páginas15.7MT40424-11 4264258Mike AbrahamAinda não há avaliações
- Service Manual Miller Nitro Sprayer 4000 Series (Preview)Documento6 páginasService Manual Miller Nitro Sprayer 4000 Series (Preview)Amip FolkAinda não há avaliações
- DSC Pc3000 (User)Documento15 páginasDSC Pc3000 (User)Rebecca KarpinskiAinda não há avaliações
- HỘP SỐ DRF100.Documento21 páginasHỘP SỐ DRF100.Nguyễn Văn Hùng100% (1)
- TAD941GE: Volvo Penta Industrial DieselDocumento2 páginasTAD941GE: Volvo Penta Industrial DieselGiangDoAinda não há avaliações
- TR100 8081Documento376 páginasTR100 8081Frederiko MolanAinda não há avaliações
- Penta HW ManDocumento139 páginasPenta HW ManPablo Herson Black Rodriguez EliasAinda não há avaliações
- Manitowoc Crane Group: 2159610000 (Sheet 2 of 2)Documento73 páginasManitowoc Crane Group: 2159610000 (Sheet 2 of 2)Luis Arturo Arenales MaytaAinda não há avaliações
- TRIMA Front End Loadres & ImplementsDocumento32 páginasTRIMA Front End Loadres & ImplementsMamta RaybageAinda não há avaliações
- T05 - Palfinger ATaşman KataloğuDocumento24 páginasT05 - Palfinger ATaşman KataloğusmylmrAinda não há avaliações
- Manual Operare Convertizor Danfoss PDFDocumento128 páginasManual Operare Convertizor Danfoss PDFionutznedelcuAinda não há avaliações
- MCT 10 Manual Aug 2013Documento128 páginasMCT 10 Manual Aug 2013calambres17Ainda não há avaliações
- Operating Instructions: MCA 122 Modbus TCPDocumento46 páginasOperating Instructions: MCA 122 Modbus TCPnefertiti551Ainda não há avaliações
- 6AV21240MC010AX0 Datasheet en PDFDocumento10 páginas6AV21240MC010AX0 Datasheet en PDFkfathi55Ainda não há avaliações
- User Documentation: Codesys V3.X, Installation and First StartDocumento17 páginasUser Documentation: Codesys V3.X, Installation and First StartrambetsAinda não há avaliações
- Test For Systems AdministratorDocumento7 páginasTest For Systems Administratorrmi1973Ainda não há avaliações
- Test For Systems AdministratorDocumento7 páginasTest For Systems Administratorrmi1973Ainda não há avaliações
- User Documentation: Codesys V3.X, Installation and First StartDocumento17 páginasUser Documentation: Codesys V3.X, Installation and First StartrambetsAinda não há avaliações
- CDM 2 08 14 Release InfoDocumento10 páginasCDM 2 08 14 Release InfoManuel VidalAinda não há avaliações
- G120 CU230P2 CU240BE2 Prod Info 1017Documento6 páginasG120 CU230P2 CU240BE2 Prod Info 1017Aleksandar StankovićAinda não há avaliações
- Guide EnglishDocumento65 páginasGuide EnglishsiyardeenAinda não há avaliações
- ABB Softstarter HandbookDocumento92 páginasABB Softstarter HandbookAffan ZainunAinda não há avaliações
- 6SL3224 0BE37 5AA0 Datasheet enDocumento2 páginas6SL3224 0BE37 5AA0 Datasheet enAleksandar StankovićAinda não há avaliações
- Guide EnglishDocumento65 páginasGuide EnglishsiyardeenAinda não há avaliações
- ProgramskiJezikC - I DeoDocumento99 páginasProgramskiJezikC - I DeoJovanAinda não há avaliações
- Altivar 61 ATV61HD55N4ZDocumento12 páginasAltivar 61 ATV61HD55N4ZAleksandar StankovićAinda não há avaliações
- Pu Pi PizDocumento1 páginaPu Pi PizAleksandar StankovićAinda não há avaliações
- Linkovi Za PLC ProgramiranjeDocumento1 páginaLinkovi Za PLC ProgramiranjeAleksandar StankovićAinda não há avaliações
- Function Block ProgrammingDocumento8 páginasFunction Block ProgrammingtpchowoAinda não há avaliações
- iFIX Error Messages Scada Server User Manual For User ManualDocumento45 páginasiFIX Error Messages Scada Server User Manual For User ManualAleksandar StankovićAinda não há avaliações
- Steca Solarix PRS Instruction English - Uputstvo Solarni PaneliDocumento10 páginasSteca Solarix PRS Instruction English - Uputstvo Solarni PaneliAleksandar StankovićAinda não há avaliações
- Allen Bradly FBDDocumento32 páginasAllen Bradly FBDAleksandar StankovićAinda não há avaliações
- Industry Product Catalogue WEBDocumento56 páginasIndustry Product Catalogue WEBAleksandar StankovićAinda não há avaliações
- E7 2users Manual CDocumento291 páginasE7 2users Manual CAleksandar StankovićAinda não há avaliações
- 09 12 MG33MF02Documento209 páginas09 12 MG33MF02Aleksandar StankovićAinda não há avaliações
- Contiki Reference ManualDocumento330 páginasContiki Reference Manualbilal000Ainda não há avaliações
- Module 7: Dhcpv4: Instructor MaterialsDocumento35 páginasModule 7: Dhcpv4: Instructor Materialsjorigoni2013100% (2)
- TL WR703N Setup Guide One - 3G Router ModeDocumento27 páginasTL WR703N Setup Guide One - 3G Router ModelucianopoaAinda não há avaliações
- GDE Installation & Configuration Guide v4.0.0.4Documento37 páginasGDE Installation & Configuration Guide v4.0.0.4tekena.alaminaAinda não há avaliações
- InternetDocumento60 páginasInternetoureducation.inAinda não há avaliações
- NBN 8000 Installation Manual enUS 16258691467Documento52 páginasNBN 8000 Installation Manual enUS 16258691467corneli@Ainda não há avaliações
- Enarsi Chapter 14Documento57 páginasEnarsi Chapter 14kyi lwinAinda não há avaliações
- Ccna 200-120 Study GuideDocumento6 páginasCcna 200-120 Study GuideLarry TembuAinda não há avaliações
- Unit - I Introduction To System Administration: Asmatullah Khan, CL/CP, Gioe, SecunderabadDocumento98 páginasUnit - I Introduction To System Administration: Asmatullah Khan, CL/CP, Gioe, SecunderabadshivaAinda não há avaliações
- Solomon Gai Ayuen - Industial Training-At-Kigali Health InstituteDocumento51 páginasSolomon Gai Ayuen - Industial Training-At-Kigali Health InstituteSolomon Gai AyuenAinda não há avaliações
- HP ProCurve 2915-8G-PoE SwitchDocumento9 páginasHP ProCurve 2915-8G-PoE SwitchGusAinda não há avaliações
- Zeus 7.1 User ManualDocumento261 páginasZeus 7.1 User ManualstigtoftingAinda não há avaliações
- Juniper JN0-348 v2019-10-15 q45 PDFDocumento22 páginasJuniper JN0-348 v2019-10-15 q45 PDFDede RizkiAinda não há avaliações
- Lab 6.4.2Documento5 páginasLab 6.4.2arabic_coffee1Ainda não há avaliações
- Lets Upgrade: Career Acceleration Program inDocumento7 páginasLets Upgrade: Career Acceleration Program inAbhishekShende0% (1)
- Manual Eee PC 900Documento8 páginasManual Eee PC 900Renato TomazAinda não há avaliações
- DD-WRT Setup v1Documento8 páginasDD-WRT Setup v1e23696970% (1)
- Diving Deep Into Kubernetes NetworkingDocumento42 páginasDiving Deep Into Kubernetes NetworkingWawan Setiawan100% (2)
- ONAP PNF Plug and PlayDocumento43 páginasONAP PNF Plug and PlayCapri CaviedesAinda não há avaliações
- Esafe Appliance Esafe Gateway: Last Revised: January 1, 2009Documento80 páginasEsafe Appliance Esafe Gateway: Last Revised: January 1, 2009schrammmAinda não há avaliações
- 2.7.2 Lab - Configure Single-Area OSPFv2 - ILMDocumento16 páginas2.7.2 Lab - Configure Single-Area OSPFv2 - ILMMario Alberto Saavedra MeridaAinda não há avaliações
- G700 03 603333 1Documento382 páginasG700 03 603333 1Jorge CruzAinda não há avaliações
- FS8600 DR Guide RevD Feb2017Documento61 páginasFS8600 DR Guide RevD Feb2017Pablo PpaAinda não há avaliações
- Troubleshoot Your Network Errors With Techrepublic'S Tcp/Ip ChecklistDocumento4 páginasTroubleshoot Your Network Errors With Techrepublic'S Tcp/Ip ChecklistschumangelAinda não há avaliações
- 640-802 CCNA Question Review PDFDocumento77 páginas640-802 CCNA Question Review PDFkdwillsonAinda não há avaliações
- UNIT - 1 (Iii) Chap - 9,11,12Documento90 páginasUNIT - 1 (Iii) Chap - 9,11,12Simran TAinda não há avaliações
- Zephyr RM 1000 ManualDocumento24 páginasZephyr RM 1000 ManualJie RongAinda não há avaliações
- Access Lists Workbook Student Edition v1 5Documento73 páginasAccess Lists Workbook Student Edition v1 5Claudel Platel0% (1)
- Cyberciti - Biz-Linux Iptables Setup Firewall For A Web ServerDocumento7 páginasCyberciti - Biz-Linux Iptables Setup Firewall For A Web Serverlist_courseAinda não há avaliações
- Instalasi Dan Konfigurasi Cisco 891FDocumento21 páginasInstalasi Dan Konfigurasi Cisco 891FMuhammad Hasan0% (2)