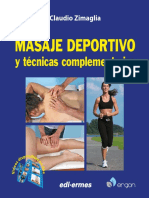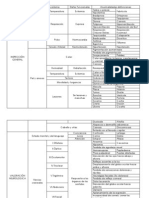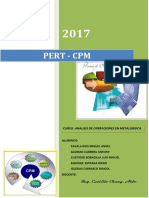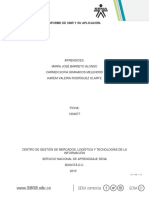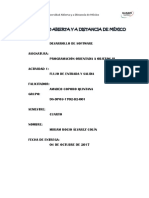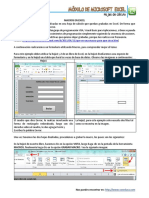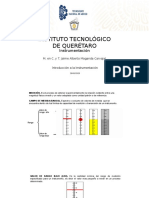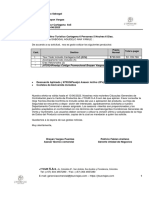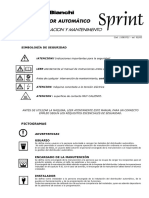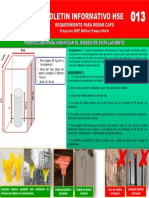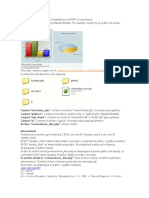Escolar Documentos
Profissional Documentos
Cultura Documentos
Resumen Aulaclic
Enviado por
Moisés F Rodríguez BlaTítulo original
Direitos autorais
Formatos disponíveis
Compartilhar este documento
Compartilhar ou incorporar documento
Você considera este documento útil?
Este conteúdo é inapropriado?
Denunciar este documentoDireitos autorais:
Formatos disponíveis
Resumen Aulaclic
Enviado por
Moisés F Rodríguez BlaDireitos autorais:
Formatos disponíveis
Unidad 8.
Smbolos Los Smbolos provienen de objetos que hemos creado utilizando las herramientas que nos proporciona Flash CS5. Estos objetos al ser transformados en smbolos, son incluidos en una biblioteca en el momento en que son creados, lo que permite que sean utilizados en varias ocasiones (instancias), ya sea en la misma o en otra pelcula. Los smbolos nos resultarn fundamentales a la hora de crear nuestras animaciones. La accin de crear un nuevo smbolo es una de las ms usadas en Flash ya que es uno de los primeros pasos para crear una animacin, como veremos ms adelante. El procedimiento es el siguiente: Seleccionamos el o los objetos que queramos convertir en un smbolo. Lo ms habitual es partir de una forma. Abrimos a la ventana Convertir en smbolo, accediendo al men Insertar Nuevo Smbolo, desde el men contextual eligiendo Convertir en smbolo, o directamente con las teclas Ctrl + F8 o F8. Una vez hecho esto nos aparecer una ventana como la mostrada en la imagen. Introducimos el nombre del smbolo que vamos a crear, y que nos permitir identificarlo en la biblioteca, lo que se har imprescindible cuando tengamos muchos smbolos.
Slo nos queda seleccionar el tipo de smbolo (desplegable Tipo) al que queremos convertir nuestro objeto. Podemos elegir entre Clip de Pelcula, Botn y Grfico. Sus caractersticas y las diferencias entre ellos las veremos en temas posteriores. Lo ms habitual es Clips de pelcula para los objetos que queremos mostrar en el escenario, y Botn si queremos que acte como tal. Bastar con pulsar Aceptar para tener nuestro smbolo creado. Para acceder al panel de propiedades de instancia, debemos seleccionar en primer lugar la instancia que queramos modificar y posteriormente abrir el panel Propiedades. Si seleccionamos un objeto Flash que no se trate de un smbolo, el Panel Propiedades mostrar las propiedades del objeto en cuestin, pero no las caractersticas propias de los smbolos (cambios de color, intercambios etc...) En el momento que seleccionemos un smbolo aparecern una serie de propiedades y opciones que comentamos a continuacin:
Nombre y su icono correspondiente: El nombre de la instancia es muy importante, pues permite identificarla durante la pelcula, y veremos ms adelante que resulta imprescindible para acceder mediante ActionScript. El nombre, se introduce en el recuadro donde pone por defecto <Nombre de instancia>, y debe de ser nico. El icono asociado nos permite saber qu tipo de smbolo es de un vistazo rpido. En la imagen se puede observar el panel Intercambiar Smbolo.
Para acceder a los efectos aplicables sobre una instancia determinada, debemos acudir nuevamente al Panel Propiedades, desde aqu podremos acceder a todos los efectos que Flash nos proporciona. En el grfico de la derecha se puede observar la pestaa Estilo: del Panel Propiedades. imagen original:
Brillo. Se puede modificar su valor desde -100% al 100%, esto es, completamente oscuro (negro) y completamente brillante (blanco). Puedes mover la barra deslizante o introducir su valor directamente en la casilla.
Efecto Brillo del 50 %
Efecto Tinta del 50 % con el color verde (0 255 0)
Efecto Alfa del 65 % sobre el pez naranja
Sobre el pez superior. Hemos aplicado un efecto Alfa del 65 % y hemos reducido al 45 % la cantidad de verde a la vez que hemos multiplicado la cantidad de azul por 111, obteniendo el tinte rosa translcido que se observa. A medida que modifiquemos los efectos sobre las instancias, podremos ir viendo el resultado sobre el propio escenario.
Unidad 9. Grficos
Los Grficos son smbolos que nos permiten representar objetos estticos y animaciones sencillas. En caso de que utilicemos un smbolo grfico para realizar una animacin, debemos tener en cuenta que sta estar ligada a la lnea de tiempo de la pelcula en la que se encuentre. Es decir, la animacin se reproducir siempre y cuando la pelcula original tambin se est reproduciendo. Esto hace que, pese a tener su propia lnea de tiempo, no puedan contener sonidos, controles ni otros smbolos grficos. Los grficos pueden ser: a) Estticos: estos grficos se mantienen sin cambios cuando pasa el tiempo. Estos grficos son los tpicos en los fondos y en los objetos que no desempean ninguna funcin especial. Su tamao y por tanto, el tiempo de carga de este tipo de grficos, aunque siempre depender de la resolucin, de sus dimensiones y de la forma en la que estn creados *, ser en general reducido. b) Animaciones: este tipo de grfico vara su forma, posicin u otras propiedades a medida que va pasando el tiempo. Puesto que para realizar la animacin se deben usar varios grficos ms adems del original o bien realizar determinadas acciones que modifiquen el estado inicial, el tamao de esta clase de grficos, para las mismas dimensiones y forma de creacin, ser mucho mayor que uno esttico. En la imagen inferior, se puede apreciar que nos encontramos en "Escena1 - Grfico Animado" y, por tanto estamos dentro del grfico (y la lnea de tiempos que vemos es la del grfico, y no la de la pelcula principal)
Crearemos a continuacin nuevos fotogramas clave seleccionando uno a uno los frames nmero 2, 3 y 4 y pulsando F6 cuando los seleccionemos. Pulsa sobre el frame 2 y cmbiale el color de fondo al valo como hicimos antes. Haz lo mismo en los dos siguientes frames. Tu lnea de tiempos debera tener este aspecto:
Pulsa donde pone Escena 1 justo encima del escenario y de este modo volveremos al nivel inicial (Pelcula principal) y podremos ver nuestro grfico "desde fuera". Ahora ya tenemos completo nuestro grfico animado. Qu crees que suceder si reproducimos la pelcula? Comprobmoslo pulsando Control + Intro, se visualizar la pelcula.
Y bien? Nada. Nada en absoluto. El valo sigue tal cual. Por qu? La respuesta est en las caractersticas de los grficos que habamos explicado: la lnea de tiempos del grfico va ligada a la de la pelcula. En este caso la lnea de tiempos de la pelcula tena un solo frame, mientras que la del grfico tena 4, por tanto, no le hemos dado tiempo al grfico a desarrollar su animacin; slo ha reproducido un frame, el primero. Cmo podemos solucionarlo? Muy sencillo. Basta con recordar lo que hemos comentado, Cierra la ventana del reproductor de Flash, selecciona el fotograma 5 de la pelcula principal y pulsa F6. Ahora tenemos 5 fotogramas en la pelcula principal. Pulsa de nuevo Control + Intro.
Unidad 10. Clips de Pelcula Un Clip de Pelcula, simplemente Clip o MovieClip es una pelcula en s misma, como cualquiera de las que podamos haber creado hasta el momento en este curso. Normalmente nos referimos a ellas como clips cuando las incluimos en otra pelcula, formando un smbolo. Por tanto, cualquier clip siempre podr estar compuesto por otros clips insertados en l, que a su vez estn formados por otros, etc. Al igual que los otros tipos de smbolos de Flash, los clips de pelcula tienen su propia lnea de tiempo. Sin embargo, y a diferencia de los Grficos (como veremos a continuacin), esta lnea temporal no est ligada a la lnea de tiempo del documento que lo contiene, de tal forma que su ejecucin es independiente, y en un fotograma de la pelcula principal se puede estar reproduciendo repetidamente un clip. Los Clips son una de las herramientas que dan mayor potencia a Flash CS5, permitindonos crear pelculas de gran complejidad y multiplicar los efectos visuales, ya que se pueden crear mltiples movimientos independientes entre s y crear conexiones entre los diferentes Clips de un documento. Como hicimos con los grficos, vamos a ver como la lnea de tiempo de un clip no est ligada a la lnea de tiempo del documento que lo contiene y, a la vez, veremos la diferencia entre los clips y los smbolos Grficos, que supone una de las razones de la mayor utilizacin de los primeros en lo que se refiere a la creacin de animaciones. Observa la lnea de tiempo de la pelcula principal y comprueba que slo tiene un fotograma.
Editemos el Clip que insertamos en el documento, haciendo doble clic sobre l y examinemos su lnea de tiempos. Aparecer un nico MovieClip. Podemos realizar algo similar a lo realizado con los grficos. Si cresemos una animacin de movimiento, como veremos ms adelante, podra quedarnos as:
Para insertar un clip vaco haz clic en Insertar Nuevo smbolo y se abrir el cuadro de dilogo de Crear un nuevo smbolo. All debers darle un Nombre para identificarlo ms tarde en la Biblioteca y seleccionar la opcin Clip de Pelcula en el desplegable Tipo. A partir de este momento tendremos un nuevo clip (vaco) al cual podremos acceder desde nuestra Biblioteca (men Ventana Biblioteca), si hacemos clic derecho sobre l y seleccionamos Edicin, podremos editarlo y trabajar con l. los Clips se almacenan en la biblioteca del documento cuando son creados. Esto es muy importante en muchos casos ya que habitualmente los clips son muy reutilizables. Para importar clips de otra pelcula debemos abrir primero la biblioteca en la que est contenido. Para importar un Clip de un archivo del disco duro debemos ir al men Archivo Importar Abrir biblioteca externa..., seleccionar el Archivo Flash (.fla) del que queremos importar sus smbolos de biblioteca y pulsar Abrir.
Você também pode gostar
- Prim Masaj Deport PDFDocumento11 páginasPrim Masaj Deport PDFjhuann0% (4)
- Gme - Mantenimiento Predictivo - Sesion 18Documento52 páginasGme - Mantenimiento Predictivo - Sesion 18Mario JimenezAinda não há avaliações
- Tabla de Disfunciones CefalocaudalDocumento9 páginasTabla de Disfunciones CefalocaudalMoisés F Rodríguez BlaAinda não há avaliações
- Currículo CARLOS NAPOLEÓN ESPINOZA REYES PDFDocumento2 páginasCurrículo CARLOS NAPOLEÓN ESPINOZA REYES PDFMoisés F Rodríguez BlaAinda não há avaliações
- See BeckDocumento8 páginasSee BeckMoisés F Rodríguez BlaAinda não há avaliações
- Cartulas de Lbum 2Documento35 páginasCartulas de Lbum 2Moisés F Rodríguez BlaAinda não há avaliações
- A 35Documento6 páginasA 35Moisés F Rodríguez BlaAinda não há avaliações
- Trabajo Original de Pert CPMDocumento32 páginasTrabajo Original de Pert CPMMiguel Angel Zavala RiosAinda não há avaliações
- Examen Bandit Natas Grupo1Documento12 páginasExamen Bandit Natas Grupo1Adriana Duarte TudelaAinda não há avaliações
- Evaluacion TransmisonDocumento5 páginasEvaluacion TransmisonRodrigo LopezAinda não há avaliações
- Manual Altair 4XDocumento70 páginasManual Altair 4Xbishop0609Ainda não há avaliações
- Software Jagarsoft Jagarmedical Administración Médica WWW - Logantech.com - MX Mérida, Yuc.Documento4 páginasSoftware Jagarsoft Jagarmedical Administración Médica WWW - Logantech.com - MX Mérida, Yuc.LogantechAinda não há avaliações
- Modulo A2 Food POSDocumento46 páginasModulo A2 Food POSAlberto AvilaAinda não há avaliações
- LEER El Mantenimiento Como Parte de La Estrategia CorporativaDocumento13 páginasLEER El Mantenimiento Como Parte de La Estrategia CorporativaJavier CorralesAinda não há avaliações
- Formato Carta CompromisoDocumento2 páginasFormato Carta CompromisoCkuainHernandezAinda não há avaliações
- Informe de CMR y Su AplicaciónDocumento7 páginasInforme de CMR y Su AplicaciónMaría JoséAinda não há avaliações
- Dpo3 U1 A1 MiacDocumento8 páginasDpo3 U1 A1 MiacMiriam Alvarez0% (1)
- Escuela Vue Vue 3 ChuletaDocumento2 páginasEscuela Vue Vue 3 ChuletaeulemisAinda não há avaliações
- Taller de MacrosDocumento5 páginasTaller de MacrosRUBEN DARIO PINZON GALVISAinda não há avaliações
- Modelos Determinísticos de ProducciónDocumento4 páginasModelos Determinísticos de ProducciónMartinezCamachoAinda não há avaliações
- Fs276 Detector de FaseDocumento4 páginasFs276 Detector de FaseAnibal Fernado Rey BermeoAinda não há avaliações
- LabEle #4Documento14 páginasLabEle #4wilson cortesAinda não há avaliações
- KM 4530 5530 Manual de UsuarioDocumento250 páginasKM 4530 5530 Manual de UsuarioGerardo_Sabina_3732Ainda não há avaliações
- Importancia de La Logistica Inversa PDFDocumento6 páginasImportancia de La Logistica Inversa PDFJoshua2021Ainda não há avaliações
- Anexo VIIIDocumento2 páginasAnexo VIIILeugym Ortega0% (1)
- Modulo de TecnologíaDocumento9 páginasModulo de TecnologíaberleidysAinda não há avaliações
- Sistem AsDocumento20 páginasSistem AsMaria MariaAinda não há avaliações
- Evolucion Del Dibujo TécnicoDocumento12 páginasEvolucion Del Dibujo TécnicoDary Luz YradAinda não há avaliações
- Fundamentos de Instrumentacion (Por El Profesor Maganda)Documento21 páginasFundamentos de Instrumentacion (Por El Profesor Maganda)Carla GómezAinda não há avaliações
- COTIZACION CARTAGENA 6x5 (6) PersonasDocumento1 páginaCOTIZACION CARTAGENA 6x5 (6) PersonasViajes GanstaAinda não há avaliações
- Artistas Guatelmaltecos de La TexturaDocumento13 páginasArtistas Guatelmaltecos de La TexturaGuillermo PinedaAinda não há avaliações
- Manual Instalación Programación SPRINT PDFDocumento45 páginasManual Instalación Programación SPRINT PDFGustavo MarinAinda não há avaliações
- Rev 0. - Boletin Informativo 012 Rebar Caps - PPT 05Documento1 páginaRev 0. - Boletin Informativo 012 Rebar Caps - PPT 05Franciscav TapiaAinda não há avaliações
- Segundo Tutorial de Gráficos Estadísticos Con PHP y FusionchartsDocumento83 páginasSegundo Tutorial de Gráficos Estadísticos Con PHP y Fusionchartsjhon_wilfredoAinda não há avaliações
- Ecuaciones Lineales y No LinealesDocumento25 páginasEcuaciones Lineales y No LinealesCarlos Harrison Casanova CarranzaAinda não há avaliações