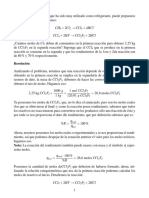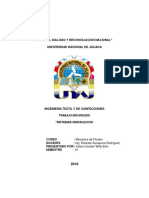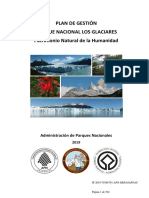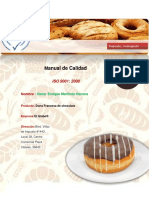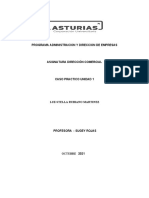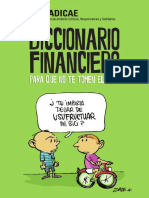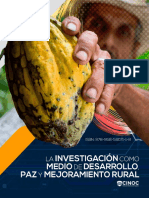Escolar Documentos
Profissional Documentos
Cultura Documentos
Manual para Crear Una Partición en El Disco Duro
Enviado por
Cesar Huanqque MamaniTítulo original
Direitos autorais
Formatos disponíveis
Compartilhar este documento
Compartilhar ou incorporar documento
Você considera este documento útil?
Este conteúdo é inapropriado?
Denunciar este documentoDireitos autorais:
Formatos disponíveis
Manual para Crear Una Partición en El Disco Duro
Enviado por
Cesar Huanqque MamaniDireitos autorais:
Formatos disponíveis
Manual para crear una particin en el disco duro
Creo que este manual a muchos le puede ser de gran inters debido a que cada da los discos tienen mas capacidad y para programas y aplicaciones apenas usamos una mnima parte de la capacidad de nuestro disco. Con este manual podemos partir nuestro disco en dos o mas partes depende de la capacidad. As podemos usar la particin C: para el sistema operativo y los programas, y la otra particin D: para guardar nuestros datos importantes, como archivos, msica, pelculas, fotos, programas ,etc. De este modo si alguna vez se nos cuela o virus o se nos estropea el sistema operativo podremos formatear y reinstalar Windows en la particin primaria C:, dejando nuestros datos importantes a salvo. Es como tener dos discos duros independientes dentro de uno. Para comenzar insertamos en la unidad de CD el disco de instalacin de Windows XP (que es el que vamos a usar para este manual) y arrancamos el Ordenador. Si la Bios esta bien configurada arrancar directamente desde el CD y nos aparece la siguiente ventana donde pulsaremos sobre Enter
Nos aparece el contrato de licencia y para Aceptar pulsamos sobre F8. A continuacin el ordenador detectar nuestro disco duro y como vamos a crear una particin nueva pulsamos la letra C
En la siguiente ventana veremos por un lado la capacidad total en Megas de nuestro disco y en la lnea inferior ser donde escribiremos la cantidad de megas que queremos para la particin. Para no romperos demasiado la cabeza la particin la haremos de la mitad de la capacidad del disco. Si el disco es de 100 gigas asignamos a la particin 50
Una vez que hemos creado la particin nos aparece la siguiente ventana donde instalaremos el Sistema Operativo en la nueva particin , y pulsamos enter para instalar Windows donde hemos seleccionado.
A continuacin formateamos la particin con el sistema de archivos que mas nos guste FAT o NTFS, yo acostumbro a hacerlo en NTFS, pero eso va en gustos.
Acabado el proceso de formateo de la particin que nos llevara unos cuantos minutos, dependiendo de la capacidad del disco duro comenzar la instalacin de Windows. Si tienes alguna duda durante la instalacin Ver instalacin de Windows XP Si todo ha salido bien ya tenemos instalado Windows XP en la particin que hemos creado, vamos a ver como queda esto y formatear el resto del disco. para ello nos vamos al icono de MI PC , situamos el puntero sobre MiPC y pulsamos el botn derecho del Mouse, nos aparecen varias opciones, una de ellas es Administrar, pinchamos sobre ella
En la pantalla que nos aparece dentro de Almacenamiento seleccionamos Administracin de discos
En esta pantalla vemos que nuestro disco duro Disco 0 esta partido en dos, una particin donde tenemos instalado el sistema operativo y los programas y otro espacio sin particionar, as que vamos a darle formato al espacio sin particionar para poder usarlo como otro disco duro. Situamos el puntero del ratn sobre el espacio en negro o no asignado y pinchamos sobre el botn derecho de Mouse, en las opciones que nos aparecen pinchamos sobre Formatear .
Nos aparece el asistente para formatear le damos a siguiente y en la ventana que aparece a continuacin seleccionamos sobre Particin Primaria y damos a Siguiente
Si no vamos a crear mas particiones pinchamos sobre siguiente y en la ventana inferior derecha colocamos la letra que tendra la nueva particin (D: E:)
A continuacin elegimos el sistema de archivos NTFS o bien FAT y le damos a siguiente y a Finalizar, el ordenador comenzar a formatear la particion que hemos seleccionado
Cuando acabe el proceso de formateado veremos que ya tenemos un nuevo disco en nuestro ordenador
donde podremos tener las copias de seguridad de nuestros programas y archivos, incluso instalar un segundo sistema operativo en ese disco.
Você também pode gostar
- El Negocio Del Siglo 21 PDFDocumento188 páginasEl Negocio Del Siglo 21 PDFJuan Carlos BanegasAinda não há avaliações
- Diseno y Programacion de Paginas Web - Miguel PedrozaDocumento385 páginasDiseno y Programacion de Paginas Web - Miguel PedrozaJosua Obando100% (2)
- 3 - .Mantenimiento de PC PDFDocumento18 páginas3 - .Mantenimiento de PC PDFpetru mircea butnariuAinda não há avaliações
- Diccionario Básico de Español 5000 Palabras PDFDocumento781 páginasDiccionario Básico de Español 5000 Palabras PDFHernández Abdieler100% (1)
- Se Colgo La PCDocumento8 páginasSe Colgo La PCCesar Huanqque MamaniAinda não há avaliações
- Osho - Aquí y AhoraDocumento121 páginasOsho - Aquí y Ahorasunshine7day100% (8)
- Acces PointDocumento6 páginasAcces PointCesar Huanqque MamaniAinda não há avaliações
- Método de EstudioDocumento4 páginasMétodo de EstudioCesar Huanqque MamaniAinda não há avaliações
- Ejercicio Quim1Documento2 páginasEjercicio Quim1Osmar Alejandro Betancourt AvelloAinda não há avaliações
- Sistemas hidráulicos máquinasDocumento5 páginasSistemas hidráulicos máquinasJuventusAinda não há avaliações
- Taller #1Documento11 páginasTaller #1Santiago AngelAinda não há avaliações
- Plan de gestión PN Los GlaciaresDocumento395 páginasPlan de gestión PN Los GlaciaresEnzo MeyerAinda não há avaliações
- Trabajo MercadeoDocumento17 páginasTrabajo MercadeoDaniela DoriaAinda não há avaliações
- Cálculos para Sistema RTVDocumento7 páginasCálculos para Sistema RTVMiassssAinda não há avaliações
- Manual de Calidad PanaderíaDocumento44 páginasManual de Calidad PanaderíaEnrique Herrera75% (20)
- Informe #223-2020 Requerimiento de Repuesto D6T Cat 9.11.2020Documento1 páginaInforme #223-2020 Requerimiento de Repuesto D6T Cat 9.11.2020ferAinda não há avaliações
- Mapa ConceptualDocumento1 páginaMapa ConceptualMiguel CedeñoAinda não há avaliações
- Trabajos en Altura Anexo 6 (REDUCIDO)Documento29 páginasTrabajos en Altura Anexo 6 (REDUCIDO)Frank Andy Caceres AraujoAinda não há avaliações
- Caso Practico Unidad 1, Direccion ComercialDocumento8 páginasCaso Practico Unidad 1, Direccion ComercialLUZ STELLA RUBIANO MARTINEZAinda não há avaliações
- Víctor - Ponce - TI - M2 - Recursos Tecnologicos IIDocumento63 páginasVíctor - Ponce - TI - M2 - Recursos Tecnologicos IIVíctor Ponce C.Ainda não há avaliações
- Diccionario Financiero - AdicaeDocumento68 páginasDiccionario Financiero - AdicaeEduar Irigoin VasquezAinda não há avaliações
- Amplificadores de InstrumentacionDocumento9 páginasAmplificadores de InstrumentacionKmiSz0% (1)
- Diseño de Una Cisterna y Sus RecomendacionesDocumento11 páginasDiseño de Una Cisterna y Sus Recomendacionessoluciones.estrategicas.mexicoAinda não há avaliações
- Guía 1312 Evaluaciones Externas PDFDocumento6 páginasGuía 1312 Evaluaciones Externas PDFnatalyAinda não há avaliações
- Servicios Ferroviarios en México: Concesiones, Permisos y LicitacionesDocumento4 páginasServicios Ferroviarios en México: Concesiones, Permisos y LicitacionesVíctor Daniel SolórzanoAinda não há avaliações
- Glosarios Del Curso de Huellas DactilaresDocumento3 páginasGlosarios Del Curso de Huellas DactilaresJosé Raúl De León barriosAinda não há avaliações
- Resumen Rse - Tema4Documento13 páginasResumen Rse - Tema4Eleazeer GongoraAinda não há avaliações
- Amstrad CPC 464Documento7 páginasAmstrad CPC 464alan camarenaAinda não há avaliações
- Caso Desplazamiento Masivo de Habitantes Corregimiento de Filo GringoDocumento123 páginasCaso Desplazamiento Masivo de Habitantes Corregimiento de Filo GringoHector MorenoAinda não há avaliações
- Rectificadores Trifásicos en PuenteDocumento5 páginasRectificadores Trifásicos en PuenteCaro CogolloAinda não há avaliações
- Policy Brief EVSDocumento30 páginasPolicy Brief EVScataAinda não há avaliações
- Practica 2. Preparación de Disoluciones y Unidades de ConcentraciónDocumento20 páginasPractica 2. Preparación de Disoluciones y Unidades de ConcentraciónLaura Tatiana Pineda ChautaAinda não há avaliações
- Cuadro Comparativo de Lectura Tradicional y Lectura en La DigitalDocumento2 páginasCuadro Comparativo de Lectura Tradicional y Lectura en La DigitalKarla PerdomoAinda não há avaliações
- Ley 20744Documento5 páginasLey 20744Guillermo Santa EugeniaAinda não há avaliações
- Activ 110Documento68 páginasActiv 110Alexanderr Menesess Florezz100% (1)
- Libro Cientifico La Investigacion Como Medio de Desarrollo Paz y Mejoramiento Rural IES CINOCDocumento141 páginasLibro Cientifico La Investigacion Como Medio de Desarrollo Paz y Mejoramiento Rural IES CINOCSalvador Estrella GarcíaAinda não há avaliações
- Sentencia Fundada Reconvencion Simulación de ContratoDocumento15 páginasSentencia Fundada Reconvencion Simulación de ContratoJhoe IdrogoAinda não há avaliações
- Taller Probabilidad y ADocumento2 páginasTaller Probabilidad y ApawayankaAinda não há avaliações