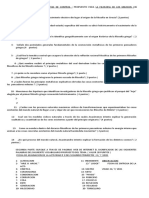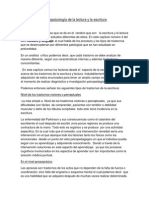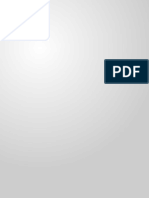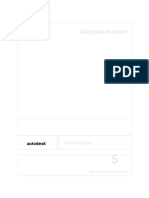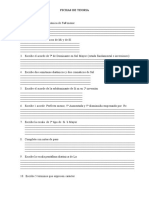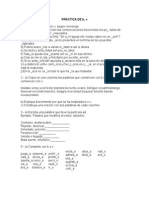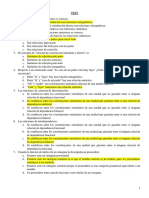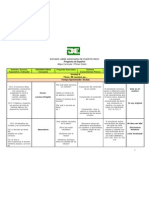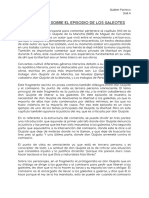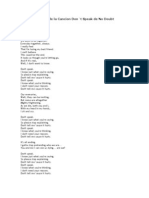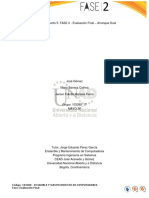Escolar Documentos
Profissional Documentos
Cultura Documentos
Investigacion de Excel 2010
Enviado por
Holman LoaisigaDireitos autorais
Formatos disponíveis
Compartilhar este documento
Compartilhar ou incorporar documento
Você considera este documento útil?
Este conteúdo é inapropriado?
Denunciar este documentoDireitos autorais:
Formatos disponíveis
Investigacion de Excel 2010
Enviado por
Holman LoaisigaDireitos autorais:
Formatos disponíveis
Elaborado Por: Nardely Hernndez Ruiz QU ES Y PARA QU SIRVE EXCEL 2010?
Excel 2010 es una aplicacin que permite realizar hojas de clculo, que se encuentra integrada en el conjunto ofimtico de programas Microsoft Office. Esto quiere decir que si ya conoces otro programa de Office, como Word, Access, Outlook, PowerPoint, ... te resultar familiar utilizar Excel, puesto que muchos iconos y comandos funcionan de forma similar en todos los programas de Office.
Fuentes: www.aulaclic.es y www.slideshare.net Trabajo de Introduccin a la Informtica
Elaborado Por: Nardely Hernndez Ruiz
La mayor parte de esa ventana est ocupada por la hoja de clculo propiamente dicha, constituida por una cuadrcula de 16.384 XFD columnas, que nombraremos con las letras del abecedario y combinacin de ellas, y 1.048.576 filas, que estarn numeradas. Para referirnos a una celda en concreto pondremos la letra de la columna, seguida del nmero de la fila: A1, Z28, etc.
QUE ES UNA CELDA Una celda en Excel es la interseccin de una fila y una columna. Una celda puede contener texto, nmeros, fecha, instrucciones, funciones u otros datos. RANGO
Fuentes: www.aulaclic.es y www.slideshare.net Trabajo de Introduccin a la Informtica
Elaborado Por: Nardely Hernndez Ruiz Tipos de datos: Texto o rtulos. Nmeros. Frmulas. Funciones. Fechas y horas OPERADORES ARIMETICOS OPERADOR ARITMTICO + (signo ms) - (signo menos) * (asterisco) / (barra diagonal o slash) % (signo de porcentaje) ^ (acento circunflejo) SIGNIFICADO Suma Resta Cambio de signo Multiplicacin Divisin Porcentaje Exponenciacin EJEMPLO A3+3 B3-B1 -A1 B3*C3 D3/3 20% C3^2
OPERADORES COMPARACIN Se pueden comparar dos valores con los siguientes operadores. Cuando se comparan dos valores utilizando estos operadores, el resultado es un valor lgico: VERDADERO o FALSO. OPERADOR DE COMPARACIN = ( igual ) > ( mayor ) < ( menor ) >= ( mayor o igual ) <= ( menor o igual) <> (distinto) SIGNIFICADO Igual a Mayor que Menor que Mayor o igual que Menor o igual que Distinto de EJEMPLO A1=B1 A1>B1 A1<B1 A1>=B1 A1<=B1 A1<>B1
Fuentes: www.aulaclic.es y www.slideshare.net Trabajo de Introduccin a la Informtica
Elaborado Por: Nardely Hernndez Ruiz FUNCIONES NOMBRE EN ESPAOL PROMEDIO CONTAR CONTARA MAX MIN PRODUCTO DESVEST DESVESTP VAR VARP NOMBRE EN INGLS AVERAGE COUNT COUNTA MAX MIN PRODUCT STDEV STDEVP VAR VARP USO Devuelve el promedio (media aritmtica) de los valores. Cuenta el nmero de celdas que contienen nmeros. Cuenta el nmero de celdas que no estn vacas. Devuelve el valor mximo del grupo de valores. Devuelve el valor mnimo del grupo de valores. Multiplica todos los nmeros que figuran como argumentos y devuelve el producto. Funcin estadstica que calcula la desviacin estndar de una muestra. Funcin estadstica que calcula la desviacin estndar de una poblacin. Funcin estadstica que calcula la variacin de una muestra. Funcin estadstica que calcula la variacin de una poblacin.
OPERADOR DE CONCATENACIN DE TEXTO Se utiliza el signo ( & ampersand ) para unir o concatenar una o varias cadenas de texto con el fin de generar un solo elemento de texto. OPERADOR DE TEXTO & ( y comercial) SIGNIFICADO Concatena o une dos valores para generar un nuevo valor de texto continuo. EJEMPLO - Sierra& Nevada produce el valor Sierra Nevada - A3&B3 crea un nuevo valor de texto formado por el valor de texto que contiene la celda A3 concatenado o unido con el valor de texto que contiene la celda B3
Fuentes: www.aulaclic.es y www.slideshare.net Trabajo de Introduccin a la Informtica
Elaborado Por: Nardely Hernndez Ruiz
Operadores de referencia Permiten utilizar rangos de celdas, produciendo referencias a una lista de celdas, para ser utilizadas por otras operaciones en los clculos; por ejemplo, como argumentos en las funciones. OPERADOR DE REFERENCIA : (dos puntos) SIGNIFICADO EJEMPLO
Operador de rango que genera una referencia a todas las celdas que se encuentran entre dos referencias a celdas.
B5:B15 Hace referencia a todas las celdas que se encuentran en el rango B5 hasta B15 B5:B15;D5:D15 Hace referencia a las celdas que se encuentran en el rango B5 hasta B15 ms las celdas en el rango D5 hasta D15 B7:D7 C6:C8 Hace referencia a la celda C7
; (punto y coma)
Operador de unin que combina varias referencias en una sola.
(espacio)
Operador de interseccin que genera una referencia a celdas comunes a las dos referencias.
Fuentes: www.aulaclic.es y www.slideshare.net Trabajo de Introduccin a la Informtica
Elaborado Por: Nardely Hernndez Ruiz
Formato de celdas Excel nos permite no solo realizar cuentas sino que tambin nos permite darle una buena presentacin a nuestra hoja de clculo resaltando la informacin ms interesante, de esta forma con un solo vistazo podremos percibir la informacin ms importante y as sacar conclusiones de forma rpida y eficiente. Por ejemplo podemos llevar la cuenta de todos nuestros gastos y nuestras ganancias del ao y resaltar en color rojo las prdidas y en color verde las ganancias, de esta forma sabremos rpidamente si el ao ha ido bien o mal. A continuacin veremos las diferentes opciones disponibles en Excel 2010 respecto al cambio de aspecto de las celdas de una hoja de clculo y cmo manejarlas para modificar el tipo y aspecto de la letra, la alineacin, bordes, sombreados y forma de visualizar nmeros en la celda. Fuente Excel nos permite cambiar la apariencia de los datos de una hoja de clculo cambiando la fuente, el tamao, estilo y color de los datos de una celda. Para cambiar la apariencia de los datos de nuestra hoja de clculo, podemos utilizar los cuadros de dilogo o la banda de opciones, a continuacin te describimos estas dos formas, en cualquiera de las dos primero debers previamente seleccionar el rango de celdas al cual se quiere modificar el aspecto: Utilizando los cuadros de dilogo: En la pestaa Inicio haz clic en la flecha que se encuentra al pie de la seccin Fuente.
Se abrir el cuadro de dilogo Formato de celdas, y ms concretamente la pestaa Fuente. Una vez elegidos todos los aspectos deseados, hacemos clic sobre el botn Aceptar.
Fuentes: www.aulaclic.es y www.slideshare.net Trabajo de Introduccin a la Informtica
Elaborado Por: Nardely Hernndez Ruiz Conforme vamos cambiando los valores de la ficha, aparece en el recuadro Vista previa un modelo de cmo quedar nuestra seleccin en la celda. Esto es muy til a la hora de elegir el formato que ms se adapte a lo que queremos. A continuacin pasamos a explicarte las distintas opciones de la ficha Fuente.
Fuente: Son los tipos de letra disponibles. Hay que elegir una de la lista. Si elegimos un tipo de letra con el identificativo delante de su nombre, nos indica que la fuente elegida es True Type, es decir, que se usar la misma fuente en la pantalla que la impresora, y que adems es una fuente escalable (podemos escribir un tamao de fuente aunque no aparezca en la lista de tamaos disponibles). - Estilo: Se elegir de la lista un estilo de escritura. No todos los estilos son disponibles con cada tipo de fuente. Los estilos posibles son: Normal, Cursiva, Negrita, Negrita Cursiva. - Tamao: Dependiendo del tipo de fuente elegido, se elegir un tamao u otro. Se puede elegir de la lista o bien teclearlo directamente una vez situados en el recuadro. - Subrayado: Observa como la opcin activa es Ninguno, haciendo clic sobre la flecha de la derecha se abrir una lista desplegable donde tendrs que elegir un tipo de subrayado. - Color: Por defecto el color activo es Automtico, pero haciendo clic sobre la flecha de la derecha podrs elegir un color para la letra. Fuentes: www.aulaclic.es y www.slideshare.net Trabajo de Introduccin a la Informtica
Elaborado Por: Nardely Hernndez Ruiz - Efectos: Tenemos disponibles tres efectos distintos: Tachado, Superndice y Subndice. Para activar o desactivar uno de ellos, hacer clic sobre la casilla de verificacin que se encuentra a la izquierda. - Fuente normal: Si esta opcin se activa, se devuelven todas las opciones de fuente que Excel 2010 tiene por defecto. En la Cinta de opciones disponemos de unos botones que nos permiten modificar algunas de las opciones vistas anteriormente y de forma ms rpida. Si seleccionas previamente un texto, los cambios se aplicarn a l, y si no se aplicarn al nuevo texto que escribas. Puedes encontrar los botones para: - Elegir el tipo de fuente y el tamao del texto. cambiar el tamao tambin puedes utilizar los botones disminuyen el tamao un nivel por cada clic, respectivamente. - Cambiar los estilos: Activa o desactiva la Negrita. Anteriormente se representaba con una B. Activa o desactiva la Cursiva. Anteriormente se representaba con una I. Activa o desactiva el Subrayado simple. Puedes utilizar los tres a la vez sobre el mismo texto. - O colorear la celda (bote de pintura) o el texto (A). respectivamente. Al hacer clic sobre la flecha de la derecha se abrir la paleta de colores para escoger uno. Alineacin Se puede asignar formato a las entradas de las celdas a fin de que los datos queden alineados u orientados de una forma determinada. Para cambiar la alineacin de los datos de nuestra hoja de clculo, seguir los siguientes pasos: Seleccionar el rango de celdas al cual queremos modificar la alineacin. Haz clic en la flecha que se encuentra al pie de la seccin Alineacin. Fuentes: www.aulaclic.es y www.slideshare.net Trabajo de Introduccin a la Informtica . Para , que aumentan o
Elaborado Por: Nardely Hernndez Ruiz
Aparecer la ficha de la imagen.
Elegir las opciones deseadas y pulsar el botn Aceptar. Las opciones de la ficha son: Alineacin del texto Horizontal: Alinea el contenido de las celdas seleccionadas horizontalmente, es decir respecto de la anchura de las celdas. Al hacer clic sobre la flecha de la derecha podrs elegir entre una de las siguientes
opciones: GENERAL: Es la opcin de Excel 2010 por defecto, alinea las celdas seleccionadas dependiendo del tipo de dato introducido, es decir, los nmeros a la derecha y los textos a la izquierda. IZQUIERDA (Sangra): Alinea el contenido de las celdas seleccionadas a la izquierda de stas independientemente del tipo de dato. Observa como a la derecha aparece un recuadro Sangra: que por defecto est a 0, pero cada vez que se incrementa este valor en uno, la entrada de la celda comienza un carcter ms a la derecha, para que el contenido de la celda no est pegado al borde izquierdo de la celda. Fuentes: www.aulaclic.es y www.slideshare.net Trabajo de Introduccin a la Informtica
Elaborado Por: Nardely Hernndez Ruiz CENTRAR: Centra el contenido de las celdas seleccionadas dentro de stas. DERECHA (Sangra): Alinea el contenido de las celdas seleccionadas a la derecha de stas, independientemente del tipo de dato. Observa como a la derecha aparece un recuadro de Sangra: que por defecto est a 0, pero cada vez que se incrementa este valor en uno, la entrada de la celda comienza un carcter ms a la izquierda, para que el contenido de la celda no est pegado al borde derecho de la celda. RELLENAR: Esta opcin no es realmente una alineacin sino que que repite el dato de la celda para rellenar la anchura de la celda. Es decir, si en una celda tenemos escrito * y elegimos la opcin Rellenar, en la celda aparecer ************ hasta completar la anchura de la celda. JUSTIFICAR: Con esta opcin el contenido de las celdas seleccionadas se alinear tanto por la derecha como por la izquierda. CENTRAR EN LA SELECCIN: Centra el contenido de una celda respecto a todas las celdas en blanco seleccionadas a la derecha, o de la siguiente celda en la seleccin que contiene datos. DISTRIBUIDO (Sangra): El contenido se alinea a izquierda y derecha, y adems trata de ocupar todo el espacio de la lnea vertical, separando las palabras tanto como sea necesario. Alineacin del texto Vertical: Alinea el contenido de las celdas seleccionadas verticalmente, es decir, respecto de la altura de las celdas. Esta opcin slo tendr sentido si la altura de las filas se ha ampliado respecto al tamao inicial. Al hacer clic sobre la flecha de la derecha podrs elegir entre una de las siguientes
opciones: SUPERIOR: Alinea el contenido de las celdas seleccionadas en la parte superior de stas. CENTRAR: Centra el contenido de las celdas seleccionadas respecto a la altura de las celdas.
Fuentes: www.aulaclic.es y www.slideshare.net Trabajo de Introduccin a la Informtica
Elaborado Por: Nardely Hernndez Ruiz INFERIOR: Alinea el contenido de las celdas seleccionadas en la parte inferior de stas. JUSTIFICAR: Alinea el contenido de las celdas seleccionadas tanto por la parte superior como por la inferior. DISTRIBUIDO: Distribuye el texto en la celda, de forma que no se solape con las colindantes. Si es necesario ampla el tamao de la celda.
Orientacin: Permite cambiar el ngulo del contenido de las celdas para que se muestre en horizontal (opcin por defecto), de arriba a abajo o en cualquier ngulo desde 90 en sentido opuesto a las agujas de un reloj a 90 en sentido de las agujas de un reloj. Excel 2010 ajusta automticamente la altura de la fila para adaptarla a la orientacin vertical, a no ser que se fije explcitamente la altura de sta. Ajustar texto: Por defecto si introducimos un texto en una celda y ste no cabe, utiliza las celdas contiguas para visualizar el contenido introducido, pues si activamos esta opcin el contenido de la celda se tendr que visualizar exclusivamente en sta, para ello incrementar la altura de la fila y el contenido se visualizar en varias filas dentro de la celda. Reducir hasta ajustar: Si activamos esta opcin, el tamao de la fuente de la celda se reducir hasta que su contenido pueda mostrarse en la celda. Combinar celdas: Al activar esta opcin, las celdas seleccionadas se unirn en una sola. Direccin del texto: Permite cambiar el orden de lectura del contenido de la celda. Se utiliza para lenguajes que tienen un orden de lectura diferente del nuestro por ejemplo rabe, hebreo, etc. En la Cinta de opciones disponemos de unos botones que nos permitirn modificar algunas de las opciones vistas anteriormente de forma ms rpida, como:
Fuentes: www.aulaclic.es y www.slideshare.net Trabajo de Introduccin a la Informtica
Elaborado Por: Nardely Hernndez Ruiz Los botones de alineacin vertical (superior, medio e inferior). Si nos situamos en una celda con texto se marcar la que est siendo utilizada. Los botones de alineacin horizontal (izquierda, centrado y derecha). La opcin para ajustar el texto en la celda que ampla la celda si el texto no cabe.
El botn Combinar y centrar unir todas las celdas seleccionadas para que formen una sola celda y a continuacin nos centrar los datos. Pulsando en la pequea flecha de la derecha se puede acceder a otras opciones de combinacin. Bordes Excel nos permite crear lneas en los bordes o lados de las
celdas. Para cambiar la apariencia de los datos de nuestra hoja de clculo aadiendo bordes, seguir los siguientes pasos: 1. Seleccionar el rango de celdas al cual queremos modificar el aspecto. 2. Seleccionar la pestaa Inicio. 3. Hacer clic sobre la flecha que se encuentra bajo la seccin Fuente. Fuentes: www.aulaclic.es y www.slideshare.net Trabajo de Introduccin a la Informtica
Elaborado Por: Nardely Hernndez Ruiz 4. En el cuadro de dilogo que se abrir hacer clic sobre la pestaa Bordes. 5. Aparecer el cuadro de dilogo de la derecha. 6. Elegir las opciones deseadas del recuadro. 7. Una vez elegidos todos los aspectos deseados, hacer clic sobre el botn Aceptar. Al elegir cualquier opcin, aparecer en el recuadro Borde un modelo de cmo quedar nuestra seleccin en la celda. A continuacin pasamos a explicarte las distintas opciones del recuadro. Preestablecidos: Se elegir una de estas opciones: Ninguno: Para quitar cualquier borde de las celdas seleccionadas. Contorno: Para crear un borde nicamente alrededor de las celdas seleccionadas. Interior: Para crear un borde alrededor de todas las celdas seleccionadas excepto alrededor de la seleccin. Borde: Este recuadro se suele utilizar cuando no nos sirve ninguno de los botones preestablecidos. Dependiendo del borde a poner o quitar (superior, inferior, izquierdo,...) hacer clic sobre los botones correspondientes. CUIDADO! Al utilizar los botones preestablecidos, el borde ser del estilo y color seleccionados, en caso de elegir otro aspecto para el borde, primero habr que elegir Estilo y Color y a continuacin hacer clic sobre el borde a colocar. Estilo: Se elegir de la lista un estilo de lnea. Color: Por defecto el color activo es Automtico, pero haciendo clic sobre la flecha de la derecha podr elegir un color para los bordes. En la Cinta de opciones disponemos de un botn que nos permitir modificar los bordes de forma ms rpida: Si se hace clic sobre el botn se dibujar un borde tal como viene representado en ste. En caso de querer otro tipo de borde, elegirlo desde la flecha derecha del botn. Para abrir la ventana con las opciones que hemos visto, elegir Ms bordes....
Fuentes: www.aulaclic.es y www.slideshare.net Trabajo de Introduccin a la Informtica
Elaborado Por: Nardely Hernndez Ruiz Rellenos Excel nos permite tambin sombrear las celdas de una hoja de clculo para remarcarlas de las dems. Para ello, seguir los siguientes
pasos: Seleccionar el rango de celdas al cual queremos modificar el aspecto. 1. Seleccionar la pestaa Inicio. 2. Hacer clic sobre la flecha que se encuentra bajo la seccin Fuente. 3. Hacer clic sobre la pestaa Relleno. 4. Aparecer la ficha de la derecha. 5. Elegir las opciones deseadas del recuadro. 6. Una vez elegidos todos los aspectos deseados, hacer clic sobre el botn Aceptar. Al elegir cualquier opcin, aparecer en el recuadro Muestra un modelo de cmo quedar nuestra seleccin en la celda.
A continuacin pasamos a explicarte las distintas opciones del recuadro. Color de fondo: Se elegir de la lista un color de fondo o se pulsar el botn Sin Color. Color de trama: Se elegir de la lista desplegable un estilo de trama, as como el color de la trama. Fuentes: www.aulaclic.es y www.slideshare.net Trabajo de Introduccin a la Informtica
Elaborado Por: Nardely Hernndez Ruiz En la Cinta de opciones disponemos de un botn que nos permitir modificar el relleno de forma ms rpida: Si se hace clic sobre el botn se sombrear la celda del color indicado en ste, en nuestro caso, en amarillo. En caso de querer otro color de sombreado, elegirlo desde la flecha derecha del botn. Aqu no podrs aadir trama a la celda, para ello tendrs que utilizar el cuadro de dilogo Formato de celdas. Estilos predefinidos Si no quieres perder mucho tiempo en colorear las celdas y aplicar estilos, la mejor opcin son los estilos predefinidos. En la ficha Inicio, dentro de la seccin Estilos encontrars los botones Dar formato como tabla y Estilos de
celda. Si vas a dar formato a las celdas, debers seleccionarlas y pulsar el botn Estilos de celda. Vers muchas opciones entre las que elegir. Al hacer clic sobre una de ellas, el estilo se aplicar automticamente. Uno de los estilos predefinidos es Normal, de forma que si quieres que una celda formateada, ya sea con un estilo predefinido o con uno personalizado, recupere el formato normal, slo tendrs que elegir esta opcin. Si vas a dar formato a varias celdas, para formar una tabla, seleccinalas y pulsa Dar formato como tabla. La forma de proceder es similar a la anterior, elegirs de un listado el estilo que prefieras y se aplicar. La nica diferencia es que aparecer un pequeo cuadro de dilogo para que selecciones las celdas que quieres que formen parte de la nueva tabla y elijas si sta contendr encabezados. Una vez finalices el formateo, lo que habrs creado ser una tabla, por lo que aparecer la pestaa Herramientas de tabla. Profundizaremos en esta ficha y las distintas opciones que contiene posteriormente, en el tema dedicado a las tablas. Ambas opciones, los estilos de celda y el formato como tabla, tienen en comn que te permiten crear un Nuevo estilo.
Fuentes: www.aulaclic.es y www.slideshare.net Trabajo de Introduccin a la Informtica
Elaborado Por: Nardely Hernndez Ruiz Copia rpida de formato Si queremos que una celda tenga el mismo formato que otra, lo ms rpido muchas veces es copiar el formato. La forma de hacerlo es: 1. Primero, seleccionar la celda con el formato que queremos copiar. 2. Luego, en la pestaa Inicio, seleccionar la herramienta Copiar formato . Est situada en la categora Portapapeles, junto a las opciones para copiar, cortar y pegar. 3. Observars que al pasar el cursor por la hoja de clculo, el cursor tiene el siguiente aspecto . 4. Seleccionaremos la celda o el conjunto de celdas al que queremos aplicar el formato. Y ya est. De esta sencilla forma nos ahorraremos el trabajo de tener que volver a establecer todos y cada uno de los parmetros de formato a mano: color, fuente, relleno, bordes, etc. Formato de los valores numricos Excel nos permite modificar la visualizacin de los nmeros en la celda. Para ello, seguir los siguientes pasos: Seleccionar el rango de celdas al cual queremos modificar el aspecto de los nmeros. Seleccionar la pestaa Inicio y hacer clic sobre la flecha que se encuentra bajo la seccin Nmero.
Fuentes: www.aulaclic.es y www.slideshare.net Trabajo de Introduccin a la Informtica
Elaborado Por: Nardely Hernndez Ruiz
Se abrir el cuadro de dilogo Formato de celdas, situado en la pestaa Nmero. Elegir la opcin deseada del recuadro Categora: Hacer clic sobre el botn Aceptar. Al elegir cualquier opcin, aparecer en el recuadro Muestra un modelo de cmo quedar nuestra seleccin en la celda A continuacin pasamos a explicarte las distintas opciones del recuadro Categora:, se elegir de la lista una categora dependiendo del valor introducido en la celda. Las categoras ms utilizadas son:
General: Visualiza en la celda exactamente el valor introducido. Es el formato que utiliza Excel por defecto. Este formato admite enteros, decimales, nmeros en forma exponencial si la cifra no coje por completo en la celda. Nmero: Contiene una serie de opciones que permiten especficar el nmero de decimales, tambin permite especificar el separador de millares y la forma de visualizar los nmeros negativos. Moneda: Es parecido a la categora Nmero, permite especificar el nmero de decimales, se puede escoger el smbolo monetario como podra ser y la forma de visualizar los nmeros negativos. Contabilidad: Difiere del formato moneda en que alinea los smbolos de moneda y las comas decimales en una columna. Fuentes: www.aulaclic.es y www.slideshare.net Trabajo de Introduccin a la Informtica
Elaborado Por: Nardely Hernndez Ruiz Fecha: Contiene nmeros que representan fechas y horas como valores de fecha. Puede escogerse entre diferentes formatos de fecha. Hora: Contiene nmeros que representan valores de horas. Puede escogerse entre diferentes formatos de hora. Porcentaje: Visualiza los nmeros como porcentajes. Se multiplica el valor de la celda por 100 y se le asigna el smbolo %, por ejemplo, un formato de porcentaje sin decimales muestra 0,1528 como 15%, y con 2 decimales lo mostrara como 15,28%. Fraccin: Permite escoger entre nueve formatos de fraccin. Cientifica: Muestra el valor de la celda en formato de coma flotante. Podemos escoger el nmero de decimales. Texto: Las celdas con formato de texto son tratadas como texto incluso si en el texto se encuentre algn nmero en la celda. Especial: Contiene algunos formatos especiales, como puedan ser el cdigo postal, el nmero de telfono, etc. Personalizada: Aqu podemos crear un nuevo formato. En la Cinta de opciones Formato disponemos de una serie de botones que nos permitirn modificar el formato de los nmeros de forma ms rpida: Si se hace clic sobre el botn, los nmeros de las celdas seleccionadas se convertirn a formato moneda (el smbolo depender de cmo tenemos definido el tipo moneda en la configuracin regional de Windows, seguramente tendremos el smbolo ).
Para asignar el formato de porcentaje (multiplicar el nmero por 100 y le aadir el smbolo %). Para utilizar el formato de millares (con separador de miles y cambio de alineacin). Para quitar un decimal a los nmeros introducidos en las celdas seleccionadas. Para aadir un decimal a los nmeros introducidos en las celdas seleccionadas.
El formato condicional El formato condicional sirve para que dependiendo del valor de la celda, Excel aplique un formato especial o no sobre esa celda. Fuentes: www.aulaclic.es y www.slideshare.net Trabajo de Introduccin a la Informtica
Elaborado Por: Nardely Hernndez Ruiz El formato condicional suele utilizarse para resaltar errores, para valores que cumplan una determinada condicin, para resaltar las celdas segn el valor contenido en ella, etc.
Cmo aplicar un formato condicional a una celda: - Seleccionamos la celda a la que vamos a aplicar un formato condicional. - Accedemos al men Formato condicional de la pestaa Inicio. Aqu tenemos varias opciones, como resaltar algunas celdas dependiendo de su relacin con otras, o resaltar aquellas celdas que tengan un valor mayor o menor que otro. Utiliza las opciones Barras de datos, Escalas de color y Conjunto de iconos para aplicar diversos efectos a determinadas celdas. Nosotros nos fijaremos en la opcin Nueva regla que permite crear una regla personalizada para aplicar un formato concreto a aquellas celdas que cumplan determinadas condiciones. Nos aparece un cuadro de dilogo Nueva regla de formato como el que vemos en la imagen.
Fuentes: www.aulaclic.es y www.slideshare.net Trabajo de Introduccin a la Informtica
Elaborado Por: Nardely Hernndez Ruiz
En este cuadro seleccionaremos un tipo de regla. Normalmente querremos que se aplique el formato nicamente a las celdas que contengan un valor, aunque puedes escoger otro diferente. En el marco Editar una descripcin de regla deberemos indicar las condiciones que debe cumplir la celda y de qu forma se marcar. De esta forma si nos basamos en el Valor de la celda podemos escoger entre varias opciones como pueden ser un valor entre un rango mnimo y mximo, un valor mayor que, un valor menor que y condiciones de ese estilo. Los valores de las condiciones pueden ser valores fijos o celdas que contengan el valor a comparar. Si pulsamos sobre el botn Formato... entramos en un cuadro de dilogo donde podemos escoger el formato con el que se mostrar la celda cuando la condicin se cumpla. El formato puede modificar, el color de la fuente de la letra, el estilo, el borde de la celda, el color de fondo de la celda, etc. Al pulsar sobre Aceptar se crear la regla y cada celda que cumpla las condiciones se marcar. Si el valor incluido en la celda no cumple ninguna de las condiciones, no se le aplicar ningn formato especial. Si pulsamos sobre Cancelar, no se aplicarn los cambios efectuados en el formato condicional.
Fuentes: www.aulaclic.es y www.slideshare.net Trabajo de Introduccin a la Informtica
Elaborado Por: Nardely Hernndez Ruiz Los temas Un tema es un conjunto de formatos que conforman el estilo general que presenta un libro. Engloba los colores, la fuente y los distintos efectos que utilizar por defecto del documento al completo. Esto no implica que no se pueda personalizar las celdas de forma independiente, como hemos aprendido anteriormente, pero s deberemos tener en cuenta que, si utilizamos colores del tema al colorear un relleno o un texto, stos cambiarn si modificamos el tema. Para cambiar el tema nos situaremos en la pestaa Diseo de pgina, en la
seccin Temas. Desde el botn Temas, podremos seleccionar de una amplia lista el que ms nos guste. Si habilitamos las actualizaciones de contenido de Office.com, Excel se conectar con la pgina web de Microsoft para adquirir ms temas cuando stos estn disponibles. Podemos crear nuestro propio tema. Si establecemos los estilos con los colores de nuestra empresa, por ejemplo, podemos pulsar Guardar tema actual... para conservarlo y utilizarlo en otros documentos. Para recuperar un tema personalizado y aplicarlo a nuestro libro, haremos clic en Buscar temas... y lo buscaremos entre las carpetas de nuestro equipo, all donde lo hayamos guardado. Si hay un tema que se aproxima a lo que buscas, pero no es exactamente lo que desearas, puedes cambiar alguno de sus aspectos mediante los botones Colores, Fuentes y Efectos. Fuentes: www.aulaclic.es y www.slideshare.net Trabajo de Introduccin a la Informtica
Você também pode gostar
- Aritmetica - Grupo 3 - Semana IDocumento4 páginasAritmetica - Grupo 3 - Semana IMiguel Barba MontesAinda não há avaliações
- Cuestionario o Preguntas de Control de Lectura Propuesto2Documento2 páginasCuestionario o Preguntas de Control de Lectura Propuesto2Ana RojasAinda não há avaliações
- Lineamientos DidácticosDocumento6 páginasLineamientos DidácticosRhenanPoortAinda não há avaliações
- Neuropsicología de La Lectura y La EscrituraDocumento7 páginasNeuropsicología de La Lectura y La EscrituraOfertas Calama100% (1)
- Test de Personalidad de Qué Está Hecho Tu CorazónDocumento1 páginaTest de Personalidad de Qué Está Hecho Tu CorazónMilagros BelsitoAinda não há avaliações
- Manual Inventor PDFDocumento168 páginasManual Inventor PDFJorgedaSilvaAinda não há avaliações
- Ventajas y Desventajas FrameworksDocumento12 páginasVentajas y Desventajas Frameworksfakundo garciaAinda não há avaliações
- El Mito deDocumento10 páginasEl Mito dexaopescaoxaoAinda não há avaliações
- El Amor de Las LuciernagasDocumento3 páginasEl Amor de Las LuciernagasRicardo Ramírez CondadoAinda não há avaliações
- Ficha 3 RepasoDocumento1 páginaFicha 3 RepasomariaAinda não há avaliações
- Práctica de B-VDocumento4 páginasPráctica de B-VArisynaAinda não há avaliações
- Adaptacion Italiano B2 16Documento10 páginasAdaptacion Italiano B2 16PERDHRO DIEGOAinda não há avaliações
- Harware & SoftwareDocumento3 páginasHarware & SoftwareHermenegildo Nzé Makoga AnguéAinda não há avaliações
- UntitledDocumento163 páginasUntitledClaudia roxana Morales huelchesAinda não há avaliações
- Sistemas Combinacionales Concepto de Estado de SeñalDocumento4 páginasSistemas Combinacionales Concepto de Estado de SeñalfusfernandoAinda não há avaliações
- 1 Grossi 2018 Mente-MateriaDocumento5 páginas1 Grossi 2018 Mente-MateriaMarcelo Frances VallAinda não há avaliações
- Bimestral 1 TerceroDocumento10 páginasBimestral 1 TerceroMargaret BaronAinda não há avaliações
- Aparicion de Cristo-Miercoles 5 de Octubre de 2022Documento5 páginasAparicion de Cristo-Miercoles 5 de Octubre de 2022Fr Juan de la CruzAinda não há avaliações
- Belen - Sobre Paul RicouerDocumento46 páginasBelen - Sobre Paul RicouerRuben MartinezAinda não há avaliações
- Preguntas TestDocumento10 páginasPreguntas TestMerche GutiérrezAinda não há avaliações
- Mapa Curricular Espanol PrimeroDocumento4 páginasMapa Curricular Espanol PrimeroAngeliquita MaríaAinda não há avaliações
- 14 La Cueva de Z-ZilonDocumento2 páginas14 La Cueva de Z-Zilongugle nueve100% (1)
- Qué Es La SalvaciónDocumento6 páginasQué Es La SalvaciónAlexander Valencia GonzalezAinda não há avaliações
- Actividad-11 (Ficheros y XML)Documento10 páginasActividad-11 (Ficheros y XML)Oscar Vázquez ChuAinda não há avaliações
- Comentario Episodio de Los GaleotesDocumento2 páginasComentario Episodio de Los GaleotesGuillem Pacheco100% (1)
- GumiliovDocumento1 páginaGumiliovAnonymous uXukN5lLjCAinda não há avaliações
- Analisis de La Cancion Don T Speak de No DoubtDocumento3 páginasAnalisis de La Cancion Don T Speak de No DoubtelduritoquiroAinda não há avaliações
- Soler, 3 Conferencia, Las Marcas IndeleblesDocumento17 páginasSoler, 3 Conferencia, Las Marcas IndeleblesEstebanAinda não há avaliações
- Manual de Instalación de Arranque Dual de Los Sistemas Operativos (Linux y Windows 7Documento12 páginasManual de Instalación de Arranque Dual de Los Sistemas Operativos (Linux y Windows 7Jose GomezAinda não há avaliações
- Comunicación y Estrategias de EnseñanzaDocumento18 páginasComunicación y Estrategias de EnseñanzaMaría Fernanda Miguel Mussari100% (1)