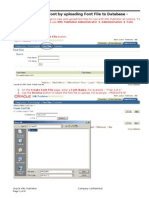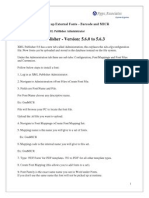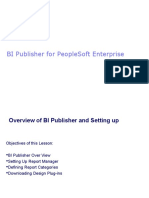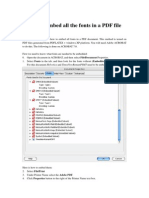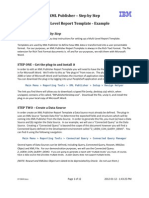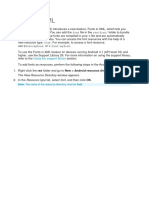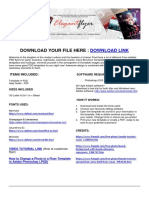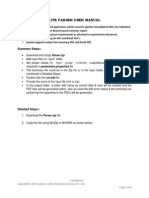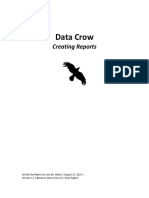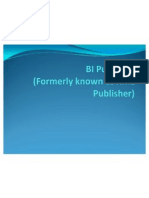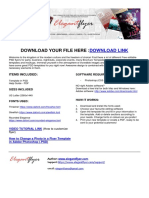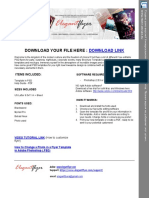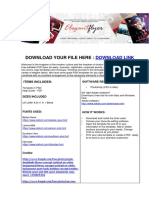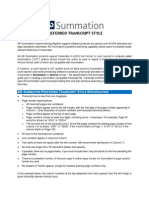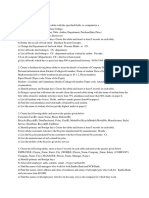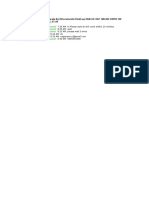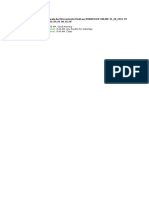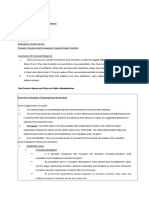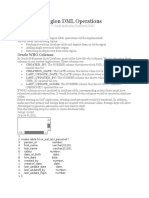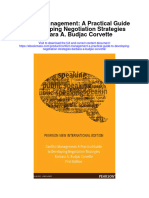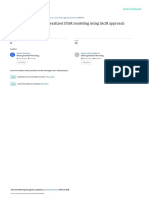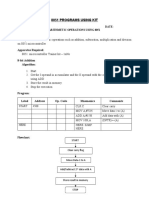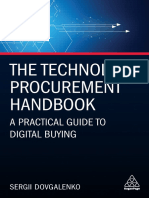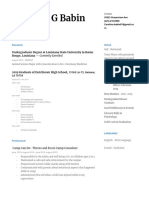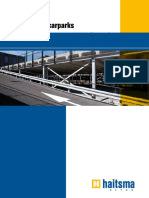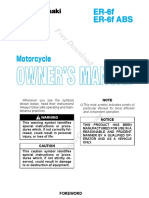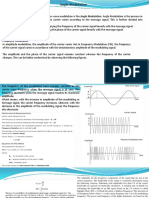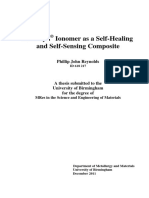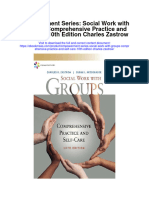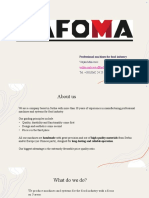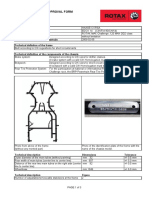Escolar Documentos
Profissional Documentos
Cultura Documentos
BarCode Install Document
Enviado por
nagarajuvcc123Descrição original:
Direitos autorais
Formatos disponíveis
Compartilhar este documento
Compartilhar ou incorporar documento
Você considera este documento útil?
Este conteúdo é inapropriado?
Denunciar este documentoDireitos autorais:
Formatos disponíveis
BarCode Install Document
Enviado por
nagarajuvcc123Direitos autorais:
Formatos disponíveis
Uploading External Fonts
XML Publisher enables you to use fonts in your output that are not normally available on the server. To set up a new font for your report output, use the font to design your template on your client machine, then make it available on the server, and configure XML Publisher to access the font at runtime. 1. Use the font in your template. i. Copy the font to your <WINDOWS_HOME>/fonts directory.
IDAutom ationSHI25 M.ttf
ii. iii.
Open Microsoft Word and build your template. Insert the font in your template: Select the text or form field and then select the desired font from the font dialog box (Format > Font) or font drop down list.
2.
Place the font on the server.
Direct Uploading the Font to the server directory
Place the font in a directory accessible to the formatting engine at runtime.
Installing the Font using XML Publisher Administrator
XML Publisher 5.6.0 and later versions provides a feasibility of installing the fonts through the Administration Tab instead of porting the font file directly to the server. The Administration tab in XML Publisher Responsibility is used in replacement of xdo.cfg configuration file. Now fonts can be uploaded and stored in the database instead on the file system. Follow below steps to install a font: 1. Log in as XML Publisher Administrator. 2. Navigate to Administration Font Files Create Font File.
Font Name: Choose any descriptive name. Ex: IDAutomationSHI25M File: Browse the appropriate font file. Upload the .ttf file you want to upload. 3. Navigate to Font Mappings Create Font Mapping Set.
Mapping Name: The name given to a set of fonts. Ex: IDAutomationSHI25M Mapping Code: The internal name you will give to this set. Ex: IDAutomationSHI25M Type: 'PDF Form' for PDF templates. 'FO to PDF' for all other template types. Click Apply 4. Create Font Mapping (this allows you to add fonts to a set).
Once Create Font Mapping is clicked, below screen appears.
Font Family is the exact same name you see in Word under Fonts. (Note: If you don't use the same name the font will not be picked up at runtime.) Style and Weight must also match how you use the font in windows. Normal and Normal are defaults. Font Type is to be selected as Truetype After providing all the above details, click on Continue tab
Once Apply button is selected, below screen appears.
5. Navigate to Configuration General FO Processing Font Mapping Set. This can also be done at Data Definition and Template level under Edit Configuration. Hierarchy is Site Data Definition Template.
Select your new mapping set. 6. Make sure the font is not referenced under File Properties Custom in the RTF template file. 7. Under General set a Temporary Directory. The font will be downloaded here under /tmp/fonts to be used at runtime (the first time the font is used). 8. Upload a template that uses your special font and test using preview or by submitting a concurrent request.
TEST EMPLOYEE PROGRAM:
Ex: Test Employee Program: 1. Create a RDF and RTF template with sample employee data.
TEST_DEPT_EMP.rdf
DEPT_EMP.rtf
2. Select
Department
number
field
and
make
its
font
type
as
IDAutomationSHI25M
3. Create Concurrent program, data definition and Template with the above RDF and RTF.
Program Name: TEST_DEPT_EMP
Data Definition Name: TEST_DEPT_EMP
Template Name: TEST_DEPT_EMP
4. Now Query the Data definition: Data Definition Code: TEST_DEPT_EMP
Click the Preview Data > Add file Button as below,
Click Browse and select the sample XML source.
5. Now Query the template,
Template Code: TEST_DEPT_EMP
Click the Preview button as below,
Click Open,
Output:
To Test in Local Machine
Bar Code Printing
1. 2. Copy the Font IDAutomationSHI25M.ttf to the <WINDOWS_HOME>/Fonts directory. Open the RTF Template layout and select the Text or Form field for which the font to be applied and select the Font as IDAutomationSHI25M from the dropdown (Format > Font) RTF:
3.
Now navigate to File > Properties > Custom Tab Add a custom font: Name: xdo-font.IDAutomationSHI25M.normal.normal Type: Text Value: truetype.C:\WINDOWS\Fonts\IDAutomationSHI25M.ttf
4.
Load the XML data and Preview the output in Local machine. Output:
Você também pode gostar
- Barcode Configuration For XMLPDocumento8 páginasBarcode Configuration For XMLPVijay KishanAinda não há avaliações
- Microsoft Word: Customizing the Quick Access Toolbar, Equations, Underline Styles, Insert Menu, Table, Page Layout, Formatting a Document, Edit Manuscript, and Preparation of an eBook for PublishingNo EverandMicrosoft Word: Customizing the Quick Access Toolbar, Equations, Underline Styles, Insert Menu, Table, Page Layout, Formatting a Document, Edit Manuscript, and Preparation of an eBook for PublishingAinda não há avaliações
- How To Install A Font Using XML Publisher Administrator Lot Number Label ReportDocumento26 páginasHow To Install A Font Using XML Publisher Administrator Lot Number Label ReportJuan Carlos PerezAinda não há avaliações
- Oracle XML Publisher-Font FileDocumento6 páginasOracle XML Publisher-Font FileSachin GhadmodeAinda não há avaliações
- Barcode MICRDocumento2 páginasBarcode MICRDamian RobertoAinda não há avaliações
- XMLPDocumento19 páginasXMLPNasreddine TaibiAinda não há avaliações
- BI Publisher Bursting (XML)Documento9 páginasBI Publisher Bursting (XML)Sumit KAinda não há avaliações
- Cid FontsDocumento3 páginasCid Fontscancelthis0035994Ainda não há avaliações
- What Software Do I Need To Create PDF Files?: Adobe's Web SiteDocumento4 páginasWhat Software Do I Need To Create PDF Files?: Adobe's Web SiteNegoita AdiAinda não há avaliações
- How To Print Check Box On BI PublisherDocumento7 páginasHow To Print Check Box On BI PublisherSusant NahakAinda não há avaliações
- PDF Exporter Xpages Custom Control DocumentationDocumento12 páginasPDF Exporter Xpages Custom Control DocumentationHikaru KiraAinda não há avaliações
- BIPublisherDocumento138 páginasBIPublisherNIHUAinda não há avaliações
- Using Printer Resident FontsDocumento5 páginasUsing Printer Resident Fontsandrey_krasovskyAinda não há avaliações
- Install XML Publisher FontDocumento2 páginasInstall XML Publisher Fontneedhamc1147Ainda não há avaliações
- Instruction Elegantflyer Pastor AnniversaryDocumento2 páginasInstruction Elegantflyer Pastor AnniversaryGonza MixAinda não há avaliações
- How To Embed All The Fonts in A PDFDocumento4 páginasHow To Embed All The Fonts in A PDFwlogwlogAinda não há avaliações
- Introduction To Author TemplatesDocumento5 páginasIntroduction To Author TemplatesSuhail PereiraAinda não há avaliações
- Emigre Fonts: RegistrationDocumento4 páginasEmigre Fonts: RegistrationfrancisscribidAinda não há avaliações
- Font Management GuideDocumento11 páginasFont Management GuidevvvvmvaAinda não há avaliações
- XML Publisher - Multi-Level Report Template - ExampleDocumento12 páginasXML Publisher - Multi-Level Report Template - Exampleluk1995Ainda não há avaliações
- Fonts in XML: Using The Support LibraryDocumento6 páginasFonts in XML: Using The Support Libraryjilalu nuredinAinda não há avaliações
- OpenText Forms 10.5.0 - Forms Designer's Guide English (LLESFRM100500-CWM-En-1)Documento34 páginasOpenText Forms 10.5.0 - Forms Designer's Guide English (LLESFRM100500-CWM-En-1)Satyasiba DasAinda não há avaliações
- Your File HereDocumento3 páginasYour File HereJohn MarkAinda não há avaliações
- Development Guide Apitron PDF Rasterizer ForDocumento9 páginasDevelopment Guide Apitron PDF Rasterizer ForMcKalkin RobertAinda não há avaliações
- XML Publisher For Peoplesoft EnterpriseDocumento67 páginasXML Publisher For Peoplesoft EnterprisessbollamAinda não há avaliações
- Equifax - Lite - Parser - User Manual Equifax@2015Documento4 páginasEquifax - Lite - Parser - User Manual Equifax@2015avashborahAinda não há avaliações
- Data Crow Howto Create A ReportDocumento21 páginasData Crow Howto Create A ReportMichael madsenAinda não há avaliações
- Creating PDF ReportsDocumento53 páginasCreating PDF Reportsアテンヂド 彩Ainda não há avaliações
- Domino - Lotus NotesDocumento68 páginasDomino - Lotus NotesScott McClymontAinda não há avaliações
- In Flash PDF File Chapter 11 On Coding Text. by The End of This Learning Module, You WillDocumento11 páginasIn Flash PDF File Chapter 11 On Coding Text. by The End of This Learning Module, You WillTarik AlkelaniAinda não há avaliações
- Document Template DesignerDocumento4 páginasDocument Template Designeranon_344235136Ainda não há avaliações
- Example of File Source Definition in InformaticaDocumento8 páginasExample of File Source Definition in Informaticavam_1Ainda não há avaliações
- Steps To Create The XML Publisher TemplateDocumento8 páginasSteps To Create The XML Publisher Templatejay karandikarAinda não há avaliações
- BI Publisher OverviewDocumento38 páginasBI Publisher OverviewMayur JoshiAinda não há avaliações
- Instruction Elegant FlyerDocumento2 páginasInstruction Elegant FlyerRoland StoneAinda não há avaliações
- Instruction ElegantflyerDocumento2 páginasInstruction ElegantflyerBENGKEL PONSELAinda não há avaliações
- Readme DemoDocumento7 páginasReadme DemodeeepAinda não há avaliações
- Instruction ElegantflyerDocumento2 páginasInstruction ElegantflyerGabrielAinda não há avaliações
- Oracle XML PublisherDocumento19 páginasOracle XML PublisheroraclemansAinda não há avaliações
- Your File HereDocumento2 páginasYour File HerePetrea KosmyAinda não há avaliações
- Your File HereDocumento2 páginasYour File HereAlfredo McFreed Marticorena GalvezAinda não há avaliações
- Overlays and Page Segments 2Documento4 páginasOverlays and Page Segments 2vipin mudgalAinda não há avaliações
- About A-PDF Word To PDFDocumento16 páginasAbout A-PDF Word To PDFSalvador WhiteAinda não há avaliações
- Instruction ElegantflyerDocumento3 páginasInstruction ElegantflyerKervins PeraltaAinda não há avaliações
- Your File HereDocumento3 páginasYour File HereLucas RochaAinda não há avaliações
- Items Included:: Software RequirementsDocumento3 páginasItems Included:: Software RequirementsJorge ObandoAinda não há avaliações
- Instruction ElegantflyerDocumento3 páginasInstruction ElegantflyerArlenAinda não há avaliações
- Instruction ElegantflyerDocumento2 páginasInstruction Elegantflyeruriel callejaAinda não há avaliações
- Items Included:: Software RequirementsDocumento3 páginasItems Included:: Software Requirementsbroken clubAinda não há avaliações
- Instruction ElegantflyerDocumento3 páginasInstruction ElegantflyertupinchecursiAinda não há avaliações
- Instruction ElegantflyerDocumento3 páginasInstruction ElegantflyerKervins PeraltaAinda não há avaliações
- Precisionid Itf Barcode Fonts User Manual: Updated 2018Documento9 páginasPrecisionid Itf Barcode Fonts User Manual: Updated 2018bonifacius dwinantoAinda não há avaliações
- XMLPDocumento54 páginasXMLPRajendranAinda não há avaliações
- Creating A PDF File From A Microsoft Word ThesisDocumento3 páginasCreating A PDF File From A Microsoft Word ThesisNA NAAinda não há avaliações
- XML Publisher Report: - Refresher SessionDocumento20 páginasXML Publisher Report: - Refresher SessionthierrykamsAinda não há avaliações
- About Data Entered at Print Time: Quick PrintingDocumento5 páginasAbout Data Entered at Print Time: Quick PrintingOmar PerezAinda não há avaliações
- Enterprise Performance Management Architect: File Generator User'S GuideDocumento12 páginasEnterprise Performance Management Architect: File Generator User'S GuidepraswerAinda não há avaliações
- How To Deploy Fonts Using Configuration Manager 2012 R2Documento13 páginasHow To Deploy Fonts Using Configuration Manager 2012 R2DrazenMarjanovicAinda não há avaliações
- AD Summation Preferred Transcript StyleDocumento6 páginasAD Summation Preferred Transcript StyleaccessdataAinda não há avaliações
- Build A Basic CRUD App With Angular 5Documento15 páginasBuild A Basic CRUD App With Angular 5nagarajuvcc123Ainda não há avaliações
- Latest Tip and Information On Java and Oracle Fusion Middleware/WeblogicDocumento1 páginaLatest Tip and Information On Java and Oracle Fusion Middleware/Weblogicnagarajuvcc123Ainda não há avaliações
- Murali Krishna KonaDocumento5 páginasMurali Krishna Konanagarajuvcc123Ainda não há avaliações
- Mani (To Everyone) : Soumya (To Everyone) : Soumya (To Everyone) : Jyothi Ambati (To Everyone) : Soumya (To Everyone)Documento1 páginaMani (To Everyone) : Soumya (To Everyone) : Soumya (To Everyone) : Jyothi Ambati (To Everyone) : Soumya (To Everyone)nagarajuvcc123Ainda não há avaliações
- Concurrent Request ORA-20100 Errors in The Request LogsDocumento3 páginasConcurrent Request ORA-20100 Errors in The Request Logsnagarajuvcc123Ainda não há avaliações
- Dbms PracticalDocumento2 páginasDbms Practicalnagarajuvcc1230% (1)
- Policies of Telangana State From Year 2014-2015-2016Documento5 páginasPolicies of Telangana State From Year 2014-2015-2016nagarajuvcc123100% (1)
- ChatLog Meet Now 2016 - 01 - 26 00 - 47Documento1 páginaChatLog Meet Now 2016 - 01 - 26 00 - 47nagarajuvcc123Ainda não há avaliações
- Description Page No. 1 2Documento3 páginasDescription Page No. 1 2nagarajuvcc123Ainda não há avaliações
- Chatlog Xmlbi Online Demo 2015-11-16 08 - 37Documento1 páginaChatlog Xmlbi Online Demo 2015-11-16 08 - 37nagarajuvcc123Ainda não há avaliações
- ChatLog OAF 8 - 30 BATCH 2015 - 11 - 01 10 - 22Documento1 páginaChatLog OAF 8 - 30 BATCH 2015 - 11 - 01 10 - 22nagarajuvcc123Ainda não há avaliações
- Chatlog Oracle Oaf Online Demo On 4-8-2015 2015-08-04 08 - 37Documento1 páginaChatlog Oracle Oaf Online Demo On 4-8-2015 2015-08-04 08 - 37nagarajuvcc123Ainda não há avaliações
- ChatLog WORKFLOW ONLINE 31 - 08 - 2015 TO 05 - 09 - 2015 8 - 30 AM 2015 - 09 - 01 08 - 41Documento1 páginaChatLog WORKFLOW ONLINE 31 - 08 - 2015 TO 05 - 09 - 2015 8 - 30 AM 2015 - 09 - 01 08 - 41nagarajuvcc123Ainda não há avaliações
- Aptitude For Civil ServicesDocumento17 páginasAptitude For Civil Servicesnagarajuvcc123Ainda não há avaliações
- OAF Table Region DML OperationsDocumento34 páginasOAF Table Region DML Operationsnagarajuvcc123Ainda não há avaliações
- Manitou 1350RDocumento4 páginasManitou 1350RcandlaganAinda não há avaliações
- Conflict Management A Practical Guide To Developing Negotiation Strategies Barbara A Budjac Corvette Full ChapterDocumento67 páginasConflict Management A Practical Guide To Developing Negotiation Strategies Barbara A Budjac Corvette Full Chapternatalie.schoonmaker930100% (5)
- Learning Plans in The Context of The 21 ST CenturyDocumento29 páginasLearning Plans in The Context of The 21 ST CenturyHaidee F. PatalinghugAinda não há avaliações
- A New Procedure For Generalized Star Modeling Using Iacm ApproachDocumento15 páginasA New Procedure For Generalized Star Modeling Using Iacm ApproachEdom LazarAinda não há avaliações
- 8051 Programs Using Kit: Exp No: Date: Arithmetic Operations Using 8051Documento16 páginas8051 Programs Using Kit: Exp No: Date: Arithmetic Operations Using 8051Gajalakshmi AshokAinda não há avaliações
- MGNM801 Ca2Documento19 páginasMGNM801 Ca2Atul KumarAinda não há avaliações
- Reviewer in PE&H 1st Quarter 18-19Documento7 páginasReviewer in PE&H 1st Quarter 18-19rhex minasAinda não há avaliações
- CHASE SSE-EHD 1900-RLS LockedDocumento2 páginasCHASE SSE-EHD 1900-RLS LockedMarcos RochaAinda não há avaliações
- Sustainable Development Precautionary PR 2Documento12 páginasSustainable Development Precautionary PR 2PramodAinda não há avaliações
- The Technology Procurement HandbookDocumento329 páginasThe Technology Procurement HandbookAlexander Jose Chacin NavarroAinda não há avaliações
- Caroline G Babin: Undergraduate Degree at Louisiana State University in Baton Rouge, Louisiana - Currently EnrolledDocumento2 páginasCaroline G Babin: Undergraduate Degree at Louisiana State University in Baton Rouge, Louisiana - Currently EnrolledCaroline BabinAinda não há avaliações
- Problems: C D y XDocumento7 páginasProblems: C D y XBanana QAinda não há avaliações
- QSMT Chapter 1Documento5 páginasQSMT Chapter 1Rachelle Mae SalvadorAinda não há avaliações
- DA-I Question Bank From Module 1-3 of PHY1701 Course, Winter Semester 2020-21Documento6 páginasDA-I Question Bank From Module 1-3 of PHY1701 Course, Winter Semester 2020-21Likith MallipeddiAinda não há avaliações
- Cimo Guide 2014 en I 3Documento36 páginasCimo Guide 2014 en I 3lakisAinda não há avaliações
- Finding Targets PDFDocumento9 páginasFinding Targets PDFSteve TangAinda não há avaliações
- Capacity Analysis of Kashmir Highway IslamabadDocumento71 páginasCapacity Analysis of Kashmir Highway Islamabadm saadullah khanAinda não há avaliações
- Swenson 1 Dan Swenson Printing Press: Part One (Timeline)Documento6 páginasSwenson 1 Dan Swenson Printing Press: Part One (Timeline)Dan SwensonAinda não há avaliações
- Design of Footing R1Documento8 páginasDesign of Footing R1URVESHKUMAR PATELAinda não há avaliações
- Car Parking DesignDocumento6 páginasCar Parking Designcharler kinyuajAinda não há avaliações
- Manish Kumar: Desire To Work and Grow in The Field of MechanicalDocumento4 páginasManish Kumar: Desire To Work and Grow in The Field of MechanicalMANISHAinda não há avaliações
- Tecsun Pl310et PDFDocumento30 páginasTecsun Pl310et PDFAxel BodemannAinda não há avaliações
- Er6f Abs 2013Documento134 páginasEr6f Abs 2013Calibmatic JobAinda não há avaliações
- Angle ModulationDocumento26 páginasAngle ModulationAtish RanjanAinda não há avaliações
- Thesis - A Surlyn® Ionomer As A Self-Healing and Self-Sensing Composite - 2011 - UKDocumento194 páginasThesis - A Surlyn® Ionomer As A Self-Healing and Self-Sensing Composite - 2011 - UKAhmedAinda não há avaliações
- Pascal Die Casting Machine SystemDocumento20 páginasPascal Die Casting Machine Systemenascimento32Ainda não há avaliações
- Empowerment Series Social Work With Groups Comprehensive Practice and Self Care 10Th Edition Charles Zastrow Full ChapterDocumento67 páginasEmpowerment Series Social Work With Groups Comprehensive Practice and Self Care 10Th Edition Charles Zastrow Full Chapterruby.levi441100% (5)
- HAFOMA Presentation 2022 ENGDocumento9 páginasHAFOMA Presentation 2022 ENGVeljko MilicevicAinda não há avaliações
- Brp-Rotax Chassis Approval FormDocumento3 páginasBrp-Rotax Chassis Approval Formdelta compAinda não há avaliações
- Slup 230Documento24 páginasSlup 230Jelena TodorovicAinda não há avaliações
- Skulls & Anatomy: Copyright Free Vintage Illustrations for Artists & DesignersNo EverandSkulls & Anatomy: Copyright Free Vintage Illustrations for Artists & DesignersAinda não há avaliações
- Excel Essentials: A Step-by-Step Guide with Pictures for Absolute Beginners to Master the Basics and Start Using Excel with ConfidenceNo EverandExcel Essentials: A Step-by-Step Guide with Pictures for Absolute Beginners to Master the Basics and Start Using Excel with ConfidenceAinda não há avaliações
- Linux For Beginners: The Comprehensive Guide To Learning Linux Operating System And Mastering Linux Command Line Like A ProNo EverandLinux For Beginners: The Comprehensive Guide To Learning Linux Operating System And Mastering Linux Command Line Like A ProAinda não há avaliações
- 2022 Adobe® Premiere Pro Guide For Filmmakers and YouTubersNo Everand2022 Adobe® Premiere Pro Guide For Filmmakers and YouTubersNota: 5 de 5 estrelas5/5 (1)
- The Designer’s Guide to Figma: Master Prototyping, Collaboration, Handoff, and WorkflowNo EverandThe Designer’s Guide to Figma: Master Prototyping, Collaboration, Handoff, and WorkflowAinda não há avaliações
- Blender 3D for Jobseekers: Learn professional 3D creation skills using Blender 3D (English Edition)No EverandBlender 3D for Jobseekers: Learn professional 3D creation skills using Blender 3D (English Edition)Ainda não há avaliações
- Learn Power BI: A beginner's guide to developing interactive business intelligence solutions using Microsoft Power BINo EverandLearn Power BI: A beginner's guide to developing interactive business intelligence solutions using Microsoft Power BINota: 5 de 5 estrelas5/5 (1)
- How to Create Cpn Numbers the Right way: A Step by Step Guide to Creating cpn Numbers LegallyNo EverandHow to Create Cpn Numbers the Right way: A Step by Step Guide to Creating cpn Numbers LegallyNota: 4 de 5 estrelas4/5 (27)
- Animation for Beginners: Getting Started with Animation FilmmakingNo EverandAnimation for Beginners: Getting Started with Animation FilmmakingNota: 3 de 5 estrelas3/5 (1)
- Tableau Your Data!: Fast and Easy Visual Analysis with Tableau SoftwareNo EverandTableau Your Data!: Fast and Easy Visual Analysis with Tableau SoftwareNota: 4.5 de 5 estrelas4.5/5 (4)
- NFT per Creators: La guida pratica per creare, investire e vendere token non fungibili ed arte digitale nella blockchain: Guide sul metaverso e l'arte digitale con le criptovaluteNo EverandNFT per Creators: La guida pratica per creare, investire e vendere token non fungibili ed arte digitale nella blockchain: Guide sul metaverso e l'arte digitale con le criptovaluteNota: 5 de 5 estrelas5/5 (15)
- AI Monetization of your Faceless YouTube Channel: Ai Side Hustle NicheNo EverandAI Monetization of your Faceless YouTube Channel: Ai Side Hustle NicheAinda não há avaliações
- iPhone X Hacks, Tips and Tricks: Discover 101 Awesome Tips and Tricks for iPhone XS, XS Max and iPhone XNo EverandiPhone X Hacks, Tips and Tricks: Discover 101 Awesome Tips and Tricks for iPhone XS, XS Max and iPhone XNota: 3 de 5 estrelas3/5 (2)
- Architectural Design with SketchUp: 3D Modeling, Extensions, BIM, Rendering, Making, and ScriptingNo EverandArchitectural Design with SketchUp: 3D Modeling, Extensions, BIM, Rendering, Making, and ScriptingAinda não há avaliações
- Excel :The Ultimate Comprehensive Step-by-Step Guide to Strategies in Excel Programming (Formulas, Shortcuts and Spreadsheets): 2No EverandExcel :The Ultimate Comprehensive Step-by-Step Guide to Strategies in Excel Programming (Formulas, Shortcuts and Spreadsheets): 2Ainda não há avaliações
- Windows 11 for Beginners: The Complete Step-by-Step User Guide to Learn and Take Full Use of Windows 11 (A Windows 11 Manual with Useful Tips & Tricks)No EverandWindows 11 for Beginners: The Complete Step-by-Step User Guide to Learn and Take Full Use of Windows 11 (A Windows 11 Manual with Useful Tips & Tricks)Nota: 5 de 5 estrelas5/5 (1)
- Excel : The Ultimate Comprehensive Step-By-Step Guide to the Basics of Excel Programming: 1No EverandExcel : The Ultimate Comprehensive Step-By-Step Guide to the Basics of Excel Programming: 1Nota: 4.5 de 5 estrelas4.5/5 (3)
- YouTube Takeover - How You Can Grow Your YouTube Channel Into A Regular IncomeNo EverandYouTube Takeover - How You Can Grow Your YouTube Channel Into A Regular IncomeNota: 4 de 5 estrelas4/5 (2)
- Autodesk 3ds Max 2020: A Detailed Guide to Modeling, Texturing, Lighting, and RenderingNo EverandAutodesk 3ds Max 2020: A Detailed Guide to Modeling, Texturing, Lighting, and RenderingNota: 5 de 5 estrelas5/5 (4)