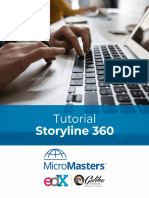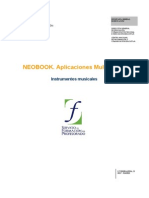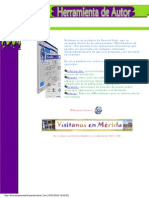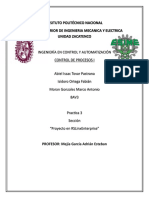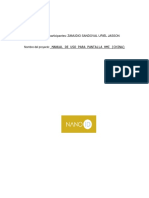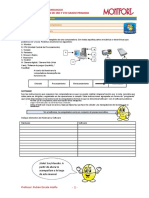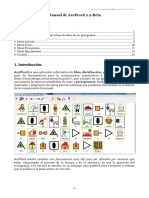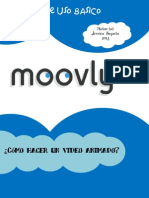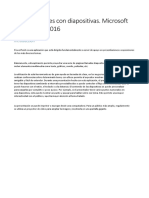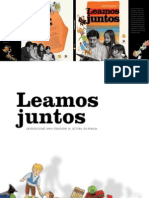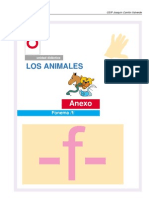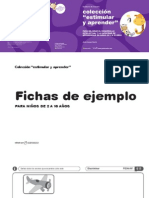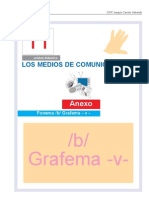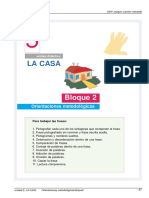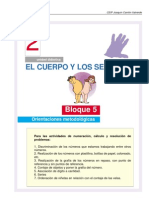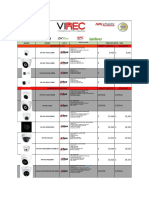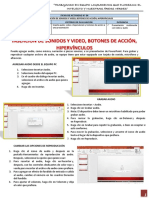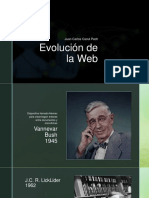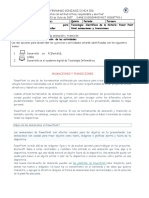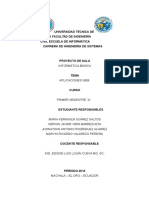Escolar Documentos
Profissional Documentos
Cultura Documentos
Manual Creador Animaciones Arassac
Enviado por
bichitavetDireitos autorais
Formatos disponíveis
Compartilhar este documento
Compartilhar ou incorporar documento
Você considera este documento útil?
Este conteúdo é inapropriado?
Denunciar este documentoDireitos autorais:
Formatos disponíveis
Manual Creador Animaciones Arassac
Enviado por
bichitavetDireitos autorais:
Formatos disponíveis
Manual Creador de Animaciones ARASAAC
MANUAL DE LA HERRAMIENTA CREADOR DE ANIMACIONES La herramienta Creador de Animaciones tiene como finalidad crear una secuencia animada y sucesiva de pictogramas, fotografas o imgenes. Este tipo de animaciones se utilizan para secuenciar rutinas, para trabajar campos semnticos o para contar cuentos. Tambin se utilizan para ser insertadas en una presentacin PowerPoint, blogs o pginas web. Antes de explicar el funcionamiento de esta herramienta, debemos conocer cmo funciona el cajn Mi seleccin, que aparece en la parte superior derecha de las bsquedas o en un apartado de las herramientas online. Cuando realizamos la bsqueda de cualquier recurso del portal (pictograma, fotografa, video, locucin, etc.) para nuestro trabajo posterior, podemos realizar dos acciones: descargar directamente el recurso a nuestro ordenador o aadir el recurso a Mi seleccin, utilizando el men contextual Aadir a seleccin, que aparece en el recurso. Esta segunda opcin, nos permite ir acumulando en un cajn todos los recursos que nos interesan para descargarlos, posteriormente, todos juntos en un paquete comprimido. En el ejemplo inferior, estamos seleccionando pictogramas sobre animales domsticos y aadindolos a nuestra seleccin para descargarlos todos juntos en un paquete. En estos momentos, el cajn seala que tenemos 6 elementos.
Si pulsamos sobre 6 elementos, se abrir la carpeta Mi seleccin y nos mostrar los pictogramas que hemos incluido en el cajn hasta ahora.
Autor manual: Equipo ARASAAC Licencia: CC (BY-NC-SA)
-1-
Manual Creador de Animaciones ARASAAC
Una vez dentro de la carpeta Mi seleccin, podemos realizar las siguientes acciones:
Dentro del portal, disponemos, tambin, de Mi carpeta de trabajo, una carpeta a la que podemos subir archivos de nuestro ordenador para trabajar con ellos en las herramientas que lo permiten. El funcionamiento es muy sencillo: pulsamos sobre Examinar y buscamos en nuestro ordenador el archivo con el que queremos utilizar en nuestra carpeta. Cuando aparece el nombre en el recuadro, pulsamos en Subir Archivo y ya lo tenemos en nuestra carpeta.
Es muy importante leer las instrucciones del recuadro de la derecha, ya que definen claramente el funcionamiento de esta carpeta. Adems de los pictogramas y fotografas que ofrece ARASAAC, puede subir sus propios archivos de imagen para utilizarlos, posteriormente, con nuestras herramientas. Los archivos grficos (jpg, png, gif) pueden ser subidos de forma individual o de forma masiva. Para la subida masiva de archivos al cesto debe comprimir las imgenes en un ZIP y subir el archivo. El tamao mximo por archivo es de 2MB. Los archivos son almacenados en una carpeta temporal que es borrada una vez finalice la sesin en el navegador. Una vez explicado el funcionamiento de estas dos herramientas que nos ofrece el portal, Mi seleccin y Mi carpeta de trabajo, vamos a dirigirnos al men Herramientas Online y, a continuacin, seleccionamos el recuadro Creador de Animaciones.
Autor manual: Equipo ARASAAC Licencia: CC (BY-NC-SA)
-2-
Manual Creador de Animaciones ARASAAC
Al pulsar sobre la herramienta, se abre una ventana emergente sobre la que vamos a crear nuestra animacin. En esta ventana, aparecen dos pestaas: Previsualizacin (vaca al comienzo) y Mi Seleccin/Carpeta de Trabajo.
Para comenzar a crear nuestra animacin, pulsamos en esta segunda pestaa y se mostrarn todos los recursos que hemos aadido a Mi seleccin y los que hemos subido a nuestra Carpeta de Trabajo.
Dentro de la propia herramienta, todava tenemos la opcin de subir archivos directamente a la carpeta utilizando el icono de Subir archivos a mi carpeta de trabajo.
Autor manual: Equipo ARASAAC Licencia: CC (BY-NC-SA)
-3-
Manual Creador de Animaciones ARASAAC
A continuacin, vamos a ir seleccionando los recursos grficos (en este caso, pictogramas), que aparecern en la animacin, pulsando sobre los cuadros.
Ya slo nos queda configurar nuestra animacin. Para ello nos dirigimos al recuadro Formato de salida, situado a la derecha de la ventana, y definimos el Tipo de salida (Gif animado o SWF Flash), el Intervalo entre smbolos (tiempo entre la aparicin de un pictograma y otro; 100 milisegundos=1 segundo) y el nmero de Repeticiones (nmero de veces que se repetir la animacin hasta detenerse; =infinitas veces). Las opciones de Intervalo entre smbolos y nmeros de repeticiones slo son aplicables cuando seleccionamos como tipo de salida Gif Animado.
Para nuestro ejemplo, hemos seleccionado Gif animado, 3 segundos de intervalo entre cada pictograma y 4 repeticiones de la secuencia completa. Una vez definidos los tres parmetros, pulsamos en el botn Previsualizar y en la pestaa Previsualizacin para ver el resultado final, aunque podemos modificarlo las veces que deseemos antes de descargar la animacin volviendo a la pestaa anterior.
Para finalizar, podemos Aadir a seleccin nuestra animacin o proceder directamente a su Descarga, utilizando los iconos respectivos.
Autor manual: Equipo ARASAAC Licencia: CC (BY-NC-SA)
-4-
Você também pode gostar
- Storyline 360Documento34 páginasStoryline 360Cecilia GarcíaAinda não há avaliações
- Letra LDocumento42 páginasLetra Lcarolacc21100% (1)
- Manual Generador de Tableros. ArasaacDocumento7 páginasManual Generador de Tableros. ArasaacbichitavetAinda não há avaliações
- AumentatyDocumento9 páginasAumentatyanacantarinoAinda não há avaliações
- Guía PictoSelectorDocumento27 páginasGuía PictoSelectorMony FontenlaAinda não há avaliações
- Manual Creador de Simbolos. ArasaacDocumento10 páginasManual Creador de Simbolos. ArasaacbichitavetAinda não há avaliações
- Vision Con LabviewDocumento18 páginasVision Con LabviewCristian Nabor NicolásAinda não há avaliações
- Herramienta KnovioDocumento15 páginasHerramienta KnovioGuillermo Clavijo Brito0% (1)
- Descripción de FlashDocumento5 páginasDescripción de FlashJOosé MörälësAinda não há avaliações
- Manual PowtoonDocumento9 páginasManual PowtoonJavier TrujilloAinda não há avaliações
- Trucos AuthorwareDocumento5 páginasTrucos AuthorwareJorge AlanAinda não há avaliações
- Manual Creador de Frases. ArassacDocumento10 páginasManual Creador de Frases. ArassacbichitavetAinda não há avaliações
- Manual Resource HackerDocumento14 páginasManual Resource HackerAndrés Camilo Marín AriasAinda não há avaliações
- Actividades en NeobookDocumento24 páginasActividades en NeobookRichard Centeno PalominoAinda não há avaliações
- m2 NeobookDocumento27 páginasm2 NeobookCristian Roberto Lobo GaleasAinda não há avaliações
- PREZIDocumento8 páginasPREZIManolo MuxAinda não há avaliações
- Contruyendo Un SplashScren en C#Documento5 páginasContruyendo Un SplashScren en C#Jesús GonzálezAinda não há avaliações
- La Interfaz de AutocadDocumento22 páginasLa Interfaz de AutocadCarlosiris GonzalezAinda não há avaliações
- Foro de Power Point Jonatan GuarnizoDocumento3 páginasForo de Power Point Jonatan GuarnizoLevis VelasquezAinda não há avaliações
- INTOUCHDocumento22 páginasINTOUCHandre jacinto tapiaAinda não há avaliações
- Realidad Aumentada Tutorial PDFDocumento6 páginasRealidad Aumentada Tutorial PDFlineage00Ainda não há avaliações
- Manual Wimba CreateDocumento42 páginasManual Wimba CreateEduardo MartinezAinda não há avaliações
- PGDT 409 ManualDocumento204 páginasPGDT 409 ManualNéstor CamposAinda não há avaliações
- Manual ArawordDocumento21 páginasManual ArawordEdgar Maturana MoraAinda não há avaliações
- Operacion de PaquetesDocumento35 páginasOperacion de PaquetesChino HdzAinda não há avaliações
- Pasos para Crear Un Pawer PointDocumento2 páginasPasos para Crear Un Pawer Pointapi-2556081810% (1)
- Insituto Politécnico Nacional Escuela Superior de Ingenieria Mecanica Y Electrica Unidad ZacatencoDocumento11 páginasInsituto Politécnico Nacional Escuela Superior de Ingenieria Mecanica Y Electrica Unidad ZacatencoFabian isidoro ortegaAinda não há avaliações
- Manual de Uso para Pantalla Hmi ChinaDocumento34 páginasManual de Uso para Pantalla Hmi ChinaOmar Zamudio Sandoval0% (1)
- Primeros Pasos en CYPEDocumento13 páginasPrimeros Pasos en CYPEEDSON OSSIO QUISPEAinda não há avaliações
- APPINVENTOR PRACTICA 1-HolaGatito v1 - 0Documento16 páginasAPPINVENTOR PRACTICA 1-HolaGatito v1 - 0Maria AngelesAinda não há avaliações
- Unidad 1 Software y HardwartDocumento16 páginasUnidad 1 Software y HardwartESCLOREN DOCENCIAAinda não há avaliações
- Cuadernillo FlashDocumento20 páginasCuadernillo FlashSofi Perazzelli100% (1)
- Gimp - Descarga e InstalaciónDocumento6 páginasGimp - Descarga e InstalaciónCarlosRAloAinda não há avaliações
- Intouch Nivel IDocumento69 páginasIntouch Nivel ISteevens GarridoAinda não há avaliações
- Tutorial Sobre PictoSelector PDFDocumento10 páginasTutorial Sobre PictoSelector PDFconradpuseyAinda não há avaliações
- Como Hacer Un Banner en FLASH CS5Documento10 páginasComo Hacer Un Banner en FLASH CS5Jesus Javier Gomez Fernandez0% (1)
- Manual AraWordDocumento19 páginasManual AraWordeskolaiktAinda não há avaliações
- Cómo Utilizar El Picto SelectorDocumento4 páginasCómo Utilizar El Picto SelectorMaría Luz LuceroAinda não há avaliações
- Curso de Computo 3 4 GradoDocumento28 páginasCurso de Computo 3 4 GradoJesus Carrasco100% (1)
- App Inventor PrincipianteDocumento14 páginasApp Inventor PrincipianteMiuKohanaScarlett100% (2)
- Manual AraWord v2 2Documento22 páginasManual AraWord v2 2Ronal Orlando Murillo AriasAinda não há avaliações
- Tutorial para Usar VideoscribeDocumento12 páginasTutorial para Usar VideoscribeRaul FerrizAinda não há avaliações
- Menú para Usuarios - NetBeans - Grupo N9 - 2INFDocumento8 páginasMenú para Usuarios - NetBeans - Grupo N9 - 2INFDavid Palacios PintoAinda não há avaliações
- Libro de Macromedia DirectorDocumento62 páginasLibro de Macromedia DirectorHans Raul Maldonado CastroAinda não há avaliações
- Conceptos Basicos Powerpoint 7°Documento3 páginasConceptos Basicos Powerpoint 7°tu angel de la guardaAinda não há avaliações
- Manual de MoovlyDocumento13 páginasManual de MoovlyProfe LobosAinda não há avaliações
- Manual de MAGIX 3D 7 MakerDocumento40 páginasManual de MAGIX 3D 7 MakerMarco100% (1)
- Vectorizar para BordadosDocumento19 páginasVectorizar para Bordadosassis_campos8950Ainda não há avaliações
- Manual de Flash Cs6 V2Documento35 páginasManual de Flash Cs6 V2Claudia Castillo57% (7)
- Guía de Piktochart PURIHUAMANDocumento13 páginasGuía de Piktochart PURIHUAMANAugustin PURIHUAMAN LUCEROAinda não há avaliações
- Edificius Manual Castellano 1 v2Documento29 páginasEdificius Manual Castellano 1 v2urelheAinda não há avaliações
- Manual de FotoshopDocumento42 páginasManual de FotoshopAlexandra Aldaz VargasAinda não há avaliações
- Unidad 4. PresentacionesDocumento11 páginasUnidad 4. PresentacionesFernando WithmoreAinda não há avaliações
- Actividad Intro ArDocumento4 páginasActividad Intro ArMichell FlorezAinda não há avaliações
- Creando ayuda con WinCHMDocumento10 páginasCreando ayuda con WinCHMAdrianAinda não há avaliações
- LeamosjuntosDocumento88 páginasLeamosjuntosjcontreraspAinda não há avaliações
- Program 8Documento18 páginasProgram 8mcarmenmhAinda não há avaliações
- Nuestro Bos QueDocumento58 páginasNuestro Bos QueAna GamezAinda não há avaliações
- Neuro Didactic ADocumento19 páginasNeuro Didactic AbichitavetAinda não há avaliações
- Fonema FDocumento46 páginasFonema Fmrricky100% (1)
- Unidad Medios de ComunicacionDocumento16 páginasUnidad Medios de ComunicacionrutheveAinda não há avaliações
- Carteles para RinconesDocumento16 páginasCarteles para RinconesbichitavetAinda não há avaliações
- 1.estrategias E ADocumento28 páginas1.estrategias E ANorma Dinorah Santillanez Peraza100% (2)
- Como Ayudar A Su Hijo TareaescolarDocumento19 páginasComo Ayudar A Su Hijo TareaescolarmigraAinda não há avaliações
- Program 10Documento18 páginasProgram 10josegenpaAinda não há avaliações
- Cuaderno Muestra EA MEMORIADocumento31 páginasCuaderno Muestra EA MEMORIANuria Diaz100% (1)
- Aprende el fonema GDocumento54 páginasAprende el fonema GJimena Medina RojasAinda não há avaliações
- Paradigm As de Analisis de La RealidadDocumento9 páginasParadigm As de Analisis de La RealidadAnita AlanizAinda não há avaliações
- Fonema VDocumento47 páginasFonema Vsepia1100% (3)
- Fonema Z Ce CiDocumento56 páginasFonema Z Ce CiM José NMAinda não há avaliações
- Bloque1 9Documento41 páginasBloque1 9Maritza Jacqueline Martinez BaezAinda não há avaliações
- Bloque 4-5Documento24 páginasBloque 4-5Angel Blanco ArenasAinda não há avaliações
- Unidad DidacticaDocumento16 páginasUnidad DidacticaAle AranaCornejoAinda não há avaliações
- Bloque4 4Documento18 páginasBloque4 4Ana Filipa SantosAinda não há avaliações
- Unidad Didáctica 6. La CalleDocumento14 páginasUnidad Didáctica 6. La CallebichitavetAinda não há avaliações
- FonemadDocumento48 páginasFonemadapi-3699564100% (5)
- Unidad Didáctica 5. La CasaDocumento21 páginasUnidad Didáctica 5. La CasabichitavetAinda não há avaliações
- Fonema MDocumento44 páginasFonema MNana Quintero100% (10)
- Las Prendas de VestirDocumento13 páginasLas Prendas de VestirLaura Ortega TorresAinda não há avaliações
- Bloque2-5 La Casa PDFDocumento5 páginasBloque2-5 La Casa PDFPaula Tamar Diaz FaundezAinda não há avaliações
- AdivinanzasDocumento29 páginasAdivinanzasedwedilAinda não há avaliações
- CUERPO HUMANO m2Documento17 páginasCUERPO HUMANO m2Chely MiranAinda não há avaliações
- Unidad 2 Bloque 5 Numeración Cálculo y Resolucion de ProblemasDocumento17 páginasUnidad 2 Bloque 5 Numeración Cálculo y Resolucion de ProblemasLissette Arias ToledoAinda não há avaliações
- Vocal o PDFDocumento23 páginasVocal o PDFGisel MendozaAinda não há avaliações
- Como Comprimir Documentos PDFDocumento2 páginasComo Comprimir Documentos PDFChrisAinda não há avaliações
- Anexo 4 Tabla PLEDocumento2 páginasAnexo 4 Tabla PLEAtilanoBaldovinoAinda não há avaliações
- LISTA DE PRECIOS MAYO VIREC - XLSX - CAMARAS DE SEGURIDADDocumento22 páginasLISTA DE PRECIOS MAYO VIREC - XLSX - CAMARAS DE SEGURIDADCristobal VargasAinda não há avaliações
- DDR SdramDocumento4 páginasDDR SdramuserAinda não há avaliações
- Implantacion Sistemas Operativos Apuntes - v3 0 PDFDocumento211 páginasImplantacion Sistemas Operativos Apuntes - v3 0 PDFjoadelviaAinda não há avaliações
- Qué Es CDocumento13 páginasQué Es CmiguelAinda não há avaliações
- GameDeveloper BrochureDocumento5 páginasGameDeveloper BrochureKmrgo Bor100% (1)
- IonicDocumento73 páginasIonicCarlos E. Velez Ariza100% (1)
- Actividades Con AntivirusDocumento27 páginasActividades Con AntivirusLori PalmerAinda não há avaliações
- Tipos de Tarjetas de MemoriaDocumento16 páginasTipos de Tarjetas de MemoriaCuenta FalsaAinda não há avaliações
- Ficha de Actividad #06Documento4 páginasFicha de Actividad #06Kathrine Juana Leon MarinAinda não há avaliações
- Sistemas Operativos I.1Documento4 páginasSistemas Operativos I.1Raidel SueroAinda não há avaliações
- Criterios evaluación competencias ciberformaciónDocumento4 páginasCriterios evaluación competencias ciberformaciónManuel Eslava ValeraAinda não há avaliações
- Manual de Percepcion de Familias UsuariasDocumento30 páginasManual de Percepcion de Familias UsuariasjesusquispeAinda não há avaliações
- Evolución de la Web desde 1945Documento29 páginasEvolución de la Web desde 1945Ian CortezAinda não há avaliações
- Revisión videojuego UACH PijijiapanDocumento2 páginasRevisión videojuego UACH PijijiapanDavid Gamboa AcevedoAinda não há avaliações
- Guia # 5 Animacion y TransicionDocumento16 páginasGuia # 5 Animacion y TransicionWilliam RamosAinda não há avaliações
- Guía Básica de ArdoraDocumento1 páginaGuía Básica de ArdoraRoger SanchezAinda não há avaliações
- AndroidDocumento22 páginasAndroidWilson DonisAinda não há avaliações
- Informe Del Informe de Proyecto FinalDocumento27 páginasInforme Del Informe de Proyecto FinalJhonathan RodriguezAinda não há avaliações
- Curso de Protecciones - REF615Documento50 páginasCurso de Protecciones - REF615dasubelza100% (2)
- Ejercicios Expresiones Formatos PostgresDocumento4 páginasEjercicios Expresiones Formatos PostgresAngelSalazarSAinda não há avaliações
- Windows ServerDocumento1 páginaWindows ServerDiego RomeroAinda não há avaliações
- DECOMDocumento12 páginasDECOMAlexander Camilo Hernandez Ayala50% (2)
- Unidad 4 - Plataformas Cloud ComputingDocumento12 páginasUnidad 4 - Plataformas Cloud ComputingSchneyder AnilloAinda não há avaliações
- Elisa Duarte CuadroComparativo Actividad.1.1Documento2 páginasElisa Duarte CuadroComparativo Actividad.1.1elisa duarte100% (1)
- Módulo 4 Herramientas MultimediaDocumento3 páginasMódulo 4 Herramientas MultimediaOlga TrejosAinda não há avaliações
- El Temperamento y Su Trama: ¿Qué Quieres Leer?Documento3 páginasEl Temperamento y Su Trama: ¿Qué Quieres Leer?FeliAinda não há avaliações
- Encabezado de Examen 2016 Primer ParcialDocumento2 páginasEncabezado de Examen 2016 Primer ParcialFelipe CallejasAinda não há avaliações
- Trabajo Final de InformaticaDocumento7 páginasTrabajo Final de InformaticaMelany Sandoval0% (1)