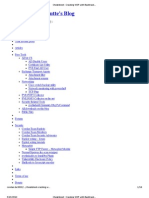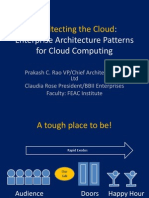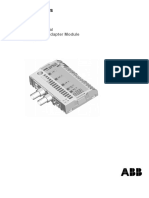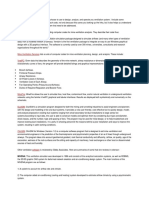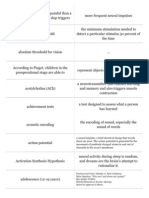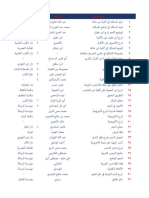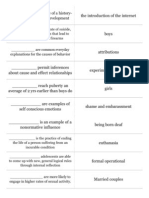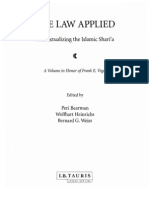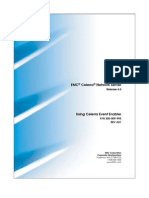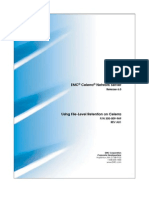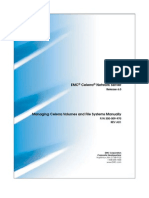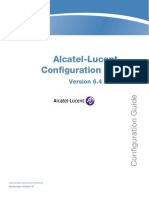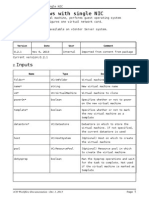Escolar Documentos
Profissional Documentos
Cultura Documentos
Startup Assistant
Enviado por
Iqbal JanmahomedDireitos autorais
Formatos disponíveis
Compartilhar este documento
Compartilhar ou incorporar documento
Você considera este documento útil?
Este conteúdo é inapropriado?
Denunciar este documentoDireitos autorais:
Formatos disponíveis
Startup Assistant
Enviado por
Iqbal JanmahomedDireitos autorais:
Formatos disponíveis
EMC Celerra Network Server
Release 6.0
Getting Started with Celerra Startup Assistant
P/N 300-010-002 REV A01
EMC Corporation Corporate Headquarters: Hopkinton, MA 01748-9103 1-508-435-1000 www.EMC.com
Copyright 2010 - EMC Corporation. All rights reserved. Published September 2010 EMC believes the information in this publication is accurate as of its publication date. The information is subject to change without notice. THE INFORMATION IN THIS PUBLICATION IS PROVIDED "AS IS." EMC CORPORATION MAKES NO REPRESENTATIONS OR WARRANTIES OF ANY KIND WITH RESPECT TO THE INFORMATION IN THIS PUBLICATION, AND SPECIFICALLY DISCLAIMS IMPLIED WARRANTIES OF MERCHANTABILITY OR FITNESS FOR A PARTICULAR PURPOSE. Use, copying, and distribution of any EMC software described in this publication requires an applicable software license. For the most up-to-date regulatory document for your product line, go to the Technical Documentation and Advisories section on EMC Powerlink. For the most up-to-date listing of EMC product names, see EMC Corporation Trademarks on EMC.com. All other trademarks used herein are the property of their respective owners. Corporate Headquarters: Hopkinton, MA 01748-9103
Getting Started with Celerra Startup Assistant 6.0
Contents
Preface.....................................................................................................5 Chapter 1: Introduction...........................................................................7
Overview..................................................................................................................8 Interoperability matrix...........................................................................................8 Prerequisites.............................................................................................................9 Install the CSA.......................................................................................................10 CSA network checklist..........................................................................................11 Run the CSA...........................................................................................................12
Chapter 2: Troubleshooting..................................................................15
EMC E-Lab Interoperability Navigator..............................................................16 Known problems and limitations.......................................................................16 Attaching a CIFS share fails.......................................................................16 Cannot restart the CSA installation..........................................................16 CIFS server creation fails............................................................................17 CIFS server join fails....................................................................................17 CIFS Windows 2000 server name length restriction..............................18 CSA fails to complete configuration.........................................................19 CSA version and Celerra software version are not compatible............21 Download DISKPART utility for Windows Vista...................................23 iSCSI LUN Attach fails...............................................................................23 MPFS client configuration on iSCSI host fails.........................................24 MPFS fails to add the Linux host..............................................................25 Problem reporting.......................................................................................25 Provisioning fails.........................................................................................26 Resume CSA.................................................................................................26
Getting Started with Celerra Startup Assistant 6.0
Contents
System defined storage pool not created.................................................27 Unrecoverable CSA errors.........................................................................27 Change a value set with the CSA........................................................................29 EMC Training and Professional Services...........................................................33
Index.......................................................................................................35
Getting Started with Celerra Startup Assistant 6.0
Preface
As part of an effort to improve and enhance the performance and capabilities of its product lines, EMC periodically releases revisions of its hardware and software. Therefore, some functions described in this document may not be supported by all versions of the software or hardware currently in use. For the most up-to-date information on product features, refer to your product release notes. If a product does not function properly or does not function as described in this document, please contact your EMC representative.
Getting Started with Celerra Startup Assistant 6.0
Preface
Special notice conventions EMC uses the following conventions for special notices:
CAUTION: A caution contains information essential to avoid data loss or damage to the system or equipment.
Important: An important note contains information essential to operation of the software.
Note: A note presents information that is important, but not hazard-related.
Hint: A note that provides suggested advice to users, often involving follow-on activity for a particular action.
Where to get help EMC support, product, and licensing information can be obtained as follows: Product information For documentation, release notes, software updates, or for information about EMC products, licensing, and service, go to the EMC Powerlink website (registration required) at http://Powerlink.EMC.com. Troubleshooting Go to Powerlink, search for Celerra Tools, and select Celerra Troubleshooting from the navigation panel on the left. Technical support For technical support, go to EMC Customer Service on Powerlink. After logging in to the Powerlink website, go to Support Request Support. To open a service request through Powerlink, you must have a valid support agreement. Contact your EMC Customer Support Representative for details about obtaining a valid support agreement or to answer any questions about your account.
Note: Do not request a specific support representative unless one has already been assigned to your particular system problem.
Your comments Your suggestions will help us continue to improve the accuracy, organization, and overall quality of the user publications. Please send your opinion of this document to:
techpubcomments@EMC.com
Getting Started with Celerra Startup Assistant 6.0
1 Introduction
EMC Celerra Startup Assistant (CSA) is a stand-alone wizard that consolidates multiple functions required for installation. This document is part of the Celerra information set and is intended for users who want to configure and manage Celerra using the CSA. Topics included are:
Overview on page 8 Interoperability matrix on page 8 Prerequisites on page 9 Install the CSA on page 10 CSA network checklist on page 11 Run the CSA on page 12
Getting Started with Celerra Startup Assistant 6.0
Introduction
Overview
The EMC Celerra Startup Assistant is a stand-alone wizard that consolidates multiple functions required for installation, such as Celerra discovery and initialization, health check, configuration of Control Station and blades, and product registration. This wizard has been extended to include a simple interface for various configuration tasks to set up the Celerra for production. The CSA includes a simple interface for provisioning NFS, CIFS, iSCSI, and MPFS storage (for MPFS-supported systems only), exporting file systems, and attaching hosts.
Note: If you want to configure the IPv6 addresses for the Control Station (Control Station address, DNS, or NTP) or for the Data Movers (DNS or NTP) use CSA for the initial installation and then refer to Configuring and Managing Celerra Networking technical module and Celerra Network Server Command Reference Manual to complete the IPv6 additions.
Click Install to perform basic system setup of a factory installed (unconfigured) Celerra:
Celerra discovery and initialization Health check Configuration of Control Station and blades Configure ConnectHome e-mail support
Click Configure to:
Provision storage using express and custom mode Create basic and highly available network devices Create and attach iSCSI LUNs Create and attach CIFS shares Create NFS exports Set up MPFS (for MPFS-supported systems only)
Interoperability matrix
Table 1 on page 8 correlates the Celerra Network Server with the respective DART versions, Client OS, and CSA versions.
Table 1. Interoperability matrix Celerra hardware NX4 NS 120/480 DART version 5.6.40 or later 5.6.41 or later Client OS Win XP, 2003, 2000, Vista Win XP, 2003, 2000, Vista CSA version 5.6.43.83 or later 5.6.43.83 or later
Getting Started with Celerra Startup Assistant 6.0
Introduction
Table 1. Interoperability matrix (continued) Celerra hardware NS 20/40 NS 960 DART version 5.6.40 or later 5.6.47 or later Client OS Win XP, 2003, 2000, Vista Win XP, 2003, 2000, Vista CSA version 5.6.43.83 or later 5.6.47 or later
Note: The CSA wizard does not run on NT4 servers.
Prerequisites
Table 2 on page 9 lists the prerequisites for the CSA.
Table 2. Prerequisites for different wizards in CSA Wizard Storage Provisioning Operating system Windows XP/2000/2003/Vista Prerequisites
Display settings must have a minimum of 256 colors (for Windows NT and Windows 2000). Proper communication channel between the Celerra, the interfaces, and the client must exist. Celerra must be provisioned to get the pool size. Interfaces must be available to attach a share to the client. Proper communication channel between the Celerra, the interfaces, and the client must exist. Respective domain controllers and their credentials must be available to create and join the CIFS server, and to attach the CIFS share to the client. Microsoft iSCSI initiator must be installed. Celerra must be provisioned to get the pool size. Interfaces must be available to attach a LUN to the client. Proper communication channel between the Celerra, the interfaces, and the client must exist. SC (Service Utility) and DISKPART must be installed (for Windows 2000).
Network Configuration
Windows XP/2000/2003/Vista
CIFS
Windows XP/2000/2003/Vista
iSCSI
Windows XP/2000/2003/Vista
Prerequisites
Introduction
Table 2. Prerequisites for different wizards in CSA (continued) Wizard NFS Operating system Windows XP/2000/2003/Vista Prerequisites
Celerra must be provisioned to get the pool size. Interfaces must be available to attach a share to the client. Proper communication channel between the Celerra, the interfaces, and the client must exist. Celerra must be provisioned so that at least four LUNs with the same size to be in one of the system defined pool: clar_r5_performance, clar_r6, or clar_r10. Interfaces must be available to attach a share to the client. Proper communication channel between the Celerra, the interfaces, the computer running CSA, and MPFS Linux hosts must exist. For Fibre Channel configuration, the HBA driver must be installed on the client, and the HBA must be configured to connect to the fabric-connected Celerra system. For iSCSI configuration, the iSCSI package must be installed on the client.
MPFS
Windows XP/2000/2003/Vista
Install the CSA
Before installing the CSA, verify that:
Access to the EMC Powerlink website (preferred) at http://Powerlink.EMC.com or the Celerra Network Server Applications and Tools CD is available. Windows-based client computer is on the same subnet (customer network) as the Celerra Management Control Station. The computer must have at least 100 MB of free space. Internet connectivity is recommended.
To obtain and install the CSA:
Note: On your computer, disable any firewall software, pop-up blockers, virtual private network (VPN) interfaces, and VMware network interfaces before running the CSA.
1. Download the CSA from a link on the Celerra Tools page of the Powerlink website. If you do not have access to the Powerlink website, insert the Celerra Network Server Applications and Tools CD into your computer.
10
Getting Started with Celerra Startup Assistant 6.0
Introduction
2. In the EMC Product Installation window, click Celerra Startup Assistant to install the CSA on your computer.
Celerra Tools on http://Powerlink.EMC.com provides more information.
CSA network checklist
Before you run the CSA, ensure that: 1. Your Celerra is powered up. The installation guide provides additional information. 2. Your Celerra is connected to the network. The installation guide provides additional information. 3. Your Celerra and your Windows client are on the same physical LAN. 4. Any existing firewall, pop-up blockers, and VPN are disabled. 5. Cisco Security agent is turned off on the client PC. 6. If the CSA cannot detect the MAC address of the Control Station, ensure that you select the correct LAN network interface card on which you want to search for the Control Station. 7. If the CSA cannot detect the MAC address of the Control Station, power cycle the Control Station and click Retry Search.
Note: It takes several minutes to reboot the Control Station. You can ping the IP address of the Control Station to make sure the Control Station is rebooted before you continue.
8. If the Control Station still does not respond, use the supplied cross-over cable (P/N 038-003-457 and labeled Service LAN Cable Assembly) to connect to the Control Station directly from the client PC running the CSA, and perform the following:
CSA network checklist
11
Introduction
a. Disconnect the external network cable to the Control Station. This cable is labeled MGMT, as shown in the following figure.
b. Configure the Windows client with a static IP address on the same logical network being used by the Control Station, using a netmask of 255.255.255.0, and no default gateway address. c. Use a straight-through (or crossover) Ethernet cable to connect the CSA client directly to the external port on the Control Station (labeled as "eth3"), as shown in the following figure.
d. Make sure to disable wireless communication, any firewall software, pop-up blockers, VPN interfaces, and VMware network interfaces. e. Reboot the Control Station and wait for the reboot to complete. f. Restart the CSA wizard and click Next on the Welcome page to initiate the broadcast and discovery process, then continue with the CSA configuration.
Run the CSA
To run the CSA: 1. Double-click the Celerra Startup Assistant shortcut on the desktop or go to C:\ProgramFiles\EMC\CSA\startup\launch.bat. The CSA guides you through the remaining steps. 2. Click Install to configure a factory installed Celerra. 3. Ensure to register your system using the CSA after the initial system installation and preconfiguration has been completed. 4. Click Configure to provision storage and setup the Celerra for production. 5. Go to Powerlink Support Product and Diagnostic Tools Celerra Tools <Celerra system> Configure for Production for more information. At the end of each configuration, your system will be usable and ready for production.
12
Getting Started with Celerra Startup Assistant 6.0
Introduction
After you register your Celerra system, you must configure the system for production. There are several common implementations available through the CSA, or you can configure your system using the Unisphere software. Common implementations:
Create CIFS shares Create iSCSI LUNs Create NFS exports Set up MPFS (for MPFS-supported systems) Perform common post-CSA tasks
Note: On a Windows Vista system, if you need to use CIFS or iSCSI wizards, you must disable User Access Control.
Celerra Tools on http://Powerlink.EMC.com provides more information.
Run the CSA
13
Introduction
14
Getting Started with Celerra Startup Assistant 6.0
2 Troubleshooting
As part of an effort to continuously improve and enhance the performance and capabilities of its product lines, EMC periodically releases new versions of its hardware and software. Therefore, some functions described in this document may not be supported by all versions of the software or hardware currently in use. For the most up-to-date information on product features, refer to your product release notes. If a product does not function properly or does not function as described in this document, contact your EMC Customer Support Representative. Problem Resolution Roadmap for Celerra contains additional information about using Powerlink and resolving problems. Topics included are:
EMC E-Lab Interoperability Navigator on page 16 Known problems and limitations on page 16 Change a value set with the CSA on page 29 EMC Training and Professional Services on page 33
Getting Started with Celerra Startup Assistant 6.0
15
Troubleshooting
EMC E-Lab Interoperability Navigator
The EMC E-Lab Interoperability Navigator is a searchable, web-based application that provides access to EMC interoperability support matrices. It is available at http://Powerlink.EMC.com. After logging in to Powerlink, go to Support Interoperability and Product Lifecycle Information E-Lab Interoperability Navigator.
Known problems and limitations
This section lists the known problems and limitations for the CSA.
Attaching a CIFS share fails
Symptom Cause Solution Attaching a CIFS share may fail when not using the first primary blade. CSA only sets up the DNS for the first primary blade. Unisphere can be used to set up the DNS on the other primary blades for CSA versions 5.6.39 to 5.6.46. CSA extends multiple blade support for version 5.6.47 and later.
Cannot restart the CSA installation
Symptom Cannot restart the CSA installation after exiting, before the cable check is passed. NAS services are unavailable and attempts to access Unisphere and the NAS CLI directly do not work. (Linux CLI is accessible.) The CSA mode on the Control Station is disabled before the cable check completed successfully and NAS services are not available. This condition can occur if a Shift + L is executed before the cable check completes. Log in as root on the Control Station and at the command line, type: service nas start
Cause
Solution
16
Getting Started with Celerra Startup Assistant 6.0
Troubleshooting
CIFS server creation fails
Symptom Cause Solution CIFS server creation fails because the CIFS server join with the domain fails. One possible reason can be that the default gateway is not set up for a blade. Set up a default gateway before using the CIFS server create and attach: 1. Check if the Data Mover has any interfaces. If not, create an interface on the network for which you need to set up the default gateway. 2. When the interface is created, run the CLI command: $ server_route server_2 -add default <gateway> where:
<gateway> = name of the default gateway address.
Note: Contact your network administrator to get the default gateway address to use in the server_route command. For example, if you are setting up a default gateway for network range 10.26.125.xxx, create an interface 10.26.125.99, then type:
$ server_route server_ 2 -add default 10.26.125.1
where: 1 = the gateway address. To verify that the default gateway was added, type:
$ server_route server_2 -1
CIFS server join fails
Symptom Cause CIFS server join fails if there is clock skew between the Data Mover and the domain controllers. The NTP server synchronizes the timestamp between the Data Mover and the domain controllers. CSA does not provide an option to add an NTP server to the domain controller.
Known problems and limitations
17
Troubleshooting
Solution
Create an NTP server for the Data Mover from the Unisphere. This option is available on the Data Mover properties screen. The NTP server field accepts comma separated multiple NTP servers. When you click the Apply button, the NTP server with the given IP address points to the Data Mover. Another option is available through the CLI command. Use the modify command on the Data Mover object for property ntpServer.
CIFS Windows 2000 server name length restriction
Symptom CIFS Windows 2000 server name cannot be greater than 15 characters, even though Windows 2000 Active Directory accepts up to 63 characters. In the CSA, the same field is used to define the CIFS server name and the NetBIOS name (compname). Therefore, if the CIFS server name is greater than 15 characters, a failure occurs because the NetBIOS name (compname) cannot be greater than 15 characters. Windows 2000 servers with names greater than 15 characters can be created by using Unisphere. In Unisphere, go to the CIFS share option. This screen accepts server names up to 63 characters.
Cause
Solution
18
Getting Started with Celerra Startup Assistant 6.0
Troubleshooting
CSA fails to complete configuration
Symptom
CSA fails to complete the configuration of SP IP addresses during pre-configuration and displays the error message: Could not change IP address of the SP.
CSA fails to apply the pre-configuration changes and displays the error: Backend IP setup | Could not change IP address of the SP CSA startup_wiz.log: ERROR 2008-06-06 16:15:12,233 [com.emc.celerra.startup.configuration.BaseSetup]:Backend ip config (start) failed with retcode : 30 and error message WARN 2008-06-06 16:15:12,233 [com.emc.celerra.startup.configuration.BaseSetup]: There were warnings or errors while configuring backend : severity :4 and messages : Could not change IP address of the SP Network Settings on CSA client: 10.113.0.190 255.255.255.0 10.113.254.254
Cause
The gateway address that was entered during pre-configuration is invalid for communication between the CSA client and the Control Station. Instead, the gateway address should be changed to match the same network as that of the Control Station and the CSA client during the CSA configuration work [10.113.x gateway vs. 10.113.x.x gateway]. In this case, the CSA application fails during the pre-configuration apply phase where the IP addresses are being configured by the CSA wizard because the default gateway IP address is 10.113.254.254.
Known problems and limitations
19
Troubleshooting
Solution
1. Preferred workaround: a. With the CSA application open at the point of failure, log in to the Control Station as root and set a new default gateway: # /sbin/route add -net default gw 10.113.0.1 b. Verify that SPA's IP address was changed and not SPB: # /nas/sbin/navicli -h <spa> networkadmin -get should be set to a new IP address. # /nas/sbin/navicli -h <spb> networkadmin -get should still be set with an internal IP address. c. Return SPA to the default Internal IP address and Gateway: # /nas/sbin/navicli -h <spa> networkadmin -set -address 128.221.252.200 -gateway 128.221.252.104 d. After SPA reboots, check and restore any tresspassed LUNs: # /nas/sbin/navicli -h 128.221.252.200 getlun -trespass # /nas/sbin/navicli -h 128.221.252.200 trespass lun x e. Edit /etc/hosts and /nas/site/sp_info files to reflect the correct internal IP address for SPA. f. Verify network admin information on SPs once again.
g. Click the Back button in the CSA to return to the screen where the gateway address was shown. Edit the address to 10.113.0.1, then continue using the CSA to complete the installation: <gateway>10.113.0.1</gateway>
Note: If the CSA application was closed, locate and edit the C:\Program Files\EMC\CSA\startup\test\CSA_xxxx.xml file to reflect the new gateway address. Restart the CSA, select the MAC address of the current Control Station, provide the login information, and continue using the CSA to complete the installation. 2. Alternative workaround: a. Connect the CSA client directly to the Control Station using a LAN cable. b. Reconfigure the default gateway IP on the Windows client to something like 10.113.0.1. c. Remove the CSA configuration (Primus article emc 166265 provides more information) to get the Control Station back to a pre-CSA configured state. d. Rerun the CSA process.
20
Getting Started with Celerra Startup Assistant 6.0
Troubleshooting
CSA version and Celerra software version are not compatible
Symptom CSA dislays a pop-up after you select the MAC address: This version of CSA (5.x.xx) is not compatible with the Celerra Software version (5.x.xx-x) installed on the system you are trying to initialize. Cause Solution The CSA version and the Celerra Software version is not compatible. The CSA wizard is available on the Application and Tools CD for all new installations, while several versions are also available for downloading from the Powerlink Celerra Tools NS20 Integrated Web page. When determining compatibility between CSA and NAS versions, use only the first three fields of the NAS version. Also, note:
The CSA cannot install multiple versions of the wizard on a given client. You cannot upgrade from one version of the CSA to another. To upgrade, uninstall the existing CSA application and then install the new CSA version.
Be aware that CSA versions 5.5.30 and 5.5.31 do not perform version-checking, which means that the wizard would attempt to configure the system during installation. If an incompatible CSA-toNAS version is used, the Celerra configuration may not complete successfully and may require technical support intervention to repair. CSA versions 5.5.32 and later are supposed to check the NAS version for compatibility before allowing the user to continue with the configuration process, but due to various changes, later released versions of CSA will not always be able to support older NAS versions for configuration purposes. Review the following compatibility information. The CSA wizard when introduced supported factory pre-configured NS20 and NS40 installations. CSA now supports the NX4 Celerra model, and this support will be expanded to future Celerra model releases. The following compatibility statements can be made at this time.
NAS 5.5 family:
CSA 5.5.30 is compatible with NAS version 5.5.30 only, and not with any other NAS versions (CSA implements the NAT solution as the default). CSA 5.5.31 is compatible with NAS version 5.5.31 only, and not with any other NAS versions (CSA implements the proxy ARP solution as the new default).
Known problems and limitations
21
Troubleshooting
CSA 5.5.32 is compatible with NAS versions 5.5.31 and 5.5.32, and has version-checking built into the wizard (CSA 5.5.32 will indicate using a pop-up when the Celerra version is not compatible, such as with any NAS version prior to 5.5.31 or after 5.5.32). CSA 5.5.33 is compatible with NAS versions 5.5.33, 5.5.32, and 5.5.31, and fails with a version not compatible message if used on NAS versions greater than 5.5.33. Note: There is no CSA version for NAS versions 5.5.34, 5.5.35, or 5.5.36.
CSA 5.5.37 is compatible with NAS versions 5.5.37, 5.5.36, 5.5.35, and 5.5.34.
NAS 5.6 family:
CSA 5.6.36 is compatible with NAS versions 5.6.36 only, and not with any other NAS versions (provides pop-up message). CSA 5.6.37 is compatible with NAS versions 5.6.37 only, and not with any other NAS versions (no compatibility pop-up when used on NAS 5.6.36 configuration, but does not work due to a problem). Note: Due to potential CSA hang issue during pre-configuration apply changes screen, use CSA version 5.6.38 with NAS 5.6.37 installs. Primus article emc 193170 provides details of the 5.6.37 CSA issue.
CSA 5.6.38 is compatible with NAS versions 5.6.38, 5.6.37, and 5.6.36, and is the currently recommended CSA version to use with these NAS versions. CAUTION: Do not use the 5.6.38 CSA from the Applications and Tools CD. Use only the "revised" 5.6.38 CSA, downloadable from the Celerra Tools page on Powerlink. The Powerlink 5.6.38 version has been modified to correct a problem found with the Cable Check process that prevents successful configuration.
CSA 5.6.39 is compatible with NAS version 5.6.39 only, and not with any other previous NAS versions. (CSA implements ConnectHome and email User configuration screen option.) CSA 5.6.40 is compatible with NAS versions 5.6.40 and 5.6.39. (Partial testing indicates CSA is backwards compatible with 5.6.39 NAS version.) CSA 5.6.41 is compatible with NAS versions 5.6.41, 5.6.40, and 5.6.39. (Partial testing indicates CSA is backwards compatible with 5.6.40 and 5.6.39 NAS versions.) CSA 5.6.42 is compatible with NAS versions 5.6.42, 5.6.41, 5.6.40, and 5.6.39. (Partial testing indicates CSA is backwards compatible with 5.6.41, 5.6.40, and 5.6.39 NAS versions.)
22
Getting Started with Celerra Startup Assistant 6.0
Troubleshooting
Download DISKPART utility for Windows Vista
Symptom When attaching an iSCSI LUN to the local computer on Windows Vista, it prompts to download the DISKPART utility even though the utility is already installed. When checked by using the Windows command line, the directory for DISKPART exists and is installed.
Cause
The user account control is enabled on the Windows Vista computer. The CSA wizard will not be able to find the DISKPART utility status and the user will get a pop-up in iSCSI create and attach page regarding DISKPART installation.
Solution
1. On Windows Vista, click Start and go to the Control Panel, then click User Accounts. 2. On the Make changes to your user account page, click the Turn User Account Control on or off link. 3. On the Turn on User Account Control (UAC) to make your computer more secure option, clear the Use User Account Control (UAC) to help protect your computer checkbox and click OK. 4. Restart your computer and retry attaching an iSCSI LUN to the local computer from CSA.
iSCSI LUN Attach fails
Symptom While creating a new iSCSI LUN and attaching it to a local host, the iSCSI attach fails with an error message : Disk not found Cause The operating system of the host does not support dynamic search of iSCSI LUN and needs a reboot to detect the new iSCSI LUN.
Solution
1. Close all the applications and reboot the host. 2. Launch the CSA wizard and log in to your Celerra. 3. On the Configuration wizards page, select Create/Attach iSCSI LUN. 4. On the iSCSI Create and Attach page, select Attach a host to an existing iSCSI LUN. 5. On Attach an iSCSI LUN page, select Local Host. 6. Select the blade name for the iSCSI Target from the available list. 7. Select all other fields appropriately and click Next to attach the iSCSI LUN successfully.
Known problems and limitations
23
Troubleshooting
Symptom
iSCSI LUN attach fails on the Windows 2008 client machine with an error message: DiskPart has encountered an error: The Media is write protected
Cause
The default SAN policy on the Windows 2008 client machine is not set to VDS_SP_ONLINE. The SAN policy on the Windows 2008 restricts all the iSCSI LUNs to be read only.
Solution
1. Before working on the Windows 2008 client machine, go to command prompt, type diskpart and then press Enter. 2. On the DISKPART prompt, type SAN and press Enter to see the current SAN policy on the machine. 3. If Online All is displayed then iSCSI LUN create and attach will work as desired on the CSA wizard. 4. If Offline Shared is displayed then type the following command in the command prompt to activate the VDS_SP_ONLINE policy: SAN POLICY = OnlineAll. This policy will make all the iSCSI LUNs online with read-write options. 5. You can launch the CSA and select the Create/Attach iSCSI LUN to create and attach iSCSI LUN on Windows 2008 successfully.
MPFS client configuration on iSCSI host fails
Symptom Cause MPFS fails to complete the MPFS client configuration on iSCSI host. The iSCSI service is not running on the host, or the local mount directory to create is under a read-only directory.
Solution
1. Run the iSCSI status command to check if the iSCSI service is running. If the iSCSI service is not running, start the iSCSI service by running iSCSI start command. 2. If MPFS cannot create the local mount directory, then the user can go back to the MPFSenabled NFS Mount screen and select the host from the host navigation tree to display the mount selection on the Export to the Mount field. 3. Remove the export from the specified local mount directory, if it is under a read-only directory and specify a different local mount directory for the MPFS export to mount.
24
Getting Started with Celerra Startup Assistant 6.0
Troubleshooting
MPFS fails to add the Linux host
Symptom MPFS fails to add the Linux host, an error appears: MPFS does not support the kernel of this host Cause Solution The MPFS client software does not support the kernel of this host. The MPFS client support matrix is listed in the file host_support.properties, which is under <CSA installation directory>\startup\mpfs. The format of the support host value is OSname-KernelVersion-CpuType. The user can get the hosts operating system, kernel version, and CPU type information by running the following command: uname -m;uname -n;uname -r;uname -s If the host kernel is not on the MPFS client support matrix, the user needs to install a kernel which is supported by MPFS.
Symptom Cause
MPFS wizard fails to log in to the Linux hosts. Username or password is not correct, or the default SSH server installations are configured to refuse the authentication password.
Solution
1. Type the correct username and password on the MPFS Add Hosts page, and add the hosts again. 2. If the login still fails, then the default SSH server installations may be configured to decline the authentication type password. 3. Edit the /etc/ssh/sshd_config and change the value of PasswordAuthentication to yes, then restart the SSH daemon to re-read this configuration. For example, run: /etc/init.d/sshd restart
Problem reporting
Symptom Cause CSA fails to complete successfully. Unknown.
Known problems and limitations
25
Troubleshooting
Solution
When reporting problems with CSA that require escalation to the Engineering team, a Remedy AR should be opened and the following data should be collected: From the client PC:
Log file from C:\Program Files\EMC\CSA\startup\startup_wiz.log file. All the contents of directory C:\Program Files\EMC\CSA\startup\test. Run the command ipconfig/all for IP issues.
From the Celerra Control Station, collect all the information retrieved by the collect_support_materials script.
Provisioning fails
Symptom Provisioning fails with an error: Unable to establish communication with <IP address> The connectivity between the EMC CLARiiON system and the Control Station is lost. Check the cable connection between CLARiiON system and Control Station.
Cause Solution
Resume CSA
Symptom On the CSA Welcome screen, user is prompted: Enter the password for this Celerra If the user runs CSA, but cancels the execution prior to completing all the steps, a configuration file is created that allows the user to resume the CSA from the point where it was discontinued.
Cause
26
Getting Started with Celerra Startup Assistant 6.0
Troubleshooting
Solution
When the CSA is run, it creates a Celerra system specific configuration file (C:\Program Files\EMC\CSA\startup\test\CSA_nnnnnnnnnnnn.xml). To run CSA again from the same Windows workstation, but to set up a different Celerra system on the Welcome to Celerra Startup Assistant screen, select the box in the lower-left side of the screen next to Select if you want to create a new configuration profile. Beginning with CSA version 5.5.32, there is a new page during the welcome phase which allows the user to select either a new configuration or the MAC address of an existing installation from the following menu:
Welcome Select configuration profile Select a profile using this MAC address: New Configuration <existing MAC address>
System defined storage pool not created
Symptom On the MPFS System and Configuration page, the user is prompted: To create MPFS storage pool, at least four LUNs with the same size are required to be in one of the system defined pools: clar_r5_performance, clar_r6, or clar_r10 Cause MPFS needs to create MPFS storage pools from the system defined pools clar_r5_performance, clar_r6, or clar_r10 for the MPFS initialization. Select Provision unused disks on the Configurations wizards page to create at least one system defined storage pool that includes at least four LUNs in the pool: clar_r5_performance, clar_r6, or clar_r10.
Solution
Unrecoverable CSA errors
Symptom Cause Unrecoverable CSA errors that prevent completion of CSA configuration process. Inadvertent mistakes made during CSA configuration that need to be reversed.
Known problems and limitations
27
Troubleshooting
Solution
Perform the following steps to set the Celerra system and Control Station back to a pre-CSA state. CAUTION: If the system is in a misconfigured or partially configured state, the following steps may not work and a more intensive manual cleanup would be required, as indicated in the notes below. 1. Run the following command to stop the NAT or Proxy_ARP configuration: # /nasmcd/sbin/clariion_mgmt stop Use clariion_mgmt -info to determine if NAT or Proxy-ARP is configured. If the command returns Error 12: Not configured, then the clariion_mgmt -stop command does not need to be run. In some situations, the NAT or Proxy-ARP configuration may fail to be torn down completely by the -stop switch. If so, use the clariion_mgmt -stop -skip_rules command, then manually edit the /etc/hosts and /nas/site/sp_info to restore the default 192.168.x (or 128.221.x) IP addresses for the SPs, remove the /nas/site/clariion_mgmt.cfg file (if it exists), then reboot the Control Station. Finally, you should check the actual IP addresses running on the SPs and change them back to the default Celerra values (128.221.252.200/128.221.253.201) using navicli -h <sp> networkadmin -set -address xxx by the -stop switch. If so, use the clariion_mgmt -stop -skip_rules command, then manually edit the /etc/hosts and /nas/site/sp_info to restore the default 192.168.x (or 128.221.x) IP addresses for the SPs, remove the /nas/site/clariion_mgmt.cfg file (if it exists), then reboot the Control Station. Finally, you should check the actual IP addresses running on the SPs and change them back to the default Celerra values xxxx -gateway xxx.xxx or if necessary by using direct connection to the SP LAN port and /setup program. The Primus article, emc176667 - Troubleshooting failed Proxy-ARP conversions provides more information. 2. Copy the S95cable_check script to /etc/rc3.d and chmod the file to make it executable using the chmod 755 S95cable_check command. Note: The challenge here is that the CSA process deletes the S95cable_check file. If a copy has not been previously saved, mount a similar version of the NAS CD-ROM and copy the S95cable_check script from the /EMC/nas directory to the /etc/rc3.d directory. If a copy cannot be downloaded, contact the EMC Support and reference the NAS version involved. 3. Remove the /tmp/.factory_check_successful file if it exists. Existence of the file prevents proper completion of the CSA configuration process and deletes the S95cable_check file on bootup, if present. The S95cable_check file should start the CSA discovery and configuration process. 4. Save a copy of the /etc/sysconfig/network-scripts/ifcfg-eth3 file to the folder /home/nasadmin and delete the existing file in the /etc/... folder. 5. Remove any extra or unwanted entries for the Control Station hostname and external IP address from the /etc/hosts (using the vi editor and the like) that may be present if the CSA process was run multiple times.
28
Getting Started with Celerra Startup Assistant 6.0
Troubleshooting
6. If desired, clean up the e-mail user configuration file and disable the ConnectHome transport mechanisms: # rm /nas/sys/.email_user.config (NAS 5.6.39 and higher) # /nas/bin/nas_emailuser -init # /nas/sbin/nas_connecthome -modify -modem_priority Disabled -ftp_priority Disabled -email_priority Disabled (NAS 5.5.31, 5.6.36 and later) 7. Connect to the serial port on the front (or back on newer models) of the Control Station. Use HyperTerminal and configure as follows: COM1 or COM2; Bits per second: 19200; Data bits: 8; Parity: None; Stop bits: 1; Flow Control: None; verify that Autodetect and ANSI are selected for terminal emulation. 8. Reboot the Control Station and wait for the following console screen message before continuing with the next step: Starting cable_check: This is an NS40FC system waiting to be configured by Celerra Startup Assistant (CSA). Use CSA to verify that the system has been cabled properly. Once the check is complete, CSA will instruct the Cable Check Utility to continue and NAS services will be started and a login prompt provided. If you want to break out from this and login to the Control Station (you must really know what you are doing) press "L". Waiting for Celerra Startup Assistant (CSA), to continue............... 9. On the Windows client running the CSA wizard, remove the existing CSA.xml file from the location C:\Program Files\EMC\CSA\startup\test\CSA_000e0ccfc72a.xml (example of filename). Alternatively, during the welcome phase of the CSA, select New Configuration to ignore any existing xml files that might reside on the client from previous CSA configurations. 10. Start up the CSA wizard from the Windows client. On the Welcome page, click Next. You should then be able to read the MAC address broadcast and continue with remaining configuration steps using CSA.
Change a value set with the CSA
After using the CSA to install your system, you may want to change one or more of the values that were configured. Use the Table 3 on page 30 to change any of the value sets while using the CSA.
Change a value set with the CSA
29
Troubleshooting
Unisphere can be used to change the value sets during the CSA, except the public storage processor IP addresses. You must use the CLI commands to change those values. To enter a CLI command, use the CLI Commands tab.
Note: You have to log in to Unisphere as root to change the value sets. Table 3. How to change the value set by using Unisphere CSA value Control Station hostname How to change it 1. Select your Celerra system. 2. Go to System Manage Control Station. 3. Edit the Hostname. Control Station Static IP ad1. Select your Celerra system. dress 2. Go to System Manage Control Station. 3. Edit the IP Address. Control Station Netmask
1. Select your Celerra system. 2. Go to System Manage Control Station. 3. Edit the Netmask.
Control Station DNS Domain
1. Select your Celerra system. 2. Go to System Manage Control Station. 3. Edit the DNS Domain Name.
Control Station DNS Servers
1. Select your Celerra system. 2. Go to System Manage Control Station. 3. Edit the DNS Servers.
Control Station NTP servers
1. Select your Celerra system. 2. Go to System Manage Control Station. 3. Edit the NTP servers.
30
Getting Started with Celerra Startup Assistant 6.0
Troubleshooting
Table 3. How to change the value set by using Unisphere (continued) CSA value Control Station time zone How to change it 1. Select your Celerra system. 2. Go to System Manage Control Station. 3. Edit the Current Timezone. Root password
1. Select your Celerra system. 2. Go to Settings. 3. Select root from the Users list and click Properties. 4. Edit the required root information.
NAS Administrator password
1. Select your Celerra system. 2. Go to Settings. 3. Select nasadmin from the Users list and click Properties. 4. Edit the required nasadmin information.
Blade DNS Domain
1. Select your Celerra system. 2. Go to System Network DNS. 3. Delete the existing DNS domain and create a new one.
Primary Blade DNS Server
1. Select your Celerra system. 2. Go to System Network DNS. 3. Select a DNS domain for the primary blade DNS server and click Properties. 4. Edit the DNS server information.
Secondary Blade DNS Server
1. Select your Celerra system. 2. Go to System Network DNS. 3. Select a DNS domain for the secondary blade DNS server and click Properties. 4. Edit the DNS server information.
Change a value set with the CSA
31
Troubleshooting
Table 3. How to change the value set by using Unisphere (continued) CSA value Blade NTP Server How to change it 1. Select your Celerra system. 2. Go to System Data Movers. 3. Select a Data Mover and click Properties. 4. Edit the NTP server information. Blade time zone
1. Select your Celerra system. 2. Go to System Data Movers. 3. Select a Data Mover and click Properties. 4. Edit the blade timezone information. For Celerra software version prior to 5.6, CLI: As root, run the following CLI command: /nasmcd/sbin/server_date <data mover> timezone <posix-string>
Storage Processor A IP Ad- CLI: As root, run the following command: dress /nasmcd/sbin/clariion_mgmt -modify spa_ip <new_IP_address_for_SP_A> Storage Processor B IP Ad- CLI: As root, run the following command: dress /nasmcd/sbin/clariion_mgmt -modify spb_ip <new_IP_address_for_SP_B> Site ID
1. Select your Celerra system. 2. Go to System Service Tasks Manage Connect Home. 3. Edit the Site ID.
Dial-in Modem
1. Select your Celerra system. 2. Go to System Service Tasks Manage Connect Home. 3. Edit the Dial-in Modem information.
Licenses
1. Select your Celerra system. 2. Go to System Manage Licenses. 3. Edit the information for the licenses.
32
Getting Started with Celerra Startup Assistant 6.0
Troubleshooting
Table 3. How to change the value set by using Unisphere (continued) CSA value NFS Export values How to change it 1. Select your Celerra system. 2. Go to Sharing NFS. 3. Select an NFS export from the list of NFS Exports and click Properties. 4. Edit the NFS export information. iSCSI LUN values
1. Select your Celerra system. 2. Go to Sharing iSCSI. 3. Select an iSCSI LUN from the list of LUNs and click Properties. 4. Edit the iSCSI LUN information.
CIFS Share values
1. Select your Celerra system. 2. Go to Sharing CIFS. 3. Select a CIFS share from the list of CIFS Shares and click Properties. 4. Edit the CIFS share information.
EMC Training and Professional Services
EMC Customer Education courses help you learn how EMC storage products work together within your environment to maximize your entire infrastructure investment. EMC Customer Education features online and hands-on training in state-of-the-art labs conveniently located throughout the world. EMC customer training courses are developed and delivered by EMC experts. Go to EMC Powerlink at http://Powerlink.EMC.com for course and registration information. EMC Professional Services can help you implement your Celerra Network Server efficiently. Consultants evaluate your business, IT processes and technology, and recommend ways that you can leverage your information for the most benefit. From business plan to implementation, you get the experience and expertise that you need without straining your IT staff or hiring and training new personnel. Contact your EMC representative for more information.
EMC Training and Professional Services
33
Troubleshooting
34
Getting Started with Celerra Startup Assistant 6.0
Index
C
Celerra Tools 22 CIFS 9 Control Station 16
multiple blade support 16
N
NAS 5.5 family 21 NAS 5.6 family 22 NAS services 16 Netmask 30 Network Configuration 9 NFS 10 NTP servers 30
D
default gateway 17 DISKPART 9 DNS Domain 30 DNS Servers 30
E
EMC E-Lab Navigator 16 exporting 8
P
pool size 9 pre-configuration 19 primary blade 16 provisioning 8 Proxy_ARP 28
G
gateway address 17
S
Static IP address 30 Storage Provisioning 9
I
iSCSI 9 iSCSI initiator 9
T
troubleshooting 15
M
MAC address 11, 21 MPFS 10
V
VMware network interfaces 12 VPN interfaces 12
Getting Started with Celerra Startup Assistant 6.0
35
Index
36
Getting Started with Celerra Startup Assistant 6.0
Você também pode gostar
- A Heartbreaking Work Of Staggering Genius: A Memoir Based on a True StoryNo EverandA Heartbreaking Work Of Staggering Genius: A Memoir Based on a True StoryNota: 3.5 de 5 estrelas3.5/5 (231)
- The Sympathizer: A Novel (Pulitzer Prize for Fiction)No EverandThe Sympathizer: A Novel (Pulitzer Prize for Fiction)Nota: 4.5 de 5 estrelas4.5/5 (120)
- Devil in the Grove: Thurgood Marshall, the Groveland Boys, and the Dawn of a New AmericaNo EverandDevil in the Grove: Thurgood Marshall, the Groveland Boys, and the Dawn of a New AmericaNota: 4.5 de 5 estrelas4.5/5 (266)
- The Little Book of Hygge: Danish Secrets to Happy LivingNo EverandThe Little Book of Hygge: Danish Secrets to Happy LivingNota: 3.5 de 5 estrelas3.5/5 (399)
- Never Split the Difference: Negotiating As If Your Life Depended On ItNo EverandNever Split the Difference: Negotiating As If Your Life Depended On ItNota: 4.5 de 5 estrelas4.5/5 (838)
- The Emperor of All Maladies: A Biography of CancerNo EverandThe Emperor of All Maladies: A Biography of CancerNota: 4.5 de 5 estrelas4.5/5 (271)
- The Subtle Art of Not Giving a F*ck: A Counterintuitive Approach to Living a Good LifeNo EverandThe Subtle Art of Not Giving a F*ck: A Counterintuitive Approach to Living a Good LifeNota: 4 de 5 estrelas4/5 (5794)
- The World Is Flat 3.0: A Brief History of the Twenty-first CenturyNo EverandThe World Is Flat 3.0: A Brief History of the Twenty-first CenturyNota: 3.5 de 5 estrelas3.5/5 (2259)
- The Hard Thing About Hard Things: Building a Business When There Are No Easy AnswersNo EverandThe Hard Thing About Hard Things: Building a Business When There Are No Easy AnswersNota: 4.5 de 5 estrelas4.5/5 (344)
- Team of Rivals: The Political Genius of Abraham LincolnNo EverandTeam of Rivals: The Political Genius of Abraham LincolnNota: 4.5 de 5 estrelas4.5/5 (234)
- The Gifts of Imperfection: Let Go of Who You Think You're Supposed to Be and Embrace Who You AreNo EverandThe Gifts of Imperfection: Let Go of Who You Think You're Supposed to Be and Embrace Who You AreNota: 4 de 5 estrelas4/5 (1090)
- Hidden Figures: The American Dream and the Untold Story of the Black Women Mathematicians Who Helped Win the Space RaceNo EverandHidden Figures: The American Dream and the Untold Story of the Black Women Mathematicians Who Helped Win the Space RaceNota: 4 de 5 estrelas4/5 (895)
- Elon Musk: Tesla, SpaceX, and the Quest for a Fantastic FutureNo EverandElon Musk: Tesla, SpaceX, and the Quest for a Fantastic FutureNota: 4.5 de 5 estrelas4.5/5 (474)
- The Unwinding: An Inner History of the New AmericaNo EverandThe Unwinding: An Inner History of the New AmericaNota: 4 de 5 estrelas4/5 (45)
- The Yellow House: A Memoir (2019 National Book Award Winner)No EverandThe Yellow House: A Memoir (2019 National Book Award Winner)Nota: 4 de 5 estrelas4/5 (98)
- Pub Mac Os X HacksDocumento557 páginasPub Mac Os X HackshanimsofiaAinda não há avaliações
- BT4 WEP Cheat SheetDocumento14 páginasBT4 WEP Cheat SheetROTTWEILERPMAinda não há avaliações
- Forty Hadith On Imam An-Nawawi Arabic and English PDFDocumento19 páginasForty Hadith On Imam An-Nawawi Arabic and English PDFMohammad Humayon AwanAinda não há avaliações
- Treasures of Arabic Morphology PDFDocumento364 páginasTreasures of Arabic Morphology PDFmohamed ismailAinda não há avaliações
- Management in Islamic PerspectiveDocumento26 páginasManagement in Islamic Perspectivesahrasaqsd100% (2)
- Architecturing The Cloud PDFDocumento49 páginasArchitecturing The Cloud PDFnpnbkckAinda não há avaliações
- Solaris Solutions For System ADocumento625 páginasSolaris Solutions For System ARicky Jamero100% (1)
- Abb Drives: User'S Manual Controlnet Adapter Module Rcna-01Documento60 páginasAbb Drives: User'S Manual Controlnet Adapter Module Rcna-01rashidAinda não há avaliações
- PTN HuaweiDocumento160 páginasPTN Huaweicgottoli100% (2)
- Mining SoftwareDocumento12 páginasMining SoftwaresunilsinghmAinda não há avaliações
- Cellusys GTP Signalling Firewall v1.5Documento4 páginasCellusys GTP Signalling Firewall v1.5DunrainAinda não há avaliações
- Infoblox 1050 1550 1552 UserGuideDocumento54 páginasInfoblox 1050 1550 1552 UserGuidekranston100% (1)
- HTTP P.quizlet 01Documento20 páginasHTTP P.quizlet 01Iqbal JanmahomedAinda não há avaliações
- Arabic BooksDocumento3 páginasArabic BooksIqbal JanmahomedAinda não há avaliações
- HTTP P.quizlet4Documento8 páginasHTTP P.quizlet4Iqbal JanmahomedAinda não há avaliações
- HTTP P.quizlet 01Documento20 páginasHTTP P.quizlet 01Iqbal JanmahomedAinda não há avaliações
- HTTP P.quizle 2tDocumento16 páginasHTTP P.quizle 2tIqbal JanmahomedAinda não há avaliações
- HTTP P.quizle 2tDocumento16 páginasHTTP P.quizle 2tIqbal JanmahomedAinda não há avaliações
- EMC Celerra Network Server: Release 6.0Documento68 páginasEMC Celerra Network Server: Release 6.0Iqbal JanmahomedAinda não há avaliações
- Moataz@cu Edu EgDocumento18 páginasMoataz@cu Edu EgIqbal JanmahomedAinda não há avaliações
- HTTP P.quizlet3Documento5 páginasHTTP P.quizlet3Iqbal JanmahomedAinda não há avaliações
- Shari&Secular StateDocumento23 páginasShari&Secular StateIqbal JanmahomedAinda não há avaliações
- User MappingDocumento68 páginasUser MappingIqbal JanmahomedAinda não há avaliações
- CeeDocumento32 páginasCeeIqbal JanmahomedAinda não há avaliações
- NDMP Backups To DiskDocumento64 páginasNDMP Backups To DiskIqbal JanmahomedAinda não há avaliações
- EMC Celerra Network Server: Release 6.0Documento78 páginasEMC Celerra Network Server: Release 6.0Iqbal JanmahomedAinda não há avaliações
- Ntxmap For CIFS User MappingDocumento36 páginasNtxmap For CIFS User MappingIqbal JanmahomedAinda não há avaliações
- File Level RetentionDocumento56 páginasFile Level RetentionIqbal JanmahomedAinda não há avaliações
- International Character SetsDocumento48 páginasInternational Character SetsIqbal JanmahomedAinda não há avaliações
- Volumes and File Systems ManuallyDocumento98 páginasVolumes and File Systems ManuallyIqbal JanmahomedAinda não há avaliações
- Jummuah50 CoverDocumento1 páginaJummuah50 CoverIqbal JanmahomedAinda não há avaliações
- C-RoHS HSTS Substance ConcentrationDocumento8 páginasC-RoHS HSTS Substance ConcentrationIqbal JanmahomedAinda não há avaliações
- File Level RetentionDocumento56 páginasFile Level RetentionIqbal JanmahomedAinda não há avaliações
- STAR English-LanguageArts Grade06 2007Documento41 páginasSTAR English-LanguageArts Grade06 2007ilovepdfAinda não há avaliações
- Autism and Pragmatics of LanguageDocumento18 páginasAutism and Pragmatics of LanguageJesus RiveraAinda não há avaliações
- Selfcontrol TeachingDocumento3 páginasSelfcontrol TeachingSofía BerrotaránAinda não há avaliações
- 2008cpe Syllabus EnglishDocumento3 páginas2008cpe Syllabus EnglishIqbal JanmahomedAinda não há avaliações
- Cpe2007 QP ScienceDocumento12 páginasCpe2007 QP ScienceIqbal JanmahomedAinda não há avaliações
- OmniVista AirManager 3600 v6.4 Configuration GuideDocumento48 páginasOmniVista AirManager 3600 v6.4 Configuration GuideAK SamyAinda não há avaliações
- Archisurance Case StudyDocumento28 páginasArchisurance Case StudytintinAinda não há avaliações
- HW 3Documento5 páginasHW 3Mark StephensAinda não há avaliações
- Wireless Gateway User GuideDocumento54 páginasWireless Gateway User GuideGuru75Ainda não há avaliações
- Handouts (PM, ISAD, MIT)Documento26 páginasHandouts (PM, ISAD, MIT)Hazeleen BrionesAinda não há avaliações
- Ethernet PDF FilesDocumento2 páginasEthernet PDF FilesJesse0% (1)
- LWEB900 User ManualDocumento181 páginasLWEB900 User ManualBruno AlcaideAinda não há avaliações
- Cerberus PRO Product Catalog: Fire Safety Products and AccessoriesDocumento253 páginasCerberus PRO Product Catalog: Fire Safety Products and AccessoriesleonardoleitealertaAinda não há avaliações
- AssetLabs Resolving Microsoft MAP WMI Error MessagesDocumento13 páginasAssetLabs Resolving Microsoft MAP WMI Error Messagesamoin786Ainda não há avaliações
- Clone, Windows With Single NICDocumento15 páginasClone, Windows With Single NICArif MohmmadAinda não há avaliações
- Cisco BGP Overview: Finding Feature InformationDocumento18 páginasCisco BGP Overview: Finding Feature InformationMustafa HussienAinda não há avaliações
- Tigerswitch 10/100/1000: Gigabit Ethernet SwitchDocumento72 páginasTigerswitch 10/100/1000: Gigabit Ethernet Switch林立基Ainda não há avaliações
- Week 10 Merged PDFDocumento128 páginasWeek 10 Merged PDFNikitaAinda não há avaliações
- Chapter 1 Data Communications and Computer NetworksDocumento28 páginasChapter 1 Data Communications and Computer NetworkstesfuAinda não há avaliações
- Myrinet Internet PDFDocumento3 páginasMyrinet Internet PDFAhmed Al-MasoodiAinda não há avaliações
- Computer Science Mcqs TestDocumento70 páginasComputer Science Mcqs TestAman AlviAinda não há avaliações
- XPort Pro User GuideDocumento151 páginasXPort Pro User Guidemar_barudjAinda não há avaliações
- Servicenow Admin: Unit 1Documento6 páginasServicenow Admin: Unit 1asdfAinda não há avaliações
- CCNA 2 RSE Chapter 2 SIC Practice Skills Assessment Packet Tracer AnswersDocumento4 páginasCCNA 2 RSE Chapter 2 SIC Practice Skills Assessment Packet Tracer AnswersCarlos Martìn Coronado HoyosAinda não há avaliações
- Mvi56e MCMMCMXT User ManualDocumento217 páginasMvi56e MCMMCMXT User ManualJason PerezAinda não há avaliações
- JNCIA - New DumpsDocumento26 páginasJNCIA - New DumpsAdi SaputroAinda não há avaliações