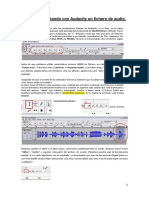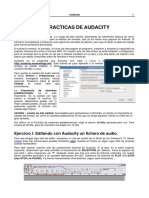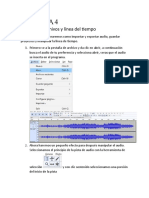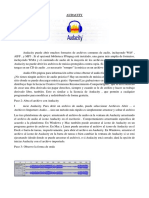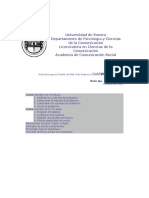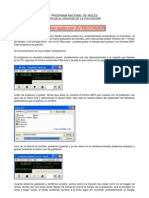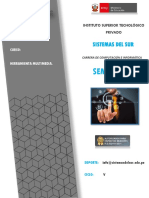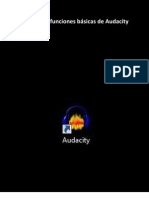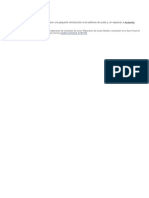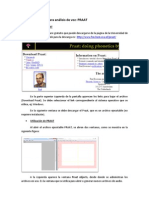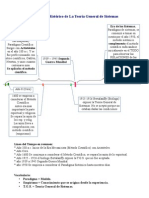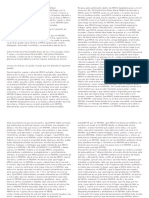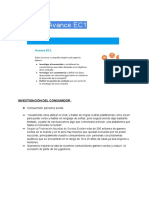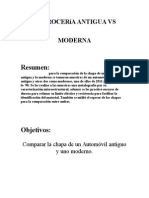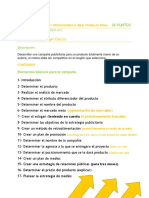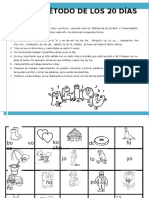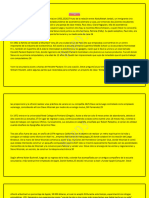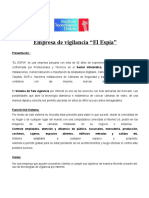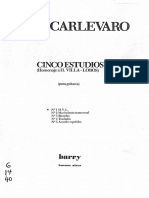Escolar Documentos
Profissional Documentos
Cultura Documentos
Audacity
Enviado por
Juan ArlettazDireitos autorais
Formatos disponíveis
Compartilhar este documento
Compartilhar ou incorporar documento
Você considera este documento útil?
Este conteúdo é inapropriado?
Denunciar este documentoDireitos autorais:
Formatos disponíveis
Audacity
Enviado por
Juan ArlettazDireitos autorais:
Formatos disponíveis
Documentacin Huayra
Edit y arm tus propios audios con Audacity
Necesitas hacer una entrevista con la netbook para una materia? Tens que hacer una presentacin/vdeo para tu escuela y necesitas buenos audios? Empezaron un proyecto de radio? Con este tutorial vas a aprender cmo obtener audios desde tu netbook, ya sea usando el micrfono o grabando el audio desde la web, de tu celular para armar un video y/o presentacin, hasta cmo editar la msica que necesitas para un trabajo en la escuela. Audacity es un programa de grabacin y edicin de sonidos fcil de usar, con el que podes grabar, reproducir sonidos, importar y exportar archivos WAV, AIFF, y MP3, y ms.
Primero lo primero: grab un mensaje de voz
Primero vamos a abrir el programa: para eso tens que ir al men Huayra> Sonido y video> Audacity.
No te graba sonido o se escucha muy bajo?
Antes de empezar un trabajo en Audacity, comprob el volumen del sonido. Para comprobar que el micrfono est grabando bien, apret el botn con el crculo rojo, de grabacin. Fijate que al activarlo, debera aparecer arriba en la barra derecha un cono del mic. Desde ah pods activarlo. Para ajustes ms finos, pods ir al Centro de Control Sonido.
Documentacin Huayra
Una vez ah, vas a encontrarte con esta pantalla.
A Edicin de Audio : Pausa Reproducir Parar Ir al principio Ir al final Grabar (similares a los de cualquier reproductor o grabadora) B Controles de Sonido: de izquierda a derecha: Volumen de Reproduccin, Volumen de grabacin C Pista de sonido: esto es lo que va registrando
Paso a paso Paso 0: Grabar un mensaje de voz desde cero
Para empezar a familiarizarte con el rea de trabajo vamos a arrancar por grabar un pequeo mensaje o algo que te divierta Preparad@? HUAYRA TIP No tens micrfono? tambin pods usar tu celular para grabar sonidos ambiente, o efectos, como ruido de motos, agua, e importarlos.
Documentacin Huayra
Apret el botn rojo (dentro del rea A) y habl. Si no se te ocurre nada pods decir algo as como: Esta es mi primera prueba con Audacity en Huayra, hasta ac va el mensaje. Ya est. Y cuando termines apret el botn amarillo de Detener. Viste no era complicado? Para escuchar cmo qued, directamente apret Play. Si lo quers guardar, and a Archivo Guardar Proyecto.. (ver ms adelante acerca de cmo Guardar) Eso s , no te preocupes si te qued un sonido o un silencio de ms, pods editarlo luego.
>> Calidad y formato de sonido
Hasta ac lo que hicimos fue generar un archivo de prueba sin que nos importe la calidad ni el formato de salida. Pero, lo cierto es que antes de grabar es importante pensar para qu queremos este audio, dnde lo vamos a utilizar. Para hacer los ajustes necesarios para que el producto final tenga la calidad de sonido que necesits tener en cuenta que a mayor calidad de sonido, mayor es el tamao del archivo final. En la siguiente tabla vas a encontrar las frecuencias, la calidad, y en qu casos se aconseja utilizar cada uno.
Hz (frecuencia) 11025Hz Calidad de Sonido Calidad inferior Tipo de archivo Se aconseja para.. Poco tamao grabaciones en donde no sea imprescindible la calidad del sonido, sino slo escuchar lo grabado. Aquellos archivos donde se escucha la diferencia en relacin al primero, en los casos que no, es preferible siempre un archivo ms pequeo cualquier grabacin, en general. para aplicaciones multimedia, en donde es importante la calidad del sonido, as como en aquellas grabaciones en las que se tenga especial inters (a costa de un gran tamao).
16000Hz
Calidad algo Igual o mayor mejor (pero sin tamao mucha diferencia) Calidad normal Alta calidad Mayor tamao Gran tamao
22050Hz 44100Hz
Para modificarlo tens que ir a Editar Preferencias. And a la pestaa Calidad. El primer valor que encontrs: Frecuencia de muestreo predeterminado, es el ms importante. Es la calidad con la que vas a tomar la informacin. En general, deberas grabar con la mejor calidad posible, ya que siempre se puede guardar el archivo con una calidad algo inferior. Despus dale Aceptar para guardar.
Documentacin Huayra
>> Diferencias entre Guardar y Exportar...
Cuando pons Guardar proyecto, Audacity como la mayora de los programas genera su propio tipo de archivo predeterminado (que slo puede abrir y leer Audacity). Entonces si quers que tu grabacin pueda ser utilizada por otra aplicacin no sirve slo con guardar, si no que es necesario exportarlo. Para ello, vas a Archivo Exportar.. Ah tambin pods aprovechar para cambiar la extensin: mp3, ogg, wav. En la siguiente ventana te va a pedir que introduzcas un nombre para este archivo y elijas la carpeta donde guardarlo . Despus de eso te va a dar la posibilidad de Editar metadatos. Es opcional, pero sirve a la hora de ordenar por ejemplo los archivos en un reproductor como un celular que ordene por disco, artista, gnero, etc. Directamente uno puede moverse con el cursor e ir completando campo por campo.
>> El patrn de sonido
Es importante para editar entender qu es lo que indica el dibujo que se va generando: el patrn de sonido de tu grabacin . Este patrn es como un grfico espacio-temporal de nuestras palabras/sonidos. Est compuesto de esferas o tringulos ms o menos grandes y alargados, con espacios o lneas en medio.
Documentacin Huayra
Cada esfera puede ser una palabra, o incluso una o varias slabas. Cada espacio es una pausa en nuestra locucin, y ser ms o menos amplio, en funcin del tiempo empleado en cada pausa. Por ejemplo, el espacio entre palabras puede ser muy pequeo, o a veces inexistente, si se une el final de una palabra con el principio de otra... (Pero estas pausas son las que nos indicarn dnde comienza o termina una parte de la grabacin).
>> La barra de herramientas Paso 1: Seleccin de un fragmento
Para seleccionar un fragmento usamos la herramienta Seleccin. Prob llevar el mouse al patrn del sonido, y ah mismo vas a ver que la flecha se va a convertir en la misma lnea: De izquierda a derecha una por una:
Seleccin Envolvente Dibujo Ampliacin-Desplazamiento en el tiempo- Modo multiherramienta.
Hac clic en un punto cualquiera del patrn de sonido, y ah la flecha va a cambiar a la lnea. Para seleccionar tens dos maneras : o bien mantens pulsada la tecla Mays y despus hacs clic nuevamente en otro punto del patrn sonoro (posterior a la lnea marcada) o, hacs clic y, sin soltar, arrastrs el puntero hasta el lugar que quers seleccionar (que sera como ese segundo clic). El espacio que se muestra sombreado, es lo que seleccionaste . Pods comprobarlo, pulsando sobre el botn Reproducir.
Documentacin Huayra
Paso 2: Cortar una fragmento
Escuch el audio de prueba y vamos a probar sacar la frase final de hasta ac va el mensaje. Ya est . Seleccionamos el fragmento, y le damos reproducir para escucharlo con ms detenimiento y estar seguros de que la seleccin es la correcta. Al reproducirlo, vas a ver una lnea verde que va a ir avanzando sobre el patrn del sonido. Esta lnea es la que nos da la clave de dnde empieza y termina la parte que deseamos cortar. Podemos ayudarnos con las lneas de seleccin para afinar lo ms posible la parte a cortar. Cuanto ms precisos seamos, menos se notar el corte. Para desplazar las lneas de corte , colocamos el puntero sobre una de ellas, hacemos clic y, sin soltar, la arrastramos. (ver las flechas que se destacan en la imagen que sigue)
Documentacin Huayra
Entonces, seleccionamos el fragmento y lo cortamos, ya sea desde Editar Cortar (o con el atajo de teclado Ctrl + X)
La grabacin debera haber quedado algo as: Esta es mi primera prueba con Audacity en Huayra. Si no es as, pods Deshacer, y volver a seleccionar y cortar.
Paso 3: Copiar y pegar un fragmento
Tambin podemos agregar un fragmento (sonido o palabra) a nuestra grabacin, bien desde otro archivo, o utilizando alguna parte del mismo archivo con el que estamos editando. Para copiar seleccion la parte como hiciste hasta ahora y desde el men Editar le das Copiar (o bien uss el atajo de teclado Ctrl + C o cmo muestra la imagen abajo)
Hac clic con el mouse en el punto donde desees insertarlas y la inserts. Desde Men Editar Pegar (o bien us el atajo de teclado Ctrl + V o cmo muestra la imagen abajo).
Paso 4: Eliminar un fragmento
La ltima accin que nos queda por ver es cmo eliminar una parte del archivo, si bien no es difcil requiere tener un poco ms de cuidado porque la parte que se elimine tiene que quedar tan bien que no se note que algo fue cortado. La clave para esto est en seleccionar el fragmento cuidadosamente, con mucho ensayo y error. Para estar seguro, pods ampliar la vista y elegir cuidadosamente el fragmento.
Documentacin Huayra
Tambin pods ampliar la parte en la que ests por hacer el corte, de esa manera es ms fcil reconocer dnde hay un silencio o donde baja el volumen. Hac clic en la lupa para aumentar o disminuir el fragmento. Se puede usar el botn Reproducir una y otra vez, para estar seguro de que seleccionaste justamente lo que quers eliminar. Si, una vez cortado, se nota demasiado el corte, pods recurrir a la opcin del men Editar Deshacer, para eliminar la ltima accin realizada y devolver el archivo a su situacin inicial... y volverlo a intentar. Otras opciones importantes, al lado de pegar est la opcin de Silencio, desde ah elimins fragmento seleccionado y lo sustituye con un silencio absoluto.
Documentacin Huayra
>> Importar un tema
Ahora vamos a sumarle un tema de fondo, lo que sera una cortina de un programa de radio por ejemplo. Si el tema dura ms que tu mensaje, lo podes acortar y acomodar. O colocar despus de las palabras de apertura. Para eso, vamos a Archivo Importar Audio y ah buscs el archivo que quieras y le das Enter. Una vez importado, vas a ver que te suma otra pista ms a lo que habas grabado anteriormente. Ya el programa mismo los mezcla. Distinto es si quisieras que te queden en una misma pista. IMPORTANTE!
Esto es as, porque Audacity trabaja por capas. Eso es importante para tener en cuenta al momento de grabar un audio, porque cada vez que lo pares (no pauses) va a generarte una nueva pista.
Ahora que ya viste como seleccionar, cortar, y pegar....
Pods usar la herramienta "Traslado en tiempo" y simplemente movs las pistas que ya cortaste para que todas te queden sincronizadas, o si prefers, con la herramienta "Seleccin" seleccions los fragmentos de pista, de a uno a la vez, los copis, y los pegs en la pista principal. As pods hacer con varias canciones, una sola cancin. O para aplicar un efecto, seleccions el fragmento de la cancin/frase y le aplics algn efecto, desde el men " Efecto" seleccions el efecto que le quieras aplicar.. Prob varios a ver qu sucede! TIP HUAYRA Guarda tu proyecto (Archivo -> guardar proyecto como) en una carpeta, con los mismos archivos de audio que importaste para crear tu cancin, para que, en caso de algn cambio, no tengas que hacer todo el trabajo una vez ms. Y para finalizar, una vez guardado el proyecto, exportalo a MP3 (Archivo Exportar como MP3) o a alguno de los formatos que te ofrece Audacity (WAV, OGG) para que puedas escucharlo en tu reproductor de msica favorito o para compartirlo con tus amigos. Te recomendamos buscar en la web varios ejemplos de algunos efectos de sonido que podes hacer desde imitar la voz de un pitufo a un monstruo (http://www.youtube.com/watch?v=vTPhUdDxrSc) o cmo quitar la voz para armar tu propio Karaoke. http://www.youtube.com/watch?v=ZTDTw1TwRHU
Documentacin Huayra
Fuentes: http://www.educ.ar/recursos/ver?rec_id=70310 http://www.jesusda.com/blog/index.php?id=434
Y como siempre, si encontraste una manera que te pareci ms prctica, o algn paso no te quedo claro, y lo quers compartir con nosotros podes escribirnos al foro de Huayra. (http://huayra.conectarigualdad.gob.ar/foro/ ) Gracias y hasta la prxima. El equipo Huayra!
Você também pode gostar
- Postproducción de Audio Digital: Edición, Mezcla y MasterizaciónNo EverandPostproducción de Audio Digital: Edición, Mezcla y MasterizaciónNota: 4 de 5 estrelas4/5 (6)
- Tutorial para El Programa de Sublimimal RichDocumento15 páginasTutorial para El Programa de Sublimimal RichDiego AlejandroAinda não há avaliações
- Ejercicio I - Editandocon AudacityDocumento2 páginasEjercicio I - Editandocon AudacityGonzalo MuñozAinda não há avaliações
- Practicas de Audacity-1Documento3 páginasPracticas de Audacity-1Mónica Montero OsunaAinda não há avaliações
- Cuestionario 4 AudacityDocumento13 páginasCuestionario 4 AudacityABUELO 19Ainda não há avaliações
- Manual Audacity en EspañolDocumento16 páginasManual Audacity en EspañolVerónica Nuñez Haberkorn100% (1)
- Ficha 01 Audacity 1Documento9 páginasFicha 01 Audacity 1Jesus Carretero LopezAinda não há avaliações
- Tutorial AudacityDocumento13 páginasTutorial AudacityGOLA CARRIZOAinda não há avaliações
- Cuestionario 2 AudacityDocumento8 páginasCuestionario 2 AudacityABUELO 19Ainda não há avaliações
- 0 AudacityDocumento21 páginas0 AudacityJamopeGamer 15Ainda não há avaliações
- Tutorial ElanDocumento10 páginasTutorial ElanLuli BenvenasteAinda não há avaliações
- Tutorial ElanDocumento10 páginasTutorial ElanoborjascAinda não há avaliações
- Audacity. IntroducciónDocumento56 páginasAudacity. IntroducciónDavid UlloaAinda não há avaliações
- Como Grabar Con Cool Edit Pro 2.0Documento12 páginasComo Grabar Con Cool Edit Pro 2.0Daniel Huaringa MercadoAinda não há avaliações
- Mega Tutorial de Audacity en EspañolDocumento25 páginasMega Tutorial de Audacity en EspañolMartin Garcia100% (2)
- Manual de Uso de AUDACITYDocumento19 páginasManual de Uso de AUDACITYFederico LópezAinda não há avaliações
- AudacityDocumento11 páginasAudacityapi-480463244Ainda não há avaliações
- Manual Adobe Audition 1.5Documento13 páginasManual Adobe Audition 1.5Rubén Velásquez100% (2)
- Sound ForgeDocumento7 páginasSound ForgeMoraMidon100% (1)
- AudacityDocumento20 páginasAudacitycristina DulantoAinda não há avaliações
- Goldwave ManualDocumento20 páginasGoldwave ManualIvan Camilo Castro PerdomoAinda não há avaliações
- Paso A Paso AudacityDocumento10 páginasPaso A Paso AudacityJaqueline TsoucalasAinda não há avaliações
- Introduccion Al Manual de Adobe Audition PDFDocumento48 páginasIntroduccion Al Manual de Adobe Audition PDFAndres BeltranAinda não há avaliações
- 0502 Edicion de Audio Con AudacityDocumento5 páginas0502 Edicion de Audio Con AudacitysapienspiderAinda não há avaliações
- Tutorial AudacityDocumento14 páginasTutorial AudacityPep Hernández100% (2)
- 21 Tutorial Edicion de Sonido Con AudacityDocumento16 páginas21 Tutorial Edicion de Sonido Con AudacityULTIMAHORAAinda não há avaliações
- Como Grabar en SvrecorderDocumento2 páginasComo Grabar en SvrecorderOscar Leonardo Housemachin MorenoAinda não há avaliações
- Tutorial Audacity 1Documento5 páginasTutorial Audacity 1Iñaki SaleguiAinda não há avaliações
- Adobe Audition TodoDocumento27 páginasAdobe Audition Todoailed_1991Ainda não há avaliações
- AudacityDocumento15 páginasAudacityAdrian LaimeAinda não há avaliações
- Practicas de AudacityDocumento15 páginasPracticas de Audacitybruce5199Ainda não há avaliações
- PracticasconaudacityDocumento6 páginasPracticasconaudacityalbermuAinda não há avaliações
- Manual de AdobeAudition3Documento52 páginasManual de AdobeAudition3Nilton Laura MirandaAinda não há avaliações
- Prácticas T2Documento16 páginasPrácticas T2Jorge MonrealAinda não há avaliações
- Practicas de Audacity PDFDocumento13 páginasPracticas de Audacity PDFPablo LópezAinda não há avaliações
- Audacity Mini TutoDocumento5 páginasAudacity Mini TutoOscar evilcore666Ainda não há avaliações
- Ejercicio 2Documento5 páginasEjercicio 2Julia PeiretAinda não há avaliações
- Ejercicio 1Documento4 páginasEjercicio 1Jesús España RodriguezAinda não há avaliações
- Tutorial de Uso Básico de Cubase SX3Documento31 páginasTutorial de Uso Básico de Cubase SX3Ariel N GarciaAinda não há avaliações
- Edicion de Archivo MultimediaDocumento16 páginasEdicion de Archivo MultimediaHeber FlorianoAinda não há avaliações
- CURSO 2.PDF Https Youtube - Com Watch V Pk4 J-CHsTYfeature Share-35-69Documento35 páginasCURSO 2.PDF Https Youtube - Com Watch V Pk4 J-CHsTYfeature Share-35-69Rosario Maya Maceda MamaniAinda não há avaliações
- Audacity EjerDocumento17 páginasAudacity Ejeralsapo_53348Ainda não há avaliações
- Manual Funciones Basicas AudacityDocumento8 páginasManual Funciones Basicas AudacityJavier RosasAinda não há avaliações
- Tutorial GoldWaveDocumento6 páginasTutorial GoldWavesalahouchenesalahAinda não há avaliações
- Como Eliminar El Ruido de Una Onda de AudioDocumento6 páginasComo Eliminar El Ruido de Una Onda de Audiochicho17_1Ainda não há avaliações
- Monta Tu Micro Con AudacityDocumento12 páginasMonta Tu Micro Con AudacityLuis eirinotAinda não há avaliações
- Apuntesaudacity PDFDocumento20 páginasApuntesaudacity PDFespAinda não há avaliações
- Introducción A AudacityDocumento4 páginasIntroducción A AudacityEdison ValdiviesoAinda não há avaliações
- Ejercicio 3Documento5 páginasEjercicio 3Julia PeiretAinda não há avaliações
- Tutorial PrattDocumento11 páginasTutorial PrattDiego Sanhueza SalazarAinda não há avaliações
- Audacity Tutorial Sesión de FormaciónDocumento9 páginasAudacity Tutorial Sesión de FormaciónCoro La Telaraña de SilesAinda não há avaliações
- Producción de Música: Cómo Producir Música, La Guía Fácil de Leer para Productores de MúsicaNo EverandProducción de Música: Cómo Producir Música, La Guía Fácil de Leer para Productores de MúsicaNota: 4 de 5 estrelas4/5 (7)
- 5 rápidos pasos para convertirse en productor musicalNo Everand5 rápidos pasos para convertirse en productor musicalNota: 5 de 5 estrelas5/5 (1)
- Tutorial - Cómo Bajar Música de Youtube, Sin Virus y Sin Instalar Programas AdicionalesDocumento3 páginasTutorial - Cómo Bajar Música de Youtube, Sin Virus y Sin Instalar Programas AdicionalesJuan ArlettazAinda não há avaliações
- Actividad de La Unidad 1 - Organización de ComputadorasDocumento2 páginasActividad de La Unidad 1 - Organización de ComputadorasJuan ArlettazAinda não há avaliações
- Justificación de La Teoría General de SistemasDocumento1 páginaJustificación de La Teoría General de SistemasJuan ArlettazAinda não há avaliações
- Desarrollo Histórico de La Teoría General de SistemasDocumento2 páginasDesarrollo Histórico de La Teoría General de SistemasJuan ArlettazAinda não há avaliações
- Cruci TrabajadorDocumento2 páginasCruci TrabajadorJuan ArlettazAinda não há avaliações
- Plus C5Documento108 páginasPlus C5Alexandra Chacua GarciaAinda não há avaliações
- POMBADocumento2 páginasPOMBAJuan David SanchezAinda não há avaliações
- Audiciones AutoguardadoDocumento22 páginasAudiciones Autoguardadoapi-592359090Ainda não há avaliações
- Iii Ficha Del Estudiante Semana 32Documento2 páginasIii Ficha Del Estudiante Semana 32yojan CcorimanyaAinda não há avaliações
- Segunda Parte de PlanningDocumento8 páginasSegunda Parte de PlanningRoger Luis Satalaya NavarroAinda não há avaliações
- 09.04 - Aplicaciones Web - HTML5 - 01 - Wikipedia - CanvasDocumento3 páginas09.04 - Aplicaciones Web - HTML5 - 01 - Wikipedia - CanvasAlberto LDAinda não há avaliações
- 4 Recetas Con Avena para Adelgazar - ¡Fáciles y Deliciosas!Documento7 páginas4 Recetas Con Avena para Adelgazar - ¡Fáciles y Deliciosas!Génesis Hernández SantaellaAinda não há avaliações
- Philips 42pfl5405h CaracteristicasDocumento3 páginasPhilips 42pfl5405h Caracteristicasguaje07Ainda não há avaliações
- Convocatoria Pan America No de BMXDocumento6 páginasConvocatoria Pan America No de BMXderlis_ramirezAinda não há avaliações
- GunBound Classic Thor's Hammer - Guias para Mejorar Tus Tiros en BoomerDocumento3 páginasGunBound Classic Thor's Hammer - Guias para Mejorar Tus Tiros en BoomerdrakmisticAinda não há avaliações
- Deber de Educacion FisicaDocumento2 páginasDeber de Educacion FisicaLuis Tony ZariAinda não há avaliações
- Carrocería Antigua Vs ModernaDocumento7 páginasCarrocería Antigua Vs ModernagermanAinda não há avaliações
- Chuck Close, Hajime Sorayama, Víctor RodríguezDocumento4 páginasChuck Close, Hajime Sorayama, Víctor RodríguezGrachi AlonsoAinda não há avaliações
- IT Essentials 5.0 1.2.1.11 Planilla de TDocumento4 páginasIT Essentials 5.0 1.2.1.11 Planilla de TRandy emanuelAinda não há avaliações
- VevoDocumento4 páginasVevofranklinsd123Ainda não há avaliações
- Resumen Mus ArgDocumento13 páginasResumen Mus ArgAxel CairoAinda não há avaliações
- Trabajo Final Publicidad 2Documento2 páginasTrabajo Final Publicidad 2yamiletAinda não há avaliações
- Barritas Energéticas de Avena y PlátanoDocumento1 páginaBarritas Energéticas de Avena y PlátanoJuan Oriel Silva Milla0% (1)
- Fisicoquímica Taller Fase 1Documento6 páginasFisicoquímica Taller Fase 1LIZ IVETH QUEA QUISPEAinda não há avaliações
- Dale DELE A2 (Dragged)Documento2 páginasDale DELE A2 (Dragged)AashnaAinda não há avaliações
- Manual Caja Cambios Velocidades Marchas Desarmado Desamblaje Revision Armado EnsambladoDocumento26 páginasManual Caja Cambios Velocidades Marchas Desarmado Desamblaje Revision Armado EnsambladoOscar Guerrero100% (1)
- Metodo 20 DiasDocumento6 páginasMetodo 20 DiasJesus Reyes HernándezAinda não há avaliações
- Expresión Fotográfica. Gregsay DubraskaDocumento14 páginasExpresión Fotográfica. Gregsay DubraskabasillifreshAinda não há avaliações
- Mazamorra-2do Ciclo BasicoDocumento14 páginasMazamorra-2do Ciclo BasicoPieroDVAinda não há avaliações
- Steve JobsDocumento4 páginasSteve Jobsedgardcruz00Ainda não há avaliações
- Elección Del Canal: Criterios Financieros, Criterios de Seguridad y Criterios de Marketing y VentasDocumento3 páginasElección Del Canal: Criterios Financieros, Criterios de Seguridad y Criterios de Marketing y VentasAlejandra SanchezAinda não há avaliações
- Diagramas de Base Da DatosDocumento8 páginasDiagramas de Base Da DatosMIGUEL ANGEL VERJEL PE�ARANDAAinda não há avaliações
- Plan de Negocios Camaras IPDocumento3 páginasPlan de Negocios Camaras IPJackeline SimónAinda não há avaliações
- Instalación de Los POISDocumento9 páginasInstalación de Los POISAntonio Gonzalez SantosAinda não há avaliações
- ABEL CARLEVARO - Homenaje A Villa LobosDocumento7 páginasABEL CARLEVARO - Homenaje A Villa LobosGustavo Antonio Aponte100% (1)