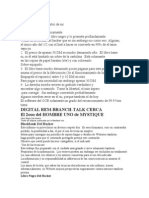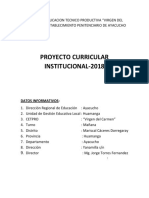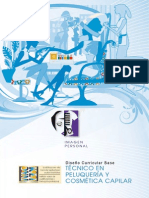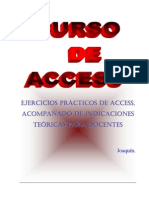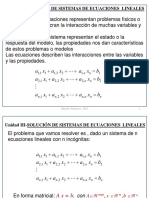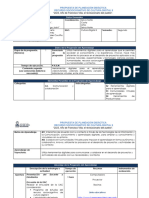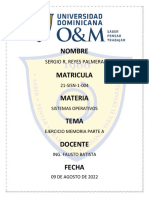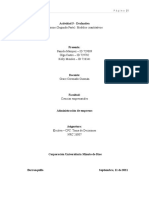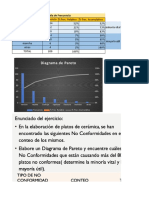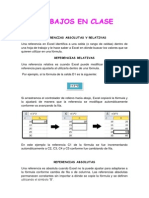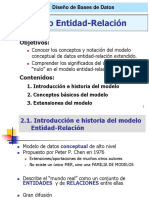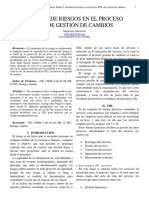Escolar Documentos
Profissional Documentos
Cultura Documentos
Manual de WinWord 2010
Enviado por
Vladito ParionaDireitos autorais
Formatos disponíveis
Compartilhar este documento
Compartilhar ou incorporar documento
Você considera este documento útil?
Este conteúdo é inapropriado?
Denunciar este documentoDireitos autorais:
Formatos disponíveis
Manual de WinWord 2010
Enviado por
Vladito ParionaDireitos autorais:
Formatos disponíveis
Manual Prctico - Microsoft Word 2007
INTRODUCCIN A WORD 2007 Este tema est pensado para las personas que conocen poco de Word 2007, aqu aprenderera a crear y guardar nuestro primer documento, te dars cuenta de lo fcil que es Word 2007 y espero que te animes a seguir el resto del curso. El ratn. El ratn permite realizar acciones sobre elementos de la pantalla, basta colocar el puntero del ratn sobre un elemento y pulsar un botn. Normalmente se utilizan dos botones del ratn, el principal y el secundario que corresponden con el botn izquierdo y derecho respectivamente. Si eres zurdo puedes cambiar esta configuracin en Configuracin, Panel de Control, icono Mouse y activar la casilla "Zurdo". Con el botn principal se realizan las operaciones ms usuales como hacer clic, doble clic y arrastrar. Mientras que con el botn secundario normalmente aparece el men contextual. OPERACIONES: Clic. Es la operacin ms usual consiste en pulsar una vez el botn principal. Doble clic. Consiste en pulsar dos veces el botn principal. Las dos pulsaciones han de ser bastante rpidas. Para ajustar a tu gusto el tiempo entre las dos pulsaciones se puede ir a Configuracin, Panel de Control, icono Mouse. Prubalo haciendo doble clic sobre una letra y vers cmo se selecciona toda la palabra. Arrastrar y soltar. Consiste en pulsar con el botn principal sobre una palabra o icono y, sin soltar el botn, mover el ratn a otro lugar, y entonces soltar el botn. Vers como la palabra o el icono ha sido arrastrado a ese lugar. Puedes probar seleccionando una palabra con doble clic, y luego arrastrarla a otra lnea. En Word tambin se usa arrastrar y soltar para seleccionar una parte del texto. Coloca el puntero delante de la primera letra que quieres seleccionar y arrastra hasta la ltima letra que quieras seleccionar, aunque sea en otra lnea, arrastra y suelta. Clic en el botn secundario. Normalmente aparece un men contextual con las opciones ms utilizadas segn en la situacin en que nos encontremos en cada momento. Por ejemplo, si tenemos seleccionada una tabla, aparecern las opciones ms usadas en el manejo de las tablas. Ratn con rueda. Estos ratones permiten desplazarse por un documento o pgina web moviendo la rueda. Tambin permiten, al pulsar sobre la rueda entrar en un modo especial que hace que nos desplacemos por las pginas del documento solo moviendo el ratn.
Lic. PARIONA QUISPE, Teodosio
Pgina 1 de 79
Dragon Systems-2011
Manual Prctico - Microsoft Word 2007
EL TECLADO. El teclado, bsicamente, permite introducir texto. Pero tambin realizar algunas cosas ms. Teclas de Funcin: Estas teclas, F1, F2, ..., F12 permiten realizar funciones especficas en cada programa. Como, por ejemplo, solicitar ayuda pulsando la tecla de funcin F1. Teclas de movimiento del cursor: Estas cuatro teclas (arriba, abajo, izquierda, derecha) permiten desplazarse por el documento. Teclas especiales: La tecla Alt Gr sirve para introducir el tercer carcter de una tecla, por ejemplo, la @ que hay en la tecla del nmero 2. (En la imagen la tecla Alt de la derecha es la equivalente a Alt Gr).
ARRANCAR WORD 2007 Lo primero que hay que hacer para trabajar con Word 2007 es, obviamente, arrancar el programa. Podemos hacerlo de varias formas, como vers en la Unidad 2, ahora slo vamos a ver una de ellas: DESDE EL MEN INICIO. Al men Inicio se accede desde el botn situado, normalmente, en la esquina inferior izquierda de la pantalla y desde ah se pueden arrancar prcticamente todos los programas que estn instalados en el ordenador.
Lic. PARIONA QUISPE, Teodosio
Pgina 2 de 79
Dragon Systems-2011
Manual Prctico - Microsoft Word 2007
ELEMENTOS DE WORD2007
Vamos a ver varias formas de iniciar Word2007 y cules son los elementos bsicos de Word2007, la pantalla, las barras, etc. Aprenderemos cmo se llaman, donde estn y para qu sirven. Tambin veremos cmo obtener ayuda. Cuando conozcamos todo esto estaremos en disposicin de empezar a crear documentos en el siguiente tema. Distintas formas de arrancar Word2007 Hay varias formas de arrancar Word. Desde el botn Inicio, pantalla. situado, normalmente, en la esquina inferior izquierda de la
Desde el icono de Word que puede estar situado en el escritorio, en la barra de tareas, en la barra de Office o en el men Inicio. Arranque automtico al iniciar Windows. Desde un documento Word situado en el escritorio o en la lista del Explorador de Windows. Crear un icono para arrancar Word2007 desde el escritorio Si abrimos el Explorador de Windows y hacemos doble clic en un documento Word se arrancar Word2007, a la vez que se abrir ese documento. Para cerrar Word hacer clic en el botn cerrar o mediante la combinacin de teclas ALT+F4.
Lic. PARIONA QUISPE, Teodosio
Pgina 3 de 79
Dragon Systems-2011
Elementos de la pantalla inicial Al arrancar Word aparece una pantalla como esta, para que conozcas los nombres de los diferentes elementos los hemos sealado con lneas y texto en color rojo. As podrs saber, en el resto del curso, a qu nos referimos cuando hablemos de la Barra de estado o de la Banda de opciones. La pantalla que se muestra a continuacin (y en general todas las de este curso) puede no coincidir exactamente con la que ves en tu ordenador, ya que cada usuario puede decidir qu elementos quiere que se vean en cada momento, como veremos ms adelante.
Manual Prctico - Microsoft Word 2007
La banda de opciones. Desde las pestaas de esta barra se pueden ejecutar todos los comandos de Word2007. En Word2007 la banda de opciones tiene un comportamiento "inteligente", que consiste, bsicamente, en mostrar slo los comandos ms importantes y los que el usuario va utilizando. Explicacin del funcionamiento de las pestaas. Cmo funcionan? Ahora los mens tienen un comportamiento "inteligente" ya que se adaptan al uso de cada usuario. Inicialmente, cuando abrimos Word2007 aparece un men de pestaas. Al seleccionar cada pestaa, aparecen grupos de herramientas que contienen los comandos ms utilizados, y podra decirse que casi todos los comandos utilizados.
Lo que antes sola llamarse el men Insertar, ahora es una pestaa que contiene grupos de herramientas de acceso rpido. De esta forma los mens son ms simples, como vemos en esta primera imagen, para la pestaa Insertar, donde se pueden observar en la banda de opciones, los grupos de herramientas Correspondientes a Pginas, Tabla, Ilustraciones, Vnculos, Encabezado y pie de pgina, Texto y Smbolos.
Lic. PARIONA QUISPE, Teodosio
Pgina 4 de 79
Dragon Systems-2011
Manual Prctico - Microsoft Word 2007
Algunas herramientas de acceso rpido cuentan con un botn en su parte inmediata inferior, que abre ms opciones de esa herramienta. Por ejemplo, en la imagen que se observa a continuacin pueden verse las opciones de la herramienta Tabla. Se puede aadir a la barra de acceso rpido, cualquiera de los grupos de herramientas que aparecen en cualquier pestaa. Slo hay que hacer clic derecho sobre el grupo de herramientas que se desea aadir y en el men que se abre, hacer clic en la opcin Agregar a la barra de herramientas de acceso rpido.
En la imagen puede observarse que se ha hecho clic derecho sobre el grupo de herramientas Ilustraciones. Luego de hacer clic en Agregar a la barra de herramientas de acceso rpido, se observar el siguiente cambio en la barra de acceso rpido, donde se agregar un botn de acceso al grupo de herramientas Ilustraciones.
Para eliminar el botn de acceso rpido de la barra de herramientas Estndar, slo hay que hacer clic derecho sobre el botn y seleccionar la opcin Eliminar de la barra de acceso rpido. Si se desea cambiar la posicin de la barra de acceso rpido, solo se tendr que hacer clic sobre la flecha que tiene a la derecha y luego clic sobre la opcin Colocar la barra de herramientas de acceso rpido por debajo de la banda de opciones.
Lic. PARIONA QUISPE, Teodosio
Pgina 5 de 79
Dragon Systems-2011
Manual Prctico - Microsoft Word 2007
La barra de acceso rpido pasar a la parte inferior de la banda de opciones (debajo de los distintos grupos de herramientas).
La pestaa Inicio contiene las operaciones ms comunes sobre copiar, cortar y pegar, adems de las operaciones de Fuente, Prrafo, Estilo y Edicin. En Word2007 la pestaa Inicio se encuentra dividida en 5 secciones que contienen las operaciones correspondientes al Portapapeles, Fuente (tamao de letra, tipo de letra, etc.), Prrafo (alineacin de texto, separacin entre lneas, sangra, etc.), Estilo y Edicin (buscar texto, reemplazar, etc.), no como en anteriores versiones de Word donde cada parte de las recin nombradas, ocupaban una barra de herramientas aparte. Cada una de las secciones, se ha creado con botones de acceso rpido a la tarea que se desea realizar. Una forma ms fcil e intuitiva de utilizar las herramientas. Ya no existe el men que al hacer clic, abre una lista de herramientas u opciones. Ahora todo est diseado con iconos de acceso rpido. La barra de herramientas de acceso rpido contiene iconos para ejecutar de forma inmediata algunos de los comandos ms habituales, como Guardar, Deshacer. En la imagen ves la barra de herramientas de acceso rpido y el Botn Office, lo que antes era el men Archivo, que en esta nueva versin de Word, aparece como un botn redondo de color naranja con el logo de office. Personalizar. Podemos decidir qu iconos deben aparecer y cuales no en la barra de acceso rpido, es lo que se suele llamar "personalizar". A lo largo de este curso vers imgenes con iconos que no estn en las barra por defecto, para saber cmo agregar y quitar iconos es importante que veas este tema. Hay operaciones que no estn disponibles en un determinado momento. Se identifican porque tienen el color atenuado. Por ejemplo, si no hay nada seleccionado, tanto como el icono Copiar como el icono Cortar aparecen con el color ms claro. Las reglas nos permiten establecer tabulaciones y sangras en los prrafos seleccionados, colocar los mrgenes, etc.
Lic. PARIONA QUISPE, Teodosio
Pgina 6 de 79
Dragon Systems-2011
Manual Prctico - Microsoft Word 2007
La barra de estado nos muestra la pgina en que nos encontramos. Tambin el idioma y los botones de visualizacin del documento, as como tambin una barra de desplazamiento que permite aplicar Zoom a la pgina, para verla ms cerca o lejos.
Los botones de presentacin. En Word2007 un mismo documento lo podemos ver de diferentes formas es lo que se llama modo de presentacin. Estos botones permiten pasar de un modo de presentacin a otro. Son equivalentes a los comandos del men Ver. En Word2007 hay otros grupos de herramientas como por ejemplo, el grupo Shapes que contiene los comandos ms habituales para dibujar, y otras muchas que se pueden activar desde las pestaas. Las barras de desplazamiento permiten movernos a lo largo y ancho del documento de forma rpida y sencilla, simplemente hay que desplazar la barra arrastrndola con el ratn, o hacer clic en los tringulos.
La barra de tareas de Windows contiene el botn Inicio, iconos para arrancar algunos programas, como Internet Explorer, etc. y tambin un botn por cada documento de Word que tengamos abierto, de forma que podemos pasar de un documento a otro haciendo clic en estos iconos. Esta barra no pertenece a Word, sino a Windows, como su propio nombre indica. Buscar Mediante el botn Buscar podemos buscar texto en el documento. Podemos ejecutarlo desde la pestaa Inicio en el grupo de herramientas Buscar o con la combinacin de teclas Ctrl + B.
Lic. PARIONA QUISPE, Teodosio
Pgina 7 de 79
Dragon Systems-2011
Manual Prctico - Microsoft Word 2007
Si antes de llamar a este comando, seleccionamos la palabra o frase a buscar, esta aparecer en el campo Buscar, si no lo hacemos tendremos que teclearla. Pulsar el botn Buscar siguiente y cuando Word encuentre la palabra, nos llevar a esa posicin y la palabra encontrada se pondr en vdeo inverso. Si queremos buscar otra ocurrencia de la palabra pulsar de nuevo el botn Buscar siguiente. Cuando Word llegue al final del documento aparecer un mensaje indicndolo y preguntado si queremos seguir buscando desde el principio del documento. Buscar. Cuando pulsamos en el botn Ms aparecen las siguientes opciones: a) Buscar: Permite buscar en todo el documento, hacia delante o hacia atrs. b) Podemos hacer que la bsqueda diferencie o no entre maysculas y minsculas. c) Tambin se puede especificar que busque texto que contenga la palabra buscada o que busque exactamente la palabra completa. d) Para ver qu smbolos se pueden usar como comodn, activar esa casilla y hacer clic en el botn. Especial. Por ejemplo, el comodn? sustituye a cualquier carcter; el comodn * sustituye a cualquier conjunto de caracteres, etc. e) Si queremos que tambin intervengan caractersticas de formato en la bsqueda utilizaremos el botn Formato. Por ejemplo, podemos buscar una palabra slo cuando est en negrita.
Lic. PARIONA QUISPE, Teodosio
Pgina 8 de 79
Dragon Systems-2011
Manual Prctico - Microsoft Word 2007
f) Con el botn Especial, podemos buscar, por ejemplo, marcas de prrafo, de tabulacin, etc. es til para bsquedas avanzadas. Reemplazar De forma similar se comporta la pestaa de Reemplazar. Salvo que hay que especificar la palabra que va a reemplazar la palabra buscada. Buscar y reemplazar Si queremos reemplazar una palabra por otra tenemos el botn Reemplazar. Podemos ejecutarlo desde el grupo de herramientas Buscar que se encuentra en la pestaa Inicio, o con la combinacin de teclas Ctrl + L.
En el campo Buscar pondremos la palabra o frase a buscar y en el campo Reemplazar con pondremos la palabra o frase que queremos que sustituya a la palabra buscada. Ahora podemos elegir una de las tres acciones que nos permiten los tres botones disponibles: Buscar siguiente. Busca la siguiente ocurrencia de la palabra a buscar. Reemplazar. Reemplaza la palabra encontrada y busca la siguiente ocurrencia. Reemplazar todos. Reemplaza todas las ocurrencias que encuentre automticamente, sin preguntar cada vez. Al acabar nos informa del nmero de ocurrencias que ha reemplazado.
Lic. PARIONA QUISPE, Teodosio
Pgina 9 de 79
Dragon Systems-2011
Manual Prctico - Microsoft Word 2007
GUARDAR Y ABRIR DOCUMENTOS
Guardar / Guardar como. Puedes utilizar los comandos Guardar y Guardar como... del Botn Office (o el icono de la barra de acceso rpido) para guardar documentos. Al utilizar el comando Guardar como, Word mostrar un cuadro de dialogo como el que ves a continuacin que te permite cambiar el nombre del archivo, el tipo y la carpeta que lo contiene. Al utilizar el comando Guardar no se abrir ningn cuadro de dialogo, simplemente se guardarn en su actual ubicacin los cambios que hayas efectuado en el documento. Sin embargo, si utilizas el comando Guardar con un documento nuevo, que no ha sido guardado nunca, se abrir el mismo cuadro de dialogo que para Guardar como.
En la parte central de este cuadro de dilogo se muestran los archivos y carpetas que hay dentro de la carpeta que aparece en el campo Guardar en, en este caso Mis documentos. Para guardar un archivo debes tener en cuenta estos tres campos del cuadro de dilogo: Guardar en Nombre del archivo Guardar como tipo
Lic. PARIONA QUISPE, Teodosio
Pgina 10 de 79
Dragon Systems-2011
Manual Prctico - Microsoft Word 2007
FORMATOS
Formato de un texto Cuando hablamos del formato de un texto nos estamos refiriendo a las cuestiones que tienen que ver con el aspecto del texto, con la forma de presentar el texto. Por ejemplo: poner una palabra en cursiva, alinear un prrafo a la izquierda o colocar un borde sombreado a una tabla son operaciones tpicas de formato que slo afectan a la forma en cmo vemos el texto, pero no al propio contenido del texto. Aunque lo fundamental cuando escribimos un texto es lo que se dice en l, la forma en la que lo vemos tambin tiene mucha importancia. Un texto con un buen contenido pero mal formateado pierde mucha calidad. Afortunadamente, es muy fcil dar un formato atractivo con Word2007. Con un poco de trabajo adicional para formatear un texto se consiguen resultados espectaculares, incluso puedes dar tu toque de diseo de forma que tus documentos se diferencien del resto. En Word podemos clasificar las acciones que tienen que ver con el formato en tres grandes grupos. 1. Formato carcter. Afectan a los caracteres en s mismos como el tipo de letra o fuente, tamao, color, etc.. 2. Formato prrafo. Afecta a grupos de caracteres como lneas y prrafos, por ejemplo alineacin y sangras. 3. Otros formatos. Aqu incluimos el resto de acciones que se pueden hacer sobre el formato como tabulaciones, cambio a maysculas, numeracin y vietas, bordes y sombreados, etc. Ahora vamos a ir viendo cada uno de estos tipos de formato. Adems de las tcnicas que vamos a ver en esta unidad, existen otras posibilidades para dar formato al texto: los estilos y las plantillas. Como veremos ms adelante, los estilos y plantillas son adecuados para dar un formato definido previamente. Por ejemplo, en una empresa suele existir una plantilla para escribir cartas, de esa forma todas las cartas tienen un aspecto caracterstico de esa empresa. No siempre es necesario utilizar plantillas y estilos. Cuando queremos dar un determinado formato a una lnea del documento no hace falta definir un estilo, lo haremos con los comandos bsicos que vamos a ver ahora. Los estilos y plantillas no son ms que una agrupacin de formatos bsicos. As que lo primero que hay que aprender es a manejar esos formatos bsicos, que es lo que vamos a hacer en esta unidad. Formato carcter. Fuentes. Los caracteres son todas las letras, nmeros, signos de puntuacin y smbolos que se escriben como texto. Las letras incluidas en imgenes, no se consideran caracteres a estos efectos y no se les pueden aplicar los formatos que vamos a estudiar.
Lic. PARIONA QUISPE, Teodosio
Pgina 11 de 79
Dragon Systems-2011
Manual Prctico - Microsoft Word 2007
Vamos a ver las posibilidades ms comunes para variar el aspecto de los caracteres que estn disponibles en la pestaa Inicio dentro del grupo de herramientas Fuente. Tambin aparecen las herramientas de formato automticamente al seleccionar una palabra o frase para poder modificar, fuente, tamao y estilo de fuente, etc. Fuente. Un apartado a elegir con cuidado es la fuente del texto ya que determinar en gran medida el aspecto del texto. Para cambiar el tipo de letra o fuente lo primero que tenemos que hacer es seleccionar los caracteres, palabras o lneas sobre los que queremos realizar el cambio. A continuacin hacer clic sobre el pequeo tringulo que hay al lado de la fuente actual, ventana con las fuentes disponibles. esto har que se abra una
Lic. PARIONA QUISPE, Teodosio
Pgina 12 de 79
Dragon Systems-2011
Observa que el propio nombre de la fuente est representado en ese tipo de fuente, de forma que podemos ver el aspecto que tiene antes de aplicarlo. El men despegable tiene dos zonas separadas por una doble lnea horizontal, en la parte superior estn las ltimas fuentes utilizadas y en la parte inferior todas las disponibles. Podemos hacer clic en las flechas arriba y abajo de la barra de desplazamiento de la derecha para que vayan apareciendo todos los tipos de letra disponibles, tambin podemos desplazar el botn central para movernos ms rpidamente. Una vez hemos encontrado la fuente que buscamos basta con hacer clic sobre ella para aplicarla. En lugar de desplazarnos por el men despegable para buscar la fuente podemos, si conocemos el nombre, hacer clic sobre el recuadro y teclearlo directamente. Las fuentes TrueType aparecen con una doble T delante. Este tipo de fuente se ver igual en la pantalla que en la impresora.
Manual Prctico - Microsoft Word 2007
Tamao. De forma parecida podemos cambiar el tamao de la fuente. Seleccionar el texto y hacer clic en el tringulo para buscar el tamao que deseemos, o escribirlo directamente. La unidad de medida es el punto (72 puntos = 1 pulgada = 2,54 cm), los tamaos ms utilizados son 10 y 12 puntos. Estilo. Una vez fijada la fuente y el tamao podemos cambiar el estilo a uno de los tres disponibles: negrita, cursiva y subrayado. Basta seleccionar el texto y hacer clic en el botn correspondiente. Observar como al aplicar un estilo, el botn correspondiente queda presionado (se ve en un tono anaranjado). Para quitar un estilo que hemos aplicado previamente, seleccionar el texto y volver a hacer clic sobre el estilo. Tambin se pueden aplicar varios estilos a la vez, por ejemplo, negrita y cursiva. Simplemente hay que aplicar los estilos consecutivamente. Mediante las opciones de la pestaa Inicio, Fuente se pueden manejar las opciones que acabamos de ver y otras ms como el color de los caracteres, subrayado, subndices, etc., Formato carcter. Fuente. Mediante las opciones de la pestaa Inicio, en el grupo de herramientas Fuente se pueden manejar las opciones ms comunes (Fuente, Estilo y Tamao) que tambin estn disponibles desde el inicializador del cuadro de dilogo fuente, que se encuentra en la parte inferior derecha del grupo de herramientas Fuente, y otras que se utilizan menos pero que son tambin muy tiles y que vamos a ver ahora. El cuadro de dilogo Fuente es el que se muestra a continuacin, tiene dos solapas o pestaas: Fuente y Espacio entre caracteres.
Fuente. Vamos a ver las diferentes posibilidades que nos ofrece esta pestaa.
Lic. PARIONA QUISPE, Teodosio
Pgina 13 de 79
Dragon Systems-2011
Manual Prctico - Microsoft Word 2007
Color de la fuente. Podemos cambiar el color de los caracteres. Seleccionar el texto al que vamos a cambiar el color y hacer clic en el botn con el tringulo en Color de fuente, aparecer esta ventana para que hagamos clic en el color deseado. Si el color que buscamos no est en la ventana, hacer clic en Ms colores... y aparecer una paleta con ms colores para elegir. Subrayado Elegir uno de los estilos de subrayado. Una vez hemos elegido un tipo de subrayado se activar la opcin Color de subrayado, y podremos abrir una ventana igual que la de color de fuente para elegir el color del subrayado. Alineacin. Estos son los botones para fijar la alineacin. Hay cuatro tipos de alineacin:
Cmo se usa?
Al abrir un documento nuevo en Word2007 vers, si mueves el cursor por la pantalla, que ste toma "extraas formas" . Es debido a la funcin que te permite escribir libremente o escribir "al vuelo" insertando a la vez una alineacin de prrafo y sangras. Esta funcin permite escribir en casi cualquier parte de una pgina nueva, sin necesidad de crear lneas en blanco. Solo es necesario colocar el cursor y hacer doble clic, y ya podremos comenzar a escribir en ese punto.
Lic. PARIONA QUISPE, Teodosio
Pgina 14 de 79
Dragon Systems-2011
Cuando hablamos de alinear un prrafo nos referimos, normalmente, a su alineacin respecto de los mrgenes de la pgina, pero tambin podemos alinear el texto respecto de los bordes de las celdas, si es que estamos dentro de una tabla. La forma de fijar los mrgenes de la pgina se ver en el captulo correspondiente. Si quieres ver otra forma de definir la alineacin del prrafo que se va a escribir aqu tienes la forma de Escribir al Vuelo.
Manual Prctico - Microsoft Word 2007
Sangra. Aplicar una sangra a un prrafo es desplazar un poco el prrafo hacia la derecha o izquierda. Se realiza seleccionando el prrafo y haciendo clic en uno de estos botones de la pestaa Inicio en el grupo de herramientas Prrafo, segn queramos desplazar hacia la izquierda o hacia la derecha. As desplazamos el prrafo 1,25 cm. cada vez que hacemos clic en el botn, pero tambin se puede desplazar otro valor que deseemos. Puedes ver cmo se hace, junto con otras opciones de la pestaa Inicio, como la forma de variar el espacio que separa los prrafos, y el espacio que separa las lneas o interlineado.
Formato prrafo
Interlineado.
El interlineado es el espacio vertical que separa las lneas, podemos modificarlo mediante la ventana de Interlineado que nos ofrece las siguientes posibilidades: Sencillo. Es el establecido por defecto. 1,5 lneas. Doble. Dos lneas. Mnimo. Al elegir esta opcin podemos especificar en el recuadro "En" de la derecha los puntos deseados pero hasta un valor mnimo para que no se superpongan las lneas. Exacto, como la opcin anterior pero permitiendo la superposicin de las lneas. Mltiple, en el recuadro "En" de la derecha podremos poner un nmero de lneas, incluso con decimales.
Lic. PARIONA QUISPE, Teodosio
Pgina 15 de 79
Dragon Systems-2011
Manual Prctico - Microsoft Word 2007
Otros formatos. Tabulaciones Las tabulaciones son posiciones fijas a las cuales se desplaza el cursor cuando pulsamos la tecla de tabulacin TAB. Cuando necesitamos insertar texto en columnas o tablas pueden ser muy tiles las tabulaciones. Word2007 tiene por defecto definidas tabulaciones cada 1,25 cm. Pero se pueden establecer tabulaciones en las posiciones que deseemos. Adems podemos definir la alineacin para cada tabulacin. Vamos a ver como establecer tabulaciones utilizando la regla horizontal. Tener en cuenta que las tabulaciones afectan solo al prrafo en el que se definen. Para establecer cada tabulacin repetir estos dos pasos, luego de habilitar la regla, haciendo clic en el botn para activar la regla (se encuentra sobre la barra de desplazamiento vertical): 1. Hacer clic en el extremo izquierdo de la regla horizontal para seleccionar la alineacin de la tabulacin que vamos a insertar. Por cada clic que hagamos irn apareciendo rotativamente las siguientes alineaciones: izquierda, centrada, derecha, decimal, lnea de separacin, sangra de primera lnea y sangra francesa. 2. Colocar el cursor en la regla horizontal en la posicin en la que deseemos establecer la tabulacin y hacer clic, veremos cmo se inserta el icono con la tabulacin seleccionada. Si queremos modificar la posicin de una tabulacin basta colocar el cursor en el icono de esa tabulacin y hacer clic y arrastrarlo a la nueva posicin.
Por ejemplo, en la regla de la imagen se han establecido las siguientes tabulaciones:
Izquierda en la posicin 2,5 Centrada en la posicin 4,7 Derecha en la posicin 6,7 Lnea vertical de separacin en la posicin 8,2 Decimal en la posicin 9,2.
Tambin podemos hacer doble clic sobre la regla horizontal para que aparezca el dilogo de tabulaciones que vemos en la imagen de la derecha donde podemos fijar todas las tabulaciones de una vez o eliminarlas.
Lic. PARIONA QUISPE, Teodosio
Pgina 16 de 79
Dragon Systems-2011
Manual Prctico - Microsoft Word 2007
Teniendo en cuenta que la escala varia un poco las proporciones quedara una tabla parecida a la que vemos en la imagen inferior.
Observar la alineacin de cada tabulacin, la alineacin decimal coloca la coma decimal en la misma columna .Tambin se pueden las Tabulaciones, dando la posicin exacta en cm. y especificando un carcter de relleno.
Tabulaciones
Mediante la pestaa Inicio, en el grupo de herramientas Prrafo, al hacer clic en el inicializador del cuadro de dilogo Prrafo, se pueden establecer las tabulaciones desde el botn Tabulaciones que se encuentra en la parte inferior izquierda. Tambin se pueden aplicar tabulaciones desde la regla horizontal. Para establecer las tabulaciones se teclea la posicin en cm. en el campo Posicin, a continuacin hacer clic en el tipo de alineacin deseada, luego podemos elegir un tipo de relleno con el que se rellenarn los espacios en acabamos de crear aparezca en la lista de tabulaciones. Si queremos eliminar una tabulacin debemos seleccionarla, haciendo clic en la lista y pulsar el botn Eliminar. Tambin tenemos un botn para eliminar todas las tabulaciones del prrafo en que nos encontramos. Una vez tengamos todas la tabulaciones preparadas pulsaremos el botn Aceptar y volveremos a nuestro documento donde veremos en la regla horizontal los iconos de las tabulaciones que acabamos de fijar.
Dragon Systems-2011
blanco a la izquierda de la tabulacin y por ultimo pulsar el botn Fijar, esto har que la tabulacin que
Lic. PARIONA QUISPE, Teodosio
Pgina 17 de 79
Manual Prctico - Microsoft Word 2007
Introducir ecuaciones.
Word dispone de un editor de ecuaciones el cual nos ayuda a introducir ecuaciones y frmulas matemticas. Para utilizar el editor de ecuaciones debemos acceder a la pestaa Insertar, dentro del grupo de herramientas Smbolos se encuentra la herramienta Ecuacin y la herramienta Smbolo. Al hacer clic en la herramienta Ecuacin, se abren las herramientas de Diseo de ecuaciones. Dichas herramientas se agrupan en Herramientas, Smbolos y Estructuras.
Tambin se observa en la hoja un lugar especfico donde podemos insertar la ecuacin/formula que deseemos.
Un ejemplo de cmo quedara una ecuacin hecha con el editor de ecuaciones sera como el siguiente. Esta es la ecuacin vista en el cuadro editor de ecuaciones.
Y esta es la misma ecuacin vista desde fuera del editor, desde el documento de Word que estbamos desarrollando.
Cambio a maysculas
En la pestaa Inicio, dentro del grupo de herramientas Fuente, se
Dragon Systems-2011
encuentra la opcin Cambiar a maysculas y minsculas... , nos ofrece cinco posibilidades para cambiar las maysculas del texto seleccionado: Tipo oracin. La primera letra despus de cada punto en maysculas el resto en minsculas. Todas las letras en minsculas. MAYSCULAS. Todas las letras en maysculas. Poner en maysculas cada palabra. La primera letra de cada palabra en mayscula y el resto de la palabra en minsculas. Alternar MAY/min. Cambia las maysculas por minsculas y viceversa.
Tambin podemos manejar las maysculas mediante el teclado presionando Maysculas + F3.
Lic. PARIONA QUISPE, Teodosio
Pgina 18 de 79
Manual Prctico - Microsoft Word 2007
ORTOGRAFA Y GRAMTICA
La revisin ortogrfica y gramatical es otra de las grandes aportaciones de los procesadores de texto. Word2007 dispone de potentes herramientas en este campo que han sido mejoradas notablemente desde las primeras versiones. Evitar que haya errores en nuestros textos es ahora mucho ms fcil. No obstante conviene saber que revisar un documento y que Word no encuentre ningn error no quiere decir que, necesariamente, sea as. Ya que hay errores que Word no puede detectar puesto que dependen del contexto. La forma que tiene Word para detectar las palabras errneas es comprobar si las palabras de nuestro documento existen en el diccionario que lleva incorporado, junto con algunas reglas gramaticales. Lo que no es capaz de hacer Word, por el momento, es discernir el significado de las palabras en cada contexto. Por ejemplo, si escribimos La bibliografa del gran escritor Miguel Delibes es muy basta y Basta ya de gritar!. Word no detectar ningn error puesto que tanto "basta" como "vasta" son palabras correctas que existen en el diccionario, aunque en el primer caso la palabra correcta es "vasta" y en el segundo caso "basta". La revisin ortogrfica consiste en comprobar que las palabras de nuestro texto no son errneas y la revisin gramatical trata de que las frases no contengan errores gramaticales como por ejemplo "Los libros son buenas"; donde no concuerdan el gnero del sujeto y del adjetivo. Con Word podemos realizar una revisin ortogrfica o unas revisiones gramaticales o ambas a la vez, como veremos a continuacin. Una vez hemos introducido todo o parte de nuestro documento y queremos revisar la ortografa podemos hacerlo de una de estas formas:
Lic. PARIONA QUISPE, Teodosio
Pgina 19 de 79
Dragon Systems-2011
1.- Haciendo clic en la pestaa Revisar y luego sobre el icono acceso rpido. 2.- Pulsando F7. Word comenzar a efectuar la revisin ortogrfica y cuando encuentre un posible error se detendr y nos mostrar una ventana informndonos de ello. Dependiendo del tipo de error que haya encontrado deberemos realizar una de las
de la barra de herramientas de
Manual Prctico - Microsoft Word 2007
acciones disponibles en esta ventana. Vamos a verlo con el ejemplo que se muestra en la siguiente pgina... En la parte superior de la ventana, en la barra de ttulo, nos informa del idioma que se est utilizando en la correccin, en este caso, el espaol. En la zona titulada No se encontr: aparece en color rojo la palabra no encontrada (vastaron) y la frase del texto en la que se encuentra esa palabra. Debajo tenemos una zona titulada Sugerencias: que contiene una lista con las palabras ms parecidas que ha encontrado Word en sus diccionarios. En muchos casos, como en este, dentro de esta lista se encontrar la palabra correcta (Bastaron). En este caso el error era el cambio de la B por la V. En este caso la primera sugerencia de la lista es la correcta, pero si no fuese as bastara hacer clic en la sugerencia correcta para seleccionarla. Llegados a esta situacin debemos decidir qu botn de la derecha pulsamos, en este caso el ms adecuado sera "Cambiar todas", pero veamos el significado de cada uno de ellos. Omitir una vez. No realiza ninguna accin sobre la palabra no encontrada y continua revisando el documento. Omitir todas. Cada vez que vuelva a encontrar la misma palabra la pasar por alto sin realizar ninguna accin sobre ella. Contina revisando el documento. Agregar al diccionario. Aade la palabra no encontrada al diccionario personalizado. Podemos usar esta accin cuando consideremos que la palabra no encontrada es correcta y por lo tanto no queremos que la vuelva a detectar como no encontrada. Por ejemplo, si no queremos que detecte como error el nombre de nuestra empresa "Pirataskw". Cambiar. La palabra seleccionada de la lista de sugerencias sustituir a la palabra no encontrada. Si no hay ninguna sugerencia que consideremos acertada podemos escribir directamente sobre la palabra no encontrada la correccin que creamos oportuna y pulsar este botn. Cambiar todas. Cambia automticamente todas las veces que aparezca la palabra seleccionada de la lista de sugerencias por la palabra no encontrada. Autocorreccin. Agrega la palabra no
Lic. PARIONA QUISPE, Teodosio
Pgina 20 de 79
Dragon Systems-2011
Manual Prctico - Microsoft Word 2007
encontrada y la palabra seleccionada de la lista de sugerencias a la lista de Autocorreccin. Ms adelante se explica en qu consiste la autocorreccin.
Errores ortogrficos
Cuando Word acaba de revisar el documento aparece una ventana como sta avisndonos. Si modificamos el documento podemos revisarlo de nuevo. Si volvemos a revisar un documento la lista de todas las palabras sobre las que hayamos elegido Omitir todas se borrar, por lo cual volvern a ser detectadas como errores. El botn Deshacer, deshace los ltimos cambios realizados por la revisin ortogrfica, uno a uno, pidindonos la confirmacin.
Revisar mientras se escribe.
Esta es otra forma de revisar la ortografa; para elegir esta forma de revisin debemos ir al Botn Office , hacer clic en el botn Opciones de Word y all seleccionar Revisin. En la ventana que se abre, marcar la casilla Revisar ortografa mientras escribe y pulsar Aceptar. A partir de ese momento Word efectuar la revisin ortogrfica de modo permanente, de forma que nos mostrar los errores que ya existan en el texto y los que cometamos segn vamos introduciendo nuevo texto. Otra diferencia respecto al mtodo anterior es que cuando encuentre un posible error no mostrar el cuadro de dilogo que vimos anteriormente, sino que subrayar la palabra no encontrada con un subrayado ondulado en color rojo, como vemos en la imagen de la derecha. Para corregir el error debemos colocar el cursor en la palabra subrayada y pulsar el botn derecho del ratn, entonces aparecer una pequea ventana, como la que vemos en la imagen, que nos permitir tratar el error de forma similar a como acabamos de ver para Revisar ortografa al finalizar.
Lic. PARIONA QUISPE, Teodosio
Pgina 21 de 79
Dragon Systems-2011
Manual Prctico - Microsoft Word 2007
Veamos las opciones de esta ventana: Sugerencias. En la parte superior nos muestra, en letra negrita, la lista de palabras sugeridas para corregir el error, si consideramos que alguna sugerencia es correcta no tenemos ms que seleccionarla con el cursor y hacer clic, Word sustituir la palabra subrayada por la sugerencia elegida. En la imagen la sugerencia es: establecer. Omitir todas. Cada vez que vuelva a encontrar la misma palabra la pasar por alto sin realizar ninguna accin sobre ella y no la volver a mostrar subrayada. En caso de faltar el botn Omitir, no es ningn problema ya que si queremos omitir el error detectado basta con no elegir ninguna opcin de la ventana y hacer clic fuera de la ventana para que se cierre. Si consideramos que la palabra subrayada no es un error no hace falta ni siquiera abrir la ventana. No pasa nada por dejar una palabra subrayada, el subrayado rojo no se imprimir en ningn caso. Agregar al diccionario. Aade la palabra subrayada al diccionario personalizado y no la volver a mostrar subrayada. Autocorreccin. Si hacemos clic en Autocorreccin se abrir la lista con las sugerencias para que elijamos cul de ellas aadimos a la lista de autocorreccin. Idioma. Al hacer clic aparecer una lista para que seleccionemos el nuevo idioma. Ortografa... Si hacemos clic aqu aparecer la misma ventana para corregir los errores que hemos visto en el apartado Revisar al finalizar.
DISEO DE PGINA
Configurar pgina Cuando estamos escribiendo en un documento Word es como si lo hiciramos en una hoja de papel que luego puede ser impresa. Por lo tanto, existe un rea en la cual podemos escribir y unos mrgenes los cuales no podemos sobrepasar.
Estos mrgenes se definen en la pestaa Diseo de pgina, en el grupo de herramientas Configurar pgina, se nos muestra las herramientas con las que se puede modificar Mrgenes, Orientacin, Saltos de pgina, Tamao, Nmeros de lnea, Columnas y Guiones.
Lic. PARIONA QUISPE, Teodosio
Pgina 22 de 79
Dragon Systems-2011
Manual Prctico - Microsoft Word 2007
Al hacer clic sobre el botn Mrgenes, aparecen unos mrgenes predeterminados que se pueden utilizar para agilizar la tarea. Si ninguno de esos mrgenes es correcto para el documento que est realizando, entonces se puede personalizar haciendo clic en la opcin Mrgenes Personalizados.
Tambin se puede modificar el tamao de la hoja, en la cual saldr impreso el documento. Al hacer clic en el botn Tamao, se abre una lista de Tamaos predeterminados. Pero, al igual que en los mrgenes, aqu tambin se puede personalizar el tamao de la hoja, haciendo clic en la opcin Ms tamaos de papel. En el cuadro de dilogo de la pestaa Mrgenes podemos fijar los mrgenes tecleando los cm. deseados en cada campo. Superior: debemos indicar la distancia entre el borde superior de la pgina y la primera lnea del documento. Inferior: indicaremos la distancia entre la ltima lnea del documento y el borde inferior de la pgina. Izquierdo: introduciremos la distancia entre el borde
Lic. PARIONA QUISPE, Teodosio
Pgina 23 de 79
Dragon Systems-2011
Manual Prctico - Microsoft Word 2007
izquierdo de la pgina y el principio de las lneas del documento. Derecho: indicaremos la distancia entre el borde derecho de la pgina y el final de las lneas del documento. Encuadernacin. Es un espacio adicional para cuando vamos a utilizar las pginas para encuadernar un libro. Posicin del margen interno. Posicin del margen interno, normalmente se refiere al margen de encuadernacin. Orientacin. Aqu indicamos si la pgina tiene orientacin vertical (la ms usual) o horizontal (tambin llamada apaisada). Pginas. Podemos establecer varias pginas, en ese caso tenemos varias opciones: Mrgenes simtricos, Dos pginas por hoja o Libro plegado. Al establecer cada una de estas opciones la vista previa te mostrar claramente en que consisten. En la parte derecha de la pantalla Tenemos la Vista previa que nos dar una idea bastante aproximada de cmo afectan los cambios que hemos introducido al diseo de la pgina. Si pulsamos el botn Predeterminar, Los valores actuales sern los que se utilicen en los nuevos documentos que creemos. En la pestaa Papel determinaremos el tipo de papel a utilizar para la impresora, A4, Carta, etc. Y tambin la bandeja de la que tomar el papel la impresora, en caso de que tenga ms de una. En la pestaa Diseo fijaremos la posicin de Encabezados y pies de pgina. Hemos dicho que fuera de los mrgenes no se puede escribir, pero hay una excepcin, los encabezados y pies de pgina se escriben en la zona de los mrgenes. Si vamos a utilizar encabezados o pies de pgina, debemos tenerlo en cuenta a la hora de fijar la amplitud de los mrgenes. Los encabezados y pies de pgina son un texto, generalmente de una o dos lneas, que se repite en todas las pginas, donde se suele indicar cosas como el ttulo del documento, el autor, etc. Los veremos con detalle en el punto correspondiente de esta unidad. Si vamos a utilizar encabezados o pies de pgina deberemos ir a la pestaa Diseo y en ese cuadro de dilogo rellenaremos los campos correspondientes: Encabezado: indicaremos los cm. que deseamos que haya entre el borde superior del papel y la primera lnea del encabezado. Pie de pgina: diremos los cm. que deben quedar entre la ltima lnea del pie de pgina y el borde inferior de la pgina.
Lic. PARIONA QUISPE, Teodosio
Pgina 24 de 79
Dragon Systems-2011
Manual Prctico - Microsoft Word 2007
Encabezados y pies de pgina
Un encabezado es un texto que se insertar automticamente al principio de cada pgina. Esto es til para escribir textos como, por ejemplo, el ttulo del trabajo que se est escribiendo, el autor, la fecha, etc. El pie de pgina tiene la misma funcionalidad, pero se imprime al final de la pgina, y suele contener los nmeros de pgina. Para modificarlos vamos a la pestaa Insertar y hacemos clic en alguno de los dos botones (Pie de pgina o Encabezado) y seleccionamos la opcin Editar. Se mostrar una nueva pestaa:
Lic. PARIONA QUISPE, Teodosio
Pgina 25 de 79
Dragon Systems-2011
Observa cmo ha aparecido una lnea punteada con el rtulo Encabezado, el cursor se ha situado dentro, y tambin se ha abierto la pestaa Herramientas para encabezado y pie de pgina, que contiene los iconos con todas las opciones disponibles.
Manual Prctico - Microsoft Word 2007
Ahora podemos teclear el encabezado arriba del cuadro punteado y, si lo creemos conveniente, insertar nmeros de pgina, fecha, etc., mediante los iconos de la barra de herramientas, como vamos a ver a continuacin. Una vez hayamos acabado de editar el encabezado o pie de pgina finalizaremos haciendo clic en el botn Cerrar encabezado y pie de pgina, a la derecha de la ventana. Mediante estos botones podemos pasar del encabezado al pie y viceversa.
Nmeros de pgina
Cuando creamos un documento, Word numera correlativamente las pginas para poder referenciarlas, ese nmero es el que aparece en la parte izquierda de la barra de estado, pero este nmero de pgina no aparece en el documento Si queremos que los nmeros de pgina aparezcan en nuestro documento cuando lo imprimamos deberemos insertarlos desde la pestaa Insertar, desplegando la opcin Nmero de pgina y eligiendo dnde queremos que aparezca el nmero.
Y seguir los mismos pasos que antes, para seleccionar la ubicacin y formato del nmero de pgina.
Lic. PARIONA QUISPE, Teodosio
Pgina 26 de 79
Dragon Systems-2011
Al seleccionar una ubicacin se despliega una lista de formatos prediseados para que elijamos el que ms nos guste. Tambin podemos insertar el nmero de pgina editando el encabezado o pie (segn dnde queremos colocar el nmero de pgina) y seleccionar la opcin Nmero de pgina de la pestaa Diseo:
Manual Prctico - Microsoft Word 2007
Existe una gran cantidad de formatos prediseados asociados a cada ubicacin, estos estn organizados por secciones para facilitarnos la localizacin del formato que buscamos. En la seccin Simple tenemos nmeros simples con diferentes alineaciones. En la seccin Con formas, los nmeros se escriben dentro de una forma, por ejemplo con cinta: En la seccin Nmero sin formato, tenemos los nmeros de pgina a los cuales se les aplica algn tipo de formato En la seccin Pgina X, el nmero de pgina viene acompaado de la palabra Pgina o Pg., por ejemplo . En la seccin Pagina X de Y, se aade adems el nmero total de pginas del documento, por ejemplo Los formatos predeterminados que aparecen en la lista desplegable asociada a cada ubicacin pueden variar de una ubicacin a otra, la ubicacin Final de pgina dispone de ms formatos. Para ver los encabezados y pies de pgina en la pantalla de nuestro ordenador tenemos que estar en modo vista Diseo de Impresin donde se ven en un tono ms claro que el texto normal. Una vez insertado el nmero de pgina podemos variar su formato con la opcin Formato del nmero de pgina. Al seleccionarla, se abre una ventana como la que se encuentra a continuacin. Al hacer clic sobre el tringulo del campo Formato de nmero se despliega una lista con posibles formatos predeterminados para que seleccionemos el formato que ms nos guste. Tenemos dos alternativas para indicar en qu nmero empezar la numeracin de las pginas: 1.- Continuar desde la seccin anterior (o empezar desde uno, si sta es la primera seccin). 2.- Iniciar en el nmero que especifiquemos en la opcin Iniciar en:
Lic. PARIONA QUISPE, Teodosio
Pgina 27 de 79
Dragon Systems-2011
Manual Prctico - Microsoft Word 2007
TABLAS
Las tablas permiten organizar la informacin en filas y columnas, de forma que se pueden realizar operaciones y tratamientos sobre las filas y columnas. Por ejemplo, obtener el valor medio de los datos de una columna o para ordenar una lista de nombres. Otra utilidad de las tablas es su uso para mejorar el diseo de los documentos ya que facilitan la distribucin de los textos y grficos contenidos en sus casillas. Esta caracterstica se emplea sobre todo en la construccin de pginas Web para Internet. Vemos, pues, que esta forma de organizar los datos es mucho ms potente que utilizando las tabulaciones u otros mtodos. Una tabla est formada por celdas o casillas, agrupadas por filas y columnas, en cada casilla se puede insertar texto, nmeros o grficos.
Creacin de tablas
Se puede crear una tabla de tres formas equivalentes, todas estn en la pestaa Insertar, seleccionar dentro de una cuadrcula las filas o columnas, definirla usando nmeros para especificar cuantas filas y columnas se necesitan o dibujndola con el ratn, segn el tipo de tabla ser ms til un mtodo u otro, vamos a ver los tres. Para insertar una tabla debemos hacer clic en la pestaa Insertar y seleccionar el botn Tabla, all se muestra una ventana con las tres opciones. 1. Una de las formas es utilizar el un cuadriculado que simula una tabla, cada cuadrado sera una celda de la misma. 2. La segunda opcin es haciendo clic en Insertar Tabla, este vnculo abre una ventana que permite determinar la cantidad de filas y columnas para la tabla. 3. La tercer opcin es usar el vnculo Dibujar Tabla, aqu se dimensiona la tabla dibujndola con el mouse
Cuando creas una tabla, Word 2007 te permite aplicarle directamente un estilo con un slo clic para ello debers seleccionar la tabla y mostrar el contenido de la pestaa Diseo, all podrs seleccionar uno entre un amplio listado en la seccin Estilos de tabla.
Lic. PARIONA QUISPE, Teodosio
Pgina 28 de 79
Dragon Systems-2011
Manual Prctico - Microsoft Word 2007
Mediante esta opcin podemos elegir entre varios formatos ya establecidos, como, por ejemplo, Tabla con cuadrcula que es el que est marcado con un cuadro naranja en la imagen. Word aplicar las caractersticas del formato elegido a nuestra tabla. El programa tambin te permite dibujar, y por lo tanto aadir, nuevos bordes a la tabla. De esta forma podr tomar un aspecto mucho ms parecido a lo que tengamos en mente.
Para ello hacer un clic en la pestaa Diseo selecciona el icono del lpiz que est a la izquierda, el cursor tomar la forma de un lpiz. Hacer clic y arrastrar el cursor para dibujar el rectngulo con el tamao total de la tabla. A continuacin dibujar las filas y columnas, como si lo hiciramos con un
lpiz. Este mtodo es ms flexible a la hora de disear tablas irregulares, como la que se muestra en la imagen.
Desplazarse, seleccionar y borrar en las tablas Una vez tenemos creada la tabla vamos a ver cmo introducir contenido en ella. En trminos generales, no hay diferencia entre introducir texto dentro o fuera de una tabla. La mayor parte de las funciones sobre formato estn disponibles en el texto de las tablas, se puede poner texto en negrita, cambiar el tamao, se pueden incluir prrafos y se pueden alinear de varias formas igual que se hace normalmente. Nos podemos desplazar por las celdas con las teclas de movimiento del cursor, se puede seleccionar, copiar y borrar el texto de las celdas de forma normal, pero adems, hay algunas formas especficas de desplazarse, seleccionar y borrar para las tablas que vamos a ver a continuacin. Desplazarse. Para colocarse en una celda, basta hacer clic en ella con el cursor. Al pulsar la tecla TAB en la ltima celda de la tabla se crea una nueva fila. Seleccionar. Para seleccionar una celda colocar el cursor justo encima del lado izquierdo de celda, y cuando el cursor
Lic. PARIONA QUISPE, Teodosio
Pgina 29 de 79
Dragon Systems-2011
Manual Prctico - Microsoft Word 2007
tome la forma de una pequea flecha negra inclinada hacer clic y la celda se pondr en negro (vdeo inverso). Para seleccionar una columna colocar el cursor justo encima de la columna, y cuando el cursor tome la forma de una pequea flecha negra que apunta hacia abajo hacer clic y la columna quedar en vdeo inverso. Para seleccionar una fila hacer lo mismo que para seleccionar una celda pero haciendo doble clic o tambin colocando el cursor a la izquierda de la fila y haciendo clic. Tambin se pueden seleccionar celdas, filas y columnas haciendo clic dentro de la celda y arrastrando a lo largo de las celdas que queramos seleccionar. Borrar. Para borrar una celda, columna o una fila basta con seleccionarla y pulsar la tecla Retroceso (Backspace), si slo queremos borrar su contenido pulsar la tecla Suprimir. Al borrar una celda Word nos preguntar sobre la forma de desplazar el resto de las columnas. Modificar las tablas Teniendo seleccionada una tabla (o con el punto de insercin dentro de la tabla), en la pestaa. Presentacin se activa los comandos que nos permiten modificar las caractersticas de la tabla y que vemos en la imagen de abajo. Vamos a enumerar los ms interesantes.
Insertar. Tenemos los comandos para insertar columnas a la derecha o a la izquierda de la columna seleccionada. Para insertar filas en la parte superior o inferior de la fila seleccionada. Y tambin para insertar celdas, en este caso se abrir otra ventana para que decidamos cmo se desplazan las otras celdas afectadas. Eliminar. Se desplegar esta justa para que elijamos entre Eliminar Tabla, Eliminar Columna, Eliminar Fila o Eliminar Celdas, en este ltimo caso Word 2007 nos preguntar tambin cmo se desplazan las celdas afectadas.
Lic. PARIONA QUISPE, Teodosio
Pgina 30 de 79
Dragon Systems-2011
Manual Prctico - Microsoft Word 2007
Seleccionar. Se despliega esta lista para que elijamos entre Seleccionar Tabla, Seleccionar Columna, Seleccionar Fila o Seleccionar Celda. Dividir celdas. Se abrir esta ventana para que fijemos en cuntas columnas y filas queremos dividir la celda seleccionada. Estos comandos tambin aparecen en el men contextual de la tabla. Herramientas de Tabla Para abrir stas herramientas, hacer clic sobre una celda de la tabla y nos encontramos con que debajo de Herramientas de Tabla, aparecen dos pestaas nuevas Diseo y Presentacin Observemos cmo se componen ambas pestaas. La pestaa Diseo muestra las herramientas que se observan a continuacin.
Contiene los grupos de herramientas de acceso directo: Opciones de estilo de tabla, Estilos de tabla, Dibujar bordes.
La pestaa Presentacin de la siguiente imagen.
muestra un conjunto de herramientas de acceso directo, como el
Lic. PARIONA QUISPE, Teodosio
Pgina 31 de 79
Dragon Systems-2011
Manual Prctico - Microsoft Word 2007
Contiene los grupos de herramientas de acceso directo: Tabla, Filas y columnas, Combinar, Tamao de celda, Alineacin, Datos.
Dibujar Bordes
Lpiz. Como ya hemos visto, con este lpiz se pueden crear tablas dibujndolas con el ratn. Borrador. Es el complemento del lpiz en la creacin de tablas, ya que permite borrar las lneas de la tabla. Basta colocarse en la lnea a borrar y hacer clic. Estilo de lnea y grosor de lnea. Con estas dos funciones podemos cambiar el estilo y el grosor de las lneas que forman la tabla. Seleccionar en la barra el estilo o el grosor adecuado e ir a la tabla para aplicarlo a las lneas que queramos. Color de la pluma. Con este icono podemos dar color a los bordes de la tabla, elegir el tipo de borde y rellenar las celdas con color.
Combinar
Combinar y dividir celdas. El primer icono permite crear una nica celda combinando el contenido de las celdas seleccionadas. El segundo icono separa una celda en varias utilizando las marcas de prrafo como elemento separador, se abre una ventana para preguntarnos en cuntas filas y columnas queremos dividir la celda seleccionada. Dividir tabla. Al seleccionar una celda y luego hacer clic en el botn Dividir tabla, se puede lograr que la fila donde se encuentra esa celda y las filas de abajo, se transformen en una tabla nueva.
Alineacin.
Alinear. Permite alinear el texto dentro de las celdas de una de las nueve formas que se muestran en esta imagen. Previamente hay que seleccionar las celdas a las que se quiere aplicar la alineacin.
Lic. PARIONA QUISPE, Teodosio
Pgina 32 de 79
Dragon Systems-2011
Manual Prctico - Microsoft Word 2007
Cambiar direccin del texto. El texto de las celdas seleccionadas se escribir en la orientacin que marca el icono, en este caso se escribir hacia la derecha, es decir de forma normal. Haciendo clic en el botn, la orientacin va cambiando de tres formas distintas, normal, hacia arriba y hacia abajo.
Tamao.
Distribuir uniformemente. Permiten distribuir el ancho de las filas y columnas uniformemente, de forma que todas las filas/columnas tengan el mismo ancho. Establecer alto y ancho de celdas. El primer botn permite establecer el alto para las filas seleccionadas (igual para todas). El segundo botn permite establecer el ancho para las columnas seleccionadas (igual para todas). Autoajustar. Cambia el tamao del ancho de columna automticamente basado en el tamao del texto. Puede establecer el ancho de tabla basado en el tamao de ventana o convertirlo para utilizar anchos de columna fijos.
Estilo
Estilos visuales para la tabla. Word trae predeterminados varios estilos visuales para aplicar a la tabla, slo debes seleccionar la tabla y pasar el mouse sobre los estilos de tabla y vers cmo cambia el formato de tu tabla, cuando encuentres el estilo deseado, simplemente haz clic sobre l para aplicarlo. Sombreado y Bordes. De todos modos, si no deseas aplicar exactamente el formato del estilo visual que aparece predeterminado, puedes modificarlo, ya sea aplicando un sombreado distinto o cambiando los bordes, con los botones de Sombreado y Bordes. En Word97 era posible insertar imgenes en las celdas de las tablas pero no se permita que el texto se ajustase a la imagen. Ahora ya es posible ajustar el texto de varias formas. Cmo se hace? Seleccionar la celda en la que queremos insertar la imagen, en la pestaa Insertar, se encuentra el grupo de herramientas Ilustraciones, all seleccionar Imagen si se desea insertar una imagen guardada en el ordenador o en alguna unidad de respaldo, Imgenes prediseadas, SmartArt o Grfico.
Lic. PARIONA QUISPE, Teodosio
Pgina 33 de 79
Dragon Systems-2011
Ajuste de imgenes dentro de tablas
Manual Prctico - Microsoft Word 2007
Una vez insertada la imagen, seleccionarla y aparecern las Herramientas de Imagen, dentro de la pestaa Formato.
Contiene los grupos de herramientas de acceso directo: Ajustar, Estilos de imagen, Organizar, Tamao. Dentro de las herramientas Organizar se encuentra el botn Ajuste de texto, al hacer clic all se abre un men desplegable con varias opciones. Observa la imagen de la derecha. All basta con elegir el estilo de ajuste adecuado (Cuadrado, Estrecho, etc.). Al seleccionar la opcin Ms opciones de diseo, veremos una ventana como esta en la que debemos elegir en la pestaa Ajuste del texto, veremos un cuadro de dilogo como el que ves a la derecha, elegir el Estilo de ajuste adecuado (En lnea con el texto, Cuadrado, Estrecho,...) y la Alineacin horizontal (Izquierda, Centrada,...). Tambin podemos llegar a esta ventana haciendo clic sobre la imagen con el botn derecho del ratn y eligiendo Ajuste de texto, Diseo Avanzado.
Aqu abajo vemos un ejemplo:
Lic. PARIONA QUISPE, Teodosio
Pgina 34 de 79
Dragon Systems-2011
Manual Prctico - Microsoft Word 2007
IMGENES Y GRFICOS
Hoy en da un documento para que sea considerado como un buen documento debe incluir, siempre que sea necesario, grficos o imgenes, sobre todo si se va a distribuir por Internet. Un excelente procesador de textos como es Word2007 no poda dejar de tener en cuenta que la imagen cada vez est ms integrada con el texto. Cada nueva versin del programa incorpora mejoras en este aspecto como vamos a ir viendo. En Word se puede trabajar con diferentes tipos de grficos, vamos a enumerar estos diferentes tipos para saber a que nos referimos con cada trmino a lo largo del resto de este tema. Podramos clasificar los elementos grficos utilizados en Word en dos grandes grupos con algunas subdivisiones, imgenes y grficos: IMGENES. Imgenes vectoriales o prediseadas. Imgenes prediseadas procedentes de las libreras que Word tiene organizadas por temas. Estas imgenes estn construidas utilizando vectores, lo que permite hacerlas ms grandes o pequeas sin prdida de resolucin. Tambin se pueden desagrupar en los elementos que las forman, introducir cambios y volverlas a agrupar. En realidad, podramos considerar estas imgenes como un conjunto de objetos grficos. Los grficos creados con las herramientas de Word para dibujar tambin son imgenes vectoriales. Imgenes no vectoriales o de mapa de bits. Imgenes fotogrficas procedentes de cmaras digitales, de Internet, de programas como Photoshop, Fireworks, PaintShopPro, etc. Suelen ser de tipo JPG o GIF. Sobre estas imgenes se pueden realizar algunas operaciones como cambiar el tamao, el brillo,..., pero no se pueden desagrupar en los elementos que las forman. Estn formadas por puntos o pixels que tienen cada uno un color y una posicin pero no estn relacionados unos con otros. Estas imgenes admiten cambios de tamaos, pero en ocasiones, si las reducimos y posteriormente intentamos ampliarlas de nuevo pueden perder resolucin. Cuando hablemos de imgenes, en general, nos estaremos refiriendo a este tipo de imgenes no vectoriales. GRFICOS. Dibujos creados con Word. Mediante autoformas, lneas, rectngulos, elipses, etc. WordArt. Rtulos disponibles de una galera que se pueden personalizar con diversas opciones. SmartArt. Representacin de datos en forma de organigramas. Grficos. Representacin de datos en forma grfica. Hay algunos objetos ms que podran ampliar esta relacin, como el sonido y los vdeos digitales, aunque esto lo trataremos en la prxima ampliacin de este curso. Sobre las imgenes y los grficos pueden realizarse multitud de operaciones, como mover, copiar, cambiar el tamao, variar la intensidad, etc. Para ello disponemos de varias pestaas que vamos a ir viendo a continuacin, fundamentalmente la pestaa Formato para las imgenes y las pestaas Diseo y
Lic. PARIONA QUISPE, Teodosio
Pgina 35 de 79
Dragon Systems-2011
Manual Prctico - Microsoft Word 2007
Presentacin para los grficos. Con todos estos elementos no hay excusa para no disear documentos Word con una componente grfica atractiva. Tipos de archivos grficos Existen multitud de formatos grficos, vamos a explicar brevemente las caractersticas de los ms utilizados. Un formato grfico se identifica por el tipo de archivo, y se reconoce por la extensin del archivo, por ejemplo un archivo llamado motocicleta.jpg tiene extensin o tipo jpg. Imgenes no vectoriales o de mapa de bits. JPG o JPEG. Es un formato que permite distintos niveles de compresin. Se utiliza mucho en Internet, sobre todo para imgenes fotogrficas con muchos tonos. GIF. Es el ms utilizado en Internet, permite una buena compresin con imgenes de pocos tonos, tipo iconos y botones. Tambin permite crear grficos animados. BMP. No admite compresin por lo que estas imgenes ocupan mucho espacio. Se utiliza, por ejemplo, en la imagen tapiz de Windows. PNG. Moderno formato que permite compresin. Imgenes vectoriales o prediseadas. WMF. Formato de las imgenes prediseadas de Word. Otros tipos de archivos son: MOV y AVI para los archivos de vdeo digital. WAV y MP3 para los de sonido. IMGENES. Insertar imgenes Al hacer clic en la pestaa Insertar aparecer una seccin con estas opciones. Vamos a ver ahora cmo insertar imgenes prediseadas y desde archivo, en los puntos siguientes veremos el resto de las opciones. Imgenes prediseadas.
Lic. PARIONA QUISPE, Teodosio
Pgina 36 de 79
Dragon Systems-2011
Manual Prctico - Microsoft Word 2007
Si hacemos clic en Imgenes prediseadas aparece el panel lateral de Imgenes prediseadas, que puedes ver en esta imagen de al lado. En el cuadro Buscar introduciremos las palabras que describan lo que buscamos, si lo dejamos en blanco, aparecern todas la imgenes disponibles. Por ejemplo al escribir "motocicleta" aparecen las imgenes que tengan relacin con ese concepto, como puedes ver en la imagen de ms a la derecha. Para insertar una imagen en el documento basta hacer clic sobre ella. Tambin tenemos el cuadro Buscar en que nos permite indicar en donde se realizar la bsqueda, por ejemplo, en Mis colecciones, en Colecciones de Office o en Colecciones web. En el cuadro Los resultados deben ser podemos elegir entre imgenes, fotografas, pelculas o sonidos; tambin podemos elegir dentro de cada uno de estos grupos unos tipos ms concretos, por ejemplo, podemos decir que queremos fotografas de tipo JPG. Al realizar bsquedas de imgenes puede que el sistema solicite que insertes el disco de Word2007 para copiar la imagen a tu disco duro. Insertar imgenes prediseadas. Haz clic en el botn Imgenes prediseadas de la pestaa Insertar. Vers el panel Imgenes prediseadas. En el cuadro de Buscar puedes introducir las palabras que quieres buscar pero tambin puedes buscar por temas de la siguiente forma: en el cuadro Buscar en haz clic en Colecciones seleccionadas y se abrirn tres posibilidades, Mis colecciones, Colecciones de Office y Colecciones Web. Para ver los temas o categoras de cada una de ellas haz clic en el smbolo + y se expandir el rbol de categoras. Por ejemplo, en la imagen de al lado hemos expandido el rbol de Colecciones de Office. Inicialmente todas la categoras aparecen con la casilla marcada, pero puedes dejar marcadas slo las que te interesen. En nuestro caso hemos marcado la categora Acadmico y hemos obtenido las imgenes que ves en esta imagen. Si quieres que se ample la zona donde estn las imgenes haz clic en el icono que hay debajo de donde dice Resultados. Tambin tienes las barras de desplazamiento para recorrer todas las imgenes de la categora.
Lic. PARIONA QUISPE, Teodosio
Pgina 37 de 79
Dragon Systems-2011
Manual Prctico - Microsoft Word 2007
Si colocas el cursor encima de una imagen aparecer un tringulo a la derecha, si haces clic sobre l se abrir un men como el que ves en esta imagen. Este men te permite hacer diferentes cosas con la imagen que tienes seleccionada. Las opciones ms utilizadas son Insertar que pega la imagen en el documento Word; y Copiar que copia la imagen al portapapeles, ms tarde puedes pegarla en el documento. Tambin hay otras opciones para eliminar la imagen de la Galera multimedia, Copiar la imagen a otra coleccin, editar las palabras clave, etc. Tambin se pueden traer imgenes desde Internet con la opcin Imgenes prediseadas de Office Online. Imgenes y grficos. Insertar desde la Galera multimedia. La galera multimedia contiene todas las imgenes prediseadas (clips) tanto de Microsoft como las nuestras. Desde el panel Imgenes prediseadas podemos acceder a opciones para organizar nuestros clips o buscar ms imgenes en Internet, en la pgina de Microsoft. Veamos primero la opcin Organizar clips... Si no tienes el panel abierto brelo desde la pestaa Insertar y seleccionando Imgenes prediseadas. Si hacemos clic en Organizar clips... aparecer un cuadro de dilogo similar al que ves en la siguiente imagen inferior. Los clips estn organizados en colecciones temticas.
Lic. PARIONA QUISPE, Teodosio
Pgina 38 de 79
Dragon Systems-2011
Manual Prctico - Microsoft Word 2007
En este cuadro tenemos disponibles las diferentes colecciones de la galera de Microsoft. En la parte izquierda hay una lista de carpetas, en forma de rbol que puede expandirse y contraerse, con las carpetas de nuestro ordenador que contienen elementos multimedia. En la parte de la derecha puedes ver las miniaturas con las imgenes que contiene la carpeta seleccionada. En la carpeta Colecciones de Office estn las diferentes carpetas con los elementos multimedia de Microsoft organizadas por temas. Desde la carpeta Mis colecciones (no se ve en la imagen) podemos acceder a los elementos multimedia que hemos ido grabando en nuestro disco duro y que no tienen por qu ser de Microsoft. En la barra de herramientas tambin tenemos un botn para Buscar..., que funciona igual que el que hay el panel de Insertar imgenes prediseadas. En realidad este cuadro de dilogo es otra forma de hacer lo mismo que ya vimos desde el citado panel pero presentado de forma un poco diferente. Si no encontramos la imagen que se adapte a nuestras necesidades podemos buscar ms imgenes en la Galera multimedia en lnea (o Imgenes prediseadas de Office Online). Manipular imgenes Para modificar una imagen primero hay que seleccionarla posicionndose sobre ella y haciendo clic, la imagen quedar enmarcada por unos pequeos crculos. Una vez seleccionada podremos manipularla seleccionando la pestaa Formato:
Lic. PARIONA QUISPE, Teodosio
Pgina 39 de 79
Dragon Systems-2011
Para modificar el tamao, situar el cursor en las esquinas de la imagen y cuando cambie de forma a una doble flecha, hacer clic y arrastrarlo para conseguir el nuevo tamao. Aunque tambin puedes hacerlo utilizando las opciones disponibles en la seccin Tamao de esta pestaa: Incluso puedes recortar una zona de la imagen para desechar el resto, para ello haz clic en Recortar, se activar el modo de recorte. Coloca el cursor en las esquinas de la imagen, haz clic y arrstralo hasta la posicin que deseas enmarcar. Vers que de este modo puedes conseguir extraer una zona de la imagen. Haz clic de nuevo en Recortar para salir del modo de recorte. En cualquier momento puedes recuperar zonas de la imagen inicial haciendo ms amplia la zona de recorte utilizando de nuevo la herramienta Recortar. Mediante esta pestaa podrs acceder a otras muchas opciones, vemoslas:
Manual Prctico - Microsoft Word 2007
Brillo. Sirve para aumentar o disminuir el brillo de la imagen. Contraste. Permite aumentar o disminuir el contraste de la imagen. Volver a colorear. Permite aplicar un filtro de color sobre la imagen. En este desplegable tambin encontrars la opcin Color transparente para hacer transparente un color a escoger en imgenes con determinados formatos de imagen (como por ejemplo JPG). Comprimir imgenes. Permite reducir el peso de las imgenes del archivo completo (o solo las seleccionadas) para que ocupen menos espacio en disco. Restablecer imagen. Despus de aplicar varios tratamientos a la imagen, como cambios de color y brillo, podemos volver a la imagen original mediante este botn. Posicin. Ajusta la imagen respecto a la pgina de varias formas, tal y como se puede ver en los iconos de la ventana. Ajuste del texto: Ajusta la imagen respecto del texto que la rodea de varias formas, tal y como se puede ver en los iconos de esta ventana. Traer al frente. Muestra la imagen seleccionada sobre los objetos que se encuentren en su mismo nivel. Enviar al fondo. Muestra la imagen seleccionada bajo los objetos que se encuentren en su mismo nivel. Alinear. Alinea o distribuye varios objetos segn la opcin que se escoja. Agrupar. Agrupa diferentes objetos para poder trabajar con ellos como si fuese uno solo. Girar. Muestra un men con diferentes opciones de giro y volteo aplicables a la imagen. Desde estas opciones podrs aplicar diversos estilos a tu imagen, adems de poder aadirle un contorno o enmarcarla en determinada forma. Utiliza los Estilos predeterminados para aadir mayor vistosidad al resultado final.
Lic. PARIONA QUISPE, Teodosio
Pgina 40 de 79
Dragon Systems-2011
Manual Prctico - Microsoft Word 2007
Lic. PARIONA QUISPE, Teodosio
Pgina 41 de 79
Dragon Systems-2011
Insertar Formas y dibujar Dispone de herramientas que nos permiten realizar nuestros propios dibujos. Si no eres muy hbil dibujando con el ratn, no te preocupes, mediante las Formas dispondrs de multitud de formas listas para usar que te permitirn realizar esquemas, diagramas de flujo, y otros muchos grficos. Y si te gusta realizar tus propios dibujos tambin dispones de rectas, curvas ajustables y dibujo a mano alzada para que tu imaginacin se ponga a trabajar. Al hacer clic en el men Formas aparecer el listado de todas las formas disponibles en el programa. Selecciona la que ms te guste y haz clic sobre ella, enseguida podrs volver a la hoja de clculo y establecer el tamao que tendr la forma. Para ello haz clic en una zona de la hoja y sin soltar el ratn arrstralo hasta ocupar toda la zona que quieres que tome la forma.
Manual Prctico - Microsoft Word 2007
Aadir texto a los grficos Se puede aadir texto a un dibujo mediante el botn Cuadro de texto de la pestaa Formato, deberemos hacer clic y arrastrar para dibujar el cuadro de texto en la zona en la que queremos insertar el texto, y a continuacin insertar el texto. Otra forma ms cmoda de aadir texto en el interior de un grfico es haciendo clic en el grfico con el botn derecho del ratn, para que aparezca el men contextual, elegir la opcin Modificar texto y automticamente nos crear el cuadro de texto ajustndolo al espacio disponible en el grfico. Aqu tienes un ejemplo de un dibujo con texto. Modificar grficos Los grficos y formas, admiten multitud de modificaciones como giros y cambios de tamao y proporciones. Para modificar un grfico lo primero que hay que hacer es seleccionarlo, para ello hacer clic sobre l y aparecern unos puntos de control a su alrededor. Para modificar el tamao, situar el cursor en los puntos de control y, cuando cambie de forma a una doble flecha, hacer clic y arrastrarlo para conseguir el nuevo tamao. Aqu vemos el resultado de arrastrar hacia la derecha. Para mantener la proporcin mantener pulsada la tecla MAYSCULAS mientras se arrastra desde una de las esquinas. Como se puede ver en esta imagen que se ha hecho un poco ms grande que la original. Algunos grficos tambin tienen un rombo amarillo que sirve para distorsionar o cambiar la forma del grfico. En este caso un tringulo issceles se ha convertido en escaleno.
Lic. PARIONA QUISPE, Teodosio
Pgina 42 de 79
Dragon Systems-2011
Manual Prctico - Microsoft Word 2007
Para girar el grfico, seleccionarlo y hacer clic sobre el crculo verde que vemos en la parte superior central de la imagen, y mover el ratn para hacer girar el objeto, para acabar el proceso dejamos de presionar el ratn. Tambin se pueden cambiar los colores de las lneas, el color de relleno, aadir efectos de sombra y 3D, ... Estas modificaciones se pueden realizar a partir de la pestaa Formato. Con estos iconos de la barra de dibujo se pueden realizar muchas de las acciones que ya vimos para las imgenes, adems de estilos rpidos y de forma.
En esta imagen se ha aplicado color verde degradado de fondo, color azul del contorno, grosor de 3 ptos. y tipo de contorno discontinuo.
Insertar WordArt
Dragon Systems-2011
Mediante WordArt se pueden crear ttulos y rtulos dentro de nuestra hoja de clculo. Slo tenemos que introducir o seleccionar el texto al que queremos aplicarle un estilo de WordArt y automticamente Word crear un objeto grfico WordArt. Una vez hemos aplicado WordArt a un texto, dejamos de tener texto y pasamos a tener un grfico, esto quiere decir que, por ejemplo, el corrector ortogrfico no detectar un error en un texto WordArt, y tambin que el texto WordArt seguir las reglas de alineacin de los grficos.
Lic. PARIONA QUISPE, Teodosio
Pgina 43 de 79
Manual Prctico - Microsoft Word 2007
Para iniciar WordArt hacemos clic en el botn WordArt de la pestaa Insertar. Al hacer clic sobre el icono aparecer un listado con la Galera de WordArt como la que vemos aqu. Haciendo clic seleccionaremos el tipo de letra que ms nos guste. A continuacin se mostrar el texto en la hoja de clculo dispuesto para ser modificado. Si hemos seleccionado texto previamente no ser necesario teclearlo ya que aparecer ya escrito. Tambin podemos elegir la fuente, el tamao y el estilo del texto desde las pestaas Inicio y Formato.
Insertar grficos de Excel
Word 2007 utiliza Excel para representar informacin numrica en forma grfica. Para insertar un grfico ir a la pestaa Insertar, y hacer clic en el botn Grfico. Aparecer un cuadro de dilogo desde donde podrs seleccionar el tipo de grfico que quieres insertar. Selecciona uno de los de la lista y pulsa Aceptar. Aparecer un grfico similar a este y la cuadrcula (Hoja de datos) que vemos en la siguiente imagen. Para introducir valores en la hoja de datos, bastar hacer clic en cada casilla e introducir nuevos datos, desplazarse por las casillas de igual modo que en las Tablas de Word. El grfico se dibuja automticamente a partir de los datos introducidos.
Lic. PARIONA QUISPE, Teodosio
Pgina 44 de 79
Dragon Systems-2011
Manual Prctico - Microsoft Word 2007
Podemos modificar el tipo de grfico, mediante el icono Tipo de grfico, que aparece en la pestaa Diseo, cuando hacemos clic en un grfico. Tambin aparece Para introducir valores en la hoja de datos, bastar hacer clic en cada casilla e introducir nuevos datos, desplazarse por las casillas de igual modo que en las Tablas de Word. El grfico se dibuja automticamente a partir de los datos introducidos.
Podemos modificar el tipo de grfico, mediante el icono Tipo de grfico , que aparece en la pestaa Diseo, cuando hacemos clic en un grfico. Tambin aparece la pestaa Presentacin desde la que podrs indicar muchos de las opciones de presentacin del grfico, como sus ejes, leyenda, ttulos, etiquetas, etc...
Desde la pestaa Formato que hemos visto anteriormente podremos establecer el estilo y visualizacin del grfico tanto globalmente como de cada uno de sus componentes. Insertar imgenes desde Internet Muchas de las imgenes que vemos en Internet se pueden copiar a un documento Word de la forma siguiente. Hacer clic con el botn derecho del ratn en la imagen que queremos traer de Internet, se abrir una ventana con una opcin similar a Guardar imagen como... (dependiendo del navegador que utilices) que nos permitir grabar dicha imagen en un fichero de nuestro disco duro. A partir de ese momento podemos insertarla como se explica en el punto insertar imgenes desde archivo. En los navegadores ms modernos al colocar el cursor sobre una imagen aparecen estos iconos en una esquina de la imagen, si haces clic en el icono del disquete aparecer el mismo men Guardar imagen como... a que hacamos referencia anteriormente.
Lic. PARIONA QUISPE, Teodosio
Pgina 45 de 79
Dragon Systems-2011
Manual Prctico - Microsoft Word 2007
IMPRESIN
Se puede imprimir de dos formas:
a) Desde la opcin de men Impresin rpida que se encuentra dentro del men Imprimir del Botn Office. Se utiliza cuando no queremos cambiar ninguna caracterstica de impresin. b) Desde la opcin de men Imprimir (CTRL+P) que se encuentra en el Botn Office. Cuando queremos cambiar alguna caracterstica de impresin. Por ejemplo, el nmero de copias, imprimir slo alguna pgina del documento, etc... Desde la opcin de men Impresin rpida Se pincha en el Botn Office , se hace clic en la flecha que aparece a la derecha del comando Imprimir y se selecciona la opcin Impresin rpida. Nuestro documento se imprime directamente. En este caso se imprimen todas las pginas del documento, con las opciones definidas en ese momento. Antes de mandar la primera impresin del documento, es conveniente comprobar las opciones definidas en ese momento, para ello tenemos que utilizar el comando Imprimir.
Lic. PARIONA QUISPE, Teodosio
Pgina 46 de 79
Dragon Systems-2011
Manual Prctico - Microsoft Word 2007
Desde el comando Imprimir Desde el Botn Office, seleccionar Imprimir o bien directamente (CTRL+P), aparecer el cuadro de dilogo que ves a continuacin.
Descripcin de la ventana Imprimir
Vamos a ver las diferentes opciones que ofrece cada elemento de este cuadro de dilogo: Impresora. En el recuadro Impresora, podemos elegir la impresora por la que queremos que salga la impresin. Se utiliza cuando tenemos ms de una impresora conectadas a nuestro ordenador, bien sea directamente o por red. Pinchando en el botn Propiedades podemos cambiar algunos parmetros como el tipo de papel, la orientacin del papel, si queremos impresin en color o blanco/negro, etc... Intervalo de pginas. En este recuadro indicamos las pginas que queremos imprimir, basta con pinchar en la opcin deseada: Todo. Imprime todo el documento. Pgina actual. Imprime la pgina en la que se encuentra situado el punto de insercin en ese momento. Seleccin. Si tenemos seleccionada alguna parte del documento, podemos pinchar en esta opcin para que nos imprima nicamente el texto seleccionado.
Lic. PARIONA QUISPE, Teodosio
Pgina 47 de 79
Dragon Systems-2011
Manual Prctico - Microsoft Word 2007
Pginas. Permite indicar qu pginas queremos que nos imprima. Si queremos pginas salteadas, poner los nmeros de pgina separados por coma, por ejemplo: 2,8,10 imprimira las pginas 2, 8 y 10 Para indicar un intervalo, poner la pgina inicial y la pgina final separadas por un guin, por ejemplo: 4-7 imprimira las pginas 4,5,6 y 7. Se puede indicar un intervalo sin pgina inicial para indicar 'hasta', por ejemplo: -3 imprimira las pginas 1,2 y 3 (hasta la pgina 3); o bien sin pgina final para indicar 'desde', por ejemplo 12- imprimira las pginas desde la pgina 12 hasta la ltima ambas inclusive. Tambin podemos combinar cualquiera de las formas anteriores, por ejemplo: 2,3,10 - imprimira las pginas 2,3,10,11...hasta la ltima. Copias. En el recuadro Copias se indica el nmero de copias que queremos, es decir nos imprime lo que le hemos indicado en el recuadro Intervalo de pginas, tantas veces como indicamos en Nmero de copias. Si la opcin Intercalar no est activada, imprime una copia entera y despus otra copia, mientras que si activamos Intercalar imprime todas las copias de cada pgina juntas. Zoom. En el recuadro Zoom tenemos dos opciones. Pginas por hoja. Permite elegir cuntas pginas por hoja deseamos, por ejemplo 4 imprimira 4 pginas en una sola hoja de papel. De este modo podemos ahorrar mucho papel si queremos tener impresas las versiones provisionales de nuestros documentos. Escalar al tamao del papel. Permite indicar el papel que tenemos en nuestra impresora, por ejemplo A4. Valores recomendables. Podemos elegir desde 1 a 16 Pginas por hoja, en Escalar al tamao del papel el men despegable nos ofrece varios valores (A3, A4, Carta,...) y tambin el valor Sin escala. Este ltimo valor puede producir resultados un tanto inesperados en algunos casos, lo recomendable es poner el tamao del papel que estemos usando, usualmente A4, para este tamao se pueden imprimir de forma legible hasta 4 Pginas por hoja. Vista preliminar Antes de imprimir un documento podemos ver cmo quedar en el papel, esto podemos hacerlo de dos formas. 1. Vista diseo de impresin. Como ya vimos en el tema 2, un documento se puede ver desde diferentes vistas utilizando los botones de presentacin. El primer botn es la vista Diseo de impresin que permite visualizar la pgina tal y como se imprimir, con grficos, imgenes, encabezados y pies de pgina, etc. En la mayor parte de la ocasiones ser suficiente utilizar esta vista antes de imprimir pero en ocasiones podemos necesitar algunas funciones ms, en ese caso podemos utilizar la Vista preliminar.
Lic. PARIONA QUISPE, Teodosio
Pgina 48 de 79
Dragon Systems-2011
Manual Prctico - Microsoft Word 2007
2. Vista preliminar. La vista preliminar permite visualizar la pgina tal y como se imprimir, con grficos, imgenes, encabezados y pies de pgina, etc. pero adems permite ver varias pginas a la vez, aumentar y reducir el tamao, y algunas cosas ms que vamos a ver ahora. Para desplegar la vista preliminar ir al Botn Office y desplegar la opcin Imprimir y elegir Vista preliminar. Al arrancar la vista preliminar veremos una pantalla similar a la que muestra la siguiente imagen. La vista preliminar tiene su propia pestaa para realizar unas funciones adicionales que vamos a ver a continuacin. Vamos a explicar uno a uno los iconos de esta barra.
Imprimir. Manda a la impresora el documento. Una pgina. Hace que en la pantalla se vea una sola pgina. Dos pginas. Hace que en la pantalla se vea dos pginas. Ajustar. Al hacer clic en este icono se ajusta la pgina al ancho de la pantalla.
Zoom. Permite fijar diferentes tamaos del documento. Tamao real. Permite mostrar la hoja a un zoom del 100%. Muestra o oculta las reglas (horizontales y verticales)... Word intentar reducir en uno el nmero de pginas de un documento para evitar que unas pocas lneas ocupen la ltima pgina. Cerrar. Sirve para cerrar la vista preliminar.
Lic. PARIONA QUISPE, Teodosio
Pgina 49 de 79
Dragon Systems-2011
Manual Prctico - Microsoft Word 2007
Introduccin. Conceptos Bsicos
PowerPoint es la herramienta que nos ofrece Microsoft Office para crear presentaciones. Las presentaciones son imprescindibles hoy en da ya que permiten comunicar informacin e ideas de forma visual y atractiva. Se pueden utilizar presentaciones en la enseanza como apoyo al profesor para desarrollar un determinado tema, para exponer resultados de una investigacin, en la empresa para preparar reuniones, para presentar los resultados de un trabajo o los resultados de la empresa, para presentar un nuevo producto, etc. En definitiva siempre que se quiera exponer informacin de forma visual y agradable para captar la atencin del interlocutor. Con PowerPoint podemos crear presentaciones de forma fcil y rpida pero con gran calidad ya que incorpora gran cantidad de herramientas que nos permiten personalizar hasta el ltimo detalle, por ejemplo podemos controlar el estilo de los textos y de los prrafos, podemos insertar grficos, dibujos, imgenes, e incluso texto WordArt. Tambin podemos insertar efectos animados, pelculas y sonidos. Podemos revisar la ortografa de los textos e incluso insertar notas para que el locutor pueda tener unas pequeas aclaraciones para su exposicin y muchas ms cosas que veremos a lo largo del curso. Para empezar veremos la forma de arrancar el programa y cules son los elementos bsicos de PowerPoint, la pantalla, las barras, etc, para familiarizarnos con el entorno. Aprenders cmo se llaman, donde estn y para qu sirven. Cuando conozcas todo esto estars en disposicin de empezar a crear presentaciones en el siguiente tema.
Lic. PARIONA QUISPE, Teodosio
Pgina 50 de 79
Dragon Systems-2011
Manual Prctico - Microsoft Word 2007
Iniciar PowerPoint Vamos a ver las dos formas bsicas de iniciar PowerPoint. 1) Desde el botn Inicio situado, normalmente, en la esquina inferior izquierda de la pantalla. Coloca el cursor y haz clic sobre el botn Inicio se despliega un men; al colocar el cursor sobre Programas, aparece otra lista con los programas que hay instalados en tu ordenador; buscar Microsoft PowerPoint, y al hacer clic sobre l e arrancar el programa. 2) Desde el icono de PowerPoint del escritorio haciendo doble clic sobre l.
Ahora inicia el PowerPoint para ir probando lo que vayamos explicando, de esta forma aprenders mejor el manejo de este programa. La pantalla inicial Al iniciar PowerPoint aparece una pantalla inicial como la que a continuacin te mostramos. Ahora conoceremos los nombres de los diferentes elementos de esta pantalla y as ser ms fcil entender el resto del curso. La pantalla que se muestra a continuacin puede no coincidir exactamente con la que ves en tu ordenador, ya que cada usuario puede decidir qu elementos quiere que se vean en
Lic. PARIONA QUISPE, Teodosio
Pgina 51 de 79
Dragon Systems-2011
Manual Prctico - Microsoft Word 2007
cada momento, como veremos ms adelante. La parte central de la ventana es donde visualizamos y creamos las diapositivas que formarn la presentacin. Una diapositiva no es ms que una de las muchas pantallas que forman parte de una presentacin, es como una pgina de un libro.
Las Barras
La barra de ttulo Contiene el nombre del documento sobre el que se est trabajando en ese momento. Cuando creamos una presentacin nueva se le asigna el nombre provisional Presentacin1, hasta que la guardemos y le demos el nombre que queramos. En el extremo de la derecha estn los botones para minimizar, restaurar y cerrar. La barra de acceso rpido La barra de acceso rpido contiene las operaciones ms habituales como Guardar, Deshacer o Repetir . Esta barra puede personalizarse para aadir todos los botones que quieras. Para ello haz clic en la flecha desplegable de la derecha y selecciona los comandos que quieras aadir.
La Banda de Opciones
Dragon Systems-2011
La Banda de opciones contiene todas las opciones del programa agrupadas en pestaas. Al hacer clic en Insertar, por ejemplo, veremos las operaciones relacionadas con la insercin de los diferentes elementos que se pueden crear en PowerPoint.
Lic. PARIONA QUISPE, Teodosio
Pgina 52 de 79
Manual Prctico - Microsoft Word 2007
Puedes acceder a todas las acciones utilizando estas pestaas. Pero las ms habituales podramos aadirlas a la barra de acceso rpido como hemos visto en el punto anterior. En algunos momentos algunas opciones no estarn disponibles, las reconocers porque tienen un color atenuado. Las pestaas que forman la banda pueden ir cambiando segn el momento en que te encuentres cuando trabajes con PowerPoint. Est diseada para mostrar solamente aquellas opciones que te sern tiles en cada pantalla. Pulsando la tecla ALT entraremos en el modo de acceso por teclado. De esta forma aparecern pequeos recuadros junto a las pestaas y opciones indicando la tecla (o conjunto de teclas) que debers pulsar para acceder a esa opcin sin la necesidad del ratn.
La Banda de opciones contiene todas las opciones del programa agrupadas en pestaas. Al hacer clic en Insertar, por ejemplo, veremos las operaciones relacionadas con la insercin de los diferentes elementos que se pueden crear en PowerPoint. El rea de esquema muestra los ttulos de las diapositivas que vamos creando con su nmero e incluso puede mostrar las diapositivas en miniatura si seleccionamos su pestaa . Al seleccionar una diapositiva en el rea de esquema aparecer inmediatamente la diapositiva en el rea de trabajo para poder modificarla. Los Botones de vistas, con ellos podemos elegir el tipo de Vista en la cual por ejemplo podemos tener una vista general de todas las diapositivas que tenemos, tambin podemos ejecutar la presentacin para ver cmo queda, etc. El icono que queda resaltado nos indica la vista en la que nos encontramos.
Dragon Systems-2011
queremos encontrarnos segn nos convenga,
Lic. PARIONA QUISPE, Teodosio
Pgina 53 de 79
Manual Prctico - Microsoft Word 2007
El rea de notas ser donde aadiremos las notas de apoyo para realizar la presentacin. Estas notas no se ven en la presentacin pero si se lo indicamos podemos hacer que aparezcan cuando imprimamos la presentacin en papel.
Crear una presentacin
A continuacin veremos cmo crear una nueva Presentacin en blanco, esta opcin se suele utilizar cuando la persona que genera la presentacin sabe manejar bien el programa y tambin cuando ninguna de las plantillas que incorpora PowerPoint se adapta a nuestras necesidades. Crear una Presentacin en Blanco Para crear una presentacin en blanco sigue estos pasos: Despliega el Botn Office. Selecciona la opcin Nuevo. En el cuadro de dilogo Nueva presentacin haz doble clic sobre Presentacin en blanco o seleccinala y pulsa el botn Crear. As es como te puede quedar una presentacin en blanco. Tienes una diapositiva y dos cuadros de texto para aadir un ttulo y aadir un subttulo. A partir de ah tendremos que dar contenido a las diapositivas, aadir las diapositivas que hagan falta y todo lo dems.
Lic. PARIONA QUISPE, Teodosio
Pgina 54 de 79
Dragon Systems-2011
Manual Prctico - Microsoft Word 2007
A continuacin veremos cmo crear una Presentacin con una de las plantillas que incorpora el propio PowerPoint. Las plantillas son muy tiles porque generan y permiten organizar las diapositivas que puede necesitar nuestra presentacin. Crear una Presentacin con una Plantilla Para crear una presentacin con una plantilla sigue estos pasos: Despliega el Botn Office. Selecciona la opcin Nuevo. En el cuadro de dilogo Nueva presentacin haz clic sobre la categora Plantillas instaladas y te aparecer un cuadro de dilogo similar al que te mostramos a continuacin.
Selecciona la plantilla de diseo que ms te gusta, en la parte de la derecha te aparecer una vista previa de la plantilla que has seleccionado para que puedas elegir mejor. Una vez hayas encontrado la plantilla que ms se adapte a tus gustos pulsa el botn Crear.
Lic. PARIONA QUISPE, Teodosio
Pgina 55 de 79
Dragon Systems-2011
Manual Prctico - Microsoft Word 2007
Guardar una presentacin
A continuacin veremos cmo guardar una presentacin. Es importante que cada cierto tiempo guardemos los cambios realizados en nuestra presentacin para que en el caso de que el sistema falle perdamos los menos cambios posibles. Guardado automtico Ahora veremos cmo podemos configurar PowerPoint para que cada cierto tiempo guarde automticamente los cambios. Esta opcin es muy til ya que a travs del guardado automtico podemos recuperar los ltimos cambios que hemos realizado en un documento que por cualquier motivo no hemos podido guardar. Pasos a seguir: Despliega el Botn Office y selecciona la opcin Opciones de PowerPoint. Haz clic sobre la categora Guardar de la ventana Opciones de PowerPoint.
Activa la casilla Guardar informacin de Autor recuperacin cada y despus indica cada cuntos minutos quieres que guarde el archivo. Por ltimo pulsa Aceptar. En esta pestaa tambin muy til es la Ubicacin de archivo predeterminada. Ah ponemos el nombre de la carpeta donde guarda por defecto los archivos, es la carpeta que aparece en el cuadro Guardar en de la ventana Guardar como.
Lic. PARIONA QUISPE, Teodosio
Pgina 56 de 79
Dragon Systems-2011
Manual Prctico - Microsoft Word 2007
Guardar una Presentacin Para guardar una presentacin podemos ir al Botn Office y seleccionar la opcin Guardar o tambin se puede hacer con el botn . Si es la primera vez que guardamos la presentacin nos aparecer una ventana similar a la que mostramos a continuacin.
Lic. PARIONA QUISPE, Teodosio
Pgina 57 de 79
Dragon Systems-2011
De la lista desplegable Guardar en seleccionaremos la carpeta en la cual queremos guardar la presentacin. Tambin podemos crear una nueva carpeta con este icono , la carpeta se crear dentro de la carpeta que figure en el campo Guardar en. Despus en la casilla Nombre de archivo introduciremos el nombre con el cual queremos guardar la presentacin y por ltimo pulsaremos en el botn Guardar. Si por algn motivo queremos guardar la presentacin con otro formato para que pueda ser abierta por otra aplicacin, como por ejemplo PowerPoint 97-2003, desplegaremos la lista de Guardar como tipo: y seleccionaremos el formato adecuado de la lista desplegable. Si el tipo de formato que seleccionamos es Presentacin se guardar la presentacin con la extensin pptx. Si no es la primera vez que guardamos la presentacin y pulsamos en el botn de guardar de la barra de acceso rpido o seleccionamos la opcin Guardar del Botn Office no nos aparecer la ventana que hemos mostrado anteriormente, guardar los cambios sin preguntar. Si queremos guardar una presentacin con otro nombre (por ejemplo queremos crear una nueva presentacin utilizando una presentacin que ya tenemos) desplegaremos el Botn Office y seleccionamos la opcin Guardar como, entonces aparecer la misma ventana que cuando pulsamos por primera vez en
Manual Prctico - Microsoft Word 2007
el botn Guardar. Cuando utilizamos esta opcin tenemos al final dos presentaciones, la inicial (la que estaba abierta cuando dijimos Guardar como) y otra con el nuevo nombre.
Abrir una presentacin
A continuacin veremos cmo podemos abrir una presentacin ya creada para verla o para modificarla. Abrir una Presentacin Para abrir una presentacin deberemos ir al Botn Office y seleccionar la opcin Abrir o pulsar la combinacin de teclas CTRL + A. En esa misma seccin aparecen los nombres de las ltimas presentaciones abiertas (en nuestro caso Reunin Administrativos y Alcalde). Si la presentacin que queremos abrir se encuentra entre esas hacemos bastar con hacer clic en su nombre. Este listado se ve generando a medida que usamos PowerPoint con los ltimos documentos abiertos. Si quieres que alguno de estos archivos parezca siempre haz clic sobre el botn y el archivo quedar fijado en la lista, de modo que siempre que abras el Botn Office podrs encontrarlo rpidamente. Pulsando Abrir se abrir la siguiente ventana:
Lic. PARIONA QUISPE, Teodosio
Pgina 58 de 79
Dragon Systems-2011
Manual Prctico - Microsoft Word 2007
En la lista desplegable del cuadro Buscar en seleccionamos la unidad en la cual se encuentra la presentacin que queremos abrir, a continuacin seleccionamos la carpeta que contiene la presentacin. Una vez hayamos seleccionado la presentacin pulsamos en el botn Abrir.
Tipos de Vistas
Antes de empezar a explicar cmo personalizar una presentacin es importante saber cmo manejarnos en los distintos tipos de vistas que nos ofrece PowerPoint. El saber manejar los tipos de vistas es muy importante ya que nos va a permitir tener tanto una visin particular de cada diapositiva como una visin global de todas las diapositivas, incluso nos permitir reproducir la presentacin para ver cmo queda al final. Vista Normal La vista normal es la que se utiliza para trabajar habitualmente, con ella podemos ver, disear y modificar la diapositiva que seleccionamos. Para ver la diapositiva en esta vista haz clic en la pestaa Vista y selecciona la opcin Normal. Tambin puedes pulsar en el botn que aparece a la derecha en la barra de estado.
Lic. PARIONA QUISPE, Teodosio
Pgina 59 de 79
Dragon Systems-2011
Manual Prctico - Microsoft Word 2007
En la parte izquierda de la pantalla aparece el rea de esquema en el cual podemos seleccionar la diapositiva que queremos visualizar y en la parte derecha aparece la diapositiva en grande para poder modificarla. En la parte inferior se encuentra el rea de notas en el cual se introducen aclaraciones para el orador sobre la diapositiva. Esta es la vista que ms utilizars ya que en ella podemos insertar el texto de las diapositivas, cambiarles el color y diseo y es adems la que ms se aproxima al tamao real de la diapositiva. Vista Clasificador de diapositivas Para ver las diapositivas en vista clasificador tienes que hacer clic en la pestaa Vista y seleccionar la opcin Clasificador de diapositivas. Tambin puedes pulsar en el botn que aparece debajo del rea de esquema en la parte izquierda. Este tipo de vista muestra las diapositivas en miniatura y ordenadas por el orden de aparicin, orden que como podrs ver aparece junto con cada diapositiva. Con este tipo de vista tenemos una visin ms global de la presentacin, nos permite localizar una diapositiva ms rpidamente y es muy til para mover, copiar o eliminar las diapositivas, para organizar las diapositivas.
Lic. PARIONA QUISPE, Teodosio
Pgina 60 de 79
Dragon Systems-2011
Manual Prctico - Microsoft Word 2007
Vista Presentacin con diapositivas La vista Presentacin con diapositivas reproduce la presentacin a partir de la diapositiva seleccionada, con este tipo de vista podemos apreciar los efectos animados que hayamos podido insertar en las distintas diapositivas que forman la presentacin. Para ver la diapositiva en esta vista haz clic en la pestaa Vista y selecciona la opcin Presentacin con diapositivas. Tambin puedes pulsar en el botn que aparece debajo del rea de esquema o pulsar la tecla F5. Para salir de la vista presentacin pulsa la tecla ESC. Moverse por la vista presentacin En la vista presentacin vemos cmo se ejecuta la presentacin. La ejecucin empieza en la diapositiva donde estbamos cuando hemos dado la orden de pasar a vista presentacin. A continuacin te mostramos las teclas que puedes utilizar para llevar a cabo las acciones ms tiles cuando estamos en vista presentacin. No hace falta que te las aprendas todas, adems si tienes alguna duda puedes presionar F1 durante la presentacin con diapositivas para ver una lista de esas teclas. En este punto hemos incluido las acciones bsicas.
Lic. PARIONA QUISPE, Teodosio
Pgina 61 de 79
Dragon Systems-2011
Manual Prctico - Microsoft Word 2007
Zoom El zoom permite acercar o alejar las diapositivas en la vista en la que nos encontremos. Para aplicar el zoom a las diapositivas sitate primero en la diapositiva sobre la cual quieres que se aplique el zoom y despus selecciona la pestaa Vista y selecciona la opcin Zoom. Una vez seleccionada esta opcin se desplegar una ventana como la que te mostramos a continuacin. En esta ventana seleccionamos el porcentaje de zoom que queremos aplicar a las vistas. Puedes seleccionar uno de los zooms que aparecen en la lista (33,50,66,100, ...) o bien se puede aplicar un porcentaje que nosotros especifiquemos en el cuadro Porcentaje. Tambin se puede aplicar el zoom a travs de la barra de estado con el control , desplaza el marcador para establecer el zoom que quieres aplicar. Aqu te mostramos un ejemplo de cmo puedes aplicar el zoom a las diapositivas del rea de esquema.
Como puedes apreciar las diapositivas que aparecen en el rea de esquema han aumentado su tamao, han pasado del 33% de zoom que tenan aplicado al 150%.
Lic. PARIONA QUISPE, Teodosio
Pgina 62 de 79
Dragon Systems-2011
Manual Prctico - Microsoft Word 2007
Lo mismo podemos hacer con las dems reas de trabajo, lo nico que hay que hacer es situarse antes en el rea al cual queramos aplicar el zoom.
Utiliza el botn para ajustar el zoom de modo que se vea el contenido completo de la vista en el tamao de la ventana con la que estamos trabajando. Puedes acceder a esta opcin igualmente desde la barra de herramientas haciendo clic en el botn en la barra de estado, a la derecha del control de zoom.
Trabajar con diapositivas
Cuando creamos una presentacin podemos despus modificarla insertando, eliminando, copiando diapositivas, etc. A continuacin veremos paso a paso cmo podemos realizar cada una de estas operaciones que siendo tan sencillas tienen una gran utilidad. Insertar una nueva diapositiva Para insertar una nueva diapositiva te aconsejamos que si te encuentras en la vista normal selecciones la pestaa diapositiva del rea de esquema ya que de esta forma es ms fcil apreciar cmo se aade la nueva diapositiva a la presentacin. Puedes aadir una diapositiva de dos formas: Pulsa en el botn Nueva diapositiva que se encuentra en la pestaa Inicio. Bien utiliza las teclas Ctrl + M para duplicar la diapositiva seleccionada. Una vez realizado esto podrs apreciar que en el rea de esquema aparece al final una nueva diapositiva. Si tienes una diapositiva seleccionada inserta la nueva despus de esta. Como puedes ver en la imagen de la derecha, si hacemos clic en la flecha que se encuentra bajo el botn Nueva diapositiva, podremos elegir su diseo o tema. Puedes escoger entre diferentes diseos, o incluso cargar una en blanco. Aunque no ests
Lic. PARIONA QUISPE, Teodosio
Pgina 63 de 79
Dragon Systems-2011
Manual Prctico - Microsoft Word 2007
seguro de cmo quieres crear tu diapositiva, no te preocupes, ms adelante veremos como aadir y quitar elementos. Duplicar una diapositiva Otra forma de copiar una diapositiva es duplicndola, la diferencia es que duplicar sirve para copiar una diapositiva en la misma presentacin mientras que con copiar puedes copiar la diapositiva en otra presentacin. Para duplicar primero selecciona las diapositivas a duplicar. Una vez seleccionadas puedes duplicarlas de varias formas, elige la que ms cmoda te resulte: Hazlo desde la banda de opciones desplegando el men Nueva diapositiva y seleccionando la opcin Duplicar diapositivas seleccionadas. O bien utilizando la combinacin de teclas Ctrl + Alt + D.
Mover diapositivas
Mover arrastrando. Para mover las diapositivas de lugar dentro de una misma presentacin tienes que seleccionar la diapositiva que quieras mover y sin soltar el botn izquierdo del ratn arrstrala hasta la posicin donde quieres situarla. Al desplazarla vers que el puntero del ratn es una flecha con un rectngulo debajo y aparece una lnea entre diapositiva, esta lnea indica en qu posicin se situar la diapositiva, por ejemplo si queremos colocar la primera diapositiva entre las diapositivas 5 y 6, moveremos el ratn hasta que la lnea est entre la 5 y la 6. Una vez te hayas situado en la posicin donde quieres poner la diapositiva suelta el botn del ratn y automticamente la diapositiva
Lic. PARIONA QUISPE, Teodosio
Pgina 64 de 79
Dragon Systems-2011
Manual Prctico - Microsoft Word 2007
se desplazar a la posicin e incluso se renumerarn las diapositivas. Para mover una diapositiva estando en el rea de esquema pulsa con el botn izquierdo del ratn sobre y sin soltarlo arrstralo hasta la posicin donde quieras moverla, una vez situado suelta el botn y automticamente la diapositiva se desplazar y se renumerarn todas las diapositivas.
Como puedes apreciar en estas imgenes la diapositiva nmero siete a pasado a ocupar la posicin nmero 6 y la que ocupaba la posicin 6 pasa a ser la 5. Eliminar diapositivas Selecciona las diapositivas a eliminar, si estn consecutivas puedes seleccionarlas manteniendo pulsada la tecla SHIFT y seleccionando la ltima diapositiva, en cambio si no estn unas al lado de otras mantn pulsada la tecla CTRL para seleccionarlas. Una vez seleccionadas puedes eliminarlas de varias formas, elige la que ms cmoda te resulte: Desde la pestaa Inicio y seleccionando la opcin Eliminar. Otra forma de eliminar diapositivas es utilizando el men contextual que aparece al pulsar sobre una diapositiva con el botn derecho y seleccionando Eliminar diapositiva. La ltima forma de eliminar es pulsando la tecla SUPR.
Lic. PARIONA QUISPE, Teodosio
Pgina 65 de 79
Dragon Systems-2011
Manual Prctico - Microsoft Word 2007
Girar y Voltear
PowerPoint permite aplicar otros cambios a los objetos, puedes cambiar su orientacin (por ejemplo girar un dibujo 30 grados hacia la derecha para dejarlo inclinado), tambin puedes voltear los objetos (cuando volteas un dibujo por ejemplo hacia la derecha lo que obtienes es la imagen que aparecera en un espejo puesto de forma vertical frente al objeto original). No todos los objetos de una diapositiva se pueden girar, las imgenes y los dibujos Autoforma son algunos de los objetos que s podemos girar y voltear. Para girar o voltear un objeto primero tienes que seleccionarlo, una vez seleccionado despliega el men Girar de la pestaa Formato. A continuacin selecciona el tipo de giro que quieras realizar entre los que te propone. Si seleccionas la opcin Girar 90 a la izquierda automticamente el objeto experimenta un giro de 90 grados a la izquierda. Si seleccionas la opcin Girar 90 a la derecha automticamente el objeto experimenta un giro de 90 grados a la derecha. Si seleccionas la opcin Voltear horizontalmente automticamente se obtiene su simtrico cogiendo como eje de simetra la vertical. Si seleccionas la opcin Voltear verticalmente automticamente se obtiene su simtrico cogiendo como eje de simetra la horizontal. Observa, que manteniendo el cursor sobre la opcin deseada, el objeto gira para que veamos el resultado. Pero el cambio no ser real si no pulsamos. A continuacin te mostramos unos ejemplos de cmo queda un objeto girado y volteado. Despus de Girar a la derecha Despus de Girar a la izquierda
Despus de Voltear horizontalmente Si prefieres girar el objeto libremente slo tendrs que hacer clic sobre unos puntos verdes que aparecen alrededor del objeto (son puntos que se pueden arrastrar con lo cual giraremos el objeto), en la punta del puntero del ratn aparece una flecha en forma de circunferencia, sitate sobre el punto verde que quieras y despus arrastra el ratn hacia la posicin que tu deseas y vers como la figura gira, una vez conseguido el giro deseado suelta el botn izquierdo del ratn.
Lic. PARIONA QUISPE, Teodosio
Pgina 66 de 79
Dragon Systems-2011
Manual Prctico - Microsoft Word 2007
Alinear y distribuir
PowerPoint nos permite tambin cambiar la posicin que ocupan los objetos dentro de la diapositiva e incluso cambiar la posicin de alguno de ellos en funcin de otro objeto. Ordenar objetos En PowerPoint al igual que en Word puede suceder que insertes varios objetos unos encima de otros (por ejemplo insertar una imagen y despus insertar un rectngulo) y que alguno de ellos oculte al otro, para gestionar ese tema PowerPoint incorpora la opcin ordenar que te permitir mover los objetos a planos distintos por ejemplo traer a primer plano un objeto que estaba detrs de otro y que por eso no se vea. Para ordenar objetos primero tienes que seleccionar el objeto al que quieras cambiar su orden. Una vez seleccionado haz clic en la pestaa Formato y despliega una de los dos mens: Traer al frente o Enviar al fondo. A continuacin selecciona el tipo de orden que quieras realizar. Si seleccionas la opcin Traer al frente el objeto que tengas seleccionado pasar a ser el primero por lo que si los pones encima de otro este objeto tapar a los que tiene debajo. Si seleccionas la opcin Traer adelante el objeto que tengas seleccionado pasar una posicin hacia adelante. Si seleccionas Enviar al fondo este objeto pasar a ser el ltimo por lo que cualquier objeto que haya encima de l lo tapar. Si seleccionas Enviar atrs este objeto pasar una posicin atrs. A continuacin te mostramos un ejemplo de lo que supone ordenar los objetos.
Lic. PARIONA QUISPE, Teodosio
Pgina 67 de 79
Dragon Systems-2011
Manual Prctico - Microsoft Word 2007
Despus de enviar al fondo: Una de las opciones que podemos utilizar para trabajar con la ordenacin de elementos es utilizar el panel Seleccin y visibilidad, para ello haz clic en Panel de seleccin.
Trabajar con Grficos
Los grficos se utilizan muy a menudo en las presentaciones por su facilidad de esquematizar gran cantidad de informacin. PowerPoint incluye muchos tipos de grficos que ms adelante podrs ver. Insertar un grfico Para insertar un grfico en una diapositiva nicamente tienes que pulsar en el botn Grfico de la pestaa Insertar. Se abrir un cuadro de dilogo para que escojas el tipo de grfico que quieres mostrar, selecciona uno y pulsa Aceptar.
En la lista de la izquierda selecciona el tipo de grfico que te gusta, inmediatamente te aparecern unos subtipos de grficos en la zona de la derecha de la ventana que estn relacionados con el tipo genrico que has elegido anteriormente. Selecciona el grfico que ms te guste, pero te aconsejamos que si quieres que te sea de utilidad busca grficos que permitan representar y captar la informacin fcilmente.
Lic. PARIONA QUISPE, Teodosio
Pgina 68 de 79
Dragon Systems-2011
Manual Prctico - Microsoft Word 2007
PowerPoint insertar el grfico en la diapositiva y te mostrar la hoja de datos de ejemplo que contiene las cantidades que se representan en el grfico. Ten en cuenta que PowerPoint utiliza Excel para crear los grficos, por lo que puedes utilizar todas sus caractersticas para su creacin. En la hoja de datos la primera columna que aparece es la que representa la leyenda, la primera fila (1er trim., 2do trim....) representa el eje X (horizontal) y las cantidades sern representadas en el eje Y. Este dibujo es la representacin de la hoja de datos que te hemos mostrado anteriormente. Una vez insertado el grfico es muy fcil de modificar los datos de la hoja de datos, nicamente sitate sobre la celda que quieras modificar e inserta el nuevo valor que inmediatamente vers representado en la grfica. Modificar el tipo de grfico Como podrs apreciar cuando ests trabajando con un grfico en la barra de herramientas estndar aparecen nuevos botones como pueden ser estos que te mostramos y que iremos explicando a lo largo del tema.
Haciendo clic en el botn Editar datos se abrir la ventana de Excel de nuevo para que puedas modificar los datos introducidos. Utiliza las opciones de Diseo rpido para decidir con unos pocos clics aspectos relativos a tu grfico. Tambin puedes cambiar sus colores desde el desplegable Estilos de diseo.
Lic. PARIONA QUISPE, Teodosio
Pgina 69 de 79
Dragon Systems-2011
Manual Prctico - Microsoft Word 2007
Para modificar el tipo de grfico hemos de hacer clic en el botn Cambiar tipo de grfico de la pestaa Diseo, se abrir de nuevo el cuadro de dilogo de seleccin de Grfico y podrs cambiar su apariencia. A continuacin te mostramos una imagen de cmo queda el grfico que anteriormente te habamos mostrado al cambiar el tipo de grfico a circular.
Opciones de diseo Puede utilizar los botones de la seccin Etiquetas de la pestaa Presentacin para ocultar o mostrar etiquetas del grfico, como por ejemplo la leyenda, el ttulo, los rtulos de los ejes, etc... Incluso puedes mostrar la Tabla de datos para que quede algo as: Cuando tenemos la ventana de Excel abierta se nos activa una opcin muy til, Cambiar entre filas y columnas:
Al utilizar esta opcin permutamos las columnas por las filas dando como resultado lo que puedes ver en las siguientes imgenes:
Dragon Systems-2011
Lic. PARIONA QUISPE, Teodosio
Pgina 70 de 79
Manual Prctico - Microsoft Word 2007
Si quieres que en el grfico aparezcan unas lneas horizontales y/o verticales para interpretar mejor los valores representados, pulsa en los botones de la seccin Ejes de la pestaa Presentacin. Este es el resultado:
Trabajar con Organigramas
Al igual que podemos insertar grficos en las presentaciones tambin se pueden insertar diagramas, su utilizacin es muy sencilla y a continuacin lo descubrirs. Crear un Organigrama Para crear un organigrama tienes que seleccionar de la pestaa Insertar la opcin SmartArt. Aparecer una ventana como la que te mostramos con los tipos de diagramas que te ofrece PowerPoint. Nosotros elegiremos un organigrama de Jerarqua.
Selecciona el tipo de diagrama que ms se adapte a tus necesidades y pulsa Aceptar.
Lic. PARIONA QUISPE, Teodosio
Pgina 71 de 79
Dragon Systems-2011
Manual Prctico - Microsoft Word 2007
Una vez insertado el organigrama aparecen las nuevas pestaas de organigramas Diseo y Formato:
A travs de esta barra podrs controlar todas las operaciones que puedes realizar con el organigrama. Agregar forma te permite insertar una nueva rama o un nuevo nivel en el organigrama. En Diseo podrs controlar la mayora de aspectos relacionados con los niveles y ramas del organigrama. Estas opciones variarn en funcin del tipo de diagrama que utilicemos. Utiliza el desplegable Diseos para cambiar el organigrama y seleccionar uno de la misma familia, en este caso muestra todos los organigramas pertenecientes a la categora Jerarqua. En el desplegable Estilos encontrars diferentes estilos para aplicar a tu diagrama. Al pasar el ratn por encima de uno de ellos vers una previsualizacin en el organigrama de la diapositiva. Aadir texto en los cuadros de un diagrama Para aadir texto en los cuadros de algn tipo de diagrama que incorpora PowerPoint, como puede ser un organigrama, nicamente tienes que hacer clic con el botn izquierdo del ratn sobre el cuadro del diagrama en el que quieras insertar texto y vers como aparece el cursor para que insertes el texto. Puedes aplicar al texto de los elementos del diagrama las mismas opciones de formato que hemos visto en el tema 9. Por ejemplo se puede subrayar, cambiar su tamao, el color de la fuente, justificar al centro, etc...
Lic. PARIONA QUISPE, Teodosio
Pgina 72 de 79
Dragon Systems-2011
Manual Prctico - Microsoft Word 2007
Agregar relaciones en el organigrama Para aadir nuevos niveles en un organigrama tienes que situarte primero en el cuadro del nivel a partir del cual quieres insertar el nuevo nivel. Despus en la pestaa Diseo despliega el men Agregar Forma y selecciona la opcin Agregar forma debajo. Despus de Agregar forma debajo
Para aadir nuevos cuadros en un mismo nivel tienes que situarte en el cuadro del nivel donde vas a insertar el nuevo cuadro teniendo siempre en cuenta que PowerPoint aadir el nuevo cuadro a la derecha del cuadro seleccionado. Despus en la pestaa Diseo despliega el men Insertar Forma y selecciona la opcin Agregar forma delante o Agregar forma detrs, segn la posicin que quieras que tome. Despus de Agregar forma delante
Lic. PARIONA QUISPE, Teodosio
Pgina 73 de 79
Dragon Systems-2011
Manual Prctico - Microsoft Word 2007
Agregar relaciones en el organigrama (cont) Para aadir un ayudante tienes que situarte donde quieres insertar la nueva rama y despus en la pestaa Diseo desplegar el men Insertar Forma y seleccionar Agregar asistente.
Despus de agregar asistente
Organizar los elementos de un diagrama PowerPoint te permite modificar la posicin de las ramas que dependen de un cuadro, por ejemplo le podemos decir que todos los cuadros que dependan del que tenemos seleccionado se siten a la izquierda, etc. Para modificar el Diseo tienes que seleccionar el cuadro que quieras y despus desplegar el men Diseo de la pestaa Diseo. Si seleccionas Dependientes a la izquierda por ejemplo te aparecer algo similar a lo que te mostramos a continuacin.
Lic. PARIONA QUISPE, Teodosio
Pgina 74 de 79
Dragon Systems-2011
Los elementos dependientes del que est seleccionado (B2), se posicionan todos a la izquierda.
Manual Prctico - Microsoft Word 2007
Insertar sonidos y pelculas
Otro elemento muy til a la hora de disear presentaciones son elementos multimedia como sonido y pelculas. En PowerPoint podemos insertar en nuestras presentaciones sonidos e incluso pelculas. Insertar sonidos en una presentacin Para insertar un sonido en una presentacin despliega la pestaa Insertar y elige Sonido. Despus aparecer una lista donde podrs insertar un sonido que ya tengas almacenado en tu ordenador (con la opcin Sonido de archivo), o grabar t mismo el sonido e incluso insertar como sonido una pista de un CD de audio. Cuando la banda de opciones sea de un tamao reducido, este icono aparecer en el desplegable Clip multimedia. Insertar sonidos de la galera multimedia Despliega la pestaa Insertar y elige Sonido. Despus selecciona Sonido de la Galera multimedia.... En el panel de tareas aparecer la lista de sonidos que incorpora la galera multimedia de PowerPoint. Para insertar el sonido, haz doble clic sobre l, despus te preguntar si quieres que se reproduzca automticamente el sonido o cuando hagas clic sobre l. Una vez hayas elegido el sonido, en la diapositiva vers que aparece un altavoz que representa al sonido. Cambiar las propiedades del sonido Para modificar los parmetros de alguno de los sonidos insertados en la diapositiva podemos utilizar la nueva pestaa opciones que aparecer. En ella encontramos estas Opciones de sonido: Si marcas la casilla Repetir la reproduccin hasta su interrupcin el sonido no parar hasta que cambies de diapositiva. Esto puede ser til cuando queremos incluir una msica de fondo a la diapositiva.
Lic. PARIONA QUISPE, Teodosio
Pgina 75 de 79
Dragon Systems-2011
Manual Prctico - Microsoft Word 2007
En Reproducir sonido, podemos elegir si el sonido se reproduce Automticamente al iniciar la diapositiva, si lo hace al Hacer clic encima, o si se reproduce para Todas las diapositivas. Podemos tambin refinar las propiedades del sonido. Despliega la pestaa Animaciones, y haz clic en el botn Personalizar animacin. Aparecer un cuadro de dilogo o con el listado de los elementos en pantalla. En ese listado despliega el cuadro referente al sonido y selecciona la opcin Opciones de efectos... como te mostramos a continuacin. Se abrir la ventana Reproducir sonido.
En esta ventana podemos hacer que el sonido se inicie en la diapositiva y contine en las siguientes diapositivas (til para definir una msica de fondo para toda la presentacin), y otras opciones que puedes ver. Insertar sonidos desde un archivo Despliega la pestaa Insertar y despliega Sonido. Despus selecciona Sonido de archivo...
Lic. PARIONA QUISPE, Teodosio
Pgina 76 de 79
Dragon Systems-2011
Manual Prctico - Microsoft Word 2007
. Te mostrar una ventana en la que tendrs que buscar la ruta del archivo de sonido, una vez lo encuentres pulsa Aceptar. Insertar pista de un CD de audio Despliega la pestaa Insertar y despliega Sonido. Despus selecciona Reproducir pista de audio de Cd .... Te mostrar la siguiente ventana: Indcale desde qu pista hasta qu pista quieres reproducir y pulsa Aceptar. Insertar pelculas desde la galera multimedia Despliega la pestaa Insertar y despliega Pelcula. Despus selecciona Pelculas de la galera Multimedia... Aparecer una lista con las distintas pelculas que incorpora la galera de PowerPoint. Haz doble clic sobre la que te guste para insertarla en la diapositiva. Insertar pelculas desde un archivo Despliega la pestaa Insertar y despliega Pelcula. Despus selecciona Pelcula de archivo.... Te mostrar una ventana en la que tendrs que buscar la ruta del archivo de pelcula, una vez lo encuentres pulsa Aceptar.
Dragon Systems-2011
Animaciones y transiciones
En las presentaciones podemos dar movimiento a los objetos que forman parte de ellas e incluso al texto hacindolas as ms profesionales o ms divertidas, adems de conseguir llamar la atencin de las personas que la estn viendo. Animar Textos y objetos Para animar un texto u objeto lo primero que hay que hacer es seleccionarlo, a continuacin ir a la pestaa Animaciones y
Lic. PARIONA QUISPE, Teodosio
Pgina 77 de 79
Manual Prctico - Microsoft Word 2007
Personalizar animacin. Despus aparecer en el panel de Personalizar animacin. En este panel aparece el botn desplegable Agregar efecto en la cual seleccionaremos el tipo de efecto que queramos aplicar, incluso podremos elegir la trayectoria exacta del movimiento seleccionndola del men Trayectorias de desplazamiento. Podemos utilizar el botn Quitar para eliminar alguna animacin que hayamos aplicado a algn texto. En la lista desplegable Inicio podemos seleccionar cundo queremos que se aplique la animacin (al hacer clic sobre el ratn, despus de la anterior diapositiva, etc). Las dems listas desplegables cambiarn en funcin del tipo de movimiento y el inicio del mismo. La Velocidad suele ser una caracterstica comn por lo que podemos controlarla en casi todas las animaciones que apliquemos a un objeto. La lista que aparece debajo de velocidad nos muestra las distintas animaciones que hemos aplicado a los objetos de la diapositiva, como podrs comprobar aparecen en orden. El botn Reproducir te muestra la diapositiva tal y como quedar con las animaciones que hemos aplicado. Ocultar diapositivas La funcin ocultar diapositivas se puede utilizar para reducir una presentacin por problema de tiempo pero sin que perdamos las diapositivas que hemos creado. Para generar una presentacin ms corta pero sin perder las diapositivas que no visualizamos. Para ocultar las diapositivas nicamente tienes que seleccionar la diapositiva que quieres ocultar y despus desplegar la pestaa Presentacin con diapositivas y elegir Ocultar diapositiva. Transicin de diapositiva La transicin de diapositiva nos permite determinar cmo va a producirse el paso de una diapositiva a la siguiente para producir efectos visuales ms estticos. Para aplicar la transicin a una diapositiva despliega la pestaa Animaciones y selecciona una de las opciones de Transicin a esta diapositiva.
Lic. PARIONA QUISPE, Teodosio
Pgina 78 de 79
Dragon Systems-2011
Manual Prctico - Microsoft Word 2007
Los diferentes diseos te permite seleccionar el movimiento de transicin entre una diapositiva y la siguiente. Hay una lista muy larga de movimientos. En la lista Velocidad y otra diapositiva. podemos indicarle la velocidad de la transicin entre una
Incluso podemos insertar algn sonido de la lista Sonido . En la seccin Avanzar a la diapositiva podemos indicarle que si para pasar de una diapositiva a la siguiente hay de hacer clic con el ratn o bien le indicas un tiempo de transicin (1 minuto, 00:50 segundos, etc..) Si quieres aplicar estas caractersticas a todas las diapositivas pulsa en el botn Aplicar a todo. Ensayar intervalos Ensayar intervalos te permite calcular el tiempo que necesitas para ver cada diapositiva sin prisas. Para calcular el tiempo que necesitas tienes que ir a la pestaa Presentacin con diapositivas y elegir la opcin Ensayar Intervalos, despus vers que la presentacin empieza a reproducirse pero con una diferencia, en la parte superior izquierda aparece una especie de contador que cronometra el tiempo que tardas en pasar de una diapositiva a otra pulsando algn botn del ratn. En el recuadro blanco te mostrar el tiempo para la diapositiva actual y el recuadro del tiempo que aparece en la parte derecha muestra la suma total de intervalos, es decir, el tiempo que transcurrido desde la primera diapositiva. La flecha sirve para pasar a la siguiente diapositiva, el botn para pausar el ensayo de intervalos y para repetir la diapositiva (para poner a cero el cronmetro de la diapositiva. Una vez terminas el ensayo PowerPoint te pregunta si quieres conservar esos intervalos para aplicarlos a cada diapositiva de la presentacin. Si contestas que s vers que aparece una pantalla en la que te muestra en miniatura las diapositivas y debajo de cada una aparece el tiempo utilizado para ver cada una de ellas.
Lic. PARIONA QUISPE, Teodosio
Pgina 79 de 79
Dragon Systems-2011
Você também pode gostar
- Sesion 6 - Errores Mas Comunes en La PCDocumento12 páginasSesion 6 - Errores Mas Comunes en La PCVladito ParionaAinda não há avaliações
- SESION 5 - Manual de EnsalblajeDocumento8 páginasSESION 5 - Manual de EnsalblajeVladito ParionaAinda não há avaliações
- Sesion 4 - El MicroprocesadorDocumento21 páginasSesion 4 - El MicroprocesadorVladito ParionaAinda não há avaliações
- COVID19Documento2 páginasCOVID19Vladito ParionaAinda não há avaliações
- Curso de Ingles Sesion 1 PDFDocumento12 páginasCurso de Ingles Sesion 1 PDFVladito ParionaAinda não há avaliações
- Sesion 3 - Conoce Las Partes Del PCDocumento24 páginasSesion 3 - Conoce Las Partes Del PCVladito ParionaAinda não há avaliações
- Sesion 2 - Conoce Las Partes Del PCDocumento28 páginasSesion 2 - Conoce Las Partes Del PCVladito ParionaAinda não há avaliações
- PREDICA La Cuarentena LISTODocumento5 páginasPREDICA La Cuarentena LISTOVladito ParionaAinda não há avaliações
- La evolución del computador a través de las generacionesDocumento23 páginasLa evolución del computador a través de las generacionesparionaqtAinda não há avaliações
- Recomendaciones Frente A COVID-19, CoronavirusDocumento17 páginasRecomendaciones Frente A COVID-19, CoronavirusVladito ParionaAinda não há avaliações
- Curso de Ingles Sesion 3Documento12 páginasCurso de Ingles Sesion 3Vladito ParionaAinda não há avaliações
- Yom Kippu1Documento3 páginasYom Kippu1Vladito ParionaAinda não há avaliações
- Hackers Black Book Español PDFDocumento37 páginasHackers Black Book Español PDFNicolas Grodz0% (1)
- Portugal Yuri Analisis Diseño TesisDocumento106 páginasPortugal Yuri Analisis Diseño Tesishenry uplaAinda não há avaliações
- Curso de Ingles Sesion 1 PDFDocumento12 páginasCurso de Ingles Sesion 1 PDFVladito ParionaAinda não há avaliações
- 13 Trucos para Convertirse en Un Guru Del PhotoshopDocumento2 páginas13 Trucos para Convertirse en Un Guru Del Photoshopanon-824117100% (9)
- Proyecto Curricular Institucional-2018: Datos InformativosDocumento95 páginasProyecto Curricular Institucional-2018: Datos InformativosVladito ParionaAinda não há avaliações
- DCB Tecnico en Peluqueria y Cosmetica Capilar EsDocumento142 páginasDCB Tecnico en Peluqueria y Cosmetica Capilar EsAdriana ValenciaAinda não há avaliações
- Curso de Ingles CompletoDocumento56 páginasCurso de Ingles Completodesarmadura100% (2)
- Realizar Muro en 3d Studio MaxDocumento7 páginasRealizar Muro en 3d Studio MaxVladito ParionaAinda não há avaliações
- Manual Macros ExcelDocumento106 páginasManual Macros ExcelRuiManuel100% (150)
- Crear taza 3D MaxDocumento11 páginasCrear taza 3D MaxVladito ParionaAinda não há avaliações
- VBAExcel MNumericosDocumento76 páginasVBAExcel MNumericosluisleal34100% (1)
- Manual Corel DRAW12 2006Documento82 páginasManual Corel DRAW12 2006Vladito ParionaAinda não há avaliações
- Excel 2010Documento84 páginasExcel 2010Cesar Alonso Bretado AudeloAinda não há avaliações
- Guía SUM UNMSMDocumento35 páginasGuía SUM UNMSMJosé de la CruzAinda não há avaliações
- Manual PhotoShop Cs2 Curso BasicoDocumento102 páginasManual PhotoShop Cs2 Curso BasicoVladito ParionaAinda não há avaliações
- ACCESSDocumento86 páginasACCESSPablo JimenezAinda não há avaliações
- Basico Access2007Documento25 páginasBasico Access2007gabino_martínezAinda não há avaliações
- Conceptos de Calidad Expo SoftwareDocumento49 páginasConceptos de Calidad Expo SoftwareIngrid Barrientos PalominoAinda não há avaliações
- Mapa Mental Tipos de Internet y Tipos de SoftwareDocumento1 páginaMapa Mental Tipos de Internet y Tipos de SoftwareDumar NovoaAinda não há avaliações
- CLASE SIS LinealesDocumento52 páginasCLASE SIS LinealesEmanuel CabanaAinda não há avaliações
- Progresión - 1 - CULTURA DIGITAL IIDocumento9 páginasProgresión - 1 - CULTURA DIGITAL IIRamon Reyes100% (3)
- Memorias y procesosDocumento7 páginasMemorias y procesossergio reyesAinda não há avaliações
- Tarea Listas Ligadas IEUDocumento6 páginasTarea Listas Ligadas IEUDaniel LimonesAinda não há avaliações
- Guia #02 Estructura Secuencial 2023-II - PythonDocumento17 páginasGuia #02 Estructura Secuencial 2023-II - PythonAndré YprAinda não há avaliações
- Análisis clúster y correspondencia segmentación clientesDocumento15 páginasAnálisis clúster y correspondencia segmentación clientesShamir Nostas AyalaAinda não há avaliações
- Tarea de Macros de ExcelDocumento8 páginasTarea de Macros de ExcelMarilyn MartinezAinda não há avaliações
- Cómo prevenir delitos informáticosDocumento16 páginasCómo prevenir delitos informáticosxXBETSHYTAXxAinda não há avaliações
- Modelos CuantitativosDocumento11 páginasModelos CuantitativosPamela MarquezAinda não há avaliações
- IT Essentials v5.0Documento8 páginasIT Essentials v5.0Cuenta Internet GratisAinda não há avaliações
- MovistarDocumento10 páginasMovistarLuis Flórez100% (1)
- Ejercicios T-2 Amenazas A La Seguridad y Tipos de Ataques Informaticos MiguelDocumento182 páginasEjercicios T-2 Amenazas A La Seguridad y Tipos de Ataques Informaticos MiguelMiguel CorastmiAinda não há avaliações
- Diseño de vigas de concreto armadoDocumento3 páginasDiseño de vigas de concreto armadocristinaAinda não há avaliações
- Examen Final Geometria DescriptivaDocumento6 páginasExamen Final Geometria DescriptivaKelvin Llantoy Vallejos50% (4)
- Jose MontielDocumento3 páginasJose MontielgiorgiaAinda não há avaliações
- Símbolos VSM y Diagramas de FlujoDocumento13 páginasSímbolos VSM y Diagramas de FlujoKytterlu100% (2)
- Comandos Tratados en Esta LecciónDocumento172 páginasComandos Tratados en Esta LecciónWalter Jesus Rojas AlvaradoAinda não há avaliações
- Diagram A ParetoDocumento11 páginasDiagram A Paretoanna garzonaAinda não há avaliações
- Manual de Seguridad RoboticaDocumento11 páginasManual de Seguridad RoboticaLuis Valle YanesAinda não há avaliações
- Referencias Absolutas y RelativasDocumento4 páginasReferencias Absolutas y RelativasKerliitah VargasAinda não há avaliações
- Auditoría InformáticaDocumento29 páginasAuditoría InformáticaJECAZAGUAinda não há avaliações
- Banks Iain - El NegocioDocumento257 páginasBanks Iain - El Negociogladys44Ainda não há avaliações
- Modelo Entidad-RelaciónDocumento38 páginasModelo Entidad-RelaciónAgustin LarrocaAinda não há avaliações
- Principales Herramientas PhotoshopDocumento3 páginasPrincipales Herramientas PhotoshopjorgeAinda não há avaliações
- Análisis de AlgoritmosDocumento5 páginasAnálisis de AlgoritmosIsabella Llinás AlvaradoAinda não há avaliações
- Gestión de riesgos en el proceso ITIL de gestión de cambiosDocumento9 páginasGestión de riesgos en el proceso ITIL de gestión de cambiosJ Luis EstradaAinda não há avaliações
- Dispositivos de entrada en informática: teclado, ratón y unidades ópticasDocumento3 páginasDispositivos de entrada en informática: teclado, ratón y unidades ópticasLeonel AlvarezAinda não há avaliações
- Manual Estacion Total Zoom 20Documento264 páginasManual Estacion Total Zoom 20Yomar ParedesAinda não há avaliações