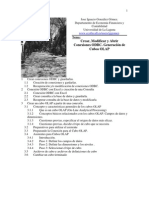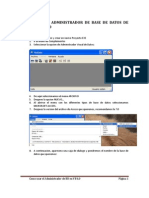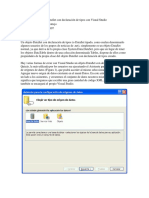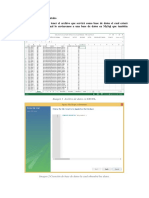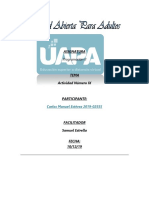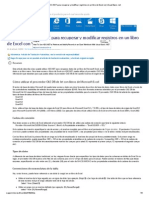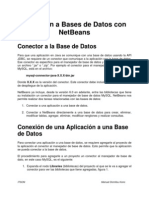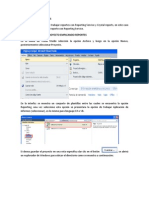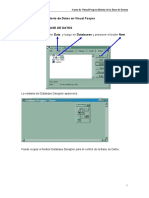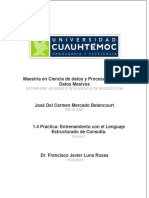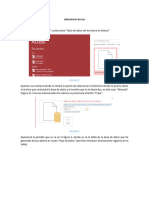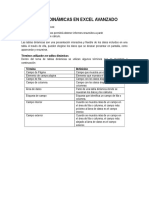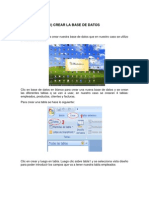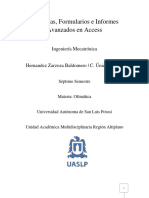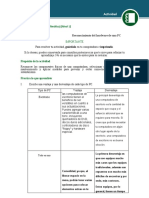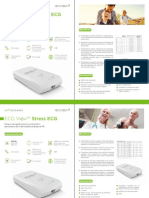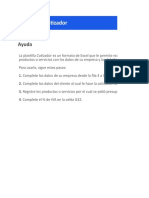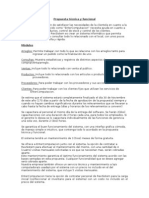Escolar Documentos
Profissional Documentos
Cultura Documentos
Vincular Datos de Access A Excel
Enviado por
Manuel HerreraTítulo original
Direitos autorais
Formatos disponíveis
Compartilhar este documento
Compartilhar ou incorporar documento
Você considera este documento útil?
Este conteúdo é inapropriado?
Denunciar este documentoDireitos autorais:
Formatos disponíveis
Vincular Datos de Access A Excel
Enviado por
Manuel HerreraDireitos autorais:
Formatos disponíveis
Vincular datos de Access a Excel.
Creacin de una TD Excel basada en datos de una BD Access
Tabla de Contenidos
1. Creacin y Modificacin del fichero de conexin ODBC. 1.1 Creacin guardarlas. de conexiones y
1.2 Recuperacin y/o modificacin de conexiones ODBC. 2. Vincular datos de Access en una Hoja Clculo Excel. 2.1 Importar y vincular datos entre la BD Access y Excel. 2.2 Actualizar datos vinculados y modificar la consulta a la base de datos y a los datos vinculados. 2.3 Propiedades del Rango de Datos Vinculados en Excel. 3. Disear una Tabla Dinmica en Excel basada en datos importados y vinculados con una base de datos Access. 3.1 Crear la Tabla Dinmica en Excel vinculada a una base de datos Access. 3.2 Configurar los campos de la Tabla Dinmica en Excel 3.3 Configurar Opciones de la Tabla Dinmica. 3.4 Campo Fecha como campo de pgina en una TD. 4. Cambios en la base de datos de origen. Ubicacin o nombre.
1 Creacin y Modificacin del fichero de conexin ODBC
1.1 Creacin de conexiones y guardarlas El planteamiento del problema es el siguiente, en el directorio 0 Pruebas DB contamos con una base de datos denominada BD Precios y para la cual queremos definir una conexin de acceso a la misma tipo ODBC.
Figura 1 Para ello procederemos en primer lugar por ejecutar la aplicacin Orgenes de datos (ODBC) contenida dentro de las opciones de Windows XP Herramientas Administrativas. Esta aplicacin nos permite la gestin y control de todas las conexiones del tipo ODBC, es decir todos los orgenes de datos con nombres de origen de datos (DSN) de usuario. De esta forma accedemos al siguiente cuadro de dialogo.
Figura 2
Nuestra intencin es crear un fichero de origen de datos a nuestra base de datos de carcter general, es decir que puedan acceder todos aquellos usuarios que tengan acceso al mismo y deseamos guardar el mismo en el directorio donde tenemos localizados nuestra base de datos (0 Pruebas BD), para ello vamos a la opcin agregar.
Figura 3 A partir de este momento comenzamos a configurar la conexin seleccionando en primer lugar el controlador para comunicarnos con la misma, en nuestro caso Microsoft Access Driver, tal y como vemos en la Ilustracin 4.
Figura 4 Pulsando en siguiente nos aparece un nuevo cuadro de dialogo para escribir el nombre del conector y el sitio donde queremos almacenarlo por defecto es en Data Source, que si queremos cambiarlo tendremos que seleccionar examinar para elegir el nombre y lugar alternativo donde queremos guardar el fichero de conexin.
Figura 5
Figura 6 De esta forma nos aparece una nueva ilustracin similar a la Ilustracin 5 pero adaptada a nuestros requerimientos.
Figura 7 Pulsando sobre el botn siguiente nos aparece una pantalla de confirmacin de la creacin de la conexin deseada (ver Ilustracin 8)
Figura 8
De esta forma ya hemos creado la conexin ahora al pulsar finalizar comenzamos la configuracin de la misma, es decir definiendo a que base de datos queremos conectar.
Figura 9 Para ello en la Ilustracin 9 pulsamos sobre Seleccionar y escogemos nuestra base de datos. el botn
Figura 10 Y finalmente aceptamos con lo cual tendremos creada y
configurada nuestra como una archivo DNS de Archivo (Ilustracin 11)
conexin,
Figura 11 Este archivo segn la definicin creada estar ubicado en el directorio establecido anteriormente.
Figura 12 Abrimos la BD a la que queremos crear la conexin y elegimos el elemento (tabla o consulta a la que queremos conectarnos.
Debemos tener en cuenta que posteriormente podremos modificar la conexin as como a los elementos a los que nos queremos conectar, por tanto no nos preocupemos ahora en ese detalle y centremos nuestra atencin en la creacin de la conexin. 1.2 Recuperacin y/o modificacin de conexiones ODBC Para acceder y/o modificar la conexin porque bien la base de datos ha cambiado de nombre o ubicacin o porque hemos cambiado el nombre del conector basta con volver a la opcin Orgenes de Datos ODBC (Ilustracin 2) y recuperar el fichero de conexin.
Figura 13 Pulsando sobre configurar podemos cambiar los parmetros de la misma (ver Ilustracin 14)
Figura 14
2. Vincular datos de Access en una Hoja Clculo Excel
2.1 Importar y vincular datos entre la BD Access y Excel Lo primero que vamos a realizar es importar y vincular en una hoja de calculo de un libro Excel los datos contenidos en una tabla o consulta, para ello abierto el libro Excel y situados en la hoja de calculo donde deseamos vincular los datos de la BD Access, vamos a la opcin del programa Men Datos > Obtener Datos Externos > Importar datos, tal y como se muestra en la Ilustracin 15
Figura 15 A continuacin nos solicita seleccionar el fichero de origen de datos, en este caso buscaremos el fichero ODBC de conexin que hemos guardado y el cual contiene los parmetros necesarios para enlazar con la base de datos.
Figura 16 De esta forma se abre la conexin a la base de datos configurada y nos presenta las distintas tablas y consultas que contiene la misma para que podamos elegir que tabla o consulta deseamos y que campos de la misma queremos tener a disposicin en nuestra hoja de calculo y vinculada con la fuente de la base de datos.
Figura 17 Para finalizar se nos presenta un nuevo cuadro de dialogo que nos pregunta que deseamos hacer con los datos conectados a la base de datos, en nuestro caso seleccionaremos la opcin primera Devolver datos a Microsoft Excel que nos permite tener los mismos a disposicin y vinculados con la fuente, es decir con la base de datos. Seleccionamos el lugar (hoja) y sitio donde deseamos importarlo.
Figura 18 El resultado de todo ello es los resultados obtenidos la Ilustracin 19.
2.2 Actualizar datos vinculados y modificar la consulta a la base de datos y a los datos vinculados. Cualquier valor que se aada o modifique en la base de datos puede ser incorporada a los datos de la hoja de calculo a travs de la opcin Actualizar Datos tal y como se muestra en la Ilustracin 19.
Figura 20 Tambin contamos con la opcin Modificar consulta que nos permite actualizar los campos disponibles en el caso de haber modificado el diseo de la misma en la base de datos e incorporarlos a los datos vinculados de Excel, todo ello a travs del cuadro de dialogo presentado en la Ilustracin 20. Por ejemplo si en la base de datos creamos un nuevo campo o un nuevo clculo esto lo podremos tener disponible en la hoja de clculo, modificando solo la conexin. 2.3 Propiedades del Rango de Datos Vinculados en Excel. Otra opcin interesante a tener en cuenta y presente tambin en la Ilustracin 19 es la de configurar las propiedades de conexin con la base de datos.
Figura 21 En esta opcin se nos presenta entre otras posibilidades la de actualizar los datos de forma automtica o cada cierto tiempo, establecer una contrasea para la conexin, ajustar los anchos de columnas, etc.
3 Disear una Tabla Dinmica en Excel basada en datos importados y vinculados con una base de datos Access
3.1 Crear la Tabla Dinmica en Excel vinculada a una base de datos Access Ya tenemos a disposicin los datos necesarios para crear nuestra tabla dinmica y vinculados estos a la base de datos de origen lo que garantiza una continua actualizacin de la fuente de origen.
Figura 22 De esta forma vamos disear y configurar la tabla dinmica desde nuestra hoja de calculo, para ello recuperamos el libro Excel donde tenemos vinculados los datos y en una nueva hoja en blanco de este libro vamos a la opcin Datos > Informe de tablas y grficos dinmicos.
Figura 23
Para ello en primer lugar debemos indicar donde estn los datos que queremos tener como base para nuestra tabla dinmica, en este caso elegiremos los datos vinculados y finalmente donde queremos generar la tabla dinmica.
Figura 24
Figura 25 El resultado final es el tener a disposicin el rea de diseo de la tabla de dinmica en Excel.
Figura 26
3.2 Configurar los campos de la Tabla Dinmica en Excel Ahora simplemente arrastrando los campos disponibles al rea de diseo vamos configurando as nuestra tabla, es decir como es habitual vamos arrastrando los campos disponibles a la tabla dinmica pudiendo configurar cada campo contenido en la TD de forma individualizada situndoos sobre el mismo y con el botn derecho escogemos la opcin configuracin de campo tal y como se muestra en la Ilustracin 27.
Figura 27 De esta forma y para cada campo contenido en la tabla dinmica de Excel podremos cambiar el nombre con el que se reconoce, el valor que tiene de referencia, su formato, etc.
Figura 28
3.3 Configurar Opciones de la Tabla Dinmica. Retomando la Ilustracin 27, otra de las opciones disponibles y que merecen nuestra atencin es el acceso a las opciones de la
tabla dinmica
Figura 29 Aqu podemos configuracin tabla. establecer los asociados parmetros a bsicos de nuestra
3.4 Campo Fecha como campo de pgina en una TD. Nos puede interesar establecer un filtro fecha para seleccionar los registros a analizar en la tabla dinmica, por ejemplo, nos podra interesar filtrar los valores de la tabla dinmica siguiente por un rango de fechas predeterminadas.
Figura 30 Para ello vamos a utilizar el campo fecha y situarlo en el rea de pgina de la TD pero antes vamos a configurar este campo fecha para tener varias opciones de seleccin. Lo primero que hacemos es arrastrar el campo fecha y situarlo en el rea de fila, columna A tal y como se muestra en la Ilustracin 31 y situado sobre el campo fecha y con el botn derecho accedemos a la opcin Agrupar que nos permitir agrupar los registros de este campo por varios criterios.
Figura 31 De esta forma hemos seleccionado la opcin de agrupar los registros del campo fecha en das contando 150 das (5 meses x 30 das = 150 das). Esto nos permitir seleccionar por este campo adems por meses, trimestres y aos. Al darle aceptar tendremos como la Ilustracin 31 se ha transformado en la Ilustracin 33.
Figura 32
Figura 33 Pero recordemos que el campo fecha nos interesa tenerlo a disposicin como filtro de la TD para poder adaptar los resultados de la misma a los periodos deseados. Para ello basta con arrastrar los mismos a la zona campos de pgina de la TD, teniendo as como resultado la siguiente Ilustracin.
Figura 34 Contamos con otra forma de limitar las opciones a representar los datos en la tabla dinmica respecto a un rango de fechas determinados. Para ello tomemos el siguiente ejemplo: En la siguiente tabla dinmica contamos con los valores filtrados por campo fecha, en concreto podemos limitarlo por Aos, Trimestres o Meses.
Figura 35 Si deseamos filtrar por Meses, por ejemplo se nos desplegara el siguiente cuadro de dialogo
Figura 36 Como podemos observar nos presenta la limitacin que solo podamos escoger un mes, de los disponibles, si quisiramos escoger unos determinados meses como representativos para nuestro anlisis, por ejemplo Enero, Mayo y Agosto tendramos que modificar las propiedades de ese campo fecha concreto.
Figura 37 Para ello nos situamos sobre el campo concreto y con el botn derecho accedemos a las propiedades del mismo, tal y como muestra la Ilustracin 37 . Dentro de las opciones que se nos presenta seleccionamos en concreto Configuracin de Campo que nos permitir establecer las limitaciones que sobre el mismo deseemos.
Figura 38
En el nuevo cuadro de dialogo que se nos presenta, no interesa en concreto el apartado inferior relacionado con Ocultar elementos, en este caso seleccionaremos todos los meses excepto los de Enero, Mayo y Agosto para que el anlisis se centre en esa seleccin mltiple condicionada a esos valores. De esta forma el resultado final se concertara en esos valores o en algunos de lo que conforman la seleccin realizada.
Figura 39 Una cuestin que debemos tener en cuenta es que si la columna que se est tratando de agrupar tiene datos de tipo "diferentes", por ejemplo, cuando se quiere agrupar fechas, y hay un valor vaci o con nos aparece el siguiente error Imposible agrupar esta seleccin".
4 Cambios en la base de datos de origen. Ubicacin o nombre. Problemas con tablas vinculadas.
Si por cualquier motivo cambiamos el nombre o el lugar de ubicacin de la base de datos, la conexin de los datos de Excel no funcionara y por tanto no se actualizara, tendremos que modificar los parmetros de conexin. En primer lugar es necesario cambiar los parmetros del fichero ODBC al que queremos conectar procediendo como hemos visto en el apartado 1.2 Recuperacin y/o modificacin de conexiones ODBC. Una vez hecho esto abrimos el origen de datos de Excel y pulsando sobre los registros de la base de datos accedemos a
la opcin de modificar conectar con el origen ubicacin o de nombre localizar por lo cual nos (Ilustracin 41).
la consulta. De esta forma intenta de datos pero debido al cambio de de la base de datos no es capaz de muestra el siguiente mensaje de error
Figura 40
Figura 41
Figura 42 Si aceptamos sobre el cuadro de dialogo anterior (Ilustracin 41), podremos acceder a modificar los parmetros de conexin con la base de datos que han sido modificados, en concreto pulsando sobre el botn de base de datos de la Ilustracin 42 y seleccionamos la base de datos deseada. Posteriormente se nos abre la aplicacin Microsoft Query y pulsamos el icono nueva consulta que nos permitir redefinir la consulta de acceso a datos.
Figura 43 Nos volver a pedir el origen de datos y la tabla o consulta as como sus campos, tal y como se muestra en la Ilustracin 16 y en la Ilustracin 17 y por tanto esta quedara otra vez definida correctamente.
Figuara 44 Puede que an la conexin ODBC nos siga dando problemas, especialmente en el caso de que tengamos tablas vinculadas, por tanto es necesario realizar un ajuste y actualizar estas tablas vinculadas para ello abrimos la base de datos original donde tenemos las tablas vinculadas y atualizamos cada una de ellas. Otra forma de hacerlo seria a traves de la opcin del programa Herramientas/ Utilidades de las bases de datos administracin de tablas vinculadas.
Figura 45
Figura 46 Siempre nos deberamos plantear que es mejor si vincular o exportar o importar de la base de datos.
Ttulo:
Vincular datos de Access a Excel: Creacin de una TD Excel basada en datos de una BD Access
Autor: Jose Ignacio Gonzlez Gmez URL: http://www.cyta.com.ar/biblioteca/bdoc/bdlibros/excel_access_odbc/excel_ac
cess_odbc.htm
Você também pode gostar
- Conexiones ODBC y Cubos OLAPDocumento25 páginasConexiones ODBC y Cubos OLAPAntoni GomezAinda não há avaliações
- Power Builder 2d2Documento41 páginasPower Builder 2d2Esteban ChangaAinda não há avaliações
- Power Builder 2d2Documento41 páginasPower Builder 2d2Jesus Richard Huaman AscanoaAinda não há avaliações
- Power BI Unidad II - INTELIGENCIA DE NEGOCIOS CON POWER BI COMPLETODocumento57 páginasPower BI Unidad II - INTELIGENCIA DE NEGOCIOS CON POWER BI COMPLETOMagalys JimenezAinda não há avaliações
- Importación de Datos Desde Distintos OrígenesDocumento26 páginasImportación de Datos Desde Distintos OrígenesEl duelista del stratosAinda não há avaliações
- CubosDocumento15 páginasCuboshugotmokAinda não há avaliações
- Leccion 4.1 - Como Usar El Administrador de Base de Datos de Visual Basic 6Documento8 páginasLeccion 4.1 - Como Usar El Administrador de Base de Datos de Visual Basic 6Sergio Sanchez100% (1)
- Cómo Crear Un Objeto DataSet Con Declaración de Tipos Con VBDocumento10 páginasCómo Crear Un Objeto DataSet Con Declaración de Tipos Con VBsolucionesyaAinda não há avaliações
- Binder 2Documento30 páginasBinder 2Guillermo Pérez MejíaAinda não há avaliações
- Conectar Autocad ConDocumento50 páginasConectar Autocad ConNestor SavoneAinda não há avaliações
- Con Base de Datos SQL ServerDocumento12 páginasCon Base de Datos SQL Serveredwin valenciaAinda não há avaliações
- Administrador de Base de DatosDocumento6 páginasAdministrador de Base de Datosdoors213Ainda não há avaliações
- Curso de Visual Foxpro 5Documento20 páginasCurso de Visual Foxpro 5Irwing Joshua Lozano ZaldivarAinda não há avaliações
- SESION04Documento15 páginasSESION04Anita LeyvaAinda não há avaliações
- Creacion de Cubo en PentahoDocumento13 páginasCreacion de Cubo en PentahoFrancisco Del Aguila PinedoAinda não há avaliações
- Tarea IX Programacion II Carlos Manuel EstevezDocumento46 páginasTarea IX Programacion II Carlos Manuel EstevezCarlos Manuel Estevez100% (1)
- Introducción A Access 2010Documento45 páginasIntroducción A Access 2010Luis Armando Canche TunAinda não há avaliações
- Mini Conceptos 2Documento32 páginasMini Conceptos 2MELISS BAÑOSAinda não há avaliações
- Manual de Bases de Datos Con LabVIEWDocumento28 páginasManual de Bases de Datos Con LabVIEWWalfred SánchezAinda não há avaliações
- Conectarse Con Base SQL Server y Llenar DataGridViewDocumento4 páginasConectarse Con Base SQL Server y Llenar DataGridViewedomegaAinda não há avaliações
- Guía para Crear Un Paquete ETL SencilloDocumento8 páginasGuía para Crear Un Paquete ETL Sencillomary ramirezAinda não há avaliações
- Excel en AutoCADDocumento5 páginasExcel en AutoCADOmar Cusi FuentesAinda não há avaliações
- Lenguaje de Programacion III Visual Fox ProDocumento77 páginasLenguaje de Programacion III Visual Fox ProAnonymous AMnp7prtAinda não há avaliações
- Cómo Utilizar ADO - Net para Recuperar y Modificar Registros en Un Libro de Excel Con Visual BasicDocumento5 páginasCómo Utilizar ADO - Net para Recuperar y Modificar Registros en Un Libro de Excel Con Visual Basicjack5897Ainda não há avaliações
- Conexión A Bases de Datos Con NetBeans PDFDocumento12 páginasConexión A Bases de Datos Con NetBeans PDFMario Ruiz100% (1)
- Vincular A Datos de SQL ServerDocumento2 páginasVincular A Datos de SQL ServerArthaxDracAinda não há avaliações
- Visual FoxProDocumento47 páginasVisual FoxProJosé D. MartínezAinda não há avaliações
- Introduccion A Las Bases de DatosDocumento11 páginasIntroduccion A Las Bases de DatosAngel Melgarejo PortalAinda não há avaliações
- Parte PracticaDocumento29 páginasParte PracticaIdel SantiagoAinda não há avaliações
- Reportes y Graficos enDocumento25 páginasReportes y Graficos enIris EscribanoAinda não há avaliações
- Curso VFP 1Documento72 páginasCurso VFP 1AltgrotCincoAinda não há avaliações
- U2 Entrenamiento Lenguaje Estructurado Consulta.Documento17 páginasU2 Entrenamiento Lenguaje Estructurado Consulta.Nanas NanisAinda não há avaliações
- Acceso A Datos ExternosDocumento5 páginasAcceso A Datos ExternoslorenaosAinda não há avaliações
- Laboratorio AccessDocumento6 páginasLaboratorio AccessAngelaAinda não há avaliações
- Microsoft AccessDocumento81 páginasMicrosoft AccessRoger Job Nieto LópezAinda não há avaliações
- Tutorial MDX PowerPivotDocumento24 páginasTutorial MDX PowerPivotEspiax EspiAinda não há avaliações
- Cómo Llenar Un Objeto DataSet Desde Una Base de Datos Mediante Visual BasicDocumento4 páginasCómo Llenar Un Objeto DataSet Desde Una Base de Datos Mediante Visual Basicanon_635205720Ainda não há avaliações
- Autocad Referencias ExternasDocumento9 páginasAutocad Referencias ExternasInseguridad AsaltosAinda não há avaliações
- Vistas y ReportesDocumento10 páginasVistas y ReportesLulú CuellarAinda não há avaliações
- Tablas Dinámicas en Excel AvanzadoDocumento6 páginasTablas Dinámicas en Excel AvanzadoMarisol MaravillaAinda não há avaliações
- Microsoft Power BIDocumento5 páginasMicrosoft Power BIestebanAinda não há avaliações
- Manual Visual Basic 2010Documento11 páginasManual Visual Basic 2010chanaidAinda não há avaliações
- Procedimiento Vinculacion de DatosDocumento22 páginasProcedimiento Vinculacion de DatosDavis AcuñaAinda não há avaliações
- VisualBasic50 Libro14Documento27 páginasVisualBasic50 Libro14anon-799226Ainda não há avaliações
- Crear La Base de DatosDocumento11 páginasCrear La Base de Datoscarch81Ainda não há avaliações
- Base DatosDocumento14 páginasBase DatosJTPerezAinda não há avaliações
- Access 2013Documento20 páginasAccess 2013Lavanda JonesAinda não há avaliações
- Información General Sobre TableAdaptersDocumento5 páginasInformación General Sobre TableAdaptersjesreyesAinda não há avaliações
- Primero BásicoDocumento14 páginasPrimero BásicoEsdras SaquicAinda não há avaliações
- Manejo de Bases de Datos Desde VisualDocumento8 páginasManejo de Bases de Datos Desde VisualJaime BetancurtAinda não há avaliações
- Taller Curso de Access EdutinDocumento7 páginasTaller Curso de Access EdutinPaola Andrea Rueda TrujilloAinda não há avaliações
- Apunte de Clases TableauDocumento30 páginasApunte de Clases TableauJohnny PlastenAinda não há avaliações
- Ejemplo de Acceso A Datos Con Una Base de Access Conexion A DatosDocumento15 páginasEjemplo de Acceso A Datos Con Una Base de Access Conexion A DatosScarlett Juana Acosta HernándezAinda não há avaliações
- Microsoft AccessDocumento79 páginasMicrosoft AccessWilder Edwin RodriguezAinda não há avaliações
- Consultas, Formularios e Informes Avanzados en Access: Ingeniería MecatrónicaDocumento28 páginasConsultas, Formularios e Informes Avanzados en Access: Ingeniería MecatrónicaJesse JuarezAinda não há avaliações
- Microsoft AccessDocumento30 páginasMicrosoft AccessBrianAinda não há avaliações
- Tablas dinámicas y Gráficas para Excel: Una guía visual paso a pasoNo EverandTablas dinámicas y Gráficas para Excel: Una guía visual paso a pasoAinda não há avaliações
- Tablas dinámicas para todos. Desde simples tablas hasta Power-Pivot: Guía útil para crear tablas dinámicas en ExcelNo EverandTablas dinámicas para todos. Desde simples tablas hasta Power-Pivot: Guía útil para crear tablas dinámicas en ExcelAinda não há avaliações
- Sistema Digital Detector de Vehiculos para El Ingreso A Un EstacionamientoDocumento177 páginasSistema Digital Detector de Vehiculos para El Ingreso A Un EstacionamientoJesus Alfredo Arguello Mata0% (1)
- Contrato de Arrendamiento de Vivienda Urbana 1Documento5 páginasContrato de Arrendamiento de Vivienda Urbana 1Manuel HerreraAinda não há avaliações
- Manual Joomla 3.0Documento10 páginasManual Joomla 3.0Scorpionglt100% (1)
- CorelDRAW X7Documento732 páginasCorelDRAW X7Flor TD67% (3)
- Curso de MS ProjectDocumento38 páginasCurso de MS ProjectAther Azur Allpas QuijanoAinda não há avaliações
- Control de AccesoDocumento6 páginasControl de AccesoManuel HerreraAinda não há avaliações
- Abc 15Documento3 páginasAbc 15Manuel HerreraAinda não há avaliações
- Manual de Projet 2010Documento30 páginasManual de Projet 2010Manuel MurilloAinda não há avaliações
- Unidad 4Documento37 páginasUnidad 4fermio23Ainda não há avaliações
- 20080916-Brochure Pcontroler-PequeñoDocumento1 página20080916-Brochure Pcontroler-PequeñoManuel HerreraAinda não há avaliações
- Control de AccesoDocumento6 páginasControl de AccesoManuel HerreraAinda não há avaliações
- Reconocimiento Del Hardware de Una PC Nivel 1 Lección 1Documento6 páginasReconocimiento Del Hardware de Una PC Nivel 1 Lección 1ivan conde100% (1)
- Concepto Básico de Edición de VideoDocumento2 páginasConcepto Básico de Edición de VideoJaneth Crespo100% (1)
- Cuadro Comparativo Entre Los Sistemas OperativosDocumento2 páginasCuadro Comparativo Entre Los Sistemas OperativosOsnaider PachecoAinda não há avaliações
- Resumen Capitulo 8 Ccna Dis1Documento9 páginasResumen Capitulo 8 Ccna Dis1MelestuAinda não há avaliações
- Proyecto RED LAN - Redes de TelecomunicacionesDocumento24 páginasProyecto RED LAN - Redes de TelecomunicacionesRonnyGuillen55100% (1)
- Brochure EccoSurDocumento5 páginasBrochure EccoSurGonzaloAinda não há avaliações
- Metodo Mercado Libre (Bins) 30/o8/7Documento3 páginasMetodo Mercado Libre (Bins) 30/o8/7Carlos Lopez100% (2)
- ETN903 ClementeOrlando EXfinalDocumento10 páginasETN903 ClementeOrlando EXfinalJhonatan GutierrezAinda não há avaliações
- Intro Java Guia Actividades PracticasDocumento18 páginasIntro Java Guia Actividades Practicaspyp4yAinda não há avaliações
- Proyectos DesarrolladosDocumento33 páginasProyectos DesarrolladosClaudio Cubillos FigueroaAinda não há avaliações
- Solución Al Problema Con BootmgrDocumento6 páginasSolución Al Problema Con BootmgrOscar GomezAinda não há avaliações
- Ejercicios Base de Datos 3Documento13 páginasEjercicios Base de Datos 3Maritxa FerAinda não há avaliações
- Ensayo S.ODocumento9 páginasEnsayo S.OCristian ConkleAinda não há avaliações
- Y205 ES2 08+IndAutoGuide2015Documento696 páginasY205 ES2 08+IndAutoGuide2015paKoSTe1Ainda não há avaliações
- EXO - F230 GG 02 ManualNbook SmartPro Q5Documento24 páginasEXO - F230 GG 02 ManualNbook SmartPro Q5Matías AlvarezAinda não há avaliações
- Manual IPI2winDocumento9 páginasManual IPI2winCristian Dominguez100% (2)
- Control 2Documento20 páginasControl 2Javier OrtuñoAinda não há avaliações
- ¿Qué Es Clean Architecture?Documento4 páginas¿Qué Es Clean Architecture?Ant Jod Rai TucAinda não há avaliações
- Infraestructura de RedesDocumento13 páginasInfraestructura de Redesmarco fredesAinda não há avaliações
- ARGIS ManualDocumento37 páginasARGIS ManualMari_1312Ainda não há avaliações
- Resumen Pasantías - TECSUPDocumento19 páginasResumen Pasantías - TECSUPJorge ReyesAinda não há avaliações
- Escaner - Vulnerabilidades - python-SAMUEL GOMEZ FERNANDEZDocumento2 páginasEscaner - Vulnerabilidades - python-SAMUEL GOMEZ FERNANDEZs4muAinda não há avaliações
- Informe Retos Empresas MaríaElena BurbanoDocumento5 páginasInforme Retos Empresas MaríaElena BurbanoMary BurbanoAinda não há avaliações
- Serial y C++Documento10 páginasSerial y C++Alex Julian Dorado RodriguezAinda não há avaliações
- Respuesta Temporal en Sistemas Digitales 2Documento5 páginasRespuesta Temporal en Sistemas Digitales 2dark.ghost0523Ainda não há avaliações
- Anteproyecto SmartGardenDocumento3 páginasAnteproyecto SmartGardenEdgar Camacho CruzAinda não há avaliações
- Maria Alejandra Ramírez GiraldoDocumento18 páginasMaria Alejandra Ramírez Giraldoalejiita_ramirezAinda não há avaliações
- Formato de Cotizacion en ExcelDocumento4 páginasFormato de Cotizacion en ExcelMafe MurciaAinda não há avaliações
- Propuesta Técnica y FuncionalDocumento2 páginasPropuesta Técnica y Funcionalesquesoybrian2456Ainda não há avaliações
- Manual de Programación y Diseño de Base de DatosDocumento3 páginasManual de Programación y Diseño de Base de DatosRaul Eduardo OrjuelaAinda não há avaliações