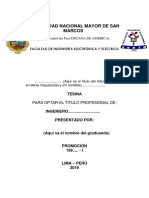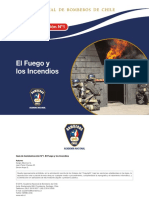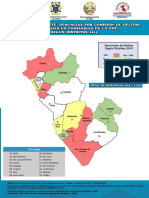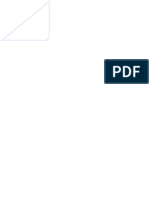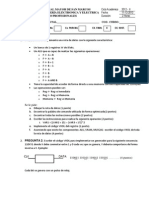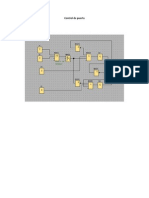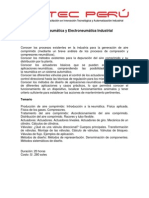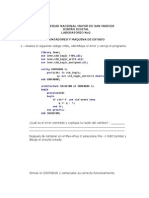Escolar Documentos
Profissional Documentos
Cultura Documentos
Manual Word 2007
Enviado por
pltrswaexbDireitos autorais
Formatos disponíveis
Compartilhar este documento
Compartilhar ou incorporar documento
Você considera este documento útil?
Este conteúdo é inapropriado?
Denunciar este documentoDireitos autorais:
Formatos disponíveis
Manual Word 2007
Enviado por
pltrswaexbDireitos autorais:
Formatos disponíveis
Computacin -Microsoft Office Word 2007-
rea de Servicios Departamento de Informtica Universidad Nacional de San Luis
Manual Microsoft Word 2007
Tabla de Contenido
1. Introduccin ...............................................................................................................5 1.1. 1.2. 1.3. 1.4. 2. Procesador de Texto ............................................................................................5 Procesador de Texto: Microsoft Office Word 2007 ..............................................5 Abrir el programa ...............................................................................................5 Entorno de Word .................................................................................................5
Manipulacin de documentos ............................................................................................. 7 2.1. 2.2. 2.3. 2.4. 2.5. 2.6. Introducir texto ........................................................................................................... 7 Desplazamiento dentro de un documento ................................................................. 7 Para mover el cursor ................................................................................................... 7 Crear un documento ................................................................................................... 8 Abrir un documento .................................................................................................... 8 Guardar un documento .............................................................................................. 9 Guardar un documento por primera vez .......................................................... 9 Guardar nuevamente un documento que ya tiene nombre ........................... 10
2.6.1. 2.6.2. 2.7. 2.8.
Cerrar un documento y salir de Word .................................................................... 10 Presentar un documento de distintas formas o vistas ............................................ 10 Vista diseo de impresin ................................................................................. 10 Vista preliminar: para ajustar el diseo de la pgina antes de imprimir .... 11 Vista Lectura de pantalla completa ................................................................. 11 Vista Diseo Web .............................................................................................. 11 Vista Esquema ................................................................................................... 12 Vista Borrador ................................................................................................... 12
2.8.1. 2.8.2. 2.8.3. 2.8.4. 2.8.5. 2.8.6. 3.
Editar y corregir el documento ........................................................................................ 12 3.1. 3.2. 3.3. 3.4. 3.5. Seleccionar texto ........................................................................................................ 12 Insertar texto ............................................................................................................. 13 Reemplazar texto ....................................................................................................... 14 Cambiar entre maysculas y minsculas ................................................................ 14 Copiar o mover texto................................................................................................. 14 Copiar texto ....................................................................................................... 14 Mover texto ........................................................................................................ 14
3.5.1. 3.5.2. 3.6. 3.7. 3.8.
Buscar y reemplazar ................................................................................................. 15 Correccin ortogrfica y gramatical ....................................................................... 15 Bsqueda de sinnimos ............................................................................................. 16
Pgina 2 rea de Servicios Dpto. de Informtica
Manual Microsoft Word 2007
4.
Formato .............................................................................................................................. 17 4.1. 4.2. Que es formato........................................................................................................... 17 Formato de carcter .................................................................................................. 17 Como aplicar los formatos ................................................................................ 17 Dar formato al texto .......................................................................................... 20 Copiar formato .................................................................................................. 20
4.2.1. 4.2.2. 4.2.3. 4.3.
Formato de prrafo ................................................................................................... 20 Como aplicar los formatos ................................................................................ 21 Dar formato al texto .......................................................................................... 23
4.3.1. 4.3.2. 4.4.
Bordes y sombreados ................................................................................................ 23 Como aplicar bordes y/o sombreados .............................................................. 23
4.4.1. 4.5.
Numeracin y vietas ................................................................................................ 24 Crear listas con vietas y nmeros .................................................................. 24 Crear esquemas numerados (listas con varios niveles) .................................. 24
4.5.1. 4.5.2. 4.6.
Columnas ................................................................................................................... 25 Crear varias columnas ...................................................................................... 25
4.6.1. 5.
Trabajar con imgenes ..................................................................................................... 27 5.1. Trabajo con imagen prediseada y desde archivo ................................................. 27 Insertar una imagen prediseada .................................................................... 27 Insertar una imagen desde archivo .................................................................. 28 Seleccionar una imagen .................................................................................... 29 Eliminar una imagen ......................................................................................... 30 Mover la imagen ................................................................................................ 30 Modificar el tamao de una imagen ................................................................ 30 Modificar escala de colores, brillo y contraste ................................................ 30 Ajustar la imagen .............................................................................................. 31
5.1.1. 5.1.2. 5.1.3. 5.1.4. 5.1.5. 5.1.6. 5.1.7. 5.1.8. 5.2.
Autoformas ................................................................................................................ 31 Insertar una Autoforma.................................................................................... 31 Selecccionar una Autoforma ............................................................................ 32 Modificar el formato de la autoforma ............................................................. 32
5.2.1. 5.2.2. 5.2.3. 5.3.
WordArt ..................................................................................................................... 32 Insertar un WordArt ........................................................................................ 33 Selecccionar un WordArt ................................................................................. 34
5.3.1. 5.3.2. 6.
Trabajar con tablas ........................................................................................................... 34
Pgina 3 rea de Servicios Dpto. de Informtica
Manual Microsoft Word 2007
6.1.
Crear tablas ............................................................................................................... 34 Crear una tabla vaca ........................................................................................ 34
6.1.1. 6.2.
Modificar una tabla................................................................................................... 35 Insertar filas, columnas o celdas ...................................................................... 35 Eliminar celdas, filas o columnas ..................................................................... 35 Cambiar el ancho de las columnas o el alto de la filas ................................... 37
6.2.1. 6.2.2. 6.2.3. 7.
Tabla de contenidos........................................................................................................... 37 7.1. Creacin de Tablas de Contenidos........................................................................... 38 Formas de prepara una tabla de contenidos ................................................... 38
7.1.1. 7.2. 7.3.
Generar la tabla de contenidos .................................................................................. 39 Actualizar la Tabla de contenidos .............................................................................. 41
Pgina 4
rea de Servicios Dpto. de Informtica
Manual Microsoft Word 2007
1. Introduccin 1.1. Procesador de Texto
Un Procesador de Textos es un conjunto de programas que emplean la capacidad de una computadora para componer, almacenar, manipular e imprimir texto. Todos los programas de procesamiento de texto ofrecen la posibilidad de usar el teclado como si fuera una mquina de escribir y un gran nmero de comandos que permiten agilizar y reducir el trabajo hacindolo ms fcil y seguro. Un buen Procesador de Textos permite: Escribir sin tener que preocuparse del retorno de carro ni justificacin de lneas. Corregir, alterar, organizar y reoganizar texto. Almacenar, recuperar e imprimir texto.
1.2. Procesador de Texto: Microsoft Office Word 2010
Word es un procesador de texto muy til para las tareas rutinarias de elaboracin de documentos, debido a su versatilidad y facilidad de aprendizaje y uso. Entre sus ventajas podemos citas: Permite intercalar texto, eliminar prrafos, centrar ttulos, insertar ttulos, insertar grficos, insertar numeracin de prrafos, modificar tipo y tamao de letra, etc. Cuenta con funciones para la definicin de textos fijos dentro del documento y evita as la registracin repetitiva, por ejemplo, los encabezados y pie de pgina se definen una sola vez. Ofrece numerosas herramientas de diseo (autoformas, WordArt, barra de dibujo, barra de imagen, etc.) Permite al usuario visualizar el documento en pantalla en su formato definitivo, es decir, tal y como va ha ser impreso. Brinda herramientas para la correccin de documentos: corrector ortogrfico y gramatical, diccionario de sinnimos, autocorreccin.
1.3. Abrir el programa
Para poner en funcionamiento Word se deben seguir los siguientes pasos: 1. Hacer clic en el botn Inicio y seleccionar la Todos los Programas. 2. Luego seleccionar la carpeta Microsoft Office. 3. Finalmente seleccionar la opcin Microsoft Office Word 2010
1.4. Entorno de Word
Una vez abierto Word, aparecer la pantalla principal con una pgina en blanco lista para comenzar a escribir. (Ver Fig.1). a) Botn de Office: segn la aplicacin en la que se encuentre activo permite visualizar las operaciones de control del programa, en caso de MS Word
Pgina 5 rea de Servicios Dpto. de Informtica
Manual Microsoft Word 2007
contiene las operaciones comunes como, abrir, guardar, guardar como, imprimir entre otras. b) Barra de herramientas de acceso rpido: es la barra que contiene las opciones ms comunes o las ms usadas, la cual como su nombre lo indica permite acceder de forma rpida a la ejecucin de las acciones que se encuentren dentro de ella. Es posible personalizar esta barra haciendo clic en .
c) Barra de ttulo: como su nombre lo indica permite visualizar el ttulo el cual
est compuesto por dos ttulos que corresponden al del nombre del programa (Microsoft Word) y el nombre del documento que se encuentra abierto, en este caso: Documento1.
a) Botn Office
b) Barra de herramientas de acceso rpido
c) Barra de ttulo
d) Banda de opciones
e) Barras de desplazamiento s
f) Barra de estado
g) Vistas de documentos
h) Zoom
Fig. 1
d) Banda de opciones: esta banda reemplazo a la barra de men de las
versiones anteriores a Microsoft Office, pero cumple con su misma tarea, la cual es proporcionar el acceso a todas las acciones aplicables para la aplicacin de office que se encuentre activa, agrupada por operaciones y de visualmente intuitivo.
Pgina 6
rea de Servicios Dpto. de Informtica
Manual Microsoft Word 2007
e) Barras
de desplazamiento: estas barras permiten desplazarnos verticalmente u horizontalmente a travs del documento y visualizar la hoja u hojas que lo componen. la tarea que se est realizando: nmero de pgina actual sobre nmero de pgina total, posicin del cursor (nmero de lnea y columna), etc.
f) Barra de estado: proporciona informacin acerca del documento activo o de
g) Vistas del documento: permite establecer la forma en que se visualiza el
documento, dentro de sus opciones encontramos diseo de impresin, lectura de pantalla completa, diseo web, esquema y borrador.
h) Zoom: esta opcin acta como lupa y permite acercar o alejar la hoja para
su visualizacin.
2. Manipulacin de documentos 2.1. Introducir texto
En el rea de trabajo se presentan un cursor o punto de insercin que se maneja con el teclado (lnea vertical) y un puntero que se desplaza con el mouse (en forma de I ). Para ingresar texto solo hay que tipearlo, a medida que se escribe el texto se insertar y el cursor se desplazar hacia la derecha. Cuando el cursor llega al extremo derecho de la pgina es desplazado automticamente al principio de la siguiente lnea, esto se denomina retorno automtico. Nota: solo de debe presionar ENTER al finalizar un prrafo (o sea, despus de un punto aparte).
2.2. Desplazamiento dentro de un documento
Para ver otras partes del documento se utilizan las Barras de desplazamiento vertical y horizontal. Al hacerlo tenga en cuenta que solo se est viendo otra parte del documento pero no est desplazando el cursor (punto de insercin).
2.3. Para mover el cursor
Con el mouse: 1. Se debe desplazar por el documento (usando la Barra de Desplazamiento) hasta ubicar el lugar donde desea colocar el cursor. 2. Se hace clic en dicho lugar y el cursor se insertar. Con el teclado: Para moverse Un carcter a derecha o izquierda Una lnea arriba o abajo Una palabra a derecha o izquierda Al principio de una lnea
Pgina 7
Presione
CTRL + o CTRL + INICIO (Home)
rea de Servicios Dpto. de Informtica
Manual Microsoft Word 2007
Al final de una lnea Una pantalla arriba Una pantalla abajo Al principio del documento Al final del documento
FIN (End) REPG (Pg Up) AVPG (Pg Down) CTRL + INICIO CTRL + FIN
2.4. Crear un documento
Para crear un documento nuevo se debe hacer clic en el botn Nuevo de la barra de herramientas de acceso rpido. Otra forma de realiza la tarea: 1. Hacer clic en el Botn Office y seleccionar el comando Nuevo y en pantalla aparecer un cuadro de dialogo. 2. Para crear un documento nuevo en blanco, hacer clic en Documento en blanco y luego clic en el botn Crear. Para crear un documento basado en una plantilla o asistente, hacer clic en el tipo de documento que se desee crear (en la lista que aparece en el lado izquierdo del cuadro de dialogo), y luego clic en el botn Crear. Nota: Una Plantilla es un documento que ya se encuentra creado y grabado en disco y que podemos usar como base para crear un nuevo documento.
2.5. Abrir un documento
Abrir un documento significa recuperar y visualizar en pantalla un documento creado anteriormente y grabado en disco. Se puede recuperar cualquier documento creado con Word para volver a editarlo, imprimirlo, etc. Para ello se debe. 1. Hacer clic en el Botn Office y elegir el comando Abrir, o bien hacer clic en el botn Abrir de la barra de herramientas de acceso rpido.
2. A continuacin aparecer en pantalla el cuadro de dialogo correspondiente a (Fig. 2). En l se debe indicar la unidad de disco y carpeta donde se encuentra el archivo. 3. Seleccionar el que se desee y luego hacer clic en el botn Abrir y el documento aparecer en pantalla.
Pgina 8
rea de Servicios Dpto. de Informtica
Manual Microsoft Word 2007
Fig. 2
2.6. Guardar un documento 2.6.1. Guardar un documento por primera vez
Mientras se crea un documento nuevo en Word este se almacena temporalmente en la memoria de la computadora con el nombre, por defecto, Documenton (donde n es un nmero que aumenta por cada documento nuevo sin nombre). Para almacenar el documento en forma permanente y poder recuperarlo despus es necesario guardarlo en disco, lo que puede hacerse de la siguiente forma: 1. Hacer clic en el Botn Office y seleccionar el comando Guardar como, o bien, con el mouse, seleccionar el botn Guardar como de la barra de herramientas de acceso rpido. 2. A continuacin aparecer en pantalla el cuadro de dilogo correspondiente (Ver Fig. 3). En l se debe indicar la unidad de disco y carpeta donde se desea guardar el documento. En el cuadro Nombre de archivo se debe escribir el nombre para el documento; Word le agregar automticamente la extensin DOCX al archivo. 3. Hacer clic en el botn Guardar. Nota: en el cuadro tipo de archivo se puede elegir para guardar el documento con otra extensin, por ej.: una versin anterior de Word o como una plantilla, etc.
Pgina 9
rea de Servicios Dpto. de Informtica
Manual Microsoft Word 2007
Fig. 3
2.6.2. Guardar nuevamente un documento que ya tiene nombre
Cuando se trabaja con un documento se debe guardar cada tanto para reducir el riesgo de una posible prdida por un corte de energa o cualquier falla del sistema. Para almacenar un documento que ya ha sido guardado con anterioridad se debe hacer clic en el botn Guardar de la barra de herramientas de acceso rpido. En esta ocasin no aparecer ningn cuadro de dilogo.
2.7. Cerrar un documento y salir de Word
Se puede cerrar el documento activo (en el que se est trabajando), cerrar todos los documentos abiertos (si es que se estn usando paralelamente varios documentos) o cerrar los documentos y salir de Word. Para Hacer lo siguiente Cerrar el documento activo Hacer clic en el Botn Office y elegir Cerrar. Cerrar los documentos y salir de Word Hacer clic en el Botn Office y elegir Salir de Word.
2.8. Presentar un documento de distintas formas o vistas
Word permite ver un documento en varias formas: diseo de impresin, lectura de pantalla completa, diseo Web, esquema, borrador y vista preliminar.
2.8.1. Vista diseo de impresin
En esta vista se muestran todos los elementos del documento (por ej.: las imgenes, las columnas) tal como aparecern en la hoja impresa. Esta vista es til para verificar el aspecto final del documento, trabajar con la barra de dibujo o trabajar con columnas. Es la vista o presentacin que se usa por defecto.
Pgina 10
rea de Servicios Dpto. de Informtica
Manual Microsoft Word 2007
Para cambiar a vista diseo de impresin, hacer clic en el botn Diseo de impresin de la barra de desplazamiento horizontal (Fig. 4) o elegir el botn Diseo de impresin del men Vista.
Diseo de impresin
Fig. 4
2.8.2. Vista preliminar: para ajustar el diseo de la pgina antes de imprimir
En la vista preliminar se muestran las pginas completas en tamao reducido, de forma que se pueda ver el documento antes de imprimirlo. Desde esta vista se puede ver una o varias pginas al mismo tiempo, acercar o alejar la presentacin. Para cambiar a presentacin preliminar, se debe hacer clic en el botn Vista preliminar de la barra de herramientas de acceso rpido.
2.8.3. Vista Lectura de pantalla completa La vista Diseo de lectura est diseada para facilitar la lectura de documentos en pantalla. En este modo, Word quita de la pantalla los elementos que puedan distraer, como las barras de herramientas superfluas. Para cambiar a vista Lectura de pantalla completa, hacer clic en el botn Lectura de pantalla completa de la barra de desplazamiento horizontal (Fig. 5) o elegir el botn Lectura de pantalla completa del men Vista.
Lectura de pantalla completa
Fig. 5
2.8.4. Vista Diseo Web
La vista Diseo Web nos permite visualizar el documento como aparece en un explorador de Web. El documento puede aparecer, por ejemplo, como una pgina larga sin saltos de pgina cuyo texto y tablas se ajustan al tamao de la ventana. En la vista Diseo Web, los fondos estn visibles, el texto se ajusta a la ventana, y los grficos se colocan del mismo modo que en un Explorador Web. Para cambiar a vista Diseo Web, hacer clic en el botn Diseo Web de la barra de desplazamiento horizontal (Fig. 6) o elegir el botn Diseo Web del men Vista.
Diseo Web
Fig. 6
Pgina 11 rea de Servicios Dpto. de Informtica
Manual Microsoft Word 2007
2.8.5. Vista Esquema
La vista Esquema muestra los ttulos de un documento con sangra para representar su nivel en la estructura del documento. En la vista Esquema se puede contraer un documento para ver solamente los ttulos principales o se puede expandir para ver todos los ttulos e incluso texto independiente. Para cambiar a vista Esquema, hacer clic en el botn Esquema de la barra de desplazamiento horizontal (Fig. 7) o elegir el botn Esquema del men Vista.
Esquema
Fig. 7
2.8.6. Vista Borrador
La vista Borrador se optimiza el tamao de la hoja y de las fuentes, para facilitar la lectura en pantalla. Para cambiar a vista Borrador, hacer clic en el botn Borrador de la barra de desplazamiento horizontal (Fig. 8) o elegir el botn Borrador del men Vista.
Borrador
Fig. 8
3. Editar y corregir el documento 3.1. Seleccionar texto
Para muchas operaciones en Word es necesario que primero se marque, se seleccione el texto sobre el cual se realizar la operacin. Para seleccionar texto se puede usar el mouse o el teclado. Para trabajar con el mouse se utiliza una zona en el rea de trabajo llamada barra de seleccin (columna sobre el margen izquierdo de la pantalla donde el puntero se transforma en flecha).
Barra de seleccin
Fig. 9 Con el mouse:
Pgina 12 rea de Servicios Dpto. de Informtica
Manual Microsoft Word 2007
Para seleccionar Una palabra Un rengln Varios renglones Una frase Un prrafo El documento completo Una porcin cualquiera de texto
Con el mouse Hacer doble clic en la palabra. Hacer clic en la barra de seleccin a la altura del rengln. Arrastrar sobre la barra de seleccin a la altura de los renglones. Hacer clic en cualquier parte de la frase mientras mantiene presionada la tecla CTRL. Hacer doble clic en la barra de seleccin a la altura del prrafo o triple clic dentro del prrafo. Hacer triple clic en la barra de seleccin o mantener presionada la tecla CTRL y hacer clic sobre la barra de seleccin (a la izquierda de cualquier lnea) Hacer clic en donde comienza la porcin y arrastrar el mouse seleccionando la cantidad de texto deseado. O hacer clic en donde comienza la porcin, presionar y mantener la tecla SHIFT y hacer clic en donde termina la porcin. Presionar Shift + o Shift +
Con el teclado: Para seleccionar Un carcter a derecha o izquierda Un rengln arriba o abajo Hasta el final de una lnea Hasta el principio de una lnea Hasta el final de un prrafo Hasta el principio de un prrafo Una pantalla arriba o abajo Hasta el final del documento Hasta el principio del documento Todo el documento
Shift + Shift + Fin
o Shift +
Shift + Inicio CTRL + Shift + CTRL + Shift + Shift + RePg o Shift + AvPg CTRL + Shift + Fin CTRL + Shift + Inicio CTRL + E
3.2. Insertar texto
1. Mover el cursor y colocarlo en el lugar donde se quiere realizar la insercin. 2. Escribir el texto, notar que este se va insertando mientras que el texto restante se desplaza hacia la derecha.
Pgina 13 rea de Servicios Dpto. de Informtica
Manual Microsoft Word 2007
3.3. Reemplazar texto
1. Seleccionar el texto que se desee reemplazar. 2. Escribir el nuevo texto con el que se va a reemplazar el anterior.
3.4. Cambiar entre maysculas y minsculas
Existe una forma rpida de cambiar a maysculas o minsculas una porcin de texto: 1. Seleccionar el texto. 2. Presionar las teclas Shift + F3 las veces que sean necesarias hasta que el texto tenga la apariencia que se desea. Notar que el texto cambia presentando alternadamente alguna de estas tres formas: TODO EN MAYSCULA, La primera letra en maysculas y el resto en minscula. Otra forma es hacer clic en el botn Cambiar maysculas y minsculas de la barra de formato Fuente.
3.5. Copiar o mover texto 3.5.1. Copiar texto
Copiar texto significa colocar un duplicado del texto seleccionado en otro lugar. Una vez copiado el texto aparece en la posicin original el lugar donde fue copiado. Para realizar cualquier operacin de copiado se usa como puente el portapapeles de Office, (es un lugar de almacenamiento temporal de datos que ofrece Office). Se puede copiar texto de un lugar del documento al portapapeles y despus del portapapeles a otro lugar del documento o a otro documento. Para ello: 1. Seleccionar el texto a copiar. 2. En el men Inicio elegir Copiar o bien, presionar simultneamente las teclas CTRL + C. 3. Colocar el cursor en el lugar donde se desea realizar el copiado. 4. En el men Inicio elegir Pegar o bien, presione simultneamente las teclas CTRL + V.
3.5.2. Mover texto
Mover texto significa remover de su posicin original e insertarlo en una nueva posicin. Para esta operacin tambin se utiliza como puente el portapapeles. 1. Seleccionar el texto a mover. 2. En el men Inicio elegir Cortar o bien, presionar simultneamente las teclas CTRL + C.
Pgina 14 rea de Servicios Dpto. de Informtica
Manual Microsoft Word 2007
3. Colocar el cursor en el lugar donde se desea insertar el texto. 4. En el men Inicio elegir Pegar o bien, presionar simultneamente las teclas CTRL + V.
3.6. Buscar y reemplazar
Otra de las posibilidades que ofrece Word es buscar una palabra o expresin en el documento y reemplazarla por otra. Para ello: 1. En el men Inicio elegir Reemplazar, en pantalla aparecer un cuadro de dialogo. (Ver Fig. 10) 2. En el cuadro Buscar se debe colocar la palabra o expresin que se desea buscar y en el cuadro Reemplazar con se debe escribir la nueva palabra o expresin. 3. Si se desea ir reemplazando una por una (y que el programa pida confirmacin) se debe hacer clic en el botn Reemplazar, si se quieren reemplazar todas automticamente se debe hacer clic en el botn Reemplazar todo.
Fig. 10
3.7. Correccin ortogrfica y gramatical
A medida que se escribe, Word revisa automticamente el documento y subraya posibles errores ortogrficos (subrayados de color rojo) y gramaticales (subrayados de color verde). Para realizar la correccin ortogrfica Word recurre a su diccionario. Es probable que no todas palabras que uno utiliza se encuentren en el diccionario, como nombres propios, trminos tcnicos, siglas y palabras en otro idioma; pero existe la posibilidad de agregarlas al diccionario. Para realizar la revisin y correccin se puede seleccionar una porcin de texto, caso contrario la tarea se realizar desde donde se encuentra el cursor en adelante. Para iniciar la tarea: 1. En el men Revisar elegir Ortografa y gramtica, o bien, hacer clic en el botn Ortografa y gramtica de la barra de herramientas de acceso rpido.
2. En la pantalla se mostrar un cuadro de dilogo (Fig. 11). En el cuadro No se encontr (o error gramatical): aparece la palabra que considera errnea.
Pgina 15 rea de Servicios Dpto. de Informtica
Manual Microsoft Word 2007
3. A partir de aqu se presentan distintas alternativas: Para Corregir la palabra Hacer lo siguiente Escribir la palabra correcta en el mismo cuadro o seleccionar la palabra correcta del cuadro Sugerencias. Luego hacer clic en el botn Cambiar o Cambiar todo (para cambiar todas las apariciones que haya en el documento) Hacer clic en el botn Omitir u Omitir todas (para ignorarla todas las veces que aparezca) Hacer clic en el botn Agregar.
No corregir la palabra
Agregar la palabra al diccionario
Fig. 11
3.8. Bsqueda de sinnimos
El programa pone a su disposicin un diccionario de sinnimos. Para algunas palabras tambin se ofrecen palabras relacionadas. 1. Seleccionar la palabra para la que se desea buscar un sinnimo. 2. Hacer clic con el botn derecho del mouse y a continuacin se desplegara en pantalla una lista (Fig. 12). 3. Se elige la opcin Sinnimos y a continuacin hacemos clic en el sinnimo que se desea cambiar.
Pgina 16
rea de Servicios Dpto. de Informtica
Manual Microsoft Word 2007
Fig. 12
4. Formato 4.1. Que es formato
Se denomina formato a la apariencia que presentan todos los elementos de un documento. Por ejemplo: tipo, color y tamao de letra, espacio entre renglones y entre prrafos, sangras, etc. Word permite asignar un formato diferente a cada elemento del documento: carcter, prrafo, imgenes.
4.2. Formato de carcter
Se consideran caracteres las letras, nmeros, smbolos, signos puntuacin y espacios. Formato de caracteres se refiere a atributos aplicables a los caracteres de un documento. Por ej.: tipos de letra, tamao de letra, subrayado, negrita, cursiva, etc. Se puede formatear desde un carcter hasta todo el documento. Se puede aplicar a un carcter uno o varios atributos.
4.2.1. Como aplicar los formatos
Los formatos de carcter se pueden aplicar de las siguientes formas: a) Usando la barra de herramientas Formato:
Pgina 17
rea de Servicios Dpto. de Informtica
Manual Microsoft Word 2007
1 4
1 3
1 2
1 1 1 0 9
5 6 7
1234567891011121314-
Fuente o tipo de letra Negrita Cursiva Subrayado Tachado Subndice Superndice Cambiar maysculas y minsculas Color de resaltado de texto Color de fuente Borrar formato Encoger fuente Agrandar fuente Tamao de fuente o letra
b) Presionando una combinacin de teclas (mtodo abreviado): Para aplicar Negritas Cursiva Subrayado Subrayado doble Subndice Superndice Cambiar entre maysc. y minsc. Fuentes Tamao Disminuir Aumentar Presionar CTRL + N CTRL + K CTRL + S CTRL + Shift + D CTRL + (signo igual) = CTRL + (signo ms) + Shift + F3 CTRL + Shift + F CTRL + Shift + M CTRL + < CTRL + >
Pgina 18
rea de Servicios Dpto. de Informtica
Manual Microsoft Word 2007
c) Haciendo clic en la flecha del extremo derecho de la barra de herramientas Fuente (Fig.13 y 14):
Tipo de letra
Estilo
Tamao de letra
Color de fuente
Estilo y color de subrayado
Fig. 13
Aqu se puede observar el formato resultante
Pgina 19
rea de Servicios Dpto. de Informtica
Manual Microsoft Word 2007
Permite seleccionar el espacio entre los caracteres
Fig. 14
4.2.2. Dar formato al texto
1. Seleccionar el texto al que se desea dar formato. 2. Seleccionar los atributos que se quieren aplicar (usando alguna de las formas vistas anteriormente). Tambin se puede dar formato antes de escribir el texto: 1. Colocar el cursor en la posicin donde va a escribir el texto. 2. Asignarle los atributos que se deseen. 3. Escribir el texto. Nota: al presionar ENTER despus de un punto y aparte para bajar de rengln, se arrastra a este rengln todos los formatos asignados.
4.2.3. Copiar formato
1. Seleccionar el texto cuyo formato se quiere copiar. 2. Hacer clic en el botn Copiar formato de la barra de herramientas
3. Seleccionar el texto al que se le quiere asignar el formato.
4.3. Formato de prrafo
Pgina 20 rea de Servicios Dpto. de Informtica
Manual Microsoft Word 2007
Formato de prrafo se refiere a atributos que se le pueden asignar a uno o ms prrafos de texto, como: alineacin, sangras, interlineado (espacio entre lneas), etc. La sangra es la distancia entre los bordes de un prrafo y los mrgenes de la pgina. Word permite definir sangra izquierda, derecha, de primera lnea de un prrafo y francesa. Se llama alineacin a la orientacin que toma cada lnea. Word ofrece cuatro opciones de alineacin: alineacin izquierda, derecha, centrada y justificada.
4.3.1. Como aplicar los formatos
a) Usando la barra de herramientas Prrafo:
1 1 1 1 1 1 9
2 8 3 4 5 6 7
1. Vietas 2. Alinear texto a la izquierda 3. Centrar 4. Alinear texto a la derecha 5. Justificar 6. Interlineado 7. Sombreado 8. Bordes 9. Mostrar todo 10. Ordenar 11. Aumentar sangra 12. Disminuir sangra 13. Lista multinivel 14. Numeracin b) Presionando una combinacin de teclas (mtodo abreviado) Para Presionar Alinear texto a la izquierda CTRL + Q Centrar texto CTRL + T
Pgina 21 rea de Servicios Dpto. de Informtica
Manual Microsoft Word 2007
Alinear texto a la derecha Justificar texto Sangra de primera lnea e izquierda Reducir sangra Crear sangra francesa Reducir sangra francesa Interlineado sencillo Interlineado de 1,5 Interlineado doble Agregar o eliminar espacio entre prrafos Restablecer el formato
CTRL + D CTRL + J CTRL + H CTRL + Shift + R CTRL + F CTRL + Shift + G CTRL + 1 CTRL + 5 CTRL + 2 CTRL + 0 CTRL + Shift + A
c) Haciendo clic en la flecha del extremo derecho de la barra de
herramientas Prrafo (Fig.15):
Indica el tipo de sangra que se desea y la medida
Indica el espacio de separacin entre prrafos (anterior y posterior)
Indica el espacio entre lneas a colocar
Fig. 15
Pgina 22
rea de Servicios Dpto. de Informtica
Manual Microsoft Word 2007
4.3.2. Dar formato al texto
1. Seleccionar el o los textos a formatear. 2. Seleccionar los atributos que se deseen aplicar (usando alguna de las formas vistas anteriormente). Tambin se puede dar formato antes de escribir el texto: 1. 2. Colocar el cursor en la posicin donde se va a escribir el texto. Asignarle el formato deseado y escribir el texto.
Nota: al presionar ENTER despus de un punto y aparte para bajar de rengln, se arrastra a este rengln todos los formatos asignados.
4.4. Bordes y sombreados
Se puede agregar a cualquier porcin de texto lneas laterales, bordes y/o sombreado de fondo. Tambin se puede aplicar bordes y lneas a grficos previamente insertados.
4.4.1. Como aplicar bordes y/o sombreados
a) Usando la barra de Bordes, para que aparezca esta barra se debe hacer clic en el botn Bordes de la barra de herramientas de Prrafo.
b) Seleccionar en la barra de mens el men Diseo de pgina y luego haciendo clic en el botn Bordes de pgina (Fig. 16).
Pgina 23
rea de Servicios Dpto. de Informtica
Manual Microsoft Word 2007
Fig. 16
4.5. Numeracin y vietas
En muchos documentos las secuencias de prrafos (listas) numeradas, con vietas o con varios niveles son un requisito comn. Word brinda una amplia gama de posibilidades en la asignacin de nmeros y vietas.
4.5.1. Crear listas con vietas y nmeros
1. En la barra de herramientas de Prrafo se debe seleccionar la lista a la que se le quiere asignar nmeros o vietas. 2. Hacer clic en el botn Numeracin o Vietas (segn lo que se desee colocar).
Numeracin Vieta s
4.5.2. Crear esquemas numerados (listas con varios niveles)
Se pueden crear muchos tipos de documentos, como documentos legales o tcnicos, con listas que tengan ms de un nivel. En Word, las listas pueden tener hasta un mximo de nueve niveles y en los distintos niveles puede haber vietas y nmeros. El programa cuenta con formatos predefinidos, pero se pueden definir formatos propios. Para crear una lista de este tipo, se debe indicar primero el formato de niveles a usar y luego escribir la lista.
Pgina 24 rea de Servicios Dpto. de Informtica
Manual Microsoft Word 2007
1. En la barra de herramientas Prrafo, hacer clic en el botn Lista multinivel (Fig. 17) y luego elegir el formato de niveles que se desea. Para modificar el formato se debe hacer clic en la opcin Definir nuevo estilo de lista 2. Una vez dada todas las indicaciones comenzar a escribir la lista. Para avanzar un nivel hacer clic en el botn Aumentar sangra de la barra de herramientas de Prrafo y luego escribir el texto. Para disminuir un nivel hacer clic en el botn Disminuir sangra de la barra de herramientas de Prrafo y luego escribir el texto.
3. Para terminar se debe hacer clic en el botn Numeracin de la barra de herramientas de Prrafo.
Fig. 17
4.6. Columnas
Se puede cambiar la apariencia de un documento utilizando columnas estilo periodstico en todo el documento o en una parte del mismo. Las columnas pueden tener igual o diferente ancho y se puede modificar en cualquier momento el nmero de columnas.
4.6.1. Crear varias columnas
Pgina 25 rea de Servicios Dpto. de Informtica
Manual Microsoft Word 2007
1. Si se va a encolumnar todo el documento, se debe dejar el cursor en cualquier parte del mismo. Si solo se quiere encolumnar una parte del documento, se debe seleccionar el rea a encolumnar. 2. Hacer clic en el botn Columnas del men Diseo de pgina y en el men que se despliega seleccionar la cantidad de columnas que se deseen. 3. Word encolumnar el texto e insertar automticamente un salto de seccin antes y despus del texto. Un salto de seccin es una marca que coloca Word indicando donde comienza y donde termina la seccin que se ha encolumnado, esta marca no es impresa y no se visualiza en modo Normal. Si se desean ms columnas o de distinto ancho, se debe hacer clic en el botn Columnas del men Diseo de pgina y luego seleccionar Ms columnas y se abrir el cuadro de dilogo correspondiente (Fig.18). En el cuadro Preestablecidas se puede seleccionar uno de los diseos que aparece, si se ajusta a lo que se necesita. Caso contrario se puede seleccionar el nmero de columnas que se desee en el cuadro Nmero de columnas y adems indicar el ancho de cada una y el espacio entre ellas en el cuadro Ancho y espacio. Si se desea que todas las columnas tengan el mismo ancho marcar la casilla Columnas de igual ancho y a continuacin se debe indicar el ancho solo para la primera columna. Si se desea que aparezca una lnea divisoria vertical entre las columnas, se debe marcar la casilla Lnea entre columnas.
Fig. 18
Pgina 26 rea de Servicios Dpto. de Informtica
Manual Microsoft Word 2007
5. Trabajar con imgenes
En Word se puede trabajar con 4 tipos de imgenes: Imgenes prediseadas: estas imgenes vienen incluidas en la Galera de imgenes de Office. La Galera de imgenes ofrece una amplia gama de elementos que permiten mejorar la presentacin de documentos, ya que se dispone de imgenes diseadas profesionalmente. Imagen desde archivo: son imgenes que fueron generadas con otra aplicacin y se encuentran almacenadas en un archivo. WordArt: es un texto con efectos especiales. Autoformas: son formas a dibujar en un documento (lneas, flechas, circunferencias, cuadros, etc.)
5.1. Trabajo con imagen prediseada y desde archivo 5.1.1. Insertar una imagen prediseada
1. Ubique el cursor en la posicin del documento donde se desea insertar la imagen. 2. En el men Insertar se debe hacer clic en el botn Imgenes prediseadas. En pantalla se mostrar el cuadro de dilogo correspondiente (Fig. 19). En el cuadro Buscar: se debe colocar el tema de la imagen que se quiere insertar, luego hacer clic en el botn Buscar, y a continuacin aparecer la galera de imgenes referentes al tema buscado. Tambin se puede especificar en donde se quiere buscar una imagen, seleccionando el lugar en el cuadro Buscar en: (mis colecciones, colecciones de Office o colecciones Web). Adems se le puede especificar el tipo de los resultados que se desean, eligiendo en el cuadro Los resultados deben ser: (imgenes, fotografas, pelculas o sonidos). Seleccionar con un clic la imagen a insertar. Hacer clic con el botn Cerrar de la ventana para cerrar el cuadro de dilogo.
3. 4.
5. 6.
Una vez que la imagen se encuentre en el documento puede cambiar su tamao y posicin
Pgina 27
rea de Servicios Dpto. de Informtica
Manual Microsoft Word 2007
Fig. 19
5.1.2. Insertar una imagen desde archivo
1. Ubicar el cursor en la posicin del documento donde se desea insertar imagen. 2. En el men Insertar se debe hacer clic en el botn Imagen . 3. En pantalla se abrir el cuadro de dilogo correspondiente Insertar imagen (Fig. 20). 4. Indicar en qu disco y en qu carpeta se encuentra la imagen. 5. Seleccionar el archivo que contiene la imagen. 6. Hacer clic en el botn Insertar.
Pgina 28
rea de Servicios Dpto. de Informtica
Manual Microsoft Word 2007
Verificar que el botn Mostrar panel de vista previa est activado para que se puedan ver las imgenes mientras se busca la que se desea.
Fig. 20
Indicar el disco y la carpeta donde se encuentra la imagen. Seleccionar el archivo que la contiene y hacer clic en el botn Insertar.
5.1.3. Seleccionar una imagen
1. Colocar el cursor dentro de la imagen y hacer clic. 2. Alrededor de la misma aparecern pequeos cuadritos blancos, los mismos se denominan manijas o asas o controladores y permiten modificar el tamao de la imagen. (Fig. 21) Para desmarcar una imagen hacer clic en cualquier otra parte del documento.
Manijas o asas o controladores
Fig. 21
Pgina 29 rea de Servicios Dpto. de Informtica
Manual Microsoft Word 2007
5.1.4. Eliminar una imagen
1. Seleccionar la imagen. 2. Presionar la tecla SUPR (Delete) en el teclado.
5.1.5. Mover la imagen
Tener en cuenta que cuando se selecciona una imagen y alrededor de la misma aparecen manijas de color blanco, las mismas nos indican que la imagen flota, esto significa que es un objeto que se puede desplazar (arrastrar) con el mouse a cualquier parte del documento. 1. Seleccionar la imagen. 2. Colocar el puntero del mouse dentro de la imagen, cuando el puntero tome la forma de una cruz con cuatro flechas arrastrar la imagen al lugar deseado.
5.1.6. Modificar el tamao de una imagen
Se puede agrandar o achicar una imagen proporcionalmente o modificar solo su ancho o largo. Para realizar esta tarea se deben usar las manijas que aparecen cuando se selecciona la imagen: 1. Seleccionar la imagen. 2. Si se quiere modificar proporcionalmente el tamao de la imagen, colocar el puntero del mouse sobre alguna de las manijas de las esquinas. Cuando el puntero tome forma de una flecha de doble punta arrastrar la manija agrandando o achicando la imagen. Si se quiere modificar el alto o el ancho de la imagen, colocar el puntero del mouse en alguna de las manijas laterales y arrastrarla en la direccin deseada.
5.1.7. Modificar escala de colores, brillo y contraste
1. Seleccionar la imagen. 2. En la barra de Herramientas de imagen, Formato hacemos clic en el botn brillo, contraste o volver a colorear, segn lo que se desee realizar.
Otra forma de realizarlo es haciendo clic con el botn derecho del mouse sobre la imagen y luego elegir la opcin Formato de imagen, se abrir el siguiente cuadro de dilogo donde se podr elegir cualquiera de las opciones mencionadas anteriormente.
Pgina 30
rea de Servicios Dpto. de Informtica
Manual Microsoft Word 2007
5.1.8. Ajustar la imagen
Cuando se inserta una imagen, el texto del documento se divide y ajusta o acomoda arriba y debajo de la misma. Si se desea se puede ajustar el texto para que se distribuya alrededor, adelante o atrs de la imagen. Cuando se inserta originalmente una imagen esta aparece con ajuste arriba y abajo, es decir, el texto se distribuye arriba y debajo de la imagen. Tambin podemos ajustar la imagen de la siguiente manera: Imagen con ajuste Cuadrado, el texto se acomoda alrededor de la imagen como un marco. Imagen con ajuste Estrecho, el texto se acomoda alrededor de la imagen pegado a la silueta de la misma. Imagen con ajuste Detrs del texto, la imagen se ubica por detrs del texto. Para aplicar estos ajustes se debe: 1. Seleccionar la imagen. 2. Hacer clic con el botn derecho del mouse y elegir la opcin Ajuste del texto. 3. Elegir el ajuste deseado.
5.2. Autoformas 5.2.1. Insertar una Autoforma
1. En el men Insertar se debe hacer clic en el botn Formas.
Pgina 31 rea de Servicios Dpto. de Informtica
Manual Microsoft Word 2007
2. En el men que aparece se debe seleccionar una categora de autoformas (lneas, formas bsicas, flecha, etc.) (Ver Fig. 22). 3. Seleccionar el tipo de autoforma a dibujar. 4. En el documento hacer un clic en el lugar donde desea que aparezca la autoforma. 5. Una vez que aparece dibujada la autoforma se puede modificar tamao, posicin, colores. Nota: La autoforma aparecer sobre el texto (tapando el texto) para solucionar esto se debe ajustar la imagen.
Fig. 22
5.2.2. Selecccionar una Autoforma
Para seleccionar solo se debe hacer clic dentro de la misma. 5.2.3. Modificar el formato de la autoforma Lo explicado anteriormente para ajustar la imagen, modificar tamao y mover imgenes prediseadas es igualmente vlido para las autoformas.
5.3. WordArt
Pgina 32 rea de Servicios Dpto. de Informtica
Manual Microsoft Word 2007
WordArt permite agregar efectos especiales al texto. Se puede crear texto sombreado, asimtrico, girado y estirado, as como exto que haya sido adaptado a formas previamente definidas. 5.3.1. Insertar un WordArt
1. Ubicar el cursor en la posicin donde se desea insertar el WordArt. 2. En el men Insertar hacer clic en el botn WordArt 3. En pantalla se desplegar la siguiente galera de efectos:
.
Seleccionar el formato que quiere darle al texto y haga clic sobre l.
4. A continuacin se visualizar esta otra ventana:
Seleccionar tipo, tamao y estilo de letra.
Escribir el texto al que se le aplicar el efecto y hacer clic en el botn Aceptar.
Pgina 33
rea de Servicios Dpto. de Informtica
Manual Microsoft Word 2007
5. En el documento aparecer el WordArt, probablemente sobre el texto,
para solucionar este problema ajuste la imagen. 5.3.2. Selecccionar un WordArt Para seleccionar un WordArt hacer clic dentro de la imagen. 6. Trabajar con tablas
6.1. Crear tablas
Las tablas se utilizan para organizar la informacin y crear columnas de textos y/o grficos colocados lado a lado. Se pueden agregar bordes y sombreados a una tabla, se pueden crear informes, formularios y tablas con aspecto profesional. Una tabla est formada por filas y columnas, la interseccin de las filas y las columnas forman celdas, que pueden rellenarse con texto y/o grficos. 6.1.1. Crear una tabla vaca Para poder armar una tabla, primero se debe crear una tabla vaca de tantas filas y columnas como se desee. Se puede crear una tabla de dos formas. Una forma es: 1. Colocar el cursor en la posicin donde se quiere crear la tabla. 2. En el men Insertar hacer clic en el botn Tabla . 3. Aparecer una cuadrcula debajo del botn, colocar el puntero del mouse sobre la primera casillas y arrastrar seleccionando la cantidad de filas y columnas que se desean. 4. En el documento aparecer la tabla y todas sus columnas sern de igual ancho.
Hacer clic en el botn Tabla
Arrastrar el mouse para seleccionar la cantidad de filas y columnas que se desean.
En el documento se insertar una tabla vaca.
Otra forma es: 1. Colocar el cursor en la posicin donde se quiere crear la tabla. 2. En el men Insertar hacer clic en el botn Tabla y luego elegir la opcin Insertar tabla
Pgina 34 rea de Servicios Dpto. de Informtica
Manual Microsoft Word 2007
3. En el cuadro de dilogo que aparece indicar el nmero de filas y columnas que se desean, adems se puede especificar la medida exacta para el ancho de las columnas. Hacer clic en Aceptar.
6.2. Modificar una tabla 6.2.1. Insertar filas, columnas o celdas
Se pueden insertar filas encima o debajo de otras filas, o columnas a la derecha o izquierda de una columna y celdas. 1. Posicionar el curso en la fila o columna donde se desea inserta. 2. Hacer clic con el botn derecho del mouse y elegir la opcin Insertar. 3. Se desplegar un men como el siguiente, donde se podr elegir la opcin que se desee.
6.2.2. Eliminar celdas, filas o columnas
Para eliminar una celda, se debe posicionar el cursor en la celda que se desea eliminar y luego hacer clic con el botn derecho, se desplegara el siguiente men y all elegir Eliminar celdas
Pgina 35
rea de Servicios Dpto. de Informtica
Manual Microsoft Word 2007
Para eliminar una fila, se debe seleccionar toda la fila a eliminar y luego hacer clic con el botn derecho, se desplegara el siguiente men y all elegir Eliminar filas.
Para eliminar una columna, se debe seleccionar toda la/s columna/as a eliminar y luego hacer clic con el botn derecho, se desplegara el siguiente men y all elegir Eliminar columnas.
Pgina 36
rea de Servicios Dpto. de Informtica
Manual Microsoft Word 2007
6.2.3. Cambiar el ancho de las columnas o el alto de la filas
a) Desde el men: 1. Seleccionar la columna o fila a modificar. 2. Hacer clic con el botn derecho del mouse y luego elegir la opcin Propiedades de tabla 3. En el cuadro de dilogo que aparece seleccionar la ficha Columnas o Fila (Fig. 23). Indicar la medida que se desea asignar a la fila o la columna y hacer clic en Aceptar. b) Manualmente, usando el mouse: 1. Colocar el puntero del mouse en la lnea lmite de la columna (lnea a la derecha o lnea lmite de la fila (lnea inferior). 2. Cuando el puntero tome forma de flecha de doble punta arrastrar la lnea a la nueva posicin.
Fig. 23
7. Tabla de contenidos
Una tabla de contenidos es un reflejo de la estructura de un documento y contiene los ttulos de los temas y subtemas que forman el documento. Una tabla de contenidos puede contener o no el nmero de pgina. La tabla de contenidos suele figurar al principio de un libro y es lo primero que se mira cuando se quiere saber de qu temas trata el libro. En la imagen que se muestra a continuacin se puede observar un trozo de una tabla de contenido (Ver Fig.24)
Pgina 37 rea de Servicios Dpto. de Informtica
Manual Microsoft Word 2007
Fig. 24
7.1. Creacin de Tablas de Contenidos
Para crear una tabla de contenidos se deben seguir dos pasos: 1- Preparar la tabla de contenidos, es decir, marcar los ttulos que deseamos que aparezcan en la tabla de contenidos. 2- Generar la tabla de contenidos (TDC o TOC). 7.1.1. Formas de prepara una tabla de contenidos 1- Mediante los estilos de ttulos predefinidos por Word: Word dispone de
estilos de ttulos predefinidos que incluyen niveles de esquema. Si en el documento se utilizan estos estilos de ttulos (tener en cuenta que hay desde Titulo 1 a Titulo 9) al crear la tabla de contenidos Word se fija en estos ttulos y crea la TDC a partir de ellos.
2- Crear el documento en vista esquema: si se construye el documento en vista esquema, se puede crear, aumentar o disminuir los niveles de esquema de los ttulos del documento. De este modo Word aplicar automticamente el estilo de ttulo apropiado. Se puede entrar en el modo vista esquema desde la pestaa Vista Esquema. 3- Crear estilos de ttulos personalizados: se pueden crear estilos de ttulos personalizados y posteriormente hacer que Word los tenga en cuenta cuando generemos la TDC. Si se ha redactado un documento y se le han aplicado ttulos personalizados una vez que se est en la pestaa de Tabla de contenido en el dilogo Tabla de contenido se debe pulsar sobre el botn Opciones.... Aparece el dilogo como el que se ve en la imagen (Fig. 25), donde se deben seleccionar los estilos personalizados que se hayan creado y asignarles el Nivel de TDC. Por ejemplo, si se han creado los estilos Ttulo 1, Ttulo 2, etc. lo lgico es que se le asigne a
Pgina 38 rea de Servicios Dpto. de Informtica
Manual Microsoft Word 2007
Ttulo 1 el Nivel de TDC 1, a Ttulo 2 el Nivel de TDC 2 y as sucesivamente.
Fig. 25
7.2. Generar la tabla de contenidos
Una vez que est preparado el documento en niveles segn se ha visto anteriormente y por lo tanto ya estn definidos los elementos que formarn la tabla de contenido slo quedara generar dicha tabla. Hay que colocarse en el lugar donde se quiera insertar la tabla de contenidos e ir a la pestaa Referencias, desplegar el men Tabla de contenido. Word dispone de dos modelos de Tablas automticas. Eligiendo uno de ellos se generar una tabla de contenidos de forma instantnea, con el estilo que tiene predefinido. Eligiendo Tabla manual, se generar una tabla con datos de muestra, que se deber sustituir, pero aprovechando la estructura que nos ofrece. Si se prefiere crear la tabla a nuestro gusto, se puede seleccionar la opcin Insertar tabla de contenido..., donde aparecer el siguiente cuadro de dilogo (Ver Fi. 26 y Fig. 27)
Pgina 39
rea de Servicios Dpto. de Informtica
Manual Microsoft Word 2007
Fig. 26
Fig. 27
rea de Servicios Dpto. de Informtica
Pgina 40
Manual Microsoft Word 2007
En Formatos se pueden escoger diversos estilos y en vista preliminar se puede ir viendo la presentacin que tendr el estilo seleccionado. Adems se puede seleccionar entre varias opciones como Mostrar nmeros de pgina, Alinear nmeros de pgina a la derecha y si se desean sustituir los nmeros de pgina por hiperenlaces se debe marcar la opcin Usar hipervnculos en lugar de nmero de pgina. Por ltimo, para generar la tabla, slo se debe pulsar en Aceptar.
7.3. Actualizar la Tabla de contenidos
Una de las ventajas de crear una TDC es que se puede actualizar automticamente. Si una vez creada la TDC se modifica el documento aadiendo o eliminando ttulos, se puede actualizar la TDC con un par de clics de una manera fcil y rpida. Hay dos maneras de actualizar la TDC: 1- Eligiendo la pestaa Referencias y pulsando el botn . 2- Haciendo clic con el botn derecho sobre la TDC aparecer una ventana donde se debe elegir la opcin Actualizar campos. Una vez que se accede a actualizar la TDC por cualquiera de estas dos opciones, aparece la ventana de dilogo Actualizar la tabla de contenido que se observa en la imagen (Ver. Fig.28), para seleccionar si se desea actualizar solo los nmeros de pgina o toda la tabla.
Fig. 28
Pgina 41
rea de Servicios Dpto. de Informtica
Você também pode gostar
- Reconocimiento de voz y correlación de señalesDocumento6 páginasReconocimiento de voz y correlación de señalesPablo Jesús Huapaya ChumpitazAinda não há avaliações
- Guía de Auto Instrucción N°1 Fuegos e IncendiosDocumento1 páginaGuía de Auto Instrucción N°1 Fuegos e IncendiosPablo Jesús Huapaya ChumpitazAinda não há avaliações
- Guia Fuego PDFDocumento32 páginasGuia Fuego PDFcristianyacanteAinda não há avaliações
- Cod I Go CalderosDocumento4 páginasCod I Go CalderosPablo Jesús Huapaya ChumpitazAinda não há avaliações
- Lab3 Diseño DigitalDocumento6 páginasLab3 Diseño DigitalPablo Jesús Huapaya ChumpitazAinda não há avaliações
- Mapa Del DelitoDocumento2 páginasMapa Del DelitoPablo Jesús Huapaya ChumpitazAinda não há avaliações
- Los EsponsalesDocumento10 páginasLos EsponsalesYan flowAinda não há avaliações
- SXXXXL 001 Plan AnualDocumento15 páginasSXXXXL 001 Plan AnualPablo Jesús Huapaya ChumpitazAinda não há avaliações
- HIPERGEOMETRICA FinalDocumento8 páginasHIPERGEOMETRICA FinalPablo Jesús Huapaya ChumpitazAinda não há avaliações
- Universidad Nacional Federico Villareal: Administracion IDocumento25 páginasUniversidad Nacional Federico Villareal: Administracion IPablo Jesús Huapaya ChumpitazAinda não há avaliações
- Examen Final 2012Documento2 páginasExamen Final 2012Pablo Jesús Huapaya ChumpitazAinda não há avaliações
- El Derrumbe Del Puente de Tacoma NarrowsDocumento2 páginasEl Derrumbe Del Puente de Tacoma NarrowsPablo Jesús Huapaya ChumpitazAinda não há avaliações
- Era Una Mañana Como Cualquier OtraDocumento2 páginasEra Una Mañana Como Cualquier OtraPablo Jesús Huapaya ChumpitazAinda não há avaliações
- Control de PuertaDocumento1 páginaControl de PuertaPablo Jesús Huapaya ChumpitazAinda não há avaliações
- 1er InformeDocumento11 páginas1er InformePablo Jesús Huapaya ChumpitazAinda não há avaliações
- Era Una Mañana Como Cualquier OtraDocumento2 páginasEra Una Mañana Como Cualquier OtraPablo Jesús Huapaya ChumpitazAinda não há avaliações
- Cursos de Automatizacion IndustrialDocumento2 páginasCursos de Automatizacion IndustrialPablo Jesús Huapaya ChumpitazAinda não há avaliações
- Apuntes VHDLDocumento20 páginasApuntes VHDLresaka_2004Ainda não há avaliações
- Era Una Mañana Como Cualquier OtraDocumento2 páginasEra Una Mañana Como Cualquier OtraPablo Jesús Huapaya ChumpitazAinda não há avaliações
- Laboratorio No2 - UNMSMDocumento7 páginasLaboratorio No2 - UNMSMPablo Jesús Huapaya ChumpitazAinda não há avaliações
- Caratula CircuitosDocumento2 páginasCaratula CircuitosPablo Jesús Huapaya ChumpitazAinda não há avaliações
- Era Una Mañana Como Cualquier OtraDocumento2 páginasEra Una Mañana Como Cualquier OtraPablo Jesús Huapaya ChumpitazAinda não há avaliações