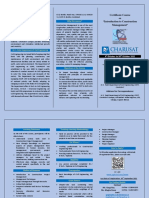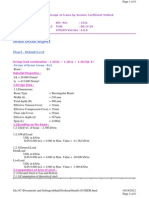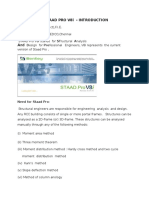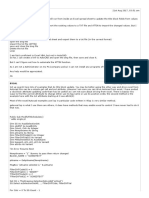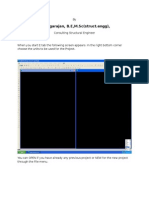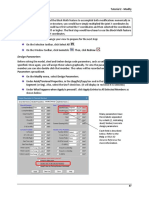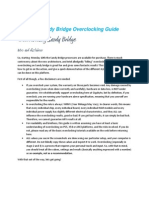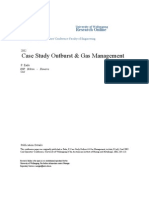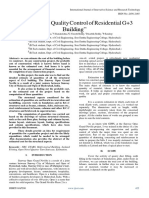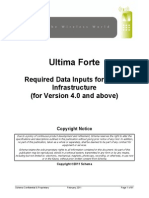Escolar Documentos
Profissional Documentos
Cultura Documentos
Struds Manual
Enviado por
dearkanDireitos autorais
Formatos disponíveis
Compartilhar este documento
Compartilhar ou incorporar documento
Você considera este documento útil?
Este conteúdo é inapropriado?
Denunciar este documentoDireitos autorais:
Formatos disponíveis
Struds Manual
Enviado por
dearkanDireitos autorais:
Formatos disponíveis
R. C. C.
Design
Design
R.C.C. DESIGN
This module of STRUDS allows you to design the structure you have generated in Pre-Processor and have analysed it as Grid, Plane Frame or Space Frame. You can analyse the structure by either or all of these three methods. STRUDS Integrated Design Module reads the results of analysis and designs the structure. The choice of idealisation of structure as Grid, Plane Frame or Space Frame is done by the user. STRUDS does the design by Limit State Method. When you select the `Integrated Design menu from the control menu of STRUDS, the following menu appears on the screen.
This menu allows you to select the structure that you want to design.
FILE
When you select this option, STRUDS displays the standard window for selecting a file. Only the building files having BLD extension are displayed in this window. Select the building file by mouse and click on the `Open button. STRUDS will read the analysis results of this building project. Select `Exit option if you want to quit the design module.
VIEW
The details of this option are given in Appendix A When you select the project by using `File - `Open options from menu to design a structure, STRUDS reads all the input and analysis data of the BLD file. It displays the plan geometry of the selected file on screen. A new menu appears on the screen.
This menu is the main menu of Design module of STRUDS. It has the submenus to design the components of structure such as Slab, Beam, Column, Footing and Stair. The design load combinations can be controlled by using the `Load Combination menu from this menu bar. The `Tools option allows you to prefix the labels for design components for outputs. The `Cost option allows you to work out the cost of components after design.
SLAB
You can design the slabs in any of the floors in the selected building project by using this option. STRUDS designs the slab as panels. So you can design slabs without even analysing the structure. This menu has following sub-options.
1.1 PROPERTIES
This option allows you to set the parameters for slab design. When you select this option STRUDS displays following window.
R. C. C. Design
At the left of this window has three drop down menus that allow you to choose the basic material types for design. The first drop down menu gives the list of material types (grades of concrete) such as M15, M20, M35 etc. You should select the material type for which you want to design the slabs from this menu. The second drop down menu gives the list of grades of steel that will be considered while providing main or primary reinforcement in the slabs. The available steel grades are Fe250 (Mild Steel), Fe415 (Tor Steel) and Fe500 (High strength tor steel). Select the steel grade from the drop down menu. The third drop down menu gives the list of grades of steel that will be considered while providing distribution or secondary reinforcement in the slabs. The available steel grades are Fe250 (Mild Steel), Fe415 (Tor Steel) and Fe500 (High strength tor steel). Select the steel grade from the drop down menu. At the right side of this window has two options that allow you to decide the span of Trapezoidal Slab for Design.
USE MAXIMUM LENGTH
When you select this option, STRUDS will consider the maximum length of trapezoidal slab as span for design purpose.
USE AVERAGE LENGTH
When you select this option, STRUDS will consider the average length of trapezoidal slab as span for design purpose.
REINFORCEMENT PARAMETERS
When you click on this button, STRUDS displays following window.
-2-
R. C. C. Design
This window has various fields and options. Type the value of clear cover in the filed provided for it. Type the values of maximum and minimum spacing for main and distribution reinforcements bars in slabs. STRUDS will provide the bar spacing in this range. If the spacing goes beyond the specified range, STRUDS will change the bar diameters to adjust the spacing. You can also select the type of detailing to be provided. If you select the `Bentup option, STRUDS provides alternate bars bent up in the slab. If you select `Curtailment the bars are curtailed at top and bottom and their lengths are specified in outputs. If you select the `None option, STRUDS provides straight bars without bent ups or curtailment. You can also specify the minimum bar diameters to be used while providing main and distribution reinforcement. STRUDS will follow these diameters while providing the reinforcement in design. If the spacing criteria is not satisfied; STRUDS will take higher bar diameters to satisfy the spacing criteria. Click on the `OK button to save and apply the design parameters specified by you. If you click on the `Cancel button. STRUDS will take the default parameters for design.
1.2 LEVEL DESIGN
This option allows you to choose the floor level of which you want to design the slabs. When you select this option STRUDS displays following window.
This window has a drop down menu showing the floor id numbers of the selected project. Select the floor number for which you wish to design the slabs. Below the drop down menu, STRUDS displays 3
R. C. C. Design the levels in the selected floor. Select the level for which you want to design slabs. Click on the `OK button to proceed for design of slabs. If you click on `Cancel button, STRUDS reverts back to the main menu of design module. When you select `Ok button, STRUDS displays the floor plan geometry of the selected floor level of the project and a new menu appears on the screen. This menu is the main menu of slab design module.
It has following options.
1.2.1
DESIGN
This option allows you to design, save and open the already designed slabs of the selected floor. It has following options.
1.2.1.1 DESIGN NEW DESIGN NEW - ALL
When you select this option, STRUDS designs all the slabs in the selected floor. If you have already designed the slabs and you again select this option, STRUDS displays following window.
If you click on the `OK button, STRUDS will design the slabs once again and all the previous output files will be overwritten by STRUDS. Click on the `Cancel button to abandon designing. If you have not previously designed slabs in the selected floor, the above message will not occur and STRUDS will design all the slabs. During design process, STRUDS checks the slab for deflection and flexure. If any of the slab fails in deflection, STRUDS displays following message.
-4-
R. C. C. Design
At the top of this window STRUDS displays the slab id number, the required effective thickness to satisfy the deflection check and clear cover. Below this STRUDS displays the dimensions of the slab and its boundary conditions. The available thickness, area of steel provided, modification factor and base factor as per IS code are displayed below. Please refer to SP: 10 for the values of modification factor and base factor. STRUDS also displays the ratio of span to depth and the product of the basic deflection factor for the slab and the modification factor. The current deflection status is also indicated in the field for the same. If we manually want to control the deflection then we can take help of the buttons as defined below. But if we want the software to find the optimum thickness which would satisfy the deflection criterion by itself then we tick the checkbox Change thickness internally and then click on the OK button. Below this are two buttons to take action on the deflection check.
CHANGE THICKNESS
When you click on this button, the field for available thickness becomes active. Type the value of new thickness in the field and click on the `OK button. STRUDS will check the slab for deflection for the new thickness. If the check is still not satisfied, STRUDS displays the same window with computed values of Ast, Base Factor and Modification factor.
CHANGE AST
This option allows you to see the change in modification factor and base factor by changing the area of steel. When you click on this button, the field for Ast (Area of Steel provided) becomes active. Overwrite the value in this filed and click on the `Compute button to see the corresponding change in Base Factor and Modification Factor.
COMPUTE
5
R. C. C. Design This button becomes active only when you have selected the `Change Ast option. When you click on this button, STRUDS computes the Modification and Base Factor as per the change in Ast and displays it in their fields.
IGNORE
You can click on this button, to ignore the deflection check. When you click on this option, STRUDS finds out the extra steel to be provided to change the modification factor to satisfy the deflection check and provides this steel in the slab design.
OK
Click on this button if you have used the `Change Thickness option to proceed for design. Some times a slab may fail in flexure. In such case you should change the grade of concrete or thickness to satisfy the check. When a slab fails in flexure, STRUDS displays following window.
In this window, at the top STRUDS displays the dimensions of slab, available thickness and the boundary conditions. Below this STRUDS displays the moments at mid span and support for both the spans of slab. Below this are two buttons.
CHANGE THICKNESS
Click on this button if you want to increase the thickness of slab to satisfy the check for flexure. STRUDS shows the window for slab properties.
-6-
R. C. C. Design
Change the thickness of the slab in the field provided and click on the `OK button. STRUDS redesigns the slab. If the slab again fails in flexure or deflection, STRUDS shows the corresponding window again.
CHANGE GRADE
When you select this button, STRUDS displays the window of `Slab Properties similar to the previous option. Select the grade of concrete from the drop down menu of material type RCC as STRUDS displays following window.
Select the grade of concrete from the list and click on the `OK button. STRUDS will redesign the slab. If the slab still fails in flexure or deflection, STRUDS displays corresponding window.
DESIGN NEW-ONE BY ONE
In the above method of Slab design the software automatically goes from one slab to another as soon as the design of one slab is over. But if we want to select any particular slab for design, we can use this option and then click on the slab, which we want to design. 7
R. C. C. Design
1.2.1.2 DESIGN OPEN
This option is active only if you have previously designed and saved the design data for the slabs of the selected floor. When you use this option, STRUDS reads the previous design data and output results and displays them on the screen.
1.2.1.3 DESIGN SAVE
This option allows you to save the design data after you have designed the slabs. You can then open the design data by using the previous option.
1.2.2 GROUP
This option allows you to group the slabs for preparing outputs such as design schedules and quantity reports. It has following two options.
1.2.2.1 AUTO
This option is inactive untill you have designed all the slabs. When you select this option, STRUDS will automatically group the slabs. STRUDS finds out the slabs having same thickness and reinforcement along both spans and places them in the same group.
1.2.2.2 MANUAL
You can use this option before or after designing the slabs to prepare the outputs. When you select this option, STRUDS displays a new side window at the right hand side of the screen. This window has several options that allow you to control the grouping of slabs.
at the top of this window is a drop down menu that shows the list of slab groups present. You can select the group from this menu to add or remove the slabs.
-8-
R. C. C. Design Below the drop down menu STRUDS displays the list of slabs present in the selected group. The selected slab is highlighted on the screen. The window shows three buttons under the option of Groups.
DEFINE
Click this button to define a new group. STRUDS automatically gives an id number to this group in sequence with the available groups. When you select this option STRUDS displays following window.
DELETE
This option allows you to delete the selected slab group. If any slabs are already included in this group, STRUDS displays following message.
Click on the `Yes button if you want to delete the group. The slabs belonging to this group will also be removed from it and will not be included in any group untill you add them in any other group.
DELETE EMPTY GROUPS
When you remove all the slabs from a group, that group becomes empty. When you click on this button, STRUDS finds out the groups in which no slab is present and deletes all such groups. You should use this option after you have regrouped the slabs before saving. There are three options under the heading Slab that help you to add and remove the slabs from a group and to move a slab from one group to other group. Slab Add This option allows you to add a slab to an already defined group. First select the group from the drop down menu to which you want to add the slabs and click on this option. When you select this option, a box cursor appears on the screen. Select the slabs that you want to add in this group by selecting by cursor one by one. The added slab numbers will be displayed in the list below the drop down menu. Slab Delete This option allows you to remove a slab from a group. First select the group from the drop down menu from which you want to remove the slabs and click on this option. When you select this option, a box cursor appears on the screen. Select the slabs that you want to remove from this group by selecting by cursor one by one. The removed slab numbers will be automatically disappear from the list below the drop down menu. Slab Move This option allows you to move a slab from its group to the selected group. Select the group from the drop down menu to which you want to move a slab from its group and click on this option. When you select this option, a box cursor appears on the screen. Select the slabs that you want to move under this group by cursor one by one. Close Click on this button to save and close the slab grouping. 9
R. C. C. Design
1.2.3 REPORT
This menu allows you to get graphical and text reports for the design outputs of slab. The options in this menu are inactive untill you have designed all the slabs in the selected floor.
1.2.3.1 SCHEDULE
When you select this option, STRUDS displays the group-wise design schedule for all the slabs in text form.
1.2.3.2 DESIGN SKETCH ALL
When you select this option, STRUDS displays the graphical representation of reinforcement in all the slabs in the floor.
To the left side of the screen, STRUDS shows the floor plan geometry with the placement of bars along both spans. The bar spacing is also indicated in both the directions and at support. At the right side, STRUDS displays the legend for colours used in displaying the bars and the units for spacing. You can print or plot this graphics by using the Print menu from the menubar.
1.2.3.3 DESIGN SKETCH ONE
When you select this option, a box cursor appears on the screen. Select any of the slab on the screen by this cursor. STRUDS displays graphically the reinforcement in this slab in an enlarged manner.
- 10 -
R. C. C. Design
To the left side of the screen, STRUDS shows the selected slab geometry with the placement of bars along both spans. The bar spacing is also indicated in both the directions and at support. At the right side, STRUDS displays the legend for colours used in displaying the bars and the units for spacing. You can print or plot this graphics by using the Print menu from the menubar.
1.2.3.4 PLAN
When you select this option, STRUDS displays the floor plan geometry on the screen. This option is useful when you have used the `Design Sketch All or `Design Sketch One option and want to go back to the floor plan geometry.
1.2.3.5 DETAIL
This option allows you to see the design details of a particular slab and modify them as per your requirement. When you select this option, a box cursor appears on the screen. Select the slab of which you want to visualise/modify design details by the cursor. STRUDS displays following window.
11
R. C. C. Design
At the top of this window, STRUDS shows the slab id number, dimensions, thickness, and boundary conditions of the selected slab. Below this the areas of steel required at longer span and short span at midspan and at support are displayed. At the bottom, STRUDS shows the provided bar size and its spacing along both the directions. If you want to change the bar diameter, overwrite the value of bar dia in the field and press enter key. STRUDS automatically computes the revised bar spacing and displays it in its field. This effect will automatically be reflected in the Design Schedule, Design Sketches and Quantity Reports. If you change the spacing of bars, the dia is not changed by STRUDS. But this change in spacing will be taken into account by STRUDS in preparing Design Schedule, Design Sketches and Quantity Reports.
1.2.3.6 QUANTITY
This option allows you to get a text report of concrete and steel quantities required for all the slabs in the floor. When you select this option STRUDS displays following window.
1.2.3.7 DETAIL REPORT
This option allows you to get a text report for the design details considered by STRUDS while designing the slabs. 1.2.3.8 REPORTS HTML FORMAT This option generates all the reports like OneWay-TwoWay Slab schedule, OneWay-TwoWay Flat Slab Design, Slab Quantity Report in the HTML format.
1.2.4 INQUIRE
This option allows you to visualise the design moments and properties of slabs. You can use this option to verify the results with manual calculations.
1.2.4.1 INQUIRE - MOMENTS ALL
This option allows you to see the moment values in all the slabs in the plan geometry. When you select this option STRUDS displays following window.
- 12 -
R. C. C. Design
To the left side of the screen, STRUDS shows the floor plan geometry with the moment values along both spans at mid and support. At the right side, STRUDS displays the legend for colours used in displaying the moments. You can print or plot this graphics by using the Print menu from the menubar.
1.2.4.2 INQUIRE - MOMENTS ONE
When you select this option, a box cursor appears on the screen. Select any of the slab on the screen by this cursor. STRUDS displays the moment values in this slab along both spans at mid and support in an enlarged manner.
13
R. C. C. Design To the left side of the screen, STRUDS shows the selected slab with the moment values along both spans at mid and support. At the right side, STRUDS displays the legend for colours used in displaying the moments. You can print or plot this graphics by using the Print menu from the menubar.
1.2.4.3 INQUIRE PROPERTIES
This option allows you to see the properties of a selected slab such as type, loads and boundary conditions. When you select this option, a box cursor appears on the screen. Select a slab by cursor. STRUDS displays the following window.
At the left portion of screen, STRUDS highlights the selected slab. At the right side it displays the properties of slab that are considered for design.
1.2.5 DISPLAY
This option allows you to control the display of graphics on screen. It has following options.
1.2.5.1 DISPLAY - PAN
The details of this option are given in Appendix A.
1.2.5.2 DISPLAY - ZOOM
The details of this option are given in Appendix A.
1.2.5.3 DISPLAY - SLAB NO.
This option allows you to put on/off the display of slab numbers on the screen. By default the slab numbers are put on which is shown by the check-mark before this option. This is a toggle option and you can put on/off the display be selecting it repeatedly.
- 14 -
R. C. C. Design
1.2.5.4 DISPLAY - SLAB GROUP NO.
This option allows you to put on/off the display of slab group numbers on the screen. By default the slab group numbers are put on which is shown by the check-mark before this option. This is a toggle option and you can put on/off the display be selecting it repeatedly.
1.2.6 FONT
This option allows you to change the font size and font type of the text displayed on the screen for viewing or printing purpose. When you select this option, STRUDS displays following window.
This window has a drop down menu which gives the list of text types displayed on the screen for which you can modify the fonts. From the drop down menu you should select Slab No., Slab Group No., Bar Dia etc. to change their font type. Click on the `Printer button if you want to change the fonts for printing purpose only. If you select `Screen, you can modify the fonts for display purpose only. Further details on this option are given in Appendix B.
1.2.7 PRINT
The details of this option are given in Appendix B.
1.2.8 CLOSE
Use this option to exit from SLAB DESIGN window.
BEAM
Select this menu if you want to design the beams in any of the floor levels of the selected project. In STRUDS the beams are designed for every floor by taking analysis results by any one of the three methods. This menu shows following options.
2.1 Settings
This option allows you to set the basic parameters for beam design. When you select this option STRUDS displays following window.
15
R. C. C. Design
This window at the left displays the cross section of a typical beam and the conventions used for various parameters like cover, grade of steel and maximum aggregate size. At the right are the drop down menus and fields where you can specify the parameters by overwriting default values.
MAIN STEEL (FY) :
The second drop down menu indicates the grades of steel available such as Fe250 Mild Steel, Fe415 Tor Steel, Fe500 High Strength Tor Steel. Select the grade of steel that you want to use for the main reinforcement i.e. the longitudinal reinforcement at the top and bottom of beam from this drop down menu.
STIRRUPS (FYS) :
The third drop down menu indicates the grades of steel available such as Fe250 Mild Steel, Fe415 Tor Steel, Fe500 High Strength Tor Steel. Select the grade of steel that you want to use for the stirrup reinforcement i.e. the vertical reinforcement along the beam in the form of rings. Below the drop down menus are three fields for specifying concrete covers.
TENSION (CT) :
In this field type the value of clear cover you want to provide for bottom bars in the beam.
COMPRESSION (CB) :
In this field type the value of clear cover you want to provide for top bars in the beam.
SIDE (CS) :
In this field type the value of clear cover you want to provide for stirrups along the side face of the beam.
MAX AGG SIZE :
This field denotes the maximum size of coarse aggregates in concrete that will decide the minimum spacing between bars.
- 16 -
R. C. C. Design
NO. OF DIVISIONS :
This field denotes the no. Of divisions in an element at which the design results are to be displayed. For analysis, STRUDS divides each element into 16 parts. For design you can consider the divisions equal to or less than 16. While preparing the reports for design, STRUDS will display the results as per the number of divisions specified by you.
Reinforcement Parameters
At the left is a button by this title, which enables you to decide the basic pattern of providing reinforcement in the beams. When you select this option STRUDS displays following window.
At the top left in the window for `Reinforcement Details is a field for `Minimum Spacing for Stirrup Design. When you have specified the grade of steel for stirrups in the `Design Parameters window; STRUDS while designing takes up the minimum diameter available for the selected grade of steel. Thus if you have specified Fe250 grade of steel for stirrups, STRUDS will assume 6 dia bars for stirrups. STRUDS then calculates the spacing required for this dia. If this spacing is less than the minimum spacing specified by you in above field, STRUDS will take the next higher dia say 8mm and recalculates the spacing. You can specify the grade, dia and legs of stirrups to be considered if the stirrups spacing works out to be less than the specified spacing by selecting the drop down menus at left in the `Reinforcement Parameters window. There are three drop down menus. The first drop down menu has the grade of steel that you can select for stirrups. From the second drop down menu you can select the bar diameter to be used if the spacing is less than specified. From the third drop down menu you can specify the number of legs that should be used if the spacing is less than specified. At the right are two options for design considerations. The check marks before these options denote whether they are active or not. By default both these options are active.
DESIGN AS DOUBLY?
When this option is active, STRUDS will design a beam as doubly reinforced if the available depth is not sufficient to design as singly reinforced. If you deactivate this option by removing the check mark from the box, and continue the design, STRUDS displays a message if the available depth for beam is not sufficient for singly reinforced design.
17
R. C. C. Design
You can then click on the `YES button to design the beam as doubly reinforced. If you want to change the properties of beam, click on the `No button. STRUDS displays following window.
This window shows the beam number, its span, section, current grade of concrete and grade of steel. There are also two drop down menus for grade of concrete and steel. You can change the grade of concrete by selecting a higher grade from the drop down menu and select `SAVE and `CLOSE options. STRUDS will then redesign the beam. The change of grade of concrete, grade of steel or section can be done for the current beam or all the beams in the floor. If you want to change the size of beam, click on the `CHANGE button. STRUDS displays following window.
- 18 -
R. C. C. Design
In this window you can ask the program to increase the width, depth or both by providing the increment value. Click on the option for width, depth or both and overwrite the value of increment in the field given below. If the section is a T section or L section, the options at the down portion of window become active and you can type the dimensions of section in the fields to redesign the beam. Select `CLOSE button of save & close the window. Now the previous window of `Change Beam Properties is again active. Select the buttons `SAVE and `Close. STRUDS will redesign the beam for the revised section.
TORSION EFFECT IN DESIGN
When this option is active, STRUDS will design the beams for torsional moments. If you put off this option, STRUDS will not consider the effect of torsion on beams while designing. If you do not want to consider the torsional moment in analysis, while providing the sections, you can change the torsional constant of section as zero by overwriting the value in the window for section define by selecting the `PROPERTIES button for a particular section.
MINIMUM DIA OF ANCHOR BAR
A drop down menu is provided to select the minimum diameter of the anchor bar in the beam design. Struds will provide the anchor bar of the dia. provided by the user.
SUPPORT WIDTH EFFECT IN DESIGN
If we tick on this check box then the column width will be taken into consideration while designing the Beam.
2.2 DETAILING PROPERTIES
This option allows you to specify the detailing type of reinforcement in beam design. When you select this option STRUDS displays following window.
19
R. C. C. Design
You can select the detailing type of bars as Bent Up, Curtailed or none of these by selecting the corresponding options in this window. If you select `None options, STRUDS will provide the maximum required steel at top and bottom uniformly without curtailing the bars. The window also has options for design considerations which can be put on off by selecting their check boxes. Click on the OK button to save the detailing type and proceed for design. Select Cancel button if you want to consider the default detailing for design.
PLANE GRID
When you select this option, STRUDS will read the analysis results for Plane Grids of all the floors in the selected project. In STRUDS design of beams will be done floor wise if you have idealised and analysed the structure either as Plane Grid or Space Frame. When you select this option STRUDS displays following window.
This window has a drop down menu indicating the list of floors. Select the floor for which you want to design the beams form the drop down menu. The levels in this floor are displayed in the column below. Select the level in the floor of which you want to design the beams.
PLANE FRAME
You should have generated and analysed plane frames in the building project to use this option. When you select this option, STRUDS reads the results of Plane Frame analysis for all the frames in the project and designs the beams for every frame. When you select this option, STRUDS displays a screen showing the floor plan geometry at the left side and frame geometry of selected frame at the right side. - 20 -
R. C. C. Design
icon from the toolbar and click on the grid of which plane frame you want to Select the select for beam design. STRUDS displays the geometry of the selected frame in the right portion of screen. Select `Proceed To Design option from the menu bar to continue for beam design.
SPACE FRAME
When you select this option, STRUDS will read the analysis results for Space Frame of the structure geometry of the selected project. In STRUDS design of beams will be done floor wise if you have idealised and analysed the structure either as Plane Grid or Space Frame. When you select this option STRUDS displays following window.
This window has a drop down menu indicating the list of floors. Select the floor for which you want to design the beams form the drop down menu. The levels in this floor are displayed in the column below. Select the level in the floor of which you want to design the beams.
2.3
STRUDS Beam Design Module
STRUDS beam design module has following options in the menu bar.
21
R. C. C. Design
2.3.1 DESIGN
2.3.1.1 DESIGN - NEW
Select this option if you have not designed the structure before. If you have already designed it and select this option, STRUDS will once again perform the design, overwriting previous design results.
2.3.1.2 DESIGN - OPEN
You can select this option if you have already designed the structure and saved the design results. STRUDS will read the previous design results which will be available to you for viewing or getting print outs.
2.3.1.3 DESIGN - SAVE
When you select this option, STRUDS stores the results of design for future reading. If you have already designed and saved the design results, STRUDS displays following message.
Click on the OK button to save and overwrite previous design result files.
2.3.2 CHANGE FLOOR
This option is allows you to change the floor for design. When you select this option STRUDS displays following window for selection of floor level.
2.3.3 SELECTGRID
This option allows you to chose any continuous beam for viewing its analysis and design results. When you select this option, a box cursor appears on the screen. Select the gridline of beams of which you want to see the design results. STRUDS displays the continuous beam on screen with a new menu at top.
- 22 -
R. C. C. Design
SELECTGRID
This option again allows you to select a gridline of continuous beam for viewing of analysis and design results. When you select this option, a box cursor appears on the screen with the display of plan geometry. Select the gridline of continuous beam of which you want to see the results.
2.3.3.1 ANALYSIS RESULTS
This option allows you to visualise the analysis results of the selected grid graphically. It has following options.
ANALYSIS RESULTS - LOAD COMBI
This option allows you to chose the Load Combination for which you want to see the analysis results of the selected continuous beam. STRUDS analyses all the beams for all the defined load combinations separately. However the analysis results of all load combinations are overlapped to design for the worst condition if the user chooses `Worst Load Combination for design. When you select this option STRUDS displays following window.
23
R. C. C. Design The window displays the list of all the load combinations for which analysis was carried out. You should select any of the load combinations from this list to see the analysis results.
ANALYSIS RESULTS - SF DIAGRAM
When you select this option, STRUDS displays the Shear Force Diagram for the selected grid of continuos beam.
STRUDS shows the co-ordinate of the gridline, selected load combination and the span of beam at the top of the screen. Below this STRUDS displays the SFD of the grid and the gridline with beam labels. At the right side STRUDS shows the values of shear force in the beams in the gridline. You can select the beam from the list in the menu given below the values to see the values of Shear Force.
ANALYSIS RESULTS - BM DIAGRAM
When you select this option, STRUDS displays the Bending Moment Diagram for the selected grid of continuos beam.
- 24 -
R. C. C. Design
STRUDS shows the co-ordinate of the gridline, selected load combination and the span of beam at the top of the screen. Below this STRUDS displays the BMD of the grid and the gridline with beam labels. At the right side STRUDS shows the values of bending moments in the beams in the gridline. You can select the beam from the list in the menu given below the values to see the values of Bending Moment.
ANALYSIS RESULTS - COMMON
When you select this option, STRUDS displays both the Bending Moment Diagram and Shear Force Diagram for the selected grid of continuos beam. When you select this option STRUDS displays following window.
Select by clicking on the checkboxes for the options of display of gridline, SFD and BMD. By default all the three options are active. You can put off any of the options by clicking on their respective check boxes. STRUDS then displays the diagrams of shear force & bending moment together.
25
R. C. C. Design
STRUDS displays the gridline at the top and below it the SFD and BMD for the gridline with beam labels.
ANALYSIS RESULTS - SIMP SF DIAGRAM
When you select this option, STRUDS displays the Shear Force Diagram for the selected grid of continuos beam considering all the beams as simply supported.
ANALYSIS RESULTS - SIMP BM DIAGRAM
When you select this option, STRUDS displays the Bending Moment Diagram for the selected grid of continuos beam considering all the beams as simply supported.
ANALYSIS RESULTS - DEF DIAGRAM
When you select this option, STRUDS displays the deflected shape diagram for the selected grid.
- 26 -
R. C. C. Design
At the top, STRUDS shows the gridline of the continuous beam, with beam labels and below this the deflected shape of the elements. The values of deflection are shown at the right side in a vertical table. You can select the beam number from the drop down menu below this table to see its deflection values.
ANALYSIS RESULTS - TOR DIAGRAM
When you select this option, STRUDS displays the Torsional diagram for the selected grid.
27
R. C. C. Design At the top, STRUDS shows the gridline of the continuous beam, with beam labels and below this the Torsional Diagram of the elements. The values of torsion are shown at the right side in a vertical table. You can select the beam number from the drop down menu below this table to see its torsional values.
ANALYSIS RESULTS - LOADS
When you select this option, STRUDS displays the various loads acting on the selected grid in graphical form with values.
At the top, STRUDS displays the gridline with the graphical representation of loads from slab, wall loads and other imposed loads on the selected grid. Below this STRUDS displays a table showing the element numbers in the grid, type of load case, type of load, values of load and their source. At the top of the text table, STRUDS displays following menu options to control the display of values and diagrams of loads for the selected gridline.
SELECT LOAD SOURCE
By using this option, you can select the source of load on the elements for which you want to see the graphics and values on the screen. When you select this option STRUDS displays following window.
The loads on element can be due to wall, slab or any external load applied by the user. This window has the checkboxes for these. By default STRUDS displays the loads due to all the three sources. So the checkboxes are marked by default. You can mark or unmark the checkboxes to put on/off the display of load and their values on the screen.
- 28 -
R. C. C. Design
SELECT LOADCASE
By using this option, you can select the loadcase for which you want to see the graphics and values of loads on the screen. When you select this option STRUDS displays following window.
This window shows the list of loadcases for which analysis is done. Select the loadcase/s for which you want to see the loads and click on the OK button.
SHOW SELECTED LOADS
This option allows you to see the graphics for selected loads on a particular element. Select the loads in the list in the text at the bottom of screen and click on this option. STRUDS will display the graphics for the element and the selected loads acting on it.
SHOW ALL LOADS
This option allows you to see all the loads on the elements when you have selected the previous option of `Show Selected Load.
ANALYSIS RESULTS - REDIST
This option allows you to redistribute the moments in the selected grid from design. When you select this option STRUDS displays following window.
At the top left of this window is a drop down menu from which you can select the beam number of which you want to redistribute the moments. STRUDS also displays the span of the selected beam in front of the beam id number. at the left part of this window STRUDS shows the values of elastic moments in a vertical table at eleven parts in the beam. At the rights side at top are two fields where you can type the value of Redistribution Factor for left support and right support. Once you specify this value, you should click on the button of `Redistribute to ask STRUDS to redistribute the moments. STRUDS will then show the values of redistributed moments in the vertical table at the right part of the 29
R. C. C. Design window. These redistributed moments shall be taken by STRUDS for designing the beams in the selected gridline.
ANALYSIS RESULTS - PAN
This option is active only when you have used any of the options to view the graphical representation of analysis results such as SFD, BMD, Deflected shape etc. When you select this option, a box cursor appears on the screen. Select first point by cursor from which you want to move the graphical display to the second point where you want to move it.
ANALYSIS RESULTS - ZOOM WINDOW
When you select this option, a box cursor appears on the screen. Select the portion of graphical display you want to enlarge by creating a window by cursor.
ANALYSIS RESULTS - ZOOM ALL
When you select this option, STRUDS displays the full graphical display as per the original display.
ANALYSIS RESULTS - ZOOM PREVIOUS
When you select this option, STRUDS displays the previous zoom status of the screen when you have used more than once the zoom option.
ANALYSIS RESULTS - ZOOM SCALE
When you select this option, STRUDS asks you the percentage by which the graphical display is to be enlarged or reduced.
2.3.3.2 DESIGN RESULTS
This option allows you to see the design results in graphics and text form of the selected grid. You can also change some parameters to redesign the selected continuous beam. This menu has again following options.
DESIGN RESULTS DSG LOADCOMBI
This option allows you to select the load combination to redesign the selected grid. You may have selected say Worst Load Combination for all the beams while setting initial parameters, but now you may want to see the design results of a particular beam for some other load combination, say for 1.5DL+1.5LL. in such case, you can select the load combination and STRUDS will redesign the beam for the selected load combination. When you select this option STRUDS displays following window.
- 30 -
R. C. C. Design This window displays the list of all defined load combinations. Select the load combination for which you want to redesign the beams in the grid and click on the OK button. STRUDS redesigns the beams the corresponding design results shall be displayed in the graphics and text reports.
DESIGN RESULTS SETTINGS
This option allows you to change the settings for the selected grid that you had specified for design of all the beams. When you select this option STRUDS displays following window.
This window at the left displays the beam cross section and the conventions used for various parameters like cover, grade of concrete, grade of steel and maximum aggregate size. At the right are the drop down menus and fields where you can specify the parameters by overwriting default values.
MAIN STEEL (FY) :
The second drop down menu indicates the grades of steel available such as Fe250 Mild Steel, Fe415 Tor Steel, Fe500 High Strength Tor Steel. Select the grade of steel that you want to use for the main reinforcement i.e. the longitudinal reinforcement at the top and bottom of beam from this drop down menu.
STIRRUPS (FYS) :
The third drop down menu indicates the grades of steel available such as Fe250 Mild Steel, Fe415 Tor Steel, Fe500 High Strength Tor Steel. Select the grade of steel that you want to use for the stirrup reinforcement i.e. the vertical reinforcement along the beam in the form of rings. Below the drop down menus are three fields for specifying concrete covers.
TENSION (CT) :
In this field type the value of clear cover you want to provide for bottom bars in the beam.
COMPRESSION (CB) :
In this field type the value of clear cover you want to provide for top bars in the beam.
SIDE (CS) :
31
R. C. C. Design In this field type the value of clear cover you want to provide for stirrups along the side face of the beam.
MAX AGG SIZE :
This field denotes the maximum size of coarse aggregates in concrete that will decide the minimum spacing between bars.
NO. OF DIVISIONS :
This field denotes the no. Of divisions in an element at which the design results are to be displayed. For analysis, STRUDS divides each element into 16 parts. For design you can consider the divisions equal to or less than 16. While preparing the reports for design, STRUDS will display the results as per the number of divisions specified by you.
REINFORCEMENT PARAMETERS
At the left is a button by this title which enables you to decide the basic pattern of providing reinforcement in the beams. When you select this option STRUDS displays following window.
At the top left in the window for `Reinforcement Details is a field for `Minimum Spacing for Stirrup Design. When you have specified the grade of steel for stirrups in the `Design Parameters window; STRUDS while designing takes up the minimum diameter available for the selected grade of steel. Thus if you have specified Fe250 grade of steel for stirrups, STRUDS will assume 6 dia bars for stirrups. STRUDS then calculates the spacing required for this dia. If this spacing is less than the minimum spacing specified by you in above field, STRUDS will take the next higher dia say 8mm and recalculates the spacing. You can specify the grade, dia and legs of stirrups to be considered if the stirrups spacing works out to be less than the specified spacing by selecting the drop down menus at left in the `Reinforcement Parameters window. There are three drop down menus. The first drop down menu has the grade of steel that you can select for stirrups. From the second drop down menu you can select the bar diameter to be used if the spacing is less than specified. From the third drop down menu you can specify the number of legs that should be used if the spacing is less than specified. At the right are two options for design considerations. The check marks before these options denote whether they are active or not. By default both these options are active.
DESIGN AS DOUBLY?
When this option is active, STRUDS will design a beam as doubly reinforced if the available depth is not sufficient to design as singly reinforced. If you deactivate this option by removing the check mark - 32 -
R. C. C. Design from the box, and continue the design, STRUDS displays a message if the available depth for beam is not sufficient for singly reinforced design.
You can then click on the `Yes button to design the beam as doubly reinforced. If you want to change the properties of beam, click on the `No button. STRUDS displays following window.
This window shows the beam number, its span, section, current grade of concrete and grade of steel. There are also two drop down menus for grade of concrete and steel. You can change the grade of concrete by selecting a higher grade from the drop down menu and select `SAVE and `CLOSE options. STRUDS will then redesign the beam. The change of grade of concrete, grade of steel or section can be done for the current beam or all the beams in the floor. If you want to change the size of beam, click on the `CHANGE button. STRUDS displays following window.
33
R. C. C. Design
In this window you can ask the program to increase the width, depth or both by providing the increment value. Click on the option for width, depth or both and overwrite the value of increment in the field given below. If the section is a T section or L section, the options at the down portion of window become active and you can type the dimensions of section in the fields to redesign the beam. Select `CLOSE button to save & close the window. Now the previous window of `Change Beam Properties is again active. Select the buttons `SAVE and `CLOSE. STRUDS will redesign the beam for the revised section.
TORSION EFFECT IN DESIGN
When this option is active, STRUDS will design the beams for torsional moments. If you put off this option, STRUDS will not consider the effect of torsion on beams while designing. If you do not want to consider the torsional moment in analysis, while providing the sections, you can change the torsional constant of section as zero by overwriting the value in the window for section define by selecting the `Properties button for a particular section.
DESIGN RESULTS - PROPERTIES
This option allows you to change the sectional and material properties of the beams in the selected grid to redesign them. When you select this option STRUDS displays following window.
- 34 -
R. C. C. Design
This window has two drop down menus at left top to specify the material properties of concrete and steel for the beams in the grid. You can select the beam in the grid to which these properties are to be applied by selecting the beam number from the menu list at top right of the window.
SECTION GEOMETRY
By clicking on this button, you can change the sectional properties of a selected beam. When you select this option STRUDS displays following window.
This window displays the beam number and its section Ids at the top in two fields. Below this is a checkbox for `Apply to all Beams option. You can click on this check box to apply the new section to all the beams in the selected grid.
At the left is the drop down menu from which you can select the new section type that you want to assign to the beam. At the right you can specify the values of width and depth of the new section. The options for Bf width of flange and Tf thickness of flange will be active if you have selected T or L section type. Click on the on the OK button to apply the new section. You can click on the CANCEL button to abandon the assigning of new section. 35
R. C. C. Design
DETAIL DATA
This option allows you to change the bar-detailing pattern of the selected grid. When you select this option, STRUDS displays following window.
You can select the detailing type of bars as Bent Up, Curtailed or none of these by selecting the corresponding options in this window. If you select `None options, STRUDS will provide the maximum required steel at top and bottom uniformly without curtailing the bars. The window also has options for design considerations that can be put on or off by selecting their check boxes.
Click on the OK button to save the detailing type and proceed for design. Select Cancel button if you want to consider the default detailing for design.
STEEL DIAGRAM
This option allows you to see the graphical representation of steel areas required at different places in the selected grid. When you select this option, STRUDS displays following screen.
- 36 -
R. C. C. Design
This screen displays the gridline at top and the diagrammatic representation of areas of steel required at top and bottom of the selected grid below it. At the top of the screen STRUDS shows the load combination for which the Steel Diagram is displayed and the span of beam of which the text description of steel areas are displayed at the right side in two vertical columns. You can select the beam in the gridline form the list menu below the text columns to see the corresponding areas of steel.
DETAILING
This option allows you to see the detailing of reinforcement for the selected grid. it has following suboptions.
BOTTOMBARS
This option allows you to see the detailing for bottom reinforcement in the selected grid. When you select this option, STRUDS displays following window.
37
R. C. C. Design
This window shows the geometry of the selected grid at the top. Below this at left is a list menu from which you can select the beam number to see the bottom bar detailing. The span of the beam and its section type / section dimensions are displayed in front of the beam list menu. STRUDS also displays the grade of concrete and steel used for the design of this beam. Below this STRUDS shows the minimum steel area required for the selected beam in the gridline as per codal provisions and the name of the design load combination. The detailing of bottom bars is displayed at the bottom of this window. STRUDS shows two rows for two different bar dia and their numbers / types. The area of each bar type is calculated by STRUDS and displayed at the end of the row. The sum of areas due to both the bar dias is displayed at the bottom. STRUDS also displays the surplus area i.e. the difference between the provided and required area of steel. You can change the detailing provided by STRUDS by overwriting the dia and number of bars in their respective fields and clicking the `SAVE button. STRUDS will recalculate the steel area provided. If this area is less than the theorotically required area, STRUDS displays following message.
You can then click on the OK button to provide your own steel area. This change will automatically be reflected in design schedule and quantity reports by STRUDS. At the right side of window STRUDS displays the text values for the areas of steel required at eleven different places in the selected beam. Below it are two buttons for BM VALUES and TOP AREA. BM VALUES When you select this button, STRUDS displays the bending moment values for the selected beam at eleven places. STRUDS shows following window. - 38 -
R. C. C. Design
This window at the top has a list menu from which you can select the beam number to see its bending moment values. Below the list menu STRUDS displays the span of the selected beam. The values of BM are shown in a text column. Select `CLOSE button to close this window. TOP AREA When you select this button, STRUDS displays the values of area of steel required at top for the selected beam at eleven places. STRUDS shows following window.
This window at the top has a list menu from which you can select the beam number to see its steel area at top values. Below the list menu STRUDS displays the span of the selected beam. The values of area are shown in a text column. Select `CLOSE button to close this window. 39
R. C. C. Design SAVE Select this button to save the changes, if any, you have made in the detailing. Unless you use this option, your changes will not be reflected in design schedules & quantity reports. CLOSE Select this button to close the window of bottom bars detailing.
TOPBARS
This option allows you to see the detailing for top reinforcement in the selected grid. When you select this option, STRUDS displays following window.
This window shows the geometry of the selected grid at the top. Below this at left is a list menu from which you can select the beam number to see the top bar detailing. The span of the beam and its section type / section dimensions are displayed in front of the beam list menu. STRUDS also displays the grade of concrete and steel used for the design of this beam. Below this STRUDS shows the minimum steel area required for the selected beam in the gridline as per codal provisions and the name of the design load combination. Below this STRUDS shows the detailing of top bars in three rows. In the first row, the dia of anchor bars, numbers, length and total steel area provided are shown in different fields. Below this the extra bars provided at top and bottom at left and right support are displayed in different fields. At the bottom of the window STRUDS shows the provided area of steel at top at both the supports and at midspan. The outstand area or surplus area i.e. the difference between provided and required area of steel are also displayed in the window.
- 40 -
R. C. C. Design You can change the detailing provided by STRUDS by overwriting the dia and number of bars in their respective fields and clicking the `SAVE button. STRUDS will recalculate the steel area provided. At the right side the top areas of steel required at eleven points are displayed in a text column for the selected beam. Below this are the buttons to see the BM values and BOTTOM AREA of steel of the selected beam. BM VALUES When you select this button, STRUDS displays the bending moment values for the selected beam at eleven places. STRUDS shows following window.
This window at the top has a list menu from which you can select the beam number to see its bending moment values. Below the list menu STRUDS displays the span of the selected beam. The values of BM are shown in a text column. Select `CLOSE button to close this window. BOTTOM AREA When you select this button, STRUDS displays the values of area of steel required at bottom for the selected beam at eleven places. STRUDS shows following window.
41
R. C. C. Design
This window at the top has a list menu from which you can select the beam number to see its steel area at bottom values. Below the list menu STRUDS displays the span of the selected beam. The values of area are shown in a text column. Select `CLOSE button to close this window. SAVE Select this button to save the changes, if any, you have made in the detailing. Unless you use this option, your changes will not be reflected in design schedules & quantity reports. CLOSE Select this button to close the window of top bars detailing
SHEAR
This option allows you to see the detailing for shear reinforcement in the selected grid. When you select this option, STRUDS displays following window.
- 42 -
R. C. C. Design
This window shows the geometry of the selected grid at the top. Below this at left is a list menu from which you can select the beam number to see its shear bar detailing. The span of the beam and its section type / section dimensions are displayed in front of the beam list menu. STRUDS also displays the grade of concrete used for the design of this beam. The maximum allowed stirrup spacing for the selected beam in the gridline as per codal provisions and the name of the design load combination are also shown by STRUDS. SF VALUE When you click on this button, STRUDS shows the shear force values for the selected beam. The following window is displayed on screen.
43
R. C. C. Design
This window at the top has a list menu from which you can select the beam number to see its shear force values. Below the list menu STRUDS displays the span of the selected beam. The values of area are shown in a text column. Select `CLOSE button to close this window. STRUDS displays the shear force diagram for the selected beam. The beam is divided in three zones depending upon the required stirrup spacings. The length of these zones is shown in the diagram. Below this STRUDS shows the shear detailing in the form of dia of bars, number of legs of the stirrups, grade of steel, number of stirrups, spacing of stirrups and the shear capacity of provided stirrups in three rows. The first, second and third rows denote the shear detailing for left zone, middle zone and right zone in the beam respectively. You can change the detailing provided by STRUDS by overwriting the values of bar dia, stirrup legs or grade of steel and clicking on the SAVE button. STRUDS will recalculate the stirrup spacing and stirrup numbers. The change in detailing will automatically be reflected in design schedules, quantity reports and section drawing. At the right side STRUDS displays a column of text values for theoretically computed stirrup spacing at eleven points in the selected beam. SAVE Select this button to save the changes, if any, you have made in the detailing. Unless you use this option, your changes will not be reflected in design schedules & quantity reports. CLOSE Select this button to close the window of shear bars detailing.
SIDEBARS
This option allows you to see the detailing for side reinforcement provided in the selected beam. As per IS:456, side bars are to be provided in case the depth of beam is more than 750 mm. When you select this option, STRUDS displays following window.
- 44 -
R. C. C. Design
This window shows the geometry of the selected grid at the top. Below this at left is a list menu from which you can select the beam number to see the side bar detailing. The span of the beam and its section type / section dimensions are displayed in front of the beam list menu. STRUDS also displays the grade of concrete and steel used for the design of this beam. Below this STRUDS shows the design load combination. The detailing of side bars along both the faces left and right is shown in two rows. STRUDS displays the bar dia, number, spacing, required steel area, provided steel area and outstanding /surplus steel area for the side reinforcement of selected beam. SAVE Select this button to save the changes, if any, you have made in the detailing. Unless you use this option, your changes will not be reflected in design schedules & quantity reports. CLOSE Select this button to close the window of side bars detailing.
COMBINED
This option allows you to see the combined detailing for bottom bars, top bars and stirrups for all the beams in the selected grid. When you select this option, STRUDS displays following window.
45
R. C. C. Design
This window shows the geometry of the selected grid at the top with beam labels. Below this a text table is shown describing the detailing. This table shows the beam numbers (Ids), Span of beam (L), Width of beam section (B), Depth of Beam Section (D), bottom steel in the form of dia and number of bars, top steel at left/right/middle and stirrup spacing as per the zones. You can not make any changes in this table. It is displayed for viewing purpose only.
SECTION GRAPHICS
This option allows you to obtain the graphical representation of the steel detailing and section geometry of all the beams in the selected grid. When you select this option, STRUDS displays following screen.
This screen displays the longitudinal section of the selected gridline of beams in the top half portion. The section diagram shows the bars at top, bottom and stirrups for all the beams in the selected grid. The span of each beam and the zones for shear steel are also shown. The dia and number of bars as provided are also indicated in this drawing. In the bottom half portion, the cross sections of first beam in the selected grid at midspan, left support and right support are displayed. If you want to see the cross section of other beams, select CROSS SECTION NEXT options from the menu bar. - 46 -
R. C. C. Design At the top of this screen, STRUDS displays a menu-bar with several menu options to visualise the sectional graphics.
CROSS SECTION
This option allows you to choose the display of cross section diagram of beams on the screen. It has further two options. NEXT When you click on this option, STRUDS will display the cross sections of the next beam in the grid. PREVIOUS When you click on this option, STRUDS will display the cross sections of the previous beam in the grid.
ZOOM
The details of this option are given in Appendix A.
FLUSHING
This option allows you to modify the detailing and longitudinal section diagram of the beams in the grid if the beams are positioned at different levels. When you select this option, STRUDS displays following window.
The flushing of beams can be of three types. TOP The default flushing while displaying the longitudinal section is TOP. Which means that the top level of all beams in the selected grid is same. Bottom If you select this option the longitudinal section will be displayed in such a manner that the bottom level of beams remains same.
47
R. C. C. Design
Center If you select this option the longitudinal section will be displayed in such a manner that the centre level of beams remains same.
You can also flush the beams selectively if the beams are placed at different levels by clicking on the `SELECTIVE button. When you select this option, STRUDS displays following window.
- 48 -
R. C. C. Design
This window shows the list of beams in the selected grid at the left side. You can select the beam for which you want to set the flush level from this list. STRUDS will display the current level of the beam in the field at the right side of the window. You can overwrite the value in the field for NEW LEVEL to specify the flush level of selected beam. This way, you can specify different flush levels to different beams in the grid. Click on the OK button to apply the new levels to the beams. STRUDS will accordingly change the longitudinal section diagram of the selected grid and show it on the screen. The detailing of top bars is also changed accordingly.
DISPLAY
This option allows you to put on/off the display of bar lines and bar text in the section graphics. It further has two sub-options. BAR LINES This option allows you to put on/off the display of bar lines in the longitudinal section of the selected grid. It shows the type of bar lines displayed in the diagram asTop Bottom Stirrups Slab 49
R. C. C. Design
Each of these lines is displayed on the screen by default. The display-on status is indicated by the appearance of check box before these options. These are toggle options; so you can put off/on the display of these bar lines by selecting them alternatively.
BAR TEXT This option allows you to put on/off the display of bar text matter in the longitudinal section of the selected grid. It shows the type of bar lines displayed in the diagram asBottom Top Top Extra Each of these text matters is displayed on the screen by default. The display-on status is indicated by the appearance of check box before these options. These are toggle options; so you can put off/on the display of these bar lines by selecting them alternatively.
FONTS
This option allows you to change the font size and font type for the bar text in the longitudinal beam section. This option shows the text types for which you can change the fonts. The text types available areBeam Label Bottom Bars
Bent Bars
Top Bars Extra Bars Stirrups For more details please see Appendix A.
PRINT
The details of this option are given in Appendix B.
CLOSE
Select this option to close the screen of section graphics.
2.3.4 GROUPING
This option allows you to group the beams depending upon their design results. It has further two options.
2.3.4.1 AUTO
When you select this option, STRUDS will automatically group the beams. The beams having same size, top / bottom / shear steel will be placed in one group. This grouping will be shown in the schedule report of GROUP SCHEDULE option.
2.3.4.2 MANUAL
- 50 -
R. C. C. Design This option allows you to group the beams as per your choice after designing the beams. When you select this option, STRUDS displays following window.
This window denotes the beam numbers and the group to which they belong by default in a text column. The second text column denotes the list of groups available or the list of beam numbers depending upon whether you select the option of GROUP or BEAM at the right side of the window. You can either move a beam from its source group to destination group or you can move the group of a beam to apply to another group. You should first select the source group or beam from the text column and then select the destination group from the drop down menu. ADD Click on this button if you have selected a beam and you want it to add in the destination group. CREATE NEW GROUP When you select this option, STRUDS will add one more group to the existing groups. This group shall be given the next number in continuity with existing group numbers and will be available in the list of source groups. OK Click on this button to save the grouping and close the window. CANCEL Click on this option to abandon the grouping and close the window.
2.3.5 REPORT
This option allows you to obtain the text report for design results and design outputs of the selected floor in case of floor grid and space frame analysis and frame in case of plane frame analysis. The reports generated by STRUDS for beam design are of following types.
2.3.5.1 GROUP SCHEDULE
When you select this option, STRUDS displays a text report for the design schedule of all beams showing the beam number, group number, size and top/bottom/shear steel as per the grouping done.
51
R. C. C. Design
2.3.5.2 BEAM SCHEDULE
When you select this option, STRUDS displays a text report for the design schedule of all beams showing the beam number, group number, size and top/bottom/shear steel individually.
2.3.5.3 BAR BENDING
- 52 -
R. C. C. Design When you select this option, STRUDS displays a text report for the bar bending details showing the shape of bars, cutting lengths etc for every beam. At the end of the report STRUDS also shows the legend for bar shapes used for detailing.
2.3.5.4 QUANTITY
When you select this option, STRUDS displays a text report for the concrete / steel quantities and the formwork area for all the beams individually as well as collectively.
53
R. C. C. Design
2.3.5.5 DESIGN REPORT
When you select this option, STRUDS displays a text report for design results for all the beams in the floor.
This report shows the structure type of which the analysis results are considered for design, design load combination, values of actual and design moments /shear, values of torsional moment, provided area of steel at top/bottom and stirrup spacing. 2.3.5.6 DETAIL REPORT HTML On clicking this option it generates the Detail report of the beam design in the HTML format.
2.3.6 PLAN LAYOUT
This option allows you to prepare the key plan of the selected floor supporting the design outputs. It has further following options.
2.3.6.1 SINGLE LINE DIAGRAM
When you select this option, the beams in the plan are displayed in the form of single lines. The beam labels are also displayed by default. You can use the TOOLS - DISPLAY options to put on /off the display of group labels etc. in this diagram.
2.3.6.2 DOUBLE LINE DIAGRAM
When you select this option, the beams in the plan are displayed in the form of double lines as per their width of sections. The beam labels are also displayed by default. You can use the TOOLS DISPLAY options to put on /off the display of group labels etc. in this diagram. You can also put on /off the internal lines of beam not visible due to opaque nature of slabs by selecting TOOLS DISPLAY HIDDEN LINES option.
- 54 -
R. C. C. Design
2.3.6.3 DOUBLE LINE +SCHEDULE
This option allows you to visualise the double line diagram of the key plan showing the width of the beams alongwith the text report of design schedule.
in the left portion of the screen, STRUDS displays the key plan of the floor displaying the beams in double lines and in the right portion of the screen. Group schedule of all the beams in the form of text report is displayed. 55
R. C. C. Design
2.3.6.4 WALL FLUSHING
This option allows you to flush the beams/walls with respect to the gridline. When you select this option, STRUDS displays following screen.
The flushing can be of three types viz. Top, bottom and center. You can select the gridline of beams by clicking on the `SELECT GRIDLINE button. That entire grid shall be displayed on the screen in an enlarged manner. You can then select the icons for top/bottom/center flushing at the top right corner of the screen and click on the `FLUSH button. STRUDS will flush the beams accordingly and display it on the screen. You can also move the beams by specifying the distance for flushing. For this, select the SELECTIVE option and choose the beam number from the drop down menu of beam list. You can then type the value of offset in the field provided for OFFSET VALUE and click on the FLUSH button. You can select the CLOSE button to close this screen and return to main menu of beam design. At the top of the screen, the menu bar displays following options. ZOOM ORIGINAL PLAN CLOSE
2.3.6.5 DESIGN DIAGRAM
This option allows you to get the display of design results values on the graphics screen. When you select this option, STRUDS displays following window.
- 56 -
R. C. C. Design
From this window you can select the type of design results that are to be displayed in the plan and the grids along which they are to be displayed. BM When you click on this option, STRUDS will display the values of bending moment along gridlines.
SF When you click on this option, STRUDS will display the values of shear force for every beam along selected gridlines.
57
R. C. C. Design
AST When you click on this option, STRUDS will display the values of steel area for every beam along selected gridlines. STRUDS displays following options to choose the locations where you want to see the area values.
you can select the location of display of top steel and bottom steel in the beams at left support, right support or midspan by clicking on their respective checkboxes. STRUDS will display the areas at specified locations in the plan. Y GRID When you select this option, the selected design values will be displayed along the Y grids or vertical gridlines on the screen. X GRID When you select this option, the selected design values will be displayed along the X grids or horizontal gridlines on the screen. BOTH
- 58 -
R. C. C. Design When you select this option, the selected design values will be displayed along both the X grids and Y grids on the screen.
2.3.6.6 LOAD DIAGRAM
This option allows you to visualise the various vertical loads acting on the beams. When you select this option, STRUDS displays following screen.
At the top STRUDS displays the geometry with graphical representation of elemental loads. At the bottom, the text report for load values is shown. The text report can be controlled by selecting the following options at its top.
Select Load Source
By using this option, you can select the source of load on the elements for which you want to see the graphics and values on the screen. When you select this option STRUDS displays following window.
The loads on element can be due to wall, slab or any external load applied by the user. This window has the checkboxes for these. By default STRUDS displays the loads due to all the three sources. So the checkboxes are marked by default. You can mark or unmark the checkboxes to put on/off the display of load and their values on the screen.
Select Loadcase
By using this option, you can select the loadcase for which you want to see the graphics and values of loads on the screen. When you select this option STRUDS displays following window.
59
R. C. C. Design
This window shows the list of loadcases for which analysis is done. Select the loadcase/s for which you want to see the loads and click on the OK button.
Show Selected Loads
This option allows you to see the graphics for selected loads on a particular element. Select the loads in the list in the text at the bottom of screen and click on this option. STRUDS will display the graphics for the element and the selected loads acting on it.
Show All Loads
This option allows you to see all the loads on the elements when you have selected the previous option of `Show Selected Load.
2.3.7 MARKING
This option allows you to mark the beams with appropriate labels. STRUDS automatically assigns labels to all beams once the design is completed. However when a beam has more than one elements, STRUDS gives separate labels to each of the element. In such case you can control the beam marking by allowing STRUDS to find out the beams having more than one element and relabelling them accordingly. In case of primary and secondary beams, STRUDS finds out which is the primary beam by reading the analysis results and provides the labels accordingly.
2.3.7.1 AUTO
When you select this option, STRUDS automatically finds out the beams having more than one element and then specifies new labels by merging them together.
2.3.7.2 MANUAL
This option allows you to impose your own discretion in merging the elements in a beam to provide a single label. When you select this option, STRUDS displays following window.
This window has two options.
Pick Nodes When you select this option, the fields at right are active and you can type the node numbers between which you want to specify a single label and click on the MARK button. STRUDS will accordingly mark all the elements between these nodes with same label. Beam Labels When you select this option, the fields at right are active and you can type the beam numbers of the two elements which you want to merge together to assign a single label and click on the MARK button. STRUDS will accordingly mark all the elements between these nodes with same label.
- 60 -
R. C. C. Design
2.3.7.3 WINDOW- TILE
When you select this option STRUDS creates another tile window for operations.
2.3.8 TOOLS
This menu option has several sub options to control the display on the screen.
FONT SETTINGS
The details of this option are given in Appendix A.
DISPLAY
This option allows you to put on/off the display of entities and labels on the screen. When you select this option, STRUDS displays following window.
The window shows the list of entities and labels. The status of display is indicated by the presence of check mark in the check boxes before the entity and label types. You can put on /off the display by clicking on the check boxes. Click on the OK button to close the window and apply the display status as specified by you. Click on the cancel button to abandon your selection of display and close the window.
LABELLING
This option allows you to control the sequence of labelling of beams and beam groups. When you select this option, STRUDS displays following window.
This window has four self-explanatory icons that show the sequence in which beam labels will be assigned in the plan geometry. The sequence can be from top to bottom or bottom to top. Select the sequence that wish to apply for labelling and click on the CLOSE button to close the window.
LABEL PREFIX
61
R. C. C. Design This option allows you to specify your own label identity to the beams, beam groups, columns, column groups, for your personal identification for different floors or types. For example, you can specify label Pb for plinth beams. When you select this option, STRUDS displays following window.
The window shows different fields for each of the identity. Type the prefix that you want to apply for labelling these identities and click on the OK button. Select CANCEL button to abandon the specifying of label prefix and close the window.
SCH STIRRUP NO.
In the beam design schedules, STRUDS displays the spacing of stirrups as well as their numbers in each zone. You can select this option to put on/off the display of number of stirrups in the schedule. The status of display on is indicated by the presence of check mark before this option.
ZOOM
The details of this option are given in Appendix A.
PAN
The details of this option are given in Appendix A.
2.3.9
The details of this option are given in Appendix B.
2.3.10 CLOSE
When you click on this option STRUDS close the BEAM DESIGN window.
COLUMN
Select this option to design the columns in your project. When you click on this option, STRUDS displays following sub-menus. ORIENTATION GROUPING NUMBERING
- 62 -
R. C. C. Design
3.1
COLUMN ORIENTATION
This option is same as Preprocessor 6.3 COLUMN ORIENT
3.2 COLUMN GROUPING
This option is same as Preprocessor 6.4 COLUMN GROUPING .
3.3 COLUMN NUMBERING
This option is same as Preprocessor 6.5 COLUMN NUMBERING.
3.4 COLUMN DESIGN MODULE COLUMN - PLANE GRID
Select this option to design the columns in the building by plane grid method. STRUDS reads the analysis results of all floor grids. The reactions at support due the grid analysis in floor plan are summed up by STRUDS to compute axial loads on columns. When you design columns by this method, they will be designed for axial load only.
COLUMN - PLANE FRAME
Select this option to design the columns in the building by plane frame method. STRUDS reads the analysis results of all plane frames in X and Y directions. The reactions and moments at support due the plane frame in both X and Y directions are summed up by STRUDS to compute axial loads and moments about both axes on columns. You can then design columns for axial load and moments along both X and Y axes.
COLUMN - SPACE FRAME
Select this option to design the columns in the building by space frame method. STRUDS reads the values of axial loads and moments about both axes on columns from the analysis results of the space frame. You can then design columns for axial load and moments along both X and Y axes. When you select any of the Plane Grid, Plane Frame or Space Frame method to design the columns, STRUDS displays the menu of column design module as follows.
63
R. C. C. Design
At the top of the screen, STRUDS displays the menu while on screen, the geometry of floor plan at the bottom-most floor in the building is shown with column numbers and column group numbers.
3.4.1 PROPERTIES
You can specify the properties of column for design by selecting this option. When you select this option, STRUDS displays following window. This window is called as the Design Parameters window.
At the top left of this window are three drop down menus from which you can select the grade of steel for main reinforcement and grade of steel for horizontal ties in the columns. Below this are the two fields where you can specify the minimum eccentricity about both X and Y axis. By default the value of eccentricity is taken as 20 mm about both axes. Below the fields for minimum eccentricity is a check box for `Detailing as per IS 13920. If you have generated the earthquake load and have selected either Plane Frame or Space Frame method for - 64 -
R. C. C. Design analysis and design, you can select the check box to apply the detailing in column reinforcement as per IS 13920 code. The stirrup spacing and minimum steel criteria as per the code will be complied while providing reinforcement in the columns. On the right side at top of this window has the option for specifying the effective length of the column. By default the effective length of column is taken as its actual length. So the values of Effective Length Factor along both X and Y axis are by default one. However you can type the value of this factor along both X and Y axis by overwriting the values in the fields. Below this is a check box for option `Change Size Internally. You can select this option to ask the program to increase the size of the column automatically if the size provided by you is not sufficient even when the maximum percentage of steel is provided for the column. You can select the options of Width, depth or both to specify the dimension that you want to be increased. While designing columns, STRUDS will then increase the specified dimension for safe design. The effect on analysis due to the change in size is not however considered. Below this option is another check box for `Consider Live Load Reduction. You can select this option if you want to reduce the axial load on columns due to live load at different stories as per IS code provisions. At the bottom of this window are following buttons that help you in specifying other parameters.
SELECT BAR DIAMETERS
You can click on this button to select the bar diameters that should be considered for detailing in the columns for design. When you select this option, STRUDS displays following window.
This window shows the list of all available bar diameters in a vertical text column at the left side. Select the bar diameter that you want to provide for column main bars by mouse and press on the SELECT button at the right side. The selected bar diameter is shown by STRUDS in the right text column. This way you can specify the diameters that you want to provide for columns. If you want to remove any bar diameter from the list of selected bar diameters, select it by mouse and click on the DELETE button. Click on the OK button to proceed for design with chosen bar diameters. You can also click on the CANCEL button if you want to abandon the bar diameters selection and proceed for design with all the available bar diameters.
REINFORCEMENT PARAMETERS
This option allows you to specify the parameters that should be followed while providing vertical and horizontal reinforcement in the column for design. When you select this option, STRUDS displays following window.
65
R. C. C. Design
This window has options to specify following. Spacing Between Bars Here you can specify the maximum and minimum spacing for main bars. The maximum spacing and minimum spacing is indicated in two fields. The default values for maximum spacing is 300mm. Similarly, the default value for minimum spacing between vertical bars is 25 mm. You can overwrite these values in the corresponding fields to specify your own criteria. Click on the CODE button to select the IS or BS code to take the spacing criteria defined in these codes for design. Below this is another field for specifying minimum spacing for stirrups. The default minimum stirrup spacing is 150 mm. However you can specify your own value of minimum spacing by overwriting on this value. steel Percentage Here you can specify the minimum and maximum percentage of steel to be provided in the columns with respect to the gross cross sectional area of column. The default minimum percentage of steel is 0.8 % of the gross cross sectional area. Similarly the default maximum percentage of steel is 2 % of gross cross sectional area. Please note that STRUDS takes the minimum and maximum percentage of steel for the gross cross sectional area of the size provided to the column and not the required size. You can simply overwrite the values in this fields to specify your own criteria for minimum and maximum percentage of steel. r/f Placing The placing of reinforcement in columns can be equally distributed along two faces of column or four faces of column. This option shows the icons for 2 sided and 4 sided reinforcement. The default type of detailing is 2 sided. You can click on the 4 sided option to provide reinforcement along all four sides of the column. Steel ratio astx/asty This option allows you to specify the ratio of reinforcement provided along X axis of the column to that of along Y axis of the column if you have selected the 4 sided reinforcement placing in the column. For rectangular column where the difference between x and Y dimension is more, it would be more suitable to provide unequal areas of steel along X and Y axis as the biaxial capacity of column along both axes will be quite different and also providing equal reinforcement along all four sides shall be difficult to satisfy the checks of minimum and maximum spacing of main bars. Clear cover This option allows you to specify the clear concrete cover for reinforcement in column. The default value of clear cover is 40 mm which you can change by simply overwriting on it. OK
- 66 -
R. C. C. Design Click on this button to allow STRUDS to accept the reinforcement parameters specified by you and close the window. Cancel You can click on this button to abandon specifying reinforcement parameters and proceed for design with default parameters and close the window.
OK
Click on this button to allow STRUDS to accept the Design Parameters specified by you and close the window.
CANCEL
You can click on this button to abandon specifying design parameters and proceed for design with default parameters and close the window.
3.4.2 DESIGN
You can select this option to perform the design of columns by selected method. It has following suboptions.
3.4.2.1 DESIGN - NEW
Select this option to start fresh design of columns of the selected structure type. If you have already designed and saved the columns, STRUDS will redesign and overwrite the previous results. It has following suboptions.
DESIGN NEW AXIAL - ALL
When you select this option, STRUDS will design all the columns for axial loads only irrespective of the method adopted for analysis.
DESIGN NEW AXIAL ONE BY - ONE
When you select this option, STRUDS will design the column, which you select for Axial load only irrespective of the method adopted for analysis.
DESIGN NEW UNIAXIAL - ALL
You can select this option to design the columns for uniaxial bending. When you select this option, STRUDS displays following window.
You should select the X or Y-axis from this window for uniaxial design. STRUDS will then perform the uniaxial design of all the columns for specified axis. This option will not be effective if you have analysed the structure as Plane Grid.
DESIGN NEW UNIAXIAL ONE BY ONE
This option is same as that of the above but when you select this option, it will design the column which you have selected. 67
R. C. C. Design
DESIGN NEW BIAXIAL - ALL
When you select this option, STRUDS will perform the biaxial design of all the columns in the building subjected to axial load and moments about both axes. This option will not be effective if you have analysed the structure as Plane Grid. While designing, if any check is not satisfied, STRUDS displays following messages.
Message Window 1.
When the criteria for maximum spacing of main bars in column is not satisfied, STRUDS displays above message. This message box has various options to counter this check. Change Maximum Spacing for One Group You can select this option to increase the maximum spacing criteria for the column for which this check is not satisfied. STRUDS at the top in the message box displays the actual spacing between bars along both X and Y dimensions of column. You can type the value of maximum spacing greater than the actual spacing in the field and click on REDESIGN button. STRUDS will then redesign this particular column group having maximum spacing criteria as changed by you. Change Maximum Spacing for All Groups You can select this option to increase the maximum spacing criteria for the present column group as well as all other column groups. You can type the value of maximum spacing greater than the spacing previously provided in the PROPERTIES REINFORCEMENT PARAMETERS options in the field. Click on the REDESIGN button. STRUDS will then redesign this particular column group and the all other subsequent column groups having maximum spacing criteria as changed by you.
- 68 -
R. C. C. Design Change the size You can select this option to reduce the column size along which maximum spacing criteria is not satisfied by selecting this option. When you select this option, the fields for width and depth of column become active. Type the new width or depth in the fields and click on REDESIGN button. STRUDS will redesign the column group for the changed size. Change Material for One Group Select this option to change the grade of concrete and grade of steel for the column group. When you select this option, the drop down menus at right become active. Select the new grade of concrete and grade of steel that you want to specify for the column group from the drop down menus. Click on the REDESIGN button. STRUDS will redesign the particular column group. Change Material for All groups Select this option to change the grade of concrete and grade of steel for the present column group as well as all other groups. When you select this option, the drop down menus at right become active. Select the new grade of concrete and grade of steel that you want to specify for the column groups from the drop down menus. Click on the REDESIGN button. STRUDS will redesign the particular column group and while designing other groups will take into account the change in materials as specified by you. Change Bar Combination (N1 D1 + N2 D2) While designing the columns, STRUDS finds out the area of steel and assumes the optimum bar diameters combination. STRUDS then checks this combination for maximum and minimum spacings criteria. You can specify your own bar diameter combinations to satisfy the check. When you select this option, the fields at right become active and STRUDS displays the assumed bar combination in these fields. You can simply overwrite on the values of bar numbers and bar diameters in these fields to specify your bar diameter combination. Click on the REDESIGN button. For example, if the bars assumed by STRUDS are 16 dia 4 numbers, you can try 12 dia 8 numbers and redesign the column. Ignore You can select this option, to ignore the check. Select this option and then click on the REDESIGN button. STRUDS will ignore the check for the design of present column group and proceed for other groups. Ignore for All Groups Select this option to ignore the check for maximum spacing criteria for present and all other column groups. Click on the REDESIGN button to proceed. The message box has following two buttons. Redesign You should click on this button after selecting any of the options in the message window to counter the check and redesign the column. Break design Select this option if you want to quit the design process. When you select this option, STRUDS abandons the designing of columns. Message Window 2.
69
R. C. C. Design
STRUDS displays above window if the maximum percentage of steel specified by you in PROPERTIES REINFORCEMENT PARAMETERS options is exceeded while designing the columns. The message window shows following options to counter the check. Change maximum Steel percentage for One Group You can select this option to increase the maximum steel percentage criteria for the column group for which this check is not satisfied. STRUDS at the top in the message box displays the required steel percentage. You can type the value of maximum steel percentage greater than the required steel percentage in the field and click on REDESIGN button. STRUDS will then redesign this particular column group having maximum steel percentage criteria as modified by you.
Change maximum Steel percentage for All Groups You can select this option to increase the maximum steel percentage criteria for the present as well as al other column groups. STRUDS at the top in the message box displays the required steel percentage. You can type the value of maximum steel percentage greater than the required steel percentage in the field and click on REDESIGN button. STRUDS will then redesign this particular column group and all other remaining column groups with the maximum steel percentage criteria as modified by you. Change Size You can select this option to increase the column size by changing X,Y or both dimensions. When you select this option, the fields for width and depth of column become active. Type the new width or depth in the fields and click on REDESIGN button. STRUDS will redesign the column group for modified size. Change X dim internally for One Group You can select this option, to allow STRUDS to increase X dimension of the column to satisfy the check. STRUDS will increase the X dimension of column by the increment specified in COLUMN SET PARAMETERS options. Then it will again check for maximum percentage of steel. If the check is still not satisfied, the size will again be increased by the increment value. This process is repeated by STRUDS until the check is satisfied. - 70 -
R. C. C. Design Change Y dim internally for One Group You can select this option, to allow STRUDS to increase Y dimension of the column to satisfy the check. STRUDS will increase the Y dimension of column by the increment specified in COLUMN SET PARAMETERS options. Then it will again check for maximum percentage of steel. If the check is still not satisfied, the size will again be increased by the increment value. This process is repeated by STRUDS until the check is satisfied. Change Both dim internally for One Group You can select this option, to allow STRUDS to increase both X and Y dimensions of the column to satisfy the check. The choice of increase in X or Y or both dimensions is done by STRUDS from the biaxial capacity of the column. STRUDS will increase the X or Y dimension of the column by the increment specified in COLUMN SET PARAMETERS options. Then it will again check for maximum percentage of steel. If the check is still not satisfied, the size will again be increased by the increment value. This process is repeated by STRUDS until the check is satisfied. Change X dim internally for All Groups You can select this option, to allow STRUDS to increase X dimension of the present column group as well as all remaining column groups to satisfy the check. STRUDS will increase the X dimension of column by the increment specified in COLUMN SET PARAMETERS options. Then it will again check for maximum percentage of steel. If the check is still not satisfied, the size will again be increased by the increment value. This process is repeated by STRUDS until the check is satisfied. Change Y dim internally for All Groups You can select this option, to allow STRUDS to increase Y dimension of the present column group as well as all remaining column groups to satisfy the check. STRUDS will increase the Y dimension of column by the increment specified in COLUMN SET PARAMETERS options. Then it will again check for maximum percentage of steel. If the check is still not satisfied, the size will again be increased by the increment value. This process is repeated by STRUDS until the check is satisfied. Change Both dim internally for All Groups You can select this option, to allow STRUDS to increase both X and Y dimensions of the present as well as all remaining column groups to satisfy the check. STRUDS will increase both the X and Y dimensions of column by the increment specified in COLUMN SET PARAMETERS options. Then it will again check for maximum percentage of steel. If the check is still not satisfied, the size will again be increased by the increment value. This process is repeated by STRUDS until the check is satisfied. Change Material for One Group Select this option to change the grade of concrete and grade of steel for the column group. When you select this option, the drop down menus at right become active. Select the new grade of concrete and grade of steel that you want to specify for the column group from the drop down menus. Click on the REDESIGN button. STRUDS will redesign the particular column group. Change material for All Groups Select this option to change the grade of concrete and grade of steel for the present as well as all other column groups. When you select this option, the drop down menus at right become active. Select the new grade of concrete and steel that you want to specify for the column groups from the drop down menus. Click on the REDESIGN button. STRUDS will redesign the particular column group and while designing other groups will take into account the change in materials as specified by you. Ignore You can select this option, to ignore the check. Select this option and then click on the REDESIGN button. STRUDS will ignore the check for the design of present column group and proceed for other groups.
71
R. C. C. Design
3.4.2.2 DESIGN - OPEN
This option allows you to open the designed results if the design has already been done. This option is inactive if the previous design results are not saved by the user by using DESIGN SAVE option.
3.4.2.3 DESIGN SAVE
Select this option to save the design results of the selected structure type. This option will be active only if you have completed the design process for the selected structure type.
3.4.3 VIEW DESIGN
This option allows you to view the design results of a column. This option will be available only when you have completed the design process for all the columns. When you select this option, a box cursor appears on the screen. Select the column of which you want to see the design results by the cursor. STRUDS displays following window.
This window displays all the design results of the selected column for all floors in the building. These design results are displayed in table format. The results for column from bottom floor to top floor are shown along the rows in this table. The above dialog box shows two windows. The window at the bottom is for modifying the column design and the upper one is to verify the Design. The window at the bottom displays the design attributes of the column at the Floor level selected by the drop down menu at the bottom. The first column in this table displays the floor numbers starting from bottom floor at first row and subsequent floors in down rows. The second column of this table displays the axial load on the column at every floor due to the selected or worst load combination. The third column of this table displays the Mx value of design moment along X axis for the column at every floor due to the selected or worst load combination. - 72 -
R. C. C. Design The fourth column of this table displays the My value of design moment along Y axis for the column at every floor due to the selected or worst load combination. The fifth column of this table displays the Fck grade of concrete taken for design of the column at every floor level. This grade of concrete can be changed in the Modify Column Design Window and can also be changed from Floor to Floor. The sixth column of this table displays the Fy grade of steel of main bars taken for design of the column at every floor level. The seventh column of this table displays the depth of the column at every floor level. Depth of the column is taken as the Y dimension of the column. The eighth column of this table displays the width of the column at every floor level. Width of the column is taken as the X dimension of the column. The ninth column of this table displays N1 - the number of bars of first type. In column design, STRUDS provides two different bar diameters adjusting their numbers for optimum steel area. The tenth column of this table displays D1 - the diameter of bars of first type. The eleventh column of this table displays N2 - the number of bars of second type. The twelfth column of this table displays D2 - the number of bars of second type. The thirteenth column of this table displays AST - the provided area of steel in the column at every floor. The fourteenth column of this table displays the percentage of steel with respect to gross cross sectional area of the column at every floor. The fifteenth column of this table displays the ratio of steel area provided along X axis to Y axis in the column at every floor. The sixteenth column of this table displays the biaxial factor adopted by STRUDS for the column at every floor. The seventeenth column of this table displays the load combination for which the design of column is performed by STRUDS at every floor. If you have specified more than one load combination, STRUDS designs the columns at every floor for all load combinations and displays the load combination for which worst condition / maximum steel is obtained in this column. At the bottom of this window are several buttons to modify/view the results displayed in the table. Select on this button, to see the design results of the column for other load combinations. When you select this option, STRUDS displays following window.
This window displays the list of defined load combinations. Select the load combination for which you want to see the design results of selected column at all floors. Click on the OK button. STRUDS will then display the design results due to this load combination in the table. You can click on the CANCEL button to close the window without selecting the load combination. This change in table will
73
R. C. C. Design be for display purpose only. Whereas the design schedules will be prepared by STRUDS for worst load combination.
This option allows you to change the load combination for design results. STRUDS by default designs all the column for worst load combination. In case you want to specify some other load combination as worst load combination, you can use this option. This change will be reflected in the design schedules by STRUDS. When you select this option, STRUDS displays following window.
This window displays a drop down menu for the floors in the building. The worst load combination for this floor is also displayed by STRUDS. Select the floor for which you want to change the load combination for design. Click on the `Select Load Combination>> button. STRUDS again displays the window for load combinations.
This window displays the list of defined load combinations. Select the load combination, which you want to apply to the selected column at selected floor. Click on the OK button. STRUDS will then display the design results due to this load combination in the table. You can click on the CANCEL button to close the window without selecting the load combination. This change in table will be reflected in design schedules by STRUDS. This option allows you to modify the units for the values displayed in the table. When you select this option, STRUDS displays following window.
- 74 -
R. C. C. Design This window has two drop down menus. The left drop down menus displays the list of items in the table for which you can change the units. The right drop down menu displays the list of unit types available for selected item. Chose the unit you want to apply for the selected item and click on the CLOSE button. STRUDS will change and display the values of the item in the table corresponding the modified unit This option allows you to modify the default properties of the selected column. When you select this option, STRUDS displays following window.
You can then modify the properties or design parameters of the selected column by using various options in this window. For detail explanation of this window, refer to the pages for PROPERTIES menu in Column Design Module. This option allows you to visualise the cross sectional diagram of a column. When you select this option, a box cursor appears on the screen. Select any of the columns by cursor. STRUDS displays the cross section diagram of the column on screen.
75
R. C. C. Design
In the left portion of screen, STRUDS displays the cross section of selected column with placing of reinforcement. In the right portion of screen, STRUDS displays a list menu indicating the floor number. You can select the floor number from this list menu to see the cross section of selected column at that floor. Below this STRUDS shows the size of column, diameter + number of main bars and dia + spacing of stirrups. Select on the CLOSE option from menu bar to put off the display of cross section. This option allows you to redesign the column if you change the properties of column by using any of following options. By selecting PROPERTIES button By changing P, Mx, My values in the table. By changing the dimensions of column by overwriting in the table. By changing bar diameter in the table. If you have used any of the above options, first click on the SAVE button and then use this option to ask STRUDS to redesign the column with changed properties. Select this option to save any of the changes you have made in the values in the table. You should also select this option, if you have changed any of the properties of the column to redesign it. Select this option to close the window of VIEW DESIGN.
This option allows you to change the effective length of column. When you select this option, STRUDS displays following window.
- 76 -
R. C. C. Design
This window displays a list menu indicating the floor numbers in the building. Select the floor number for which you want to modify the effective length of the selected column. Below this are two fields indicating the factor for effective length about X and Y axis for the column. By default the factors for effective length are 1 for both axes. However you can modify this by specifying the factor by overwriting the default values in the fields.
3.4.4 VIEW LOADS
This menu allows you to visualise the values of loads and moments on the columns. It has further following options.
3.4.4.1 VIEW LOADS - CUMULATIVE LOADS
This option allows you to visualise the cumulative axial loads on all the columns in plan geometry at any floor. When you select this option, STRUDS displays following window.
This window has a drop down menu indicating the list of floor numbers in the building. The levels in the selected floor are shown below this menu. Select the floor number and floor level for which you want to see the cumulative axial loads on all the columns. STRUDS displays these loads on screen.
3.4.4.2 VIEW LOADS - FLOOR LOADS
This option allows you to visualise the loads on all the columns due to any one floor in the building. When you select this option, STRUDS displays following window.
77
R. C. C. Design
This window has a drop down menu indicating the list of floor numbers in the building. The levels in the selected floor are shown below this menu. Select the floor number and floor level of which you want to see the axial load on all the columns. STRUDS displays these loads on screen.
3.4.4.3 VIEW LOADS - LOAD COMBINATION
This option allows you to chose the load combination for which the loads on columns are displayed on screen. When you select this option, STRUDS displays following window.
This window displays the list of all defined load combinations. Select the load combination for which you want to see the loads on the columns. Click on the OK button. STRUDS will then display the loads on column due to this load combination when you use the CUMULATIVE LOAD, FLOOR LOAD or SELECT COLUMN option.. You can click on the CANCEL button to close the window without selecting the load combination.
3.4.4.4 VIEW LOADS - SELECT COLUMN DESIGN LOADS
This option allows you to select a column to see the axial load and moment. When you select this option, a box cursor appears on the screen. Select any of the columns by the cursor. STRUDS displays following window.
- 78 -
R. C. C. Design
This window at top shows the column group number and column number of the selected column. The load combination for which the loads and moments at every floor on the column are displayed is also shown at top. Below this STRUDS displays the axial load P, moment about x axis Mx, moment about y axis My for the selected column at all floors in table format. Click on CLOSE button to close the window.
3.4.4.5 VIEW LOADS SELECT COLUMN END FORCES.
After clicking this option we have to select the column for which we want to see the end forces. On choosing the column the following window appears.
There is a dropdown menu at the bottom of the dialog box by which we can select the floor level. This dialog box will give all the information pertaining to the column segment between the selected Floor.
3.4.4.6 VIEW LOADS SELECT COLUMN WORKING LOADS :
On clicking this option it will give us the working load on the column which we choose.
3.4.5 CENTER LINE
This option allows you to obtain the centre line diagram for all the columns. Click on this option to get a diagram as follows.
79
R. C. C. Design
STRUDS finds out the X and Y co-ordinates of each column with respect to origin in the plan geometry. The values of these are displayed diagrammatically along X and Y axes. If you want to shift the origin to recalculate centre line dimensions, use SETTINGS CHANGE REFERENCE options from the menu.
3.4.6 CROSS SECTION
This option allows you to visualise the cross sectional diagram of a column. For details refer to the explanation given for VIEW DESIGN CROSS SECTION option.
3.4.7 REPORT
This option allows you to get the text reports for design results of the columns. This has further following options.
3.4.7.1 REPORT -COLUMN SCHEDULE
Select this option, to see the design schedule of columns. STRUDS displays a text report as shown below.
- 80 -
R. C. C. Design
STRUDS shows the results of design at every floor of all columns in table format. This schedule is prepared for the worst load combination. For the menu options of Print, Settings, Page Control etc., refer to Appendix B.
3.4.7.2 REPORT -COLUMN QUANTITY
Select this option, to see the quantities of concrete and steel for all the columns after design. STRUDS displays a text report as shown below.
STRUDS shows the concrete and steel quantity at every floor of all columns in table format. For the menu options of Print, Settings, Page Control etc., refer to Appendix B. 81
R. C. C. Design
3.4.7.3 REPORT -QUANTITY SUMMARY
Select this option, to see the summary report quantities of concrete and steel for all the columns after design. In this report the quantities at every floor and for entire building are shown. The steel quantities are sorted out for different bar diameters and grades. STRUDS displays a text report as shown below.
STRUDS shows the total concrete and steel quantity for each columns and the total quantities in table format. For the menu options of Print, Settings, Page Control etc., refer to Appendix B.
3.4.7.4 REPORT -COLUMN LOAD
Select this option, to see the report of axial load and moment on all the columns due to every defined load combination. STRUDS displays a text report as shown below.
- 82 -
R. C. C. Design
STRUDS shows the axial load (P), Moment about X axis (Mx), Moment about Y axis (My), Moment due to slenderness about X axis (Sx) and Moment due to slenderness about Y axis (Sy) for each column at every floor due to all defined load combinations in table format. For the menu options of Print, Settings, Page Control etc., refer to Appendix B.
3.4.7.5 REPORT -COLUMN DESIGN
Select this option, to see the report for design details of all the columns due to worst load combination. STRUDS displays a text report as shown below.
STRUDS shows the design details such as size of column, reinforcement bar+dia combination, grade of concrete (Fck), grade of steel(Fy), design axial load (Pu), design moment about X axis (Mx), design 83
R. C. C. Design moment about Y axis (My), moment due to slenderness about X axis (Mux1) and Moment due to slenderness about Y axis (Muy1), load carrying capacity of column (Pux & Puy), moments due to minimum eccentricity (MuxMin & MuyMin), value of alpha and biaxial factor for design for each column at every floor due to the worst load combination in table format. For the menu options of Print, Settings, Page Control etc., refer to Appendix B.
3.4.7.6 REPORT SCHEDULE
This option allows you to get the design schedule of all the columns for worst load combination or for all the defined load combinations.
REPORT - SCHEDULE - WORST LOAD COMBINATION
When you select this option STRUDS displays a text report as follows.
This report displays the design results of each column at every floor for worst load combination in text - table format. The name of worst load combination at every floor is also displayed in the last column of the table. For the menu options of Print, Settings, Page Control etc., refer to Appendix B.
REPORT - SCHEDULE - ALL LOAD COMBINATIONS
When you select this option STRUDS displays a text report as follows.
- 84 -
R. C. C. Design
This report displays the design results of each column at every floor for all the defined load combinations one by one in text - table format. The name of load combination and the column number are displayed above every table. For the menu options of Print, Settings, Page Control etc., refer to Appendix B.
3.4.7.7 COLUMN DESIGN DETAIL REPORT
This report displays the step by step Detailed design of each column at every floor for worst load combination in text - table format. For the menu options of Print, Settings, Page Control etc., refer to Appendix B.
3.4.7.8 HTML REPORTS
On clicking this option we get the HTML format for all the above stated reports.
3.4.8 DISPLAY
This option allows you to control the display of graphics on screen. For explanation of the options in this menu, refer to Appendix A.
3.4.9 SETTINGS
This option allows you to change the physical settings to control the graphical display on screen. It has further following options.
3.4.9.1 SETTINGS - CHANGE REFERENCE
This option allows you to change the origin for computing the centre line dimensions of columns. This option is active only when you have obtained the display of centre line diagram on screen by using CENTER LINE option from the menu bar. When you select this option, STRUDS displays following window.
85
R. C. C. Design
This window has two fields for X and Y offset by which you can shift the origin /reference point. Type the value of X and Y distance by which you want to shift the origin and click on OK button. STRUDS will recalculate the centre line dimensions of all the columns and display them on the screen.
3.4.9.2 SETTINGS ATTRIBUTES
This option allows you to put on off the display of various text matters on screen. When you select this option, STRUDS displays following window.
This window shows the list of text matter types that are displayed on screen. Each type is preceded by a check box. The status of display on is indicated by the presence of check mark in the check box. You can put on/off the display of any of the text types by clicking at the check box. Click on the close button to apply the status of display on screen.
3.4.9.3 SETTINGS - FONT SETTINGS
This option allows you to change the font type and font type of the text matter displayed on screen. For the detail explanation of this option, see the Appendix A.
3.4.10 PRINT
This option allows you to get a print out of the graphics and text on screen. For detail explanation of this option, refer to the Appendix B.
3.4.11 USER SECTION
This option allows you to define the dimensions, properties and placement of reinforcement in a selected column while STRUDS performs redesign of the column and checks whether it is safe or not. When you select this option, a box cursor appears on the screen. Select any of the columns by the cursor. STRUDS displays following screen.
- 86 -
R. C. C. Design
STRUDS shows the cross section of the column at the bottom most floor and the existing placement of steel. The design load, design moments, cross sectional area etc. are also shown at the right side of screen. At the top of screen is a pull down menu showing the list of floor numbers. You can select the floor from this menu to get the diagram and details of column at that floor. The menu bar at the top has following options to specify your own properties and parameters for this selected column.
3.4.11.1 SETTINGS
This option allows you to specify the basic parameters for design of selected column. It further has following options.
SETTINGS PROPERTIES
This option allows you to set the basic parameters for design of column. When you select this option, STRUDS displays the window for `Design Parameters. For details of this window, refer to the explanation given for PROPERTIES menu of the main menu of Column Design Module.
SETTINGS DIAMETERS
This option allows you to select the bar diameters for placing in the column. When you select this option, STRUDS displays following window.
87
R. C. C. Design
This window shows the list of all available bar diameters in a vertical text column at the left side. Select the bar diameter that you want to provide for column main bars by mouse and press on the SELECT button at the right side. The selected bar diameter is shown by STRUDS in the right text column. This way you can specify the diameters that you want to provide for the column. You can specify maximum two types of bar diameters. If you want to remove any bar diameter from the list of selected bar diameters, select it by mouse and click on the DELETE button. Click on the OK button to proceed for design with chosen bar diameters. You can also click on the CANCEL button if you want to abandon the bar diameters selection.
SETTINGS - STEP VALUE
3.4.11.2 BARS
This option allows you to specify the placing of reinforcement in the selected column. It has following sub-options.
BARS - ADD DIA1 BAR
This option allows you to place the bars of first diameter type in the cross sectional geometry of the column. When you select this option, a box cursor appears on the screen. Move the cursor and click it at the positions where you want to put the bars of first type in the cross section diagram of the column.
BARS - ADD DIA2 BAR
This option allows you to place the bars of second diameter type in the cross sectional geometry of the column. When you select this option, a box cursor appears on the screen. Move the cursor and click it at the positions where you want to put the bars of second type in the cross section diagram of the column.
BARS DELETE
This option allows you to remove the bars placed in the cross sectional geometry of the column. When you select this option, a box cursor appears on the screen. Move the cursor and click it on the bar positions which you want to delete from the cross section diagram of the column.
- 88 -
R. C. C. Design
BARS - DELETE ALL
This option allows you to remove all the bars placed in the cross sectional geometry of the column. When you select this option, STRUDS will remove all bar types placed in the column.
3.4.11.3 ZOOM
The details of this option are given in Appendix A.
3.4.11.4 SAVE
When you select this option STRUDS saves he changes.
3.4.11.5 PRINT
The details of this option are given in Appendix B.
3.4.11.6 CLOSE
When you select this option STRUDS closes the Current window.
3.4.12 CHANGE MATERIALS
This option allows you to change the material properties of the columns for each storey. For example, if you want to change the grade of concrete at a particular floor for all column and perform the design; you can use this option. When you select this option, STRUDS displays following window.
This window displays a drop down menu at top left indicating the list of all floors in the building. Select the floor for which you want to change the material properties of all the columns. The already assigned material properties to the columns in this floor are displayed by STRUDS at the top right. Click on the check box for `Change materials option. The pull down menus for grade of concrete and grade of steel become active. Select the grade of concrete and steel that you want to assign to the columns in selected floor and click on SAVE button. Now you can click on the OK button to redesign the columns. You can also click on the CANCEL button to abandon the changing of material properties.
3.4.13 CLOSE
Select on this menu option to close the Column design Module.
FOOTING
89
Select this option to design all the footings of the building. It has following options.
R. C. C. Design
FOOTING - PLANE GRID
Select this option to design the footings in the building by plane grid method. STRUDS reads the analysis results of all floor grids and the design results of column due to Plane grid method. It is obvious that you must have first designed & saved the results for all the columns in the building. The loads at the bottom of the column are taken by STRUDS to compute the design load on footing. When you design footings by this method, they will be designed for axial load only.
FOOTING - PLANE FRAME
Select this option to design the footings of the building by plane frame method. STRUDS reads the analysis results of all plane frames in X and Y directions and the design results of column due to Plane frame method. The reactions and moments at supports due the plane frame in both X and Y directions are summed up by STRUDS to compute axial loads and moments about both axes on footings. You can then design footings for axial load and moments along both X and Y axes.
FOOTING - SPACE FRAME
Select this option to design the footings of the building by space frame method. STRUDS reads the values of axial loads and moments about both axes on footings from the analysis results of the space frame and the design results of column due to Space Frame method. You can then design footings for axial load and moments along both X and Y axes. When you select any of the Plane Grid, Plane Frame or Space Frame method to design the footings, STRUDS displays the menu of footing design module as follows.
The menu options are as follows.
4.1 GROUPING
This option allows you to group the footings for design. The default groups for footings will be same as that of columns. It has further three options.
4.1.1 GROUPING INDIVIDUAL FOOTING
You can group the footings as Individual footings by using this option. When you select this option STRUDS displays following screen.
- 90 -
R. C. C. Design
At the right of screen are various options that let you group the footings. There is a drop down menu that indicates the footing groups present. You should select the footing group number to add columns or delete columns from it.
GROUP ADD
Select this button to define a new Footing group. When you select this button, STRUDS automatically takes up the id number for new footing group.
GROUP DELETE
You can use this option to delete a footing group from existing footing groups. When there are already some footing in this group, STRUDS will remove these footing from this group.
GROUP DEL EMPTY GROUP
When you remove all the footing from a group, that group becomes empty. This option allows you to delete the empty groups. It is necessary that there should not be any empty group while saving the file. So you should use this option after removing columns from existing groups.
COLUMN ADD
By using this option, you can add columns in a group. First select the group in which you want to add columns from the drop down menu and then select this option. A box cursor appears on the screen. Select the columns by the cursor one by one to add them in the selected group.
COLUMN DELETE
91
R. C. C. Design This option allows you to remove a column from its group. First select the group from which you want to remove columns from the drop down menu and then select this option. A box cursor appears on the screen. Select the columns by the cursor one by one to remove them from the selected group.
CLOSE
Click on this button to save and come out of the Grouping option.
4.1.2 GROUPING COMBINED FOOTING
You can group the footings as Combined footings by using this option. This option is working on the same line of Grouping-Individual Footing. This option allows you to combine two columns into one footing.
4.1.3 GROUPING - PILES
By using this option the Footings can be grouped into Pile footings. When we add the columns to the Pile footing groups then while going for the footing design it will design them as Pile footing.
4.2 PROPERTIES
This option allows you to specify the basic parameters for footing design. When you select this option, STRUDS displays following window.
At the top-left in the window, STRUDS displays the types of footing shapes you can choose for design. Click on any of the Trapezoidal / Flat / Trapezoidal+Pedestal / Flat+Pedestal options to select the default footing type for design. Below this, STRUDS shows the geometry of footing with a cross section diagram for the respective footing type. The default minimum dimensions of selected shape of footing are displayed in various fields below the diagram. You can change these dimensions by overwriting the values in the fields. - 92 -
R. C. C. Design On the right side at top are two drop down menus for grade of concrete and grade of steel. Select the appropriate grades by selecting from these menus. Below this are two fields showing the maximum and minimum allowed spacing between footing bars. The default values of maximum and minimum spacing are 200mm and 100mm respectively. You can change these limits by overwriting the values in the field. Below this are two fields to specify the Rounding Factor to increase the size and depth of footing to satisfy the development length check. STRUDS finds out the area of footing from the load and safe bearing capacity of soil. Then it performs the checks for development length for footing bars and column bars. To satisfy the bond check for footing bars it may be required to increase the size of footing. This will be increased by the rounding factor. STRUDS will then again check the development length. This process will go on until the check is satisfied. Similarly to satisfy the bond check for column bars, the depth of footing is repeatedly increased by rounding factor by STRUDS to satisfy the check. At the right side there are two more fields to specify the depth of footing from ground level and percentage of minimum steel in the footing. The depth of footing from ground level is taken by STRUDS to compute the surcharge load on footing. The value of minimum percentage of steel by default is taken as 0.12% as per code. On the right side are following buttons to specify the other parameters. You can click on this button to select the bar diameters that should be considered for detailing in the footings for design. When you select this option, STRUDS displays following window.
This window shows the list of all available bar diameters in a vertical text column at the left side. Select the bar diameter that you want to provide for footing bars by mouse and press on the SELECT button at the right side. The selected bar diameter is shown by STRUDS in the right text column. This way you can specify the diameters that you want to provide for columns. If you want to remove any bar diameter from the list of selected bar diameters, select it by mouse and click on the DELETE button. Click on the OK button to proceed for design with chosen bar diameters. You can also click on the CANCEL button if you want to abandon the bar diameters selection and proceed for design with all the available bar diameters. Select on this button to provide the properties of soil for design of footings. When you select this option, STRUDS displays following window.
93
R. C. C. Design
This window shows various fields for values of properties of soil such as Safe Bearing Capacity, Cohesion, Unit Weight, Angle of Friction and Factor of Safety against sliding. The default values are shown in the field. You can change the values by simply overwriting in the respective fields. The Standard penetration test values can also be specified by selecting the soil type which we have to specify while going for Pile footing design.
This option allows you to specify the type of combined footing you want to select for design. When you select this option, STRUDS displays following window.
Four types of combined footings are available in STRUDS. Select the type you want to choose by clicking on the corresponding option in the window and click on the CLOSE button. Select this button to close the window and apply the parameters for design as specified by you. Select this button to close the window and apply the default parameters for design of footings.
4.3 DESIGN
This option allows you to design the footings of the building. It has following options.
- 94 -
R. C. C. Design
4.3.1 DESIGN NEW
When you select this option, STRUDS will perform the design of all the footings in the building subjected to axial load and moments about both axes. You must have designed the column of the building to use this option. While designing, if any check is not satisfied, STRUDS displays following messages.
MESSAGE 1. If the development length check for column bars is not satisfied, STRUDS displays the above message. At the top STRUDS shows the footing group number for which the check has failed. Below this the required and available development length for column bars embedded in footing is displayed in two fields. To satisfy the checks, you can use following options. You can change the grade of concrete and steel and redesign the footing. To do this select button. STRUDS then displays following window.
This window shows two drop down menus for grade of concrete and grade of steel. Select the grade of concrete and steel that you want to apply for design. Click on the OK button. STRUDS will redesign the footing and again perform the checks. You can ask STRUDS to increase the depth of footing for present group or for all groups. Select on the FOR ONE GROUP or FOR ALL GROUPS option and click on the button.
You can ignore the check for present or all groups. Select on the FOR ONE GROUP or FOR ALL GROUPS option and click on the MESSAGE 2. button.
95
R. C. C. Design
If the development length check for footing bars is not satisfied, STRUDS displays above message. At the top STRUDS shows the footing group number for which the check has failed. Below this the required and available development length for footing bars is displayed in two fields. To satisfy the checks, you can use following options. You can change the grade of concrete and steel and redesign the footing. To do this select button. STRUDS then displays following window.
This window shows two drop down menus for grade of concrete and grade of steel. Select the grade of concrete and steel that you want to apply for design. Click on the OK button. STRUDS will redesign the footing and again perform the checks. You can ask STRUDS to increase the size of footing for present group or for all groups. Select on the FOR ONE GROUP or FOR ALL GROUPS option and click on the button.
You can ignore the check for present or all groups. Select on the FOR ONE GROUP or FOR ALL GROUPS option and click on the button.
4.3.2 DESIGN - OPEN
This option allows you to open the designed results if the design has already been done. This option is inactive if the previous design results are not saved by the user by using DESIGN SAVE option.
4.3.3 DESIGN SAVE
Select this option to save the design results of the selected structure type. This option will be active only if you have completed the design process for the selected structure type.
4.4 VIEW DESIGN
This option allows you to visualise the design results of any footing on screen. When you select this option, a box cursor appears on the screen. Select the footing of which you want to see the design results by cursor. STRUDS displays following window.
- 96 -
R. C. C. Design
This window displays the design results of selected footing in table form. At the top STRUDS shows the footing group number, the shape type of footing and the worst load combination for design. Below this the design table is shown. The design table shows X and Y Dimensions of footing, minimum and total depths, diameter and number of bars along x and y dimensions of footing. At the bottom of this window are several buttons to modify/view the results displayed in the table. Select on this button, to see the design results of the footing for other load combinations. When you select this option, STRUDS displays following window.
This window displays the list of defined load combinations. Select the load combination for which you want to see the design results of selected footing. Click on the OK button. STRUDS will then display the design results due to this load combination in the table. You can click on the CANCEL button to close the window without selecting the load combination. This change in table will be for display purpose only. Whereas the design schedules will be prepared by STRUDS for worst load combination.
This option allows you to change the load combination for design results. STRUDS by default designs all the footings for worst load combination. In case you want to specify some other load combination as worst load combination, you can use this option. This change will be reflected in the design schedules by STRUDS. When you select this option, STRUDS displays following window.
97
R. C. C. Design
This window displays the list of defined load combinations. Select the load combination which you want to apply to the selected footing. Click on the OK button. STRUDS will then display the design results due to this load combination in the table. You can click on the CANCEL button to close the window without selecting the load combination. This change in table will be reflected in design schedules by STRUDS. This option allows you to modify the units for the values displayed in the table. When you select this option, STRUDS displays following window.
This window has two drop down menus. The left drop down menu displays the list of items in the table for which you can change the units. The right drop down menu displays the list of unit types available for selected item. Chose the unit you want to apply for the selected item and click on the CLOSE button. STRUDS will change and display the values of the item in the table. This option allows you to modify the default properties of the selected footing. When you select this option, STRUDS displays following window.
- 98 -
R. C. C. Design
You can then modify the properties or design parameters of the selected footing by using various options in this window. For detail explanation of this window, refer to the pages for PROPERTIES menu in Footing Design Module. This option allows you to redesign the footing if you change the properties of footing by using any of following options. By selecting PROPERTIES button By changing X and Y dimension of footing in the table. If you have used any of the above options, first click on the SAVE button and then use this option to
ask STRUDS to redesign the footing with changed properties. If we want to recompute the worst load combination and design the footing for it then we will have to
click the above button. If we want to see the pressures at the bottom of the footing due to different load combinations then we click the above button. On clicking it we get the following window
99
R. C. C. Design
Select this option to save any of the changes you have made in the values in the table. You should also select this option, if you have changed any of the properties of the footing to redesign it. Select this option to close the window of VIEW DESIGN.
4.5 VIEW RAFT DESIGN
If we have already added the Raft footing as has been discussed in the Preprocessor, then to design the raft footing, we have to click on Design then New. On doing so it at first designs the Raft footing Slab and then the beam. After the design has been done we go to View Raft Design then click on the Slab Design to view the Slab design of the raft footing. To see the beam design we click on View Raft Design then on Beam Design. This will take us to the similar environment to that of normal beam design which we have already discussed.
4.6 VIEW RESULTS
This option allows you to see the design results of a combined footing. To use this option, you must have designed a combined footing in the building. When you select this option, a box cursor appears on the screen. Select either of the column for which you have designed combined footing on screen. STRUDS displays following window.
4.7 VIEW PLAN+ELEV
This option allows you to visualise the reinforcement plan and cross sections about X and Y axis for the selected footing. When you select this option, a box cursor appears on the screen. Select the footing node by the cursor. STRUDS displays following screen.
- 100 -
R. C. C. Design
In the left portion of screen, STRUDS graphically displays the reinforcement plan of footing. The X & Y dimensions of footing, number of bars along both sides, diameter of bars and spacing between bars is also displayed in the drawing. In the right portion of the screen, STRUDS displays the cross sectional diagrams of the selected footing about both X and Y axis. The dimensions of footing are also displayed in the drawing. At the top STRUDS displays following menu options.
SETTINGS
This option allows you to change the parameters for display on the screen. It further has following two options. settings - Display Settings This option allows you to put on/off the display of footing bars in the graphics. Click on the respective options to put on/off the display of bars.
FONT SETTINGS
This option allows you to change the font size and font type of the text matter on screen. For detail explanation of this option see Appendix B
ZOOM
This option allows you to enlarge the display of graphics on screen. For detail explanation of this option see Appendix A.
PAN
This option allows you to move the display of graphics on screen. For detail explanation of this option see Appendix A.
PRINT
This option allows you to get a print out of the display of graphics on screen. For detail explanation of this option see Appendix B. 101
R. C. C. Design
CLOSE
This option allows you to close the screen of plan and cross section of the footing.
4.8 DISPLAY
This option allows you to control the display of geometry on the screen. It further has following options. PAN ZOOM WINDOW ZOOM ALL ZOOM PREVIOUS For detail explanation of these, see the Appendix A.
4.9 REPORT
This option allows you to get the text reports for design results of the footings. This has following options.
4.9.1 REPORT - SCHEDULE
Select this option, to see the design schedule of footings. STRUDS displays a text report as shown below.
STRUDS shows the results of design for all footings in table format. This schedule is prepared for the worst load combination. For the menu options of Print, Settings, Page Control etc., refer to Appendix B.
- 102 -
R. C. C. Design
4.9.2 REPORT - QUANTITY
Select this option, to see the quantities of concrete and steel for all the footings after design. STRUDS displays a text report as shown below.
STRUDS shows the concrete and steel quantity for all footings in table format. For the menu options of Print, Settings, Page Control etc., refer to Appendix -B.
4.9.3 REPORT DETAIL REPORT
Select this option, to see the report for design details of all the columns due to worst load combination. STRUDS displays a text report as shown below.
103
R. C. C. Design
4.10 DRAFTING- CREATE DRAFTING-CENTERLINE DIAGRAM
On clicking this option we will get the following dialog box.
After selecting the proper paper size and after specifying the scale, we click on Ok. So it will generate all the drawing templates, which have an extension *.stf. We can open in this Template file AutoCAD.
4.11 CENTERLINE
This option allows you to get the centre line diagram of columns and footings on screen. It further has following options.
4.11.1 CENTERLINE DRAW CENTERLINE
This option allows you to get the centre line diagram of footings. When you select this option, STRUDS displays following screen.
- 104 -
R. C. C. Design
STRUDS displays the foundation plan on the screen showing the pit size for footings, footing geometry in plan, the footing numbers, footing group numbers, the reinforcement along both axes and the centre line dimensions. You can put on/off the display of the entities in this diagram by selecting CENTERLINE DISPLAY SETTINGS options.
4.11.2 CENTERLINE CHANGE REFERENCE
This option allows you to change the origin for computing the centre line dimensions of footings. When you select this option, STRUDS displays following window.
This window has two fields for X and Y offset by which you can shift the origin /reference point. Type the value of X and Y distance by which you want to shift the origin and click on OK button. STRUDS will recalculate the centre line dimensions of all the columns/footings and display them on the screen.
4.11.3 CENTERLINE DISPLAY SETTINGS
This option allows you to put on/off the display of entities in the centre line diagram. It shows following options.
FOOTINGS
You can put on/off the display of footings in the centre line diagram by selecting this option. The status of display on is indicated by the presence of check mark before the option. This is a toggle options, hence you can put on/off the display by alternatively clicking on it.
FOOTING GROUPS
105
R. C. C. Design You can put on/off the display of footing group numbers in the centre line diagram by selecting this option. The status of display on is indicated by the presence of check mark before the option. This is a toggle options, hence you can put on/off the display by alternatively clicking on it.
FOOTING BAR-X
You can put on/off the display of footing bars along X axis in the centre line diagram by selecting this option. The status of display on is indicated by the presence of check mark before the option. This is a toggle options, hence you can put on/off the display by alternatively clicking on it.
FOOTING BAR-Y
You can put on/off the display of footing bars along Y axis in the centre line diagram by selecting this option. The status of display on is indicated by the presence of check mark before the option. This is a toggle options, hence you can put on/off the display by alternatively clicking on it.
4.12 SETTINGS
This option allows you to specify the parameters for display of text on screen. It has further two options.
4.12.1 SETTINGS ATTRIBUTES
This option allows you to put on/off the display of text matter on screen. When you select this option, STRUDS displays following window.
This window shows the list of text matter types that are displayed on screen. Each type is preceded by a check box. The status of display on is indicated by the presence of check mark in the check box. You can put on/off the display of any of the text types by clicking at the check box. Click on the close button to apply the status of display on screen.
4.12.2 SETTINGS - FONT SETTINGS
This option allows you to change the font type and font type of the text matter displayed on screen. For the detail explanation of this option, see the Appendix A.
4.13 PRINT
This option allows you to get a print out of the graphics and text on screen. For detail explanation of this option, refer to the Appendix B.
- 106 -
R. C. C. Design
4.14 CLOSE
Select on this menu option to close the Column design Module.
107
Você também pode gostar
- STRUDS 2007 ADDON USER MANUALDocumento24 páginasSTRUDS 2007 ADDON USER MANUALmageshm1Ainda não há avaliações
- RAM Modeler Tutorial - Structural Analysis and Design - Wiki - Structural Analysis and Design - Bentley CommunitiesDocumento63 páginasRAM Modeler Tutorial - Structural Analysis and Design - Wiki - Structural Analysis and Design - Bentley CommunitiesAsif Mostafa AnikAinda não há avaliações
- How To Make A Model Using EtabsDocumento36 páginasHow To Make A Model Using EtabsMd. Murtuja AlamAinda não há avaliações
- Struds V11 ManualDocumento533 páginasStruds V11 ManualTulsi LakhaniAinda não há avaliações
- STRUDS Training FileDocumento25 páginasSTRUDS Training Filemageshm1Ainda não há avaliações
- Simple Steps For Using STRUDSDocumento5 páginasSimple Steps For Using STRUDSRashid KhanAinda não há avaliações
- Release Notes Struds V11Documento18 páginasRelease Notes Struds V11Arun Kumar VermaAinda não há avaliações
- Corporate Brochure-CSCWorld Ind PVT LimitedDocumento4 páginasCorporate Brochure-CSCWorld Ind PVT LimitedArun Kumar VermaAinda não há avaliações
- Certification Course Brochure - CMDocumento2 páginasCertification Course Brochure - CMnirpexpatelAinda não há avaliações
- Etabs Tutorial 1Documento15 páginasEtabs Tutorial 1satyamAinda não há avaliações
- Seismic Coefficient Method Frame Design ReportDocumento8 páginasSeismic Coefficient Method Frame Design ReportabhijithavalAinda não há avaliações
- Modification of The ACI Rectangular Stress Block For High-Strength ConcreteDocumento9 páginasModification of The ACI Rectangular Stress Block For High-Strength ConcretepicottAinda não há avaliações
- Tips For Developing Models and SAP2000 and ETABSDocumento30 páginasTips For Developing Models and SAP2000 and ETABSSami Syed100% (3)
- Connections Example For RC-RE: 1) Retrieve The StructureDocumento30 páginasConnections Example For RC-RE: 1) Retrieve The StructureKhandaker Khairul AlamAinda não há avaliações
- Staad Lecture PDFDocumento3 páginasStaad Lecture PDFJohn SewAinda não há avaliações
- ETABS Modeling ProcessDocumento2 páginasETABS Modeling ProcessCris BandaAinda não há avaliações
- STRUDS v11 ManualDocumento499 páginasSTRUDS v11 ManualKO P0% (1)
- ETABS® 2013 User's GuideDocumento122 páginasETABS® 2013 User's GuideSutthisiree NoonkhanAinda não há avaliações
- Introduction of E TabsDocumento18 páginasIntroduction of E TabsneerajAinda não há avaliações
- E TabsDocumento87 páginasE Tabshimabindugvsd71100% (1)
- Introductory Tutorial - PDF ETABS 2013 PDFDocumento116 páginasIntroductory Tutorial - PDF ETABS 2013 PDFlumilodi100% (1)
- Modeling With ETABSDocumento10 páginasModeling With ETABSgautamshankarAinda não há avaliações
- Introduction to STAAD Pro V8i & STAAD EditorDocumento9 páginasIntroduction to STAAD Pro V8i & STAAD EditorAkshay MehtaAinda não há avaliações
- Welcome To ETABSDocumento57 páginasWelcome To ETABSmizanaAinda não há avaliações
- General Purpose Structural Analysis, Design and Detailing SoftwareDocumento17 páginasGeneral Purpose Structural Analysis, Design and Detailing SoftwareNana AmoakoAinda não há avaliações
- Etabs Tutorial PDF FreeDocumento2 páginasEtabs Tutorial PDF FreeAnn0% (1)
- File New Model Change Unit (KN/ M, C) 3D Frames Select Existing Joint and Frame DeleteDocumento14 páginasFile New Model Change Unit (KN/ M, C) 3D Frames Select Existing Joint and Frame DeleteFarhanah FaisalAinda não há avaliações
- Design and Analysis of Stadium Using Staad ProDocumento18 páginasDesign and Analysis of Stadium Using Staad ProVikaskumar ReddyAinda não há avaliações
- Staad Pro-Seies 1Documento9 páginasStaad Pro-Seies 1V.m. RajanAinda não há avaliações
- Autodesk Advance Concrete SoftwareDocumento1 páginaAutodesk Advance Concrete SoftwarelaikienfuiAinda não há avaliações
- ETABS 2016 Tutorial: Determine Forces in a Pratt TrussDocumento17 páginasETABS 2016 Tutorial: Determine Forces in a Pratt TrussOscarKonzultAinda não há avaliações
- ETABS BASIC DESIGN OF MULTISTORY BUILDINGDocumento18 páginasETABS BASIC DESIGN OF MULTISTORY BUILDINGakash pandeyAinda não há avaliações
- Analysis and Design of Structures Using Struds SoftwareDocumento3 páginasAnalysis and Design of Structures Using Struds SoftwareRamachandra SahuAinda não há avaliações
- Presentation - 6 (Introduction To E-Tabs)Documento7 páginasPresentation - 6 (Introduction To E-Tabs)Naveen BhariAinda não há avaliações
- StaadDocumento47 páginasStaadDaniel RhinoAinda não há avaliações
- Quickstart For OpenRoads Designer Geometry - v4-01Documento58 páginasQuickstart For OpenRoads Designer Geometry - v4-01satishjgec2004Ainda não há avaliações
- RAM Conncetion Standalone Manual PDFDocumento34 páginasRAM Conncetion Standalone Manual PDFThanit ThanadirekAinda não há avaliações
- Partie 02Documento37 páginasPartie 02Muḥand ArhabAinda não há avaliações
- Structural Analysis, Design & Detailing SoftwareDocumento6 páginasStructural Analysis, Design & Detailing SoftwareSrajeshK0% (1)
- Floor Slab in ETABSDocumento8 páginasFloor Slab in ETABSsandeepuae100% (1)
- Struds TutorialsDocumento207 páginasStruds TutorialsKG Rohilla67% (3)
- Tutorial - How To Use SAP To Analyze TrussesDocumento15 páginasTutorial - How To Use SAP To Analyze Trussesmoises_quiroz_3Ainda não há avaliações
- RCDC Software Compiled by V.M.RajanDocumento31 páginasRCDC Software Compiled by V.M.RajanRajanvm100% (1)
- Staad Pro Series-2Documento11 páginasStaad Pro Series-2V.m. RajanAinda não há avaliações
- Bar Bending Schedule Format (BBS)Documento4 páginasBar Bending Schedule Format (BBS)rommecarlolAinda não há avaliações
- CSI Etabs To Revit Structure Data Excahge Manual CCDocumento48 páginasCSI Etabs To Revit Structure Data Excahge Manual CCkiran kumar klAinda não há avaliações
- Design of RCC Apartment Building Using Mirror Command DataDocumento36 páginasDesign of RCC Apartment Building Using Mirror Command Datafharak patelAinda não há avaliações
- (Attajkani Et Al., 2013) Modelling The Effect of Infill Walls On Seismic Performance of RC Buildings PDFDocumento6 páginas(Attajkani Et Al., 2013) Modelling The Effect of Infill Walls On Seismic Performance of RC Buildings PDFJose ManuelAinda não há avaliações
- PDS STAAD Foundation Advanced LTR EN LR PDFDocumento2 páginasPDS STAAD Foundation Advanced LTR EN LR PDFAndres Felipe Forero GacharnáAinda não há avaliações
- Etabs: Static and Dynamic Analysis and Design of BuildingsDocumento17 páginasEtabs: Static and Dynamic Analysis and Design of BuildingsBanda 007Ainda não há avaliações
- Generation of Rebar Objects Using Results from Analysis and DesignDocumento22 páginasGeneration of Rebar Objects Using Results from Analysis and DesignАндрей Николаевич ГоревAinda não há avaliações
- AutoCAD Title Block From EXCEL VBA (Archive) - AutoCAD ForumsDocumento7 páginasAutoCAD Title Block From EXCEL VBA (Archive) - AutoCAD ForumsFatihUyakAinda não há avaliações
- T.Rangarajan, B.E, M.SC (Struct - Engg)Documento21 páginasT.Rangarajan, B.E, M.SC (Struct - Engg)SyedSirajulHaqAinda não há avaliações
- Design Parameters: Tutorial 2 - ModifyDocumento5 páginasDesign Parameters: Tutorial 2 - Modifymn4webAinda não há avaliações
- ETABS Presentation 1Documento58 páginasETABS Presentation 1V.m. Rajan100% (1)
- Manual Design ExpertDocumento11 páginasManual Design ExpertIbercad LdaAinda não há avaliações
- SAM Design ExampleDocumento110 páginasSAM Design Exampleyyanan1118100% (3)
- Design and analyze truss in STAAD ProDocumento18 páginasDesign and analyze truss in STAAD ProSuvajit BisaiAinda não há avaliações
- STAAD-Pro Tutorial: Wood Floor ProblemDocumento4 páginasSTAAD-Pro Tutorial: Wood Floor ProblemnaguAinda não há avaliações
- Start Autodesk Robot Structural Analysis ProfessionalDocumento15 páginasStart Autodesk Robot Structural Analysis ProfessionalreyAinda não há avaliações
- Aerodynamic Interactions Explain Tacoma Narrows Bridge FailureDocumento11 páginasAerodynamic Interactions Explain Tacoma Narrows Bridge FailureglowingbrakesAinda não há avaliações
- Features / Description: 080-1145-200 5 1/2" MR-3D Large Bore Retrievable Casing Packer, 13-15.5#, 45B 080-1145-200Documento7 páginasFeatures / Description: 080-1145-200 5 1/2" MR-3D Large Bore Retrievable Casing Packer, 13-15.5#, 45B 080-1145-200scignoniAinda não há avaliações
- Sc2 Unit DpsDocumento8 páginasSc2 Unit DpswchazmanAinda não há avaliações
- Writing For New Media Syllabus 1-26-10Documento4 páginasWriting For New Media Syllabus 1-26-10Ikaika M L HusseyAinda não há avaliações
- Performance Adjustment On Me Engine 20130415Documento24 páginasPerformance Adjustment On Me Engine 20130415NAGENDRA KUMAR DONTULAAinda não há avaliações
- Architectural Component Sheets for Lima 2019 Venue DesignDocumento18 páginasArchitectural Component Sheets for Lima 2019 Venue DesignjgiraolewisAinda não há avaliações
- PDFDocumento76 páginasPDFRavishankarAinda não há avaliações
- Gigabyte Sandy Bridge Overclocking GuideDocumento27 páginasGigabyte Sandy Bridge Overclocking GuideGIGABYTE UK100% (2)
- Durability of Culvert PipeDocumento21 páginasDurability of Culvert PipeIftiAinda não há avaliações
- DENSO R - Cal ... Application Recommendation PR00194397Documento1 páginaDENSO R - Cal ... Application Recommendation PR00194397Tommy LiAinda não há avaliações
- Main Grandstand - Miro Rivera Architects - EmailDocumento16 páginasMain Grandstand - Miro Rivera Architects - Emailmathankumar.mangaleshwarenAinda não há avaliações
- Summarized ResumeDocumento2 páginasSummarized Resumeapi-310320755Ainda não há avaliações
- Qualman Quiz 3Documento4 páginasQualman Quiz 3Laurence Ibay PalileoAinda não há avaliações
- Getting Single Page Application Security RightDocumento170 páginasGetting Single Page Application Security RightvenkateshsjAinda não há avaliações
- Burj KhalifaDocumento29 páginasBurj KhalifaAnonymous hprsT3WlPAinda não há avaliações
- CL04A3 Specs PDFDocumento2 páginasCL04A3 Specs PDFDaniel MartinsAinda não há avaliações
- DND DC No 01 31JAN2013 - Performance Rating and Ranking SystemDocumento6 páginasDND DC No 01 31JAN2013 - Performance Rating and Ranking SystemAbdushaheed Ibn IbrahimAinda não há avaliações
- FCC Licenses Bellco - 1Documento7 páginasFCC Licenses Bellco - 1stsmithAinda não há avaliações
- Dairy Farm Group Case StudyDocumento5 páginasDairy Farm Group Case Studybinzidd007Ainda não há avaliações
- Wheel Loader Links, Bellcranks, Pins & BushingsDocumento7 páginasWheel Loader Links, Bellcranks, Pins & BushingsMax SashikhinAinda não há avaliações
- TOFD Full NotesDocumento80 páginasTOFD Full NotesRamesh mudunuri79% (14)
- Case Study Outburst & Gas ManagementDocumento11 páginasCase Study Outburst & Gas ManagementAnshuman Das100% (1)
- Engineering Tilt UpDocumento334 páginasEngineering Tilt UpMTCLSAinda não há avaliações
- MYCOM OSI Corporate Brochure-1Documento4 páginasMYCOM OSI Corporate Brochure-1mekkararameshAinda não há avaliações
- ELER v3 Technical ManualDocumento141 páginasELER v3 Technical ManualAlla Eddine G CAinda não há avaliações
- Estimation Quality Control of Residential G+3 BuildingDocumento5 páginasEstimation Quality Control of Residential G+3 BuildingInternational Journal of Innovative Science and Research Technology100% (1)
- Vegetation and Building FacadesDocumento57 páginasVegetation and Building FacadesJusti Massini Cruz0% (1)
- Ultima Forte Required Data Inputs For Nokia InfrastructureDocumento61 páginasUltima Forte Required Data Inputs For Nokia InfrastructureAlexDon81Ainda não há avaliações
- Book Review Template BaruDocumento3 páginasBook Review Template BaruxvaderAinda não há avaliações
- Fire Safety in Buildings and Codal ProvisionsDocumento20 páginasFire Safety in Buildings and Codal ProvisionsKoushali Banerjee100% (1)