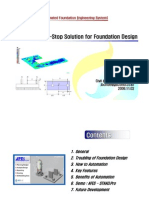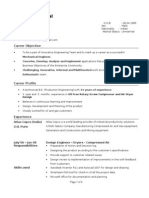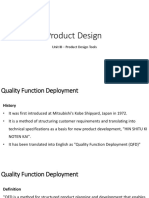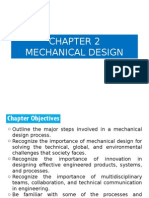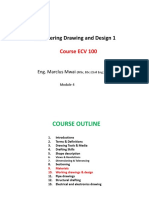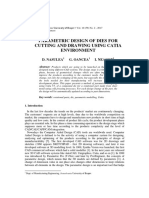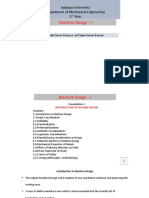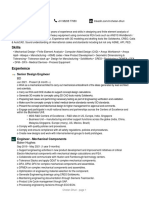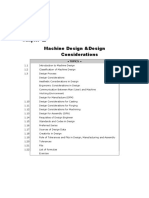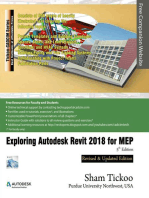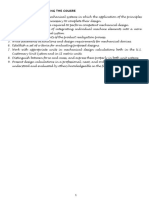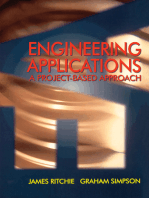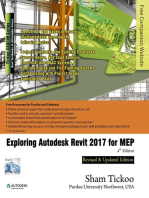Escolar Documentos
Profissional Documentos
Cultura Documentos
Pre Mechanical Engineering
Enviado por
Ahmed BdairDescrição original:
Direitos autorais
Formatos disponíveis
Compartilhar este documento
Compartilhar ou incorporar documento
Você considera este documento útil?
Este conteúdo é inapropriado?
Denunciar este documentoDireitos autorais:
Formatos disponíveis
Pre Mechanical Engineering
Enviado por
Ahmed BdairDireitos autorais:
Formatos disponíveis
Autodesk Design Academy 2008
Pre-Mechanical Engineering
Pre-Mechanical
The projects section is the core component of the Autodesk Design Academy curriculum. The Pre-Mechanical section includes nine units with each unit consisting of multiple lessons and exercises. In addition, there are several student projects.
Content
Unit 1 - What is Mechanical Engineering? Unit 2 - Manufacturing a Part Unit 3 - Introduction to Autodesk Inventor Unit 4 - Create Features in Autodesk Inventor Unit 5 - Placed Features in Autodesk Inventor Unit 6 - Document a Part in Autodesk Inventor Unit 7 - Assembly Modeling in Autodesk Inventor Unit 8 - Documenting an Assembly Unit 9 - Functional Design Projects
2008 Autodesk, Inc.
Autodesk Design Academy 2008
Pre-Mechanical Engineering
Unit 1 - What is Mechanical Engineering?
Introduction
Mechanical engineering involves the design, construction, and operation of power plants, engines, and machines. It deals mostly with mechanisms that move. A common way of categorizing mechanical engineering is by heat utilization or machine design. The generation, distribution, and use of heat is applied in boilers, heat engines, air conditioning, and refrigeration. Machine design is concerned with hardware, including that which makes use of heat processes.
The History of Mechanical Engineering
The Industrial Revolution originally referred to the developments that transformed Great Britain, between 1750 and 1830, from a largely rural population making a living almost entirely from agriculture to a town-centered society engaged increasingly in factory manufacture. Before the Industrial Revolution there were only two kinds of engineers. The military engineer built such things as fortifications, catapults, and, later, cannons. The civil engineer built bridges, harbors, aqueducts, buildings, and other structures. In early 19th century England, mechanical engineering developed as a separate field to provide manufacturing machines and the engines to power them. The first British professional society of civil engineers was formed in 1818; one for mechanical engineers followed in 1847. In the United States, the order of growth of the different branches of engineering, measured by the date a professional society was formed, is civil engineering (1852), mining and metallurgical engineering (1871), mechanical engineering (1880), electrical engineering (1884), and chemical engineering (1908). Aeronautical engineering, industrial engineering, and genetic engineering are more modern developments. Founded in 1880 as the American Society of Mechanical Engineers, today's ASME is a 120,000-member professional organization focused on technical, educational and research issues of the engineering and technology community. Click the link below to review their activities and publications. American Society of Mechanical Engineers (ASME) www.asme.org
The Mechanical Design Process
Typically, the design process focuses on three areas; product design, business, and manufacturing. These three areas consider topics such as the form and function of a design, the needs of the target market, and the ability to manufacture the product in a cost-efficient way. Companies such as Boothroyd Dewhurst have software to systematically analyze product designs with the goal of reducing manufacture and assembly costs, improving quality and
2008 Autodesk, Inc.
Autodesk Design Academy 2008
Pre-Mechanical Engineering
speeding time to market. This process is known as Design for Manufacturing and Assembly (DFMA). Click the link below to review their activities and publications. Boothroyd Dewhurst www.dfma.com
The Tools of Mechanical Design
Engineers through the years have advanced from simple measuring tools and calculating devices to computer aided design (CAD) performed on powerful computers. Autodesk provides us with a good example of a company who revolutionized the software industry with the AutoCAD product, which introduced drafting on a PC. The widespread popularity of AutoCAD software introduced engineers worldwide to the capabilities of CAD. For example, TBS Design, Portland, Oregon designed the oil module shown in the following image using AutoCAD software.
The use of 2D and 3D design tools enhances the design process. In addition to using AutoCAD software, designers can create 3D solid models and analyze their designs using Autodesk Inventor. This provides the designer with the tools to go from concept and design to production more quickly. For example, J.S. McNamara, a leading design and engineering supplier to the automotive industry, created the overall design for the assembly machinery project for the Hummer H2 and turned the designs over to its partner Lamb Technicon to build and install the designs.
2008 Autodesk, Inc.
Autodesk Design Academy 2008
Pre-Mechanical Engineering
To review a video presentation of this project, click on the following link, and then click View Video located below the Hummer image. J.S. McNamara Hummer H2 For a comprehensive review of design, click on the following link. Design Gallery Industrial Machinery The design process involves the testing or creation of prototypes. Using stress analysis, designers can use the existing 3D data to test and modify a design. In the following image, a designer is analyzing the vibration in a design. Based on the results, the part can be modified and re-analyzed without the cost of creating a prototype.
2008 Autodesk, Inc.
Autodesk Design Academy 2008
Pre-Mechanical Engineering
Unit 2 - Manufacturing a Part
Introduction
The design process cycle consists of clearly defined phases that lead to the successful design and manufacturing of a part or assembly. In this unit, you review the design process and focus on manufacturing a part for a miniscooter.
About This Unit
You will review various software applications as you progress through the design process. These include Autodesk InventorTM Professional 2008 and MasterCAM.
Lesson
The Design Process
2008 Autodesk, Inc.
Autodesk Design Academy 2008
Pre-Mechanical Engineering
Lesson 1 - The Design Process
Mechanical design is the broad-based integration of art and engineering. It combines the study of science, language, business, and our society. Applied design and the systematic application of its principles are the basis behind using technological design. To assure that the design of a part or assembly is carried out in a systematic way, predefined steps are combined to form the design process cycle.
Exercises
Review the Design Process Cycle Sample Design Process Document the Solution Test the Solution Manufacture the Part
2008 Autodesk, Inc.
Autodesk Design Academy 2008
Pre-Mechanical Engineering
Standards
This lesson meets standards for Science Content, Math, Language Arts, and Technology.
Key Terms
design design process cycle
Evaluation
Students will be evaluated on completion of the exercises.
Resources
Exercises Autodesk Inventor web page www.autodesk.com\inventorpro
Procedure
1. Review the design process. (Discussion) 2. Complete Exercise: Review the Design Process Cycle. (Student) 5. Complete Exercise: Analyze, Define, and Review the Solutions. (Student) 6. Complete Exercise: Document the Solution. (Student) 7. Complete Exercise: Test the Solution. (Student) 8. Complete Exercise: Manufacture the Part. (Student)
2008 Autodesk, Inc.
Autodesk Design Academy 2008
Pre-Mechanical Engineering
Exercise 1 - Review the Design Process Cycle
Review the six steps of the design process cycle. This exercise illustrates which scientific principles are applied for the solution of everyday problems.
Steps of the Design Process
The following six steps outline the design process: Analyze the situation Define the problem Review the solutions Document the solutions Test the solutions Manufacture the product
Analyze the Situation Before starting the design, analyze the market and the need for a new or revised product. Define the Problem A clearly stated list of requirements is created using the following criteria: Function: This answers the question "What is the purpose of this design?" In some examples, the function of the parts negates the need for the form to be visually appealing. If the part is not visible to the user, then the function outweighs form. Form: The final product must be visually appealing. This combines shape, color, and materials selected. Materials: The materials used in the mini-scooter will meet specific criteria on cost and physical properties such as durability, strength, mass, and rigidity. Construction: The construction must consider two aspects. The first is the manufacturing process to create the parts. The second is how easy will it be for the user to attach the add-on. Safety and Reliability: Since the add-on is being marketed as an enhancement to power users, this category has to be carefully considered by the design team.
2008 Autodesk, Inc.
Autodesk Design Academy 2008
Review the Solutions
Pre-Mechanical Engineering
Two solutions are presented to the company for consideration. Prior to reviewing these solutions, a list of criteria is created. The list weighs items such as cost, visual appeal, ease of use, safety, manufacturing process, and feedback from user focus groups. Document the Solution When a solution is selected, the design team can start the process of modeling the parts in Autodesk Inventor. The preliminary sketches and conceptual design are used in conjunction with the existing model of the mini-scooter to create an assembly of the solution. In addition, drawings and a parts list are created to complete the documentation of the assembly. Test the Solution Testing the solution includes processes such as finite element analysis, rapid prototyping, and simulation of the manufacturing phase. Manufacture the Product Manufacturing is the process of creating the product using machinery. Typically, the part model is translated into numerical control software that generates the necessary code to produce the part. The software is also capable of simulating the machining process, which eliminates the need to machine test parts and reduces overall costs. In this exercise, you reviewed six steps of the design process cycle.
2008 Autodesk, Inc.
Autodesk Design Academy 2008
Pre-Mechanical Engineering
Exercise 2 - Sample Design Process
In this example, a manufacturer reviews new sources of revenue based on a line of miniscooter products. The manufacturer proceeds using the standard steps in the design process cycle.
Analyze the Situation
The mini-scooter manufacturer is having success with their current range of products. In addition, modified parts such as colored handle grips and different styled wheels have added to the product range. However, scooter users are demanding additional parts that enhance the performance of the mini-scooter. Based on this input, the company formed a number of focus groups to review what add-ons users would like. The most common requests were wheelie bars and snowboard conversion packages. The wheelie bar enables users to perform stunts by placing their foot on a rest located behind the rear wheel. The snowboard conversion is more complex and expensive since it requires the removal of the existing base and the attachment of a snowboard. The company then brings together representatives from departments that can best develop costs and project sales for the two modifications. These departments include engineering, manufacturing, and sales and marketing. The cost and projected sales of the two modifications are compared and the wheelie bar is selected because it provides a less expensive solution with more sales potential.
2008 Autodesk, Inc.
10
Autodesk Design Academy 2008
Pre-Mechanical Engineering
Define the Problem
The wheelie bar will be added to the rear of the mini-scooter. Upon review, the rear wheel assembly has a wheel, axle assembly, and brake assembly that have to be considered during the design of the wheelie bar. Views of the assembly in Autodesk Inventor are as shown:
2008 Autodesk, Inc.
11
Autodesk Design Academy 2008
Pre-Mechanical Engineering
Review the Solutions
Two solutions are presented by the engineering team for review. The first solution attaches the wheelie bar to the base, and the second is attached to the rear wheel using a revised axle assembly. Sketches and conceptual models are provided by the engineering team. The sketch of the second solution is as shown:
A review of each solution is undertaken by the engineering and manufacturing teams. A summary of their comments is provided. Solution #1 Provides a wide footrest for the user. Requires drilled holes in the baseboard for the assembly of the wheelie bar. Complex assembly technique for aftermarket add-on. User could damage baseboard in drilling phase.
Solution #2 Width of bar for footrest needs to reviewed. Easy assembly technique for an aftermarket add-on. Parts of existing rear wheel axle can be used.
The review team analyzed the two solutions and selected the second submission. This decision was based on ease-of-assembly and concerns over the requirement for drilled holes with the first solution. The next step is to inform the engineering team of the decision and asked them to proceed to the next phase of the design cycle. In this exercise, you reviewed how two designs are compared, and why one design was selected over the other.
2008 Autodesk, Inc.
12
Autodesk Design Academy 2008
Pre-Mechanical Engineering
Exercise 3 - Document the Solution
Now that the engineering team has approval to complete the design of the wheelie bar, they will use the most efficient method of documenting the solution.
Document the Solution
Documenting the wheelie bar can be completed in Autodesk Inventor using one of three methods: Top-down: When you design from the top down, you begin with design criteria and create components that meet those criteria. Designers list known parameters and may create an engineering layout (a 2D design that evolves throughout the design process). Bottom-up: When you design from the bottom up, you place existing parts and subassemblies into an assembly file, positioning components by applying assembly constraints, such as mate and flush. Components should be placed in the order in which they would be assembled in manufacturing, if possible. Middle-out: Most assembly modeling combines the strategies of bottom-up and topdown design. Some requirements are known and some standard components are used, but new designs must also be produced to meet specific objectives. This combined strategy is referred to as middle-out design.
Given that the mini-scooter assembly already exists as an Autodesk Inventor model and standard parts will be used, middle-out assembly design will be used to document the model. Autodesk Inventor also provides part in-place modeling. Parts created in-place (in an assembly context) can be a specific size controlled by dimensioned sketches; or be adaptive, controlled by relationships to other assembly components. For example, a support for the wheelie bar can be modeled by projecting existing edges as the basis for the sketch. The following image illustrates how the edges of the wheel support on the scooter are projected and used as the sketch for the extrusion on the wheelie bar. If the wheel support is modified, then the wheelie bar support will adapt to the new size.
2008 Autodesk, Inc.
13
Autodesk Design Academy 2008
Pre-Mechanical Engineering
Using middle-out assembly design, the engineering team completes the wheelie bar add-on. The complete documentation package includes part files, a subassembly, and drawing files. Create a Subassembly The final design of the wheelie bar requires seven parts. Using assembly constraints, the parts are assembled as shown:
2008 Autodesk, Inc.
14
Autodesk Design Academy 2008
Create the Drawings
Pre-Mechanical Engineering
Drawings of the assembly and each part are created. Manufacturing can use these drawings to make the parts, or the part files can be sent directly to computer-aided manufacturing software.
In this exercise, you reviewed how to document the solution.
2008 Autodesk, Inc.
15
Autodesk Design Academy 2008
Pre-Mechanical Engineering
Exercise 4 - Test the Solution
Simulation is a fast and reliable way to verify that product designs meet the needs of the end user. By subjecting products in electronic form to real-world conditions, expensive and time-consuming prototyping and testing can be avoided while still getting valid performance information that can optimize designs. To examine how parts will perform in the real world, you can execute stress and strain analysis directly in Autodesk Inventor. Executing this analysis is intended to occur early in the design process. In practice, the Design > Analyze > Redesign process occurs many times before the optimum design is achieved. The following example demonstrates a fourstep design process involving a finite element analysis simulation of a wheelie bar part. The assembly is attached to the scooter as shown.
The wheelie bar is attached with a bolt through the wheel.
2008 Autodesk, Inc.
16
Autodesk Design Academy 2008
Pre-Mechanical Engineering
The part you want to analyze is the large support that goes from the wheel to the foot support.
A simple review of the part shows that the weight reducing cutouts have sharp corners. This is generally considered bad design. Before running an analysis, fillets are added to the part.
After looking at how the part is used, you apply a force on the hole as shown.
2008 Autodesk, Inc.
17
Autodesk Design Academy 2008
Pre-Mechanical Engineering
The stress analysis is run, and the software outputs an image. The colors identify the stress values throughout the part. This solution has no large areas of red, so the design is close to completion.
In this exercise, you reviewed how to test the design using a finite element analysis simulation.
2008 Autodesk, Inc.
18
Autodesk Design Academy 2008
Pre-Mechanical Engineering
Exercise 5 - Manufacture the Part
The documentation and testing are now completed and the manufacturing team can decide on their workflow. In this example, the Autodesk Inventor models will be transferred to a computer aided manufacturing system and the necessary numerical code (NC) will be generated for the part. In this example, the NC software application is Mastercam. Step 1 The solid model is brought directly into Mastercam in its native form without translation. Because there is no translation of data, true data integrity is assured.
Step 2 The NC programmer must select the proper holding fixture and assess the best way to cut the job. The availability of tooling may dictate the approach taken. Step 3 Following tooling selection, the features for machining are defined. The stock and fixture are brought in to provide realistic verification in the simulator. Step 4 The appropriate cutter is chosen and the operation best suited for the component is selected in Mastercam to remove the material in the most efficient manner.
2008 Autodesk, Inc.
19
Autodesk Design Academy 2008
Step 5
Pre-Mechanical Engineering
When the tool path is finalized, the simulator displays the graphical representation and numerical information of how the part will be cut. If any changes need to be made to the cutter or operation, these changes can be made to the tool path before it is machined.
In this exercise, you reviewed how to manufacture a part using numerical control software.
2008 Autodesk, Inc.
20
Autodesk Design Academy 2008
Pre-Mechanical Engineering
Unit 3 - Introduction to Autodesk Inventor
Introduction
Autodesk Inventor Professional is a parametric solid modeler that provides you with design tools that focus on the entire product development process. Your designs in Autodesk Inventor will exist in three dimensions.
About This Unit
You will use Autodesk Inventor as you progress through the design process. In this unit, the focus is on developing an effective workflow as you become familiar with the work environment and create sketches and parts.
Lesson
Work Environment, Sketch Profiles, and Parts
2008 Autodesk, Inc.
21
Autodesk Design Academy 2008
Pre-Mechanical Engineering
Lesson 1 - Work Environment, Sketch Profiles, and Parts
The Autodesk Inventor work environment includes the Autodesk Inventor window, graphics window, dockable toolbars, browser, panel bars, and context (right-click) menus.
The panel bar displays the tools for the current environment. For example, the 2D Sketch panel bar contains the basic tools to create a sketch: Lines Arcs Circles Rectangles
Using these tools, you create sketch profiles to represent the cross section of a feature.
2008 Autodesk, Inc.
22
Autodesk Design Academy 2008
Pre-Mechanical Engineering
The browser displays the hierarchical structure of parts, assemblies, and drawings.
Exercises
Create a Sketch with Lines Create a Profile with Tangencies Add and Display Constraints Dimension a Profile Use the Measure Tools
2008 Autodesk, Inc.
23
Autodesk Design Academy 2008
Pre-Mechanical Engineering
Standards
This lesson meets standards for Science Content, Math, Language Arts, and Technology.
Key Terms
browser feature IPT curve IAM panel bar project extrude IDW sketch
Evaluation
Students will be evaluated on completion of the exercises.
Resources
Exercises Autodesk Inventor web page
Procedure
1. Start a new part. (Demonstration) 2. Review the Autodesk Inventor work environment. (Demonstration) 3. Place lines, arcs, and circles to become familiar with sketch creation. (Demonstration and student practice) 4. Complete Exercise: Create a Sketch with Lines. (Student) 5. Complete Exercise: Create a Profile with Tangencies. (Student) 6. Complete Exercise: Add and Display Constraints. (Student) 7. Complete Exercise: Dimension a Profile. (Student) 8. Complete Exercise: Use the Measure Tools. (Student)
2008 Autodesk, Inc.
24
Autodesk Design Academy 2008
Pre-Mechanical Engineering
Exercise 1 - Create a Sketch with Lines
Create a new part file, and then use basic construction techniques to create sketch geometry. This exercise illustrates how you use the Autodesk Inventor online Design Support System (DSS) to assist in the design process.
Note: Change the active project to Autodesk Design Academy.ipj before you start this exercise.
Create a Sketch
1. On the Standard toolbar, click New. Select the Metric tab, and then double-click Standard (mm).ipt. A new part is created and listed in the browser.
On the 2D Sketch Panel, click Line. Click near the left side of the graphics window, 2. and then move the cursor to the right approximately 100 units, and click a second point.
If the entire line is not visible on your screen, use the Zoom tool or the wheel on Tip: your mouse to zoom out and view the entire line. Note: The length, angle, and geometry of the line are dynamically displayed on the screen. The length and angle are displayed in the lower right corner of the window, and symbols indicate the geometric constraint. In this example, the symbol indicates that the line is horizontal.
2008 Autodesk, Inc.
25
Autodesk Design Academy 2008
Pre-Mechanical Engineering
3. Right-click in the graphics window, and select How To.
In Show Me Animations > Autodesk Inventor > Sketch Line section, click Lines > Perpendicular, and then watch the animation.
Close the Show Me animation window when you understand the concept.
Tip: Use the controls at the lower edge of the dialog box to reset and replay the animation.
2008 Autodesk, Inc.
26
Autodesk Design Academy 2008
Pre-Mechanical Engineering
4. Move the cursor up approximately 40 units and create a perpendicular line.
5. Move the cursor to the left and create a horizontal line of approximately 30 units. The symbols now indicate a parallel constraint.
6. Move the cursor down and create a vertical line of approximately 10 units.
7. Move the cursor left to create a horizontal line of approximately 40 units.
2008 Autodesk, Inc.
27
Autodesk Design Academy 2008
Pre-Mechanical Engineering
8. Move the cursor up until the symbols indicate a parallel constraint and a dotted line is displayed at the same height as the line on the right, and then click at that point.
9. Move the cursor left until the symbols indicate a parallel constraint and a dotted line is displayed, and then click at that point.
10. Move the cursor down until the symbols indicate a coincident constraint and a green dot is displayed, and then click at that point.
11. Right-click in the graphics window, and select Done [Esc].
12. Right-click again in the graphics window. Click Finish Sketch. 13. On the File menu > Save Copy As using the class file-naming convention. In this exercise, you started a new part file, and then used the Line tool to create a sketch.
2008 Autodesk, Inc.
28
Autodesk Design Academy 2008
Pre-Mechanical Engineering
Exercise 2 - Create a Profile with Tangencies
Create a new part file, and then use basic construction techniques to create a simple profile. The profile consists of lines and tangential arcs. In this exercise, you use the Autodesk Inventor online Design Support System (DSS) to assist in the design process.
Note: Change the active project to Autodesk Design Academy.ipj before you start this exercise.
Create a Profile with Tangencies
1. On the Standard toolbar, click New. Select the Metric tab, and then double-click Standard (mm).ipt. A new part is created and listed in the browser. 2. On the View menu > click Toolbar > Inventor Precise Input to display the Inventor Precise Input toolbar.
On the 2D Sketch panel bar, click Line. Click near the left side of the graphics 3. window, and then on the Precise Input toolbar, in the X field, enter 65. Click the Precise Delta button.
2008 Autodesk, Inc.
29
Autodesk Design Academy 2008
Pre-Mechanical Engineering
When the horizontal constraint is displayed, click a second point.
Tip: If the entire line is not visible on your screen, use the Zoom tool or the wheel on your mouse to zoom out and view the entire line. 4. In the Y field, enter 15. When the perpendicular constraint is displayed, click a second point.
2008 Autodesk, Inc.
30
Autodesk Design Academy 2008
Pre-Mechanical Engineering
5. Move the cursor up and to the left, and then click to create a sloping line.
6. Right-click in the graphics window and select How To. 7. In Show Me Animations > Autodesk Inventor > Sketch Line section, click Arcs > Tangent, and then watch the animation.
Tip: Use the controls at the lower edge of the dialog box to reset and replay the animation. When you understand the concept, close the Show Me window.
2008 Autodesk, Inc.
31
Autodesk Design Academy 2008
Pre-Mechanical Engineering
8. Move the cursor over the end of the line, hold down the left mouse button, and then drag the endpoint to create a tangent arc. Click to place the endpoint of the arc.
9. Move the cursor to the start point of the profile and click at that point. Note: The line is not tangent to the arc.
2008 Autodesk, Inc.
32
Autodesk Design Academy 2008
Pre-Mechanical Engineering
10. Right-click in the graphics window, and select Done [Esc].
11. Right-click again in the graphics window. Click Finish Sketch. 12. Close the Inventor Precise Input toolbar. 13. On the File menu > Save Copy As using the class file-naming convention. You started a new part file, and then used the Line tool to create a sketch with tangencies.
2008 Autodesk, Inc.
33
Autodesk Design Academy 2008
Pre-Mechanical Engineering
Exercise 3 - Add and Display Constraints
Add geometric constraints to an existing sketch containing three closed loops. In some cases, you can greatly reduce the number of dimensional constraints required on a sketch. This exercise uses geometry that does not meet specified design criteria and requires additional geometric constraints. Note: Change the active project to Autodesk Design Academy.ipj before you start this exercise.
Add and Display Geometric Constraints
1. Open inv_unit3_03.ipt.
2.
On the Standard toolbar, click Look At, and then select any curve.
3.
On the Standard toolbar, click Zoom All to view the three profiles.
4. In the browser, double-click Sketch1 to make it active. 5. Zoom and pan to view the sketch profile on the left.
On the 2D Sketch Panel, click Show Constraints. Pause the cursor over the sloping 6. line on the left side of the sketch. The constraints are displayed.
2008 Autodesk, Inc.
34
Autodesk Design Academy 2008
Pre-Mechanical Engineering
7. On the 2D Sketch Panel, next to Constraint, click the down arrow to display the menu. Click the Vertical constraint tool, and then click the three sloping lines.
8. Right-click in the graphics window and select Done [Esc].
2008 Autodesk, Inc.
35
Autodesk Design Academy 2008
Pre-Mechanical Engineering
9. Right-click in the graphics window again, and select Show All Constraints.
10. Right-click in the graphics window again, and select Hide All Constraints. 11. Pan to center your view on the second profile.
2008 Autodesk, Inc.
36
Autodesk Design Academy 2008
Pre-Mechanical Engineering
12.
Apply a colinear constraint to the top horizontal lines.
13.
Apply an equal constraint to all the horizontal lines.
Note: All lines should be made equal to the line at the lower left.
14. Right-click in the graphics window, and select Done [Esc]. Drag the left vertical line to the right and note how the sketch changes. This is known as constrained drag. 15. Pan to the third profile, and then apply constraints to complete the profile. Tip: Apply a tangent constraint to the left arc and line, apply equal constraints to make all three arcs the same radius, and align the arc centers using horizontal constraints.
2008 Autodesk, Inc.
37
Autodesk Design Academy 2008
Pre-Mechanical Engineering
16. Right-click and select Done. 17. Right-click and select Finish Sketch.
18.
On the Standard toolbar, click Zoom All to view the three profiles.
19. On the File menu > Save Copy As using the class file-naming convention. You opened an existing file, and then applied geometric constraints to three profiles. You also used constrained drag to review the effect of the constraints on the profiles.
2008 Autodesk, Inc.
38
Autodesk Design Academy 2008
Pre-Mechanical Engineering
Exercise 4 - Dimension a Profile
Add dimensional constraints to a sketch. The sketch requires dimensional constraints to maintain its overall size. Geometric constraints have already been applied to maintain the shape of the sketch.
Note: Change the active project to Autodesk Design Academy.ipj before you start this exercise.
Add Dimensional Constraints
1. Open inv_unit3_04.ipt.
2. In the browser, double-click Sketch1 to make it the active sketch.
3.
On the Standard toolbar, click Look At, and then select any curve.
2008 Autodesk, Inc.
39
Autodesk Design Academy 2008
Pre-Mechanical Engineering
4.
On the Standard toolbar, click Zoom All to view the sketch.
5.
On the 2D Sketch panel bar, click General Dimension.
6. Click the top horizontal line of the sketch, and then place the dimension. Click the dimension to display the Edit Dimension dialog box.
Enter 135, and then click the check mark.
In this example, you clicked the dimension to display the dialog box. If you are placing many dimensions, you can display the Edit Dimension dialog box automatically. 7. With the General Dimension tool active, right-click the graphics window background, and then from the shortcut menu, select Edit Dimension. A check mark appears beside Edit Dimension.
8. Complete the dimensional constraints as follows: Add a dimension of 10.
2008 Autodesk, Inc.
40
Autodesk Design Academy 2008
Pre-Mechanical Engineering
Add a dimension of 60.
Add a dimension of 35.
Add a dimension of 10.
2008 Autodesk, Inc.
41
Autodesk Design Academy 2008
Pre-Mechanical Engineering
Add a dimension of 25.
You will add one more dimension that is based on an existing dimension. This type of expression is a variable dimension.
2008 Autodesk, Inc.
42
Autodesk Design Academy 2008
9. Place a dimension as shown.
Pre-Mechanical Engineering
With the Edit Dimension box open, move the cursor over the 60 dimension until the pointer appears, and then click the dimension.
The parameter name is inserted into the Edit box. In this case it is d3.
In the Edit box, enter /2 after d3, and then click the check mark. This dimension will always be half of the overall height of the part.
2008 Autodesk, Inc.
43
Autodesk Design Academy 2008
Pre-Mechanical Engineering
Note: Dimensions driven by equations are denoted by fx: in the graphics window. 10. Right-click, and then select Done [Esc]. 11. Double-click the 60 dimension, and then edit the value to 65. Note that the 30 dimension updates to 32.5. 12. On the File menu > Save Copy As using the class file-naming convention. You opened an existing file and then applied dimension constraints to a profile.
2008 Autodesk, Inc.
44
Autodesk Design Academy 2008
Pre-Mechanical Engineering
Exercise 5 - Use the Measure Tools
Open an existing part file, and then use the measure tools to analyze the sketch. This exercise illustrates how you use the measure tools to measure the length of an edge, the diameter of a circle, the position of a point, the perimeter of the part, and the area of the part.
Note: Change the active project to Autodesk Design Academy.ipj before you start this exercise.
Measure Distance
1. Open inv_unit3_05.ipt.
2. In the browser, double-click Sketch1 to make it active.
3.
On the Standard toolbar, click Look At, and then select any curve.
2008 Autodesk, Inc.
45
Autodesk Design Academy 2008
Pre-Mechanical Engineering
4.
On the Standard toolbar, click Zoom All to view the sketch profile.
5. On the Tools menu, click Measure Distance.
6. In the graphics window, click the lower edge of the part. The length is displayed in the Measurement dialog box.
2008 Autodesk, Inc.
46
Autodesk Design Academy 2008
Pre-Mechanical Engineering
7. In the Measurement dialog box, click the arrow and select Restart.
8. Hover the cursor over the small circle on the left until a diameter line is displayed, and then click to select it. The diameter is displayed in the Measurement dialog box.
9. Hover the cursor over the center of the circle, and then click to select the point. The position of the point relative to each axis of the active coordinate system is displayed.
10. Click the center point of the circle to the right. The position of the point and the delta position relative to the first point is displayed.
2008 Autodesk, Inc.
47
Autodesk Design Academy 2008
Pre-Mechanical Engineering
11. In the Measurement dialog box, click the arrow and select Measure Loop.
12. Select the perimeter of the sketch to display the loop length.
2008 Autodesk, Inc.
48
Autodesk Design Academy 2008
Pre-Mechanical Engineering
13. In the Measurement dialog box, click the arrow and select Measure Area.
14. Select the perimeter of the sketch to display the area.
15. Right-click and select Done [ESC]. 16. Right-click again in the graphics window. Click Finish Sketch. 17. Close the file. In this exercise, you analyzed a sketch using the measurement tools.
2008 Autodesk, Inc.
49
Autodesk Design Academy 2008
Pre-Mechanical Engineering
Summary/Questions of Work Environment and Sketch Profiles
Summary
In this lesson, you learned to: Navigate the Autodesk Inventor user interface. Create a new part file. Create a sketch profile. Add and display constraints. Add dimensions to a sketch. Use the measure tools.
Questions
1. What is the file extension of an Autodesk Inventor part file? a. DWG b. DOC c. IPT d. IAM 2. What is the purpose of the symbols that are displayed when you create a sketch? a. To allow you to switch tools while sketching b. To indicate inferred geometric constraints c. To create markers for placed features d. To indicate what tool is being used 3. To dynamically check how applied constraints are affecting the sketch, you can click and drag a curve noting its degrees of freedom. What is this process called? a. Constrained drag b. Curve drag c. Constraint display
2008 Autodesk, Inc.
50
Autodesk Design Academy 2008
d. Drive constraint
Pre-Mechanical Engineering
4. You can only enter numeric values in the Edit Dimension dialog box. a. True b. False
2008 Autodesk, Inc.
51
Autodesk Design Academy 2008
Pre-Mechanical Engineering
Unit 4 - Create Features in Autodesk Inventor
Introduction
Autodesk Inventor Professional is a parametric solid modeler that provides you with design tools that focus on the entire product development process. Your designs in Autodesk Inventor will exist in three dimensions.
About this Unit
You will use Autodesk Inventor as you progress through the design process. In this unit, the focus is on creating features from sketches. These include extrude and revolve. In addition, you create work features that enable the creation of construction geometry when the geometry is insufficient for creating and positioning new features. These include work plane, work axis, and work point.
Lesson
Sketched and Work Features
2008 Autodesk, Inc.
52
Autodesk Design Academy 2008
Pre-Mechanical Engineering
Lesson 1 - Sketched and Work Features
Sketched features originate from 2D sketches. Extrude and revolve are examples of sketched features. You use work features to create and position features, and when current geometry is insufficient for constructing additional features. To fix position and shape, you can constrain features to work features. Work features include: Work planes
Work axis
Work points
Exercises
Create Extruded Features Create a Revolved Feature Calculate Physical Properties Create an Offset Work Plane Create a Tangent Work Plane Create a 3-Point Work Plane
Standards
This lesson meets standards for Science Content, Math, Language Arts, and Technology.
2008 Autodesk, Inc.
53
Autodesk Design Academy 2008
Pre-Mechanical Engineering
Key Terms
work axis work plane
work feature work point
Evaluation
You will evaluate students on the completion of the exercises.
Resources
Exercises Autodesk Inventor web page www.autodesk.com
Procedure
1. Review sketched features. (Demonstration) 2. Review work features. (Demonstration) 3. Complete Exercise: Create Extruded Features. (Student) 4. Complete Exercise: Create a Revolved Feature. (Student) 5. Complete Exercise: Calculate Physical Properties. (Student) 6. Complete Exercise: Create an Offset Work Plane. (Student) 7. Complete Exercise: Create a Tangent Work Plane. (Student) 8. Complete Exercise: Create a 3-point Work Plane. (Student)
2008 Autodesk, Inc.
54
Autodesk Design Academy 2008
Pre-Mechanical Engineering
Exercise 1 - Create Extruded Features
Open a part file, and from the same sketch geometry, create two extruded features. This exercise demonstrates how to use a single sketch to extrude features with different distances.
Note: Change the active project to Autodesk Design Academy.ipj before you start this exercise.
Create Extruded Features
1. Open inv_unit4_01.ipt.
2. In the browser, right-click Sketch2, and select Visibility. The sketched geometry and dimensions are displayed. Note: Sketch2 is a shared sketch. The icon in the browser displays as a hand to indicate that the sketch is shared.
2008 Autodesk, Inc.
55
Autodesk Design Academy 2008
Pre-Mechanical Engineering
3.
On the Part Features panel bar, click Extrude. Move the cursor inside the lens-shaped profile, and click to select that profile. A preview of the extrusion is displayed.
In the Extrude dialog box, enter 36 for the distance of the extrusion, and click OK.
2008 Autodesk, Inc.
56
Autodesk Design Academy 2008
Pre-Mechanical Engineering
4. In the browser, right-click Sketch2, and then click Visibility.
5.
On the Part Features panel bar, click Extrude. Move the cursor inside the remaining (oval) profile, and click to select the profile. A preview of the extrusion is displayed.
2008 Autodesk, Inc.
57
Autodesk Design Academy 2008
Pre-Mechanical Engineering
In the Extrude dialog box, enter 16 for the distance of the extrusion, and click OK.
6. In the browser, right-click Sketch2 and select Visibility. The sketch and dimensions are no longer visible. 7. On the File menu > Save Copy As using the class file-naming convention. You opened an existing part file, and then created two extruded features.
2008 Autodesk, Inc.
58
Autodesk Design Academy 2008
Pre-Mechanical Engineering
Exercise 2 - Create a Revolved Feature
You open an existing assembly file that contains a number of parts, and then create a revolved feature to complete the clutch assembly. This exercise demonstrates how you revolve sketched geometry about an axis to create a revolved feature. In this example, you create a full revolution. You can also use other extent options to revolve a feature.
Note: Change the active project to Autodesk Design Academy.ipj before you start this exercise.
Create a Revolved Feature
1. Open inv_unit4_02.iam.
Note: If a dialog box is displayed prompting you to update the assembly, click No.
2. In the browser, expand inv_unit4_clutch2:1. Move the cursor to the Sketch1 icon. A preview of the sketch geometry and dimensions is displayed in the graphics window. For this exercise, you need to activate the part and make the sketch visible.
2008 Autodesk, Inc.
59
Autodesk Design Academy 2008
Pre-Mechanical Engineering
3. In the browser, double-click inv_unit4_clutch2:1 to activate the part. 4. In the browser, right-click Sketch1 and select Visibility. The required geometric and dimensional constraints already exist on the sketch.
5.
Click Revolve. The profile and axis are automatically selected. The axis line was created using the centerline style.
In the Revolve dialog box, in the Extents list, confirm Full is selected. The preview of the revolved feature also confirms the full extents.
2008 Autodesk, Inc.
60
Autodesk Design Academy 2008
Pre-Mechanical Engineering
To create the revolved feature, click OK.
6. On the Standard toolbar, click Return. 7. On the File menu > Save Copy As using the class file-naming convention. You opened an existing assembly file, and then created a revolved feature.
2008 Autodesk, Inc.
61
Autodesk Design Academy 2008
Pre-Mechanical Engineering
Exercise 3 - Calculate Physical Properties
You open an existing part, and then analyze the physical properties of the part. This exercise demonstrates how you analyze a part during the design process. This includes editing the material and calculating the mass properties of the part.
Note: Change the active project to Autodesk Design Academy.ipj before you start this exercise.
Calculate Physical Properties
1. Open inv_unit4_03.ipt.
2008 Autodesk, Inc.
62
Autodesk Design Academy 2008
Pre-Mechanical Engineering
2. On the File menu > iProperties. The Properties dialog box is displayed.
3. Click the Physical tab, and then click Update. The properties of the part are displayed using the Default material.
4. In the Material list, select Steel, Mild. The properties are updated using the values for mild steel.
2008 Autodesk, Inc.
63
Autodesk Design Academy 2008
Pre-Mechanical Engineering
2008 Autodesk, Inc.
64
Autodesk Design Academy 2008
Pre-Mechanical Engineering
5. Click OK. The part material display is updated to mild steel.
6. Change the material to the following, noting the different properties: Nylon-6/6 Stainless Steel, 440C UHMW, White
7. On the File menu > Save Copy As using the class file-naming convention. You opened an existing part file, and then calculated the physical properties for various materials.
2008 Autodesk, Inc.
65
Autodesk Design Academy 2008
Pre-Mechanical Engineering
Exercise 4 - Create an Offset Work Plane
Create an offset work plane by selecting a face, dragging the work plane preview, and then entering an offset value.
Note: Change the active project to Autodesk Design Academy.ipj before you start this exercise.
Create an Offset Work Plane
1. Open inv_unit4_04.ipt.
The thrust piece from a rocking lever requires that sketch geometry be created 84 mm from the base of the part. To do this, you create a work plane offset from a face.
2.
On the Part Features panel bar, click Work Plane.
3. Move the cursor to the lower right corner of the part to highlight the front face.
2008 Autodesk, Inc.
66
Autodesk Design Academy 2008
Pre-Mechanical Engineering
Tip: Place the cursor closer to the bottom right corner of the face. 4. Right-click on the part, and then choose Select Other. Click the arrows to cycle through the faces (if necessary) until the bottom face is displayed, and then click the green center button.
5. Drag the plane up until the offset display is approximately -80 (negative). Note: If the Offset box is not visible, it may be displayed behind the exercise window.
6. In the Offset dialog box enter -84 (negative), and then click the check mark. Note: The work plane offset is a negative value because the bottom face was selected and its normal vector points downward. 7. The new work plane is created. Move the work plane by clicking and dragging the edge of the plane. Resize by clicking and dragging a corner of the plane.
2008 Autodesk, Inc.
67
Autodesk Design Academy 2008
Pre-Mechanical Engineering
8. On the File menu > Save Copy As using the class file-naming convention. Note: The work plane can be used to create features on the part. For example, this work plane was used to create a sketch plane and the features shown in the completed thrust piece.
In this exercise, you opened an existing part file, and then created an offset work plane.
2008 Autodesk, Inc.
68
Autodesk Design Academy 2008
Pre-Mechanical Engineering
Exercise 5 - Create a Tangent Work Plane
A shaft requires that a keyway be cut. To do this, you create a work plane that is tangent to the surface of the shaft. Note: Change the active project to Autodesk Design Academy.ipj before you start this exercise.
Create a Tangent Work Plane
1. Open inv_unit4_05.ipt.
2.
On the Part Features panel bar, click Work Plane.
Next, you create a work plane that is parallel to the part's XZ Plane. 3. In the browser, expand the Origin folder, and then click XZ Plane. A preview of the plane is displayed.
4. Move the cursor over the top left end of the shaft. Since work planes are inferred, only possible solutions are displayed. In this example, moving the cursor over the top or bottom face displays one of two possible solutions.
2008 Autodesk, Inc.
69
Autodesk Design Academy 2008
Pre-Mechanical Engineering
5. Click to accept the work plane on top of the shaft. The new work plane is displayed.
Note: This work plane was used to place a sketch plane to create the feature shown in the completed shaft.
2008 Autodesk, Inc.
70
Autodesk Design Academy 2008
Pre-Mechanical Engineering
6. On the File menu > Save Copy As using the class file-naming convention. You opened an existing part file, and then created a tangent work plane.
2008 Autodesk, Inc.
71
Autodesk Design Academy 2008
Pre-Mechanical Engineering
Exercise 6 - Create a 3-Point Work Plane
A part requires the addition of a small bracket. The bracket is planar with the face of an existing feature. To add the bracket, you use three points on the feature to create a work plane. Note: Change the active project to Autodesk Design Academy.ipj before you start this exercise.
Create a 3-Point Work Plane
1. Open inv_unit4_06.ipt.
2.
On the Part Features panel bar, click Work Plane.
3. Move the cursor to the right side of the part. Click the three points that define the work plane.
2008 Autodesk, Inc.
72
Autodesk Design Academy 2008
Pre-Mechanical Engineering
4. When you click the third point, the new work plane is created. Move and resize the work plane display if necessary.
Note: This work plane was used to create sketch geometry on the work plane for the feature shown in the completed part.
5. On the File menu > Save Copy As using the class file-naming convention. You opened an existing part file, and then created a 3-point work plane.
2008 Autodesk, Inc.
73
Autodesk Design Academy 2008
Pre-Mechanical Engineering
Summary/Questions Sketched and Work Features
Summary
In this lesson, you learned how to: Create extruded features. Change the physical material of a part. Calculate the physical properties of a part. Create revolved features. Create work planes using various techniques.
Questions
1. No planar face exists to use as a sketch plane. Which work feature are you most likely to create first? a. Work plane b. Work axis c. Work point d. Any of the above 2. Only one profile can be selected to create a revolved feature. a. True b. False 3. Which of the following is NOT an extruded feature operation? a. Join b. Cut c. Combine d. Intersect 4. You can have multiple active sketches at any time. a. True b. False
2008 Autodesk, Inc.
74
Autodesk Design Academy 2008
Pre-Mechanical Engineering
Unit 5 - Placed Features in Autodesk Inventor
Introduction
Autodesk Inventor Professional is a parametric solid modeler that provides you with design tools that focus on the entire product development process. Your designs in Autodesk Inventor will exist in three dimensions.
About this Unit
You will use Autodesk Inventor as you progress through the design process. In this unit, the focus is on creating placed features. These features consist of a defined mechanical shape that function in a part or assembly. Examples are holes, chamfers, and fillets.
Lessons
Place Holes, Threads, Chamfers, and Fillets Create a Lofted Feature; and Emboss, Engrave, and Apply Decals to a Model
2008 Autodesk, Inc.
75
Autodesk Design Academy 2008
Pre-Mechanical Engineering
Lesson 1 - Place Holes, Threads, Chamfers, and Fillets
In this lesson, you learn the usefulness of placed features. You discover some key differences between sketched features and placed features, and where and why you use each one. You do not have to create a sketch to define every feature on a part. You can create some features, like fillets and chamfers, by specifying values and selecting locations on a part. Geometric features that do not require sketches are called placed features.
In addition to fillets and chamfers, other placed feature tools include hole, shell, pattern, and mirror.
Exercises
Create Hole Features
2008 Autodesk, Inc.
76
Autodesk Design Academy 2008
Create Threads Create Chamfers and Fillets
Pre-Mechanical Engineering
Standards
This lesson meets standards for Science Content, Math, Language Arts, and Technology.
Key Terms
chamfer hole fillet placed feature
Evaluation
Evaluate students on the completion of the exercises.
Resources
Exercises Autodesk Inventor web page www.autodesk.com\inventor
Procedure
1. Review placed features. (Demonstration) 2. Complete Exercise: Create Hole Features. (Student) 3. Complete Exercise: Create Threads. (Student) 4. Complete Exercise: Create Chamfers and Fillets. (Student)
2008 Autodesk, Inc.
77
Autodesk Design Academy 2008
Pre-Mechanical Engineering
Exercise 1 - Create Hole Features
A cylinder head, which is part of a face-valve pump assembly, is partially complete. In this exercise, you add drilled, counterbore, and tapped holes to the cylinder head.
Note: Change the active project to Autodesk Design Academy.ipj before you start this exercise.
Create Hole Features
1. Open inv_unit5_01.ipt.
On the Standard toolbar, click 2D Sketch, and then click the rectangular face. The 2. four arc centers are automatically projected into the sketch and will be used to locate the holes.
2008 Autodesk, Inc.
78
Autodesk Design Academy 2008
Pre-Mechanical Engineering
3.
Right-click in the graphics window, and then click Create Feature > Hole. In the Holes dialog box, the Placement option should default to From Sketch. Select the four arc centers. In the hole preview image, enter 6 mm for the hole diameter. Click the down arrow in the Termination box, and then select To.
Pause the cursor over the face of the flange to highlight the underside face as shown. When the underside face is highlighted, click to select it.
Click OK. The hole feature is created and the icon is added to the browser. In this example, one feature defines all four holes.
2008 Autodesk, Inc.
79
Autodesk Design Academy 2008
Pre-Mechanical Engineering
Place a Tapped Hole
1. On the Standard toolbar, click Rotate, and then press the SPACEBAR to display the Common View tool.
2008 Autodesk, Inc.
80
Autodesk Design Academy 2008
Pre-Mechanical Engineering
2. Click the arrow at the top left of the box. This will display the face for the threaded hole.
Press the SPACEBAR to remove the Common View tool. Press ESC.
3.
On the Part Features panel, click Hole. In the Placement section of the Holes dialog box, select the Concentric option. Select the face.
Select the cylindrical face.
2008 Autodesk, Inc.
81
Autodesk Design Academy 2008
Pre-Mechanical Engineering
In the Termination box, click the arrow, and then select Through All. Select the Tapped Hole type.
In Thread Type, select ANSI Metric M Profile. Ensure that Full Depth is checked. From the Size drop-down list, select 16. From the Designation drop-down list, select M16x1.5.
Click OK to generate the threaded hole.
2008 Autodesk, Inc.
82
Autodesk Design Academy 2008
Pre-Mechanical Engineering
4. On the File menu > Save Copy As using the class file-naming convention. In this exercise, you added drilled and tapped holes to the cylinder head.
2008 Autodesk, Inc.
83
Autodesk Design Academy 2008
Pre-Mechanical Engineering
Exercise 2 - Create Threads
Use the Thread tool to create custom threads on mating faces of a plastic bottle and cap. Note: Change the active project to Autodesk Design Academy.ipj before you start this exercise.
Add Threads
1. Open inv_unit5_02.iam.
2. Zoom in to the top of the bottle.
3. In the graphics window or browser, select the cap, and then right-click and turn off visibility. 4. In the browser, double-click inv_unit5_bottle:1 to activate edit mode.
5.
On the Part Features panel bar, click Thread.
2008 Autodesk, Inc.
84
Autodesk Design Academy 2008
Pre-Mechanical Engineering
On the Location tab, ensure that Display in Model and Full Length are checked.
6. Select the split surface as shown.
7. Select the Specification tab. From the Thread Type drop-down menu, select ANSI Metric M Profile. From the Designation drop-down menu, select M28x1.5, and then click OK.
2008 Autodesk, Inc.
85
Autodesk Design Academy 2008
Pre-Mechanical Engineering
Tip: You can temporarily change the part color to view the threads more easily.
Thread the Cap
1. In the browser, right-click inv_unit5_bottle:1, and then select Visibility to hide the bottle. 2. Double-click inv_unit5_cap:1 to activate edit mode.
2008 Autodesk, Inc.
86
Autodesk Design Academy 2008
Pre-Mechanical Engineering
3.
On the Standard toolbar, click Zoom All to display the cap.
4.
On the Part Features panel bar, click Thread. On the Location tab, ensure that Display in Model and Full Length are checked. Select the cap's inside surface as shown.
Click OK.
5. On the Standard toolbar, click Return twice to view the complete assembly. You may have to zoom out to view the bottle and cap. 6. On the File menu > Save Copy As using the class file-naming convention. In this exercise, you used the Thread tool to create custom threads on mating faces of a plastic bottle and cap.
2008 Autodesk, Inc.
87
Autodesk Design Academy 2008
Pre-Mechanical Engineering
Exercise 3 - Create Chamfers and Fillets
Create chamfer and fillet features on the shaft socket bracket model. Note: Change the active project to Autodesk Design Academy.ipj before you start this exercise.
Add Chamfers
1. Open inv_unit5_03.ipt.
2.
On the Part Features panel, click Chamfer. Select the four vertical edges of the base.
Tip: To select the back edge, press and hold the F4 key, and then rotate the model to view hidden edges. Release the F4 key, select the edge, and then press F5 to return to the previous view. In the method section of the dialog box, the Distance option is the default.
2008 Autodesk, Inc.
88
Autodesk Design Academy 2008
Pre-Mechanical Engineering
For distance, enter 10. Click OK. The chamfers are added to the model.
3.
On the Part Features panel, click Chamfer. Select the top edges of the three holes. For distance, enter 1. Click OK. The chamfers are added to the model.
2008 Autodesk, Inc.
89
Autodesk Design Academy 2008
Pre-Mechanical Engineering
4.
On the Features toolbar, click Chamfer. In the Chamfer dialog box, select the Two Distances option.
Select the edge as shown.
For Distance 1, enter 14. For Distance 2, enter 18.
2008 Autodesk, Inc.
90
Autodesk Design Academy 2008
Pre-Mechanical Engineering
Click the Flip direction button to see how the preview changes when the distances are switched. Click the direction button again to return to the original settings. Click OK to create the chamfer feature.
5. Repeat this process to add the same size chamfer to the other side of the part.
Add Fillets
1. On the Part Features panel bar, click Fillet. On the chamfer, select the two short edges as shown.
2008 Autodesk, Inc.
91
Autodesk Design Academy 2008
Pre-Mechanical Engineering
Press and hold F4, and then rotate the part and select the two edges on the other side. In the Fillet dialog box, for the Radius value, enter 16.
Click OK to add the fillet features.
2.
On the Part Features panel bar, click Fillet. On the front of the rib, select the two horizontal edges.
2008 Autodesk, Inc.
92
Autodesk Design Academy 2008
Pre-Mechanical Engineering
In the Fillet dialog box, for the radius value, enter 30. In Edges and Radius, click Click to add. Select the two horizontal edges.
For the Radius value, enter 22. In Edges and Radius, click Click to add to create a third selection set. Rotate the model and on the back face directly opposite the second selection set, select the horizontal edge.
For the radius value, enter 10, and then click OK to add the fillet feature.
2008 Autodesk, Inc.
93
Autodesk Design Academy 2008
Pre-Mechanical Engineering
3.
On the Part Features panel bar, click Fillet. Click Full Round Fillet.
Select the face for the first side as shown.
2008 Autodesk, Inc.
94
Autodesk Design Academy 2008
Pre-Mechanical Engineering
Select the center face as shown.
Select the face for the second side as shown.
Click OK. The fillet is created based on the width of the part.
4.
On the Part Features panel bar, click Fillet. Select the three edges where the rib meets the cylinder at the top of the part. In the Fillet dialog box, for the radius value, enter 2. Click OK to add the fillet feature.
2008 Autodesk, Inc.
95
Autodesk Design Academy 2008
Pre-Mechanical Engineering
5.
On the Part Features panel bar, click Fillet. Select the edges around the rib and the vertical edge around the rib. There are 15 edges in the selection set.
In the Fillet dialog box, for the radius value, enter 2. Click OK.
2008 Autodesk, Inc.
96
Autodesk Design Academy 2008
Pre-Mechanical Engineering
6.
On the Part Features panel bar, click Fillet. Select the top edges around the base, the vertical edges on the back plate, and the front edges of the rib. There are 61 edges in the selection set.
Note: You must select the small front edge at the rib/base intersection.
In the Fillet dialog box, for the radius value, enter 2. Click OK.
2008 Autodesk, Inc.
97
Autodesk Design Academy 2008
Pre-Mechanical Engineering
Note: The workflow for this part of the exercise added the fillets (concave edges) first, and then the rounds (convex edges). 7. On the File menu > Save Copy As using the class file-naming convention. In this exercise, you added placed features to a part. The features included chamfers and fillets.
2008 Autodesk, Inc.
98
Autodesk Design Academy 2008
Pre-Mechanical Engineering
Summary/Questions of Placed Features
Summary
In this lesson, you learned to: Create Create Create Create hole features. thread features. chamfers. fillets.
Questions
1. Hole features can only be placed on a part if a hole center point is created using the Point, Hole Center tool. a. True b. False 2. A fillet created on a convex edge is defined as a round. a. True b. False 3. The Hole tool can be used to create the following hole types: a. Drilled b. Counterbore c. Countersink d. All of the above
2008 Autodesk, Inc.
99
Autodesk Design Academy 2008
Pre-Mechanical Engineering
Lesson 2 - Create a Lofted Feature; and Emboss, Engrave, and Apply Decals to a Model
In this lesson, you create complex shapes using lofted features. You complete the design using embossed, engraved, and decal features.
Exercises
Create Loft Features Create Emboss and Engrave Features Apply Decals to a Model
Standards
This lesson meets standards for Science Content, Math, Language Arts, and Technology.
Key Terms
emboss decal engrave loft
Evaluation
Evaluate students on the completion of the exercises.
2008 Autodesk, Inc.
100
Autodesk Design Academy 2008
Pre-Mechanical Engineering
Resources
Exercises Autodesk Inventor web page
Procedure
1. Review the Loft, Emboss, and Decal tools. (Demonstration) 2. Complete Exercise: Create Loft Features. (Student) 3. Complete Exercise: Create Embossed and Engraved Features. (Student) 4. Complete Exercise: Apply Decals to a Model. (Student)
2008 Autodesk, Inc.
101
Autodesk Design Academy 2008
Pre-Mechanical Engineering
Exercise 1 - Create Loft Features
In this exercise, you create work planes for loft section profiles. You then use loft options to define the shape of a razor handle. The completed exercise is as shown.
Note: Change the active project to Autodesk Design Academy.ipj before you start this exercise.
Create a Sketch Point
1. Open inv_unit5_04.ipt.
2. In the browser, double-click Sketch1 to edit the sketch, and then use the Look At tool to set up a view normal to the sketch.
On the 2D Sketch Panel, click Point, Center Point, and then create a point coincident 3. with the spline near the bottom of the curve (make sure the coincident glyph is displayed as you place the point).
2008 Autodesk, Inc.
102
Autodesk Design Academy 2008
Pre-Mechanical Engineering
4.
Click Line.
5.
On the Standard toolbar, click Construction.
6. Draw construction lines coincident with the sketched point and the spline points on both sides.
7. Place an equal constraint between the construction lines to parametrically position the sketched point midway between the spline points.
8. Change the 120 mm dimension to 130 mm and verify that the sketched point moves along the spline to maintain its position midway between the spline points.
9. Click Return to finish editing the sketch. 10. Restore the Isometric view.
2008 Autodesk, Inc.
103
Autodesk Design Academy 2008
Pre-Mechanical Engineering
Create a Work Plane from a Sketched Point
1. Click Work Plane.
2. Select the sketched point you just created, and then select the spline (at any point that is not close to either construction line) to create the work plane perpendicular to the spline.
Create an Ellipse
1. On the Standard toolbar, click Sketch, and then click the work plane.
2.
Click Project Geometry, and then select the sketched point.
Click the down arrow on the Circle tool, click Ellipse, and then draw an ellipse with 3. its center coincident with the projected point and the second point horizontally constrained with the center.
4. Click General Dimension, and then add a dimension of 9 mm to the major axis, and 4 mm to the minor axis. Note: To dimension an axis, click the ellipse and drag the dimension.
2008 Autodesk, Inc.
104
Autodesk Design Academy 2008
5. Click Return to finish the sketch.
Pre-Mechanical Engineering
Create a Work Plane on a Spline Point
1. Click Work Plane.
2. Select the spline's right endpoint, and then select the spline to create the work plane perpendicular to the spline curve.
Create a Circular Loft Profile Section
1. On the Standard toolbar, click Sketch, and then click the work plane.
2.
Click Project Geometry, and then select the sketched point.
3.
Click Center Point Circle, and then draw a circle coincident with the projected point.
2008 Autodesk, Inc.
105
Autodesk Design Academy 2008
Pre-Mechanical Engineering
4. Click General Dimension, and then create a 7 mm dimension to control the diameter.
5. Click Return to finish the sketch.
Create a Loft
1. Click Loft. For the first section, select the concave 3D face as shown.
Select the other four profile sections in order. Click OK when the preview resembles the image as shown.
2008 Autodesk, Inc.
106
Autodesk Design Academy 2008
Pre-Mechanical Engineering
In the browser, turn off the visibility of Sketch1 and all four work planes, and then use Rotate and other view tools to examine the loft feature.
5. On the File menu > Save Copy As using the class file-naming convention. In this exercise, you created a loft feature through section profiles.
2008 Autodesk, Inc.
107
Autodesk Design Academy 2008
Pre-Mechanical Engineering
Exercise 2 - Create Emboss and Engrave Features
In this exercise, you emboss and engrave sketched profile objects on faces of a razor handle model. You then create a sketch text object, and engrave it on the handle. The completed exercise is as shown in the figure below.
Note: Change the active project to Autodesk Design Academy.ipj before you start this exercise.
Engrave a Profile
1. Open inv_unit5_05.ipt.
2. Use the Rotate and Zoom tools to examine the part, and then turn on visibility of Sketch11 and rotate the view to display the top triangular face.
2008 Autodesk, Inc.
108
Autodesk Design Academy 2008
Pre-Mechanical Engineering
3.
Click Emboss. The profile is automatically selected. In the Emboss dialog box, select Engrave from Face option. In Depth, enter 0.9 mm. Click Top Face Color and select Aluminum (Polished) from the Color dialog box dropdown list.
4. Click OK twice to close both dialog boxes and create the engraved feature.
2008 Autodesk, Inc.
109
Autodesk Design Academy 2008
Pre-Mechanical Engineering
Emboss a Profile
1. Restore the Isometric View and turn on the visibility of Sketch10.
2.
Click Emboss. Select all six closed profiles. Be sure to select the top and bottom half of the first two herringbone profiles (on the left).
In the Emboss dialog box, make sure the Emboss from Face option is selected, and then change the Depth to 0.2 mm.
Click Top Face Color and choose Rubber (Black) from the Color dialog box drop-down list.
Click OK twice to close both dialog boxes and create the embossed feature.
Use the Rotate tool to examine the engraved and embossed features.
2008 Autodesk, Inc.
110
Autodesk Design Academy 2008
Pre-Mechanical Engineering
Create Sketch Text
1. Turn on the visibility of Sketch9, and then double-click Sketch9 to edit. 2. Use the Look At tool to set up a view normal to the sketch.
3.
Click Text. Click in an open area below the part and under the left edge of the construction rectangle to specify the insertion point and display the Format Text dialog box. Select Center and Middle Justification.
Select the Italic option. Change the % Stretch value to 120. Click in the text field and enter The SHARP EDGE.
2008 Autodesk, Inc.
111
Autodesk Design Academy 2008
Pre-Mechanical Engineering
4. Double-click The in the text field and change the text size to 2.5 mm.
5. Click OK to place the text.
6. Draw a diagonal construction line coincident with the top left corner and bottom right corner of the text bounding-box. 7. Place a coincident constraint between the midpoint of diagonal construction lines on the text and the razor body.
2008 Autodesk, Inc.
112
Autodesk Design Academy 2008
Pre-Mechanical Engineering
8. Click Return to finish editing the sketch and then restore the Isometric View.
Engrave a Sketch Object
1. Click Emboss. For the profile, select the text object. In the Emboss dialog box, select Engrave from Face option, and then change the Depth to 0.5 mm. If necessary, click Flip to set the direction arrow downward. Click Top Face Color and choose Black from the Color dialog box drop-down list. Click OK twice to close both dialog boxes and create the engraved feature.
2. Use the Rotate tool to examine the engraved and embossed features.
3. On the File menu > Save Copy As using the class file-naming convention. In this exercise, you embossed and engraved features onto a razor.
2008 Autodesk, Inc.
113
Autodesk Design Academy 2008
Pre-Mechanical Engineering
Exercise 3 - Apply Decals to a Model
In this exercise, you use face colors to add a knurled texture to a face, use the Decal tool to add a decal, and display X-ray ground shadows. The completed exercise is as shown.
Note: Change the active project to Autodesk Design Academy.ipj before you start this exercise.
Create a New Texture
1. Open inv_unit5_06.iam.
2. In the browser, right-click inv_unit5_06-end cap:1, and select Edit. 3. On the Format menu > click Style and Standard Editor. Click the plus (+) sign to expand the Color list.
2008 Autodesk, Inc.
114
Autodesk Design Academy 2008
Pre-Mechanical Engineering
In the Style Name list, click Aluminum (Flat) to select it. Click New. Rename the new style from Copy of Aluminum (Flat) to Aluminum (Flat) Knurled. Click OK. In Texture, click Choose. In the list of images, click the Knurl_1.bmp image. Click OK. Adjust the % Scale slider to approximately 60%. Click Save, and click Done.
Change the Face Color
1. Right-click on the cylindrical face of the end cap and select Properties.
2. In the Face Properties dialog box, select Aluminum (Flat) Knurled from the list, and then click OK to close the dialog box and update the face color.
2008 Autodesk, Inc.
115
Autodesk Design Academy 2008
Pre-Mechanical Engineering
Insert a Bitmap into a Sketch
1. In the browser, right-click inv_unit5_06-body:1, and click Edit. 2. Turn on the visibility of the work plane. 3. Start a new sketch on the work plane. 4. Use the Look At tool to set up a view normal to the sketch.
5.
Click Insert Image.
6. Open inv_unit5_06.bmp, click to place it below the flashlight, and then right-click and select Done.
Resize and Constrain the Image
1. Click Project Geometry, and then project the left edge of the flashlight body onto the sketch. 2. Resize and rotate the image by dragging the edges of the image and the four corner points.
2008 Autodesk, Inc.
116
Autodesk Design Academy 2008
Pre-Mechanical Engineering
Note: Drag the upper right corner point to move the image and the lower right to rotate the image. 3. Add a horizontal constraint between the midpoint of the projected edge and the midpoint of the top edge of the image.
4. Add a parallel constraint between the top edge of the image and the projected edge to orient the image vertically. 5. Add a 1.5 mm dimension between the image and the projected edge.
2008 Autodesk, Inc.
117
Autodesk Design Academy 2008
Pre-Mechanical Engineering
6. Add a 50 mm dimension to the image to constrain its size.
7. Finish the sketch, and then view the model as an isometric view.
Create the Decal
1. Click Decal. Click the image. Click the large cylindrical face of the flashlight body. In the Decal dialog box, check Wrap to Face. Click OK.
2. Turn off the visibility of the work plane.
3. On the Standard toolbar, click Return twice to return to the assembly.
2008 Autodesk, Inc.
118
Autodesk Design Academy 2008
Pre-Mechanical Engineering
Change the Transparency of the Decal
1. In the browser, right-click inv_unit5_06-body:1, and click Edit. 2. Right-click Decal1, and click Edit Sketch.
2008 Autodesk, Inc.
119
Autodesk Design Academy 2008
Pre-Mechanical Engineering
3. Expand the sketch entry, right-click the image entry, and click Properties.
In Transparency, check Use Mask to make the background transparent. Click OK to close the dialog box and update the image.
4. Finish the sketch. Note: To make portions of an image transparent, set the lower right corner pixel to the same color as the areas that you want to be transparent. In this example, the lower right corner pixel is white, so all white pixels in the image are transparent.
2008 Autodesk, Inc.
120
Autodesk Design Academy 2008
Pre-Mechanical Engineering
Display Ground Shadows
1. Return to the assembly.
2. On the Standard toolbar, click the down arrow on the Shadow tool, and then click X-Ray Ground Shadow. 3. Rotate the model and notice how the shadow display updates.
4. On the File menu > Save Copy As using the class file-naming convention. In this exercise, you added colors to a face, and a decal to the flashlight.
2008 Autodesk, Inc.
121
Autodesk Design Academy 2008
Pre-Mechanical Engineering
Summary/Questions of Placed Features
Summary
In this lesson, you learned to: Create loft features. Create embossed and engraved features. Apply decals to a model.
Questions
1. A loft blends multiple profiles with varying shapes on separate planar or nonplanar faces or work planes. a. True b. False 2. To create a raised feature on a part, use the engrave option of the Emboss/Engrave tool. a. True b. False 3. To apply a decal to a part model, which image type should be used? a. PNG b. BMP c. GIF d. JPG
2008 Autodesk, Inc.
122
Autodesk Design Academy 2008
Pre-Mechanical Engineering
Unit 6 - Document a Part in Autodesk Inventor
Introduction
A documented model is a tool to communicate engineering designs to manufacturing, purchasing, and service companies. Each company has standards for drawing content based on the type of product and the company's established internal processes. The appearance of a drawing varies depending on when, where, and by whom it is produced. However, the workflow for creating a drawing is well defined. Drawing creation consists of four basic stages: Formatting Creating views Adding annotations Printing and plotting
About this Unit
You will use Autodesk Inventor Professional as you progress through the documentation of a design. In this unit, the focus is on developing an effective workflow as you become familiar with the drawing environment.
Lessons
Standard Drawings Annotation
2008 Autodesk, Inc.
123
Autodesk Design Academy 2008
Pre-Mechanical Engineering
Lesson 1 - Standard Drawings
The typical workflow in Autodesk Inventor produces a 3D model of the design. This data can be exported in various file formats for use in downstream applications such as manufacturing or rapid-prototyping. In addition to this workflow, drawings can be quickly created in Autodesk Inventor's drawing environment. This standards-driven environment makes it easy to produce multiview orthographics, pictorial, section, and detail views. In addition, you create multiple views of an existing part, and in the following lesson, you complete the drawing by adding dimensions and text.
Exercises
Create Multiview Orthographic Drawings
Standards
This lesson meets standards for Science Content, Math, Language Arts, and Technology.
Key Terms
ANSI border drawing zones standards ISO title block
drawing resources sheet
Evaluation
You evaluate students on the completion of the exercises.
Resources
Exercises Autodesk Inventor web page
Procedure
1. Start a new drawing. (Demonstration) 2. Review the Autodesk Inventor drawing environment. (Demonstration) 3. Create a view. (Demonstration and student practice)
2008 Autodesk, Inc.
124
Autodesk Design Academy 2008
Pre-Mechanical Engineering
4. Create projected views. (Demonstration and student practice) 5. Complete Exercise: Create Multiview Orthographic Drawings. (Student)
2008 Autodesk, Inc.
125
Autodesk Design Academy 2008
Pre-Mechanical Engineering
Exercise 1 - Create Multiview Orthographic Drawings
Create an independent view to serve as the base view, and then project from the base view to create a multiview orthographic drawing. Then, you add an isometric view to the drawing.
Note: Change the active project to Autodesk Design Academy.ipj before you start this exercise.
Create the Views
1. Open inv_unit6_01.idw. The drawing file contains a single sheet with a border and title block.
2. On the Drawing Views panel, click Base View. The Drawing View dialog box is displayed.
3. Click Explore directories, and then double-click inv_unit6_01.ipt to use it as your view source. 4. In the Orientation list, select Front (XY). In Style, select Hidden Line. Set the Scale to 1. Click the Display Options tab and ensure that All Model Dimensions is not checked.
2008 Autodesk, Inc.
126
Autodesk Design Academy 2008
Pre-Mechanical Engineering
5. Position the view preview in the lower left corner of the sheet (in Zone C6). Click the sheet to place the view.
6.
On the Drawing Views panel, click Projected View. Click the base view and move the cursor vertically to a point above the base view. In Zone E6, click the sheet to place the top view. Move the cursor to the right of the base view. In Zone C2, click the sheet to place the right side view. Right-click in the graphics window, and then select Create.
Edit the View
A scale of 1:1 results in crowded views. In the following steps, you set the base view scale to 1:2. The dependent views update automatically. 1. Move the cursor into the base view to display the red border, and then right-click and select Edit View. The Drawing View dialog box is displayed.
2008 Autodesk, Inc.
127
Autodesk Design Academy 2008
2. In the Scale list, select 1/2. Click OK.
Pre-Mechanical Engineering
The views update to the revised scale. 3. In the browser, expand the hierarchy of ANSI - Large. 4. Double-click Field Text.
5. In the Edit Property Fields dialog box, scroll down to SCALE. 6. Click the 1:1 field, and then enter 1:2 for the scale.
7. Click OK. The title block updates to the revised scale.
2008 Autodesk, Inc.
128
Autodesk Design Academy 2008
Pre-Mechanical Engineering
Create the Isometric
Create an isometric view to complete the multiview layout.
1.
On the Drawing Views panel, click Projected View. Select the base view. Move the cursor to a point above and to the right of the base view. In Zone E3, click the sheet to place the isometric view. Right-click the sheet and select Create.
2. Right-click the isometric view, then select Edit View. In Style, click Shaded. Click the Display Options tab, and then clear the check box for Tangent Edges. Click OK.
3. Click and drag the red border of the right side view and drag it to Zone C4.
2008 Autodesk, Inc.
129
Autodesk Design Academy 2008
Pre-Mechanical Engineering
4. Click and drag the red border of the isometric view and drag it to Zone E4.
Create the Section View
Create section, detail, and auxiliary views based on existing orthographic views.
1.
On the Standard toolbar, click Zoom Window. Create a window around the top view.
2.
On the Drawing Views panel, click Section View. Click inside the top view, and then define the projection line. Place the cursor over the midpoint of the left edge of the part (A'), and then move the cursor to extend the projection line away from the part (A). Click to place the start point of the section line.
Drag horizontally past the center of the part (B). Click to define the first segment of the section line. Drag the cursor to create an inferred constraint along the slot center (C').
2008 Autodesk, Inc.
130
Autodesk Design Academy 2008
Pre-Mechanical Engineering
Drag horizontally until a perpendicular constraint appears (C). Click to define the second segment of the section line.
Drag horizontally to the right of the part (D).
Click to create the last segment of the section line. Right-click, and then select Continue.
3. The Section View dialog box is displayed.
Zoom out and drag the section preview down to Zone D6. Click to place the view.
2008 Autodesk, Inc.
131
Autodesk Design Academy 2008
Pre-Mechanical Engineering
4. The transition in the offset cutting plane is displayed in the section view. To suppress the display of this edge, select it, right-click, and then select Visibility to toggle off the display.
Create the Auxiliary View
An auxiliary view is required to document the features on the inclined face.
1.
On the Drawing Views panel bar, click Auxiliary View.
2. Click the front view. The Auxiliary View dialog box displays. Select the edge that defines the auxiliary projection.
2008 Autodesk, Inc.
132
Autodesk Design Academy 2008
Pre-Mechanical Engineering
3. In Style, click Hidden Line Removed.
4. Move the preview down and to the left. In Zone B7, click the sheet to place the auxiliary view.
2008 Autodesk, Inc.
133
Autodesk Design Academy 2008
Pre-Mechanical Engineering
Create the Detail View
Create a detail view to show a portion of the parent view at a larger scale. 1. Zoom into the top view.
On the Drawing Views panel, click Detail View. Select the top view. The Detail View 2. dialog box is displayed.
3. Under Fence Shape, click Rectangular Click to place the center of the detail, and then move the cursor. This expands the rectangle that defines the view. Click to define the detail boundary.
2008 Autodesk, Inc.
134
Autodesk Design Academy 2008
Pre-Mechanical Engineering
4. Zoom out, drag the preview to the left of the top view, and then click to place the detail view.
5. On the File menu > Save Copy As using the class file-naming convention. You created orthographic views of a mechanical part, and then you created section, auxiliary, and detail views.
2008 Autodesk, Inc.
135
Autodesk Design Academy 2008
Pre-Mechanical Engineering
Lesson 2 - Annotation
Working drawings must have a complete set of views for visualization. In addition, they must have dimensions and annotation that specifies information such as material and quantity required. In this lesson, you get model dimensions, add text, centerlines, center marks, and complete the title block.
Exercises
Add Dimensions and Annotations
Standards
This lesson meets standards for Science Content, Math, Language Arts, and Technology.
Key Terms
ANSI border drawing zones standards ISO title block
drawing resources sheet
Evaluation
You evaluate students on the completion of the exercises.
Resources
Exercises Autodesk Inventor web page www.autodesk.com\inventor
Procedure
1. Start a new drawing. (Demonstration) 2. Review the Autodesk Inventor drawing environment. (Demonstration) 3. Complete Exercise: Add Dimensions and Annotations. (Student)
2008 Autodesk, Inc.
136
Autodesk Design Academy 2008
Pre-Mechanical Engineering
Exercise 1 - Add Dimensions and Annotations
You add dimensions and annotations to a drawing of a clamp. The clamp is used to hold a work piece in position during machining operations. You use model dimensions and drawing dimensions to document feature size.
Note: Change the active project to Autodesk Design Academy.ipj before you start this exercise.
Add Model Dimensions
1. Open inv_unit6_02.idw.
2. Zoom in on the front view. 3. Right-click the front view, and then select Retrieve Dimensions. Note: Model dimensions are the values placed during the creation of the sketch.
2008 Autodesk, Inc.
137
Autodesk Design Academy 2008
Click Select Dimensions.
Pre-Mechanical Engineering
Click all dimensions except the 40.0, 45.0, 17.0, 16.0, and 13.0 dimensions as shown in the following.
Click OK.
Reposition the Model Dimensions
1. Drag the dimensions to reposition them around the part. A centerline is displayed to help you align the dimensions.
2. Pan to display the top view. 3. Right-click the top view, and then select Retrieve Dimensions.
2008 Autodesk, Inc.
138
Autodesk Design Academy 2008
Click Select Dimensions.
Pre-Mechanical Engineering
Click the 17.0, R9.0, diameter 16, and 15 degree dimensions.
Click OK.
4. Drag the dimensions to reposition them around the part.
Add Centerlines and Center Marks
You add centerlines and center marks to assist in the placement of drawing dimensions. 1. Right-click on a blank area of the panel bar, and then select Drawing Annotation Panel.
2.
On the Drawing Annotation panel, click Center Mark.
2008 Autodesk, Inc.
139
Autodesk Design Academy 2008
Pre-Mechanical Engineering
3. Click the outer circle of the boss and the two arcs of the slot.
4. Pan to display the front view.
On the Drawing Annotation panel, click the arrow next to the active center mark 5. button, and then select Centerline Bisector. 6. Select the two hidden lines that represent the drilled hole through the boss.
7. Pan to display the right side view.
2008 Autodesk, Inc.
140
Autodesk Design Academy 2008
Pre-Mechanical Engineering
8. Select the two hidden lines that represent the drilled hole through the boss.
Complete the Title Block
You use drawing properties to complete the title block information. 1. Click File menu > iProperties. The drawing Properties dialog box displays. 2. Click the Summary tab. 3. In the Author field, enter your name.
4. Click the Status tab, and then click the Checked Date DOWN ARROW. From the Checked Date list, select the current date.
2008 Autodesk, Inc.
141
Autodesk Design Academy 2008
Pre-Mechanical Engineering
5. In the Checked By field, enter your initials. 6. Click OK. The title block updates.
Note: The drawing is not fully documented. Try using the General Dimension tool and Text tool to complete the drawing. 7. On the File menu > Save Copy As using the class file-naming convention. You retrieved model dimensions on the part, and then repositioned the dimensions. You also added centerlines, center marks, and updated the title block.
2008 Autodesk, Inc.
142
Autodesk Design Academy 2008
Pre-Mechanical Engineering
Summary/Questions of Documenting the Assembly
Summary
In this lesson, you learned to: Create orthographic multiviews of a mechanical part. Create a section view. Create an auxiliary view. Create a detail view. Add dimensions to a drawing.
Questions
1. The ANSI, BSI, DIN, GB, ISO, and JIS drafting standards are preset and cannot be edited. a. True b. False 2. To create an A3 sheet in a new drawing you would: a. Use the Standard (A3) template to create a new drawing. b. Sketch a 297 x 412 mm rectangle, and then select Create Sheet. c. From the browser Drawing Resources, insert the A3 border. d. Edit the sheet and select A3. 3. The default border will automatically adjust its size and labeling if the sheet is resized. a. True b. False 4. The base view sets the initial scale for all dependent views, except for: a. Auxiliary views b. Detail views c. Isometric views d. Section views
2008 Autodesk, Inc.
143
Autodesk Design Academy 2008
Pre-Mechanical Engineering
Unit 7 - Assembly Modeling in Autodesk Inventor
Introduction
In assembly modeling, parts and subassemblies are combined to form an assembly that functions as a single unit. Parts and subassemblies are related to one another by assembly constraints. Assembly constraints determine how components in the assembly fit together. As assembly constraints are applied, degrees of freedom are removed, restricting the ways components can move.
About this Unit
You will use Autodesk Inventor Professional as you progress through the placement of assembly constraints. In this unit, the focus is on developing an effective workflow as you become familiar with the assembly environment.
Lessons
Assembly Constraints Content Center and Design Accelerator
2008 Autodesk, Inc.
144
Autodesk Design Academy 2008
Pre-Mechanical Engineering
Lesson 1 - Assembly Constraints
Using Autodesk Inventor, you place existing components in an assembly, or create components in-place in assembly files. Changes made to external components automatically reflect in assembly models and the drawings you use to document them. Assembly constraints define how the components in an assembly relate to one another. For example, you can force two planes on separate parts to mate, or specify that a hole and a bolt always remain concentric. These constraints bind your assembly model together. You use Autodesk Inventor to adjust the model as its component definitions are modified.
Exercises
Apply Assembly Constraints Assemble a Lift Mechanism
Standards
This lesson meets standards for Science Content, Math, Language Arts, and Technology.
Key Terms
angle constraint assembly bottom up component middle out
flush constraint tangent constraint mate constraint
assembly constraints insert constraint top down
Evaluation
You evaluate students on the completion of the exercises.
2008 Autodesk, Inc.
145
Autodesk Design Academy 2008
Pre-Mechanical Engineering
Resources
Exercises Autodesk Inventor web page
Procedure
1. Start a new assembly file. (Demonstration) 2. Place and create components in the assembly. (Demonstration) 3. Apply assembly constraints. (Demonstration) 4. Complete Exercise: Apply Assembly Constraints. (Student)
2008 Autodesk, Inc.
146
Autodesk Design Academy 2008
Pre-Mechanical Engineering
Exercise 1 - Apply Assembly Constraints
In this exercise, you open an existing assembly file, and then review the mate/flush, angle, tangent, and insert constraint types.
Note: Change the active project to Autodesk Design Academy.ipj before you start this exercise.
Apply Assembly Constraints
1. Open inv_unit7_01.iam.
2.
On the Assembly panel, click Place Component.
2008 Autodesk, Inc.
147
Autodesk Design Academy 2008
Pre-Mechanical Engineering
In the Open dialog box, select inv_unit7_cylinder.ipt, and click Open. Click in the graphics window to place a cylinder, and then right-click and select Done.
3.
On the Assembly panel, Place Component. In the Open dialog box, select inv_unit7_sphere.ipt, and click Open. Click in the graphics window to place a sphere, and then right-click and select Done.
Apply a Mate Constraint
1. On the Assembly panel, click Constraint.
2008 Autodesk, Inc.
148
Autodesk Design Academy 2008
Pre-Mechanical Engineering
2.
On the Assembly tab, in the Type area, select Mate. Make sure the check mark is removed from Predict Offset and Orientation.
Select the top edge on one block.
Select the top edge on the other block.
Click Apply.
2008 Autodesk, Inc.
149
Autodesk Design Academy 2008
Pre-Mechanical Engineering
3. On the Assembly tab, in the Solution area, select Flush.
Select the front face on one block. Select the front face on the other block.
Click OK.
2008 Autodesk, Inc.
150
Autodesk Design Academy 2008
Pre-Mechanical Engineering
Apply an Angle Constraint
1. Click the front block, and then try to drag the block. The grounded symbol is displayed. This indicates that this is the grounded component and cannot be moved. Tip: In the browser, grounded components are displayed with a thumbtack icon.
2. Click the back block, and then try to drag the block. The part is free to move. The mate and flush constraints act like a hinge.
2008 Autodesk, Inc.
151
Autodesk Design Academy 2008
3. Drag the block to the approximate angle as shown.
Pre-Mechanical Engineering
Tip: If the sphere and cylinder interfere with the blocks, drag them away from the blocks.
4.
On the Assembly panel, click Constraint.
5.
On the Assembly tab, in the Type area, select Angle. Place a check mark in Predict Offset and Orientation.
In Solution, select Undirected Angle.
2008 Autodesk, Inc.
152
Autodesk Design Academy 2008
Pre-Mechanical Engineering
Select the top face on one block.
Select the top face on the other block. The current value of the angle constraint is displayed.
2008 Autodesk, Inc.
153
Autodesk Design Academy 2008
In Angle, enter 45. Click Apply. Click Cancel.
Pre-Mechanical Engineering
Apply a Tangent Constraint
1. In the browser, expand inv_unit6_block:2, right-click Work Axis1, and then select Visibility. 2. In the browser, expand inv_unit7_sphere:1, expand the Origin folder, right-click Y Axis, and then select Visibility.
3.
On the Assembly panel, click Constraint. Remove the check mark in Predict Offset and Orientation.
2008 Autodesk, Inc.
154
Autodesk Design Academy 2008
Select the work axis on the block.
Pre-Mechanical Engineering
In the browser, select Y Axis on inv_unit7_sphere:1. It is easier to select in the browser, since the axis is not visible on the shaded display. Click Apply. Click Cancel.
Note: The sphere in your assembly may not be in the same location shown in the image. To make the next step easier, you move the sphere.
2008 Autodesk, Inc.
155
Autodesk Design Academy 2008
4. Drag the sphere outside of the block.
Pre-Mechanical Engineering
5.
On the Assembly panel, click Constraint.
On the Assembly tab, in the Type area, select Tangent. In Solution, select Inside.
Select the sphere. Select the chamfered face on the top block.
2008 Autodesk, Inc.
156
Autodesk Design Academy 2008
Pre-Mechanical Engineering
Click Apply.
Click Cancel.
Use Alt-Drag
1. Hold down the ALT key and move the cursor over the edge of the cylinder, and then drag the part. An arrow is displayed at the center of the cylinder and the Insert constraint symbol is displayed. Release the ALT key.
On the keyboard, press M to change to a mate constraint. A centerline is displayed and the symbol changes to a mate constraint.
2008 Autodesk, Inc.
157
Autodesk Design Academy 2008
Pre-Mechanical Engineering
Drag the cylinder over the hole and place it into the hole just as you would assemble the model. Both centerlines are displayed for the correct solution. Release the mouse button to place the part.
Note: If the Select Other tool is displayed before you release the mouse, click the center dot on the Select Other tool to place the part. 2. Drag the cylinder up and down. The cylinder is free to move vertically along its axis. 3. On the browser, click the arrow next to Assembly View and select Modeling View.
2008 Autodesk, Inc.
158
Autodesk Design Academy 2008
Pre-Mechanical Engineering
4. Next to Constraints, click the plus (+) sign. All constraints in the assembly are displayed.
5. In the list, right-click the last Mate constraint, and then click Delete.
6. Drag the cylinder away from the block.
Apply an Insert Constraint
1. On the Assembly panel, click Constraint.
2008 Autodesk, Inc.
159
Autodesk Design Academy 2008
Pre-Mechanical Engineering
2.
On the Assembly tab, in the Type area, select Insert. Select the top edge of the hole.
Select the top outside diameter edge on the cylinder.
In Solution, select Aligned.
Click OK.
2008 Autodesk, Inc.
160
Autodesk Design Academy 2008
Pre-Mechanical Engineering
3. Click the cylinder, and then drag the mouse up and down. The cylinder cannot move vertically. 4. Click View menu > Degrees of Freedom. The cylinder has one rotational degree of freedom displayed.
5. On the File menu > Save Copy As using the class file-naming convention. You opened an existing assembly file, and then applied mate/flush, angle, tangent, and insert constraint types.
2008 Autodesk, Inc.
161
Autodesk Design Academy 2008
Pre-Mechanical Engineering
Exercise 2 - Assemble a Lift Mechanism
In this exercise, you place components in an existing assembly and assemble the lift mechanism. The completed exercise is as shown.
Note: Change the active project to Autodesk Design Academy.ipj before you start this exercise.
Open the Assembly
1. Open inv_unit7_02.iam.
2. In the browser, double-click LinkRod:1 to activate the subassembly.
2008 Autodesk, Inc.
162
Autodesk Design Academy 2008
3. Zoom in to the rod end.
Pre-Mechanical Engineering
Constrain the Rod End
1. In the Assembly panel, click Constraint. In the Place Constraint dialog box, ensure that Show Preview is selected.
In Type, click Insert to select an Insert constraint. Move the cursor over the top of the threaded section until the arc is highlighted, and then click to select the arc.
Rotate your view so you can see the end of the rod. Do not close the Place Constraint dialog box.
2008 Autodesk, Inc.
163
Autodesk Design Academy 2008
Pre-Mechanical Engineering
Move the cursor over the edge of the hole in the rod, and then click when the edge is highlighted. Click Apply. Do not close the Place Constraint dialog box.
2. Zoom out to view the entire link rod assembly.
In the Place Constraints dialog box, click Angle to select an angle constraint. Make sure the Angle is 0 degrees. Click the face of each rod end.
2008 Autodesk, Inc.
164
Autodesk Design Academy 2008
Click Apply.
Pre-Mechanical Engineering
Click Cancel to close the Place Constraint dialog box.
Change the Insert Offset
The top rod end is assembled tight into the rod. The end should extend out 7 mm. 1. In the browser, expand End_Male:1. Right-click on the insert constraint, and select Modify. In the Edit Dimension dialog box, enter 7 mm and then click the check mark.
The rod end moves out 7 mm.
2. On the Standard toolbar, click Return to return to the main assembly. Note: Although the link rod is an assembly, it is treated as a single component at the main assembly level.
Assemble the Connector and Sleeve
1. Right-click in the graphics window, select Isometric View, and then zoom in on the small connector and sleeve. 2. Drag the connector so the small end is near the sleeve.
2008 Autodesk, Inc.
165
Autodesk Design Academy 2008
Pre-Mechanical Engineering
3.
In the Assembly panel, click Constraint. Mate is the default constraint. Move the cursor over the hole in the arm on the sleeve, and then click when the centerline displays.
Note: Use the Select Other tool to cycle through the available choices. Move the cursor over the hole in the link, and then click when the centerline is displayed.
Click Apply.
2008 Autodesk, Inc.
166
Autodesk Design Academy 2008
Pre-Mechanical Engineering
Add a Mate Constraint Between Faces
1. Click the small flat face on the ball in the link end.
Click the inner face of the slot on the sleeve.
Click Apply.
Click Cancel to close the Place Constraint dialog box.
2008 Autodesk, Inc.
167
Autodesk Design Academy 2008
Pre-Mechanical Engineering
Click on the small link arm and drag it to view the effect of the two constraints.
Place the Crank in the Assembly
1. In the Assembly panel, click Place Component. Open Crank.ipt. Move the component near the spyder arm, click to place the part, and then rightclick and select Done.
Constrain the Crank
1. In the Assembly panel, click Place Constraint. Move the cursor over the hole in the arm on the crank, and then click when the centerline is displayed.
Move the cursor over the hole in the spyder, and then click when the centerline is displayed.
2008 Autodesk, Inc.
168
Autodesk Design Academy 2008
Pre-Mechanical Engineering
Click Apply.
Click Cancel to close the Place Constraint dialog box. Rotate and drag the crank away from the spyder arm to make it easier to apply the next constraint.
2008 Autodesk, Inc.
169
Autodesk Design Academy 2008
Pre-Mechanical Engineering
2.
In the Assembly panel, click Place Constraint. Click the inner face of slot on the crank.
Rotate the model, and then click the face of the spyder arm.
Click Apply.
Click Cancel to close the Place Constraint dialog box.
2008 Autodesk, Inc.
170
Autodesk Design Academy 2008
Pre-Mechanical Engineering
Assemble the Crank and Link
1. Return to an isometric view. Zoom in to the crank and link. Rotate and move the crank and link to the positions as shown.
2.
In the Assembly panel, click Place Constraint. Place a mate constraint between the centerlines of the two holes as shown.
2008 Autodesk, Inc.
171
Autodesk Design Academy 2008
Pre-Mechanical Engineering
Click Cancel.
Place a Claw in the Assembly
1. In the Assembly panel, click Place Component. Open Claw.ipt. Move the component near the end of the spyder arm, click to place the part, and then right-click and select Done.
2008 Autodesk, Inc.
172
Autodesk Design Academy 2008
Pre-Mechanical Engineering
Constrain the Claw
1. In the Assembly panel, click Place Constraint. Place a mate constraint between the centerlines of the holes, and then another constraint between the two faces as shown.
Note: When the centerline mate constraint is applied, the claw will be oriented incorrectly. The orientation will be correct when the face-to-face mate is applied.
2008 Autodesk, Inc.
173
Autodesk Design Academy 2008
Pre-Mechanical Engineering
Click Cancel in the Place Constraint dialog box. Rotate the claw to the position as shown.
Return to the isometric view.
2008 Autodesk, Inc.
174
Autodesk Design Academy 2008
Pre-Mechanical Engineering
Assemble the Link Rod
1. Drag the crank, claw, and link rod into the positions as shown.
2.
In the Assembly panel, click Place Constraint. Assemble the link arm to the claw and crank using mate constraints between centerlines at each end and a mate between faces at one end.
3. Close the Place Constraint dialog box. 4. Drag the claw to view the effect of the assembly constraints. 5. On the File menu > Save Copy As using the class file-naming convention. You opened an existing assembly file, placed existing components in the assembly, and then assembled the lift mechanism using mate and insert constraint types.
2008 Autodesk, Inc.
175
Autodesk Design Academy 2008
Pre-Mechanical Engineering
Summary/Questions of Assembly Modeling
Summary
In this lesson, you learned how to: Place components in an assembly. Apply a mate constraint. Constrain drag a part. Apply a flush constraint. Apply an angle constraint. Apply a tangent constraint. Apply an insert constraint.
Questions
1. Which assembly constraint has the most options for positioning parts in your assembly? a. Mate b. Angle c. Tangent d. Insert 2. Where are components that are created in the assembly environment saved? a. In the assembly file. b. In-place parts are saved in the assembly file; in-place subassemblies are saved in separate files. c. Each part and subassembly is saved in a separate file. d. In-place subassemblies are saved in the assembly file; in-place parts are saved in separate files. 3. Assembly motion can be obtained by: a. Dragging an unconstrained component or driving the value of a key constraint. b. Driving the value of a grounded component's angle constraint.
2008 Autodesk, Inc.
176
Autodesk Design Academy 2008
Pre-Mechanical Engineering
c. Dragging a constrained component with one rotational degree of freedom and no translational degrees of freedom. d. Dragging a constrained component or driving the value of a key constraint. 4. What motion is possible if an insert assembly constraint is applied between a cylinder and a hole? a. Rotation about the cylinders's Z-axis only. b. Vertical motion along the cylinders's Y-axis. c. Horizontal motion about the cylinders's X-axis. d. All motion is possible with an insert constraint.
2008 Autodesk, Inc.
177
Autodesk Design Academy 2008
Pre-Mechanical Engineering
Lesson 2 - Content Center and Design Accelerator
Using Autodesk Inventor, you create parts and assemble them using assembly constraints. In addition to parts created during the design process, standard parts such as nuts, bolts, and washers are used in an assembly. These standard parts are available from the Content Center. The Content Center is a tool used for accessing and maintaining the Content Center library. It can be used to: Find a part in the Content Center library. Insert a Content Center library part in an assembly. Use the Feature Generator to edit extrude, revolve, and sweep features by dragging predefined and customer defined features. Edit Content Center library parts placed in assembly. Change parameters for Content Center library parts, and add or remove parts within a part family. The changes are incorporated into the Content Center library. Publish parts, iParts, or features in the Content Center library.
The design process requires numerous calculations. To assist you in this, Autodesk Inventor provides the Design Accelerator. Design Accelerator is a knowledge content tool. It provides a set of generators and calculators that have the ability to create mechanically correct components automatically by entering simple or complex mechanical attributes. There are three main sections: Component Generators Mechanical Calculators Engineer's Handbook
2008 Autodesk, Inc.
178
Autodesk Design Academy 2008
Pre-Mechanical Engineering
Exercises
Place Standard Parts in an Assembly
Standards
This lesson meets standards for Science Content, Math, Language Arts, and Technology.
Key Terms
Bolted connection Content Center Design Accelerator
Evaluation
You evaluate students on the completion of the exercises.
Resources
Exercises Autodesk Inventor web page
2008 Autodesk, Inc.
179
Autodesk Design Academy 2008
Pre-Mechanical Engineering
Procedure
1. Review the Content Center. (Demonstration) 2. Review Design Accelerator. (Demonstration) 3. Complete Exercise: Place Standard Parts in the Assembly. (Student)
2008 Autodesk, Inc.
180
Autodesk Design Academy 2008
Pre-Mechanical Engineering
Exercise 1 - Place Standard Parts in an Assembly
In this exercise, you open an existing assembly file, and then add standard parts from the Content Center. You also use Design Accelerator to design a bolted connection. To complete the assembly, you create a circular pattern.
Note: Autodesk Data Management Server and Content Center must be installed to complete this exercise. Note: Change the active project to Autodesk Design Academy.ipj before you start this exercise.
Log In to the Library
1. Open inv_unit7_03.iam.
2008 Autodesk, Inc.
181
Autodesk Design Academy 2008
Pre-Mechanical Engineering
2.
On the Assembly panel, click Place Component from Content Center.
3. If the Welcome dialog box is displayed, click Log In. 4. In the Log In dialog box, place a check mark in Content Center library read only user.
5. Click OK.
Use the Content Center
You can set filters in Content Center to exclude selected international standards, manufacturers, or categories of parts from the Content Center view. 1. In the Place from Content Content dialog box, click the down arrow on the Filters button, and then select Add/Edit Filters.
2008 Autodesk, Inc.
182
Autodesk Design Academy 2008
Pre-Mechanical Engineering
In Filter Group Name, select ISO. Click the Categories tab. Remove all check marks, except for Fasteners.
Click OK to save changes.
2008 Autodesk, Inc.
183
Autodesk Design Academy 2008
Pre-Mechanical Engineering
2. Under Category View, expand Fasteners > Bolts, and then click Socket Head. 3. On the Content Center toolbar, ensure that Thumbnail is selected.
4. In the List panel on the right, double-click ISO 4762. Right-click on the bolt, and then click Edit the component.
2008 Autodesk, Inc.
184
Autodesk Design Academy 2008
Pre-Mechanical Engineering
In Thread description, select M8. In Nominal Length, select 35. Click OK. In the graphics window, click to place an occurrence of the bolt. Place three more bolts. Right-click and select Done.
5.
On the Assembly panel, click Place Component from Content Center.
6. Expand Fasteners > Nuts, and then click Hex. 7. In the List panel on the right, double-click ISO 4032. Right-click on the nut, and then click Edit the component. In Thread description, select M8.
2008 Autodesk, Inc.
185
Autodesk Design Academy 2008
Click OK. Place four nuts. Right-click and select Done.
Pre-Mechanical Engineering
Assemble the Nuts and Bolts
1. On the Assembly panel, click Place Constraint.
2.
In Type, select Insert. Select the edge of the hole as shown.
Select the circular edge on a cap screw as shown.
2008 Autodesk, Inc.
186
Autodesk Design Academy 2008
Pre-Mechanical Engineering
Click Apply. Use this workflow to assemble the three remaining cap screws.
Tip: You can also use the Alt-Drag method to assemble the cap screws and nuts.
2008 Autodesk, Inc.
187
Autodesk Design Academy 2008
Pre-Mechanical Engineering
3. Rotate the assembly to view the threaded end of the cap screws.
4.
On the Assembly tab in the Type area, select Insert. Select the outer edge of the chamfer on the nut as shown.
Select the circular edge as shown.
2008 Autodesk, Inc.
188
Autodesk Design Academy 2008
Pre-Mechanical Engineering
Click Apply. Use this workflow to assemble the three remaining nuts.
Click Cancel.
2008 Autodesk, Inc.
189
Autodesk Design Academy 2008
Pre-Mechanical Engineering
Design a Bolted Connection
1. View the claw as an isometric view as shown.
2.
On the Assembly panel, click Bolted Connection Generator. By default, the Through All connection type should be selected.
In Placement, select By hole.
2008 Autodesk, Inc.
190
Autodesk Design Academy 2008
Pre-Mechanical Engineering
In Thread, select ANSI Metric M Profile.
In Diameter, select 8 mm. In Placement, select Start Plane. Select the front plane as shown.
Select the existing hole as shown.
2008 Autodesk, Inc.
191
Autodesk Design Academy 2008
Pre-Mechanical Engineering
Rotate the assembly, and then select the termination as shown.
From the Items list, select Click to add a fastener.
Scroll down the list, and then select Forged Socket Head Cap Screw - Metric.
2008 Autodesk, Inc.
192
Autodesk Design Academy 2008
Pre-Mechanical Engineering
From the Items list, select the final Click to add a fastener.
From the Standard list select ISO, and in the Category list, select Nuts. Scroll down and select ISO 4032. Click OK twice. The bolt and nut are added to the hole.
2008 Autodesk, Inc.
193
Autodesk Design Academy 2008
Pre-Mechanical Engineering
3. Repeat this workflow to design a bolted connection for the second hole on the claw.
Tip: Instead of using Bolted Connection Generator, you can drag the first bolted connection from the browser to create a second occurrence, and then use assembly constraints. 4. Press F6 to return to the isometric view.
Complete the Assembly
1. On the Assembly panel, click Pattern Component, and then click the Circular tab. In the browser, select all of the components except the sleeve, spyder, and lift ring. In Circular, click Axis Direction.
2008 Autodesk, Inc.
194
Autodesk Design Academy 2008
Pre-Mechanical Engineering
Click the face of the spyder arm to select the axis.
In Circular Count, enter 3. In Circular Angle, enter 120. Click OK. Drag the sleeve up and down to review the assembly. Return the sleeve to the following position. This will provide a working solution for the animation.
2008 Autodesk, Inc.
195
Autodesk Design Academy 2008
Pre-Mechanical Engineering
Animate the Assembly
1. In the browser, expand Sleeve:1. Right-click Drive this constraint, and then select Drive Constraint. In Start, enter 25 mm. In End, enter 50 mm. Click More. In Repetitions, select Start/End/Start. In Repetitions, enter 20. Click Forward to view the simulated motion of the spyder arm assembly. Click Cancel.
2. On the File menu > Save Copy As using the class file-naming convention. You opened an existing assembly file, and then added bolts and nuts from the Content Center and designed a bolted connection with Design Accelerator. You then completed the assembly by creating a circular pattern and simulated the motion of the assembly using drive constraints.
2008 Autodesk, Inc.
196
Autodesk Design Academy 2008
Pre-Mechanical Engineering
Summary/Questions of Assembly Modeling
Summary
In this lesson, you learned how to: Open an existing assembly file. Add standard parts from the Content Center. Use Design Accelerator to design a bolted connection. Create a circular pattern to complete the assembly.
Questions
1. By default, the Content Library installs all international standards, such as ANSI, ISO, DIN. a. True b. False 2. Within any standard, the best workflow to define which items are excluded from the library view and search, is to create a ______________. a. Filter b. Sieve c. Macro d. List 3. To view a pictorial image of content, which option would be selected from the View menu? a. Details b. Thumbnails c. List d. Icons 4. Components in the Content Library are read-only. a. True b. False
2008 Autodesk, Inc.
197
Autodesk Design Academy 2008
Pre-Mechanical Engineering
Unit 8 - Documenting an Assembly
Introduction
You can develop exploded views, animations, and other stylized views of an assembly to help document your design. Any static presentation view can be used in a drawing. You can develop a complete set of standardized drawings for the assembly and all of its components in a single drawing file.
About this Unit
You will use Autodesk Inventor Professional as you progress through the creation of a presentation view and the documenting of an assembly.
Lessons
Document an Assembly
2008 Autodesk, Inc.
198
Autodesk Design Academy 2008
Pre-Mechanical Engineering
Lesson 1 - Document Assemblies
In this lesson, you create a presentation view.
You then document an assembly.
Exercises
Create a Presentation View Document an Assembly
2008 Autodesk, Inc.
199
Autodesk Design Academy 2008
Pre-Mechanical Engineering
Standards
This lesson meets standards for Science Content, Math, Language Arts, and Technology.
Key Terms
assembly exploded view base view wire RefDes
Evaluation
Evaluate students on the completion of the exercises.
Resources
Exercises Autodesk Inventor web page
Procedure
1. Review the Cable and Harness module. (Demonstration) 2. Complete Exercise: Create a Presentation View. (Student) 2. Complete Exercise: Document an Assembly. (Student)
2008 Autodesk, Inc.
200
Autodesk Design Academy 2008
Pre-Mechanical Engineering
Exercise 1 - Create Presentation Views
In this exercise, you create a presentation view of an existing assembly in a new presentation file, and then you add tweaks to the assembly components to create an exploded view. Trails are automatically created when tweaks are applied to components. As all the tweaks follow the same path, there is no need for trails to be displayed for all of the components. In this exercise, you display the trails for the first three tweaks you create, and then you turn off the display of trails for the remainder of the tweaks.
Note: Change the active project to Autodesk Design Academy.ipj before you start this exercise.
Create a New Presentation File
1. On the Standard toolbar, click New. Select the Metric tab, and then double-click Standard (mm).ipn.
2.
Click Create View.
3.
Click Explore Directories. Select Face_Valve_Pump.iam, and then click Open.
2008 Autodesk, Inc.
201
Autodesk Design Academy 2008
If a message box is displayed, click OK. In the Select Assembly dialog box, click Options.
Pre-Mechanical Engineering
In the Design View Representation list, select Internal Components.
Click OK. In Explosion Method, verify that Manual is selected. Click OK.
2008 Autodesk, Inc.
202
Autodesk Design Academy 2008
Pre-Mechanical Engineering
4. Click the plus (+) sign in front of Explosion1, and the plus (+) sign in front of Face_Valve_Pump.iam to expand the display.
5.
Save your file as Face_Valve_Pump.ipn.
Add Tweaks to Components
1. Click Tweak Components. In the Tweak Component dialog box, verify that Direction is selected and Display Trails is checked. Position your cursor over a cylindrical face until the temporary Z axis aligns with the axis of the assembly, as shown.
2008 Autodesk, Inc.
203
Autodesk Design Academy 2008
Pre-Mechanical Engineering
Click to accept the axis orientation. Click on the nut at the base of the assembly to select it. Nut_B:1 is highlighted in the browser. In Transformations, verify that the Z button is selected, and then enter 40.
2008 Autodesk, Inc.
204
Autodesk Design Academy 2008
Pre-Mechanical Engineering
2.
Click Apply to create the tweak.
3. In the browser, click ValvePlate:1. Nut_B:1 should be deselected. 4. In Transformations, enter 20.
5.
Click Apply to create the tweak.
2008 Autodesk, Inc.
205
Autodesk Design Academy 2008
Pre-Mechanical Engineering
Tip: You can also select components by clicking them in the browser. This is useful when trying to select hidden components. Next, tweak the nut at the top of the assembly. 6. Click Nut_A:1 in the browser to select it. 7. In Transformations, enter -115, and then click Apply to create the tweak. You will have to zoom out to view the tweak.
2008 Autodesk, Inc.
206
Autodesk Design Academy 2008
Pre-Mechanical Engineering
Tip: Examine the browser. Expand the components that have a plus (+) sign in front of them to view the tweaks you have applied. 8. Clear the Display Trails check box. 9. Finish the exercise by adding the following tweaks: Part name WasherB:1 Pin:1 Spring:1 WasherA:1 Diaphragm:1 Tweak -105 -85 -45 -30 -15
Warning: Make sure the Z axis is aligned through the assembly in the same direction or unexpected results will occur. 10. Close the Tweak Component dialog box when you are finished.
2008 Autodesk, Inc.
207
Autodesk Design Academy 2008
Pre-Mechanical Engineering
Notice that the diaphragm looks slightly out of place.
Modify the Tweak
In this section of the exercise, you modify the existing tweak to the component. 1. In the browser, expand Diaphragm:1 and WasherA:1. The hierarchy displays tweaks nested below each component definition.
2008 Autodesk, Inc.
208
Autodesk Design Academy 2008
Pre-Mechanical Engineering
2. In the browser, click Tweak (15.000 mm) under Diaphragm:1. The Offset value is displayed at the bottom of the browser. 3. In the Offset, enter 10, and then press ENTER. The diaphragm moves to its new position.
Tip: After you define the tweak axes, you can click and drag a component, or group of components, to create a tweak. This way, you can quickly arrange your components visually. Later you can edit the values of the tweaks from the browser to define their final positions.
Animate the Presentation
1. Click Animate. In the Animation dialog box, click Play Forward. When the animation is complete, click Cancel.
Tip: The Intervals default setting is 25. Enter a lower number to speed up the animation. 2. Close the file. Do not save changes. You created a presentation view of an existing assembly in a new presentation file, and then you added tweaks to the assembly components to create an exploded view.
2008 Autodesk, Inc.
209
Autodesk Design Academy 2008
Pre-Mechanical Engineering
Exercise 2 - Create an Assembly Drawing
In this exercise, you create views of an assembly, add balloons and a parts list. You then add a new sheet and document parts of the assembly.
Create a Base View
1. Open inv_unit8_face_valve_pump.idw. The drawing has a two sheets. The first sheet has no drawings views. On the second sheet, views of the parts have already been created. You will review these at the end of the exercise.
2.
Click Base View.
The Drawing View dialog box is displayed.
3.
Click Explore Directories. In the Files of Type drop-down list, select Assembly Files, and then double-click Face_Valve_Pump.iam as the view source.
2008 Autodesk, Inc.
210
Autodesk Design Academy 2008
In Orientation, click Change view orientation.
Pre-Mechanical Engineering
Zoom and rotate to view the top face of the assembly. Click Look At, and then select the flat surface as shown.
2008 Autodesk, Inc.
211
Autodesk Design Academy 2008
Pre-Mechanical Engineering
Click Exit Custom View. The top view of the assembly is now correctly aligned.
Set the Style to Hidden Line. Set Scale to 1:1. Position the view preview in the upper-left corner of the sheet. Click the sheet when you have positioned the view.
2008 Autodesk, Inc.
212
Autodesk Design Academy 2008
Pre-Mechanical Engineering
Create a Sectioned Assembly View
In the following steps, you create a sectioned assembly view. 1. In the browser, expand the listing to display the parts.
2. In the browser, Select Pump_Pin:1, press and hold CTRL, and then select Pump_Spring:1, Pump_Nut_A:1, and Pump_Nut_B:1. Release the CTRL key.
3. Right-click any of the highlighted parts in the browser, and then click Section Participation > None to remove the check mark.
2008 Autodesk, Inc.
213
Autodesk Design Academy 2008
Pre-Mechanical Engineering
4.
Click Section View. Select the top view of the assembly and place a view projection line that divides the top view horizontally to create a full section, and then right-click and select Continue.
Move the preview below the top view and click to place the view. Notice that the spring, pin, and two nuts are not sectioned.
2008 Autodesk, Inc.
214
Autodesk Design Academy 2008
Pre-Mechanical Engineering
Annotate a View
1. Click Text. Select a point to the left of the top assembly view. Enter CYLINDER HEAD AND, and press ENTER. Enter SPRING REMOVED, and then click OK.
Project a Section View
1. Click Projected View. Select the sectioned assembly view as the base view. Move the preview up and to the right, and then click the sheet.
An isometric pictorial view is placed. Right-click and select Create.
2008 Autodesk, Inc.
215
Autodesk Design Academy 2008
Pre-Mechanical Engineering
Insert Balloons
Leader lines with balloons identify every part in the assembly. The item number in the balloon corresponds to the item number in the parts list. 1. Pan and zoom to display the sectioned assembly view.
2.
Click Balloon. Select the edge of the component as the start of the leader as shown. Click a point on the sheet to define the end of the first leader segment. Right-click, and then select Continue to place the balloon.
Instead of placing balloons one at a time, you can use the Auto Balloon tool.
3.
On the Drawing Annotations panel, click Auto Balloon. Select the sectioned view to identify the BOM source. Place a window around the view as shown.
2008 Autodesk, Inc.
216
Autodesk Design Academy 2008
Pre-Mechanical Engineering
Click Select Placement and Around.
In the graphics window, click to place the balloons. Click OK. If required, move balloons to improve the layout.
2008 Autodesk, Inc.
217
Autodesk Design Academy 2008
Pre-Mechanical Engineering
Insert the Parts List
1. Click Parts List.
The Parts List dialog box is displayed. In the graphics window, select the sectioned assembly view. Click OK to create a structured BOM from the view to the parts list.
The parts list outline is displayed on your cursor. Move the parts list until it joins the title block and border (indicated by the cursor symbols) as shown, and then click to place it.
2008 Autodesk, Inc.
218
Autodesk Design Academy 2008
Pre-Mechanical Engineering
Zoom in to display the parts list and title block, as shown.
2008 Autodesk, Inc.
219
Autodesk Design Academy 2008
Pre-Mechanical Engineering
Review the Parts Drawings
1. In the browser, right-click Sheet2, and then click Activate. The second sheet is displayed with part drawings of three parts. 2. Review the browser and the drawings.
3.
Save the file using the class file-naming convention.
You opened an existing drawing file, and then added a base, sectioned, and isometric view. You then added balloons and a parts list.
2008 Autodesk, Inc.
220
Autodesk Design Academy 2008
Pre-Mechanical Engineering
Summary/Questions of Documenting Assemblies
Summary
In this lesson, you learned to: Create a presentation view. Create a base view. Create a section view. Create a projected isometric view. Add balloons to a view. Create a parts list.
Questions
1. What is name of the first view created in a drawing? a. Section b. Base c. Projected d. Auxiliary 2. To exclude parts from a section view, select the part in the browser, then click Section Participation > _________. 3. What is the file extension of a drawing file? a. CFG b. IAM c. IDW d. DWG 4. What is the file extension of a presentation file? a. IPN b. IPT c. IAM d. IPJ
2008 Autodesk, Inc.
221
Autodesk Design Academy 2008
Pre-Mechanical Engineering
Unit 9 - Functional Design
Introduction
Typical engineering models are a combination of parts, sheet metal casings, electrical wiring, and piping. Using the Autodesk Inventor Professional modules, you can quickly and easily: Design virtual models of wiring, cables, and harnesses. Create tubing, piping, and flexible hosing.
About this Unit
You will use Autodesk Inventor Professional as you progress through the creation of a wire harness and a pipe run. In this unit, the focus is on developing an effective workflow as you become familiar with the Autodesk Inventor Professional modules.
Lessons
Use Cable and Harness Use Tube and Pipe
2008 Autodesk, Inc.
222
Autodesk Design Academy 2008
Pre-Mechanical Engineering
Lesson 1 - Use Cable and Harness
In this lesson, you add wires manually and import wires using wire lists.
You then create harness segments and route wires through the segments.
Exercises
Add Wires Create Segments and Route Wires
Standards
This lesson meets standards for Science Content, Math, Language Arts, and Technology.
2008 Autodesk, Inc.
223
Autodesk Design Academy 2008
Pre-Mechanical Engineering
Key Terms
cable RefDes segment
harness wire
Evaluation
Evaluate students on the completion of the exercises.
Resources
Exercises Autodesk Inventor web page
Procedure
1. Review the Cable and Harness module. (Demonstration) 2. Complete Exercise: Add Wires. (Student) 2. Complete Exercise: Create Segments and Route Wires. (Student)
2008 Autodesk, Inc.
224
Autodesk Design Academy 2008
Pre-Mechanical Engineering
Exercise 1 - Add Wires
In this exercise, you create new wires, add wires manually to connectors, and then import wires using a configuration (.cfg) and data file (.csv).
Note: Change the active project to Autodesk Design Academy.ipj before you start this exercise.
Open the File
1. Open inv_unit9_01.iam.
2008 Autodesk, Inc.
225
Autodesk Design Academy 2008
Pre-Mechanical Engineering
Select a Design View Representation
1. In the browser, expand Representations, and then expand View. 2. Double-click Import wires.
2008 Autodesk, Inc.
226
Autodesk Design Academy 2008
Pre-Mechanical Engineering
Create a Harness Assembly
1. Click Create Harness. In New Harness Assembly Name, enter ADA Harness.iam. In New Assembly Location, the folder location should be the Unit 9 exercise data sets.
Click OK. The harness assembly is displayed in the browser and is made active.
Create New Library Wires
1. Click Cable & Harness Library.
2.
Click New. In the Library Wire dialog box, on the General tab, enter or select the following: o o o o o o Name: ADA_EE_18 Category: Custom Color Style: Blue Part Number: 715130 Outer Diameter: 1.024 mm Gauge: 18
2008 Autodesk, Inc.
227
Autodesk Design Academy 2008
Pre-Mechanical Engineering
Click the Custom tab, and then enter or select the following: o o o Name: Vendor Type: Text Value: Wirecorp
Click Add.
Click Save to create the wire definition. Create a second new wire as follows: o o o o o o o Name: ADA_EE_20 Category: Custom Color: Green Part Number: 715162 Outer Diameter: 0.813 mm Gauge: 20 Enter or select the same Custom properties as the new ADA_EE_18 wire.
2008 Autodesk, Inc.
228
Autodesk Design Academy 2008
Pre-Mechanical Engineering
Click Save to save the wires to the referenced wire library.
Click Close.
Create Wires
1. Click Create Wire.
The Create Wire dialog box is displayed. The default Wire ID is acceptable for this exercise. From the list of wires, select the wire as follows: o o Category: Custom Name: ADA_EE_18
2008 Autodesk, Inc.
229
Autodesk Design Academy 2008
Pre-Mechanical Engineering
Move the cursor over the work point on Pin 1 of Connector1, and then click to select the start pin for the wire.
Move the cursor over the work point on Pin 1 of the part named LTP, and then click the end pin for the wire.
Note: The placeholder reference designators U? and J? will be replaced in the next section of the exercise. Click Apply to create the wire. In the Create Wire dialog box, select the ADA_EE_20 wire. Create a second wire starting at Pin 2 on Connector1 and ending at Pin 2 on the LTP connector.
2008 Autodesk, Inc.
230
Autodesk Design Academy 2008
Pre-Mechanical Engineering
Click Cancel.
Edit the RefDes Properties
1. In the browser, right-click Connector1:1, and then click Harness Properties. 2. Enter U3 for RefDes. Click OK. 3. In the browser, right-click Connector2:1, and then click Harness Properties. 4. Enter U7 for RefDes. Click OK. 5. In the browser, expand PCB:1, right-click LTP:1, and then click Harness Properties. 6. Enter J7 for RefDes. Click OK.
2008 Autodesk, Inc.
231
Autodesk Design Academy 2008
Pre-Mechanical Engineering
View the Data File
1. In Windows Explorer, in the Unit 6 Pre-Mechanical datasets folder, double-click ada_input.csv. The file should open in Microsoft Excel. 2. Review the file. The data file contains the actual wire data to import into the active harness assembly to establish connectivity.
3. Close Microsoft Excel.
Import the Wires
1.
Click Import Harness Data. In Harness Data File (.xml or .csv), click Browse. Change Files of type: to Wire List Data File (*.csv). In the Data File (.csv), click Browse, and then locate, select, and open ada_input.csv in the Unit 9 Pre-Mechanical folder. In Configuration File (.cfg), click Browse, and then locate, select, and open ada_input.cfg in the Unit 9 Pre-Mechanical folder. In the Import Wire List dialog box, click OK to add the wires to the harness assembly, and then click Close on the information dialog box. Zoom out to review the imported wires.
2008 Autodesk, Inc.
232
Autodesk Design Academy 2008
2. On the Standard toolbar, click Return. 3. View the assembly as an isometric.
Pre-Mechanical Engineering
4.
Save the file using the class file-naming convention.
Note: This file is required for the next exercise, Create Segments and Routes. You created wires, added wires manually, and then imported wires.
2008 Autodesk, Inc.
233
Autodesk Design Academy 2008
Pre-Mechanical Engineering
Exercise 2 - Create Segments and Route Wires
In this exercise, you create harness segments, and then route wires through the segments. The completed exercise is as shown.
Note: You must complete the previous exercise before starting this exercise. Note: Change the active project to Autodesk Design Academy.ipj before you start this exercise.
Open the Assembly
1. Open inv_unit9_01.iam. The assembly should match the image as shown.
2008 Autodesk, Inc.
234
Autodesk Design Academy 2008
Pre-Mechanical Engineering
Select a Design View Representation
1. In the browser, expand Representations, and then expand View. 2. Double-click Import wires.
Edit the Harness Assembly
1. In the browser, right-click ADA Harness, and then click Edit.
2008 Autodesk, Inc.
235
Autodesk Design Academy 2008
Pre-Mechanical Engineering
Create the First Segment
1. Click Create Segment. Click the work point closest to the front of Connector1 to start the segment.
Click the second work point in front of Connector1 to continue the segment.
Zoom and pan to the first tie-down, and then click the work point.
Click the next work point.
Continue placing the segment through the tie-down work points.
2008 Autodesk, Inc.
236
Autodesk Design Academy 2008
Pre-Mechanical Engineering
Click the work point furthest from Connector2.
Click the work point closest to Connector2.
Right-click, and then click Finish.
Zoom and pan to view the harness segment.
2008 Autodesk, Inc.
237
Autodesk Design Academy 2008
Pre-Mechanical Engineering
Note: In this example, the wire display is set to centerline and the segment is set to rendered.
Add a Segment Branch
1. Click Create Segment. Zoom into the LTP connector. Click a point on the harness segment near LTP to start a branch.
Move the cursor over the connector, right-click, and then click Edit Offset.
2008 Autodesk, Inc.
238
Autodesk Design Academy 2008
Pre-Mechanical Engineering
Enter 5. Click OK.
Move the cursor over the connector and click to place the endpoint of the segment.
Right-click, and then select Finish.
2008 Autodesk, Inc.
239
Autodesk Design Academy 2008
Pre-Mechanical Engineering
Route the Wires
1. Click Route. Select the blue and green wires that connect Connector1 to LTP. Make sure the Single Segment (Manual) check box is clear. Click First Segment, and then select the branch closest to LTP.
Click the segment to the left as the last segment, click Apply, and then click Cancel.
Automatically Route Wires
You now use the Automatic Route tool to complete the process.
1.
Click Automatic Route. Select the All Unrouted Wires option.
2008 Autodesk, Inc.
240
Autodesk Design Academy 2008
Pre-Mechanical Engineering
Click OK. The remaining wires are routed through the harness segment. Right-click, and then click Finish Edit. Review the completed wire harness.
2.
Save the file using the class file-naming convention.
You created segments, routed wires manually, and then routed wires automatically.
2008 Autodesk, Inc.
241
Autodesk Design Academy 2008
Pre-Mechanical Engineering
Summary/Questions of Use Cable and Harness
Summary
In this lesson, you learned to: Create wires. Add wires manually. Import wires.
Questions
1. Wire thickness is defined using two properties. The first is the diameter, what is the second property? a. Length b. Gauge c. Color d. Company name 2. A simple text string such as J2 or U3 is used to uniquely identify electrical components. This string is known as a _____________________________________. 3. What is the file extension of the data file used to import wires into an assembly? a. CFG b. IAM c. CSV d. XLS 4. Refer to the image of a Microsoft Excel file shown below. What data is referenced in the following cells? a. A1 ___________________________ b. B1 ___________________________ c. C1 ___________________________
2008 Autodesk, Inc.
242
Autodesk Design Academy 2008
d. D1 ___________________________
Pre-Mechanical Engineering
2008 Autodesk, Inc.
243
Autodesk Design Academy 2008
Pre-Mechanical Engineering
Lesson 2 - Use Tube and Pipe
In this exercise, you create a new tube and pipe style for a compression molder. You then insert fittings from the Tube and Pipe library and from published components not included in the library. When this is complete, you create a simple route and run.
Exercises
Create a Simple Route and Run
Standards
This lesson meets standards for Science Content, Math, Language Arts, and Technology.
Key Terms
iDrop route node fitting run pipe route tube route
Evaluation
Evaluate students on the completion of the exercises.
Resources
Exercises Autodesk Inventor web page www.autodesk.com\inventor
2008 Autodesk, Inc.
244
Autodesk Design Academy 2008
Pre-Mechanical Engineering
Procedure
1. Review the Tube and Pipe module. (Demonstration) 2. Complete Exercise: Create a Simple Route and Run. (Student)
2008 Autodesk, Inc.
245
Autodesk Design Academy 2008
Pre-Mechanical Engineering
Exercise 1 - Create a Simple Route and Run
Create a new tube and pipe style for a compression molder. You then insert fittings from the Tube and Pipe library and from published components not included in the library. When this is complete, you create a simple route and run.
Note: Change the active project to Autodesk Design Academy.ipj before you start this exercise.
Open an Existing Assembly
1. Open inv_unit9_02.iam. The assembly should match the image as shown.
Create a Tube & Pipe Subassembly
1. Click Create Pipe Run. In New File Name, enter ADA Pipe Run.iam. In New File Location, the folder location should be the Unit 9 exercise datasets.
2008 Autodesk, Inc.
246
Autodesk Design Academy 2008
Pre-Mechanical Engineering
Click OK. The assembly is displayed in the browser and is made active.
Copy Another Style
Create a new threaded steel pipe style from an existing style. 1. On the File menu > Autodesk Data Management Server > Log In. 2. In the Log In dialog box, place a check mark in Content Center library read only user.
3.Click OK.
4.
Click Tube & Pipe Styles.
5. In the Tube & Pipe Styles dialog box, from the Rigid Pipe with Fittings list, select ISO 7598/ISO 49 - Threaded Steel Pipe with Iron Fittings.
2008 Autodesk, Inc.
247
Autodesk Design Academy 2008
Pre-Mechanical Engineering
6.
Click Copy. A new entry is placed below the original.
Select the copy.
Right-click the copy, and then select Edit.
On the General tab > New Name, enter ISO Threaded Steel Pipe 1/2 in. Under Diameter, the Nominal diameter should be 1/2 in, and Schedule ID 16.1.
2008 Autodesk, Inc.
248
Autodesk Design Academy 2008
Pre-Mechanical Engineering
Click the Rules tab. In Min, enter 40 mm. In Max, enter 10000 mm. In Inc, enter 1 mm.
Click Save. Click Close. On the Standard toolbar, review the Active Style drop-down list to confirm that the new style is listed.
Note: The Active Style list is located at the right side of the Autodesk Inventor window. You may have to expand Autodesk Inventor to locate the list.
2008 Autodesk, Inc.
249
Autodesk Design Academy 2008
Pre-Mechanical Engineering
Place Fittings
In this section of the exercise, you place additional fittings in the assembly. The fittings are placed from the Content Center and from published components not included in the library. You also move existing components into a Tube & Pipe run. At the end of this section, your model should resemble the following image:
Apply a Design View
1. In the browser, double-click inv_unit9_02.iam. In the Model browser, expand the Representations and View folders to display the view representations saved with this assembly. Right-click the Hydraulics view representation, and then click Activate.
Tip: You can also double-click the view representation name or icon to activate the representation.
2008 Autodesk, Inc.
250
Autodesk Design Academy 2008
Pre-Mechanical Engineering
Place a Fitting
1. In the browser, expand the Tube & Pipe Runs subassembly. 2. Double-click Run01. (This number may be different if you have previously worked on this assembly.)
3.
Click Place Fitting. Navigate to the Pre-Mechanical Unit 9 folder. Select Hyd-6-6 St-P.ipt, and then click Open.
The fitting is displayed, attached to the cursor. Reorient your view to match the image as shown.
Zoom into the location for the fitting.
2008 Autodesk, Inc.
251
Autodesk Design Academy 2008
Pre-Mechanical Engineering
Right-click, and then click Connect Fitting. Click the circular edge of the port on the air-oil pump to connect the fitting to the pump.
Right-click, and then click Done.
2008 Autodesk, Inc.
252
Autodesk Design Academy 2008
Pre-Mechanical Engineering
Place a Library Fitting
Place the next fitting, a bushing, from the Content Center.
1.
Click Place Component from Content Center. In the Place from Content Center dialog box, click the down-arrow on the Filters button, and then select Add/Edit Filters.
In Filter Group Name, select ISO. Click the Categories tab. Remove all check marks, except for Tube & Pipe.
2008 Autodesk, Inc.
253
Autodesk Design Academy 2008
Pre-Mechanical Engineering
Click OK to save changes and close the dialog box. Expand Tube & Pipe > Fittings > Bushings. In Bushings, double-click the ISO 4145 Reducing Bushing N4.
In the DN1 list, select 1. DN2 is automatically set to 1/2 inch.
2008 Autodesk, Inc.
254
Autodesk Design Academy 2008
Pre-Mechanical Engineering
Click OK. The fitting is attached to the cursor. Rotate the view to display the location of the fitting. Right-click, and then click Connect Fitting.
Click the circular edge of the coupling that is attached to the tank.
Right-click, and then click Done.
2008 Autodesk, Inc.
255
Autodesk Design Academy 2008
Pre-Mechanical Engineering
Reorder the Browser
Reorder components in the assembly browser to make them part of the Tube & Pipe subassembly. 1. Select Bulkhead-6-6:1, and Bulkhead-6-6:2. Drag and drop the components below the ISO 4145 bushing entry.
Click Yes to proceed. In the browser, double-click inv_unit9_02.iam. The browser should match the image as shown.
2008 Autodesk, Inc.
256
Autodesk Design Academy 2008
Pre-Mechanical Engineering
Create a Pipe Route
In this section of the exercise, you create a simple rigid pipe route. You cycle through the auto route solutions and populate the route with fittings and pipe segments. At the end of this section, your model should resemble the image as shown.i
1. In the browser, expand the pipe runs subassembly. 2. Right-click the run node, and then click Edit. This places you in the Tube & Pipe environment.
2008 Autodesk, Inc.
257
Autodesk Design Academy 2008
Pre-Mechanical Engineering
To select the tube & pipe style
1. Click Tube & Pipe Styles. Check that ISO Threaded Steel Pipe 1/2 in is the active style. Click OK.
Tip: You can also select ISO Threaded Steel Pipe 1/2 in from the Active Style list on the Standard toolbar.
Place a Route Node
1. Click New Route.
2. In the Create New Route dialog box, click OK to accept the default route name.
3.
Click Start or continue route definition. In the graphics screen, move the cursor over the bushing in the tank. The open connection point is highlighted.
2008 Autodesk, Inc.
258
Autodesk Design Academy 2008
Click to place a node at the connection point.
Pre-Mechanical Engineering
Pan over to the pump and select the circular edge of the open port at the bottom of the pump.
The route is previewed and the Select Other tool is active. The default route has the smallest number of segments. Click an arrow on the Select Other tool to cycle through the route solutions. When the route with three segments is displayed again, click the green rectangle in the Select Other tool.
Right-click, and then click Done. Right-click, and then click Finish Edit to complete the route definition.
Note: Pipe Run 1 is now the active subassembly.
2008 Autodesk, Inc.
259
Autodesk Design Academy 2008
Pre-Mechanical Engineering
Populate the Route
1. Click Populate Route.
2. On the Standard toolbar, click Return. 3. View the assembly as an isometric.
4.
Save the file using the class file-naming convention.
You created a new style, added fittings, and populated a pipe run.
2008 Autodesk, Inc.
260
Autodesk Design Academy 2008
Pre-Mechanical Engineering
Summary/Questions of Use Tube and Pipe
Summary
In this lesson, you learned to: Create a new style. Add fittings. Populate a pipe run.
Questions
1. In the Tube & Pipe Styles dialog box, what tab would you select to set the segment length? a. General b. Size c. Rules d. Display 2. To access the Tube & Pipe library, in the Assembly panel, click ______________________. 3. Fittings are placed in an assembly using _________ technology. 4. What is the name of the points you place along a route? a. Intersection b. Connection c. Work point d. Node
2008 Autodesk, Inc.
261
Autodesk Design Academy 2008
Pre-Mechanical Engineering
Projects
You use Autodesk Inventor in many phases of the design process. These projects illustrate how you use Autodesk Inventor in all phases of the process, from conceptual design to manufacture.
Exercises
Design handle grips for a mini-scooter Design a desktop toy Design a puzzle cube Design a playground Design a cookie cutter Design an improved rack and pinion mechanism Design toy blocks Design a bike carrier Design a replica construction toy Design an underwater exploration vessel
2008 Autodesk, Inc.
262
Autodesk Design Academy 2008
Pre-Mechanical Engineering
Project 1 - Design handle grips for a mini-scooter
A mini-scooter company has asked you to design handle grips for their new line of miniscooters. The major components of the scooter are designed and available to you as Autodesk Inventor parts. A partially complete assembly is also available.
Exercises
The design problem The design solution
Resources
Design Basics Exercises Pre-Mechanical Exercises
2008 Autodesk, Inc.
263
Autodesk Design Academy 2008
Related web pages Mini-scooters
Pre-Mechanical Engineering
Procedure
1. Define the design problem 2. Conceptualize the design 3. Design the handle grip components in Autodesk Inventor 4. Assemble the handle grip components in Autodesk Inventor 5. Document the handle grip components in Autodesk Inventor 6. Create a portfolio of the design project 7. Create a prototype model (optional)
2008 Autodesk, Inc.
264
Autodesk Design Academy 2008
Pre-Mechanical Engineering
The Design Problem
Review the requirements for the design of handles for the mini scooter. This includes, determining overall dimensions, shape, material and color.
Dimensions
The handles for the mini scooter must fit the existing handle bar. Using Autodesk Inventor you can use a middle-out work flow to establish the dimensions of the handles. This work flow uses the existing part as the basis for the new design.
To do this, you open the scooter assembly, then create a new component. Using the Project Geometry tool, you can project the outside diameter of the handle bar and use this as the basis of your design. A design consideration is what should the inside diameter of the handle be relative to the handle bar. Should it be the same size, smaller, or larger?
2008 Autodesk, Inc.
265
Autodesk Design Academy 2008
Pre-Mechanical Engineering
Shape
The shape of the handle can take on many forms. Do you want the shape to be a simple cylinder, slightly curved, or have a profile that matches the fingers on your hand?
Material
The material for the handle can be plastic or rubber. Each material has benefits over the other. For example, rubber may be easier to grip, just as on golf clubs. Plastic comes in many forms and colors.
Color
You should base the color you select for the handle on the current colors on the mini scooter and the color of the wheels.
2008 Autodesk, Inc.
266
Autodesk Design Academy 2008
Pre-Mechanical Engineering
The Design Solution
Design a handle grip, then place the grips in the scooter assembly file.
Create the handle grips
1. Open Scooter Assembly.iam
2. On the Assembly panel, click Create Component. 3. Sketch the profile for your handle grip design. 4. Create the handle grip feature. 5. Place assembly constraints between the handle grip and the scooter handle. 6. Place a second handle grip and apply assembly constraints between the handle grip and the scooter handle.
2008 Autodesk, Inc.
267
Autodesk Design Academy 2008
Pre-Mechanical Engineering
Project 2 - Design a desktop toy
A company that designs and manufactures executive desktop toys has asked you to complete an existing design. The design criteria are available along with some pencil and paper sketches. You will complete the design evaluation and model the toy in Autodesk Inventor.
Exercises
The design problem The design solution
Resources
Design Basics Exercises Pre-Mechanical Exercises Related web pages
Procedure
1. Review the design criteria 2. Review the sketches 3. Design the components of the toy in Autodesk Inventor 4. Assemble the components in Autodesk Inventor 5. Use Drive Constraints to check your design. Save the animation as an AVI file. 6. Document the model in Autodesk Inventor 7. Create a portfolio of the design project 8. Create a prototype model (optional)
2008 Autodesk, Inc.
268
Autodesk Design Academy 2008
Pre-Mechanical Engineering
The Design Problem
Review the requirements for the design of the desktop toy. This includes, determining overall dimensions, shape, material and color.
Dimensions
The design criteria for the desktop toy states that the overall dimensions should not exceed 150mm x 150mm x 75mm. This is to control the overall costs of the project and provide a suitable packaging and shipping solution.
Shape
The design criteria and sketches define what the shape of the toy will be. For example, the cylindrical rods move inside a circular barrel.
Material
The function of the toy means that the materials should be pleasing to the eye as well as functional. This project is a good example of form and function having similar importance. For example, the rods can be made from polished stainless steel.
Color
The color of the parts will depend on the steels selected. Research how steel can be colored using heat treatment.
2008 Autodesk, Inc.
269
Autodesk Design Academy 2008
Pre-Mechanical Engineering
The Design Solution
Review the design sketches toy, then create the parts, assemble the model and document the assembly.
Create a desktop toy
1. Open project_02.pdf and project_02a.pdf
2. Review the design criteria in the sketches. 3. Model the parts. 4. Assemble the parts and review the design. 5. Use Drive Constraints to check the functionality of the assembly. 6. Document the assembly.
2008 Autodesk, Inc.
270
Autodesk Design Academy 2008
Pre-Mechanical Engineering
Project 3 - Design a Puzzle Cube
The content in this project is derived from the course Introduction to Engineering Design developed by Project Lead the Way, Inc.
Exercises
The design problem
Resources
Design Basics Exercises Pre-Mechanical Exercises Related web pages Examples of utensil tray inserts
Procedure
1. Define the design problem 2. Conceptualize the design 3. Design the puzzle cube in Autodesk Inventor 4. Assemble the puzzle cube in Autodesk Inventor 5. Document the assembly in Autodesk Inventor 6. Create a portfolio of the design project 7. Create a prototype model (optional)
2008 Autodesk, Inc.
271
Autodesk Design Academy 2008
Pre-Mechanical Engineering
The Design Problem
Students love to be challenged with puzzles. There are many kinds of puzzles on the market today. Are you ready to challenge someones mind?
Design Statement
Design a puzzle cube.
Constraints
Puzzle must be a cube. Puzzle will be fabricated from 27, hardwood cubes. Must contain 5 parts. Each part must be made from 3-6, cubes. Some parts should interlock.
Suggested Outputs
3 view drawing with isometric view, fractional dimensioning, assembly view(s) in isometric, assemblage key, parts list and ballooning.
Going Beyond
Create an exploded isometric drawing based on a Presentation file.
Skills Needed
Basic knowledge of sketching, creating parts, assembling parts, and creating drawings in Autodesk Inventor.
2008 Autodesk, Inc.
272
Autodesk Design Academy 2008
Pre-Mechanical Engineering
Project 4 - Design Playground Equipment
The content in this project is derived from the course Introduction to Engineering Design developed by Project Lead the Way, Inc.
Exercises
The design problem
Resources
Design Basics Exercises Pre-Mechanical Exercises Related web pages Examples of utensil tray inserts
Procedure
1. Define the design problem 2. Conceptualize the design 3. Design the playground in Autodesk Inventor 4. Assemble the playground in Autodesk Inventor 5. Document the assembly in Autodesk Inventor 6. Create a portfolio of the design project 7. Create a prototype model (optional)
2008 Autodesk, Inc.
273
Autodesk Design Academy 2008
Pre-Mechanical Engineering
The Design Problem
Play equipment must be designed and manufactured with several factors taken into consideration. The most important being: safety, ease of construction, and age appropriate sizing.
Design Statement
You and your team will design and build a piece of playground equipment to be used by a 46 year old child. Using your knowledge of design process and model building you will construct a half scale model and provide all necessary documentation listed below. Extra credit may be earned by providing a fully annotated assembly drawing of your final design using Autodesk Inventor.
Design Constraints
Size of 4-6 year old (height, hand grip, width, etc.). Safety of equipment. Originality. Ease of Construction.
Web Reference
BigToys, Inc. (BigToys), is a manufacturer of environmentally friendly commercial playground equipment. For nearly 35 years, BigToys has earned a reputation as a manufacturer of high-quality commercial playground equipment for children. With an emphasis on caring for the environment as much as children, BigToys continues its role as a leader in the playground equipment industry by promoting environmental awareness and responsible stewardship of natural resources. Big Toys, Inc.
Model Materials
Teacher has: Glue guns, clear adhesive tape, coffee stirrers and flat toothpicks, miscellaneous cardboard, x-acto knives If you want to use something else, you may, but check with your teacher first.
Skills Needed
Basic knowledge of sketching, creating parts, assembling parts, and creating drawings in Autodesk Inventor.
2008 Autodesk, Inc.
274
Autodesk Design Academy 2008
Pre-Mechanical Engineering
Marking Criteria
Following specifications: 25 pts Design steps followed and shown: 50 pts Working drawings (include parts list): 50 pts Design Originality: 25 pts Model (scale 1=1 and neatness):50 pts Total Possible: 200 points
2008 Autodesk, Inc.
275
Autodesk Design Academy 2008
Pre-Mechanical Engineering
Project 5 - Design a Cookie Cutter
The content in this project is derived from the course Introduction to Engineering Design developed by Project Lead the Way, Inc.
Exercises
The design problem
Resources
Design Basics Exercises Pre-Mechanical Exercises Related web pages Examples of utensil tray inserts
Procedure
1. Define the design problem 2. Conceptualize the design 3. Design the cookie cutter in Autodesk Inventor 4. Document the part in Autodesk Inventor 5. Create a portfolio of the design project 6. Create a prototype model (optional)
2008 Autodesk, Inc.
276
Autodesk Design Academy 2008
Pre-Mechanical Engineering
The Design Problem
You have been asked to bring homemade cookies to a special function. You would like to create large uniquely shaped cookies, but are unable to find a commercially available cookie cutter in the shape you desire. After talking to your technology teachers, they have suggested that you create your own using the Autodesk Inventor for the design and 1 mm thick copper sheets as material for construction.
Design Statement
Design and construct a custom shaped cookie cutter using equipment and materials available in the technology design lab. Use your knowledge of Inventor to create a solid model, orthographic drawing (with dimensions), and a sheet metal layout. The design can then be cut with the CNC laser, formed and assembled using lead free solder.
Design Constraints
Four (40 minute) class periods, two for research, development, and design, one for cutting and forming, and one for assembly. Material to be 1 mm thick copper. 4-5 diameter cutter. Must include an air hole on the top. Recommended height of cutter: 15 mm, handle width: 15 mm. Handle must be comfortable.
2008 Autodesk, Inc.
277
Autodesk Design Academy 2008
Pre-Mechanical Engineering
Skills Needed
Basic knowledge of sketching, creating parts, assembling parts, and creating drawings in Autodesk Inventor. The Sheet Metal application can also be used.
Follow Up Questions
1. What other products could be made using a similar technique? 2. If the handle design was changed could you make unique shaped pancakes, sandwiches, etc? 3. What other materials could you use? What other forming processes are available? 4. Can you think of alternative assembly methods?
2008 Autodesk, Inc.
278
Autodesk Design Academy 2008
Pre-Mechanical Engineering
Project 6 - Design an Improved Rack and Pinion Mechanism
The content in this project is derived from the course Introduction to Engineering Design developed by Project Lead the Way, Inc.
Exercises
The design problem
Resources
Design Basics Exercises Pre-Mechanical Exercises Related web pages Examples of rack and pinion mechanisms
Procedure
1. Define the design problem 2. Conceptualize the design 3. Design the mechanism in Autodesk Inventor 4. Document the assembly in Autodesk Inventor 5. Create a portfolio of the design project 6. Create a prototype model (optional)
2008 Autodesk, Inc.
279
Autodesk Design Academy 2008
Pre-Mechanical Engineering
The Design Problem
A customer was exceptionally pleased with the initial design of the Heavy Duty Rack Drive Assembly that you developed and animated with Autodesk Inventor drive constraints. This client was especially impressed by actuation of the assembly thru one cycle when your management team presented it to them. As a result, the customer has added some additional requirements for further evaluation.
Design Statement
Develop a new revision to the assembly by adding an additional driveshaft and related gear to the existing Assembly.
Design Constraints
This driveshaft/gear combination is to be inserted precisely between the two existing driveshaft/gear elements at the same height so that the gearing meshes with the rack detail teeth. Since the actuation of the original design that was submitted was a major selling point we need to add the appropriate constraints and parameters so that the additional parts work in conjunction with the original gearing. The new design proposal should look similar to the following image:
Pegs must continue to work.
Skills Needed
Basic knowledge of sketching, creating parts, assembling parts, and creating drawings in Autodesk Inventor. The Sheet Metal application can also be used.
2008 Autodesk, Inc.
280
Autodesk Design Academy 2008
Pre-Mechanical Engineering
Suggested Outputs
1. Orthographic and isometric views. Use a scale of 0.25 for the orthographic views and 0.40 for the isometric view. 2. The widths of the parts list columns are: o o o Description 40 mm. Part Number 30 mm. Material 45 mm.
2008 Autodesk, Inc.
281
Autodesk Design Academy 2008
Pre-Mechanical Engineering
Project 7 - Design Toy Blocks
The content in this project is derived from the course Introduction to Engineering Design developed by Project Lead the Way, Inc.
Exercises
The design problem
Resources
Design Basics Exercises Pre-Mechanical Exercises Related web pages Examples of toy blocks
Procedure
1. Define the design problem 2. Conceptualize the design 3. Design the toy blocks in Autodesk Inventor 4. Document the assembly in Autodesk Inventor 5. Create a portfolio of the design project 6. Create a prototype model (optional)
2008 Autodesk, Inc.
282
Autodesk Design Academy 2008
Pre-Mechanical Engineering
The Design Problem
Develop a childrens toy block system of stacking or interlocking or co-related parts
Design Statement
A recent market survey has indicated that many younger children prefer hand crafted, wooden toys to high production, plastic and metal toys. Very young children love to play with blocks sorting, stacking or building with them.
Design Constraints
Must create a minimum of 5 parts. Must create a storage container for the blocks to fit into. Parts must have the capability to interlock. Must be able to be used by a 2-5 year old safely.
Skills Needed
Basic knowledge of sketching, creating parts, assembling parts, and creating drawings in Autodesk Inventor.
Suggested Outputs
1. Fully developed hand sketches of three design ideas. 2. Documentation and drawings of at least three separate pieces. 3. Documentation and drawings of at least one sample assembly of blocks.
2008 Autodesk, Inc.
283
Autodesk Design Academy 2008
Pre-Mechanical Engineering
Project 8 - Design a Bike Carrier
The content in this project is derived from the course Introduction to Engineering Design developed by Project Lead the Way, Inc.
Exercises
The design problem
Resources
Design Basics Exercises Pre-Mechanical Exercises Related web pages Examples of bike carriers
Procedure
1. Define the design problem 2. Conceptualize the design 3. Design the bike carrier in Autodesk Inventor 4. Document the assembly in Autodesk Inventor 5. Create a portfolio of the design project 6. Create a prototype model (optional)
2008 Autodesk, Inc.
284
Autodesk Design Academy 2008
Pre-Mechanical Engineering
The Design Problem
Transporting bicycles in or on a motor vehicle can be a painstaking and sometimes clumsy task. Simply throwing a bicycle in the bed of a pick-up truck is unsafe and can cause damage to both the truck and the bike. There needs to be a secure and efficient way of placing bicycles in the beds of pick-up trucks.
Design Statement
You are part of a design team who has the charge of creating a bicycle rack/carrier that will fit in the bed of pick-up trucks. Using the skills you have learned in Pre-Mechanical Engineering you will present your ideas in multiple view sketch form to the instructor. Upon approval you will translate your ideas to the solid modeling software showing all necessary views, dimensions, assemblies and parts lists.
Design Constraints
Object must be lightweight and durable. Easily attached/removed and transported. Able to hold at least 2 bicycles safely. Fully adjustable to fit several different size pick-up trucks. Able to hold different size and style bicycles.
Skills Needed
Basic knowledge of sketching, creating parts, assembling parts, and creating drawings in Autodesk Inventor.
Suggested Outputs
1. Fully developed hand sketches of your design idea. 2. Documentation and drawings of at least three separate pieces. 3. Documentation and drawings of the assembly.
2008 Autodesk, Inc.
285
Autodesk Design Academy 2008
Pre-Mechanical Engineering
Project 9 - Design a Replica Construction Toy
The content in this project is derived from the course Introduction to Engineering Design developed by Project Lead the Way, Inc.
Exercises
The design problem
Resources
Design Basics Exercises Pre-Mechanical Exercises Related web pages Examples of replica construction toys
Procedure
1. Define the design problem 2. Conceptualize the design 3. Design the construction toy in Autodesk Inventor 4. Document the assembly in Autodesk Inventor 5. Create a portfolio of the design project 6. Create a prototype model (optional)
2008 Autodesk, Inc.
286
Autodesk Design Academy 2008
Pre-Mechanical Engineering
The Design Problem
A leading manufacturer of heavy-duty construction vehicles has had a history of awarding its best customers with a wooden, scale replica of one of its vehicles. Over the years, these replicas have become collectors items.
Design Statement
Design a wooden, scale, replica of one of their construction vehicles and a stand or case for displaying this soon-to-be collectable.
Design Constraints
Overall size not to exceed 300 mm x 300 mm x 300 mm (1' x 1' x 1'). Short production run not to exceed $200 per unit.
Skills Needed
Advanced sketching, advanced placed features, and advanced assembly constraints.
Suggested Outputs
1. Fully developed hand sketches of your design idea. 2. Documentation and drawings of at least three separate pieces. 3. Several presentation views (IPN) of the assembly. 4. Create a series of sequenced views of your final assembly that attempts to sell your product and create an AVI of your IPN file.
2008 Autodesk, Inc.
287
Autodesk Design Academy 2008
Pre-Mechanical Engineering
Project 10 - Design an underwater exploration vehicle
The content in this project is derived from the course Introduction to Engineering Design developed by Project Lead the Way, Inc.
Exercises
The design problem
Resources
Design Basics Exercises Pre-Mechanical Exercises Related web pages Examples of underwater exploration vehicle
Procedure
1. Define the design problem 2. Conceptualize the design 3. Design the construction toy in Autodesk Inventor 4. Document the assembly in Autodesk Inventor 5. Create a portfolio of the design project 6. Create a prototype model (optional)
2008 Autodesk, Inc.
288
Autodesk Design Academy 2008
Pre-Mechanical Engineering
The Design Problem
A jet-ski company has been hired to develop an underwater exploration vessel. Many people who are involved with water sports have been inquiring about this type of vehicle to explore reefs, sunken treasures and shipwrecks.
Design Statement
As the senior designer of this jet-ski company you have been assigned to design an underwater exploration vessel.
Design Constraints
Two person capacity. Maneuverability is paramount. A target retail price is $10,000. Must withstand depths up to 100 feet. On board power plant is currently undetermined.
Skills Needed
Lofts, work planes, shell, and spline curves.
Suggested Outputs
1. Fully developed hand sketches of your design idea. 2. Documentation and drawings of at least three separate pieces. 3. Several presentation views (IPN) of the assembly.
4. Create a series of sequenced views of your final assembly that attempts to sell your
product and create an AVI of your IPN file.
2008 Autodesk, Inc.
289
Você também pode gostar
- Unit 37: Virtual EngineeringDocumento29 páginasUnit 37: Virtual Engineeringamdan srlAinda não há avaliações
- Engine Design2014-Lecture1 PDFDocumento32 páginasEngine Design2014-Lecture1 PDFDr-Nouby Mahdy GhazalyAinda não há avaliações
- Unit 1: What Is Mechanical Engineering?: Key TermsDocumento3 páginasUnit 1: What Is Mechanical Engineering?: Key TermsFaiz AhmadAinda não há avaliações
- Vehicle Design Lecture1Documento31 páginasVehicle Design Lecture1noubyluxorAinda não há avaliações
- Introduction To Mechanical EngDocumento36 páginasIntroduction To Mechanical EngCarlos Carrasco MuñozAinda não há avaliações
- 2882 Spring 2005Documento723 páginas2882 Spring 2005combatps1Ainda não há avaliações
- AFES One Stop Solution For Foundation DesignDocumento43 páginasAFES One Stop Solution For Foundation Designhoga_dreamlandAinda não há avaliações
- Plant Curriculum Instructor Unit 1Documento46 páginasPlant Curriculum Instructor Unit 1ericleiva66Ainda não há avaliações
- ME 473 Unit 6ADocumento19 páginasME 473 Unit 6AAma Serwaa YeboahAinda não há avaliações
- MAR2012 Build StrategyDocumento15 páginasMAR2012 Build StrategyKenneth LeeAinda não há avaliações
- Machine Elements in Mechanical DesignDocumento18 páginasMachine Elements in Mechanical DesignAd Man GeTigAinda não há avaliações
- 04 Machine Design & DesignDocumento22 páginas04 Machine Design & DesignCholan PillaiAinda não há avaliações
- Machine DesignDocumento128 páginasMachine Designshivani joshi100% (1)
- Amie Nbcafe Students ForumDocumento5 páginasAmie Nbcafe Students ForumSubham DuttaAinda não há avaliações
- M 44129302339467206800Documento54 páginasM 44129302339467206800balajigandhirajanAinda não há avaliações
- Aeg CapabilitiesDocumento51 páginasAeg CapabilitiesAmerican Engineering Group100% (2)
- Avdhut Sankpal: Career ObjectiveDocumento4 páginasAvdhut Sankpal: Career ObjectiveNikhil HarlikarAinda não há avaliações
- Innovation in CADDocumento23 páginasInnovation in CADmdsalmanarAinda não há avaliações
- Chapter 1 IntroDocumento40 páginasChapter 1 IntroMoustafa SabeaAinda não há avaliações
- Chapter 1 IntroductionDocumento47 páginasChapter 1 IntroductionAli RaxaAinda não há avaliações
- Chapter 1-1 Design Against FailureDocumento27 páginasChapter 1-1 Design Against Failurechoon yong lohAinda não há avaliações
- Computer Aided Design: Politecnico Di Torino Corso Di Studio in Ingegneria Dell'autoveicoloDocumento30 páginasComputer Aided Design: Politecnico Di Torino Corso Di Studio in Ingegneria Dell'autoveicoloHasib RezaAinda não há avaliações
- Automotive Storage and PackagingDocumento68 páginasAutomotive Storage and PackagingViswanath AdithamAinda não há avaliações
- Machine Design Chap-1Documento27 páginasMachine Design Chap-1Vivek Supriya Bhaskar100% (1)
- 1st Lecture (Introduction) ADocumento40 páginas1st Lecture (Introduction) AAlaa100% (1)
- Week 5 - Design Automation - Lecture PresentationDocumento39 páginasWeek 5 - Design Automation - Lecture PresentationsrinivaskayalaAinda não há avaliações
- Chapter 2 NewDocumento50 páginasChapter 2 NewKishore BhatAinda não há avaliações
- UNit - III Product Design Tools-1Documento74 páginasUNit - III Product Design Tools-1Sandeep ChandAinda não há avaliações
- Chapter 2 - Mechanical DesignDocumento20 páginasChapter 2 - Mechanical DesignIvan Fauzi RyantoAinda não há avaliações
- Base Table Dimension: Cutting & Grinding AssemblyDocumento21 páginasBase Table Dimension: Cutting & Grinding AssemblyRaja ManeAinda não há avaliações
- Field of Mechanical EngineeringDocumento6 páginasField of Mechanical Engineeringkate trishaAinda não há avaliações
- Sub Eme 501 30sep14Documento648 páginasSub Eme 501 30sep14Sigit Eka Duwi TamaAinda não há avaliações
- Machine Design Lec - 1Documento22 páginasMachine Design Lec - 1Sasthi HensAinda não há avaliações
- Introduction To MechanicalDocumento12 páginasIntroduction To MechanicalabasAinda não há avaliações
- 04 Working Drawings - Module 4Documento19 páginas04 Working Drawings - Module 4Brian chunguliAinda não há avaliações
- Mesut Müminoğlu - B190106066Documento8 páginasMesut Müminoğlu - B190106066mesut.muminogluAinda não há avaliações
- DME NotesDocumento133 páginasDME NotesNeeraj S GAinda não há avaliações
- Imo State Polytechnic Umuagwo P.M.B 1472 Owerri, Imo StateDocumento4 páginasImo State Polytechnic Umuagwo P.M.B 1472 Owerri, Imo StateUgoStanAinda não há avaliações
- DMS Theory - ClassDocumento80 páginasDMS Theory - ClassLohiyaAinda não há avaliações
- Parametric Design of Dies For Cutting and Drawing Using Catia EnvironmentDocumento8 páginasParametric Design of Dies For Cutting and Drawing Using Catia EnvironmentTudorache Ionut- IulianAinda não há avaliações
- Machine Design - I: Jadavpur University Department of Mechanical Engineering 2 YearDocumento15 páginasMachine Design - I: Jadavpur University Department of Mechanical Engineering 2 YearSWAGATAM BAZAinda não há avaliações
- Resume-Chetan-Dhuri-Mechanical Design FEADocumento4 páginasResume-Chetan-Dhuri-Mechanical Design FEAChetan DhuriAinda não há avaliações
- Minor Project Innovative Design of Modern Spanner Tool: Presentation OnDocumento23 páginasMinor Project Innovative Design of Modern Spanner Tool: Presentation OnMohit sharmaAinda não há avaliações
- Machine Elements in Mechanical DesignDocumento13 páginasMachine Elements in Mechanical DesignAd Man GeTigAinda não há avaliações
- Types of Designs 2.1 The Design Can Be Classified in Many Ways. On The Basis of Knowledge, Skill andDocumento5 páginasTypes of Designs 2.1 The Design Can Be Classified in Many Ways. On The Basis of Knowledge, Skill andprabh17Ainda não há avaliações
- Catia V5: Role in The IndustryDocumento30 páginasCatia V5: Role in The Industrycadd puthurAinda não há avaliações
- Machine Design &design Considerations: TopicsDocumento54 páginasMachine Design &design Considerations: TopicsPramod ShriwastavaAinda não há avaliações
- Chapter 01 Slides COMPLETEDocumento45 páginasChapter 01 Slides COMPLETEUsman Ghani SandhuAinda não há avaliações
- ME-352: Analysis and Design of Machine Components: Dr. Sharnappa JoladarashiDocumento10 páginasME-352: Analysis and Design of Machine Components: Dr. Sharnappa JoladarashiMAHESHWARAinda não há avaliações
- Auto Cad ReportDocumento33 páginasAuto Cad ReportHarshit UpadhyayAinda não há avaliações
- Design Automation Nozzle Reinforcement Analysis For Pressure VesselDocumento4 páginasDesign Automation Nozzle Reinforcement Analysis For Pressure VesselhgagAinda não há avaliações
- MACHINE DESIGN PROJECT Lecture NoteDocumento21 páginasMACHINE DESIGN PROJECT Lecture Noteatkilt mechAinda não há avaliações
- Engineering Applications: A Project Resource BookNo EverandEngineering Applications: A Project Resource BookNota: 2.5 de 5 estrelas2.5/5 (1)
- Machine Design NotesDocumento349 páginasMachine Design NotesAkshay More100% (1)
- Capabl Specialization Program 3-Course Brief Brochure For Cordinator 22 PagesDocumento15 páginasCapabl Specialization Program 3-Course Brief Brochure For Cordinator 22 PagesUmang SuranaAinda não há avaliações
- Machine Design Chap1 2012Documento16 páginasMachine Design Chap1 2012Anirban SardarAinda não há avaliações
- Autocad Mechanical EssentialsDocumento3 páginasAutocad Mechanical EssentialsJigar Patel's100% (1)
- Design Through Engineering Integration of Connecting ROD: AbstractDocumento4 páginasDesign Through Engineering Integration of Connecting ROD: Abstractketthegr8Ainda não há avaliações