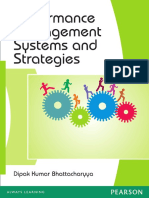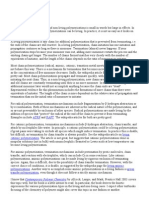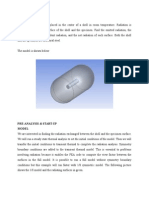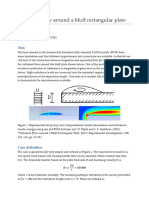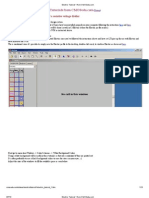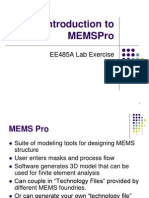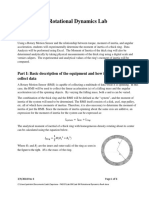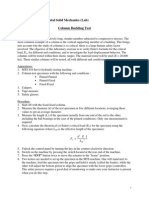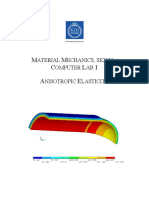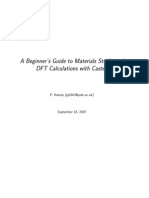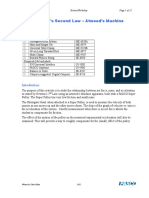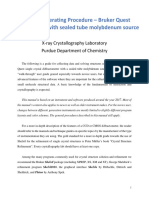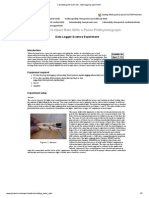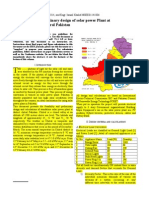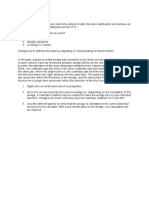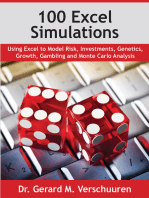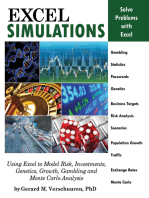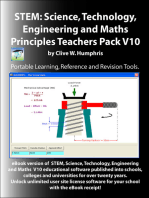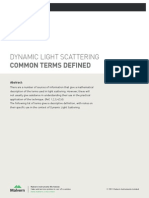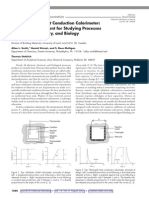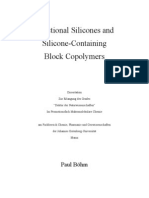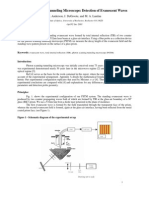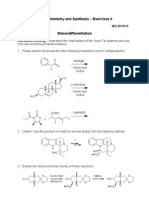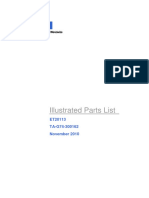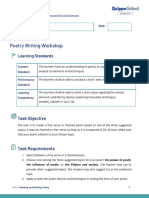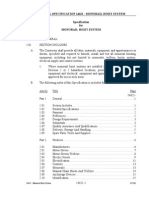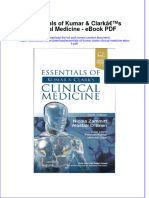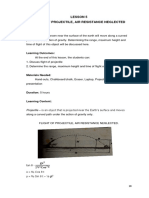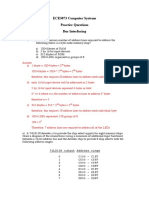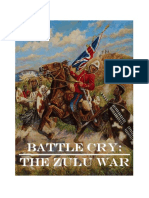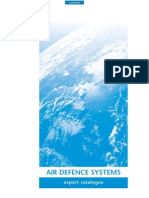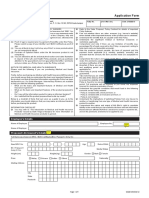Escolar Documentos
Profissional Documentos
Cultura Documentos
Instructions For Quartz Crystal Microbalance (QCM) : Picture From: HTTP://WWW - Yb.Gmm - Gu.Se/Uploadimages
Enviado por
cuongtran_siegenDescrição original:
Título original
Direitos autorais
Formatos disponíveis
Compartilhar este documento
Compartilhar ou incorporar documento
Você considera este documento útil?
Este conteúdo é inapropriado?
Denunciar este documentoDireitos autorais:
Formatos disponíveis
Instructions For Quartz Crystal Microbalance (QCM) : Picture From: HTTP://WWW - Yb.Gmm - Gu.Se/Uploadimages
Enviado por
cuongtran_siegenDireitos autorais:
Formatos disponíveis
Instructions for Quartz Crystal Microbalance (QCM)
picture from: http://www.yb.gmm.gu.se/uploadImages
Introduction: The QCM is a very precise balance that operates on the basis of the piezoelectric effect. A potential is applied across the quartz crystal by two electrodes mounted on either side of the crystal. When the correct frequency of alternating current is applied, the crystal starts vibrating in its fundamental resonant mode. For the crystals we are using this mode is approximately 8 or 10MHz. The crystal is set up in a cell with one electrode surface exposed and the other protected. The crystal reacts quickly and precisely to changes at its surface, such as the formation of thin films, deposits, and so on. The resonant frequency of the crystal will decrease with additional mass, and from these changes, we can determine the mass change with the Sauerbrey equation:
f=2f 2 0 m / A
or
m= fA / 2f 2 0
where f = frequency, m = mass, = density of quartz (2.648 g/cm3), = shear modulus of quarts (2.947x1011 dyne/cm2) and A = active electrode area. The guide below is for the set up and use of the QCM with the LabView interface. For a more detailed discussion of theory, applications and equipment, please see the papers and other materials in the binder near the machine or on the web.
Set-Up: The first step is to ensure that the crystal is inserted into the cell properly.
-The large electrode must be up. If the other face of the crystal was up, the edges of the electrode would experience some interference through interactions with the liquid in the cell.
-Place the crystal in the bottom of the cell as shown. Be sure to use the extender (shown on the left) so that the electrodes will reach out of the cell.
-Place the cell on top of the bottom, and flip the cell over keeping the two pieces together. Insert the four screws in the slots in the bottom of the cell. Tighten the screws in a crosswise fashion to ensure even distribution of pressure (for instance, using the picture below, tighten #1, #3, #4, and then #2). This should be done gradually. That is, tighten each screw a small amount, then tighten the others a small amount and continue in the above pattern until all screws are sufficiently tight. Avoid excessive force as this may damage the cell and adversely effect the vibrations of the crystal.
Once the crystal is properly inserted in the cell, it is ready to be plugged in. Flip the cell over so that the cell opening is facing up. It should look like this:
-Plug the cell into lever oscillator 35366 as shown. The green dot on the cell corresponds to the electrode that will be facing solution. The black dot on the 35366 corresponds to the ground.
-Now plug the 35366 into the frequency counter using a coaxial cable. The terminal on the oscillator is labeled frequency counter.
-Plug the oscillator in using the transformer provided, and switch on the frequency counter. A frequency should appear on the counter screen somewhere in the vicinity of 10Mhz (or 8Mhz), depending on the crystal used), when clean and dry.
The apparatus is now set-up and ready to collect data. However, it is recommended that one allow the crystal AT LEAST HALF AN HOUR TO EQUILIBRATE. Temperature changes in the crystal due to the vibrations will cause fluctuation during the warm-up period. When the crystal has stabilized such that its fluctuations are not more than 5Hz around some point near 10MHz, it is ready for use. This point will vary from experiment to experiment due to differences in temperature, pressure, crystal position and screw tightness in the cell.
Data Acquisition: Log in to the computer next to the apparatus under the Ward Group account. On the desktop, there is an icon labeled QCM. Click on this icon and LabView will open and display the QCM interface pictured below.
This interface will control the data acquisition for the rest of the experiment. To begin collecting data click on the arrow in the tool bar across the top (you may also push Ctrl+R). Once the instrument is collecting data, it must be calibrated. To do this, click the Set Base Frequency button. This will cause the delta frequency and delta mass fields to display zero (or a value quit near zero). If you notice a drift in the delta fields, please allow more time for the crystal to warm up before proceeding. If a medium, such as water, is added to the cell, please allow 5-10 more minutes for the system to reach and equilibrium and reset the base frequency before continuing.
Aside from the delta mass and delta frequency fields, there is also a plot of the frequency change versus time on the display. The default bounds are from -200Hz to 2000Hz along the Y-axis and the most recent 30 seconds along the x-axis. -To adjust the graph, simply highlight the bound that you would like to change and enter a new value using the keyboard -This graph is for instantaneous display only. If a print out is required, please see the instructions below. The default interval for data acquisition is 500ms. If you would like to lengthen this you may add additional ms to the interval with the counter on the interface. This value can be typed in or you can adjust it using the arrows.
Saving Data: Once you have started collecting data, LabView will continue to read from the frequency counter and display results until you press the stop button. Do not press stop without confirming your data saving preference. If you would like to save your results, make sure that the switch marked save is in the on position before pressing stop. Once the data collection has halted a dialog asking where you would like to save your data will appear.
Choose a place where you would like to save your data and name the file *.txt. It is important that you add the .txt suffix to the file name so that it will be in the proper format for use with excel. Now you are done. Please close the program after stopping it, and leave the Oscillator and crystal cell as you found them.
Analyzing and Printing Results: If you wish to print your results, but do not plan on doing an manipulation of them with Excel, simply open the *.txt file that you saved in the above procedure. If you would like to import your data to Excel for graphing or calculation purposes, please follow the procedure below. Using Excel: Theses instructions are based on the newest version (2007), but should be rather similar for other versions. 1) 2) 3) 4) Open the Excel program and a new worksheet (one may open automatically). Click on the Data tab on the top menu bar. From the far right select from text. When prompted to input a file location, point the program to the output saved above. 5) On the first screen when prompted for data type choose delimited. Also, ensure that import will start at row 1. Push next.
6) On the next screen, confirm that the delimiters are Tab. Push Next. 7) On the next screen choose the general radio button for data format. This should be the default value. Click finish. 8) Excel will now prompt you for a location to place this new data. Choose a cell that you would like to be the upper left corner of your data table. Click OK. 9) Your data has now been imported into Excel and can be manipulated as any other data.
Você também pode gostar
- Performance Management Systems and Strategies by Dipak Kumar BhattacharyyaDocumento385 páginasPerformance Management Systems and Strategies by Dipak Kumar Bhattacharyyasayal96amrit100% (3)
- Lab ReportDocumento10 páginasLab ReportAr YanAinda não há avaliações
- LabAXON 5.2 WorkbookDocumento44 páginasLabAXON 5.2 WorkbookRobert Ruginescu0% (1)
- High School Chemistry Grade 10-12Documento486 páginasHigh School Chemistry Grade 10-12Todd95% (39)
- This Difference Between Living and NonDocumento1 páginaThis Difference Between Living and Noncuongtran_siegenAinda não há avaliações
- RadiationDocumento18 páginasRadiationsmg26thmayAinda não há avaliações
- CST Lab Micro Strip LineDocumento11 páginasCST Lab Micro Strip LinedmpmppAinda não há avaliações
- E Beam ManualDocumento7 páginasE Beam ManualMarco SalvatoriAinda não há avaliações
- Substation Ground Grid Simulation Procedures PDFDocumento8 páginasSubstation Ground Grid Simulation Procedures PDFSamuel NóbregaAinda não há avaliações
- 77 CapacitanceDocumento8 páginas77 Capacitance수효주Ainda não há avaliações
- The Millikan Oil-Drop Experiment: Two Weights Recommended ReadingsDocumento5 páginasThe Millikan Oil-Drop Experiment: Two Weights Recommended ReadingsJoaquimAinda não há avaliações
- Cyclic VoltammetryDocumento13 páginasCyclic VoltammetrySalmanRazaAinda não há avaliações
- Lab 2 Enthalpy and EntropyDocumento9 páginasLab 2 Enthalpy and EntropyAmanda Marie GundrumAinda não há avaliações
- CFD LabDocumento8 páginasCFD LabtechctrlAinda não há avaliações
- Scanning Tunnelling Microscope: PC2232 Physics For Electrical EngineersDocumento17 páginasScanning Tunnelling Microscope: PC2232 Physics For Electrical EngineersHuzaifa ShabbirAinda não há avaliações
- Tutorial Antenna ADSDocumento14 páginasTutorial Antenna ADSmariem abdiAinda não há avaliações
- FEI Helios NanoLab - Operation InstructionsDocumento4 páginasFEI Helios NanoLab - Operation InstructionsOmaru NimagaAinda não há avaliações
- Instruction Trnsys 16 Exercises 2007Documento12 páginasInstruction Trnsys 16 Exercises 2007Juan MateoAinda não há avaliações
- SEM Standard Operating Procedure PDFDocumento3 páginasSEM Standard Operating Procedure PDFkambletanajiAinda não há avaliações
- Fem SlabDocumento22 páginasFem SlabEfren ElegadoAinda não há avaliações
- Objective: For This Assignment You Will Use A Keithley 4200 SemiconductorDocumento4 páginasObjective: For This Assignment You Will Use A Keithley 4200 SemiconductorM Jameel MydeenAinda não há avaliações
- Lab 6 Direct ShearDocumento4 páginasLab 6 Direct ShearAlison GilbertAinda não há avaliações
- Tuesday Exercises PDFDocumento38 páginasTuesday Exercises PDFfor_you882002Ainda não há avaliações
- Marl Sop For XRDDocumento7 páginasMarl Sop For XRDAbdul ArifAinda não há avaliações
- Catep TutorialDocumento38 páginasCatep TutorialSamyabrata SahaAinda não há avaliações
- Electric Tutorial 1 From CMOSeduDocumento13 páginasElectric Tutorial 1 From CMOSeduKrishna ChaitanyaAinda não há avaliações
- Maxwell ANSYS Tutorial For Simulating Conductors For Inductance/Resistance Measurements Includes Analysis of Mesh Setup For ANSYS Adaptive SolutionsDocumento14 páginasMaxwell ANSYS Tutorial For Simulating Conductors For Inductance/Resistance Measurements Includes Analysis of Mesh Setup For ANSYS Adaptive Solutionsluis900000Ainda não há avaliações
- Introduction To Memspro: EE485A Lab ExerciseDocumento17 páginasIntroduction To Memspro: EE485A Lab ExerciseShilpa BhardwajAinda não há avaliações
- Rotational Dynamics LabDocumento6 páginasRotational Dynamics LabMuzaher Ali KhanAinda não há avaliações
- Buckling TestDocumento2 páginasBuckling TestahmhmmhAinda não há avaliações
- Problema 2Documento18 páginasProblema 2Aldo AlexanderAinda não há avaliações
- FEM Lab 1 2011Documento20 páginasFEM Lab 1 2011droessaert_stijnAinda não há avaliações
- Interpreting DSC Data V1aDocumento12 páginasInterpreting DSC Data V1aAzhariAinda não há avaliações
- Electron Paramagnetic Resonance Spectroscopy User ManualDocumento33 páginasElectron Paramagnetic Resonance Spectroscopy User ManualGRagaAinda não há avaliações
- LTspice TutorialDocumento5 páginasLTspice Tutorialcofffeee21Ainda não há avaliações
- CASTEP StartupDocumento38 páginasCASTEP StartupMuraleetharan BoopathiAinda não há avaliações
- Shimadzu RF5301PC Procedure PDFDocumento4 páginasShimadzu RF5301PC Procedure PDFchm12Ainda não há avaliações
- Rheo Meter Training ManualDocumento11 páginasRheo Meter Training ManualRossamirah KhairiAinda não há avaliações
- Atwood's MachineDocumento22 páginasAtwood's MachineagnesAinda não há avaliações
- User Manual Apex4 Quest-MoDocumento35 páginasUser Manual Apex4 Quest-Moaaa2Ainda não há avaliações
- Microsoft Word - Turbulent Flow Thro PipeDocumento20 páginasMicrosoft Word - Turbulent Flow Thro PipeSahil DahatAinda não há avaliações
- H64RFP Course Work UK Guideline Part2Documento15 páginasH64RFP Course Work UK Guideline Part2akeedtheAinda não há avaliações
- VERSALAB Quick Guide Pv2Documento3 páginasVERSALAB Quick Guide Pv2trio.erik98Ainda não há avaliações
- Calculating The Heart Rate - Data Logging ExperimentDocumento2 páginasCalculating The Heart Rate - Data Logging ExperimentJocemar GodoyAinda não há avaliações
- ANSYS Axial Bar TutorialDocumento18 páginasANSYS Axial Bar TutorialappaduraiAinda não há avaliações
- Notes For Orcad Pspice Ece 65Documento13 páginasNotes For Orcad Pspice Ece 65Mido MohamedAinda não há avaliações
- Shimadzu UV-1800 InstructionsDocumento5 páginasShimadzu UV-1800 InstructionsMarlon Mejia GuzmanAinda não há avaliações
- Ssafdgdeghi - Ir Modeling External Compressible FlowDocumento28 páginasSsafdgdeghi - Ir Modeling External Compressible FlowSanthosh InigoeAinda não há avaliações
- AssignmentDocumento88 páginasAssignmentAsaf KhanAinda não há avaliações
- Tutorial 2 Turbulent Pipe Flow: Problem SpecificationDocumento37 páginasTutorial 2 Turbulent Pipe Flow: Problem Specificationcheh han seumAinda não há avaliações
- Feasibility Study and Preliminary Design of Solar Power Plant at Chitral PakistanDocumento6 páginasFeasibility Study and Preliminary Design of Solar Power Plant at Chitral PakistanM Qamar NazeerAinda não há avaliações
- Edxs-Sop 033017Documento22 páginasEdxs-Sop 033017Jun ZhuAinda não há avaliações
- Experiment 1 - Full Lab Report - Group A - v1.1Documento24 páginasExperiment 1 - Full Lab Report - Group A - v1.1Michael K GooneratneAinda não há avaliações
- Chapter 6. Examples: Frequency DomainDocumento6 páginasChapter 6. Examples: Frequency DomainblekstenaAinda não há avaliações
- Elastic Properties of Solids - ManualDocumento9 páginasElastic Properties of Solids - ManualMuzamil ShahAinda não há avaliações
- Even/homogenous Dose Distribution Across PTV: WedgesDocumento5 páginasEven/homogenous Dose Distribution Across PTV: WedgesrayAinda não há avaliações
- HW4 Transient1DSlab 01-2czx5uuDocumento19 páginasHW4 Transient1DSlab 01-2czx5uuGonKil0% (1)
- Digital LED Thermometer with Microcontroller AVR ATtiny13No EverandDigital LED Thermometer with Microcontroller AVR ATtiny13Nota: 5 de 5 estrelas5/5 (1)
- 100 Excel Simulations: Using Excel to Model Risk, Investments, Genetics, Growth, Gambling and Monte Carlo AnalysisNo Everand100 Excel Simulations: Using Excel to Model Risk, Investments, Genetics, Growth, Gambling and Monte Carlo AnalysisNota: 4.5 de 5 estrelas4.5/5 (5)
- STEM: Science, Technology, Engineering and Maths Principles Teachers Pack V10No EverandSTEM: Science, Technology, Engineering and Maths Principles Teachers Pack V10Ainda não há avaliações
- DLS Terms Defined MalvernDocumento6 páginasDLS Terms Defined Malverncuongtran_siegenAinda não há avaliações
- PMMA - SynthesisDocumento8 páginasPMMA - Synthesiscuongtran_siegenAinda não há avaliações
- Pmma - 2Documento20 páginasPmma - 2cuongtran_siegenAinda não há avaliações
- Lecture 3 Conventional-MicroscopeDocumento45 páginasLecture 3 Conventional-Microscopearul1987Ainda não há avaliações
- PMMADocumento7 páginasPMMAcuongtran_siegenAinda não há avaliações
- MDW QCM Web StuffDocumento19 páginasMDW QCM Web Stuffcuongtran_siegenAinda não há avaliações
- Heat Conduction CalorimeterDocumento7 páginasHeat Conduction Calorimetercuongtran_siegenAinda não há avaliações
- Crosslinking - PDMSDocumento139 páginasCrosslinking - PDMScuongtran_siegenAinda não há avaliações
- Group Transfer PolymerizationDocumento22 páginasGroup Transfer Polymerizationcuongtran_siegenAinda não há avaliações
- Photon Scanning Tunneling Microscope: Detection of Evanescent WavesDocumento5 páginasPhoton Scanning Tunneling Microscope: Detection of Evanescent Wavescuongtran_siegenAinda não há avaliações
- Nitrile Containing Natural ProductsDocumento10 páginasNitrile Containing Natural Productscuongtran_siegenAinda não há avaliações
- Stereochemistry and Synthesis - Exercises 4: H MemgbrDocumento2 páginasStereochemistry and Synthesis - Exercises 4: H Memgbrcuongtran_siegenAinda não há avaliações
- Group Transfer Polymerization: ConceptDocumento7 páginasGroup Transfer Polymerization: Conceptcuongtran_siegenAinda não há avaliações
- Molecular Structure and Adsorption of Dimethyl Sulfoxide at The Surface of Aqueous SolutionsDocumento7 páginasMolecular Structure and Adsorption of Dimethyl Sulfoxide at The Surface of Aqueous Solutionsalex.pascu8580Ainda não há avaliações
- Modal Verbs EjercicioDocumento2 páginasModal Verbs EjercicioAngel sosaAinda não há avaliações
- LGDocumento36 páginasLGNanchavisAinda não há avaliações
- Concept PaperDocumento4 páginasConcept Paperjanet a. silosAinda não há avaliações
- Manual de Caja Eaton Fuller ET20113Documento22 páginasManual de Caja Eaton Fuller ET20113Juan Gomez100% (3)
- Performance Task 1st Quarter Poetry Writing WorkshopDocumento3 páginasPerformance Task 1st Quarter Poetry Writing WorkshopNicole john ZuluetaAinda não há avaliações
- Case AnalyzerDocumento19 páginasCase AnalyzeranuragAinda não há avaliações
- TODO Data Sheet PDFDocumento70 páginasTODO Data Sheet PDFJake ZyrusAinda não há avaliações
- Monorail Hoist SystemDocumento17 páginasMonorail Hoist SystemypatelsAinda não há avaliações
- Punctuation WorksheetsDocumento10 páginasPunctuation WorksheetsRehan Sadiq100% (2)
- Experiment Number - 1.2 Student Name: Kumar Harsh UID: 21BCS11423 Branch: CSE Section/Group: 508-A Semester: 2 Date of Performance:03/03/2022Documento4 páginasExperiment Number - 1.2 Student Name: Kumar Harsh UID: 21BCS11423 Branch: CSE Section/Group: 508-A Semester: 2 Date of Performance:03/03/2022Kartik AgarwalAinda não há avaliações
- Ebook Essentials of Kumar Clarks Clinical Medicine PDF Full Chapter PDFDocumento67 páginasEbook Essentials of Kumar Clarks Clinical Medicine PDF Full Chapter PDFjanet.cochran431100% (19)
- Lesson 5 Flight of Projectile, Air Resistance Neglected: OverviewDocumento7 páginasLesson 5 Flight of Projectile, Air Resistance Neglected: OverviewNadjer C. AdamAinda não há avaliações
- ECE3073 P4 Bus Interfacing Answers PDFDocumento3 páginasECE3073 P4 Bus Interfacing Answers PDFkewancamAinda não há avaliações
- Usp3 ComDocumento5 páginasUsp3 ComMike MelgaAinda não há avaliações
- Battle Cry Zulu WarDocumento4 páginasBattle Cry Zulu WarPat RisAinda não há avaliações
- Mrr2 Why The Future Doesnt Need UsDocumento3 páginasMrr2 Why The Future Doesnt Need UsSunshine Glory EgoniaAinda não há avaliações
- The History of The Photocopy MachineDocumento2 páginasThe History of The Photocopy MachineAndy WijayaAinda não há avaliações
- Nurse Education Today: Natalie M. Agius, Ann WilkinsonDocumento8 páginasNurse Education Today: Natalie M. Agius, Ann WilkinsonSobiaAinda não há avaliações
- V3 Tool Installation GuideDocumento13 páginasV3 Tool Installation GuideLeonardo Floresta NascimentoAinda não há avaliações
- EVC AC Charger CatalogDocumento2 páginasEVC AC Charger CatalogRaison AutomationAinda não há avaliações
- Air Defence Systems: Export CatalogueDocumento105 páginasAir Defence Systems: Export CatalogueserrorysAinda não há avaliações
- 4th - STD - MM - Kerala Reader Malayalam Vol 1Documento79 páginas4th - STD - MM - Kerala Reader Malayalam Vol 1Rajsekhar GAinda não há avaliações
- Productstock 2021-01-18 (Produk Laku & Belum KinwatchDocumento32 páginasProductstock 2021-01-18 (Produk Laku & Belum KinwatchKin WatchAinda não há avaliações
- Australia Visa RequirementsDocumento1 páginaAustralia Visa RequirementsJoana DetomasAinda não há avaliações
- A-Health Advance - Application Form With InstructionsDocumento14 páginasA-Health Advance - Application Form With InstructionsExsan OthmanAinda não há avaliações
- Etm API 600 Trim MaterialDocumento1 páginaEtm API 600 Trim Materialmayukhguhanita2010Ainda não há avaliações
- Orchid Group of Companies Company ProfileDocumento3 páginasOrchid Group of Companies Company ProfileAngelica Nicole TamayoAinda não há avaliações
- DrosteDocumento4 páginasDrosteapi-478100074Ainda não há avaliações
- Culture-Partners M&A EbookDocumento12 páginasCulture-Partners M&A EbookapachemonoAinda não há avaliações