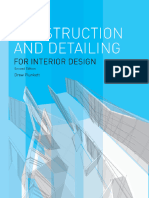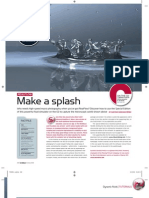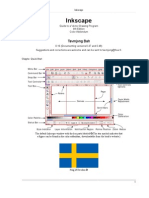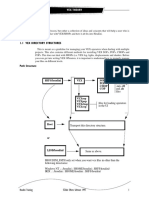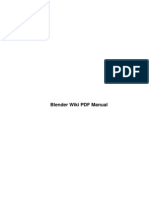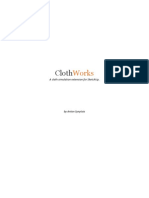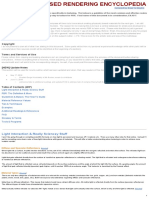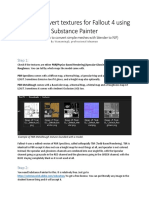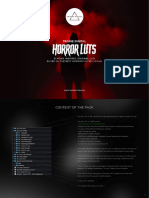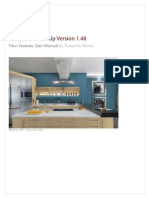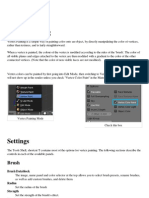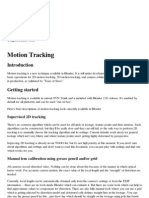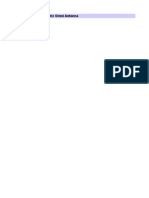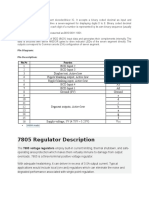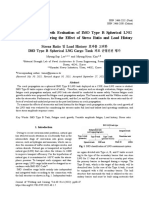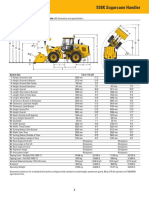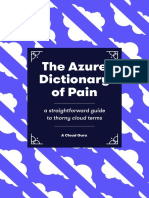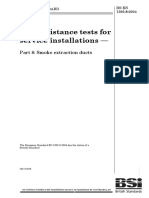Escolar Documentos
Profissional Documentos
Cultura Documentos
Blender Material Nodes
Enviado por
mao_desusDescrição original:
Direitos autorais
Formatos disponíveis
Compartilhar este documento
Compartilhar ou incorporar documento
Você considera este documento útil?
Este conteúdo é inapropriado?
Denunciar este documentoDireitos autorais:
Formatos disponíveis
Blender Material Nodes
Enviado por
mao_desusDireitos autorais:
Formatos disponíveis
Blender's Material system was, until now, assuming a fixed set of variables for shading and a limited set
of 'channels' available for mapping Textures on these variables.
The obvious advantage was that these settings were visible at a glance, allowing quick setup of most of the basic Material features.
Currently most 3D suites have some kind of "shader editor", typically represented as Nodes or Trees. Whilst constructing Materials out of its basic shader components allows a high level of freedom, it can also turn out to be a very tedious job. Shader networks consisting of many nodes can become confusing and hard to understand.
To combine the best of two worlds, whilst also allowing a Blender-compatible migration, a hybrid version has now been implemented in Blender.
Read about ge ne ra l imp le me nta tion note s for Nod e s here.
La ye ring Ma te ria ls
The original request was to look at ways to combine or layer multiple Materials, allowing the use of several shading passes, one on top of the other, and also bypassing the limited number of texture channels. A simple layer editor was constructed, which did not satisfy users. The next step was to implement this, this time, using Nodes.
Examples
Node setup Car paint, material by M a t t Ebb (M P EG4, 500 K B / Xv i D A V I , 650K B / .bl end f i l e )
Node setup
Ice, by A ndy Gor a l cz y k ( M P EG4, 200K B / .bl end f i l e )
Frosted glass, by C l a a s K uhnen ( .bl end f i l e )
Node setup
Node setup
Toon shader, by C l a a s K uhnen
Getting Started
If using Blender Nodes for the first time, check the general editing information on the Nodes UI page.
Enabling Nodes editing involves these two steps first: Create a workspace in your screen with a Node Editor window. Open the buttons window with the a view on the Material options
In this example we assume the active Object doesn't have a Material yet. The pictures below then show the following steps:
1. Object with no Material 2. Press "Add New" (or use small menu button left of it) 3. Press "Nodes" (or "Use Nodes") 4. Link a new Material to the Node
Press "Add New" (or use small menu button left of it)
Press "Nodes" (or "Use Nodes")
Press red button "Add New" to link a new Material to the Node
We have now created the following situation:
A base Material (1), which we use to link to Objects Added a NodeTree to this base Material with two nodes and a link Linked the Material Node to a new Material (2)
This means a Blender Material can be used in three ways now. 1) As usual, a fixed block of settings you can link to Objects 2) As a base for a NodeTree; in this case browse menus will indicate that Material with a "N". 3) As a Node inside a NodeTree. Some of the Material settings are not part of the shading system, but define how the geometry is being used in the rendering pipeline. These settings cannot be used per Node or be layered.
You can find these settings, and the buttons to browse/link Materials, in the new "Links and Pipeline" Panel. Here you define settings like "Halo" or whether the faces with this material are included for ray-tracing or shadow buffers. The situation we've created now works in the Buttons window exactly as if a single Material were used, with the exception that the base-Material stores the 'render pipe line' settings, and the node-material stores all shading information.
You may also notice that the Material Node input values are synchronized with the Material itself when changed. Only when the input sockets are used, are these values overridden. La ye ring Ma te ria ls
The steps to create two materials which are mixed is simple:
Select the Material Node Shift D to duplicate it Use the menu button in the new Node to assign it a new Material (menu item "Add new"). Selecting a Material Node also updates the settings in the Material buttons, this way you can give both Nodes a different appearance. Press Shift A and choose "Color Mix" to add a Mix Node. Create the proper links to make it actually work (1st picture)
When you don't need to further edit this situation, you can clean up the Node view by using the buttons in the Node header to hide the unused inputs and buttons, and to minimize the Mix Node. (2nd picture)
Two nodes, mixed
Cleaned up
Node Types
Outp ut The Output Node can be used anywhere in a network, and offers preview renders of the Material at the linked location. The first added Output is the Output used for rendering, with a red sphere icon on the Node to indicate this.
Ma te ria l
The Material Node will do a full shading (for all indicated lamps) similarly to using a regular Material. Note that all calculations (Shadows, Ambient Occlusion, etc., etc) occur for each Material Node. Currently a Material only allows four inputs, this is a candidate to be expanded.
T e xture The Texture Node requires a vector (texture coordinate) as input to work. Typically you'll use the Geomotry Node as Input.
G e ome try All Material Nodes in a tree will always use the same texture coordinates. These can be accessed with this Node, for example as Texture input.
G roup When you group Nodes (CTRL+G), this Group becomes a new Node Tree in the Blender Library, which then can be linked by a "Group Node" to be re-used anywhere you want. More a b out G roup s he re .
Mix The Mix Node acts as a "pass-thru" for the first (top) Color input, and uses the "Fac" value to determine the level that the second input effects the result, under the given operation. With "Fac" set to zero, no operation occurs.
R G B Curve s This Node shows a new UI widget, the "Curves". You can use it to adjust overall brightness or the individual RGB channels. More a b out Curve s wid ge t.
Norma l Use the Normal Node to define a fixed normal, or to perform a dot product with this normal. When used for shading, this normal is in "camera space".
Ma p p ing The Mapping Node can be used to clamp/translate/rotate/scale Vectors or Colors.
V e ctor Curve s Although this Node operates in a similar manner to the RGB Curves Node, it is initialized properly for 1:1 mapping and clamping values between -1 and 1. More a b out Curve s wid ge t.
Color R a mp This Node converts a value to a RGB color and Alpha using a Ramp. The ramp editing works as per regular ramps in the Blender UI (CTRL+click to add new key positions).
R G B to BW A simple color to value convertor
V a lue This Node generates a Value
RGB This Node generates a Color
Next steps
The current system will still need some evaluation...
Ray-traced mirror or transparency inside of Material Nodes is not well handled yet. This because the use of node trees makes it impossible to retrieve a singular Material property (like, does this point on a face
reflect or not?). What does work is having a regular material that mirrors another material with a nodetree. We have to work still on this topic.
Although it works quite well to have a full Material available as a Node, it can result in very slow rendering when multiple Nodes require shadow or raytracing results. This can be solved by recoding the core internal rendering loop to be made more "pass aware". Meaning, before Blender starts executing the Nodes, the required AO render, shadow or raytrace results can be precalculated.
Since Nodes allow a high level of freedom to mix whatever you like, it is not easily possible to extract the individual Passes, such as, only diffuse, or only specular, etc. This requires further research.
More Node types can be added, especially for lower level shading (like a Diffuse Node, or a Shadow Node). This will require a good balanced design in advance though, something for which I'd welcome contributions.
Preliminary tests were done to create Python Nodes, actually fully customizable and programmable shaders. Requires further work still.
Você também pode gostar
- Immersive 3D Design Visualization: With Autodesk Maya and Unreal Engine 4No EverandImmersive 3D Design Visualization: With Autodesk Maya and Unreal Engine 4Ainda não há avaliações
- Blender 04Documento38 páginasBlender 04Ana Maria100% (1)
- The Node Book Version 1.23Documento31 páginasThe Node Book Version 1.23gestanitAinda não há avaliações
- Adobe After Effects 13.0 PrefsDocumento62 páginasAdobe After Effects 13.0 PrefsJuan Caicedo Acuña0% (1)
- Blender TutorialDocumento12 páginasBlender Tutorialo_dimitrov100% (1)
- Construction and Detailing For Interior Design - Chapter 1 Existing WallsDocumento25 páginasConstruction and Detailing For Interior Design - Chapter 1 Existing Walls라일락Ainda não há avaliações
- Rohan PortfolioDocumento12 páginasRohan PortfoliocreatingcreatorAinda não há avaliações
- Kat CR Adobe After Effects CC 2015 v13!5!1 Rus Eng Update 1Documento15 páginasKat CR Adobe After Effects CC 2015 v13!5!1 Rus Eng Update 1Febriansyah Eka MaulanaAinda não há avaliações
- Essential Blender 09 Materials TutorialDocumento47 páginasEssential Blender 09 Materials TutorialAhmad Musaffa100% (6)
- Creat Dynamic BlockDocumento28 páginasCreat Dynamic BlocktieulongvanAinda não há avaliações
- Blender TutorialDocumento35 páginasBlender TutorialMarselAinda não há avaliações
- Texturing 3D Models - INTLDocumento113 páginasTexturing 3D Models - INTLBa Cay TrucAinda não há avaliações
- Realflow SplashDocumento5 páginasRealflow Splashbomimod100% (2)
- 0 BlenderAnd3DDocumento126 páginas0 BlenderAnd3D陳鍾誠Ainda não há avaliações
- Aotc Autodesk 3ds Max 9 Maxscript Essential - UnlockedDocumento5 páginasAotc Autodesk 3ds Max 9 Maxscript Essential - UnlockedjasopanevAinda não há avaliações
- Creating An Urban-Style Piece of ArtworkDocumento16 páginasCreating An Urban-Style Piece of ArtworkgangsstaAinda não há avaliações
- Realistic Shaders EbookDocumento24 páginasRealistic Shaders Ebookwers54100% (3)
- Blender Eevee Rendering Engine FondamentalsDocumento77 páginasBlender Eevee Rendering Engine FondamentalsValdemir Neto100% (1)
- A Quick and Easy Guide To U-Values - First in Architecture Grid ValuesDocumento6 páginasA Quick and Easy Guide To U-Values - First in Architecture Grid ValuesShiva Rama Prasad GorleAinda não há avaliações
- Getting Started May A 2011Documento1.044 páginasGetting Started May A 2011Vasilis_Siskos_8195100% (1)
- 5 Minute Countdown: Adobe After Effects ExpressionsDocumento26 páginas5 Minute Countdown: Adobe After Effects Expressionstayo_bAinda não há avaliações
- Houdini18.0 Hotkey SheetDocumento53 páginasHoudini18.0 Hotkey SheetJosé Barrera MartínezAinda não há avaliações
- PopcornFX Press Article 3dartist February17 SubstanceDocumento6 páginasPopcornFX Press Article 3dartist February17 SubstanceJorgeAinda não há avaliações
- OFL UtopiaForeverDocumento8 páginasOFL UtopiaForeverJoão Nogueira0% (1)
- Blender 3D Manual 2.48aDocumento326 páginasBlender 3D Manual 2.48amefjak75% (4)
- Blender 2.8 Modeling Cheat SheetDocumento1 páginaBlender 2.8 Modeling Cheat SheetHenry SmitovskyAinda não há avaliações
- Adobe After Effects CS5 Classroom in A BookDocumento19 páginasAdobe After Effects CS5 Classroom in A BookprutskeAinda não há avaliações
- Blender HotkeysDocumento12 páginasBlender Hotkeysprashantscribd123Ainda não há avaliações
- DeepDive TexelDensityDocumento7 páginasDeepDive TexelDensitygustavo arroyoAinda não há avaliações
- Inkscape Color 0.16Documento37 páginasInkscape Color 0.16doctorlancelotAinda não há avaliações
- Blender + Zbrush: Character Creation SeriesDocumento12 páginasBlender + Zbrush: Character Creation SeriesSebastián López QuinteroAinda não há avaliações
- Making of Taliesin Mod FabDocumento19 páginasMaking of Taliesin Mod FabRoșca VadimAinda não há avaliações
- BlenderArt Magazine - 07 - Blender MaterialsDocumento46 páginasBlenderArt Magazine - 07 - Blender MaterialsgeorgpiorczynskiAinda não há avaliações
- Bamboo Playground Equipment Innovation FDocumento17 páginasBamboo Playground Equipment Innovation FDeo DoktorAinda não há avaliações
- Beginning PBR Texturing: Learn Physically Based Rendering with Allegorithmic’s Substance PainterNo EverandBeginning PBR Texturing: Learn Physically Based Rendering with Allegorithmic’s Substance PainterAinda não há avaliações
- Vex TheoryDocumento12 páginasVex TheoryCharles Johnson100% (1)
- Shaders TexturesDocumento9 páginasShaders Textureszli_zumbulAinda não há avaliações
- Slowmo VideoDocumento20 páginasSlowmo VideoVladmirAinda não há avaliações
- Blender Wiki PDF ManualDocumento1.351 páginasBlender Wiki PDF ManualAhmad Musaffa100% (4)
- ClothWorks ManualDocumento40 páginasClothWorks ManualAnna PotterAinda não há avaliações
- Physically Based Rendering EncyclopediaDocumento19 páginasPhysically Based Rendering EncyclopediaBacuOanaAlexandra0% (1)
- Zaha Hadid-Bergisel Ski JumpDocumento4 páginasZaha Hadid-Bergisel Ski JumpkienvietAinda não há avaliações
- Mental Ray TutorialDocumento20 páginasMental Ray TutorialAnim8erAinda não há avaliações
- Blender ArchitectureDocumento4 páginasBlender Architectureo_dimitrov0% (2)
- How To Convert Textures For Fallout 4 Using Substance PainterDocumento13 páginasHow To Convert Textures For Fallout 4 Using Substance PainterДенис МарфоновAinda não há avaliações
- Readme - Horror LUTs - Triune Digital PDFDocumento9 páginasReadme - Horror LUTs - Triune Digital PDFFarCurryAinda não há avaliações
- Shader Editor DocDocumento13 páginasShader Editor DocManollAinda não há avaliações
- Intro Blender Mesh Modeling-Basic Material: by Mr. D at Delta 3DDocumento19 páginasIntro Blender Mesh Modeling-Basic Material: by Mr. D at Delta 3DmariaAinda não há avaliações
- Introduction To Composite NodesDocumento33 páginasIntroduction To Composite NodesValdir OliveiraAinda não há avaliações
- Amplify ManualDocumento40 páginasAmplify ManualgregoryAinda não há avaliações
- Blender Livery CreationDocumento9 páginasBlender Livery CreationMikiPopovicAinda não há avaliações
- Node-Reed Con DashboardDocumento11 páginasNode-Reed Con DashboardLeonardo HernandezAinda não há avaliações
- Node-Red Getting Started PDFDocumento11 páginasNode-Red Getting Started PDFPerez GeovanniAinda não há avaliações
- Vray For Sketchup User GuideDocumento33 páginasVray For Sketchup User GuideSophie MondonedoAinda não há avaliações
- EAGLE PCB IntroductionDocumento19 páginasEAGLE PCB IntroductionMercy TanAinda não há avaliações
- Kicad Mannual1Documento44 páginasKicad Mannual1aditya naganeAinda não há avaliações
- Vray For Sketchup User GuideDocumento33 páginasVray For Sketchup User GuideChristian LlorcaAinda não há avaliações
- PCB Creation With Eagle For BeginnersDocumento47 páginasPCB Creation With Eagle For BeginnersRonualdo LirioAinda não há avaliações
- Maya Technical Paper: How To Set Up and Optimise Alpha Planes When Using Mental Ray Tutorial KeyDocumento12 páginasMaya Technical Paper: How To Set Up and Optimise Alpha Planes When Using Mental Ray Tutorial KeyDayleSandersAinda não há avaliações
- Blender Materials - Vertex PaintingDocumento5 páginasBlender Materials - Vertex Paintingmao_desusAinda não há avaliações
- Motion Tracking - BlenderDocumento12 páginasMotion Tracking - Blendermao_desusAinda não há avaliações
- Materials - Transparency in BlenderDocumento9 páginasMaterials - Transparency in Blendermao_desusAinda não há avaliações
- Easy Homemade 2Documento7 páginasEasy Homemade 2Susilo HardjonoAinda não há avaliações
- Physical and Chemical Properties of Crude Oil and Oil ProductsDocumento10 páginasPhysical and Chemical Properties of Crude Oil and Oil ProductsEnegineer HusseinAinda não há avaliações
- Mechatronics Eng 07 08 EtDocumento86 páginasMechatronics Eng 07 08 EtVenu Madhav ReddyAinda não há avaliações
- Vibration Absorbers: Scan This QR CodeDocumento4 páginasVibration Absorbers: Scan This QR CodeMohamed RaafatAinda não há avaliações
- Pretvorbe Merskih EnotDocumento4 páginasPretvorbe Merskih Enotpetrusa505Ainda não há avaliações
- Interleaved Memory Organisation, Associative MemoDocumento19 páginasInterleaved Memory Organisation, Associative MemoGourav SallaAinda não há avaliações
- Quarter I Subject: GENERAL Mathematics Date: - Content Standard Performance Standard Learning Competency M11GM-Ia-4Documento4 páginasQuarter I Subject: GENERAL Mathematics Date: - Content Standard Performance Standard Learning Competency M11GM-Ia-4PatzAlzateParaguyaAinda não há avaliações
- A1 - Full Papers PS1 10834 2022Documento18 páginasA1 - Full Papers PS1 10834 2022DmitryAinda não há avaliações
- 7805 Regulator DescriptionDocumento4 páginas7805 Regulator DescriptionyeateshwarriorAinda não há avaliações
- Keysight N5193A Online Documentation - PDW DefinitionsDocumento3 páginasKeysight N5193A Online Documentation - PDW Definitionssandeep yadavAinda não há avaliações
- JWJ 40 1 40Documento17 páginasJWJ 40 1 40Menen SimmonAinda não há avaliações
- 18 DiplexorDocumento3 páginas18 DiplexorFernando GutiérrezAinda não há avaliações
- Specalog For Cat 938K Sugarcane Handler AEHQ8046-02Documento1 páginaSpecalog For Cat 938K Sugarcane Handler AEHQ8046-02diegosoareshotmail.frAinda não há avaliações
- Madanapalle Institute of Technology & ScienceDocumento40 páginasMadanapalle Institute of Technology & ScienceRavikanth NssAinda não há avaliações
- Dexxum TDocumento15 páginasDexxum Tfrancisco mugica quintanaAinda não há avaliações
- The Azure Dictionary of Pain: A Straightforward Guide To Thorny Cloud TermsDocumento27 páginasThe Azure Dictionary of Pain: A Straightforward Guide To Thorny Cloud TermsDavid M WilliamsAinda não há avaliações
- Bsi Bs en 1366-8 Smoke Extraction DuctsDocumento40 páginasBsi Bs en 1366-8 Smoke Extraction DuctsMUSTAFA OKSUZAinda não há avaliações
- NTPC Nabinagar BiharDocumento3 páginasNTPC Nabinagar BiharTECH FoReVerAinda não há avaliações
- SolverTable HelpDocumento13 páginasSolverTable HelpM Ibnu Aji DwiyantoAinda não há avaliações
- Group 3 (Seksyen4) (1) (Repaired)Documento15 páginasGroup 3 (Seksyen4) (1) (Repaired)alnzAinda não há avaliações
- GenMath11 Q1 Mod5 KDoctoleroDocumento28 páginasGenMath11 Q1 Mod5 KDoctoleroNicoleAinda não há avaliações
- Reversi (Othello) - Game StrategyDocumento11 páginasReversi (Othello) - Game StrategysuperyoopyAinda não há avaliações
- Cert Piping W54.5Documento2 páginasCert Piping W54.5SANU0% (1)
- Chapter Two Second Order Ordinary Differential Equation (SOODE)Documento11 páginasChapter Two Second Order Ordinary Differential Equation (SOODE)BennyAinda não há avaliações
- Man Act GB Vec211r4Documento218 páginasMan Act GB Vec211r4Román AndrésAinda não há avaliações
- Calculation and Adjustment of Silica (Sio) Scaling For Reverse OsmosisDocumento3 páginasCalculation and Adjustment of Silica (Sio) Scaling For Reverse OsmosismerksssAinda não há avaliações
- Theoretical FrameworkDocumento5 páginasTheoretical FrameworkPatziedawn GonzalvoAinda não há avaliações
- The Platform of Choice: Stevenson, Manufacturer of The FMTV A1, Is Proud To Support The UnitedDocumento4 páginasThe Platform of Choice: Stevenson, Manufacturer of The FMTV A1, Is Proud To Support The UnitedppAinda não há avaliações
- D2 PPT 1 - AbdulDocumento25 páginasD2 PPT 1 - AbdulAshish ShuklaAinda não há avaliações
- Franks 2009Documento11 páginasFranks 2009bhanu0% (1)
- Chapter 4-The Simple Interest 2Documento121 páginasChapter 4-The Simple Interest 2course heroAinda não há avaliações