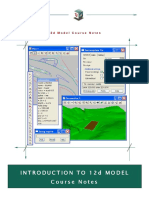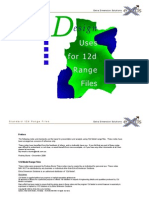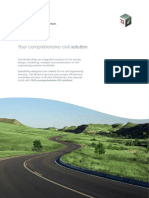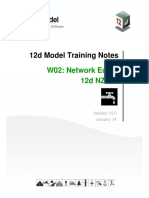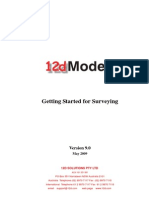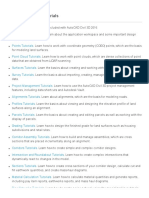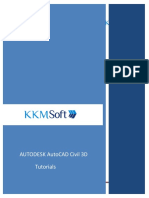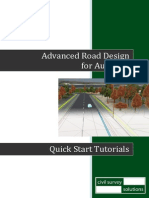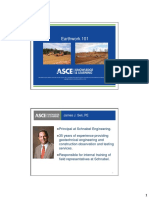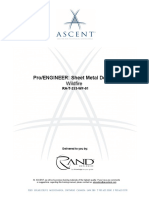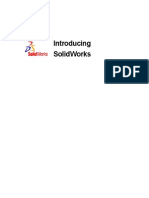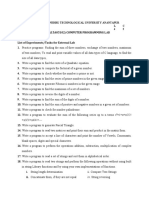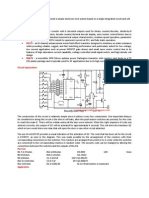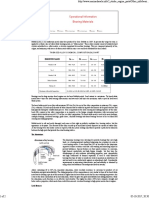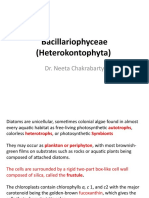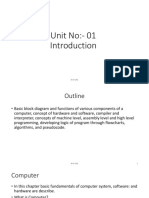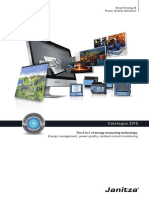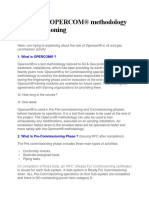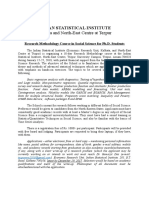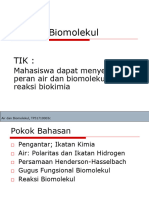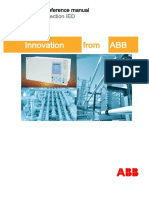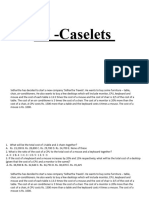Escolar Documentos
Profissional Documentos
Cultura Documentos
12d-2C1 Basic Civil Design
Enviado por
Waleed KokabDireitos autorais
Formatos disponíveis
Compartilhar este documento
Compartilhar ou incorporar documento
Você considera este documento útil?
Este conteúdo é inapropriado?
Denunciar este documentoDireitos autorais:
Formatos disponíveis
12d-2C1 Basic Civil Design
Enviado por
Waleed KokabDireitos autorais:
Formatos disponíveis
Cut Interface
1 in 3
Varies
FLAT INVERT
FINAL CUT
0.5
CUT
1 in 2
Edge of Bitumen
Cut Interface
1 in 3
Table Drain 2 Table Drain 1 Shoulder
Varies
FLAT INVERT
FINAL CUT
Table Drain 2 Table Drain 1 CUT
1
1 in 2
0.5
Shoulder
2
Edge of Bitumen
Centreline
12d Model Course Notes
BASIC CIVIL DESIGN PART 1
FIXED
Course Notes
Centreline
5
3%
FIXED
Edge of Bitumen
2
4%
3%
Shoulder
1
5%
FILL Verge
1
Varies
in 3
4% 5%
FILL
1
FINAL FILL
Edge of Bitumen
Fill Interface
2 1
Shoulder Verge
in
FIN
Va
Extra Dimension Solutions
Basic Civil Design Part 1
12d Model Course Notes
These notes were prepared by Sonia Robinson and may be copied by an individual for personal use but MAY NOT be distributed by any business or individual other than Extra Dimension Solution (EXDS) Pty Ltd.
Disclaimer
These notes MAY NOT be used as the basis for a course of formal instruction without written permission from Extra Dimension Solution (EXDS) Limited.
Extra Dimension Solution (EXDS) Pty Ltd is an authorised distributor of 12d Model. Disclaimer 12d Model is supplied without any express or implied warranties whatsoever.
No warranty of fitness for a particular purpose is offered. No liabilities in respect of engineering details and quantities produced by 12d Model are accepted. Finally, these notes have benefited from the feedback of others, and so indirectly have you. If you felt that any part of these notes were difficult to understand, not clear, or would benefit from more examples, or if you have any other comments at all, the please let EXDS know. Please email the Support Team at support@exds.com.au These course notes are available as a download from www.exds.com.au
Sonia Robinson April 2013
Copyright 2013 Extra Dimension Solution (EXDS) Pty Ltd All rights reserved
12d Model Civil and Surveying Software Distributed by Extra Dimension Solutions
April 2013
Page- 2 -
Extra Dimension Solutions
Basic Civil Design Part 1 Table of Contents Introduction to 12d Model Data Setup...................................................................................................... 5 INSTALL TRAINING DATA...................................................................................................................................................... 5 The Big Picture Road Design in 12d Model........................................................................................... 6
ROAD DESIGN IN 12 D MODEL........................................................................................................................................................ 6
Project Creation and Management........................................................................................................... 7
CREATE A NEW PROJECT ............................................................................................................................................................. 7
Importing Survey Data into 12d Model..................................................................................................... 8
NATURAL SURFACE TIN (TRIANGULATED IRREGULAR NETWORK)........................................................................................................ 8 LOADING DATA READING DATA INTO 12 D MODEL .......................................................................................................................... 9
Checking the Survey Data for Elevations, and Crossing Breaklines.................................................... 13
CHECKING DATA ....................................................................................................................................................................... 13 ELEVATIONS CHECK .................................................................................................................................................................. 13 NULLING HEIGHTS .................................................................................................................................................................... 14 CHECKING BREAKLINES ............................................................................................................................................................. 15
Triangulating the Survey Data for an Existing Surface TIN, Editing the TIN and Nulling Triangles.... 17
CREATE A TIN (TRIANGULATED IRREGULAR NETWORK)................................................................................................................... 17 EDITING THE TIN ....................................................................................................................................................................... 20 NULLING TRIANGLES BY POINTS .................................................................................................................................................. 21 RESTTING TRIANGLES THAT HAVE BEEN NULLED ........................................................................................................................... 22 NULLING TRIANGLES BY STRINGS ................................................................................................................................................ 23 ADD A BOUNDARY AROUND THE TIN............................................................................................................................................. 24
Creating a Design Cross Section Template ........................................................................................ 25
TYPICAL CROSS SECTION FOR A ROAD DESIGN ............................................................................................................................. 25 CREATING A TEMPLATE CROSS SECTION FOR A ROAD DESIGN ...................................................................................................... 26 CREATE THE FIXED PART OF THE TEMPLATE ................................................................................................................................. 27 CREATE THE CUT PART OF THE TEMPLATE ................................................................................................................................... 28 CREATE THE FILL PART OF THE TEMPLATE .................................................................................................................................... 29 CREATE THE FINAL CUT / FILL PART OF THE TEMPLATE ................................................................................................................... 30
Creating a Control String The Road Centreline .................................................................................. 31
THE CONTROL STRING .............................................................................................................................................................. 31 CREATE A SUPER ALIGNMENT STRING.......................................................................................................................................... 31 OPENING THE SUPER ALIGNMENT TOOLBAR .................................................................................................................................. 32 CREATE A SUPER ALIGNMENT ..................................................................................................................................................... 32 THE SUPER ALIGNMENT EDITOR .................................................................................................................................................. 33 THE SUPER ALIGNMENT EDITOR IP METHOD ............................................................................................................................... 34 THE SUPER ALIGNMENT TOOLBAR ............................................................................................................................................... 42 12d Model Civil and Surveying Software Distributed by Extra Dimension Solutions April 2013 Page- 3 -
Extra Dimension Solutions
Basic Civil Design Part 1
THE SUPER ALIGNMENT EDITOR HORIZONTAL DESIGN ................................................................................................................. 43 THE SUPER ALIGNMENT EDITOR VERTICAL DESIGN...................................................................................................................... 49
Combining the TIN, Control String and Template in the APPLY Function ........................................... 54
APPLY PANEL ........................................................................................................................................................................... 54 WHAT IS HAPPENING UNDERSTANDING THE APPLY FUNCTION ....................................................................................................... 62
12d Model Perspective View and driving down the road ...................................................................... 63
CREATE THE PERSPECTIVE VIEW ................................................................................................................................................ 63
Plan Plotting............................................................................................................................................ 64
ADDITIONAL PLAN INFORMATION TO CREATE ................................................................................................................................. 64 TADPOLES / BATTER SLOPE LINES............................................................................................................................................... 64 LABEL CENTRELINE CHAINAGES .................................................................................................................................................. 66 CENTRELINE GEOMETRY SETOUT INFORMATION TABULATION....................................................................................................... 69 CENTRELINE GEOMETRY SETOUT INFORMATION TABULATE IPS .................................................................................................... 70 QUICK SHEET PLOT ................................................................................................................................................................... 72 COORDINATED CADD PLAN OUTPUT AUTOCAD ........................................................................................................................... 74 COORDINATED CADD PLAN OUTPUT MICROSTATON ..................................................................................................................... 75
Long Section Plotting ............................................................................................................................. 76 LONG SECTION PLOTTING .......................................................................................................................................................... 76 Cross Section Plotting............................................................................................................................ 82
CROSS SECTION PLOTTING ........................................................................................................................................................ 82
Final Design Changes............................................................................................................................. 84
FINAL DESIGN CHANGES ............................................................................................................................................................ 84 EDITING THE DESIGN CL ............................................................................................................................................................ 85
Appendix Description of the Training Data......................................................................................... 86
12d Model Civil and Surveying Software Distributed by Extra Dimension Solutions
April 2013
Page- 4 -
Extra Dimension Solutions
Basic Civil Design Part 1 Description: Level: Outcomes: Introduction to 12d Model Data Setup Fundamental After completing this module you should understand how to setup and Install the Training Data for the Basic Civil Design Course.
INSTALL TRAINING DATA To install the Training Data, please download the data from the EXDS website via the following link: http://www.exds.com.au/Trainingyou/CourseNotes.aspx The data set used in this training session is to be saved on the c:\ drive. Once you have downloaded the zip file, open it and extract the files to the c:\drive, the training data will then be placed into the correct folders: C:\12d\10.00\EXDS_Training\12d-2C1_Basic_Civil_Design\12d-2C1_Basic_Civil_Design _Part_1 C:\12d\10.00\EXDS_Training\12d-2C1_Basic_Civil_Design \12d-2C1_Basic_Civil_Design _Part_2 C:\12d\10.00\EXDS_Training\12d-2C1_Basic_Civil_Design \12d-2C1_Basic_Civil_Design _Exercise These folders above are referred to as the Working Folders and will contain the 12d Model Projects. The 12d Model data used in this training session is also located in the project folders: 12d Model - .12da file (12d ascii file) AutoCAD - .dwg file (drawing format) All the files for this course are in 2 folders, as we will create 2 Projects in this training course. These folders will be the Working Folder, for the new projects. (NOTE: NOT all these files will be used in every course.)
Working Folders created after extracting the Training Data from the Zip File.
Your folder may look slightly different, but the Working Folders will be the 12d-2C1_Basic_Civil_Design _Part_1, 12d-2C1_Basic_Civil_Design _Part_2 and 12d-2C1_Basic_Civil_Design _Exercise Folders. They contains the data set for this course, as well as where the 12d Model projects will be placed.
12d Model Civil and Surveying Software Distributed by Extra Dimension Solutions
April 2013
Page- 5 -
Extra Dimension Solutions
Basic Civil Design Part 1 Description: Level: Outcomes: The Big Picture Road Design in 12d Model Fundamental After completing this module you should understand the three (3) Basic parts of 12d Model to create a Road Design.
ROAD DESIGN IN 12D MODEL Road design in 12d Model requires three basic parts to be prepared, and those three parts are then combined to form the design. The three basic parts of the design are: 1. A TRIANGULATION (TIN) of the existing surface. This is created by triangulating the survey data. 2. A DESIGN CROSS SECTION often called a Template. 3. A CONTROL STRING. Usually a Super Alignment string, it often represents the road centreline (but it doesnt have to). In 12d Model these three parts are combined using an APPLY function. When the APPLY function is run, cross sections are created (perpendicular to the control string) and stings are created parallel to the control string.
12d Model Civil and Surveying Software Distributed by Extra Dimension Solutions
April 2013
Page- 6 -
Extra Dimension Solutions
Basic Civil Design Part 1 Description: Level: Outcomes: Project Creation and Management Fundamental After completing this module you should understand how to create a new Project how 12d Model stores Projects, and how to include Meta Data with your Project.
CREATE A NEW PROJECT
Double click on the desktop icon to start 12d Model.
12d Model will start, and show a list of the most recently used projects. We will not use any of the existing projects; instead we will create a new project.
To start a New project click on New
Type in a new project name. You should name your project Basic Civil Design Click the yellow folder button to browse to the Basic Civil Deign Part 1 folder on the C drive.
Press Create.
12d Model Civil and Surveying Software Distributed by Extra Dimension Solutions
April 2013
Page- 7 -
Extra Dimension Solutions
Basic Civil Design Part 1 Description: Level: Outcomes: Importing Survey Data into 12d Model Fundamental After completing this module you should be able to import data into 12d Model, check the survey data for any crossing breaklines and then Triangulate it.
NATURAL SURFACE TIN (TRIANGULATED IRREGULAR NETWORK) This section covers reading survey data into 12d Model, and triangulating it to form a TIN. There are six basic steps to be taken in the creation of a TIN: 1. Read survey data into 12d Model 2. Check that the data is sensible correct it if necessary 3. Check for crossing breaklines in the data 4. Triangulate the data to form a tin 5. Null any long triangles 6. Check that the tin is a good representation of the natural surface add breaklines, or flip triangles if necessary
12d Model Civil and Surveying Software Distributed by Extra Dimension Solutions
April 2013
Page- 8 -
Extra Dimension Solutions
Basic Civil Design Part 1 LOADING DATA READING DATA INTO 12D MODEL Data to create a tin (sometimes called a mesh, or a triangulation) can come from a variety of sources: 12d ascii (from 12d Model) Simple list of coordinates and elevations (x, y, z format) AutoCAD .dxf or .dwg (must be 3d) GENIO format (from MOSS or MX) CivilCAD (.as5) Microstation .dgn (must be 3d) The data for this course comprises: 12d ascii data (Stage 1 Survey.12da) .dwg file for the cadastral (Stage 2 Existing Contours.dwg)
To load the Stage 1 survey data, use: File I/O => Data Input =>12da/4da data.
Click the folder icon to bring up a list of 12da files in the Working Folder Choose the file to import into 12d Model. You can double click, or you can pick it and press Select
If the 12da file is not in the Working Folder, you can pick Browse to find the file on your system.
12d Model Civil and Surveying Software Distributed by Extra Dimension Solutions
April 2013
Page- 9 -
Extra Dimension Solutions
Basic Civil Design Part 1
Add a Prefix to the Model names to control the data. survey(space)
When you have chosen the file, Press Read to import the file into 12d Model, then Finish to close the panel
Stage 1 Survey Data
Notes: ___________________________________________________________________________________ ___________________________________________________________________________________ ___________________________________________________________________________________ ___________________________________________________________________________________ ___________________________________________________________________________________ ___________________________________________________________________________________ ___________________________________________________________________________________
12d Model Civil and Surveying Software Distributed by Extra Dimension Solutions
April 2013
Page- 10 -
Extra Dimension Solutions
Basic Civil Design Part 1 The second file to read into the Project is a DWG of the Contour Data for Stage 2.
To load the Stage 2 survey data, use: File I/O => Data input =>DWG/DXF/DXB
Click the folder icon to bring up a list of dwg files in the Working Folder
Choose the file to import into 12d Model. Stage 2 Existing Contours.dwg You can double click, or you can pick it and press Select
If the dwg file is not in the Working Folder, you can pick Browse to find the file on your system.
When you have chosen the file, press Read to import the file into 12d Model, then Finish to close the panel
All the survey data turned onto one Plan View
12d Model Civil and Surveying Software Distributed by Extra Dimension Solutions
April 2013
Page- 11 -
Extra Dimension Solutions
Basic Civil Design Part 1 The third file to read into the Project is a DWG of the Cadastral Data for Stage 1. Click the folder icon to bring up a list of dwg files in the Working Folder Choose the file to import into 12d Model. Cadastral Stage 1.dwg You can double click, or you can pick it and press Select
When you have chosen the file, click Read to import the file into 12d Model, then Finish to close the panel
The Cadastral Data loaded into 12d Model.
12d Model Civil and Surveying Software Distributed by Extra Dimension Solutions
April 2013
Page- 12 -
Extra Dimension Solutions
Basic Civil Design Part 1 Description: Level: Outcomes: Checking the Survey Data for Elevations, and Crossing Breaklines Fundamental After completing this module you should be able to check the survey for the elevations of the data and that they are sensible, along with checking for crossing breaklines to ensure the data will be triangulated correctly.
CHECKING DATA Regardless of the source of the data, you should check that the data is sensible before you use it. Validation is easy and quick, and could easily save you hours of rework in the future. Three easy things to check: 1. Check that the elevations of the data are sensible. 2. Check that there are no crossing breaklines. 3. After the triangulation, check that the contours are sensible. ELEVATIONS CHECK
To check the elevations of the data use: Models => Model info table
Check that the minimum and maximum z values are all within a sensible range. With levels of R.L. 0 and 99999, users would need to interrogate these models further.
There are two problems with this data. 1. 1. Cadastral data has a height or RL. of 0 (zero) 2. 2. Survey contours have null levels within the data. Eg. RLs 0, -999, -9999 etc
12d Model Civil and Surveying Software Distributed by Extra Dimension Solutions
April 2013
Page- 13 -
Extra Dimension Solutions
Basic Civil Design Part 1 These two problems should be fixed as follows; 1. None of the Cadastral data will be used in the creation of the triangulation. It is typical of Cadastral data that it will have no elevations or the elevations will be zero so dont triangulate it. 2. The elevations of 99999 will be set to null so that they will be ignored by 12d Model. It would be possible to simply not use the Stage 2 Existing Contours model in the triangulation. Why is this not the best solution?
Notes: ___________________________________________________________________________________ ___________________________________________________________________________________ ___________________________________________________________________________________ ___________________________________________________________________________________ ___________________________________________________________________________________
To ensure that the points with an elevation of 99999 or 0 will not be used in the triangulation, the R.L. (Relative Level) of -99999 and 0 will be converted to null. In 12d Model points with an elevation of null will be ignored during the triangulation process.
NULLING HEIGHTS To set a known level to null, use: Utilities=>H-Z=>Null Heights=>Height Range
By selecting height values between 0.1 and 99999, this ensures the unwanted R.L.s are removed from the survey data and the project.
Choose View Pick the View with all the survey data turned on Fill out the minimum and maximum Z values for the height range to be nulled Pick the Target: Replace existing data
Press Null to set the height range to null Z values, then Finish to close the panel
12d Model Civil and Surveying Software Distributed by Extra Dimension Solutions
April 2013
Page- 14 -
Extra Dimension Solutions
Basic Civil Design Part 1 So now checking the data again, use: Models => Model info table
We can see that the Minimum Z Value has been adjusted to remove the Null level range we Nulled.
CHECKING BREAKLINES The survey data should be checked for crossing breaklines, and any found should be corrected before the TIN is created This is required to highlight possible crossing strings (data) with different valid R.Ls. Users can then select the correct strings to maintain in the triangulation to ensure the TIN correctly matches the existing surface profile. Use: Tins => Check Breaklines Make sure all of the survey data has been added to View 1, and then choose this view as Data set 1 Adding models to a view, then choosing that view as the Dataset is a convenient way to select a group of models Type in the name of a new (temporary) model. 12d will create this model and use it to store the results of the Check Breaklines operation. Views are used often 12d Model to select data. It is a lot easier to add the required data to a view and select that view in a panel, than choose a model or model list. Press the Check button to check the crossing breaklines
12d Model Civil and Surveying Software Distributed by Extra Dimension Solutions
April 2013
Page- 15 -
Extra Dimension Solutions
Basic Civil Design Part 1 If NO intersecting diamonds can be seen on a view when added, Check the temp model via the Models => Models Info menu. If no elements exist within the model, then the data has no crossing breaklines and is free of such errors. For more information on Breaklines refer to the 12d-1A Introduction to 12d Part 1 course notes. Zero Elements are shown for the temp model, and no strings are displayed in the String Information Table, so it is save to say there are no crossing breaklines.
No Strings/Data listed in the temp model
Notes: ___________________________________________________________________________________ ___________________________________________________________________________________ ___________________________________________________________________________________ ___________________________________________________________________________________ ___________________________________________________________________________________ ___________________________________________________________________________________ ___________________________________________________________________________________ ___________________________________________________________________________________ ___________________________________________________________________________________ ___________________________________________________________________________________ ___________________________________________________________________________________
12d Model Civil and Surveying Software Distributed by Extra Dimension Solutions
April 2013
Page- 16 -
Extra Dimension Solutions
Basic Civil Design Part 1 Description: Level: Outcomes: Triangulating the Survey Data for an Existing Surface TIN, Editing the TIN and Nulling Triangles Fundamental After completing this module you should be able to create a Triangulation of the Survey Data for an Existing Surface TIN. Edit the TIN and Null Triangles.
CREATE A TIN (TRIANGULATED IRREGULAR NETWORK) A Triangulated Irregular Network (TIN) is used to find interpolated elevations at any location on the site. Use: General Tab Tins => Create => Triangulate Data
Type in a New tin Name we will use survey (tin name must be unique), then press the Enter key The Model name for the new tin will be filled out once the Enter key is pressed.
Copy the Model name tin survey to the Retriangulate function option
The additional settings for Triangulations:
Preserve strings Means that the strings in the project will be used as Breaklines in the triangulation, always ticked as a default.
12d Model Civil and Surveying Software Distributed by Extra Dimension Solutions
April 2013
Page- 17 -
Extra Dimension Solutions
Basic Civil Design Part 1
Remove Bubbles This will remove any flat areas created in the tins. Used mainly when triangulating contour strings, it means that a triangle will not be created with the three points connected to the same string.
Triangle Data Is used when triangulating a set of triangle mesh data, this will also turn on the Weed Tin which will only use 1 point where there are multiple points at the one location. This setting will NOT be used with the survey data. Cell Method Is used for really large data sets, in the background 12d Model will split the data set into smaller sections and enable it to process faster, but this doesnt work at its best until the triangulation reaches 1 million points. This setting will NOT be used with the survey data.
Notes: ___________________________________________________________________________________ ___________________________________________________________________________________ ___________________________________________________________________________________ ___________________________________________________________________________________ ___________________________________________________________________________________ ___________________________________________________________________________________
12d Model Civil and Surveying Software Distributed by Extra Dimension Solutions
April 2013
Page- 18 -
Extra Dimension Solutions
Basic Civil Design Part 1 Data Tab
Choose View Select View 1, all of the data we wish to use is on View 1.
The minimum and maximum Z values are shown for the data that is to be triangulated a good check!
Nulling Tab Nulling by Angle & Length can be completed within the Triangulate a Data Source Panel.
To activate the Nulling Tab tick on Apply Nulling 12d Model default values that can be modified, experiment with different length values. Eg 10m and 50m If you have a Polygon surrounding the area to Null then you can select the string here
Press Triangulate to create the Tin
12d Model Civil and Surveying Software Distributed by Extra Dimension Solutions
April 2013
Page- 19 -
Extra Dimension Solutions
Basic Civil Design Part 1 EDITING THE TIN Once the Triangulation is created 12d Model automatically changes the Create Triangulate Panel to the Edit Retriangulate Panel, the View Data is changed to a Model List for future reference. You are able to edit a tin at any time, use: Tins => Edit => Tin
Turn our new Model tin survey onto the plan view to display the Tin.
View Data has been changed into a Model List for future Reference.
12d Model Civil and Surveying Software Distributed by Extra Dimension Solutions
April 2013
Page- 20 -
Extra Dimension Solutions
Basic Civil Design Part 1 NULLING TRIANGLES BY POINTS Before we go any further with this tin, we will null (remove) the unnecessary triangles from the Triangulation. Use: Tins => Null => by points
This option allows single triangles to be nulled (removed) from the triangulation.
Select the Tin from where the triangles are to be nulled.
Before the Triangle is nulled.
Select with a Cursor Snap in the centre of the triangle to be nulled, and Accept the Pick to Null the Triangle.
After the Triangle is nulled.
The selected triangle has been nulled, and removed from the Triangulation.
When 12d Model Nulls the Triangles they are not deleted, they are merely turned off. The Nulling can be continued until all the triangles have been nulled as required.
12d Model Civil and Surveying Software Distributed by Extra Dimension Solutions April 2013 Page- 21 -
Extra Dimension Solutions
Basic Civil Design Part 1 RESTTING TRIANGLES THAT HAVE BEEN NULLED The Null Triangles by Points Panel will also enable you to Reset any triangles that have been Nulled from the Triangulation.
Select Reset to bring back the nulled Triangles.
Before the Triangle is Reset.
Select with a Cursor Snap in the centre of the nulled triangle, and Accept the Pick to Reset the Triangle.
After the Triangle is Reset.
The triangle, has been Reset.
12d Model Civil and Surveying Software Distributed by Extra Dimension Solutions
April 2013
Page- 22 -
Extra Dimension Solutions
Basic Civil Design Part 1 NULLING TRIANGLES BY STRINGS This option allows multiple triangles to be nulled (removed) from the triangulation at a time. Use: Tins => Null => by strings
Select the survey tin to be nulled.
Right click on the String Option. Select the Line option to draw a line through the triangles to be nulled. Select the Polyline option to draw a squiggly line through the triangles to be nulled. To Increase the speed if this panel Tick on Null on accept of strings. This means you do not have to press the set button for every null. Warning: there is no Undo. (But you can RESET the triangles see previous page) The Line Option Hold the Left button down and drag the line through the triangles to null. Once the line is drawn press the Set button to Null the triangles.
If you wish to speed up the Nulling process, tick Null on accept of String, you do not have to press Set every time you
The Polyline Option Hold the Left button down and drag the polyline around and across the triangles to null. Once the polyline is drawn press the Set button to Null the triangles.
12d Model Civil and Surveying Software Distributed by Extra Dimension Solutions April 2013 Page- 23 -
Extra Dimension Solutions
Basic Civil Design Part 1 ADD A BOUNDARY AROUND THE TIN When the unacceptable triangles around the edges of the tin have been nulled, we can create a boundary around the tin. The boundary will save the settings completed by strings or by points, to be saved if the triangulation has to be retriangulated. Use: Tins => Boundary
Select the survey tin Type in the New Model Name.
Press Create to create the boundary.
You are able to edit a tin at any time, use:
Tins => Edit => Tin The Tin Boundary can then be used in the Retriangulate Tin Panel, by selecting it as the Null Polygon, when retriangulating the Tin.
Select the newly created boundary string
NOTE: If you Retriangulate the TIN the nulling you did with Points and Strings will be lost. The Boundary string set for Null Polygon allows you to keep the settings.
All the nulling is completed to the selected boundary.
12d Model Civil and Surveying Software Distributed by Extra Dimension Solutions
April 2013
Page- 24 -
Extra Dimension Solutions
Basic Civil Design Part 1 Description: Level: Outcomes: Creating a Design Cross Section Template Fundamental After completing this module you should be able to create a Design Template for a Road Design Cross Section.
TYPICAL CROSS SECTION FOR A ROAD DESIGN The second part of Road Design in 12d Model is the creation of the Design Cross Section, or Template. As will be discussed in-line with Appendix A Geometric Road Design. The Cross Section is the Vertical plane at right angles to the longitudinal road axis. The Cross Section has a number of features including, Traffic Lanes, Shoulder and Verge areas, Table Drains and Cut or Fill Batter (interface) slopes. The Traffic lanes provide adequate space for travel, the number is usually determined by AADT volumes and the lane width affects the roads capacity for traffic. The Shoulder is provided for safety, allowing some wandering (recovery), emergency stopping and protection of the edge of pavement. Typical Cross sections are produced on all projects to show the selected elements to be constructed, widths, and slopes and cross falls to be adopted and pavement depths for construction. A typical road cross section is shown below.
0.5
Varies
Varies
Cut Interface
Edge of Bitumen
Table Drain 2 Table Drain 1
Shoulder
Edge of Bitumen
Centreline
Shoulder
Verge
in
3%
FLAT INVERT
in
4%
5%
in
FINAL CUT
FIXED
FILL
CUT
FINAL FILL
12d Model Civil and Surveying Software Distributed by Extra Dimension Solutions
April 2013
Page- 25 -
Fill Interface
Extra Dimension Solutions
Basic Civil Design Part 1 CREATING A TEMPLATE CROSS SECTION FOR A ROAD DESIGN The template is created using: Design => Templates => Create/Edit.
There are four parts to the template: 1. Fixed. This part is fixed by the designer (you!). This part of the cross section will not change for the length of the road. It is FIXED. After 12d Model completes the Fixed part of the cross section, it checks to see whether the last point on the fixed part (the shoulder in this case) is in Cut or Fill. If it is in FILL at the edge of the shoulder, then 12d Model goes to the FILL part of the template. If the shoulder point is in CUT, 12d Model goes to the CUT part of the template. It is okay to leave the CUT and the FILL parts of the template blank. 12d Model will automatically move to the Final Cut/Fill part of the template. 2. Cut. These instructions are carried out only if the last point on the fixed part of the cross section is in CUT. In this case the instructions are for the creation of a table drain. 3. Fill. These instructions are carried out only if the last point on the fixed part of the cross section is in FILL. In this case the instructions are for the creation of a verge. 4. Final Cut/Fill. After 12d Model completes any instructions in the CUT or the FILL parts of the template, it tests to see if the last point on the cross section (either the verge point or the table drain 2 point in this case) is in CUT or FILL, then carries out the instructions in the Final Cut/Fill part of the template.
12d Model Civil and Surveying Software Distributed by Extra Dimension Solutions
April 2013
Page- 26 -
Extra Dimension Solutions
Basic Civil Design Part 1 CREATE THE FIXED PART OF THE TEMPLATE
Type in the template name Rural Press the Fixed button to display the Fixed Template panel.
Type in the template values for the design cross section.
The Draw button allows users to have the fixed part of the template displayed, and you are able to check the link values that have been entered. Press Apply to save the Fixed template values. Press Draw to refresh the diagram of the design links. Press Finish to exit and finish the panel without saving. Press OK to save and finish the panel. Notes: 1. The level of each point is calculated based on the crossfall or height and is measured from the previous point. 2. Positive (+ve) height or xfall is up, negative (-ve) is down. 3. You can define the level of each point by height OR crossfall BUT NOT BOTH. ___________________________________________________________________________________ ___________________________________________________________________________________ ___________________________________________________________________________________ ___________________________________________________________________________________ ___________________________________________________________________________________ ___________________________________________________________________________________ ___________________________________________________________________________________ ___________________________________________________________________________________
12d Model Civil and Surveying Software Distributed by Extra Dimension Solutions April 2013 Page- 27 -
Extra Dimension Solutions
Basic Civil Design Part 1 CREATE THE CUT PART OF THE TEMPLATE
Press the Cut button to display the Variable Cut Template panel.
Type in the template values for the design cross section.
Press Apply to save the Cut template values. Press Draw to refresh the diagram of the design links. Press Finish to exit and finish the panel without saving. The Cut part of the template will be joined to the last link in the fixed part of the template which is the SH Shoulder string.
Note: This part of the template will only be used if the last point on the FIXED part of the template is in CUT. Notes: ___________________________________________________________________________________ ___________________________________________________________________________________ ___________________________________________________________________________________ ___________________________________________________________________________________
12d Model Civil and Surveying Software Distributed by Extra Dimension Solutions
April 2013
Page- 28 -
Extra Dimension Solutions
Basic Civil Design Part 1 CREATE THE FILL PART OF THE TEMPLATE
Press the Fill button to display the Variable Fixed Template panel.
Type in the template values for the design cross section.
Press Apply to save the Fill template values. Press Draw to refresh the diagram of the design links. Press Finish to exit and finish the panel without saving.
The Fill part of the template will be joined to the last link in the fixed part of the template which is the SH Shoulder string.
Notes: 1. This part of the template will only be used if the last point on the fixed part of the template is in FILL.
2. A slope of 1 in 25 is equal to 4%
Notes: ___________________________________________________________________________________ ___________________________________________________________________________________ ___________________________________________________________________________________ ___________________________________________________________________________________
12d Model Civil and Surveying Software Distributed by Extra Dimension Solutions April 2013 Page- 29 -
Extra Dimension Solutions
Basic Civil Design Part 1 CREATE THE FINAL CUT / FILL PART OF THE TEMPLATE
Press the Final Cut/Fill button to display the Variable Fixed Template panel.
Type in the template values for the design cross section.
Press Apply to save the Final Cut / Fill template values. Press Finish to exit and finish the panel without saving.
Notes: 3. The Final cut slope will be created after the last point on the FIXED part of the template, and any links created in the CUT or FILL parts. 4. The Final fill slope will be created after the last point on the FIXED part of the template, and any links created in the CUT or FILL parts. 5. The fill slope is given as a positive number, despite the fact that it is sloping downwards. 6. The maximum slope width is the maximum distance that 12d Model will look/search for the natural surface tin. If the tin is not found after 100m, 12d Model will stop looking, and create the int point at the last template string. 7. The name of the interface string will be int.
12d Model Civil and Surveying Software Distributed by Extra Dimension Solutions
April 2013
Page- 30 -
Extra Dimension Solutions
Basic Civil Design Part 1 Description: Level: Outcomes: Creating a Control String The Road Centreline Fundamental After completing this module you should be able to create a Design Control String using a Super Alignment String, creating the Horizontal and Vertical Geometry.
THE CONTROL STRING The Control String is the third and final part of the elements required to create a road design in 12d Model. (The three parts being the tin, design cross section and control string.) The process described in these notes can be used for any type of string, but a Super Alignment String is the best type of string to use for Road Design Control String. The Super Alignment String is special. The Horizontal and Vertical Geometry are independent, and tangency is maintained between elements. This means that: The Horizontal Intersection Points (HIPs) have no elevation. You cannot assign an elevation to a point in the View plan. The Horizontal shape of the road is determined by the HIPs and the horizontal curves. Note: The grades and vertical curves of the road cannot be designed in the Plan View. The Vertical Intersection Points (VIPs) have no x, y location. The vertical shape of the road is determined by the VIPs and the vertical curves. Note: You cannot determine the plan location of the road with the VIPs. Horizontal curves and vertical curves must be tangential to the adjacent straights. The Horizontal and Vertical designs are linked by Chainage. At every chainage on the horizontal geometry, the elevation of the road is defined by the Vertical geometry at that chainage. Another way of thinking about the Super Alignment String is that it is a string that must be designed twice. First you design the Horizontal geometry of the string in a Plan view, and then you design the Vertical geometry in a Section view.
CREATE A SUPER ALIGNMENT STRING Use: Strings => Create => Super Alignments => Super Alignment
12d Model Civil and Surveying Software Distributed by Extra Dimension Solutions
April 2013
Page- 31 -
Extra Dimension Solutions
Basic Civil Design Part 1 OPENING THE SUPER ALIGNMENT TOOLBAR Use: View => Toolbars
All 12d Model toolbars are available in this menu in alphabetical order. A specific toolbar has been created for the Super Alignment and is the easiest way to create, edit and control a super alignment strings within a project. It is called Super Alignment Tools Many designers will place this toolbar at the top of the screen as it is so often used. Press the Create button on the toolbar
CREATE A SUPER ALIGNMENT Fill out the General Information.
Type in the Road CL name this will be the label for the Road for Long Section plots.
Type in the name of the Centreline Model.
12d Model Civil and Surveying Software Distributed by Extra Dimension Solutions
April 2013
Page- 32 -
Extra Dimension Solutions
Basic Civil Design Part 1 Select the Label Style from the drop down list. Select an Alignment Style from the list.
Press Create to open the Super Alignment Editor. Press Many to open the Super Alignment Editor. When the editor is saved and closed the Create Super Alignment panel will be opened again to create the next Super Alignment. Press Same As to go to pick and accept another Super Alignment and load the properties of the selected string into the create panel. Press Finish to close the panel without creating a Super Alignment.
THE SUPER ALIGNMENT EDITOR After selecting Create and the Super Alignment Edit Bar is created for each individual Super Alignment. Note: If you were to have more than one Super Alignment string being edited at any one time. The number two (2) etc would appear in the bar heading. The Model name and String name of the Super Alignment
12d Model Civil and Surveying Software Distributed by Extra Dimension Solutions
April 2013
Page- 33 -
Extra Dimension Solutions
Basic Civil Design Part 1 THE SUPER ALIGNMENT EDITOR IP METHOD Add / Remove IP Options The first set of icons relate to the IP method of design. They can be obtained by holding the left mouse button down; this will display the Add/Remove options. Which then allows you to place Intersection Points both Horizontally and Vertically, using the following commands.
Note: Where HIP options are shown, they relate only to Horizontal Intersection points (Plan information), Where VIP options are shown, they only relate to Vertical Intersection points (section view) Append HIP - Horizontal Intersection Point.
Append VIP - Vertical Intersection Point.
Insert IP - between existing IPs both horizontal and vertically.
Between IP - inserts additional IP but maintains the current horizontal bearing (for HIPs) or vertical grade (for VIPs).
Insert VIP Height - places a VIP to a determined height.
Insert VIP Grade - enabes you to place a new VIP at a Grade and distance.
Intersect VIP Grades - enables you to intersect two VIPs by entering grades.
Filter IPs removes Horizontal and Vertical Intersection points not required for geometric definition.
Delete - enables you to delete Horizontal and Vertical IP points.
12d Model Civil and Surveying Software Distributed by Extra Dimension Solutions
April 2013
Page- 34 -
Extra Dimension Solutions
Basic Civil Design Part 1 Change IP Options
Move IP enables you to move Horizontal and Vertical IP points by the curser.
Move Horizontal Parts this dialog box will appear, with which you are able to nominate HIP numbers to move (if you leave the Start and End Parts blank the whole alignment will move), the horizontal plane in which to move the IPs. Eg. X or Y and the value you wish to move the parts by.
Move Vertical Parts similarly, this dialog box will appear, with which you are able to move Vertical IP points in a section
Note: By placing the same IP number for both Start and End part of a move, you are able to move individual IPs both Horizontally and Vertically.
12d Model Civil and Surveying Software Distributed by Extra Dimension Solutions April 2013 Page- 35 -
Extra Dimension Solutions
Basic Civil Design Part 1
Extend The extend will work differently in the Horizontal and Vertical design. If used in the Horizontal Design the Straight selected will be extended with a set bearing, the proceeding or following straight will have its bearing altered only. Similarly in the Vertical plane when selected on one grade, this is set and extended and the proceeding or following grade will change accordingly. When selecting the Straight or Grade to extend click and accept on the straight or grade on the side of the intersection point you wish to maintain, then click and accept on the new location for the HIP or VIP.
Extend By Length The Extend By Length will allow you to extend a HIP or VIP by a given length either with a Forward or Backwards distance from the selected Intersection Point. Select the Straight or Grade you wish to maintain as detailed above and then type in the length to extend the intersection point by.
Tangent Wizard The tangent wizard will increase (both Horizontally & Vertically) the length of a curve, so as to produce a back-to-back tangent. The IP selected (with an existing curve) will increase until the TP point from a nearest curve is reached, producing back to back curves.
Move Tangent Can be used for both Horizontal and Vertical curves, users are able to select TP locations and can slide curves and parabolas, back and forth as needed. This will change the radius of the curve when used in the Horizontal & the Parabola length in the Vertical.
Change Curve To be used to place both Horizontal and Vertical curves to an alignment. Horizontally it will place a curve at a nominated radius. Vertically it will place a curve (parabola) by length nominated. If an IP point has no curve 12d Model determines the radius or length to be 0 (zero).
Change Height The Change Height option operates on VIP points in the section view. You are able to select a VIP point, its known Z value can then be amended in the Height panel provided.
Change Grade By selecting on a known grade within the section, we are able to adjust the grade via typed input. This amendment will change the grade from the VIP to the left of the selection and amend the Z value of the next VIP point to the right, this will also change the proceeding grade in the process. Change Grade 2 As per the above Change Grade, this option will also allow you to input a required grade, but will maintain the proceeding grade as set by you. It effectively extends the proceeding set grade, adjusting the VIP point both by Chainage and Z value until it can calculate your desired Grade nominated.
12d Model Civil and Surveying Software Distributed by Extra Dimension Solutions
April 2013
Page- 36 -
Extra Dimension Solutions
Basic Civil Design Part 1 The Remaining Super Alignment Editor Icons
Add / Remove IP Options Options detailed above.
Change IP Options Options detailed above.
12d Model Civil and Surveying Software Distributed by Extra Dimension Solutions
April 2013
Page- 37 -
Extra Dimension Solutions
Basic Civil Design Part 1 The Remaining Super Alignment Editor Icons
Add / Remove IP Options Options detailed above.
Change IP Options Options detailed above.
The Change button will allow the user to change different parts of the Super Alignment string. The parts that can be changed are the radius of a horizontal curve, the length of a vertical curve, the bearing of a horizontal straight or the grade of a vertical grade.
Part Editors Options detailed below.
String Properties will allow users to change the original string properties entered by the user, including the name, colour, chainage labeling and start chainage of the string just to name a few.
The Undo/Redo options for the Super Alignment string currently being edited by this edit bar. It is important that users use these buttons and not the Edit => Undo option from the main menu. The menu option will undo other operations, prior to the user opening the String Edit bar.
Info button provides an information panel that displays the details of the alignment.
Recalc recalculates the Super Alignment string. Mostly used for advanced operations.
Error Checker will display where there is any part of the Super Alignment that is not solving.
12d Model Civil and Surveying Software Distributed by Extra Dimension Solutions April 2013 Page- 38 -
Extra Dimension Solutions
Basic Civil Design Part 1
Clear Horizontal Alignment will delete all the horizontal design information of your design.
Clear Vertical Alignment will delete all the vertical design information of your design.
Help will open the 12d Model Help Document.
Finish option the string is checked for overlapping horizontal or vertical tangent points and any errors are reported to the user to be corrected. But if there are no errors to report the Super Alignment will be saved and the editor closed.
Quit option the string edit commands are terminated and any changes made to the string at that time will be lost.
12d Model Civil and Surveying Software Distributed by Extra Dimension Solutions
April 2013
Page- 39 -
Extra Dimension Solutions
Basic Civil Design Part 1
Part Properties will show users the Horizontal and Vertical Parts in a Tree format and is used to provide Element based design geometry for advanced users. This will be covered in the 12d-2C2 Intermediate Civil Design Course.
HIPs Editor provides a panel for entering, editing and verifying the Horizontal I.P. geometry.
VIPs Editor provides a panel for entering, editing and verifying the Vertical I.P. geometry.
Chainage Equalities Editor provides a panel for entering, editing and verifying the Rail Chainages.
Custom Editor
Centreline Options provides a panel for entering, editing and verifying the Centreline Options. A place to have different options for both Horizontal and Vertical Designs.
Named Positions provides a panel for entering, editing and verifying the Named Positions that have been created for the Super Alignment.
12d Model Civil and Surveying Software Distributed by Extra Dimension Solutions
April 2013
Page- 40 -
Extra Dimension Solutions
Basic Civil Design Part 1
12d Model Civil and Surveying Software Distributed by Extra Dimension Solutions
April 2013
Page- 41 -
Extra Dimension Solutions
Basic Civil Design Part 1 THE SUPER ALIGNMENT TOOLBAR To access the Super Alignment Toolbar, use: View => Toolbars
Edit a Super Alignment Create a Super Alignment Information Panel Report for a Super Alignment Resolve a Super Alignment Fixed/Floating to IP Method Deref a Super Alignment Reverse a Super Alignment Parallel a Super Alignment Translate a Super Alignment Rotate a Super Alignment Scale a Super Alignment Split a Super Alignment Join a Super Alignment Copy Vertical Design Change Label Style Explode Labels Move Settings for Super Alignment Label Style Editor Tabulate a Super Alignment Tabulate IPs for a Super Alignment Help for a Super Alignment
12d Model Civil and Surveying Software Distributed by Extra Dimension Solutions
April 2013
Page- 42 -
Extra Dimension Solutions
Basic Civil Design Part 1 THE SUPER ALIGNMENT EDITOR HORIZONTAL DESIGN Freehand Straights The Super Alignment Editor will be used to create HIPs (Horizontal Intersection Points) to define the plan position of the straight parts of the Alignment, and then create curves at the bends (HIPs).
To create new HIPs for the road centreline, from the Editor, use Append HIP.
To create the road, select a position on the plan View for a series of HIPs, by clicking and accepting (with the middle button).
Locate a road alignment freehand roughly as shown.
Horizontally, there are five basic commands that it is important to be confident with. These are: Append Insert Delete Move Extend
Make sure that you are confident using these commands, before you place curves on the alignment.
12d Model Civil and Surveying Software Distributed by Extra Dimension Solutions
April 2013
Page- 43 -
Extra Dimension Solutions
Basic Civil Design Part 1 Horizontal Curves
On the SA Editor, select Change Curve, to place curves at the HIPs.
Select and accept one of the HIPs the existing radius will be displayed.
Note: 12d Model has the radius of the curve set to (0) zero even before we add/change a curve to the HIP.
Type a new radius for the curve then press Enter to create the curve.
12d Model Civil and Surveying Software Distributed by Extra Dimension Solutions
April 2013
Page- 44 -
Extra Dimension Solutions
Basic Civil Design Part 1 Notes: 1. We strongly recommend that you use a linestyle of 1 for the Alignment string. If you use any other linestyle, the CS and SC points will not display properly. 2. You can still move the HIPs in the same way as before, and you can also move the TPs (tangent points). Note: Moving the TPs will change the radius of the curve. 3. You can change the radius of the curve in the same way that you created the curve: remember that the curve is associated with the HIP. _______________________________________________________________________________________ _______________________________________________________________________________________ _______________________________________________________________________________________
Spirals (also known as Transitions or Plan Transitions) Spirals are added to the TPs (tangent points), where the curves join the straights.
To place spirals onto a curve, we must first open the HIPs Editor panel and select the IP (Curve radius) where the spirals are required.
To place spirals onto a curve, we must first open the HIPs Editor panel and select the IP (Curve radius) where the spirals are required. When the Curve radius cell is highlighted blue, use you right mouse button and select the Curve Spiral option. When the HIP Type has been changed to Curve Spiral type in the Leading and Trailing Spiral lengths you require on the curve. Select Set and then Finish on this panel.
12d Model Civil and Surveying Software Distributed by Extra Dimension Solutions
April 2013
Page- 45 -
Extra Dimension Solutions
Basic Civil Design Part 1 Horizontal Geometry Life in the Real World There are three ways to locate the HIPs on an Alignment: 1. Freehand / typed coordinates. 2. By bearing and distance from a known point, or from the previous HIP. 3. By locating HIPs in relation to other points, such as cadastral boundaries, existing trees, existing road centerlines, conservation areas, etc.
In the real world the last method is by far the most common. Zoom in on the area of the survey roads model as shown. Our proposed road centreline will be designed over the top of the existing road centerline.
By placing four Horizontal IPs on the known existing straights, we will then have 12d Model calculate where these existing straights intersect.
Now turn off the survey Roads model to see the alignment easier.
12d Model Civil and Surveying Software Distributed by Extra Dimension Solutions
April 2013
Page- 46 -
Extra Dimension Solutions
Basic Civil Design Part 1
To calculate the intersection point of the 2 straights, first select the insert IP icon from the SA Edit panel.
Then pick the segment where the HIP insert is to go. (Between IP 2 & 3).
Once the insert option has been started and the HIP is on your cursor, we need to have 12d Model calculate the intersect point of the two straights. Select the Snaps Cad Intersect button from the Snaps Cad Toolbar.
Select the two known straights (with Direction) towards the intersection point.
12d Model Civil and Surveying Software Distributed by Extra Dimension Solutions
April 2013
Page- 47 -
Extra Dimension Solutions
Basic Civil Design Part 1
Finish the Horizontal Geometry construction by Filter IPs. This will remove the construction IPs not need for the centreline.
With the straights defined, add an appropriate radius curve and spirals as outlined above. This will finish the Horizontal components and we will be ready to start on the important vertical geometry.
Notes: ___________________________________________________________________________________ ___________________________________________________________________________________ ___________________________________________________________________________________ ___________________________________________________________________________________ ___________________________________________________________________________________ ___________________________________________________________________________________ ___________________________________________________________________________________ ___________________________________________________________________________________
12d Model Civil and Surveying Software Distributed by Extra Dimension Solutions
April 2013
Page- 48 -
Extra Dimension Solutions
Basic Civil Design Part 1 THE SUPER ALIGNMENT EDITOR VERTICAL DESIGN Profile the Super Alignment String Once the road centreline is located in Plan (by the Horizontal IPs) we can design the vertical geometry of the road. This is done in a Section View. Use: View=>New=>Section to open a new Section View.
We will use this view to do the vertical design for this road. Press the Profile Button
Then click and accept the road centreline from the Plan View.
Add the natural surface (tin survey) to the Section View, and click View Fit to see the extent of the natural surface.
The line that you see IS NOT THE SUPER ALIGNMENT STRING.
The Super Alignment String has no vertical geometry.
What you see is the natural surface along the route of the alignment string.
12d Model Civil and Surveying Software Distributed by Extra Dimension Solutions April 2013 Page- 49 -
Extra Dimension Solutions
Basic Civil Design Part 1 Appending VIPs (Vertical Intersection Points) Have you closed the String Editor bar for your Super Alignment after finishing the Horizontal geometry? If you have, select F6 on your keyboard or use: Strings => Editor from the menu and select the Super alignment to activate it once more. At any time, you are able to edit your design centreline with this Editor menu.
Select the Append VIP button and place VIP points along the section view working from Left to Right.
The first and last VIP point should match the existing tin levels to ensure a smooth tie into the existing levels. Remember, it is very easy to move the VIPs at a later time.
VIP numbers must increase from Left to Right
When you have finished adding Vertical Intersection Points, right-click in the Section View, and click Cancel. This cancels the Append operation or press the etc key on your keyboard.
12d Model Civil and Surveying Software Distributed by Extra Dimension Solutions
April 2013
Page- 50 -
Extra Dimension Solutions
Basic Civil Design Part 1 Vertical Parabolas
Vertical Parabolas can be added to Super Alignment using the Change Curve button and selecting a VIP point.
The typed input panel will appear, enter the approximate length and move to the next VIP until all required parabolas have been added.
If you prefer to design using K-Values, select the VIP Editor
Then change the Length to K-Value and add your required values.
Press Set and Finish to save the changes.
12d Model Civil and Surveying Software Distributed by Extra Dimension Solutions April 2013 Page- 51 -
Extra Dimension Solutions
Basic Civil Design Part 1 Super Alignment Info Panel By selecting the Info menu from the SA Edit bar will bring up the Super Alignment Info Panel.
By running your cursor over the vertical geometry. 12d Model will provide additional vertical information on your design including Crest and Sag K-Values, and Heights on the parabolas.
12d Model Civil and Surveying Software Distributed by Extra Dimension Solutions
April 2013
Page- 52 -
Extra Dimension Solutions
Basic Civil Design Part 1 Refining the Vertical Design The Super Alignment Editor is your Toolbox of tools to refine the Vertical Design. Useful tools are:
Move
Extend
Vertical Curves can be changed using the Change Curve icon. If you want to change the grades to be specific numbers, use the Change Grade or Change Grade 2 icons.
Note: Ensure to Check final grades and K Values are compliant with the projects design standards.
12d Model Civil and Surveying Software Distributed by Extra Dimension Solutions
April 2013
Page- 53 -
Extra Dimension Solutions
Basic Civil Design Part 1 Description: Level: Outcomes: Combining the TIN, Control String and Template in the APPLY Function Fundamental After completing this module you should be able to create a Road Design using the Apply Function and creating the Road Strings and Cross Sections.
APPLY PANEL The final step in the creation of a road design is to combine the tin, template and control string together to form the road design. The results of this operation will be the creation of cross sections (perpendicular to the centreline) and strings (parallel to the centreline) of the road.
On the Main Menu, use: Design => Apply => Apply
Apply Panel Main Tab This is the input panel. You must provide a Function name, Tin, Templates and a Reference string.
The Function name is important as it will be used as the naming convention for the model names, volume report, tin name etc. This will occur when you enter the Function name (normally the name of The Super Alignment) then hit the Enter key. The 12d Model programmers dont like typing either!
12d Model will remember all of the parameters that you fill out on this panel. The name that you type in as the Function Name will be used to recall the parameters.
12d Model Civil and Surveying Software Distributed by Extra Dimension Solutions
April 2013
Page- 54 -
Extra Dimension Solutions
Basic Civil Design Part 1
Type ROAD01 and press the Enter key, 12d Model will populate more of the panel for you with this name (Keeping the standard naming convention for the project). This is where you specify the TIN that will be used. The tin was created earlier in this course - select survey. The tin is used by 12d Model to create the interface lines (batters), and for the calculation of cut and fill volumes.
A Report of the cross sectional areas, incremental volumes, and cumulative volumes can be produced by typing a report name into this panel if you require.
Specify a template for the left hand side of the control string, and one for the right hand side. You may specify different templates, however for this course we will use the same template on both sides. The one we just created is Rural so select from list by clicking on the ABC icons.
Click on the arrow beside the Reference panel then click and accept the road centreline string (i.e. the reference string) the centreline string name will be displayed in the panel.
12d Model Civil and Surveying Software Distributed by Extra Dimension Solutions
April 2013
Page- 55 -
Extra Dimension Solutions
Basic Civil Design Part 1 Apply Panel Models Tab
Models are created to contain your Road Strings, Sections and Polygon models. These Models are automatically filled out when after you type the Function name and press Enter.
Note: The Apply Function will create sections perpendicular to the control line, and road strings parallel to the control line. These strings and sections will be saved into the models that you specify in the Models Tab. DO NOT use an existing; instead you should type in a new model name. It would be a mistake to save the new cross sections into the same model as the existing survey data. If you have already pressed Enter after typing in the Function name, the model names will have been automatically populated, if not type in a new model name for the strings and sections ROAD 01 Strings and ROAD 01 Sections.
12d Model Civil and Surveying Software Distributed by Extra Dimension Solutions
April 2013
Page- 56 -
Extra Dimension Solutions
Basic Civil Design Part 1 Apply Panel Misc Tab
The functions in the miscellaneous tab are well described in 12d Model Help. EXDS recommends the use of Super arcs created as part of the Apply.
Arcs When 12d Model created the strings parallel to the control line, these strings can be: no arcs alignment arcs polyline arcs super arcs a 3d string (straight) will be drawn between each cross section alignment strings (curved strings) will be drawn between the cross sections polylines (curves) will be drawn between each cross section super strings will be drawn between each cross section
So what to choose? That depends on how you plan to use the strings. 3d Strings (no arcs) are the simplest case, and if you do not intend to plot the strings, then this is the quickest and most simple choice. Alignment strings (alignment arcs) are special strings, which have independent horizontal and vertical geometry. (Remember the road centreline that was created earlier). If you intend to manually edit the strings at a later time, then alignment strings are the best choice. Otherwise they are not the best choice. Polylines are similar to 3d strings, but with the added advantage of having curves as well as straights. In most cases, Polyline arcs are the best choice. Super arcs are very similar to polyline arcs, but can do so much more. If you want to add annotation to the strings, or change the colour of individual segments, then choose super arcs. We recommend that you use super arcs.
12d Model Civil and Surveying Software Distributed by Extra Dimension Solutions
April 2013
Page- 57 -
Extra Dimension Solutions
Basic Civil Design Part 1 Apply Panel Tin Tab
With a tick of a Box, we are able to produce a TIN of the design automatically.
Triangles are Nulled to the Interface Polygon and colour applied to the tin, via the corresponding Polygon colours, helping produce quick and effective visualization models of the project to be viewed in Perspective.
Depth Range Polygons (*.drf) are also produced with a tick of the box. These help designers quickly identify areas of excess Cut or Fill and so speed up the design process to produce a balanced design.
Standard Depth Range files can be downloaded from our website. www.exds.com.au Save these into your User_Lib directory and access them on all projects via the yellow folder. Walk right on the User_Lib menu to show the list of files.
12d Model Civil and Surveying Software Distributed by Extra Dimension Solutions
April 2013
Page- 58 -
Extra Dimension Solutions
Basic Civil Design Part 1 Apply Panel Filter Tab By ticking on the Filter Cross Sections Tab, enables designers to remove additional cross sections to produce a copy for Cross Section plotting for presentation.
12d Model takes the model of design sections and copies the cross sections that match the criteria on the Filter Tab. These cross sections are then copied to the Filtered Sections Model. The Filtered Sections interval must be a multiple of the original design sections created on the Main Tab. eg. 10, 20, 30, 40 etc If you require cross sections at 15m intervals for plotting, then make the original design sections every 5m.
Apply Panel Plot Tab
Users are now able to automatically generate and update Longitudinal and Cross Sections plots with this tab. Standard plot parameter files (ppfs) are able to be loaded and then output the plots to a variety of plotter types. The plot file stem in this panel will be used in place of any stem specified within the ppf file. Detailed plotting information is covered in another section of this training manual.
12d Model Civil and Surveying Software Distributed by Extra Dimension Solutions
April 2013
Page- 59 -
Extra Dimension Solutions
Basic Civil Design Part 1 Create the Design
Once the Apply panel has been filled out it needs to be Run to create the strings and sections for the design.
Press Apply to run the Apply function. Was the Apply Successful?
If the Apply was successful, earthwork volumes will be displayed. Congratulations
12d Model Civil and Surveying Software Distributed by Extra Dimension Solutions
April 2013
Page- 60 -
Extra Dimension Solutions
Basic Civil Design Part 1 If the Apply DOES NOT work properly, a message will display in the panel instead of earthwork volumes:
The Function was created BUT the Apply FAILED no Volumes reported. The reason: The Reference string was not selected.
The Function was created and the Apply was successful BUT no Volumes reported. The reason: The existing tin was not selected.
If the Apply was Successful ADD your new models to the plan view to have a closer look at the design.
12d Model Civil and Surveying Software Distributed by Extra Dimension Solutions
April 2013
Page- 61 -
Extra Dimension Solutions
Basic Civil Design Part 1 WHAT IS HAPPENING UNDERSTANDING THE APPLY FUNCTION Understanding how 12d Model creates the road is important, not for this course, but in the more advanced design techniques.
Cross Sections are created according to the template, perpendicular to the reference string (or the hinge string if this is specified) with a point for each link in the template.
Cross Sections have a piece of text assigned to each of the points created from the template link names as shown here.
Finally 12d Model joins the dots to create the strings parallel to the reference string.
12d Model Civil and Surveying Software Distributed by Extra Dimension Solutions
April 2013
Page- 62 -
Extra Dimension Solutions
Basic Civil Design Part 1 Description: Level: Outcomes: 12d Model Perspective View and driving down the road Fundamental After completing this module you should be able to create a Perspective View and turn on the Road Design strings and Sections. Then set the settings for driving along the Road Design.
CREATE THE PERSPECTIVE VIEW To create a perspective view use: View => New => Perspective
Add the Road Strings and the Road Sections to the Perspective View and click the Drive button on the Perspective View menu.
Select the String to drive along, being the Centreline. Press the Drive Button to start the Drive.
Driving along the Road
12d Model Civil and Surveying Software Distributed by Extra Dimension Solutions
April 2013
Page- 63 -
Extra Dimension Solutions
Basic Civil Design Part 1 Description: Level: Outcomes: Plan Plotting Fundamental After completing this module you should be able to create a Perspective View and turn on the Road Design strings and Sections. Then set the settings for driving along the Road Design.
ADDITIONAL PLAN INFORMATION TO CREATE The following examples are some additional information you may wish to produce to place on your plan presentation drawings. TADPOLES / BATTER SLOPE LINES You may wish to create batter slope lines or tadpoles on your plan to indicate to others where areas of cut and fill exist along the edge of your design. This process can easily be run, use: Strings => Labels => Cut / Fill => Tadpoles, Ticks or User Symbols
The three (3) panels all work the same way; we will show the Tadpoles as the example.
If you do not enter Start and End Chainages, the Tadpoles will be created along the whole length of the design. The small and large tick percentage is the size of the tadpoles between the two (2) batter strings.
The Interval is the distance between the tadpoles
Type in a new Model Name. Select the - Reference String (Super Alignment), - String 1 (eg Top of Batter), - String 2 (eg Interface String)
12d Model Civil and Surveying Software Distributed by Extra Dimension Solutions April 2013 Page- 64 -
Extra Dimension Solutions
Basic Civil Design Part 1
Press Tick to create the Batter Tadpoles
To create the Batter Tadpoles on both sides of the Road, select the Reference String, String 1 and String 2 on the second side of the Road and press Tick. The Tadpoles will appear.
Use:
Strings => Labels => Cut / Fill => Ticks
Use the Ticks Panel to create the Tick marks which shows the batter slopes for plan presentation.
Use:
Strings => Labels => Cut / Fill => User Symbols
Use the User Symbols Panel to create Batter symbol marks, which shows the batter slopes for plan presentation. The symbol can be any different type of symbol that you wish to create.
12d Model Civil and Surveying Software Distributed by Extra Dimension Solutions
April 2013
Page- 65 -
Extra Dimension Solutions
Basic Civil Design Part 1 LABEL CENTRELINE CHAINAGES You may wish to place chainage label text and ticks to your centreline, matching your long section information. To Label a Model of Centrelines, use: Strings => Label => Chainages
Select the Model of Centrelines
Select the Label Mode regular interval (plus end pts) Type in a ch interval
Type in a Model for labels Select a Textstyle for the Chainages Add a Pre*postfix for Labels = CH Add # decimal places for labels = 3
Type in a Model for labels Select the Mode for marks Type a Size for marks Select a Colour for marks Press Label to create the Centreline Chainages, then Press Finish
12d Model Civil and Surveying Software Distributed by Extra Dimension Solutions
April 2013
Page- 66 -
Extra Dimension Solutions
Basic Civil Design Part 1 To Label a single Centrelines but setup a function, use: Strings => Label => Chainages (function)
Type in the Function Name Select the String to Label
Select the Label Mode Horizontal TPs
Type in a Model for labels Select a Textstyle for the Chainages Add a Pre*postfix for Labels = TP Add # decimal places for labels = 3
Type in a Model for labels Select the Mode for marks Type a Size for marks Select a Colour for marks Press Label to create the Centreline Chainages, then Press Finish
12d Model Civil and Surveying Software Distributed by Extra Dimension Solutions
April 2013
Page- 67 -
Extra Dimension Solutions
Basic Civil Design Part 1
The created Chainages for the Design Centreline are ready to be exported to a CAD program or plotted from 12d Model
Notes: ___________________________________________________________________________________ ___________________________________________________________________________________ ___________________________________________________________________________________ ___________________________________________________________________________________ ___________________________________________________________________________________ ___________________________________________________________________________________ ___________________________________________________________________________________ ___________________________________________________________________________________
12d Model Civil and Surveying Software Distributed by Extra Dimension Solutions
April 2013
Page- 68 -
Extra Dimension Solutions
Basic Civil Design Part 1 CENTRELINE GEOMETRY SETOUT INFORMATION TABULATION 12d Model can provide users with many different styles of setout information for geometry to place on our drawings and provide to the surveyor. Many options can be found under the Report menu, we suggest you try a number of options until you find your desired standard or follow the example below. The Tabulation is a Function, allowing users to quickly re-run if the road geometry was to change during the life of the project. Examples below use the Super Alignment toolbar options. Tabulation
Type in a Function Name Select the Super Alignment Select the Geometry mode
Type the No. of Decimals
Select the Type of Geometry Type in a Model Name Select a Location on the Screen Select a Colour for the Table Select Textstyles for the Title, Header and Data for the Table
Press the Process Button to create the Setout Table. Press the Finish Button to close the panel.
12d Model Civil and Surveying Software Distributed by Extra Dimension Solutions April 2013 Page- 69 -
Extra Dimension Solutions
Basic Civil Design Part 1
CENTRELINE GEOMETRY SETOUT INFORMATION TABULATE IPS The Tabulate IPs is a Function, allowing users to quickly re-run if the road geometry was to change during the life of the project. This option places geometry information on the Alignment, showing the IP, Bearing & Radius information etc. Users are able to move the text and boxes to better positions and tick the box to maintain that location if the geometry was to update. Examples below use the Super Alignment toolbar options.
Tabulate IPs
Type in a Function Name
Type in a Model Name Select a Colour for the Boxes Select a Textstyle for the Boxes
Select to Draw Tangents
Select the Reference String Press the Process Button to create the IP Tables
12d Model Civil and Surveying Software Distributed by Extra Dimension Solutions April 2013 Page- 70 -
Extra Dimension Solutions
Basic Civil Design Part 1
Press the Move Table Button to move the IP Tables around the plan view.
Notes: ___________________________________________________________________________________ ___________________________________________________________________________________ ___________________________________________________________________________________ ___________________________________________________________________________________ ___________________________________________________________________________________ ___________________________________________________________________________________
12d Model Civil and Surveying Software Distributed by Extra Dimension Solutions
April 2013
Page- 71 -
Extra Dimension Solutions
Basic Civil Design Part 1 QUICK SHEET PLOT Plan plotting is almost always done from a Plan View.
Press the Plot Button
Select the Quick Sheet Plot Option
Select a Plotter Type Model will send the plot to a new model (Type in a Plot File name this will be the new model name) Type in a Scale for the Plot Select the Sheet Size
Press Plot to create the new model
12d Model Civil and Surveying Software Distributed by Extra Dimension Solutions
April 2013
Page- 72 -
Extra Dimension Solutions
Basic Civil Design Part 1
Press to relocate the plot by the origin point. Press to relocate the plot by the centre point and rotate the sheet to fit the data to the plan.
Locate the Sheet around the data on the plan view, then press the Plot Button to create the Plan Plot.
12d Model Civil and Surveying Software Distributed by Extra Dimension Solutions
April 2013
Page- 73 -
Extra Dimension Solutions
Basic Civil Design Part 1 COORDINATED CADD PLAN OUTPUT AUTOCAD For plan information, which you intend to place into a CADD package for presentation, again a Plan view of the information required is the easiest way to output the information. Export of the information via these menus will ensure the data remains coordinated with other project information. (NOTE: This cannot be guaranteed with Architectural drawings).
To export the design data to DWG, use: File I/O => Data Output =>DWG/DXF/DXB => . DWG/DXF/DXB
Select the View Option
Select the View with the Design Data
Type in and select the options required to export to a DWG file.
For DWG Output, users are able to load a Template file containing standard layers, colours and linestyles to a company standard. This feature greatly increases the companys productivity and helps maintain an office consistency. For help with this customisation, contact the EXDS Support line on (02) 9453 9449.
Press the Write Button to create the DWG exported file.
12d Model Civil and Surveying Software Distributed by Extra Dimension Solutions
April 2013
Page- 74 -
Extra Dimension Solutions
Basic Civil Design Part 1 COORDINATED CADD PLAN OUTPUT MICROSTATON For plan information, which you intend to place into a CADD package for presentation, again a Plan view of the information required is the easiest way to output the information. Export of the information via these menus will ensure the data remains coordinated with other project information. (NOTE: This cannot be guaranteed with Architectural drawings).
To export the design data to DGN, use: File I/O => Data Output =>DGN => . DGN V8 OR File I/O => Data Output =>DGN => . DGN V7
Select the View Option Select the View with the Design Data
Type in and select the options required to export to a DGN file. Press the Write Button to create the DGN exported file.
For DGN Output, users are able to load a Template file or Seed File containing standard layers, colours and linestyles to a company standard. This feature greatly increases the companys productivity and helps maintain an office consistency. For help with this customisation, contact the EXDS Support line on (02) 9453 9449.
Press the Write Button to create the DGN exported file.
12d Model Civil and Surveying Software Distributed by Extra Dimension Solutions
April 2013
Page- 75 -
Extra Dimension Solutions
Basic Civil Design Part 1 Description: Level: Outcomes: Long Section Plotting Fundamental After completing this module you should understand how to setup and create Longitudinal Section Plots from 12d Model.
LONG SECTION PLOTTING The long section ppf editor is for creating and / or editing a (binary) long section ppf file and for creating a long section plot. Once you have profiled your centreline in a section view, click on the plot display the Section Long Plot PPF Editor panel. button then Long Plot to
1. Select the button, walk right on the User Lib, and double click on the parameter file = EXDS_A1_Long_Plot.lplotppf 2. Press the Read Button
3. Select the View button and select the relevant Section View.
4. Make Selections
12d Model Civil and Surveying Software Distributed by Extra Dimension Solutions
April 2013
Page- 76 -
Extra Dimension Solutions
Basic Civil Design Part 1
5. Change the parameter file name to a new name = Road 01 LS.lplotppf Note: Highlight the whole file name and directory, then type in the new filename. 6. Press the Write Button this saves the new Long section PPF file in the Projects Working Folder. WARNING: Failure to change the filename BEFORE clicking the Write Button, will result in overwriting the parameter file in the User Library!!
7. Press the Plot Button. In this case, it will create a Model called = Plot A1 LS Road (Note: If a plotter / printer was selected as the Plotter Type, it would start printing.) 8. Press Finish to close the editor.
12d Model Civil and Surveying Software Distributed by Extra Dimension Solutions
April 2013
Page- 77 -
Extra Dimension Solutions
Basic Civil Design Part 1
To create long section plots of your design, click on the +Section Long Plot to expand the display. Some sections expand again for further selection.
Below identifies the relevant sections from the Section Long Plot Editor.
Chainage/Staggering Boxes Primary String Boxes Tin Titles/Heights/Depths
Boxes Chainage Titles/Values
12d Model Civil and Surveying Software Distributed by Extra Dimension Solutions
April 2013
Page- 78 -
Extra Dimension Solutions
Basic Civil Design Part 1 Change Design Surface Select: Boxes => Primary String Titles / Heights
At Title Line 1, type: PROPOSED DESIGN At Title Line 2, type: ELEVATIONS
Change Tin Title (Natural Surface) Select: Boxes => Tin Titles / Heights / Depths => Titles
At First Line of Tin Title, type: NATURAL At Second Line of Tin Title, type: SURFACE
12d Model Civil and Surveying Software Distributed by Extra Dimension Solutions
April 2013
Page- 79 -
Extra Dimension Solutions
Basic Civil Design Part 1 Change Chainage Title / Values Select: Boxes => Chainage Title / Values
At Title Line 1, type: PEGGED CL
Change chainage Interval Select: Chainage / Staggering
Delete 10 and type 20.
12d Model Civil and Surveying Software Distributed by Extra Dimension Solutions
April 2013
Page- 80 -
Extra Dimension Solutions
Basic Civil Design Part 1 Datum Area Select: Datum Area
Datum Line gap to top of boxes (mm) Type in 20 and plot the changes.
Datum Line Gap now 20mm Primary String Title Tin Title
Chainage Title Chainage Interval = 20m
Notes: ___________________________________________________________________________________ ___________________________________________________________________________________ ___________________________________________________________________________________ ___________________________________________________________________________________ ___________________________________________________________________________________ ___________________________________________________________________________________
12d Model Civil and Surveying Software Distributed by Extra Dimension Solutions April 2013 Page- 81 -
Extra Dimension Solutions
Basic Civil Design Part 1 Description: Level: Outcomes: Cross Section Plotting Fundamental After completing this module you should understand how to setup and create Cross Section Plots from 12d Model.
CROSS SECTION PLOTTING The cross section ppf editor is for creating and / or editing a (binary) cross section ppf file and for creating cross section plots. Once you have profiled a cross section in a section view, click on the plot the Section X Plot PPF Editor panel. button then X Plot to display
1. Select the button, walk right on the User Lib, and double click on the parameter file = EXDS_A1_Cross_Plot.xplotppf 2. Press the Read Button
3. Select the View button and select the relevant Section View.
4. Make Selections
12d Model Civil and Surveying Software Distributed by Extra Dimension Solutions
April 2013
Page- 82 -
Extra Dimension Solutions
Basic Civil Design Part 1
5. Change the parameter file name to a new name = Road 01 XS.xplotppf Note: Highlight the whole file name and directory, then type in the new filename. 6. Press the Write Button this saves the new Cross section PPF file in the Projects Working Folder. WARNING: Failure to change the filename BEFORE clicking the Write Button, will result in overwriting the parameter file in the User Library!!
7. Press the Plot Button. In this case, it will create a Model called = Plot A1 XS Road (Note: If a plotter / printer was selected as the Plotter Type, it would start printing.) 8. Press Finish to close the editor.
12d Model Civil and Surveying Software Distributed by Extra Dimension Solutions
April 2013
Page- 83 -
Extra Dimension Solutions
Basic Civil Design Part 1 Description: Level: Outcomes: Final Design Changes Fundamental After completing this module you should understand how to adjust final design changes and then plot out of 12d Model.
FINAL DESIGN CHANGES Now you have created Long and Cross Section PPF files specifically for your design Road 01. You may want to open the Apply Function and load the PPF files into the Plotting Tab.
Tick to Generate Long-section plots Select the Long-section PPF file Select the Plotter type
Tick to Generate Cross-section plots Select the Cross-section PPF file Select the Plotter type
Press Apply to run the whole road design again and plot the Long and Cross section plots again! Press Finish to close the panel.
While the original PPF files may have been set to a plotter Type of model (to view plots in 12d). The plotter type selected here will overwrite the original plotter.
12d Model Civil and Surveying Software Distributed by Extra Dimension Solutions
April 2013
Page- 84 -
Extra Dimension Solutions
Basic Civil Design Part 1 EDITING THE DESIGN CL To edit the Horizontal or Vertical geometry for Road 01, select one of these options:
To open the String Editor, use: Strings => Editor
OR.
Use the F6 Button on your keyboard to access the String Editor.
OR.
The Edit option on the Super Alignment Toolbar will only select Super Alignment strings.
Make some Vertical alignment changes and select the Apply Button again. All your old Road 01 Strings, Sections, Tin, Depths, Long Section and Cross Section Plotting will be deleted and re-created to your new geometry.
How Fast is that!
12d Model Civil and Surveying Software Distributed by Extra Dimension Solutions
April 2013
Page- 85 -
Extra Dimension Solutions
Basic Civil Design Part 1 Appendix Description of the Training Data
Create Basic Civil Design Project
Load EXDS Standard Project Details information for plotting Long & Cross Sections later on. Import Stage 1 Survey.12da & Stage 2 Existing Contours.dwg files. Import Cadastral Stage 1.dwg. Checking survey data, Elevations, and Nulling Heights Check Breaklines on the survey data before creating the tin. Triangulate the survey data, editing the Tin, Nulling Triangles, adding a Boundary to the Tin.
Template Creation
Start the PowerPoint Presentation (PPP) and work through the Theories of the Road Design Cross Section (PPP Sections 1 & 2). Create a Template (Rural Road) and look at all the Template options, including the file in notepad. Create a Second Template for an Urban Road Section.
Design CL Creation Super Alignment
Import Survey.dxf file. Check Crossing Breaklines in the survey data. Create a Triangulation called tin survey and Null the long triangles. Create a tin boundary. Use the tin toggles to view the tin toggle options, tin contours, tin flow and tin solid. Create Contour Strings. Export survey data and contour strings to AutoCAD.
Exercise No. 1
Triangulation and Contour Strings
String Creation & Modification
Create Line, and Line Strings. Move points, insert points, extending points and add points between points. Add points with exact coordinates, and bearing and distances. Pick with Direction Adjust string height with the F2 Button. String Parallel, String Join and Join Many.
12d Model Civil and Surveying Software Distributed by Extra Dimension Solutions April 2013 Page- 86 -
Extra Dimension Solutions
Basic Civil Design Part 1
Tin Analysis
Slope Analysis Inquiring. Create Slope Analysis data of the Barwon Data Triangulation. Exporting Slope Analysis Results. Tabulate Range File Creating a Legend. Aspect Analysis - Creating.
Exercise No. 2 Building Pad
Open the Barwon Project again. Create Building Pad outline. Interface Function to create the Cut and Fill Batters to the Natural Surface Tin. Adjust the height of the string (F2 Button). Re-run the Interface Function. Add Corner Angle in the Project Defaults. Create new Plan View and Add the 3 Design Pad Models. Triangulate the Design Pad. Open a Perspective View & turn on the NS tin, Design Pad tin & the Design Pad Models. Open a Section View, draft a line through the Design Pad and Profile the 2 tins.
Exercise No. 3 Water Quality Basin
Open the Barwon Project again. Import the Basin Floor strings basin floor.12da. Interface Function to create the Cut and Fill Batters to the Natural Surface Tin. Adjust the height of the string (F2 Button). Re-run the Interface Function. Add Corner Angle in the Project Defaults. Create new Plan View and Add the 3 Design Pad Models. Triangulate the Design Pad. Open a Perspective View & turn on the NS tin, Design Pad tin & the Design Pad Models. Open a Section View, draft a line through the Design Pad and Profile the 2 tins.
12d Model Civil and Surveying Software Distributed by Extra Dimension Solutions April 2013 Page- 87 -
Você também pode gostar
- 12d Intro Storm WaterDocumento102 páginas12d Intro Storm Waterturlututu123Ainda não há avaliações
- 12d Advanced Storm WaterDocumento72 páginas12d Advanced Storm WaterTon HoAinda não há avaliações
- 12d-2S1 Survey Procedures Part 2Documento49 páginas12d-2S1 Survey Procedures Part 2Ksatrio Pinayung RizqiAinda não há avaliações
- 12d Model Getting Started For Design and Road DesignDocumento251 páginas12d Model Getting Started For Design and Road DesignMark ShamaAinda não há avaliações
- 12d-1a Introduction To 12dDocumento157 páginas12d-1a Introduction To 12drotciv132709Ainda não há avaliações
- 12d Model Template Modifiers Pre Course Task PDFDocumento3 páginas12d Model Template Modifiers Pre Course Task PDFZac Francis DaymondAinda não há avaliações
- 12d Range FilesDocumento7 páginas12d Range FilespennyandjennyAinda não há avaliações
- 12d Drainage Analysis Detention BasinsDocumento5 páginas12d Drainage Analysis Detention BasinsImranAinda não há avaliações
- 12D Super AlignmentsDocumento13 páginas12D Super Alignmentsjohn_mccartney2333Ainda não há avaliações
- V10 12d NZ - W03 Network AnalysisDocumento13 páginasV10 12d NZ - W03 Network AnalysisrenandAinda não há avaliações
- 12d-2S1 Survey Procedures Part 1Documento53 páginas12d-2S1 Survey Procedures Part 1Ksatrio Pinayung RizqiAinda não há avaliações
- Civil 3d LessonDocumento10 páginasCivil 3d LessonH.Goren100% (4)
- 12d ModeDocumento4 páginas12d ModeJun CorazaAinda não há avaliações
- V10 12d NZ - W02 Network EditorDocumento15 páginasV10 12d NZ - W02 Network EditorrenandAinda não há avaliações
- 2016 Civil 3d Book PDFDocumento29 páginas2016 Civil 3d Book PDFMessy CoolAinda não há avaliações
- Road Rehab and Reconst Using Autocad Civil 3D 1402 enDocumento26 páginasRoad Rehab and Reconst Using Autocad Civil 3D 1402 enRoddy Tee100% (1)
- 12d Model ManualDocumento231 páginas12d Model ManualJun Coraza100% (1)
- Civil 3d-Gis in Civil 3d-2021 Toc SampleDocumento38 páginasCivil 3d-Gis in Civil 3d-2021 Toc Sampledavinci1234Ainda não há avaliações
- 12dm Getting Started For SurveyingDocumento372 páginas12dm Getting Started For SurveyingKala Kutatap Indah MatamuAinda não há avaliações
- SSA - 07-System Pipe Design and Analysis Workflow PDFDocumento4 páginasSSA - 07-System Pipe Design and Analysis Workflow PDFDanilo CastroAinda não há avaliações
- Autocad Civil 3D Tutorials 1Documento2 páginasAutocad Civil 3D Tutorials 1Anonymous gMgeQl1Snd0% (1)
- DaylightStandard - AutoCAD Civil 3D - Autodesk Knowledge NetworkDocumento16 páginasDaylightStandard - AutoCAD Civil 3D - Autodesk Knowledge NetworkMahindra DeshmukhAinda não há avaliações
- Road DesignDocumento32 páginasRoad DesignAnonymous zwnFXURJAinda não há avaliações
- Civil 3d 1-ADNAN QADIRDocumento31 páginasCivil 3d 1-ADNAN QADIRSheikh MuneebAinda não há avaliações
- Autodesk Storm and Sanitary Analysis For Highway P1Documento10 páginasAutodesk Storm and Sanitary Analysis For Highway P1dobridorinAinda não há avaliações
- 12d Advanced StormwaterDocumento72 páginas12d Advanced StormwaterarnoldAinda não há avaliações
- Civil3DandRoundaboutDesign DougMedleyDocumento13 páginasCivil3DandRoundaboutDesign DougMedleyAbdullah AssyAinda não há avaliações
- Autocad Civil 3d 2015 Fundamentals-Capitulo 2Documento31 páginasAutocad Civil 3d 2015 Fundamentals-Capitulo 2SociedadNariñenseDeTopógrafosSonartop100% (2)
- Civil 3D Creating Custom PartsDocumento34 páginasCivil 3D Creating Custom PartsSovich82Ainda não há avaliações
- 2 1CreateSurveyDataDocumento31 páginas2 1CreateSurveyDatajotaAinda não há avaliações
- 5 5PlanProductionDocumento17 páginas5 5PlanProductionBilal SaifAinda não há avaliações
- Civil 3D Tips & TricksDocumento5 páginasCivil 3D Tips & TricksMarco Antonio RivasAinda não há avaliações
- Roundabout Design - Part 1Documento42 páginasRoundabout Design - Part 1Vea Mariz Elarco100% (2)
- Advanced Road Design: - 1 - Civil Survey Solutions Pty LTDDocumento95 páginasAdvanced Road Design: - 1 - Civil Survey Solutions Pty LTDValéry MbraAinda não há avaliações
- CV314-3 Cloverleaf Interchange DesignDocumento26 páginasCV314-3 Cloverleaf Interchange DesignstradaricAinda não há avaliações
- Civil 3D Point and SurfaceDocumento37 páginasCivil 3D Point and SurfacekantungmacanAinda não há avaliações
- AutoCAD Map 3D 2010 - Best PracticesDocumento152 páginasAutoCAD Map 3D 2010 - Best PracticesMersaMeriZekovic-MorankicAinda não há avaliações
- Civil 3d 2009 Intersection Design 101Documento19 páginasCivil 3d 2009 Intersection Design 101celeste9012Ainda não há avaliações
- Autodesk Navisworks 2013 Freedom ReadmeDocumento8 páginasAutodesk Navisworks 2013 Freedom ReadmemindwriterAinda não há avaliações
- Civil 3DDocumento542 páginasCivil 3DAegrine100% (5)
- Civil 3d Notes For Begineers and Advanced UsersDocumento4 páginasCivil 3d Notes For Begineers and Advanced UsersstructuralengAinda não há avaliações
- Storm and SanitaryDocumento22 páginasStorm and SanitarySergiu CfdpAinda não há avaliações
- 12d Model Course Notes - Basic Road Design PDFDocumento50 páginas12d Model Course Notes - Basic Road Design PDFZac Francis DaymondAinda não há avaliações
- AutoCAD Civil 3D Tutorials CompleteDocumento726 páginasAutoCAD Civil 3D Tutorials CompleteBARANITHARAN ARUMUGAM100% (3)
- Autocad Civil 3D 2010 - EssentialsDocumento33 páginasAutocad Civil 3D 2010 - EssentialsBob SeveranceAinda não há avaliações
- CIVIL 3D GIS A Practical Guide To Gis in Autocad Civil 3dDocumento21 páginasCIVIL 3D GIS A Practical Guide To Gis in Autocad Civil 3ddavinci12340% (1)
- Civil 3d TrainingDocumento77 páginasCivil 3d TrainingAmir Amka100% (1)
- Civil3D TrainingDocumento58 páginasCivil3D TrainingAnkit Bhatt100% (1)
- Using Civil Cells in OpenRoads-Practice Workbook-TRNC01645-10002Documento26 páginasUsing Civil Cells in OpenRoads-Practice Workbook-TRNC01645-10002prabhakarsaAinda não há avaliações
- Advanced Road Design For AutocadDocumento35 páginasAdvanced Road Design For AutocadValéry MbraAinda não há avaliações
- Coordinate and Review BIM by Navisworks Manage (Y220727)Documento56 páginasCoordinate and Review BIM by Navisworks Manage (Y220727)ken leeAinda não há avaliações
- HowTo - CAD GIS Data Exchange C3DDocumento10 páginasHowTo - CAD GIS Data Exchange C3Dsubramanya1982Ainda não há avaliações
- Earth Work - PDHDocumento38 páginasEarth Work - PDHYahya Ber100% (1)
- Guidelines and Procedures For Transport Studies - 2011.05.01 PDFDocumento198 páginasGuidelines and Procedures For Transport Studies - 2011.05.01 PDFDinesh GuptaAinda não há avaliações
- Sheet Metal PropertiesDocumento318 páginasSheet Metal PropertiesKrishna VamsiAinda não há avaliações
- The Ultimate Guide To Auto Cad 2022 3D Modeling For 3d Drawing And ModelingNo EverandThe Ultimate Guide To Auto Cad 2022 3D Modeling For 3d Drawing And ModelingAinda não há avaliações
- Solidworks 2003 ManualDocumento95 páginasSolidworks 2003 ManualPhạm Văn ĐảngAinda não há avaliações
- Mechanical Vibrations ME-307: Instructor: Luqman Ahmad Nizam Assistant Professor, HITEC University TaxilaDocumento14 páginasMechanical Vibrations ME-307: Instructor: Luqman Ahmad Nizam Assistant Professor, HITEC University TaxilaAbdullahJavedAinda não há avaliações
- Jawaharlal Nehru Technological University Anantapur B.Tech. I - I Sem. L C 4 2 Part-A LABDocumento2 páginasJawaharlal Nehru Technological University Anantapur B.Tech. I - I Sem. L C 4 2 Part-A LABHappa1Ainda não há avaliações
- Labour Productivity ChartDocumento635 páginasLabour Productivity ChartFrederick AgliamAinda não há avaliações
- HeliCoil CatalogueDocumento34 páginasHeliCoil Cataloguejarv7910Ainda não há avaliações
- Electronic Door LockDocumento2 páginasElectronic Door LocktaindiAinda não há avaliações
- Basics, Maintenance, and Diagnostics 19Documento1 páginaBasics, Maintenance, and Diagnostics 19imcoolmailme2Ainda não há avaliações
- Dilution CalculationsDocumento2 páginasDilution CalculationsDeden Putra BabakanAinda não há avaliações
- Operational Information Bearing MaterialsDocumento2 páginasOperational Information Bearing MaterialsHim SatiAinda não há avaliações
- Spesifikasi Teknis Genset Dan AtsDocumento2 páginasSpesifikasi Teknis Genset Dan AtsRamadan yusuf afifAinda não há avaliações
- IBM Data Science CapstoneDocumento51 páginasIBM Data Science CapstonePeter Quoc88% (8)
- Process Cooling System Chiller and Tower Sizing FormualsDocumento2 páginasProcess Cooling System Chiller and Tower Sizing FormualsChuen Hau TanAinda não há avaliações
- Bacillariophyceae (Heterokontophyta)Documento11 páginasBacillariophyceae (Heterokontophyta)Anjali OjhaAinda não há avaliações
- Unit No 1Documento64 páginasUnit No 1Aadil VahoraAinda não há avaliações
- Janitza-Main catalogue-2015-ENDocumento418 páginasJanitza-Main catalogue-2015-ENOchoa Para La BandaAinda não há avaliações
- Explaining OPERCOM® Methodology in CommissioningDocumento5 páginasExplaining OPERCOM® Methodology in Commissioningiman2222100% (2)
- Pre - Mid Term Exam Review Class - Fa'18: Michael E. Odigie, PHD, Pe, Cmq/OeDocumento89 páginasPre - Mid Term Exam Review Class - Fa'18: Michael E. Odigie, PHD, Pe, Cmq/OemichaelodigieAinda não há avaliações
- Kolkata and North-East Centre at Tezpur: Indian Statistical InstituteDocumento1 páginaKolkata and North-East Centre at Tezpur: Indian Statistical InstitutePoonam NaiduAinda não há avaliações
- Installation Guide VAMP 221-MCSet - V4Documento16 páginasInstallation Guide VAMP 221-MCSet - V4cokicisneAinda não há avaliações
- Distance Determination For An Automobile Environment Using Inverse Perspective Mapping in OpenCVDocumento6 páginasDistance Determination For An Automobile Environment Using Inverse Perspective Mapping in OpenCVCristian StrebaAinda não há avaliações
- 09 d01 Digsi 5 - Overview v1.1 En-UsDocumento41 páginas09 d01 Digsi 5 - Overview v1.1 En-UsAngie GinethAinda não há avaliações
- Reference Guide: TMS320C674x DSP CPU and Instruction SetDocumento770 páginasReference Guide: TMS320C674x DSP CPU and Instruction SetSamreen tabassumAinda não há avaliações
- Air Dan BiomolekulDocumento61 páginasAir Dan BiomolekulgabbymonicaputriAinda não há avaliações
- TRM Reb670Documento490 páginasTRM Reb670jayapalAinda não há avaliações
- Mm1 Report Group2 FinalDocumento17 páginasMm1 Report Group2 FinalMayumi Atisha KimAinda não há avaliações
- Thermal Engineering For The Construction of Large Concrete Arch DamsDocumento10 páginasThermal Engineering For The Construction of Large Concrete Arch DamsOscar LopezAinda não há avaliações
- Easy Harmony XA2 - XA2ED33Documento5 páginasEasy Harmony XA2 - XA2ED33Rogger CriolloAinda não há avaliações
- Lesson 5 Appraising Diagnostic Research StudiesDocumento23 páginasLesson 5 Appraising Diagnostic Research StudiesProject MedbooksAinda não há avaliações
- DI CaseletesDocumento9 páginasDI Caseletessprem4353Ainda não há avaliações
- Dawood University of Engineering & Technology Karachi Department of Basic Sciences & HumanitiesDocumento4 páginasDawood University of Engineering & Technology Karachi Department of Basic Sciences & HumanitiessamadAinda não há avaliações
- Manually Updating The Firmwares On A Dell PowerEdge R710 - Atualizar Firmwares DellDocumento6 páginasManually Updating The Firmwares On A Dell PowerEdge R710 - Atualizar Firmwares Dellaltero spAinda não há avaliações