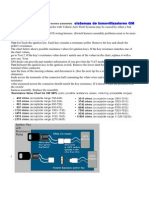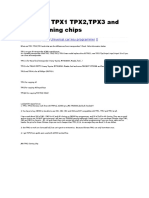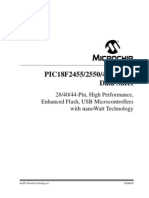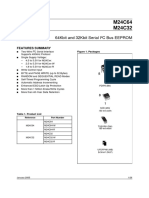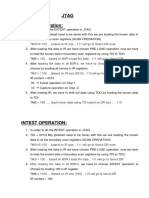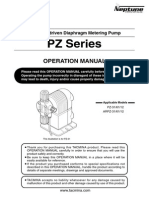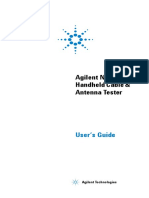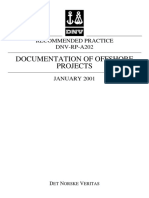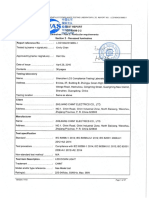Escolar Documentos
Profissional Documentos
Cultura Documentos
Tl-Wa901nd V3 Qig 7106504332
Enviado por
Luix TiradoDescrição original:
Título original
Direitos autorais
Formatos disponíveis
Compartilhar este documento
Compartilhar ou incorporar documento
Você considera este documento útil?
Este conteúdo é inapropriado?
Denunciar este documentoDireitos autorais:
Formatos disponíveis
Tl-Wa901nd V3 Qig 7106504332
Enviado por
Luix TiradoDireitos autorais:
Formatos disponíveis
Package Contents
1 Connecting the Device for Con guration
1 Connect to the Access Point with the Ethernet cable or via
wireless. The default wireless network name (SSID) of the Access Point is TP-LINK_AP_XXXXXX. Please check the label at the bottom of the unit for more details.
3 LED explanation:
LED Status Off On Off On Indication Power off. Power on. The device has a system error. The device is initialising. The device is working properly. There is no device linked to the corresponding port. There is a device linked to the corresponding port but no activity. There is an active device linked to the corresponding port. The Wireless function is disabled. The Wireless function is enabled. A wireless device is connecting to the network by WPS function. This process will last in the first 2 minutes. A wireless device has been successfully added to the network by WPS function. A wireless device failed to be added to the network by WPS function.
Quick Installation Guide
300Mbps Wireless N Access Point
ON/OFF POWER ETHERNET WPS/RESET
Flashing Off On Flashing Off Flashing
TL-WA901ND
Power Adapter
300Mbps Wireless N Access Point
Plug the provided power adapter into the power jack on the back of the Access Point, and the other end to a standard electrical wall socket. Then press the ON/OFF button to power on the device.
Slow Flash On Quick Flash
MODEL NO.
TL-WA901ND
Ethernet Cable
Resource CD
QIG
ON/OFF POWER ETHERNET WPS/RESET
If the LEDs display abnormally, please check to see if all the cable connectors (power adapter and Ethernet cable) are well connected to your device.
MODEL NO. TL-WA901ND
System Requirement
Windows 8 Windows 7 Windows Vista Windows XP Mac OS UNIX Linux If the distance between the outlet and the Access Point is too long to supply the power, you can refer to the Power over Ethernet (PoE) solution in Appendix 1: With PoE Setup.
2 Con guring the Device
Please make sure that your wired devices IP address is set as Obtain an IP address automatically before configuring the device.
1 Open your web browser, type in http://tplinkap.net in the
address bar and press Enter.
4 Then you will see the Start page shown as below. Select your
region and click Next to continue.
2 A dialog box will prompt you for the User name and
Password. Enter the default values (both are admin) and click OK.
a) Access Point Mode Introduction In this mode, the product will act as a wireless central hub for your wireless LAN clients, giving a wireless extension for your current wired network. Wired Network
SSID:abc
SSID:abc
Repeater
Access Point
The Operation Mode page will appear then. The TL-WA901ND supports up to five operation modes. Please select the proper operation mode according to your needs and click Next.
3 After successfully logging in, the Quick Setup page will
display. Click Next.
Settings 1. Create an easy-to-remember name for your wireless network. 2. Select WPA-PSK/WPA2-PSK (Recommended) mode and enter a wireless password below to prevent unauthorized access to your AP. 3. Click Next.
Settings 1. Select the repeater mode, Universal Repeater is recommended as for better compatibility. Click Survey. 2. The window displaying a list of available SSIDs will appear. 3. Find the SSID of the main Router/AP that you want to repeat, and then click Connect in the corresponding row. 4. You will then return to the previous page. 5. The security mode will be selected automatically, please confirm it and enter the password of your main Router/AP. Click Next.
b) Repeater (Range Extender) Mode Introduction In this mode, the product can extend the coverage of another wireless Access Point or Router.
7106504332 REV3.0.0
The setup for WDS Repeater mode is similar to that of Universal Repeater mode.
2 Con guring the Device (continued)
c) Bridge with AP mode Introduction In this mode, the product can wirelessly connect two or more remote LANs together.
SSID:abc SSID:123
LAN2
Settings 1. Click Survey. 2. Find the SSID of the Access Point/Router or WISP, and click Connect in the corresponding row.You will then return to the previous page. 3. The security mode will be selected automatically, please confirm it and enter the password that is the same as on the main Router/AP. 4. Click Next.
Settings 1. Select ON to enable VLAN function for this access point. 2. Configure the SSID and its corresponding VLAN ID. You can create up to 4 SSIDs and rename them. 3. Configure the wireless security for each SSID. 4. Click Next.
LAN1
Bridge
Settings 1. Click Survey. 2. Find the SSID of the main Router/AP that you want to bridge, and then click Connect in the corresponding row. You will then return to the previous page. 3. The security mode will be selected automatically, please confirm it and enter the password that is the same as on the remote AP. 4. Create a name for the Local Wireless Network. 5. Click Next.
d) Client Mode Introduction In this mode, the product will act as a wireless adapter to connect your wired devices (eg. IPTV Set-top-box, Smart TVs, Game Consoles, DVD and Blu-ray Players, etc. ) to a wireless network.
e) Multi-SSID Mode Introduction In this mode, the product can be assigned up to four SSIDs to work with your VLAN.
VLAN2
For the configuration of VLAN, please refer to the User Guide on the Resource CD.
SSID1
SSID4
Client
VLAN1
Multi-SSID
SSID2
SSID3
Appendix 1: With PoE Setup
6 The Network Setting page will appear then. It is recommended that you keep the default settings on this page. Click Next 1. Turn off all your network devices, including your computer(s), power injector and the AP. 2. Connect your computer to the LAN port on the power injector with an Ethernet Cable. 3. Connect your AP to the POE port on the power injector with an Ethernet Cable. 4. Plug the provided power adapter into the DC jack on the power injector, and the other end to a standard electrical wall socket. 5. Then you can configure the AP according to 2 Con guring the device.
Power adapter
Appendix 2: Troubleshooting
T1. How do I restore my APs con guration to its factory default settings? With the Access Point powered on, use a pin to press and hold the WPS/RESET button on the rear panel for 5 to 8 seconds before releasing it. Once the Access Point is reset, the current con guration settings will be lost and you will need to recon gure the Access Point.
ON/OFF POWER ETHERNET WPS/RESET
For more troubleshooting help, go to: http://www.tp-link.com/en/support/faq
Technical Support
To download the latest Firmware, Driver, Utility and User Guide, go to: http://www.tp-link.com/en/support/download For all other technical support, please contact us by using the following details: Global Tel: +86 755 2650 4400 E-mail: support@tp-link.com Service time: 24hrs, 7 days a week UK Tel: +44 (0) 845 147 0017 E-mail: support.uk@tp-link.com Service time: 24hrs, 7 days a week Turkey Tel: 0850 7244 488 (Turkish Service) E-mail: support.tr@tp-link.com Service time: 09:00 to 21:00 7 days a week Ukraine Tel: 0800 505 508 E-mail: support.ua@tp-link.com Service time: Monday to Friday 10:00 to 22:00 Brazil Toll Free: 0800 608 9799 (Portuguese Service) E-mail: suporte.br@tp-link.com Service time: Monday to Friday, 09:00 to 20:00; Saturday, 09:00 to 15:00 Indonesia Tel: (+62) 021 6386 1936 E-mail: support.id@tp-link.com Service time: Monday to Friday 09:00 to 18:00 *Except public holidays Australia/New Zealand Tel: AU 1300 87 5465 NZ 0800 87 5465 E-mail: support.au@tp-link.com (Australia) support.nz@tp-link.com (New Zealand) Service time: 24hrs, 7 days a week Germany/Austria Tel: +49 1805 875 465 (German Service) +49 1805 TPLINK +43 820 820 360 E-mail: support.de@tp-link.com Fee: 0.14 EUR/min from the German fixed phone network and up to 0.42 EUR/min from mobile phone Service time: Monday to Friday, 09:00 to 12:30 and 13:30 to 17:30. GMT+1 or GMT+2 (Daylight Saving Time in Germany) *Except bank holidays in Hesse Singapore Tel: +65 6284 0493 E-mail: support.sg@tp-link.com Service time: 24hrs, 7 days a week USA/Canada Toll Free: +1 866 225 8139 E-mail: support.usa@tp-link.com Service time: 24hrs, 7 days a week Italy Tel: +39 023 051 9020 E-mail: support.it@tp-link.com Service time: Monday to Friday 09:00 to 13:00; 14:00 to 18:00 Malaysia Tel: 1300 88 875 465 Email: support.my@tp-link.com Service time: 24hrs, 7 days a week Poland Tel: +48 (0) 801 080 618 / +48 223 606 363 (if calls from mobile phone) E-mail: support.pl@tp-link.com Service time: Monday to Friday, 09:00 to 17:00. GMT+1 or GMT+2 (Daylight Saving Time) France Tel: +33 (0) 820 800 860 (French service) Email: support.fr@tp-link.com Fee: 0.118 EUR/min from France Service time: Monday to Friday, 09:00 to 18:00 *Except French Bank holidays Switzerland Tel: +41 (0) 848 800 998 (German Service) E-mail: support.ch@tp-link.com Fee: 4-8 Rp/min, depending on rate of different time Service time: Monday to Friday, 09:00 to 12:30 and 13:30 to 17:30. GMT+1 or GMT+2 (Daylight Saving Time) Russian Federation Tel: 8 (499) 754 5560 8 (800) 250 5560 (toll-free call from any RF region) E-mail: support.ru@tp-link.com Service time: From 10:00 to 18:00 (Moscow time) *Except weekends and holidays in Russian Federation
ON/OFF
POWER
ETHERNET WPS/RESET
DC
POE
LAN
For advanced configurations on this page, please refer to the User Guide on the Resource CD.
PoE
7 After Network Settings, the Finish page will appear.
Check your settings and click Save to save your settings on your desktop for future reference. Click the Finish button to finish the configuration of the Access Point.
ON/OFF POWER ETHERNET WPS/RESET
T2. What can I do if I forget my password? 1) Try to use the default user name and password: admin, admin; 2) Referring to the le that you have saved in Finish last time you con gured the device, the le will show you the user name and password that you have con gured. 3) If the password is still not the correct one, then you can try to restore the Access Points con guration to its factory default settings referring to previous section T1 and try to recon gure your AP by following the instructions of this QIG. T3. What can I do if I cannot access the web-based con guration page? 1) Make sure your wired devices IP address is set as Obtain an IP address automatically. 2) Check to see if you have input the correct address http://tplinkap.net in the address bar of your browser. 3) Please make sure your hardware connection is OK. You can con rm this by the LAN LED on the front panel of TL-WA901ND. If the LED of the LAN port, which your Ethernet cable is connected to, is lighting green, your hardware connection is OK; otherwise, please check your hardware connection carefully. 4) If the problem still persists, please feel free to contact our technical support.
8 Wait until the device restarts successfully.
TL-WA901ND
Computer
1. Passive PoE Injector supports a maximum cable length up to 30 meters due to the environment. 2. For longer powered cable up to 100 meters, please choose TP-LINK's 48V PoE adapters: TL-POE200 or TL-POE150S & TL-POE10R. Product information can be found on our official website http://www.tp-link.com.
TP-LINK TECHNOLOGIES CO., LTD.
www.tp-link.com
Você também pode gostar
- 2fx1s, Fx1n, Fx2n, Fx2nc Programming ManualDocumento380 páginas2fx1s, Fx1n, Fx2n, Fx2nc Programming ManualShitangshu MaityAinda não há avaliações
- ISUZU - Manual Common Rail Motor Isuzu 6DE1-1 PDFDocumento35 páginasISUZU - Manual Common Rail Motor Isuzu 6DE1-1 PDFAngelAinda não há avaliações
- CDA FAQ: Concise Answers to Frequently Asked QuestionsDocumento14 páginasCDA FAQ: Concise Answers to Frequently Asked QuestionsLuix Tirado50% (2)
- Soporte Tecnico Automotriz Sistemas de Inmovilizadores G PDFDocumento1 páginaSoporte Tecnico Automotriz Sistemas de Inmovilizadores G PDFLuix TiradoAinda não há avaliações
- What are TPX1 TPX2,TPX3 and TPX4 cloning chips and their differences from transpondersDocumento3 páginasWhat are TPX1 TPX2,TPX3 and TPX4 cloning chips and their differences from transpondersLuix TiradoAinda não há avaliações
- ISUZU - Manual Common Rail Motor Isuzu 6DE1-1 PDFDocumento35 páginasISUZU - Manual Common Rail Motor Isuzu 6DE1-1 PDFAngelAinda não há avaliações
- Ak 500 User ManualDocumento27 páginasAk 500 User ManualvpraneesAinda não há avaliações
- ABRITES Key Tool For HITAG Manual PDFDocumento15 páginasABRITES Key Tool For HITAG Manual PDFLuix Tirado100% (1)
- Bora 2008 Gateway Comunicaciones AutomotrizDocumento1 páginaBora 2008 Gateway Comunicaciones AutomotrizLuix TiradoAinda não há avaliações
- Manual Pic 18F2550Documento430 páginasManual Pic 18F2550Pancho NuncioAinda não há avaliações
- Sec15 SupplementDocumento20 páginasSec15 SupplementEndogenAinda não há avaliações
- Match The Keys To Immobilizer-Equipped Nissan Vehicles: I. Operation DescriptionDocumento3 páginasMatch The Keys To Immobilizer-Equipped Nissan Vehicles: I. Operation DescriptionLuix TiradoAinda não há avaliações
- Airbag MAC7241 Bolsa de Aire BMW F SeriesDocumento1 páginaAirbag MAC7241 Bolsa de Aire BMW F SeriesLuix TiradoAinda não há avaliações
- Datasheet 24c64 24c32 PDFDocumento26 páginasDatasheet 24c64 24c32 PDFLuix TiradoAinda não há avaliações
- MAC7242 Airbag Opel Astra JDocumento1 páginaMAC7242 Airbag Opel Astra JLuix Tirado100% (1)
- Passat A/C Wiring Diagram 1998-2000Documento6 páginasPassat A/C Wiring Diagram 1998-2000Luix TiradoAinda não há avaliações
- Soporte Tecnico Automotriz Sistemas de Inmovilizadores G PDFDocumento1 páginaSoporte Tecnico Automotriz Sistemas de Inmovilizadores G PDFLuix TiradoAinda não há avaliações
- Organigrama DifDocumento1 páginaOrganigrama DifLuix TiradoAinda não há avaliações
- KR Prod Cat 2011 FallDocumento48 páginasKR Prod Cat 2011 FallLuix TiradoAinda não há avaliações
- Soporte Tecnico Automotriz Sistemas de Inmovilizadores G PDFDocumento1 páginaSoporte Tecnico Automotriz Sistemas de Inmovilizadores G PDFLuix TiradoAinda não há avaliações
- Wiring diagram of Passat comfort system and alarm system from September 1997Documento16 páginasWiring diagram of Passat comfort system and alarm system from September 1997Luix TiradoAinda não há avaliações
- Simuladores PDFDocumento2 páginasSimuladores PDFLuix TiradoAinda não há avaliações
- Llaves PDFDocumento67 páginasLlaves PDFLuix TiradoAinda não há avaliações
- The Subtle Art of Not Giving a F*ck: A Counterintuitive Approach to Living a Good LifeNo EverandThe Subtle Art of Not Giving a F*ck: A Counterintuitive Approach to Living a Good LifeNota: 4 de 5 estrelas4/5 (5794)
- Hidden Figures: The American Dream and the Untold Story of the Black Women Mathematicians Who Helped Win the Space RaceNo EverandHidden Figures: The American Dream and the Untold Story of the Black Women Mathematicians Who Helped Win the Space RaceNota: 4 de 5 estrelas4/5 (890)
- The Yellow House: A Memoir (2019 National Book Award Winner)No EverandThe Yellow House: A Memoir (2019 National Book Award Winner)Nota: 4 de 5 estrelas4/5 (98)
- The Little Book of Hygge: Danish Secrets to Happy LivingNo EverandThe Little Book of Hygge: Danish Secrets to Happy LivingNota: 3.5 de 5 estrelas3.5/5 (399)
- A Heartbreaking Work Of Staggering Genius: A Memoir Based on a True StoryNo EverandA Heartbreaking Work Of Staggering Genius: A Memoir Based on a True StoryNota: 3.5 de 5 estrelas3.5/5 (231)
- Never Split the Difference: Negotiating As If Your Life Depended On ItNo EverandNever Split the Difference: Negotiating As If Your Life Depended On ItNota: 4.5 de 5 estrelas4.5/5 (838)
- Elon Musk: Tesla, SpaceX, and the Quest for a Fantastic FutureNo EverandElon Musk: Tesla, SpaceX, and the Quest for a Fantastic FutureNota: 4.5 de 5 estrelas4.5/5 (474)
- The Hard Thing About Hard Things: Building a Business When There Are No Easy AnswersNo EverandThe Hard Thing About Hard Things: Building a Business When There Are No Easy AnswersNota: 4.5 de 5 estrelas4.5/5 (344)
- The Emperor of All Maladies: A Biography of CancerNo EverandThe Emperor of All Maladies: A Biography of CancerNota: 4.5 de 5 estrelas4.5/5 (271)
- Devil in the Grove: Thurgood Marshall, the Groveland Boys, and the Dawn of a New AmericaNo EverandDevil in the Grove: Thurgood Marshall, the Groveland Boys, and the Dawn of a New AmericaNota: 4.5 de 5 estrelas4.5/5 (265)
- The Gifts of Imperfection: Let Go of Who You Think You're Supposed to Be and Embrace Who You AreNo EverandThe Gifts of Imperfection: Let Go of Who You Think You're Supposed to Be and Embrace Who You AreNota: 4 de 5 estrelas4/5 (1090)
- Team of Rivals: The Political Genius of Abraham LincolnNo EverandTeam of Rivals: The Political Genius of Abraham LincolnNota: 4.5 de 5 estrelas4.5/5 (234)
- The World Is Flat 3.0: A Brief History of the Twenty-first CenturyNo EverandThe World Is Flat 3.0: A Brief History of the Twenty-first CenturyNota: 3.5 de 5 estrelas3.5/5 (2219)
- The Unwinding: An Inner History of the New AmericaNo EverandThe Unwinding: An Inner History of the New AmericaNota: 4 de 5 estrelas4/5 (45)
- The Sympathizer: A Novel (Pulitzer Prize for Fiction)No EverandThe Sympathizer: A Novel (Pulitzer Prize for Fiction)Nota: 4.5 de 5 estrelas4.5/5 (119)
- Welding Inspector - IntDocumento5 páginasWelding Inspector - IntMidhun K Chandrabose100% (7)
- Wildlife Management R139Documento4 páginasWildlife Management R139Ovidiu LambruAinda não há avaliações
- Job Procedure 04 For CABLE TRAYDocumento5 páginasJob Procedure 04 For CABLE TRAYSoumik KarAinda não há avaliações
- A035C596 - I1 - 201012 E-Controls Manual PDFDocumento381 páginasA035C596 - I1 - 201012 E-Controls Manual PDFO mecanico100% (2)
- Vortec 1.6L I-4 IndustrialDocumento3 páginasVortec 1.6L I-4 IndustrialSantiago UrgilesAinda não há avaliações
- BCI - Good Practice Guidelines-2018Documento108 páginasBCI - Good Practice Guidelines-2018Selim NalbantAinda não há avaliações
- C426Documento5 páginasC426Diyar N HasanAinda não há avaliações
- Katalog Hydraulic Power Units 2012 enDocumento8 páginasKatalog Hydraulic Power Units 2012 enDragan LazicAinda não há avaliações
- Autocad Raster Design 2012 ManualDocumento100 páginasAutocad Raster Design 2012 ManualHu MaAinda não há avaliações
- Questions and Answers (Q&A'S) For The Pulp and Paper Neshap Second VolumeDocumento22 páginasQuestions and Answers (Q&A'S) For The Pulp and Paper Neshap Second Volumesushil kumarAinda não há avaliações
- AVA5-50 Coaxial Cable SpecsDocumento3 páginasAVA5-50 Coaxial Cable Specsmau_mmx5738Ainda não há avaliações
- Jtag EXTEST OperationDocumento2 páginasJtag EXTEST OperationsrikanthAinda não há avaliações
- SMTB Adaptiv CaseStudyDocumento4 páginasSMTB Adaptiv CaseStudymetametax22Ainda não há avaliações
- Coach Bat. Diconnect Solenoid How It Works 5322019100Documento9 páginasCoach Bat. Diconnect Solenoid How It Works 5322019100Clifton Jamison100% (1)
- CAL250 Manual I250.01 (H)Documento14 páginasCAL250 Manual I250.01 (H)Lizbeth Paulina Montalvo ButronAinda não há avaliações
- Understanding UL508A Combination Motor Controller DataDocumento4 páginasUnderstanding UL508A Combination Motor Controller DataNoneya BidnessAinda não há avaliações
- 4G CAC KPI Report Site 180421_STP_SUKAWATI_4GDocumento16 páginas4G CAC KPI Report Site 180421_STP_SUKAWATI_4Ghela2709Ainda não há avaliações
- Din en Iso 10360-9 - 2014-04Documento26 páginasDin en Iso 10360-9 - 2014-04gviola1405Ainda não há avaliações
- Exhibition Material - Smart Energy ICT Solution Cases - V3.0Documento7 páginasExhibition Material - Smart Energy ICT Solution Cases - V3.0Ahmed HadhoudAinda não há avaliações
- Manual BombasDocumento56 páginasManual BombasLuis Cespedes NorambuenaAinda não há avaliações
- Humidity Sensor ManualDocumento28 páginasHumidity Sensor ManualXANPHOXYL KIBETAinda não há avaliações
- Feeder Protection and Control REF630: Product GuideDocumento84 páginasFeeder Protection and Control REF630: Product GuideMarko Maky ZivkovicAinda não há avaliações
- Catalogue Sion Vacuum Circuit Breakers enDocumento86 páginasCatalogue Sion Vacuum Circuit Breakers enDANIEL3991100% (1)
- N9330 User ManualDocumento90 páginasN9330 User ManualJuan Andrés González CárdenasAinda não há avaliações
- DNV-RP-A202 Documentation of Offshore Projects.Documento12 páginasDNV-RP-A202 Documentation of Offshore Projects.leeAinda não há avaliações
- Pump Method StatementDocumento5 páginasPump Method StatementIkenna NdiAinda não há avaliações
- Minitab TutorialDocumento70 páginasMinitab TutorialPankaj VishwakarmaAinda não há avaliações
- Hiwin Ballscrew 2016 ENG PDFDocumento52 páginasHiwin Ballscrew 2016 ENG PDFlnx01Ainda não há avaliações
- Avaya Switch - NN47203-300!02!01 - QuickInstallGuideDocumento2 páginasAvaya Switch - NN47203-300!02!01 - QuickInstallGuideJames HavocAinda não há avaliações
- LED DOWN LIGHT-ReportDocumento40 páginasLED DOWN LIGHT-ReportIsrael BelaynhAinda não há avaliações