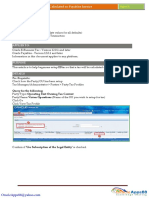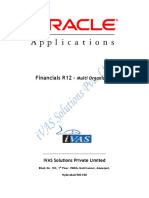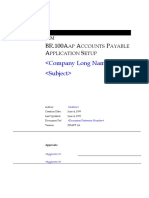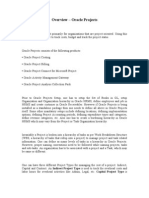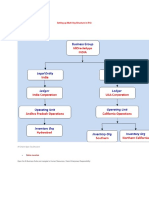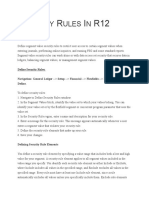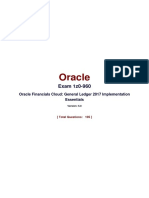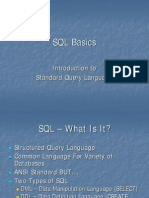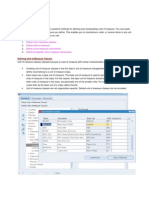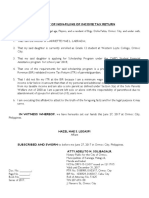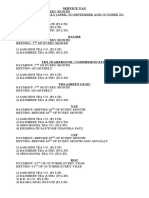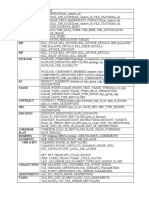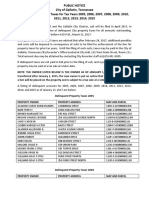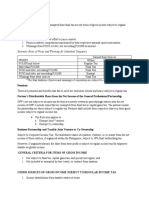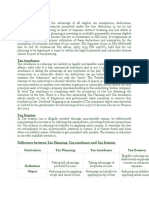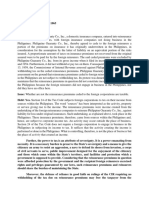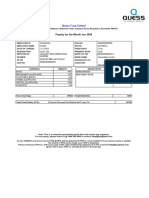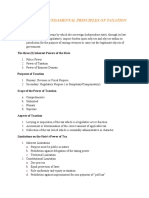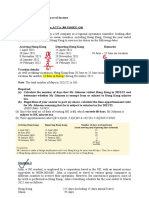Escolar Documentos
Profissional Documentos
Cultura Documentos
Tax Manager Setup With Screen
Enviado por
K.c. NayakDescrição original:
Direitos autorais
Formatos disponíveis
Compartilhar este documento
Compartilhar ou incorporar documento
Você considera este documento útil?
Este conteúdo é inapropriado?
Denunciar este documentoDireitos autorais:
Formatos disponíveis
Tax Manager Setup With Screen
Enviado por
K.c. NayakDireitos autorais:
Formatos disponíveis
Oracle E-Business Tax: Regime to Rate Flow in Oracle R12 In Oracle Release12, there has been some very
significant changes, one among them being how we define tax. E-Business Tax is now a single point where we define our taxes for all the sub-ledger modules. In this article I will try to do a sample Tax setup using the Regime to Rate Flow of Oracle E-Business Tax in the Tax Manager responsibility.
Creating a Tax Regime In Oracle E-Business Tax, a Tax Regime is the system of regulations for the determination and administration of one or more taxes. 1. Navigate to the Create Tax Regime: Navigation: Tax Configuration Tax Regimes Click the Button Create 2. Enter a new tax regime based on the following information: Tax Regime Code: US VAT TAX Name: US VAT TAX Regime Level: COUNTRY Country Name: United States Parent Regime Code: Blank Effective From: 08-sep-2010 Effective To: Leave Blank
Used to group Regimes: Unchecked
3. Expand the Controls and Defaults region Allow Tax Recovery: Checked Allow Override and Entry of Inclusive Tax Lines: Unchecked Allow Tax Exemptions: Checked Allow Tax Exceptions: Checked Tax Currency: USD Minimum Accountable Unit: 0.01 Rounding Rule: Nearest Tax Precision: 2 (default) 4. Click on Button Continue
4. Enter tax regime configuration options: 5. Party Name: Vision Operations (Note: Select the Operating Unit and legal entity owning Tax Content party type) Configuration for Taxes and Rules: Common Configuration with Party Overrides Configuration for Product Exceptions: Party-Specific Configuration Effective From: 01-JAN-1950 Effective To: Leave blank
Click on Button Finish
6. You will get the message The tax regime was successfully created
DEFINING TAXES Creating a Tax 1. Navigate: Tax Configuration Tax Regimes 2. Search for the Tax Regime you created above using the filter criteria of Country as United States and Tax Regime Code as TESTREGIME1 3. Click on button Go 4. Click on icon Regime to Rate Flow 5. Click on button Create Tax
6. Create a new Tax as per information mentioned below: Tax Regime Code: US VAT TAX Configuration Owner: Global Configuration Owner Tax Source: Create a new tax (defaults) Tax: US VAT TAX Tax Name: US VAT TAX Tax Type: VAT
7.
Effective From: 01-JAN-1950 (defaults) Effective To: Leave blank Geography Type: COUNTRY Parent Geography Type: COUNTRY Parent Geography Name: United States Tax Currency: USD (defaults) Minimum Accountable Unit: 0.01 (defaults) Rounding Rule: Nearest (defaults) Tax Precision: 2 (defaults) Exchange Rate Type: Blank
Click on Show Controls and Defaults
8. Enter the details as per information mentioned below Allow Override and Entry of Inclusive Tax Lines: Unchecked Allow Tax Rounding Override: Unchecked Allow Override for Calculated Tax Lines: Checked Allow Entry of Manual Tax Lines: Checked Use Legal Registration Number: Unchecked Allow Duplicate Tax Registration Numbers: Unchecked Allow Multiple Jurisdictions: Unchecked Tax Accounts Creation Method: Create Tax Accounts (defaults) Allow Tax Exceptions: Checked (defaults) Allow Tax Exemptions: Checked (defaults) Tax Exemptions Creation Method: Create Tax Exemptions (defaults) Allow Tax Recovery: Unchecked
FOR TAX ACCOUNTS
1. CLICK ON THE TAX ACCOUNTS 2. GIVE THE LEDGER AND CREATE 3. GIVE THE OPERATING UNIT - Vision Operations 4. GIVE THE TAX ACCOUNTSTax Expense: 01-210-7710-0000-000 Tax Recoverable/Liability: 01-000-2220-0000-000 8. Click on button Apply and return back to Tax Accounts page. 9. Click the button Apply, to return to the Update Tax page. 10. Click the button Apply, to return to the Taxes page. You will get the message The tax was successfully updated
DEFINING TAX STATUS 1. NAV- TAX CONFIGURATION/TAX STATUS 2. GIVE THE REGIME CODE US VAT TAX 3. GIVE THE TAX - US VAT TAX 4. TAX STATUS CODE- US VAT TAX STATUS
5. TAX NAME US VAT TAX STATUS 6. Check as Default Tax Status: Checked
7. EFFECTIVE TO-
CREATING TAX JURISDICTION
1. Navigate: tax Configuration Tax Jurisdiction 2. Click on button Create. Enter the Tax Jurisdiction details based on information mentioned below: Tax Jurisdiction Code: Us vat tax jurisdiction Tax Jurisdiction Name: Test Us vat tax jurisdiction Tax Regime Code: US VAT TAX Tax: US VAT TAX Geography Type: Country Effective From: 01-JAN-1950
Effective To: Leave Blank Geography Name: Country Precedence Level: 300 (defaults) Collecting Tax Authority: Blank Reporting Tax Authority: Blank Set as default Tax Jurisdiction: Yes (defaults) Default Effective From: 01-JAN-1950 Default Effective To: Leave blank
TAX RECOVERY RATES NAV- Tax configuration tax recovery rates 1.Click on create 2.Give the tax regime code US VAT TAX 3.Congiguration owner Global configuration owner 4.Give Tax US VAT TAX 5.Tax recovery rate code US VAT TAX RECOVERABLE 6 . Rate type- Recovery 7.percentage recovery rate 50 8. Effective from and to 9. Check the Allow Ad Hoc Rate box to let users override the default recovery rate on individual tax lines.
CREATE TAX RATES 1. Nav Tax configuration tax rates
2. Click on icon Create Tax Rate. Enter the Tax Rates based on information mentioned below: Tax Regime Code: US VAT TAX(defaults) Configuration Owner: Global Configuration Owner (defaults) Tax: US VAT TAX (defaults) Tax Status Code: US VAT TAX STATUS(defaults) Tax Jurisdiction Code: US VAT TAX JURISDICTION Tax Rate Code: US VAT TAX RATE Rate Type: Percentage (defaults) Percentage Rate: 10 Effective From: 01-JAN-1950 (defaults) Effective From: Leave blank
CLICK ON RATE DETAILS TO ENABLE FOR THE IEXPENSES 1. Click on icon Rate Details. Enter the Tax Rate Details based on information mentioned below: Tax Rate Name: US VAT TAX RATE Tax Rate Description: give some thing Internet Expenses Enabled : Checked 5. Click on the button Apply to return to the Create Tax Rate page.
6. Click on the button Apply to return to the Regime to Rate Flow page 7. You will get the message The Tax Rate has been successfully created.
DEFINING THE TAX RULES
The tax rules very complicated and once the tax rules is defined again we cannot do any edits ,if it is done also it wont get effected in the transaction Rule Direct Tax Rate Determination Determine Place of Supply Determine Tax Applicability Determine Tax Registration Determine Tax Status CA GST Blank CA HST Blank CA PST Blank
Ship to, use bill to if ship to is not found Applicable
Ship to, use bill to if ship to is not found Applicable
Ship to, use bill to if ship to is not found Applicable
Ship From Party
Ship From Party
Ship From Party
CA GST STANDARD
CA HST STANDARD
CA PST
Determine Tax Rate Determine Taxable Basis Calculate Tax Amounts
CA GST STANDARD RATE STANDARD_TB
CA HST STANDARD RATE STANDARD_TB
CA PST STANDARD RATE STANDARD_TB
STANDARD_TC
STANDARD_TC
STANDARD_TC
Guided Tax Rule Entry - The guided tax rule entry provides a five-step flow that lets you build determining factors and tax conditions as you create the tax rule.
Expert Tax Rule Entry - The expert tax rule entry provides a concise, three-step entry flow that makes use of determining factor sets and tax condition sets that you have previously defined
STEPS TO PRACTICE 1. Select the Determine place of supply 2. And click on the Guided rules Note For defining the place of supply better to go for the guided rule, where it give the clear explanation The window appear asking about the general information
1. Give the Rule name and code US VAT TAX RULE 2. If this tax rule applies to specific transactions only, select the event class category for this tax rule: o Event Class - The tax rule applies to transactions of the application that you select. You can apply the tax rule either to a Payables or Receivables application, or to a source application that feeds data into Payables or Receivables for tax processing. You can optionally apply the tax rule to one event class only within the application. Tax Event Class - The tax rule applies to transactions of the tax event class that you select.
2. If this tax rule applies to a specific geographical location only, enter the geographical information: o Enter the transaction location type to consider for this tax rule. E-Business Tax uses the geography of the location type to evaluate the rule applicability. If you use a TCA master reference geography type, enter the parent geography type and parent geography name. Enter the geography type and name to use for this tax rule. You can enter a TCA master reference geography type or a tax zone.
1.Give the factor name as tax classification code ,if it should for fiscal classification then select the Fiscal classification ,the operator as equal to 1. Set the operator to use for the tax condition: o Equal To/Not Equal To - Either the condition is equal to a single value, or the condition excludes a single value. o Equal To/Not Equal To Determining Factor - Either the condition is equal to a class qualifier of the determining factor class, or the condition excludes a class qualifier of the determining factor class. Range - The condition is equal to a range of values, any one of which makes the condition true.
2. Enter the value or range of values for the tax condition:
If the operator is Equal To/Not Equal To, enter a determining factor name value in the Value/From Range field. If the operator is Equal To/Not Equal To Determining Factor, enter a class qualifier of the determining factor class in the Value/From Range field. If the operator is Range, enter the determining factor name value range in the From and To fields.
The value will be your tax code which is defined - US VAT TAX RATE IEXP 3 Click on next
Place of supply Note -The description is from the guide This process identifies the applicable place of supply and associated tax jurisdiction for each candidate tax. The place of supply, or situs in the United States, is the location type where the supply of goods or services is deemed to have taken place for a specific tax. If EBusiness Tax cannot find a tax jurisdiction for the location that corresponds to the place of supply location type, then the tax does not apply and it is removed as a candidate tax for the transaction.
For example, the place of supply for UK VAT on goods is generally the ship from country. Thus, the place of supply of a sale or purchase within the UK is the UK itself. However, if a UK legal entity supplies goods from its French warehouse to a German customer, then the place of supply will not find a jurisdiction for UK VAT in France, and therefore UK VAT does not apply. The result of the process is a list of applicable taxes per transaction line. 1. Consider the Determine Place of Supply tax rule of the first candidate tax. 2. Use the location type derived from the tax rule for the tax. The possible location types are: o o o o o o o Bill From Bill To Point of Acceptance (Receivables transactions only) Point of Origin (Receivables transactions only) Point of Payment Ship From Ship To
Use Bill To as Ship To, if Ship To is not found 3.select as per requirement and click on next
1. Enable the tax rule for use on transactions. Note - We have a enable option, enabling the option is mandatory for usage of rules If the option is not enables the tax rule is not usable, enabling this rule for tax determination 2. Enter the rule order, the rule order name should be Numeric 3. Click on next
1. Give the determining factor set name and code Set up tax determining factor sets to group together related tax determining factors. You create determining factor sets for: Tax rules, to associate with rule types for tax determination. You use tax determining factors as building blocks in the creation of tax conditions. Regime determination, to identify tax regimes and candidate taxes on transactions. You use location type determining factors only to identify the eligible locations on the transaction. A tax determining factor is an attribute that contributes to the outcome of a tax determination process, such as a geographical location, tax registration status, or a fiscal classification. Tax determining factors are categorized into logical groupings called determining factor classes, such as Accounting or Geography. Each determining factor class contains one or more determining factor names that constitute the contents of the class. Some determining factor classes also contain class qualifiers. A class qualifier provides a more specific classification of a determining factor class, such as accounting flexfield segments or the transaction locations of a geography or party (Ship From, Ship To).
2. Give the condition name and code Set up tax condition sets to group together the tax conditions that constitute a tax rule. You can set up tax condition sets in advance and apply them to a tax rule, or you can set up a tax condition set during tax rule creation. The tax condition set is the logic of the tax rule. It specifies the factors to consider, and the resulting value that must exist for each factor, in order for the result of the tax rule to be true. 1. Each tax condition in a tax condition set consists of a tax determining factor (determining factor class/class qualifier/determining factor name), an operator, and a value. These examples illustrate the use of tax conditions Note: Once you use a tax condition set to create a tax rule, you can no longer update the condition set
Click on finish
1.Click on the Plus simble you can see the out put of the rule 2.And select the Determine tax applicability 3. Click on the set default Note- here we dont require a guided or expert entry for the rules
The window appears 1.Select rule type as applicable ,by this option we are making it as applicable 2.And click on apply
Now determine the tax registration 1. Select the determine tax registration 2. Determine the party type to use to derive the tax registration for each applicable tax. 3. Consider the Determine Tax Registration tax rule of the first tax. 4. Either use the party registration derived from the tax rule, or the default party registration, if there is one. A rule identifies one of these parties from which to derive the tax registration: a. Bill From Party b. Bill To Party c. Ship From Party
d. Ship To Party e. Use Bill To, if Ship To is not available.
5. Identify the tax registration or registrations and stamp the transaction with the tax registration numbers. E-Business Tax stamps the tax registration number of the first party legal establishment, and the tax registration number of the party or party site derived from the Determine Tax Registration tax rule.
1. Determine the party type to use to derive the tax registration for each applicable tax.
It is not mandatory to define the tax status and tax rate, because it is getting defaulted from the tax regimes and tax. 1. If it was required to define the screen are below with steps
Steps 1. Select the determine the tax status 2. And click on expert rule 3. The window appears
1. Give the rule code and name US VAT TAX STATUS 2. And select the determining factor set ,which is defined in the determine place of supply 3. Click on next
1. Select the condition which is defined in the determine place of supply from the LOV 2. The result would be your status ,select from the LOV 3. Click on next
1. Enable the option 2. Give the rule order name , Note- rule order should be numeric 3. Click on next
The out put of defining the tax status will be like this
In the same way define the determine the tax rate
1. Give the rule code and name 2. Select your tax status code from the LOV 3. Select the determining factor set 4. Click on next
1. Give the condition set code and name 2. Here result will be your tax rate US VAT TAX RATE Note the tax rate which is defined 3. Click on next
1. Enable the option 2. Give the rule order Note numeric value 3. click on finish
The out put of the tax rate will be like this
The taxable is basis on the formula of the taxes, you can select the standard formula or you can define of your own 1. Click on set default
Select the formula type as standard ,if you have your own formula then the same you can find in the LOV values ,you can select that Click on apply
The same calculate tax amounts is based on formula 1. Select the calculate tax amounts 2. Click on set default
1. Select the option from the LOV as standard 2. Click on apply
The out put will of the calculate tax amounts And next screen shot is very important
Making Tax Available for Transactions 1. Navigate: Tax Configuration Taxes 2. Select the Tax created based on the following filter criteria: Country Name: United States Tax Regime Code- US VAT TAX Tax: US VAT TAX
3. Click on button Go. Then click on icon Update on the US VAT TAX 4. Enable the Make Tax Available for Transactions The tax is available for transactions only after eBTax validates the tax setup and rules.
The final out put of the tax defining 1. Open invoices form 2. Give the details of the invoice
1. Select the tax classification code which is defined and click on the calculate tax
The tax calculated
Você também pode gostar
- How To Setup EBTaxDocumento32 páginasHow To Setup EBTaxshankarAinda não há avaliações
- How To Setup EBTax So Tax Is Calculated On Payables InvoiceDocumento21 páginasHow To Setup EBTax So Tax Is Calculated On Payables InvoiceFajar S YogiswaraAinda não há avaliações
- Oracle Projects Costing and Billing OverviewDocumento54 páginasOracle Projects Costing and Billing Overviewshameem_ficsAinda não há avaliações
- BR100Acst Cost Management Application SetupDocumento67 páginasBR100Acst Cost Management Application Setupselva pmscreativeAinda não há avaliações
- R12 - Receivables Setups (Ar) in Oracle AppsDocumento38 páginasR12 - Receivables Setups (Ar) in Oracle Appsmk_k80100% (1)
- Multi Org-1 PDFDocumento61 páginasMulti Org-1 PDFRaddyAinda não há avaliações
- Budget BR100 OMDocumento13 páginasBudget BR100 OMNirabh NayanAinda não há avaliações
- BR100 OPM Inventory Application SetupDocumento43 páginasBR100 OPM Inventory Application Setupghazouani100% (1)
- Oracle Fixed Assets Interview Questions in R12 - 1: 1. What Are The Different Ways of Adding Assets in FA?Documento35 páginasOracle Fixed Assets Interview Questions in R12 - 1: 1. What Are The Different Ways of Adding Assets in FA?Mukesh DagarAinda não há avaliações
- AutoInvoice Date Derivation & Accounting RulesDocumento66 páginasAutoInvoice Date Derivation & Accounting Rulessen2985Ainda não há avaliações
- R12 Subledger AccountingDocumento4 páginasR12 Subledger AccountingnehOshi08Ainda não há avaliações
- Tax Does Not Calculate in R12 E-Business Tax (EBTAX)Documento4 páginasTax Does Not Calculate in R12 E-Business Tax (EBTAX)msalahscribdAinda não há avaliações
- EBT Implementation ConsiderationsDocumento45 páginasEBT Implementation ConsiderationsTarun JainAinda não há avaliações
- Mass Allocations - OracleDocumento12 páginasMass Allocations - OracleHaneen MansourAinda não há avaliações
- R12 Oracle Project Accounting Few Basic ConceptsDocumento7 páginasR12 Oracle Project Accounting Few Basic Conceptssiva_lordAinda não há avaliações
- India Localization Inter Org TransferDocumento33 páginasIndia Localization Inter Org TransferSanthosh KumarAinda não há avaliações
- AOL Document PDFDocumento32 páginasAOL Document PDFsiva_lordAinda não há avaliações
- Difference Between Amortized and Expensed Adjustments in Oracle Assets - Oracle E-Business Suite Support BlogDocumento4 páginasDifference Between Amortized and Expensed Adjustments in Oracle Assets - Oracle E-Business Suite Support Blogshankar pAinda não há avaliações
- Fusion Fa SlaDocumento41 páginasFusion Fa SlaVemula Durgaprasad100% (2)
- BR100Aap Accounts Payable Application SetupDocumento45 páginasBR100Aap Accounts Payable Application Setupshadows123100% (1)
- Mass Additions CreateDocumento15 páginasMass Additions CreateNisar AhmadAinda não há avaliações
- Oracle 11i and R12 DifferencesDocumento58 páginasOracle 11i and R12 DifferencesSrihari GullaAinda não há avaliações
- Overview - Oracle ProjectsDocumento2 páginasOverview - Oracle ProjectsinstantdownloaderAinda não há avaliações
- IExpenses Setups in R12Documento25 páginasIExpenses Setups in R12devender143Ainda não há avaliações
- IP Implimenttaion Guide r12Documento284 páginasIP Implimenttaion Guide r12Sachin IngleAinda não há avaliações
- Oracle Project BillingDocumento1 páginaOracle Project BillingSreeharsha SAinda não há avaliações
- Oracle EBS Inventory Reconciliation v1 PDFDocumento98 páginasOracle EBS Inventory Reconciliation v1 PDFSrinivasa Rao AsuruAinda não há avaliações
- R12 GL StudyDocumento60 páginasR12 GL StudySingh Anish K.Ainda não há avaliações
- GENERAL LEDGER INTERVIEW QUESTIONSDocumento9 páginasGENERAL LEDGER INTERVIEW QUESTIONSjeedAinda não há avaliações
- TAB Whitepaper R9Documento45 páginasTAB Whitepaper R9Nilanjan RoyAinda não há avaliações
- AME OverviewDocumento30 páginasAME Overviewakhil reddyAinda não há avaliações
- AutoAccounting FAQ provides troubleshooting tipsDocumento10 páginasAutoAccounting FAQ provides troubleshooting tipsFahd AizazAinda não há avaliações
- Learn Oracle Time and LaborDocumento21 páginasLearn Oracle Time and LaborBrahma ReddyAinda não há avaliações
- Iexpenses Overview 1Documento48 páginasIexpenses Overview 1rcp.generalAinda não há avaliações
- Setting Up Multi Org Structure in R12Documento68 páginasSetting Up Multi Org Structure in R12keyspAinda não há avaliações
- Web ADI SetupDocumento11 páginasWeb ADI SetupSachin Ghadmode100% (1)
- Project Costing PDFDocumento436 páginasProject Costing PDFNirali Raja0% (1)
- Setting Up Multi Org Structure in R12Documento80 páginasSetting Up Multi Org Structure in R12Mohamed IbrahimAinda não há avaliações
- FAQ On ProjectsDocumento5 páginasFAQ On ProjectsDhaval GandhiAinda não há avaliações
- Set up multi-org structures in Oracle Apps for multiple business unitsDocumento2 páginasSet up multi-org structures in Oracle Apps for multiple business unitsBhargi111Ainda não há avaliações
- R12: Introduction To Asset TrackingDocumento9 páginasR12: Introduction To Asset TrackingAymen HamdounAinda não há avaliações
- Security Rules in R12Documento6 páginasSecurity Rules in R12devender143Ainda não há avaliações
- Form Personalization by A.PassiDocumento11 páginasForm Personalization by A.PassiTatyana RossiAinda não há avaliações
- Understanding Accruals R12 05012013Documento58 páginasUnderstanding Accruals R12 05012013prasanthbab7128Ainda não há avaliações
- XLA - GL QueriesDocumento24 páginasXLA - GL QueriesSaquib Mahmood100% (1)
- Advanced Collections FAQDocumento11 páginasAdvanced Collections FAQMd.Forhad HossainAinda não há avaliações
- Oracle: Exam 1z0-960Documento47 páginasOracle: Exam 1z0-960rana1812Ainda não há avaliações
- Oracle E-Business Suite The Ultimate Step-By-Step GuideNo EverandOracle E-Business Suite The Ultimate Step-By-Step GuideAinda não há avaliações
- The Business Analyst's Guide to Oracle Hyperion Interactive Reporting 11No EverandThe Business Analyst's Guide to Oracle Hyperion Interactive Reporting 11Nota: 5 de 5 estrelas5/5 (1)
- Oracle Cloud Applications A Complete Guide - 2019 EditionNo EverandOracle Cloud Applications A Complete Guide - 2019 EditionAinda não há avaliações
- Oracle E-Business Suite R12 Integration and OA Framework Development and Extension CookbookNo EverandOracle E-Business Suite R12 Integration and OA Framework Development and Extension CookbookAinda não há avaliações
- Oracle Fusion Middleware Complete Self-Assessment GuideNo EverandOracle Fusion Middleware Complete Self-Assessment GuideAinda não há avaliações
- Oracle SCM BroucherDocumento2 páginasOracle SCM BroucherK.c. NayakAinda não há avaliações
- P2PDocumento23 páginasP2PK.c. NayakAinda não há avaliações
- P2PDocumento23 páginasP2PK.c. NayakAinda não há avaliações
- Base Tables For Procure To Pay CycleDocumento2 páginasBase Tables For Procure To Pay CycleK.c. NayakAinda não há avaliações
- O2C P2P Accounting Entries With India LocalizationDocumento2 páginasO2C P2P Accounting Entries With India LocalizationK.c. NayakAinda não há avaliações
- BOM & Engg. - EpDocumento544 páginasBOM & Engg. - EpK.c. NayakAinda não há avaliações
- EAM User Working GuideDocumento117 páginasEAM User Working GuideK.c. NayakAinda não há avaliações
- Diabetes CureDocumento1 páginaDiabetes CuretswongAinda não há avaliações
- Warehouse Management: IBM Global DeliveryDocumento76 páginasWarehouse Management: IBM Global Deliveryalex_gceAinda não há avaliações
- P2P (R12)Documento29 páginasP2P (R12)K.c. Nayak100% (1)
- SQL Basics PDFDocumento28 páginasSQL Basics PDFArjun SainiAinda não há avaliações
- D59871GC10 Ag PDFDocumento0 páginaD59871GC10 Ag PDFK.c. NayakAinda não há avaliações
- AC EntriesDocumento4 páginasAC EntriesK.c. NayakAinda não há avaliações
- WIP SetupsDocumento34 páginasWIP Setupsnaveed_mj497150% (2)
- Oracle Apps 4 BeginnersDocumento3 páginasOracle Apps 4 BeginnersK.c. NayakAinda não há avaliações
- OldageDocumento1 páginaOldageK.c. NayakAinda não há avaliações
- HRMSDocumento19 páginasHRMSrajAinda não há avaliações
- Drop Ship CycleDocumento25 páginasDrop Ship CycleK.c. NayakAinda não há avaliações
- Units of MeasureDocumento10 páginasUnits of MeasureK.c. NayakAinda não há avaliações
- Einv 27aabfu9436f1zz 2023-24Documento66 páginasEinv 27aabfu9436f1zz 2023-24Accounts APCAinda não há avaliações
- Dispositions of Partnership Interests and Partnership Distributions Solutions Manual Discussion QuestionsDocumento49 páginasDispositions of Partnership Interests and Partnership Distributions Solutions Manual Discussion QuestionsHarsh Khandelwal100% (2)
- Affidavit of Non-Filing ITRDocumento1 páginaAffidavit of Non-Filing ITRHazel-mae Labrada100% (1)
- Service TaxDocumento4 páginasService TaxFrankie WolfeAinda não há avaliações
- TEST-TABLE (All Tables Only For Rating, Billing, Payment&collectionsDocumento1 páginaTEST-TABLE (All Tables Only For Rating, Billing, Payment&collectionsBhaskar SenAinda não há avaliações
- Gajanan Enterprises provides transformer services quoteDocumento1 páginaGajanan Enterprises provides transformer services quotesubashini mohanAinda não há avaliações
- City of Gallatin Delinquent Property Tax Public NoticeDocumento32 páginasCity of Gallatin Delinquent Property Tax Public NoticeUSA TODAY Network100% (2)
- Prefinals Exam in Income TaxationDocumento3 páginasPrefinals Exam in Income TaxationYen YenAinda não há avaliações
- Tax Rules for Prizes, Winnings, and Other Income SourcesDocumento2 páginasTax Rules for Prizes, Winnings, and Other Income SourcesAllia AntalanAinda não há avaliações
- H04.1 - Final Income Tax TableDocumento2 páginasH04.1 - Final Income Tax Tablenona galidoAinda não há avaliações
- Tax PlanningDocumento2 páginasTax PlanningHay JirenyaaAinda não há avaliações
- Tax invoice detailsDocumento1 páginaTax invoice detailsParth DamaAinda não há avaliações
- Flipkart BillDocumento1 páginaFlipkart Billashishmodi321938Ainda não há avaliações
- 4 Ways To Form A Business:: 1. Sole ProprietorshipDocumento6 páginas4 Ways To Form A Business:: 1. Sole ProprietorshipGileah Ymalay ZuasolaAinda não há avaliações
- MBA Fee Refund Deferment PolicyDocumento1 páginaMBA Fee Refund Deferment PolicyMaryam ArifAinda não há avaliações
- Phil. Guaranty Co. v. CIRDocumento2 páginasPhil. Guaranty Co. v. CIRIshAinda não há avaliações
- BIR Ruling 219-93 DigestDocumento1 páginaBIR Ruling 219-93 Digestkim_santos_20Ainda não há avaliações
- CHAPTER 3 Introduction To Business TaxationDocumento136 páginasCHAPTER 3 Introduction To Business TaxationtruthAinda não há avaliações
- Toaz - Info May Pay Slippdf PRDocumento1 páginaToaz - Info May Pay Slippdf PRkunalandsolanki2002Ainda não há avaliações
- Finance Act, 2021Documento31 páginasFinance Act, 2021NnanyerugoAinda não há avaliações
- Multilateral Instrument (Mli) ConventionDocumento8 páginasMultilateral Instrument (Mli) ConventionTaxpert Professionals Private LimitedAinda não há avaliações
- Chapter 1: Fundamental Principles of TaxationDocumento22 páginasChapter 1: Fundamental Principles of TaxationChira Rose Fejedero NeriAinda não há avaliações
- Tencent Music Entertainment Group Q3 2021 EarningsDocumento27 páginasTencent Music Entertainment Group Q3 2021 EarningsVincent ChanAinda não há avaliações
- Pas 12Documento5 páginasPas 12yeldez arra100% (1)
- Revenue Memorandum Circular No. 35-06: June 21, 2006Documento17 páginasRevenue Memorandum Circular No. 35-06: June 21, 2006Kitty ReyesAinda não há avaliações
- 60) CIR v. AlgueDocumento2 páginas60) CIR v. Alguemaximum jicaAinda não há avaliações
- T03 - Source of IncomeDocumento10 páginasT03 - Source of Incometing ting shihAinda não há avaliações
- Goods and Service Tax MCQs With AnswersDocumento6 páginasGoods and Service Tax MCQs With Answersmonalisha mishraAinda não há avaliações
- Comprehensive Income Taxation Somera (4!29!14)Documento200 páginasComprehensive Income Taxation Somera (4!29!14)Moi Warhead0% (1)
- Accounting Entries Under GSTDocumento7 páginasAccounting Entries Under GSTPiousPatialaAinda não há avaliações