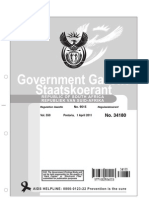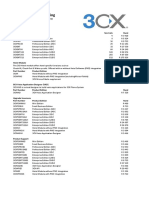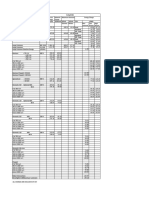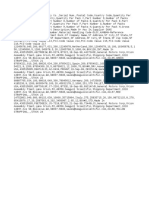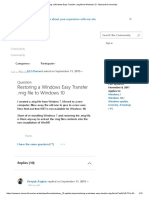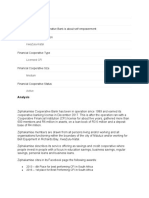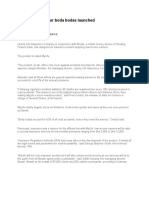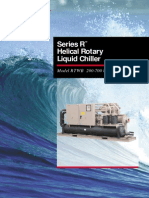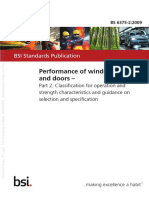Escolar Documentos
Profissional Documentos
Cultura Documentos
Fortimail VM Install 40 Mr3
Enviado por
John-EdwardTítulo original
Direitos autorais
Formatos disponíveis
Compartilhar este documento
Compartilhar ou incorporar documento
Você considera este documento útil?
Este conteúdo é inapropriado?
Denunciar este documentoDireitos autorais:
Formatos disponíveis
Fortimail VM Install 40 Mr3
Enviado por
John-EdwardDireitos autorais:
Formatos disponíveis
FortiMail-VM Secure Messaging Platform
Version 4.0 MR3 Install Guide
FortiMail-VM Secure Messaging Platform Version 4.0 MR3 Install Guide Revision 1 18 April 2012 Copyright 2012 Fortinet, Inc. All rights reserved. Fortinet, FortiGate, and FortiGuard, are registered trademarks of Fortinet, Inc., and other Fortinet names herein may also be trademarks of Fortinet. All other product or company names may be trademarks of their respective owners. Performance metrics contained herein were attained in internal lab tests under ideal conditions, and performance may vary. Network variables, different network environments and other conditions may affect performance results. Nothing herein represents any binding commitment by Fortinet, and Fortinet disclaims all warranties, whether express or implied, except to the extent Fortinet enters a binding written contract, signed by Fortinets General Counsel, with a purchaser that expressly warrants that the identified product will perform according to the performance metrics herein. For absolute clarity, any such warranty will be limited to performance in the same ideal conditions as in Fortinets internal lab tests. Fortinet disclaims in full any guarantees. Fortinet reserves the right to change, modify, transfer, or otherwise revise this publication without notice, and the most current version of the publication shall be applicable.
Technical Documentation - http://docs.fortinet.com Fortinet Knowledge Center - http://kb.fortinet.com Technical Support - https://support.fortinet.com Training Services - http://campus.training.fortinet.com
Contents
Contents
Overview of FortiMail-VM ........................................................................ 4
Licensing ......................................................................................................................... 4 Resources........................................................................................................................ 4 Architecture of FortiMail-VM .......................................................................................... 5 Registering your Fortinet product ................................................................................. 6 Customer service and technical support...................................................................... 6 Training ............................................................................................................................ 6 Documentation ................................................................................................................ 6 Fortinet Knowledge Base............................................................................................ 6 Comments on Fortinet technical documentation ........................................................ 6
Installing FortiMail-VM............................................................................. 7
Preparing to install FortiMail-VM ................................................................................... 7 Getting the FortiMail-VM software .............................................................................. 7 Deploying the FortiMail-VM software ............................................................................ 8 Configuring virtual network settings .......................................................................... Preparing for transparent mode................................................................................ Configuring the number of CPUs.............................................................................. Maintaining license limits.................................................................................... Configuring a smaller disk ........................................................................................ 12 12 15 15 15
Starting FortiMail-VM .................................................................................................... 16 Installing the license ................................................................................................. 19 What next?..................................................................................................................... 19
Index........................................................................................................ 20
FortiMail-VM Secure Messaging Platform Version 4.0 MR3 Install Guide 3 http://docs.fortinet.com/ Feedback
Overview of FortiMail-VM
Licensing
Overview of FortiMail-VM
Welcome and thank you for selecting Fortinet products to protect your network. The FortiMail-VM Secure Messaging Platform is part of an integrated hardware and software solution that provides powerful and flexible logging and reporting, antispam, antivirus, and email archiving capabilities to incoming and outgoing email traffic. FortiMail has reliable and high performance features for detecting and blocking spam messages and malicious attachments. Built on Fortinets FortiOS, FortiMail antivirus technology extends full content inspection capabilities to detect the most advanced email threats. This guide assumes that the reader has a thorough understanding of VMware concepts, procedures, and terminology. VMware vSphere Hypervisor (ESX/ESXi) software must be installed on a server prior to installing FortiMail-VM. Go to http://www.vmware.com/products/vspherehypervisor/index.html for installation details. FortiMail-VM supports VMware vSphere Hypervisor ESX/ESXi 4.0 and 4.1.
Licensing
When you place an order for FortiMail-VM, Fortinet sends a registration number to the email address supplied on the order form. Use that number to register with FortiCare (support.fortinet.com) and to obtain a license file (.lic). You need the license file to activate FortiMail-VM and unlock the full range of features, such as the maximum virtual memory and number of CPUs. FortiMail-VM includes a 15-day trial (VM00). The trial version provides all FortiMail-VM functions except antispam and antivirus signature updates and the FortiGuard Antispam query. Because the trial version only privides low encryption, you may not be able to access the FortiMail-VM web UI through HTTPS, unless you have enabled weak cipher in your brower. The trial period begins the first time you start FortiMail-VM. If you do not install a valid license after the trial period expires or after your licence expires, you will not be able to make configuration changes to FortiMail-VM. Fortinet provides several licenses for FortiMail-VM: a 1-CPU license (VM01), a 2-CPU license (VM02), a 4-CPU license (VM04), and an 8-CPU license (VM08). You can install your full license from FortiCare at any time during or after the trial period. For details about how to install or update a license, see Installing the license on page 19.
Resources
Table 1 shows the resources available with each license.
Table 1: FortiMail-VM resources VM00/01 Hypervisor supported versions Maximum vCPUs Maximum vNICs Virtual Machine Storage (Recommended Minimum/Maximum) 1 4 50 GB/1 TB VM02 VM04 VM08
VMware ESXi/ESX/4.0/4.1/5.0 2 4 50 GB/1 TB 4 6 50GB/2 TB 8 6 50GB/2 TB
FortiMail-VM Secure Messaging Platform Version 4.0 MR3 Install Guide 4 http://docs.fortinet.com/ Feedback
Overview of FortiMail-VM
Architecture of FortiMail-VM
Table 1: FortiMail-VM resources VM00/01 Virtual Machine Memory (Minimum/Maximum) 1 GB/2 GB VM02 1 GB/4 GB VM04 1 GB/4 GB VM08 1 GB/12 GB
Most resources in Table 1 are available after successful deployment of the OVF file and validation of the license file. See Deploying the FortiMail-VM software on page 8 and Starting FortiMail-VM on page 16. To use more than one CPUs, you must configure its use once you deploy FortiMail-VM. See Configuring the number of CPUs on page 15. For v4.0 MR3 GA and earlier releases, you can reduce the virtual storage to as small as 50 GB (but not smaller than 50 GB) once you deploy FortiMail-VM. Starting from v4.0 MR3 Patch 1 release, you can reduce the size to as small as 5 GB. See Configuring a smaller disk on page 15. In addition, FortiMail-VM requires a valid FortiGuard connection using: for DNS lookup; RBL lookup UDP 53 for FortiGuard Licensing TCP 443
Architecture of FortiMail-VM
FortiMail-VM, in conjunction with VMware vSphere Hypervisor, leverages the power of virtualization to provide protection for email and mail servers. FortiMail-VM runs on the VMware ESX/ESXi server and is managed using the FortiMailVM web-based manager accessed from the management computer. See Figure 1.
Figure 1: FortiMail-VM architecture
FortiMail-VM Secure Messaging Platform Version 4.0 MR3 Install Guide 5 http://docs.fortinet.com/ Feedback
Overview of FortiMail-VM
Registering your Fortinet product
Registering your Fortinet product
Before you begin to configure and customize features, take a moment to register your Fortinet product at the Fortinet Technical Support web site, https://support.fortinet.com. Many Fortinet customer services, such as firmware updates and technical support, require product registration.
Customer service and technical support
Fortinet Technical Support provides services designed to make sure that you can install your Fortinet products quickly, configure them easily, and operate them reliably in your network. To learn about the technical support services that Fortinet provides, visit the Fortinet Technical Support web site at https://support.fortinet.com. You can dramatically improve the time that it takes to resolve your technical support ticket by providing your configuration file, a network diagram, and other specific information. For a list of required information, see the Fortinet Knowledge Base article Fortinet Technical Support Requirements at http://kb.fortinet.com.
Training
Fortinet Training Services provide classes that orient you quickly to your new equipment, and certifications to verify your knowledge level. Fortinet provides a variety of training programs to serve the needs of our customers and partners world-wide. To learn about training, visit the Fortinet Training Services web site at http://campus.training.fortinet.com, or email them at training@fortinet.com.
Documentation
The Fortinet Technical Documentation web site, http://docs.fortinet.com, provides the most up-to-date versions of Fortinet publications.
Fortinet Knowledge Base
The Fortinet Knowledge Base provides additional Fortinet technical documentation, such as troubleshooting and how-to-articles, examples, FAQs, technical notes, and more. Visit the Fortinet Knowledge Base at http://kb.fortinet.com.
Comments on Fortinet technical documentation
Please send information about any errors or omissions in this technical document to techdoc@fortinet.com.
FortiMail-VM Secure Messaging Platform Version 4.0 MR3 Install Guide 6 http://docs.fortinet.com/ Feedback
Installing FortiMail-VM
Preparing to install FortiMail-VM
Installing FortiMail-VM
This chapter provides instructions for installing FortiMail-VM: Preparing to install FortiMail-VM Deploying the FortiMail-VM software Configuring virtual network settings Starting FortiMail-VM What next?
Preparing to install FortiMail-VM
Before installing FortiMail-VM, make sure the following are in place and functioning properly: The VMware vSphere Hypervisor software (ESX/ESXi) must be installed on a network server prior to installing FortiMail-VM. This install guide does not cover how to install and set up the VMware server. Go to http://www.vmware.com/products/vspherehypervisor/index.html for installation details.
Tip: Take note of the IP address of the server hosting VMware vSphere Hypervisor. Also get an account name and password on that server. You will need these to log in using the VMware vSphere Client. You also need an IP address from that server's IP pool for use later when configuring FortiMail-VM.
The VMware vSphere Client must be installed on the computer you plan to use for FortiMail-VM management. This could be a desktop or a laptop connected to your network. If not already installed, install the client before going further.
Getting the FortiMail-VM software
Once registered with Fortinet, do the following: 1 From the link provided by Fortinet, download the FortiMail-VM license file (.lic) to the computer you plan to use for FortiMail-VM management. You need this file to complete the installation. (See Registering your Fortinet product on page 6.) 2 From the link provided by Fortinet, download the compressed FortiMail-VM software file to the computer you plan to use for FortiMail-VM management. 3 Extract the compressed file to a folder. The contents of the extract vary with the size version of FortiMail-VM you downloaded. For the 250-GB hard-disk version, the contents are: fortimail-vm-64bit-250gb-hw7.ovf fortimail-vm-disk1.vmdk fortimail-vm-disk2-250gb.vmdk For the 1024-GB hard-disk version, the contents are: fortimail-vm-64bit-1024gb-hw7.ovf fortimail-vm-disk1.vmdk fortimail-vm-disk2-10240gb.vmdk
FortiMail-VM Secure Messaging Platform Version 4.0 MR3 Install Guide 7 http://docs.fortinet.com/ Feedback
Installing FortiMail-VM
Deploying the FortiMail-VM software
Note: The 1024-GB OVF may not function if the ESXi block size is set as 1 MB or 2MB. It needs 4-MB blocks.
Deploying the FortiMail-VM software
To install FortiMail-VM, you must successfully deploy the OVF file using the VMware vSphere Client. To deploy the software 1 Start the VMware vSphere Client. The clients login dialog appears.
Figure 2: VMware vSphere Client login dialog
2 Enter: the IP address of the ESX/ESXi server hosting VMware vSphere Hypervisor an account user name on the ESX/ESXi server the account password
When you successfully log in, the vSphere Client window appears.
FortiMail-VM Secure Messaging Platform Version 4.0 MR3 Install Guide 8 http://docs.fortinet.com/ Feedback
Installing FortiMail-VM
Deploying the FortiMail-VM software
Figure 3: vSphere Client window
3 On the vSphere Client window, select File > Deploy OVF Template. The first dialog of the OVF deployment wizard appears.
Figure 4: OVF deployment wizard
4 Select Browse and locate the applicable OVF template file you extracted earlier (for example, fortimail-vm-64-hw7.ovf), and click Next. 5 The second dialog displays the details of the deployed file. Click Next. A window appears and prompts for the name of your OVF template.
FortiMail-VM Secure Messaging Platform Version 4.0 MR3 Install Guide 9 http://docs.fortinet.com/ Feedback
Installing FortiMail-VM
Deploying the FortiMail-VM software
Figure 5: OVF template name
6 Enter a unique name and click Next. This becomes the name of your virtual machine. A window appears asking where to deploy the OVF template.
Figure 6: Resource pool selection
7 Select a resource pool and click Next. A windows appears asking for the disk storage format.
FortiMail-VM Secure Messaging Platform Version 4.0 MR3 Install Guide 10 http://docs.fortinet.com/ Feedback
Installing FortiMail-VM
Deploying the FortiMail-VM software
Figure 7: Disk storage options
8 Select a format option and click Next. A window appears asking which network to deploy on.
Figure 8: Deployment network
9 Select a virtual network if there is more than one and click Next. 10 A window appears listing all your settings. Click Finish. The wizard closes. The vSphere Client window reappears and displays your new virtual machine.
FortiMail-VM Secure Messaging Platform Version 4.0 MR3 Install Guide 11 http://docs.fortinet.com/ Feedback
Installing FortiMail-VM
Configuring virtual network settings
Figure 9: Completed deployment
Note: Do not power on FortiMail-VM yet if you need to configure the virtual network first.
Configuring virtual network settings
Before you power on FortiMail-VM, you may need to set the number of virtual CPUs or configure the virtual network to support your implementation of transparent mode for FortiMail-VM. This section includes: Preparing for transparent mode Configuring the number of CPUs Configuring a smaller disk
When you deploy the FortiMail-VM OVF file, one virtual network interface card (vNIC) is automatically mapped to a port on the ESX/ESXi server. You can change the mapping, or map other vNICs if required. Each vNIC has its own MAC address and one or more IP addresses. For more information, see the VMware vSphere documentation at http://www.vmware.com/support/pubs/vs_pages/vsp_pubs_esxi41_e_vc41.html
Preparing for transparent mode
If you plan to use transparent mode with your FortiMail-VM installation, you need to: Set promiscuous mode. See To set promiscuous mode on page 13. Modify the network adapter configuration. See To modify a network adapter on page 14.
An ESX/ESXi server always has at least one vSwitch. For transparent mode, you need at two vSwitches, one to connect FortiMail-VM to the network and one to connect it to the mail server. Add an additional vSwitch if necessary.
Note: The following example of vSwitch creation shows connection to a virtual mail server hosted on the same ESXi server. For a physical mail server, you need to connect to a physical NIC.
FortiMail-VM Secure Messaging Platform Version 4.0 MR3 Install Guide 12 http://docs.fortinet.com/ Feedback
Installing FortiMail-VM
Configuring virtual network settings
To add a virtual switch 1 Log in to the vSphere Client. 2 Do not power on FortiMail-VM. 3 Select the host IP at the top of the left navigation pane. 4 On the Configuration tab, select Networking. A window with information similar to Figure 10 appears.
Figure 10: Virtual switch 1
5 Select the Virtual Switch view and click Add Networking. 6 Accept the default connection type, Virtual Machines, and click Next. 7 Select Create a virtual switch and click Next. 8 Under Port Group Properties, enter a network label that identifies the port group to create. 9 Click Finish.
Figure 11: Virtual switch 2
Next, set the network to run in promiscuous mode. To set promiscuous mode 1 On the Configuration tab, select Networking. 2 For each virtual switch, select Properties.
FortiMail-VM Secure Messaging Platform Version 4.0 MR3 Install Guide 13 http://docs.fortinet.com/ Feedback
Installing FortiMail-VM
Configuring virtual network settings
Figure 12: Setting promiscuous mode
3 On the Ports tab, click Edit. A dialog appears. 4 Select the Security tab. 5 Select Accept from the drop-down list for Promiscuous Mode.
Note: The setting on the port group overrides the virtual switch setting.
Next, you need to link a FortiMail-VM network adapter to each new vSwitch. To modify a network adapter 1 Select your FortiMail-VM machine in the left navigation pane. 2 On the Getting Started tab, select Edit Virtual Machine Settings. A window similar to Figure 13 appears.
Figure 13: Network adapter
3 On the Hardware tab, select a network adapter from the hardware list.
FortiMail-VM Secure Messaging Platform Version 4.0 MR3 Install Guide 14 http://docs.fortinet.com/ Feedback
Installing FortiMail-VM
Configuring virtual network settings
4 Select the new vSwitch from the Network label drop-down list. 5 Click OK. Later, configure the applicable FortiMail-VM port or ports using the web-based manager. See the topic Editing Network Interfaces in the FortiMail Administration Guide.
Configuring the number of CPUs
You may have more than one CPU depending on the type of license you purchased. By default, FortiMail-VM is set to one CPU. You can change the number of CPUs that the virtual machine uses by changing the number of virtual processors. (You cannot change the CPU setting while FortiMail-VM is running.) To change the number of CPUs 1 Make sure FortiMail-VM is not running. 2 Go to the Hardware tab as shown in Figure 13. 3 Select CPUs in the hardware list. 4 In the CPUs drop-down list, select the number of virtual processors for the virtual machine. 5 Click OK.
Maintaining license limits
If you set the number of CPUs or memory beyond your license limit, your FortiMail-VM license becomes invalid. Use the CLI command get system status to determine if you have exceeded licensed limits. If so, use the vSphere Client to restore valid settings.
Configuring a smaller disk
FortiMail-VM comes prepackaged with a 1-TB disk. An alternate configuration with a 250GB disk is provided for installing in a VMware datastore that does not support a 1-TB disk. If neither of these sizes suits your resources, you can configure FortiMail-VM to support a disk size as small as 50 GB. Starting from v4.0 MR3 Patch 1, you can even configure the virtual disk to as small as 5 GB. The FortiMail-VM system will still be able to start up with warnings. However, the system will not start up if the virtual disk is smaller than the 5 GB minimum size. To reduce the disk size 1 Stop FortiMail-VM if it is running. 2 Log in to the vSphere Client. 3 On the Hardware tab (see Figure 13), select either the 250-GB or 1-TB disk (Hard Disk 2) in the hardware list. 4 Click Remove. 5 Click OK. 6 Click Add and select Hard Disk. 7 Configure the new disk. The Virtual Device Node setting must be SCSI (0:1). 8 Complete the disk configuration and click OK.
FortiMail-VM Secure Messaging Platform Version 4.0 MR3 Install Guide 15 http://docs.fortinet.com/ Feedback
Installing FortiMail-VM
Starting FortiMail-VM
9 Start the FortiMail-VM. If FortiMail-VM was previously run, you need to manually initialize this new disk. 10 Log in as the administrator and run the CLI command: execute partitionlogdisk 10
Starting FortiMail-VM
Once you successful deploy the OVF file and set up the network (if required), you need to power on your FortiMail-VM virtual appliance and enter initial setup commands. To start FortiMail-VM the first time 1 Log in to the vSphere Client. 2 Select your newly deployed FortiMail-VM virtual machine in the left navigation pane of vSphere Client and power it on. There are several ways to power on a virtual machine. The easiest is to click the green triangle icon on the icon bar. 3 Select the Console tab in the vSphere Client window. When you power on the virtual appliance, the console displays a sequence of messages ending in a login prompt.
Note: At this point, you have accessed the FortiMail-VM command line interface (CLI) but you do not have access to all CLI commands until you confirm the license in a later step.
4 Press the Enter key once to get a new prompt, and log in using the default FortiMailVM administrator name, admin. There is no password yet for this administrator, so press Enter when prompted. You will see a welcome message. 5 Use CLI commands to configure the IP address of a virtual interface (usually port1) on the virtual appliance to use for administrative access. You will later access the FortiMail-VM web-based manager through a browser at this IP. (See Step 7.)
Figure 14: IP address configuration
Enter the following CLI commands in the vSphere Client console: config system interface edit <port_name> set ip <ipv4-mask>
FortiMail-VM Secure Messaging Platform Version 4.0 MR3 Install Guide 16 http://docs.fortinet.com/ Feedback
Installing FortiMail-VM
Starting FortiMail-VM
end Where: port_name is the name of the FortiMail-VM virtual port (usually port1) ipv4-mask is the IP (with a netmask) of your virtual machine on the the ESX/ESXi server
Tip: Take note of the IP you enter. Later, you will use that IP, minus the netmask, to configure and manage FortiMail-VM through the CLI or web-based manager.
6 Use CLI commands to configure a static route to act as a default gateway. This is needed for license updates. Enter the following CLI commands in the vSphere Client console: config system route edit <index_int> set gateway <gateway_ipv4> end Where: <index_int> is the index number, such as 1, of the route in the list of static routes <gateway_ipv4> is the IP address of the gateway router 7 When you successfully configure administrative access, the web-based manager login dialog may appear automatically if you have a browser open. If not, open a browser and enter the IP address of the virtual interface your set in Step 5 and include /admin with the URL; for example: https://192.168.1.99/admin
Table 2: FortiMail-VM start-up settings Web-based administrator URL Administrator account Administrator password Management access Operation mode Webmail URL https://<virtual-ipaddress>/admin admin none HTTPS, SSH, ping gateway mode https://<virtual-ipaddress>
FortiMail-VM Secure Messaging Platform Version 4.0 MR3 Install Guide 17 http://docs.fortinet.com/ Feedback
Installing FortiMail-VM
Starting FortiMail-VM
8 To log in as an administrator: In Name, enter admin. Skip the Password field (until you assign the admin a password later).
Figure 15: FortiMail-VM login
Click Login. The FortiMail web-based manager opens at the dashboard.
Figure 16: FortiMail-VM dashboard
License update
FortiMail-VM Secure Messaging Platform Version 4.0 MR3 Install Guide 18 http://docs.fortinet.com/ Feedback
Installing FortiMail-VM
What next?
Installing the license
If you have a FortiMail-VM license (for details, see Licensing on page 4), you can install it now after you start up FortiMail-VM. To install the license 1 In the License Information widget on the FortiMail-VM web-based manager, click the Update link to the right of VMware. The license prompt appears.
Figure 17: FortiMail-VM license prompt
2 Click Choose File and locate the license file (.lic) you downloaded earlier from Fortinet. 3 Click Upload on the license prompt dialog. A message box appears stating your license is being authenticated. This may take a few minutes. If you uploaded a valid license, a second message box will appear informing you that your license authenticated successfully. 4 Click OK on the message box. The system will reload and log out. 5 Log in again if prompted using admin, as the user name. Congratulations! You have successfully installed FortiMail-VM and can now configure your virtual appliance.
What next?
At this point, FortiMail-VM is running but is almost entirely unconfigured. Before you can use it to protect mail servers, you must complete a basic installation. Follow the instructions beginning in the Choosing the operation mode chapter of the FortiMail Install Guide.
FortiMail-VM Secure Messaging Platform Version 4.0 MR3 Install Guide 19 http://docs.fortinet.com/ Feedback
Index
Index
A
administrator, 16 architecture, 5
P
password, 16 power on, 16 promiscuous mode, 13
C
CLI, 16 CLI commands, 16, 17 compressed file, 7 console, 16 CPUs, 15
R
resource pool, 10 router, 17
S
static route, 17 support, 6
D
deploy, 8 deployment wizard, 9 disk storage, 10
T
technical support, 6 template, 9 training, 6 trial license, 4
E
ESX/ESXi, 4 extract file, 7
G
gateway, 17
V
VMware vSphere Hypervisor, 4 vNIC, 12 vSphere Client, 7
I
interface virtual, 16, 17 IP address, 7, 8, 16, 17
W
wizard, 9
L
license, 4 CPUs, 15 download, 7 file, 19 prompt, 19 static route, 17 trial, 4 login FortiMail-VM GUI, 18 in console, 16 vSphere Client, 8
M
message box, 19
N
network, 11 network adapter, 14
O
OVF file, 8
FortiMail-VM Secure Messaging Platform Version 4.0 MR3 Install Guide Revision 1 http://docs.fortinet.com/ Feedback
20
Você também pode gostar
- 2011prospectus CareerDocumento36 páginas2011prospectus CareerJohn-EdwardAinda não há avaliações
- CBP Project ManagementDocumento2 páginasCBP Project ManagementJohn-Edward0% (1)
- Multiple Files Are Bound Together in This PDF Package.: Click Here To Download The Latest Version of Adobe ReaderDocumento1 páginaMultiple Files Are Bound Together in This PDF Package.: Click Here To Download The Latest Version of Adobe ReaderJohn-EdwardAinda não há avaliações
- BLTC Q2 Roadmap 2010Documento12 páginasBLTC Q2 Roadmap 2010John-EdwardAinda não há avaliações
- Effectiveness in Learning (2014 - 12 - 15 17 - 59 - 33 UTC)Documento2 páginasEffectiveness in Learning (2014 - 12 - 15 17 - 59 - 33 UTC)John-EdwardAinda não há avaliações
- Consumer Protection Act Regulations - 2011-03031Documento88 páginasConsumer Protection Act Regulations - 2011-03031Paul JacobsonAinda não há avaliações
- 3CX Official Pricing ListDocumento1 página3CX Official Pricing ListJohn-EdwardAinda não há avaliações
- 3CX Phone System BrochureDocumento12 páginas3CX Phone System Brochureซิสทูยู ออนไลน์Ainda não há avaliações
- Current tariffs 1-Jul-11Documento1 páginaCurrent tariffs 1-Jul-11John-EdwardAinda não há avaliações
- Brief Guide To Franchising Under The Consumer Protection Act 68 of 2008Documento9 páginasBrief Guide To Franchising Under The Consumer Protection Act 68 of 2008John-EdwardAinda não há avaliações
- Govmt CPA Policy Change PDFDocumento4 páginasGovmt CPA Policy Change PDFJohn-EdwardAinda não há avaliações
- SAPS Annual Report Highlights Crime Reduction EffortsDocumento6 páginasSAPS Annual Report Highlights Crime Reduction EffortsJohn-EdwardAinda não há avaliações
- EAN 128logisticsDocumento1 páginaEAN 128logisticsErick Panca WardanuAinda não há avaliações
- Govmt CPA Policy - 32645 - n294 PDFDocumento3 páginasGovmt CPA Policy - 32645 - n294 PDFJohn-EdwardAinda não há avaliações
- Restoring A Windows Easy Transfer For DummysDocumento12 páginasRestoring A Windows Easy Transfer For DummysJohn-EdwardAinda não há avaliações
- Ziphakamise Cooperative Bank Is About Self EmpowermentDocumento2 páginasZiphakamise Cooperative Bank Is About Self EmpowermentJohn-EdwardAinda não há avaliações
- Archived Statement PDFDocumento2 páginasArchived Statement PDFJohn-EdwardAinda não há avaliações
- Electronic - Schematic Circuits For The HobbyistDocumento136 páginasElectronic - Schematic Circuits For The Hobbyistanon-916719100% (196)
- Archived Statement PDFDocumento2 páginasArchived Statement PDFJohn-EdwardAinda não há avaliações
- Account statement analysisDocumento3 páginasAccount statement analysisJohn-EdwardAinda não há avaliações
- Cheque account statement summaryDocumento4 páginasCheque account statement summaryJohn-EdwardAinda não há avaliações
- MyRisk With Libery Life UgandaDocumento1 páginaMyRisk With Libery Life UgandaJohn-EdwardAinda não há avaliações
- Cheque account statement summaryDocumento4 páginasCheque account statement summaryJohn-EdwardAinda não há avaliações
- Account statement analysisDocumento3 páginasAccount statement analysisJohn-EdwardAinda não há avaliações
- Account statement analysisDocumento3 páginasAccount statement analysisJohn-EdwardAinda não há avaliações
- Cheque account statement summaryDocumento4 páginasCheque account statement summaryJohn-EdwardAinda não há avaliações
- Cheque account statement summaryDocumento4 páginasCheque account statement summaryJohn-EdwardAinda não há avaliações
- Maurice Nicoll The Mark PDFDocumento4 páginasMaurice Nicoll The Mark PDFErwin KroonAinda não há avaliações
- Understanding The New CPA (Consumer Protection Act) - South AfricaDocumento24 páginasUnderstanding The New CPA (Consumer Protection Act) - South AfricaJohn-EdwardAinda não há avaliações
- Chapter One Business and The Environment in Which It Operates 240209Documento10 páginasChapter One Business and The Environment in Which It Operates 240209John-EdwardAinda não há avaliações
- Hidden Figures: The American Dream and the Untold Story of the Black Women Mathematicians Who Helped Win the Space RaceNo EverandHidden Figures: The American Dream and the Untold Story of the Black Women Mathematicians Who Helped Win the Space RaceNota: 4 de 5 estrelas4/5 (890)
- The Yellow House: A Memoir (2019 National Book Award Winner)No EverandThe Yellow House: A Memoir (2019 National Book Award Winner)Nota: 4 de 5 estrelas4/5 (98)
- The Little Book of Hygge: Danish Secrets to Happy LivingNo EverandThe Little Book of Hygge: Danish Secrets to Happy LivingNota: 3.5 de 5 estrelas3.5/5 (399)
- The Subtle Art of Not Giving a F*ck: A Counterintuitive Approach to Living a Good LifeNo EverandThe Subtle Art of Not Giving a F*ck: A Counterintuitive Approach to Living a Good LifeNota: 4 de 5 estrelas4/5 (5794)
- Never Split the Difference: Negotiating As If Your Life Depended On ItNo EverandNever Split the Difference: Negotiating As If Your Life Depended On ItNota: 4.5 de 5 estrelas4.5/5 (838)
- Elon Musk: Tesla, SpaceX, and the Quest for a Fantastic FutureNo EverandElon Musk: Tesla, SpaceX, and the Quest for a Fantastic FutureNota: 4.5 de 5 estrelas4.5/5 (474)
- A Heartbreaking Work Of Staggering Genius: A Memoir Based on a True StoryNo EverandA Heartbreaking Work Of Staggering Genius: A Memoir Based on a True StoryNota: 3.5 de 5 estrelas3.5/5 (231)
- The Emperor of All Maladies: A Biography of CancerNo EverandThe Emperor of All Maladies: A Biography of CancerNota: 4.5 de 5 estrelas4.5/5 (271)
- The Gifts of Imperfection: Let Go of Who You Think You're Supposed to Be and Embrace Who You AreNo EverandThe Gifts of Imperfection: Let Go of Who You Think You're Supposed to Be and Embrace Who You AreNota: 4 de 5 estrelas4/5 (1090)
- The World Is Flat 3.0: A Brief History of the Twenty-first CenturyNo EverandThe World Is Flat 3.0: A Brief History of the Twenty-first CenturyNota: 3.5 de 5 estrelas3.5/5 (2219)
- Team of Rivals: The Political Genius of Abraham LincolnNo EverandTeam of Rivals: The Political Genius of Abraham LincolnNota: 4.5 de 5 estrelas4.5/5 (234)
- The Hard Thing About Hard Things: Building a Business When There Are No Easy AnswersNo EverandThe Hard Thing About Hard Things: Building a Business When There Are No Easy AnswersNota: 4.5 de 5 estrelas4.5/5 (344)
- Devil in the Grove: Thurgood Marshall, the Groveland Boys, and the Dawn of a New AmericaNo EverandDevil in the Grove: Thurgood Marshall, the Groveland Boys, and the Dawn of a New AmericaNota: 4.5 de 5 estrelas4.5/5 (265)
- The Unwinding: An Inner History of the New AmericaNo EverandThe Unwinding: An Inner History of the New AmericaNota: 4 de 5 estrelas4/5 (45)
- The Sympathizer: A Novel (Pulitzer Prize for Fiction)No EverandThe Sympathizer: A Novel (Pulitzer Prize for Fiction)Nota: 4.5 de 5 estrelas4.5/5 (119)
- Hartzell Maintenance ManualDocumento286 páginasHartzell Maintenance ManualalejandroAinda não há avaliações
- King Shaka International Airport, Turner & Townsend Choice No. 3Documento5 páginasKing Shaka International Airport, Turner & Townsend Choice No. 3Babacar TallAinda não há avaliações
- VDA Field Failure Analysis - Joint Quality Management in The Supply Chain - Marketing and Service PDFDocumento60 páginasVDA Field Failure Analysis - Joint Quality Management in The Supply Chain - Marketing and Service PDFserchecko1Ainda não há avaliações
- Belt Driven: Centrifugal Fans RDHDocumento90 páginasBelt Driven: Centrifugal Fans RDHJack SoAinda não há avaliações
- Controlled quality documents processDocumento8 páginasControlled quality documents processUlhas KavathekarAinda não há avaliações
- 42Documento8 páginas42Syed Ali KhanAinda não há avaliações
- Professional Engineer Summary StatementDocumento4 páginasProfessional Engineer Summary StatementfastwritenameAinda não há avaliações
- Maverickautokrafters 2Documento59 páginasMaverickautokrafters 2Adriano CesarAinda não há avaliações
- Cable Tray Installation Method StatementDocumento5 páginasCable Tray Installation Method StatementSandeep KumarAinda não há avaliações
- GSM AttackDocumento71 páginasGSM AttackMohammad Fahad HarisAinda não há avaliações
- ZKAccess3.5 Security System User Manual V3.1.1 PDFDocumento127 páginasZKAccess3.5 Security System User Manual V3.1.1 PDFRamiz KrasniqiAinda não há avaliações
- Business ModelDocumento10 páginasBusiness Modelalberto micheliniAinda não há avaliações
- Field Bus PrinciplesDocumento18 páginasField Bus PrinciplesRahul TiwariAinda não há avaliações
- ISO/IEC 11801 Cat. 6A & Green IT in DC: Optimizing Cabling for Energy EfficiencyDocumento44 páginasISO/IEC 11801 Cat. 6A & Green IT in DC: Optimizing Cabling for Energy EfficiencyalejandroAinda não há avaliações
- Hot Water Storage Systems GuideDocumento11 páginasHot Water Storage Systems GuideNadeesha BandaraAinda não há avaliações
- Oc Relay CordinationDocumento47 páginasOc Relay CordinationBattinapati ShivaAinda não há avaliações
- Variable Speed Drives Altivar Process ATV600Documento125 páginasVariable Speed Drives Altivar Process ATV600Fabio CavalheiroAinda não há avaliações
- As 1528.2-2001 Tubes (Stainless Steel) and Tube Fittings For The Food Industry Screwed CouplingsDocumento7 páginasAs 1528.2-2001 Tubes (Stainless Steel) and Tube Fittings For The Food Industry Screwed CouplingsSAI Global - APACAinda não há avaliações
- Project Cost ManagementDocumento28 páginasProject Cost ManagementMohanned Abd AlrahmanAinda não há avaliações
- BS 6375-2-2009 - (2015-05-18 - 09-56-05 PM)Documento18 páginasBS 6375-2-2009 - (2015-05-18 - 09-56-05 PM)MarcinAinda não há avaliações
- MQ SP e 6000Documento11 páginasMQ SP e 6000jaseel kAinda não há avaliações
- +quezonian Educational College, Inc.: Atimonan, QuezonDocumento4 páginas+quezonian Educational College, Inc.: Atimonan, QuezonallaurioAinda não há avaliações
- Filetype PDF Technical Memorandum 195Documento2 páginasFiletype PDF Technical Memorandum 195WillieAinda não há avaliações
- Example Fire and Emergency Evacuation PlanDocumento6 páginasExample Fire and Emergency Evacuation PlanMateo RosasAinda não há avaliações
- Product Data Sheet 6Es7414-3Xj00-0Ab0: Cir - Configuration in RunDocumento10 páginasProduct Data Sheet 6Es7414-3Xj00-0Ab0: Cir - Configuration in RunsadeghAinda não há avaliações
- SQF Audit Checklist: Module A7Documento59 páginasSQF Audit Checklist: Module A7Maruan MuhammadAinda não há avaliações
- 6 Conical Spring WashersDocumento4 páginas6 Conical Spring Washersbcsf01Ainda não há avaliações
- ANSI Standard A14.3-2000Documento3 páginasANSI Standard A14.3-2000Jairo WilchesAinda não há avaliações
- Iec 60947-7-1-2009 PDFDocumento36 páginasIec 60947-7-1-2009 PDFphong vi100% (2)
- 300-W STEREO / 600-W MONO Purepath™ HD Analog-Input Power StageDocumento37 páginas300-W STEREO / 600-W MONO Purepath™ HD Analog-Input Power StageJose ArmandoAinda não há avaliações