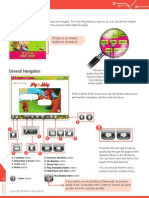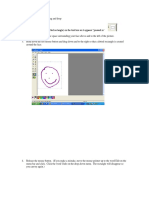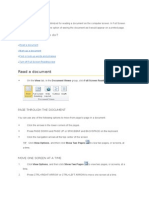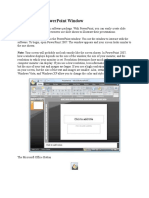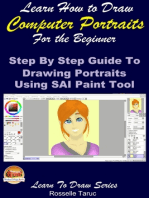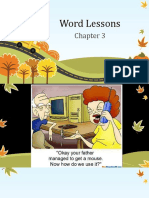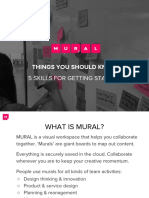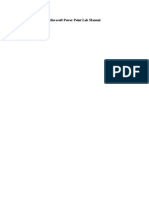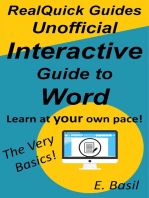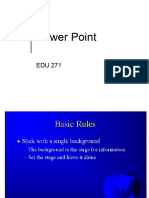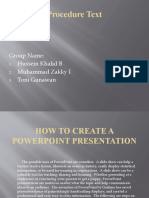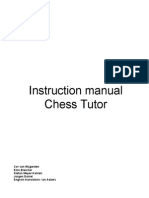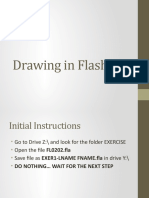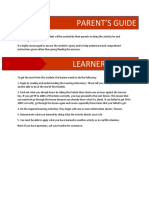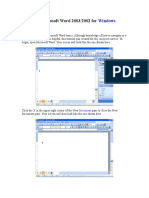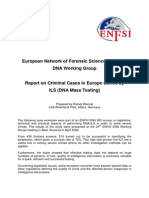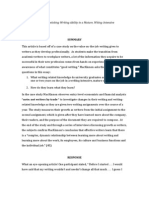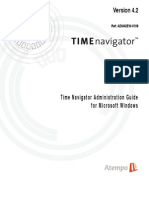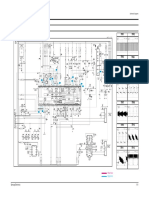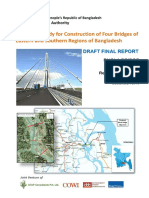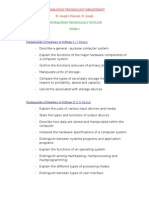Escolar Documentos
Profissional Documentos
Cultura Documentos
Registration: I Don'T See My Name On The Registration List. What Do I Do?
Enviado por
Marcus OliveiraDescrição original:
Título original
Direitos autorais
Formatos disponíveis
Compartilhar este documento
Compartilhar ou incorporar documento
Você considera este documento útil?
Este conteúdo é inapropriado?
Denunciar este documentoDireitos autorais:
Formatos disponíveis
Registration: I Don'T See My Name On The Registration List. What Do I Do?
Enviado por
Marcus OliveiraDireitos autorais:
Formatos disponíveis
REGISTRATION
I DONT SEE MY NAME ON THE REGISTRATION LIST. WHAT DO I DO? If the list has more than 10 names, you may not see your name in the window. Click the arrows on the scroll bar, on the right side of the window, to see more names. MY NAME IS NOT ON THE REGISTRATION SCREEN. WHAT DO I DO? 1. Click <ADD NAME>. 2. Type your first name and your last name in the correct boxes. (Use the tab key to move from box to box.) 3. You can type the name or number of your class if you have one. 4. Think of a password that is easy to remember. The word can be 1-10 letters or numbers. Type that password in the correct box and click <OK>. 5. When you see TYPE PASSWORD AGAIN, type your password again and click <OK>. The screen will change to the Units menu. * Write down and remember your password. You will not see it again. * MY NAME IS ON THE REGISTRATION SCREEN. WHAT DO I DO NEXT? 1. Click on your name in the student list. 2. Click <OK>. 3. When you see the PASSWORD box, type your password and click <OK>. The screen will change to the Topics menu. 1
MY PASSWORD DOESNT WORK! WHAT DO I DO? 1. If you type the wrong password you will see: Incorrect password. Try again. 2. Type your password again, carefully. 3. If you get the error message again, ask your teacher for your correct password. * If you forget your password, your teacher can find it for you. Teacher, look in the Users Guide for password information. * Help Window CAN I MOVE THE HELP WINDOW? Yes! 1. Put your cursor on the top bar of the Help window. 2. Hold down the mouse button and move the mouse. The Help window will move with the cursor. I CHANGED SCREENS, BUT I DONT SEE HELP INFORMATION FOR THE NEW SCREEN. If your Help window is open and you move to a new screen: Click <?> to see the Help information for the new screen. OR Close Help and click <?> on the new screen.
UNITS AND TOPICS MENU HOW DO I CHOOSE A UNIT? 1. Look at the 12 oval buttons on the screen. These are the 12 units of OPD Interactive. 2
2. Move your mouse over each button to hear the names of the units. 3. Click on a unit button to see the topics in that unit. HOW DO I CHOOSE A TOPIC? 1. Look at the pictures in the middle of the screen. These are the topics from the unit. 2. Move your mouse over each picture to hear the names of the topics. 3. To choose a topic, click on the topics picture. HOW DO I SEE ALL THE TOPICS? 1. Place your mouse on the blue scroll bar in the middle of the screen. 2. Click on the arrows to move up and down. WHAT DO THE LITTLE WHITE PICTURES ON THE TOPICS MEAN? All the topics have exercises to help you practice vocabulary. Many topics have special activities. The topic names with white pictures have these special activities: <BOOK> reading and dictation conversation and role-play job-related reading and dictation <BALLOONS> <HARD HAT>
All these special activities also have a fill-in-the blank and special writing activity. HOW DO I USE THE TOOLBAR? The toolbar is the blue bar at the bottom of the screen. Click <EXIT> to quit OPD Interactive. Click <DICTIONARY> to use the Dictionary. Click <REPORT> to see a report of your work. Click <?> to get help. 3
Help Window CAN I MOVE THE HELP WINDOW? Yes! 1. Put your cursor on the top bar of the Help window. 2. Hold down the mouse button and move the mouse. The Help window will move with the cursor. I CHANGED SCREENS, BUT I DONT SEE HELP INFORMATION FOR THE NEW SCREEN. If your Help window is open and you move to a new screen: Click <?> to see the Help information for the new screen. OR Close Help and click <?> on the new screen.
EXPLORE
HOW DO I USE THE EXPLORE SCREEN? On the Explore screen you can see and hear the words in a Topic. Click <WHITE DOT> to hear the word and see the word in the white box. HOW DO I SEE MORE OF THE PICTURE? The picture is larger than the window. You can see more of the picture in two different ways: Place the cursor on the picture and hold down the mouse button. Keep the mouse button down and move the mouse. The cursor moves the picture when you move the mouse. 4
OR 1. Put the mouse cursor on the blue scroll bar to the left of the picture window. Click on <UP AND DOWN ARROWS> to move the picture up and down. 2. Put the mouse cursor on the blue scroll bar under the picture window. Click on <LEFT AND RIGHT ARROWS> to move the picture to the left or right. HOW DO I MAKE THE PICTURE LARGER OR SMALLER? Click <+> in the left corner to see the picture close up (or to zoom in). Click <-> in the left corner to make the picture smaller (or zoom out). HOW CAN I PRACTICE THE WORDS IN THIS TOPIC? Click <ACTIVITIES> on the toolbar. You will find practice activities and games to help you learn the words in this topic. HOW DO I USE THE TOOLBAR? The toolbar is the blue bar at the bottom of the screen. Click <EXIT> to quit OPD Interactive. Click <TOPICS> to go to the Topics menu and choose another topic or unit. Click <ACTIVITIES> to go to the Activities menu and choose an activity. Click <DICTIONARY> to use the Dictionary. Click <RECORDER> to record your voice. Click <REPORT> to see a report of your work. Click <?> to get help. 5
Help Window CAN I MOVE THE HELP WINDOW? Yes! 1. Put your cursor on the top bar of the Help window. 2. Hold down the mouse button and move the mouse. The Help window will move with the cursor. I CHANGED SCREENS, BUT I DONT SEE HELP INFORMATION FOR THE NEW SCREEN. If your Help window is open and you move to a new screen: Click <?> to see the Help information for the new screen. OR Close Help and click <?> on the new screen.
DICTIONARY WHATS IN THE DICTIONARY? The Dictionary has all the words from all topics. You can read and listen to the words in the Dictionary. There are also pictures for many of the words. Click <YELLOW DOT> next to the Dictionary list you want to see: All Words has all the words in OPD Interactive. Current Topic has all the words from the topic you are studying. My List has all the words you have clicked in OPD Interactive. Todays List has all the words you have clicked today. Topics is a list of all the topics in OPD Interactive. Verb List is a list of all the verbs in OPD Interactive. 6
HOW DO I USE THE DICTIONARY? Click on a word or phrase to highlight it: Click < PLAY> to hear the highlighted word or phrase. Click <EXPLORE> to see the highlighted word in the Explore picture. (Look for the blinking red dot on the picture.) Click <BACK> to go to the screen where you opened the Dictionary. Click <CLOSE> to close the Dictionary. HOW DO I FIND A WORD I DONT SEE IN THE LIST? To find a word or phrase click the Find box and type the word. If the word is in the list, it will be highlighted. If the exact word is not in the list you will see: <The closest spellling matches are:> HOW DO I MOVE THE DICTIONARY ON THE SCREEN? You can move the Dictionary around on the screen. 1. Place your cursor on the top bar of the Dictionary box. 2. Hold down the mouse button and move the mouse. The Dictionary will move with the cursor. HOW DO I OPEN THE DICTIONARY? You can open the Dictionary in two different ways: Click <DICTIONARY> on the toolbar. OR Double click a word in a reading, conversation, or your own writing. The Dictionary will open to the word you clicked or the closest match. Help Window 7
CAN I MOVE THE HELP WINDOW? Yes! 1. Put your cursor on the top bar of the Help window. 2. Hold down the mouse button and move the mouse. The Help window will move with the cursor. I CHANGED SCREENS, BUT I DONT SEE HELP INFORMATION FOR THE NEW SCREEN. If your Help window is open and you move to a new screen: Click <?> to see the Help information for the new screen. OR Close Help and click <?> on the new screen.
READ AND FIND HOW DO I PRACTICE WORDS WITH READ AND FIND? 1. Read the word in the white box at the bottom of the screen. 2. Find the picture that matches the word. 3. Click <WHITE DOT> next to the matching picture. 4. Click < RIGHT ARROW> to read the next word. 5. Click < LEFT ARROW> to go back and review. 6. When you finish 10 words, click <MORE> to practice 10 more words. * This is a practice activity. There is no score for this activity in the Report. * I CANT SEE THE PICTURE THAT MATCHES THE WORD! If you cannot see the matching picture, use the mouse or the scroll bars to see more pictures. 8
Place the cursor on the picture and hold down the mouse button. Keep the mouse button down and move the mouse. The cursor moves the picture when you move the mouse. OR 1. Put the mouse cursor on the blue scroll bar to the left of the picture window. Click on <UP AND DOWN ARROWS> to move the picture up and down. 2. Put the mouse cursor on the blue scroll bar under the picture window. Click on <LEFT AND RIGHT ARROWS> to move the picture to the left or right. HOW DO I GO TO EXPLORE OR TO A DIFFERENT ACTIVITY? Click <ACTIVITIES> on the toolbar. HOW DO I USE THE TOOLBAR? The toolbar is the blue bar at the bottom of the screen. Click <EXIT> to quit OPD Interactive. Click <TOPICS> to go to the Topics menu and choose another topic or unit. Click <ACTIVITIES> to go to the Activities menu and choose an activity. Click <DICTIONARY> to use the Dictionary. Click <RECORDER> to record your voice. Click <REPORT> to see a report of your work. Click <?> to get help. Help Window CAN I MOVE THE HELP WINDOW? Yes! 1. Put your cursor on the top bar of the Help window. 9
2. Hold down the mouse button and move the mouse. The Help window will move with the cursor. I CHANGED SCREENS, BUT I DONT SEE HELP INFORMATION FOR THE NEW SCREEN. If your Help window is open and you move to a new screen: Click <?> to see the Help information for the new screen. OR Close Help and click <?> on the new screen.
LISTEN AND FIND HOW DO I PRACTICE WORDS WITH LISTEN AND FIND? 1. Listen to the word. Click < PLAY> to hear the word again. 2. Find the picture that matches the word. If you cannot see the matching picture, use the mouse or the scroll bars to see more pictures. 3. Click <WHITE DOT> next to the matching picture. 4. Click <RIGHT ARROW> to hear the next word. 5. Click <LEFT ARROW> to go back and review. 6. When you finish 10 words, click <MORE> to practice 10 more words. * This is a practice activity. There is no score for this activity in the Report. * I CANT SEE THE PICTURE THAT MATCHES THE WORD! If you cannot see the matching picture, use the mouse or the scroll bars to see more pictures. 10
Place the cursor on the picture and hold down the mouse button. Keep the mouse button down and move the mouse. The cursor moves the picture when you move the mouse. OR 1. Put the mouse cursor on the blue scroll bar to the left of the picture window. Click on <UP AND DOWN ARROWS> to move the picture up and down. 2. Put the mouse cursor on the blue scroll bar under the picture window. Click on <LEFT AND RIGHT ARROWS> to move the picture to the left or right. HOW DO I GO TO EXPLORE OR TO A DIFFERENT ACTIVITY? Click <ACTIVITIES> on the toolbar. HOW DO I USE THE TOOLBAR? The toolbar is the blue bar at the bottom of the screen. Click <EXIT> to quit OPD Interactive. Click <TOPICS> to go to the Topics menu and choose another topic or unit. Click <ACTIVITIES> to go to the Activities menu and choose an activity. Click <DICTIONARY> to use the Dictionary. Click <RECORDER> to record your voice. Click <REPORT> to see a report of your work. Click <?> to get help. Help Window CAN I MOVE THE HELP WINDOW? Yes! 1. Put your cursor on the top bar of the Help window. 11
2. Hold down the mouse button and move the mouse. The Help window will move with the cursor. I CHANGED SCREENS, BUT I DONT SEE HELP INFORMATION FOR THE NEW SCREEN. If your Help window is open and you move to a new screen: Click <?> to see the Help information for the new screen. OR Close Help and click <?> on the new screen.
LISTEN AND SPELL HOW DO I PRACTICE WORDS WITH LISTEN AND SPELL? 1. Listen to the word. Click <PLAY> to hear the word again. Look for the blinking red dot on the picture. 2. Type the word in the yellow box at the bottom of the screen. 3. Click <CHECK> when you are finished. 4. If you make a mistake you will see the incorrect letters in red. You have one try to correct your mistakes. Use the mouse to click on the incorrect letters and retype them. (You can also use the left arrow or backspace keys to go to the incorrect letters.) 5. Click < RIGHT ARROW> to hear the next word. 6. Click < LEFT ARROW> to go back and review. 7. When you finish 10 words, click <MORE> to practice 10 more words. * This is a practice activity. There is no score for this activity in the Report. * 12
HOW DO I GO TO EXPLORE OR TO A DIFFERENT ACTIVITY? Click <ACTIVITIES> on the toolbar. HOW DO I USE THE TOOLBAR? The toolbar is the blue bar at the bottom of the screen. Click <EXIT> to quit OPD Interactive. Click <TOPICS> to go to the Topics menu and choose another topic or unit. Click <ACTIVITIES> to go to the Activities menu and choose an activity. Click <DICTIONARY> to use the Dictionary. Click <RECORDER> to record your voice. Click <REPORT> to see a report of your work. Click <?> to get help. Help Window CAN I MOVE THE HELP WINDOW? Yes! 1. Put your cursor on the top bar of the Help window. 2. Hold down the mouse button and move the mouse. The Help window will move with the cursor. I CHANGED SCREENS, BUT I DONT SEE HELP INFORMATION FOR THE NEW SCREEN. If your Help window is open and you move to a new screen: Click <?> to see the Help information for the new screen. OR Close Help and click <?> on the new screen.
IDENTIFY AND SPELL 13
HOW DO I PRACTICE WORDS WITH IDENTIFY AND SPELL? 1. Look at the blinking red dot on the picture. 2. Type the word in the text box at the bottom of the screen. 3. Click <CHECK> when you are finished. 4. If you make a mistake you will see the incorrect letters in red. You have one try to correct your mistakes. Use the mouse to click on the incorrect letters and retype them. (You can also use the left arrow or backspace keys to go to the incorrect letters.) 5. Click <RIGHT ARROW> to hear the next word. 6. Click <LEFT ARROW> to go back and review. 7. When you finish 10 words, click <MORE> to practice 10 more words. * This is a practice activity. There is no score for this activity in the Report. * HOW DO I GO TO EXPLORE OR TO A DIFFERENT ACTIVITY? Click <ACTIVITIES> on the toolbar. HOW DO I USE THE TOOLBAR? The toolbar is the blue bar at the bottom of the screen. Click <EXIT> to quit OPD Interactive. Click <TOPICS> to go to the Topics menu and choose another topic or unit. Click <ACTIVITIES> to go to the Activities menu and choose an activity. Click <DICTIONARY> to use the Dictionary. Click <RECORDER> to record your voice. Click <REPORT> to see a report of your work. Click <?> to get help. Help Window 14
CAN I MOVE THE HELP WINDOW? Yes! 1. Put your cursor on the top bar of the Help window. 2. Hold down the mouse button and move the mouse. The Help window will move with the cursor. I CHANGED SCREENS, BUT I DONT SEE HELP INFORMATION FOR THE NEW SCREEN. If your Help window is open and you move to a new screen: Click <?> to see the Help information for the new screen. OR Close Help and click <?> on the new screen.
WRITE HOW DO I USE THE WRITE SCREEN? 1. Click on the yellow box to get a cursor. 2. Type your composition. Your writing will be saved automatically. You dont have to save your work. 3. When you finish, you can print your writing. Click <PRINT> on the toolbar. I DONT SEE ALL OF MY WRITING IN THE BOX. HOW CAN I FIND IT? If your composition is longer than the box, you will not see all of the text in the box. To see the beginning of your composition, click on the up arrow at the top of the scroll bar (on the right side of the box).
15
To see the end of your composition, click on the down arrow at the bottom of the scroll bar (on the right side of the box). I CANT REMEMBER A WORD FROM THE TOPIC. HOW CAN I FIND IT? 1. Click <WHITE DOT> of the picture in the topic window on the left. The word will appear in the white box. 2. If you cant see the picture you want, hold down the mouse button and move the <HAND> to move around in the topic window. You can also use the scroll bars, or use the zoom buttons <+>, <->. HOW DO I OPEN THE DICTIONARY? You can open the Dictionary in two different ways: Click <DICTIONARY> on the toolbar. OR Double click on any word in your composition. The Dictionary will open to the word you clicked or the closest match. I CLICKED <EXPLORE> IN THE DICTIONARY. HOW DO I GET BACK TO MY WRITING NOW? If you opened the Dictionary on the Write screen, you can go back to your writing. In the Dictionary, click <BACK>. HOW DO I PRINT MY WORK? 1. Click <PRINT> on the toolbar. 2. The printing window will open. 3. Follow the directions in the printing window. HOW DO I USE THE TOOLBAR? The toolbar is the blue bar at the bottom of the screen. 16
Click <EXIT> to quit OPD Interactive. Click <TOPICS> to go to the Topics menu and choose another topic or unit. Click <ACTIVITIES> to go to the Activities menu and choose an activity. Click <DICTIONARY> to use the Dictionary. Click <RECORDER> to record your voice. Click <REPORT> to see a report of your work. Click <PRINT> to print your writing. Click <HELP> to get help. Help Window CAN I MOVE THE HELP WINDOW? Yes! 1. Put your cursor on the top bar of the Help window. 2. Hold down the mouse button and move the mouse. The Help window will move with the cursor. I CHANGED SCREENS, BUT I DONT SEE HELP INFORMATION FOR THE NEW SCREEN. If your Help window is open and you move to a new screen: Click <?> to see the Help information for the new screen. OR Close Help and click <?> on the new screen.
READ AND LISTEN
HOW DO I LISTEN TO THE READING? Click <PLAY>. To stop the audio, click <STOP>. 17
HOW CAN I RECORD MYSELF READING? If you have a microphone, you can read aloud and record your voice. 1. Click <RECORDER> on the toolbar. 2. Click <RECORD> to begin recording and read the text. 3. Click <STOP> to stop recording. 4. Click <PLAY> to hear your voice reading the text. HOW DO I OPEN THE DICTIONARY? You can open the Dictionary in two different ways: Click <DICTIONARY> on the toolbar. OR Double click on any word in the text. The Dictionary will open to the word you clicked or the closest match. WHAT OTHER ACTIVITIES CAN I DO WITH THIS TEXT? Each Read and Listen text has three more activities. Click < FORWARD YELLOW ARROW> for: Choose the Word Play a Role or Dictation Write HOW DO I QUIT READ AND LISTEN? Click <FORWARD YELLOW ARROW> to go to the next activity. Click <ACTIVITIES> to go back to the Activities menu. HOW DO I USE THE TOOLBAR? The toolbar is the blue bar at the bottom of the screen. Click <EXIT> to quit OPD Interactive. Click <TOPICS> to go to the Topics menu and choose another topic or unit. 18
Click <ACTIVITIES> to go to the Activities menu and choose an activity. Click <DICTIONARY> to use the Dictionary. Click <RECORDER> to record your voice. Click <REPORT> to see a report of your work. Click <?> to get help. Help Window CAN I MOVE THE HELP WINDOW? Yes! 1. Put your cursor on the top bar of the Help window. 2. Hold down the mouse button and move the mouse. The Help window will move with the cursor. I CHANGED SCREENS, BUT I DONT SEE HELP INFORMATION FOR THE NEW SCREEN. If your Help window is open and you move to a new screen: Click <?> to see the Help information for the new screen. OR Close Help and click <?> on the new screen.
CHOOSE THE WORD
HOW DO I FILL IN THE BLANKS? Use the words in the word bank on the left to fill in the blanks. 1. Click on a word in the word bank. Hold the mouse button down and drag the word to the correct blank space. 19
2. Fill in all the blanks. 3. When you are finished, click <CHECK>. You will see correct words in green and incorrect words in red. 4. Keep trying until all the words are correct. * You can click <PLAY> to listen to the text and help you fill in the correct words. * THE WORDS ARENT STAYING IN THE BLANK LINES. HELP! When you drag a word over to a line, wait until the line turns turquoise before you take your finger off the mouse button. HOW DO I REPLACE ONE WORD WITH ANOTHER WORD? 1. Drag the word you want to use over the word you want to replace. 2. Wait until the word turns turquoise, and then take your finger off the mouse button. The old word will go back to the word bank. HOW DO I QUIT CHOOSE THE WORD? Click <FORWARD YELLOW ARROW> to go to the next activity. Click <BACK YELLOW ARROW> to go back to Read and Listen. Click <ACTIVITIES> on the toolbar to go back to the Activities menu. HOW DO I OPEN THE DICTIONARY? You can open the Dictionary in two different ways: Click <DICTIONARY> on the toolbar.
20
OR Double click on any word in the text on the right side of the screen. The Dictionary will open to the word you clicked or the closest match. HOW DO I USE THE TOOLBAR? The toolbar is the blue bar at the bottom of the screen. Click <EXIT> to quit OPD Interactive. Click <TOPICS> to go to the Topics menu and choose another topic or unit. Click <ACTIVITIES> to go to the Activities menu and choose an activity. Click <DICTIONARY> to use the Dictionary. Click <RECORDER> to record your voice. Click <REPORT> to see a report of your work. Click <?> to get help. Help Window CAN I MOVE THE HELP WINDOW? Yes! 1. Put your cursor on the top bar of the Help window. 2. Hold down the mouse button and move the mouse. The Help window will move with the cursor. I CHANGED SCREENS, BUT I DONT SEE HELP INFORMATION FOR THE NEW SCREEN. If your Help window is open and you move to a new screen: Click <?> to see the Help information for the new screen. OR Close Help and click <?> on the new screen.
21
SPECIAL WRITING ACTIVITY WHAT DO I WRITE ABOUT? 1. Read the directions above the yellow box. 2. Read the phrases in the Hints box. You can use these in your writing. 3. Look at the topics in the Hints box. These topics have words you may want to use in your writing. HOW DO I USE THE WRITE SCREEN? 1. Click on the yellow box to get a cursor. 2. Type your composition. Your writing will be saved automatically. You dont have to save your work. 3. When you finish, you can print your writing. Click <PRINT> on the toolbar. I DONT SEE ALL OF MY WRITING IN THE BOX. HOW CAN I FIND IT? If your composition is longer than the box, you will not see all of the text in the box. To see the beginning of your composition, click on the up arrow at the top of the scroll bar (on the right side of the box). To see the end of your composition, click on the down arrow at the bottom of the scroll bar (on the right side of the box). I CANT REMEMBER A WORD FROM THE TOPIC. WHAT CAN I DO? 1. Click <EXPLORE> to the left of the picture. The Explore window will open and the Hints window will close. 2. Click <WHITE DOT> of the picture and the word will appear in the white box. 22
3. If you cant see the picture you want, hold down the mouse button and move the <HAND> to move around the Explore window. You can also use the scroll bars, or use the zoom buttons <+>, <->. 4. To see the Hints box again, click <HINTS> on the top left of the picture. HOW DO I OPEN THE DICTIONARY? You can open the Dictionary in two different ways: Click <DICTIONARY> on the toolbar. OR Double click on any word in your writing. The Dictionary will open to the word you clicked or the closest match. I CLICKED <EXPLORE> IN THE DICTIONARY. HOW DO I GET BACK TO MY WRITING NOW? If you opened the Dictionary on the Write screen, you can go back to your writing. In the Dictionary, click <BACK>. HOW DO I PRINT MY WORK? 1. Click <PRINT> on the toolbar. 2. The printing window will open. 3. Follow the directions in the printing window. HOW DO I QUIT THE WRITING ACTIVITY? Click <BACK YELLOW ARROW> to go back to a previous activity. Click <ACTIVITIES> to go back to the Activities menu. * You dont have to save your work when you leave. Your writing is saved automatically. * HOW DO I USE THE TOOLBAR? 23
The toolbar is the blue bar at the bottom of the screen. Click <EXIT> to quit OPD Interactive. Click <TOPICS> to go to the Topics menu and choose another topic or unit. Click <ACTIVITIES> to go to the Activities menu and choose an activity. Click <DICTIONARY> to use the Dictionary. Click <RECORDER> to record your voice. Click <REPORT> to see a report of your work. Click <PRINT> to print your writing. Click <?> to get help. Help Window CAN I MOVE THE HELP WINDOW? Yes! 1. Put your cursor on the top bar of the Help window. 2. Hold down the mouse button and move the mouse. The Help window will move with the cursor. I CHANGED SCREENS, BUT I DONT SEE HELP INFORMATION FOR THE NEW SCREEN. If your Help window is open and you move to a new screen: Click <?> to see the Help information for the new screen. OR Close Help and click <?> on the new screen.
DICTATION HOW DO I PRACTICE DICTATION?
24
1. Click <PLAY> to hear the first sentence. You can click the Play button to hear the sentence as many times as you want. 2. Type what you hear. Dont forget capital letters and periods! Your sentence must match exactly. 3. Click <CHECK>. 4. If your sentence is not correct, click <PLAY> and try again. 5. After you click <CHECK> the second time, you will see the correct sentence in the box below your typing. 6. Click <RIGHT ARROW> to hear the next sentence. 7. Click <LEFT ARROW> to review the sentences.
HOW DO I QUIT DICTATION? Click <FORWARD YELLOW ARROW> to go to the Write activity. Click <BACK YELLOW ARROW> to go back to Choose the Word. Click <ACTIVITIES> to go back to the Activities menu. HOW DO I USE THE TOOLBAR? The toolbar is the blue bar at the bottom of the screen. Click <EXIT> to quit OPD Interactive. Click <TOPICS> to go to the Topics menu and choose another topic or unit. Click <ACTIVITIES> to go to the Activities menu and choose an activity. Click <DICTIONARY> to use the Dictionary. Click <RECORDER> to record your voice. Click <REPORT> to see a report of your work. Click <?> to get help. Help Window 25
CAN I MOVE THE HELP WINDOW? Yes! 1. Put your cursor on the top bar of the Help window. 2. Hold down the mouse button and move the mouse. The Help window will move with the cursor. I CHANGED SCREENS, BUT I DONT SEE HELP INFORMATION FOR THE NEW SCREEN. If your Help window is open and you move to a new screen: Click <?> to see the Help information for the new screen. OR Close Help and click <?> on the new screen.
PLAY A ROLE
HOW DO I GET READY FOR PLAY A ROLE? You need a microphone for this activity. You may need to adjust the volume of the microphone in your computer. HOW DOES PLAY A ROLE WORK? <1. Listen to the conversation.> Click <PLAY> to hear the whole conversation. Listen closely to the lines marked YOU. You will be saying and recording those lines. <2. Record your voice. Your part is blue.> Click <START.> a. Listen to the first person speak. b. When the blue lines are highlighted and the white bar says Recording.., say your lines into the microphone. c. Click <STOP> when you finish saying your part. * Watch the moving gold bar. You must finish before it reaches the end. * 26
d. Listen to the other person in the conversation and record again when it is your turn. *Always click <STOP> when you are finished saying your lines. * Continue to listen and record until the conversation is over. <3. Play back your conversation.> Click <PLAY> to hear your voice in the conversation. MY LINES ARE GETTING CUT OFF. WHAT CAN I DO? 1. Start speaking when you see the blue lines and when you see the word Recording on the white bar. 2. Watch the gold line moving on the Recording bar. You need to finish speaking before the line reaches the end of the bar. 3. Click <STOP> when you finish recording. HOW DO I QUIT PLAY A ROLE? Click <FORWARD YELLOW ARROW> to go to the Write activity. Click <BACK YELLOW ARROW> to go back to Choose the Word. Click <ACTIVITIES> on the toolbar to go back to the Activities Menu. HOW DO I USE THE TOOLBAR? The toolbar is the blue bar at the bottom of the screen. Click <EXIT> to quit OPD Interactive. Click <TOPICS> to go to the Topics menu and choose another topic or unit. Click <ACTIVITIES> to go to the Activities menu and choose an activity. Click <DICTIONARY> to use the Dictionary. Click <RECORDER> to record your voice. Click <REPORT> to see a report of your work. 27
Click <?> to get help. Help Window CAN I MOVE THE HELP WINDOW? Yes! 1. Put your cursor on the top bar of the Help window. 2. Hold down the mouse button and move the mouse. The Help window will move with the cursor. I CHANGED SCREENS, BUT I DONT SEE HELP INFORMATION FOR THE NEW SCREEN. If your Help window is open and you move to a new screen: Click <?> to see the Help information for the new screen. OR Close Help and click <?> on the new screen.
NAME IT! WHAT IS NAME IT!? Name It! is a question and answer game. There are three topics from the unit you are in, with four questions for each topic. You have a time limit and only one chance to answer each question. You get points for each question you answer correctly. HOW DO I PLAY? 1. At the Name It! menu, choose the number of players. Click 1, 2 or 3. Then click <Play Game>. 2. At the game board, the first player chooses a question. For 100 and 200 points, click on your answer. 28
For 300 and 400 points, click in the white answer box and type your answer. Bonus questions, worth 500 points, appear randomly. Read the question or clue. Click in the answer box to get a cursor and type your answer. * All words must be spelled exactly as they are in the Explore page. * 3. If there is more than one player, the game board will signal you when it is your turn. 4. The player with the most points at the end of the game is the winner.
HOW DO I CHANGE THE TOPICS IN MY GAME? Finish the game you are playing. At the end of the game, you can choose new topics. You can also choose to play another game with the same topics. HOW DO I CHANGE THE NUMBER OF PLAYERS IN MY GAME? 1. Click <NAME IT MENU>. 2. Click Yes, and the program will let you choose new players. HOW DO I QUIT NAME IT!? You can quit Name It! In two different ways: Click <ACTIVITIES> on the toolbar to choose a different activity in this topic. OR Click <TOPICS> on the toolbar to choose a different unit or topic. Help Window
29
CAN I MOVE THE HELP WINDOW? Yes! 1. Put your cursor on the top bar of the Help window. 2. Hold down the mouse button and move the mouse. The Help window will move with the cursor. I CHANGED SCREENS, BUT I DONT SEE HELP INFORMATION FOR THE NEW SCREEN. If your Help window is open and you move to a new screen: Click <?> to see the Help information for the new screen. OR Close Help and click <?> on the new screen.
COUNTDOWN
WHAT IS COUNTDOWN? Countdown is a matching game. In this game, you click on the pictures that match the words you see or hear. There are 9 pictures in each game and you have 60 seconds to make all the matches. WHAT DO I DO AT THE COUNTDOWN MENU? 1. Choose the type of game. 2. Choose a word list. 3. Click <Play Game>. * If you dont choose, you will automatically play a Reading and Listening game with the Current Topic word list. * WHATS THE DIFFERENCE BETWEEN THE TYPES OF GAMES? 30
In a Reading game, you read a word and find the matching picture. In a Listening game, you hear a word and find the matching picture. In a Reading and Listening game, you hear some words and read others. WHATS THE DIFFERENCE BETWEEN THE WORD LISTS? Current Topic has all the words in the topic you are in. Todays List has all the words you have clicked today. My List has all the words you have clicked in OPD Interactive. * Look in the box to see the words in the list you have chosen. You can scroll up and down to see all the words. * I CHOSE A LIST, BUT I GOT AN ERROR MESSAGE. WHAT DO I DO? When there are fewer than 10 words or pictures in a list, you will see this message: <This list needs 10 words or pictures. Choose a different list or go to Explore to add words to this list.> HOW DO I PLAY COUNTDOWN? 1. Click <Start>. 2. Listen to or read the word. For the listening clues, you can click <Play> to hear the word again. 3. Click on the matching picture. 4. Continue to listen or read and click on the matching pictures until you finish or time runs out. You have 50 seconds to play. 5. At the end of the game you have four choices. You can: Review last game. You will see all the same pictures on the game board. Click the pictures to see and hear the words. 31
This will help you learn the words you had in the last game. Play again, same words. If you want to get a better score you can play the same game with the same words. Play again, new words. You will go back to the Countdown menu. You can change the type of game and word list. If you dont change anything, the computer will try to give you new words from your list. Exit Countdown. You will return to the Activities menu. HOW DO I USE THE TOOLBAR? The toolbar is the blue bar at the bottom of the screen. Click <EXIT> to quit OPD Interactive. Click <TOPICS> to go to the Topics menu and choose another topic or unit. Click <ACTIVITIES> to go to the Activities menu and choose an activity. Click <?> to get help. Help Window CAN I MOVE THE HELP WINDOW? Yes! 1. Put your cursor on the top bar of the Help window. 2. Hold down the mouse button and move the mouse. The Help window will move with the cursor. I CHANGED SCREENS, BUT I DONT SEE HELP INFORMATION FOR THE NEW SCREEN. If your Help window is open and you move to a new screen: Click <?> to see the Help information for the new screen. OR Close Help and click <?> on the new screen. 32
FLASHCARD MAKER MENU
WHAT CAN I DO IN FLASHCARD MAKER? In Flashcard Maker you can practice the words with flashcards. You can practice on the computer or you can print flashcards to practice the words away from the computer. WHAT DO I DO AT THE FLASHCARD MAKER MENU IF I WANT TO PRACTICE ON THE COMPUTER? 1. Choose the type of practice. 2. Choose a word list. 3. Click <Practice>. WHATS THE DIFFERENCE BETWEEN THE WORD LISTS? Current Topic list has all the words in the topic you are in. Todays List has all the words you have clicked today. My List has all the words you have clicked in OPD Interactive. * Look in the box to see the words in the list you have chosen. You can scroll up and down to see all the words. * I CHOSE A LIST, BUT I GOT AN ERROR MESSAGE. WHAT DO I DO? When there are fewer than 10 words or pictures in a list, you will see this message: <<This list needs 10 words or pictures. Choose a different list or go to Explore to add words to this list.> HOW DO I PRINT FLASHCARDS? 33
1. Choose a word list. (Look in the box to see the words you have chosen.) 2. Click <Print>. 3. The message box will tell you how many pages of flashcards will print. Be sure the printer is turned on and connected to your computer. 4. Click <YES> if you want to print. (Click <NO> to return to Flashcard Maker Menu.) 5. In the Windows Print screen, check that you are printing to the correct printer. From this window you can choose to print fewer pages or to print more than one copy of the flashcards. Click OK or PRINT when you are ready, or click CANCEL if you change your mind. * Some words do not have a matching picture and the flashcard will only have the word. * HOW DO I USE THE TOOLBAR? The toolbar is the blue bar at the bottom of the screen. Click <EXIT> to quit OPD Interactive. Click <TOPICS> to go to the Topics menu and choose another topic or unit. Click <ACTIVITIES> to go to the Activities menu and choose an activity. Click <?> to get help. Help Window CAN I MOVE THE HELP WINDOW? Yes! 1. Put your cursor on the top bar of the Help window. 2. Hold down the mouse button and move the mouse. The Help window will move with the cursor. I CHANGED SCREENS, BUT I DONT SEE HELP INFORMATION FOR THE NEW SCREEN. 34
If your Help window is open and you move to a new screen: Click <?> to see the Help information for the new screen. OR Close Help and click <?> on the new screen.
FLASHCARD MAKER PRACTICE
HOW DO I USE THE FLASHCARDS? 1. Look at the word or picture flashcard at the top of the screen or listen to the word you hear. (For listening clues you can click <Play> to hear the word again.) 2. Look at the four flashcards. Click on the matching picture or word flashcard. OR Click on the <Play> buttons above the four flashcards to hear the words. Then click on the card that matches. 3. You have four tries to get the correct answer. 4. When you get the correct answer the screen changes to Flashcard Review. Now you can study all four cards. Click <Flip> to see the picture, read the word, or hear the word for that card. 5. Click <RIGHT ARROW> to go to the next set of flashcards. THE SCREEN SAYS FLASHCARD REVIEW. WHAT IS THIS? Flashcard Review lets you practice all four cards. You can click <Flip> to hear, read, or see all the words. If you want to skip this and go to the next set of cards, click <RIGHT ARROW>. IM FINISHED PRACTICING, NOW WHAT? 35
After you have practiced all the words in the list, you can: Practice again, same flashcards. Go to Flashcard Maker Menu. You can choose a different list or type of practice. You can also choose to print the flashcards at this menu. Exit Flashcard Maker. Go back to the Activities menu. HOW DO I USE THE TOOLBAR? The toolbar is the blue bar at the bottom of the screen. Click <EXIT> to quit OPD Interactive. Click <TOPICS> to go to the Topics menu and choose another topic or unit. Click <ACTIVITIES> to go to the Activities menu and choose an activity. Click <?> to get help. Help Window CAN I MOVE THE HELP WINDOW? Yes! 1. Put your cursor on the top bar of the Help window. 2. Hold down the mouse button and move the mouse. The Help window will move with the cursor. I CHANGED SCREENS, BUT I DONT SEE HELP INFORMATION FOR THE NEW SCREEN. If your Help window is open and you move to a new screen: Click <?> to see the Help information for the new screen. OR Close Help and click <?> on the new screen.
36
TEST
WHAT KIND OF TEST IS IT? This is a test of the words in the Current Topic list. Each test has 10 items. You have two tries to answer correctly. After the second try, you will see the correct answer. There are four types of test questions: Read or listen to a word or phrase. Choose from four pictures. Listen to a word or phrase. Choose from four text choices. See a picture. Choose from four text choices. See a picture. Choose from four audio boxes. HOW DO I TAKE A TEST? 1. Click on the answer you think is right. (When you need to choose the correct audio, click the Play button under each box. When you hear the matching word or phrase, click on that box.) 2. If your answer is wrong, try again. 3. Click <RIGHT ARROW> for the next question. 4. Click <LEFT ARROW> to review your answers. 5. Click <TEST SCORE> when you are finished. HOW DO I SEE MY SCORE? 1. Click <TEST SCORE> at the end of the test. 2. Click <SEE REPORT> to see more information about your test. WHERE DOES MY SCORE GO? Your score goes on your Report. Only you and your teacher can see your test scores. HOW CAN I TAKE ANOTHER TEST? 1. When you finish a test, click <TEST SCORE>. 37
2. Click <NEW TEST> to take another test. HOW DO I EXIT THE TEST? If you are finished with the test: 1. Click <TEST SCORE>. 2. Click <EXIT TEST> to go back to the Activities menu. If you do not want to finish the test: Click <ACTIVITIES> on the toolbar to go back to the Activities menu. HOW DO I USE THE TOOLBAR The toolbar is the blue bar at the bottom of the screen. Click <EXIT> to quit OPD Interactive. Click <TOPICS> to go to the Topics menu and choose another topic or unit. Click <ACTIVITIES> to go to the Activities menu and choose an activity. Click <?> to get help. Help Window CAN I MOVE THE HELP WINDOW? Yes! 1. Put your cursor on the top bar of the Help window. 2. Hold down the mouse button and move the mouse. The Help window will move with the cursor. I CHANGED SCREENS, BUT I DONT SEE HELP INFORMATION FOR THE NEW SCREEN. If your Help window is open and you move to a new screen: Click <?> to see the Help information for the new screen. OR Close Help and click <?> on the new screen. 38
SUMMARY REPORT
WHAT IS IN THIS REPORT? Your test results and writing are listed in the Summary Report. CAN I SEE MY WRITING OR THE WORDS ON THE TEST? Yes! Double click the writing activity or the test you want to see. OR 1. Click the writing activity or the test you want to see. 2. Click <DETAILS>. * After you get the Detailed Report, click <?> to change the Help information. *
HOW CAN I PRINT THIS REPORT? Click <PRINT> on the toolbar to print the report.
HOW DO I QUIT THIS REPORT? Click <CLOSE> to go back to the activity you were in. OR Use the toolbar to go to a new topic or activity. HOW DO I USE THE TOOLBAR? The toolbar is the blue bar at the bottom of the screen. Click <EXIT> to quit OPD Interactive. Click <TOPICS> to go to the Topics menu and choose another topic or unit. 39
Click <ACTIVITIES> to go to the Activities menu and choose an activity. Click <DICTIONARY> to use the Dictionary. Click <PRINT> to print this report. Click <?> to get help. Help Window CAN I MOVE THE HELP WINDOW? Yes! 1. Put your cursor on the top bar of the Help window. 2. Hold down the mouse button and move the mouse. The Help window will move with the cursor. I CHANGED SCREENS, BUT I DONT SEE HELP INFORMATION FOR THE NEW SCREEN. If your Help window is open and you move to a new screen: Click <?> to see the Help information for the new screen. OR Close Help and click <?> on the new screen.
DETAILED REPORT
WHAT IS IN THIS REPORT? You can see your writing on a topic, or the words in one of your tests in the Detailed Report. I WANT TO LOOK AT MY WRITING, BUT I SEE A TEST. WHAT DO I DO? Click <SUMMARY>. In the Summary Report double click on a topic with a writing activity. 40
I WANT TO LOOK AT A TEST, BUT I SEE MY WRITING. WHAT DO I DO? Click <SUMMARY>. In the Summary Report double click on a topic with a test.
HOW IS THE TEST SCORED? Every question you answer correctly on the first try is worth 2 points. Every question you answer correctly on the second try is worth 1 point. The total number of possible points is 20. I DONT REMEMBER THE MEANING OF A WORD ON THE TEST. WHAT CAN I DO? 1. Put your cursor on the word. 2. Double click on the word. The Dictionary will come up on the screen. You will see the highlighted word and the picture. Click <EXPLORE> if you want to see the word in the Explore page.
I SEE MY WRITING. WHAT CAN I DO? You can print your writing on this report. Click <PRINT>. You can also double click on any word in your writing. The Dictionary will open and show you the word if it is in the Dictionary. HOW DO I CHANGE SOMETHING IN MY WRITING? You cannot make any changes to your writing in the Detailed Report. If you want to change your writing: 1. Click <TOPICS>. 2. Choose the unit and topic. 41
3. Click <ACTIVITIES>. 4. Click <WRITE>. You can make changes to your writing in the Write screen.
HOW CAN I PRINT THIS REPORT? Click <PRINT> to print the report.
HOW DO I QUIT THIS REPORT? Click <SUMMARY> to go back to the Summary Report. Click <CLOSE> to go back to the activity you were in. OR Use the toolbar to go to a new topic or activity. HOW DO I USE THE TOOLBAR? The toolbar is the blue bar at the bottom of the screen. Click <EXIT> to quit OPD Interactive. Click <TOPICS> to go to the Topics menu and choose another topic or unit. Click <ACTIVITIES> to go to the Activities menu and choose an activity. Click <DICTIONARY> to use the Dictionary. Click <PRINT> to print this report. Click <?> to get help. Help Window CAN I MOVE THE HELP WINDOW? Yes! 1. Put your cursor on the top bar of the Help window. 2. Hold down the mouse button and move the mouse. The Help window will move with the cursor. 42
I CHANGED SCREENS, BUT I DONT SEE HELP INFORMATION FOR THE NEW SCREEN. If your Help window is open and you move to a new screen: Click <?> to see the Help information for the new screen. OR Close Help and click <?> on the new screen.
TEACHER MANAGEMENT
WHAT CAN I DO FROM THE TEACHER MANAGEMENT SCREEN? You can look up or change a students password, name, or class; delete a student from the student list; or review student records. HOW DO I LOOK UP A STUDENTS PASSWORD? 1. Select the students name on the student list. 2. Click <Modify>. The students password appears in the Modify Student box. 3. Click <OK> to return to student list. 4. Click <Return to Program> to go back to the Registration screen. HOW DO I CHANGE A STUDENTS PASSWORD OR CHANGE THE WAY A STUDENTS NAME IS ENTERED? 1. Select the students name on the student list. 2. Click <Modify>. 3. If you want to make changes, double click on the information you want to change and type in the new information. (Be sure to make a note of any passwords you change.) 4. Click <OK> to return to the student list. 43
5. Click <Return to Program> to go back to the Registration screen. HOW DO I REMOVE STUDENTS WHO ARE NO LONGER IN CLASS? 1. Select the students name on the student list. 2. Click <Delete>. 3. When the message box comes up, verify that you are deleting the correct student and then click the Yes button. 4. Follow the procedures above for each student you want to delete. * To remove the entire list of registered students at once, see the Users Guide for instructions. * WHAT WILL <VIEW REPORT> SHOW ME? Each time you select a student from the list and click <View Report> you will see a summary of the Tests and Writing activities that student has tried, and the results of the tests s/he has taken. HOW CAN I FIND OUT WHICH TEST ITEMS MY STUDENT MISSED? 1. Select a students name on the student list. 2. Click <ViewReport>. 3. Click on the test for a particular topic in the Summary Report. 4. Click <Details> to view the students score on individual items of the selected test. 5. Click <Close> to return to the student list. HOW CAN I SEE AND EDIT WHAT MY STUDENT HAS WRITTEN ON A TOPIC? 1. Select the students name on the student list. 2. Click <ViewReport>. 44
3. Locate the writing activity in the desired topic on the Summary Report and click on that line. 4. Click <Details> to view the students composition. 5. If desired, you can click <Print> on the toolbar to print the composition and make edits on the printed copy. 6. Click <Close> to return to the student list. IVE FINISHED LOOKING AT THE RECORDS, NOW WHAT? Click <Return to Program> to get back to the registration screen. OR Click <Exit> on the toolbar to quit the program. HOW DO I USE THE TOOLBAR? The toolbar is the blue bar at the bottom of the screen. Click <EXIT> to quit OPD Interactive. Click <?> to get help. Help Window CAN I MOVE THE HELP WINDOW? Yes! 1. Put your cursor on the top bar of the Help window. 2. Hold down the mouse button and move the mouse. The Help window will move with the cursor. I CHANGED SCREENS, BUT I DONT SEE HELP INFORMATION FOR THE NEW SCREEN. If your Help window is open and you move to a new screen: Click <?> to see the Help information for the new screen. OR Close Help and click <?> on the new screen. 45
2000 Oxford University Press University Press
46
Você também pode gostar
- IWB Instruction BrochureDocumento2 páginasIWB Instruction BrochurePforPatentaAinda não há avaliações
- Comp 10Documento6 páginasComp 10Aregawi GebreyesusAinda não há avaliações
- Practical Ms WordDocumento58 páginasPractical Ms WordRavi VermaAinda não há avaliações
- Pearson: My English LabDocumento10 páginasPearson: My English LabFilippo BorghiAinda não há avaliações
- PowerPoint 2019 Beginner: PowerPoint Essentials 2019, #1No EverandPowerPoint 2019 Beginner: PowerPoint Essentials 2019, #1Ainda não há avaliações
- Project On Microsoft Word 2007Documento100 páginasProject On Microsoft Word 2007nishant05073% (51)
- Lesson 1: Entering Text and Numbers: The Microsoft Excel WindowDocumento49 páginasLesson 1: Entering Text and Numbers: The Microsoft Excel Windowvijaysharma333Ainda não há avaliações
- Lesson 1: Getting Familiar With Microsoft Word 2007 For WindowsDocumento48 páginasLesson 1: Getting Familiar With Microsoft Word 2007 For WindowsMazlin LinAinda não há avaliações
- Practical Ms WordDocumento58 páginasPractical Ms WordAarti Sehgal88% (8)
- Lesson 1: Getting Familiar With Microsoft Word 2007 For WindowsDocumento53 páginasLesson 1: Getting Familiar With Microsoft Word 2007 For WindowscngebutAinda não há avaliações
- CC CC CCC: Status BarcDocumento5 páginasCC CC CCC: Status BarcJean Rose Canillo BasisterAinda não há avaliações
- What Do You Want To Do?: Read A DocumentDocumento4 páginasWhat Do You Want To Do?: Read A DocumentSanders BroAinda não há avaliações
- What Do You Want To Do?: Read A DocumentDocumento4 páginasWhat Do You Want To Do?: Read A DocumentSanders BroAinda não há avaliações
- Intro To Microsoft Word Lesson 1Documento3 páginasIntro To Microsoft Word Lesson 1Beth BergenAinda não há avaliações
- 1.introducing Power Point 2007Documento9 páginas1.introducing Power Point 2007rhenabethcaniyasAinda não há avaliações
- Word Tutrial CS 110Documento44 páginasWord Tutrial CS 110Musonda MwenyaAinda não há avaliações
- OFA-CF Workbook PreWeek Day2Documento20 páginasOFA-CF Workbook PreWeek Day2beanbeanAinda não há avaliações
- Lesson 1: Getting Familiar With Microsoft Word 2007 For WindowsDocumento15 páginasLesson 1: Getting Familiar With Microsoft Word 2007 For WindowsTonjam GovindAinda não há avaliações
- Lesson One: Getting Familiar With Microsoft WordDocumento8 páginasLesson One: Getting Familiar With Microsoft WordRamizah AzizanAinda não há avaliações
- 01.MS Word 2007Documento56 páginas01.MS Word 2007Mohamed Hashmath0% (2)
- Microsoft Word Tutorials.Documento50 páginasMicrosoft Word Tutorials.Baron NyabutoAinda não há avaliações
- Computer Fundamentals Lab FileDocumento32 páginasComputer Fundamentals Lab Fileshardareena111Ainda não há avaliações
- PP PracticalDocumento110 páginasPP Practicalbest xeroxAinda não há avaliações
- Microsoft Power Point 2007,2002.Documento54 páginasMicrosoft Power Point 2007,2002.Raghavendra yadav KM100% (1)
- Learn How to Draw Computer Portraits For the Beginner: Step by Step Guide to Drawing Portraits Using SAI Paint ToolNo EverandLearn How to Draw Computer Portraits For the Beginner: Step by Step Guide to Drawing Portraits Using SAI Paint ToolAinda não há avaliações
- Microsoft Power PointDocumento14 páginasMicrosoft Power PointsethnonoAinda não há avaliações
- Marshall Adult Education Microsoft Word TrainingDocumento55 páginasMarshall Adult Education Microsoft Word Traininglalpuram netAinda não há avaliações
- Microsoft Excel NotesDocumento53 páginasMicrosoft Excel NotesChaman RaghavAinda não há avaliações
- Microsoft Powerpoint 2013 Part 1: The Basics: Theme VariationsDocumento21 páginasMicrosoft Powerpoint 2013 Part 1: The Basics: Theme Variationselom marycynthiaAinda não há avaliações
- Help PDFDocumento6 páginasHelp PDFWillilo MorenoAinda não há avaliações
- Word Lessons 03Documento14 páginasWord Lessons 03herman_harjonoAinda não há avaliações
- 25 Time Saving Tips For Powerpoint: Click Here To Sign UpDocumento16 páginas25 Time Saving Tips For Powerpoint: Click Here To Sign UpvinodksahuAinda não há avaliações
- MURAL Quick Guide FULLDocumento22 páginasMURAL Quick Guide FULLWaldon HendricksAinda não há avaliações
- Ms Word: Lesson 1: Microsoft Word 2003/2002 For WindowsDocumento53 páginasMs Word: Lesson 1: Microsoft Word 2003/2002 For Windowsvijaysharma333Ainda não há avaliações
- Lesson One: The Microsoft Powerpoint ScreenDocumento18 páginasLesson One: The Microsoft Powerpoint Screenusman bashirAinda não há avaliações
- Microsoft Power Point Lab ManualDocumento8 páginasMicrosoft Power Point Lab ManualHa M ZaAinda não há avaliações
- Introduction To Microsoft Powerpoint 2007Documento65 páginasIntroduction To Microsoft Powerpoint 2007mary joyce enocAinda não há avaliações
- Microsoft Power Point 2007 TutorialDocumento28 páginasMicrosoft Power Point 2007 TutorialavinmanzanoAinda não há avaliações
- Online Tutoring Guide Part 2 Top 10 Vedamo Skills1601910530206 PDFDocumento7 páginasOnline Tutoring Guide Part 2 Top 10 Vedamo Skills1601910530206 PDFKris WongAinda não há avaliações
- Power PointDocumento36 páginasPower PointPra MAinda não há avaliações
- Lesson 1: The Powerpoint ScreenDocumento17 páginasLesson 1: The Powerpoint ScreenOscar Hisarza Halamani Jr.Ainda não há avaliações
- Procedure Text: Group Name: Hussein Khalid B Muhammad Zakky I Toni GunawanDocumento11 páginasProcedure Text: Group Name: Hussein Khalid B Muhammad Zakky I Toni GunawanMuti WingsAinda não há avaliações
- Chuungatech Microsoft Word 2007Documento72 páginasChuungatech Microsoft Word 2007Kabutu ChuungaAinda não há avaliações
- Activinspire Training Manual ChapmanDocumento24 páginasActivinspire Training Manual Chapmanapi-218523869Ainda não há avaliações
- Chess Tutor 2.Documento17 páginasChess Tutor 2.Yozer Tabatadze0% (1)
- Drawing ObjectsDocumento20 páginasDrawing Objectsirish xAinda não há avaliações
- Lesson One: The Microsoft Powerpoint ScreenDocumento18 páginasLesson One: The Microsoft Powerpoint Screenshapankaj2003Ainda não há avaliações
- Week 4Documento7 páginasWeek 4myeisha santosAinda não há avaliações
- Manual DGTDocumento16 páginasManual DGTlyna_mada_yahooAinda não há avaliações
- Word TutorialDocumento52 páginasWord Tutorialharish044Ainda não há avaliações
- User Guide - Unlock 2e P+ LSDocumento20 páginasUser Guide - Unlock 2e P+ LSVũ HoàiAinda não há avaliações
- Doc 01 DE 20190115144751 PDFDocumento20 páginasDoc 01 DE 20190115144751 PDFAdi MAinda não há avaliações
- ENFSIDocumento8 páginasENFSIkmrdAinda não há avaliações
- Bidang Pengajian HLP 2021 - Perkhidmatan Bukan Gunasama PersekutuanDocumento4 páginasBidang Pengajian HLP 2021 - Perkhidmatan Bukan Gunasama PersekutuanMasnah Insyirah AnneskiAinda não há avaliações
- Becoming A Rhetor - Adora CurryDocumento3 páginasBecoming A Rhetor - Adora CurryAdora CurryAinda não há avaliações
- Guide SauvegardeDocumento688 páginasGuide SauvegardemitrailleAinda não há avaliações
- Dental Health CavitationDocumento3 páginasDental Health CavitationAyu Pujiwati100% (1)
- Chap05 JOHN W. CRESWELLDocumento27 páginasChap05 JOHN W. CRESWELLMuhammad Bilal100% (2)
- Proposit Gen MathDocumento9 páginasProposit Gen MathAngelika AndresAinda não há avaliações
- Samsung CL21K3W PDFDocumento4 páginasSamsung CL21K3W PDFNelson Muñoz BautistaAinda não há avaliações
- Vessel Nozzle PDFDocumento30 páginasVessel Nozzle PDFEugenia LorenzaAinda não há avaliações
- Appendix - F2 - RAPDocumento156 páginasAppendix - F2 - RAPMecha MartiniAinda não há avaliações
- Rpi CM V1 - 1 Schematic PDFDocumento4 páginasRpi CM V1 - 1 Schematic PDFStephen J. RobertsAinda não há avaliações
- Case Study ResearchDocumento20 páginasCase Study ResearchManish PuttyahAinda não há avaliações
- J.petrauskas ResumeDocumento1 páginaJ.petrauskas ResumeJPet09Ainda não há avaliações
- Sugar Decolorization Using Ion Exchange Resin in The Refining ProcessDocumento4 páginasSugar Decolorization Using Ion Exchange Resin in The Refining ProcessAnonymous k41BMGYDLAinda não há avaliações
- Sample Website Proposal - Klaudeville IT SolutionsDocumento9 páginasSample Website Proposal - Klaudeville IT SolutionsMon VillartaAinda não há avaliações
- The+Conversational+Hypnosis+Code+Digital Book PDFDocumento681 páginasThe+Conversational+Hypnosis+Code+Digital Book PDFRudolfSianto100% (2)
- Strps 15 3Documento2 páginasStrps 15 3Akanksha ChattopadhyayAinda não há avaliações
- It (Cesec - Form 4 - 5) OutlineDocumento7 páginasIt (Cesec - Form 4 - 5) Outlineapi-287025606Ainda não há avaliações
- C2 - Linear ProgramingDocumento76 páginasC2 - Linear ProgramingLy LêAinda não há avaliações
- Lecture 1 - Surveying FieldworkDocumento16 páginasLecture 1 - Surveying FieldworkArchitect ArchitectAinda não há avaliações
- (Intelligent Systems, Control and Automation_ Science and Engineering 72) B. S. Goh, W. J. Leong, K. L. Teo (Auth.), Honglei Xu, Xiangyu Wang (Eds.)-Optimization and Control Methods in Industrial EngiDocumento300 páginas(Intelligent Systems, Control and Automation_ Science and Engineering 72) B. S. Goh, W. J. Leong, K. L. Teo (Auth.), Honglei Xu, Xiangyu Wang (Eds.)-Optimization and Control Methods in Industrial EngiVu Duc TruongAinda não há avaliações
- Goodrich 6e Ch03 Arrays PDFDocumento12 páginasGoodrich 6e Ch03 Arrays PDFArjun SinghAinda não há avaliações
- Sel KompetenDocumento12 páginasSel KompetenEnung Warsita DahlanAinda não há avaliações
- Interview Feedback FormDocumento4 páginasInterview Feedback FormRohit HAinda não há avaliações
- Evacuated Flat Plate Collector PDFDocumento2 páginasEvacuated Flat Plate Collector PDFMattAinda não há avaliações
- FMD PPT For SeminarDocumento15 páginasFMD PPT For Seminarucantseeme0000Ainda não há avaliações
- A New Four-Scroll Chaotic System With A Self-Excited Attractor and Circuit ImplementationDocumento5 páginasA New Four-Scroll Chaotic System With A Self-Excited Attractor and Circuit ImplementationMada Sanjaya WsAinda não há avaliações
- Polynomial Functions 1Documento19 páginasPolynomial Functions 1Arafath Basheer100% (1)