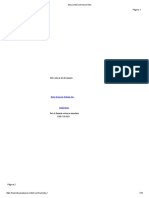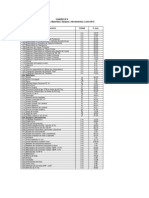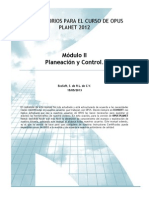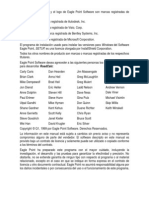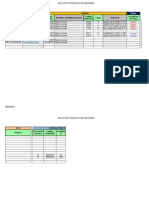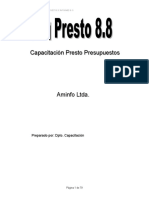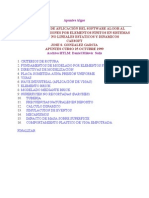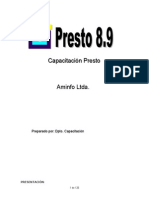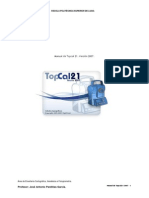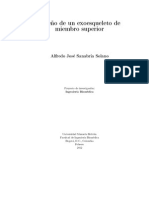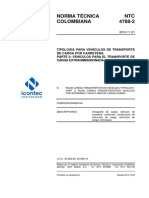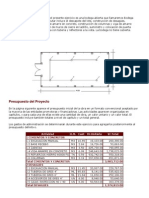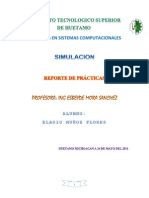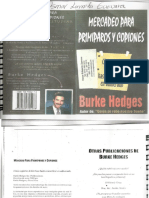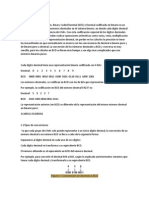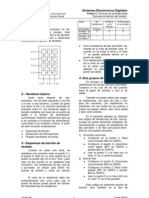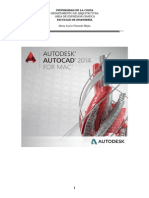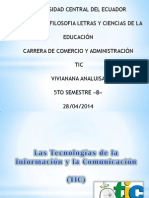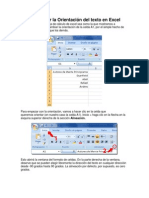Escolar Documentos
Profissional Documentos
Cultura Documentos
Presto 10 - Tiempo
Enviado por
Juan Manuel SanchezDireitos autorais
Formatos disponíveis
Compartilhar este documento
Compartilhar ou incorporar documento
Você considera este documento útil?
Este conteúdo é inapropriado?
Denunciar este documentoDireitos autorais:
Formatos disponíveis
Presto 10 - Tiempo
Enviado por
Juan Manuel SanchezDireitos autorais:
Formatos disponíveis
CAPACITACION PRESTO TIEMPOS 10
Capacitacin Presto Tiempos
Match Talent
Preparado por: Dpto. Capacitacin
PRESTO TIEMPOS
1 de 20
CAPACITACION PRESTO TIEMPOS 10
INDICE Objetivo de Presto Tiempos..................................................... 3 Datos Preliminares.................................................................. 3 Calcular la duracin de las actividades..................................... 3 Diagrama de barras de la obra................................................. 7 Crear precedencias automticamente...................................... 9 Modificar una precedencia..................................................... 10 Visualizacion de la Carta Gantt............................................... 11 Menu Contextual................................................................... 12 Modificacion del diagrama..................................................... 14 Armonizacion de recursos...................................................... 14 Ajustar fecha de inicio y termino de actividad......................... 15 Ajustar duracion.................................................................... 15 Crear precedencias manualmente.......................................... 16 Introducir actividades realizadas............................................ 16 Planificacin......................................................................... 17 Calculo de Recursos.............................................................. 19
2 de 20
CAPACITACION PRESTO TIEMPOS 10
OBJETIVO DE PRESTO TIEMPOS
Este mdulo posee dos objetivos principales: Definir Carta Gantt para el cliente (sobre el Presupuesto de Venta) Definir Carta Gantt para hacer la Planificacin (sobre el Presupuesto Objetivo, elaborado con el mdulo de Seguimiento). Adems permite Visualizar: Certificaciones (Estados de Pago) en cantidad o valor para cada periodo Planificacin en cantidad o valor para cada periodo Ejecucin en cantidad o valores reales para cada periodo Cantidad de recursos (mano de obra o maquinaria) para realizar cada actividad donde participa
Datos preliminares
Para comenzar se debe ingresar la fecha de inicio y, opcionalmente, la de trmino probable de la Obra: Ver / Datos Generales: Datos Auxiliares
De esta forma Tiempos calcular las fechas de Inicio y trmino de cada actividad, de acuerdo a la duracin calculada y relaciones creadas entre ellas. Los cambios introducidos son calculados inmediatamente. Para refrescar informacin de otras ventanas se debe aplicar Clculos: Tiempos
Calcular la duracin de las actividades
Deje abierta la ventana "Ver: Presupuesto", elija en ella el esquema "Usuario" y cierre todas las dems.
Con ayuda del men contextual sobre la cabecera Elegir columnas visibles, sacar, con doble clic, las columnas Nota, Cdigo2, y siguientes:
3 de 20
CAPACITACION PRESTO TIEMPOS 10
Incluir antes de Equipos las columnas: CanPres, Pres e Impres y al final Dificultad
Coloque como concepto activo en cabecera el captulo 'A01'. La columna DurUnit expresa la duracin unitaria de la partida expresada en horas, la que se toma del concepto (mano de obra o maquinaria) que consume la mayor cantidad de tiempo en el desarrollo de una unidad de obra de la Partida. Presto analiza todos los recursos de Naturaleza mano de obra o maquinaria que en la columna Ud tengan una medida que empieza por h.
4 de 20
CAPACITACION PRESTO TIEMPOS 10
La columna DurTot es el resultado de dividir la cantidad de la partida por la DurUnit, expresa el tiempo total, en das, necesario para ejecutar la partida. Por defecto se considera que la jornada de trabajo es de 8 horas
Jornada de Trabajo. Se puede establecer jornadas de trabajo diferentes para la programacin del Presupuesto y el Objetivo. La eleccin del tipo de presupuesto y la duracin del dia laboral se define en Ver / Propiedades Obra: Clculo: En caso de que la duracin de los componentes del Precio Unitario se haya expresado en das (hd), se deber colocar 1 a la duracin de la jornada de trabajo .
La columna Equipos indica el valor 1 por defecto: en el precio unitario se ha estimado 1 equipo, 1 mano de obra. Acta como divisor de la DurUnit. En la partida se ha estimado 1 turno o frente de trabajo: al cambiar este nmero, significa la cantidad de grupos de trabajo o turnos idnticos al descrito en el Precio Unitario. Acta como divisor de la DurTot. Dificultad: por defecto 1. Indica el gardo de dificultad frente a los rendimientos incluidos en el Precio Unitario. Se indica aumento (< 1) o disminucin del rendimiento de la partida (> 1). Modifica la duracin de la partida y por lo tanto de los conceptos mano de obra y maquinaria influyendo en el costo de estos.
Ejemplo:
5 de 20
CAPACITACION PRESTO TIEMPOS 10
La Partida P0301022 Hormign 127 kg/cm3en betonera hasta 500lts, ha considerado el uso de 2 hh de concretero, lo que inicialmente determin este valor como la Duracin Unitaria de la Partida (DurUnit) y una Duracin Total (DurTot) de 36 das (con una jornada de 8 horas por da). Al indicar que se trata de una cuadrilla de 5 concreteros la Duracin Unitaria se reduce a 0,4 horas y la Duracin Total a 9 das. Luego se evala que esta cuadrilla tendr un rendimiento menor (en 20%) a lo indicado en el Precio Unitario, por lo que se le pone un Factor de Rendimiento de 1,2 a la Partida. Esto afecta inmediatamente el costo de los recursos que consumen tiempo, como se puede ver en la siguiente imagen el Importe del concretero y la betonera incluyen un 20% ms que el valor resultante de multiplicar su cantidad por su precio unitario.
Al aplicar Calculos: Tiempos el Factor de Dificultad har variar la duracin unitaria y tambin la total, si corresponde. Nota.- La variable Relaciones.Factor no afecta la duracin de la partida, sino la cantidad del concepto y, por lo mismo, hace parte del clculo de la Duracin Unitaria.
Diagrama de barras de la obra
Elija y maximice "Ver: Diagrama de barras", que muestra las actividades de la obra. En azul claro los captulos, que abarca todas las actividades que le corresponden. En azul oscuro las partidas. Las partidas aparecen todas inicindose el da de inicio de la obra. Solo se aprecia el largo de la barra correspondiente a la duracin calculada por Presto, considerando, por defecto, la semana laboral de lunes a viernes Los das no laborales aparecen en gris El da presente aparece en verde Lneas verticales finas indican la divisin entre Fases, si ya estn definidas. Elija "Semanas" , Das o Meses en el men contextual de la Carta Gantt
6 de 20
CAPACITACION PRESTO TIEMPOS 10
En la ventana Agenda se definen los feriados y das laborales. En esta ventana, opcin Dias se insertan todas las fechas comprendidas entre el Da de Inicio y de Trmino elegidos en Ver / Datos Generales: Datos Auxiliares Abrir el Men contextual sobre una celda de Fecha y aplicar Insertar Fechas
Por defecto, los sbados aparecen como das No Laborables. Si desea marcar todos los sbados como Laborables, proceda de la siguiente manera:
7 de 20
CAPACITACION PRESTO TIEMPOS 10
Posicionar el mouse sobre un sbado (S) en la columna Da En el men contextual seleccione Filtrar por Campo. Quedan seleccionados todos los sbados y domingos Seleccionar los sbados y marcar como Laborable
Crear precedencias automticamente
Al activar Herramientas: Generar precedencias, estas pueden ser creadas Por orden de aparicin o Por orden de cdigo. Todas las actividades quedan, por defecto, con una relacin Fin / Inicio.
8 de 20
CAPACITACION PRESTO TIEMPOS 10
Como resultado se tiene:
Modificar una precedencia
Al pulsar con el ratn sobre la relacin esta se atena, pudiendo ser suprimida, o bien, con doble click abrir la ventana Precedencias, donde se puede modificar su Tipo e indicar solape (Traslapes), los que se miden en das
9 de 20
CAPACITACION PRESTO TIEMPOS 10
Se ha seleccionado la relacin entre la sptima y octava actividad y se ha elegido quede Comienzo-Comienzo
Proceda a crear una relacin nueva entre la sptima y novena actividad, arrastrando el Mouse entre ambas. Por de fecto se crea una relacin Fin-Comienzo Indique que existir un Solape de 2 das entre ambas
La nueva precedencia considera antecesora a la actividad sobre la que se inici el hilo de unin.
Visualizacin de la Carta Gantt Una pista sobre cada barra de partida muestra su descripcin, duracin y fechas.
10 de 20
CAPACITACION PRESTO TIEMPOS 10
La duracin estimada de las partidas se representa mediante barras azules. Las barras de los captulos son de color azul claro. Las partidas de duracin cero se representan con un rombo. La fecha inicial bloqueada de una partida se marca con una lnea vertical roja al principio. La duracin bloqueada de una partida se marca con una lnea vertical roja al final.
11 de 20
CAPACITACION PRESTO TIEMPOS 10
Los enlaces con solape no nulo aparecen en color verde. Doble clic sobre una barra abre la ventana de precedencias con todos los enlaces que contengan esta partida como antecesora o sucesora. Doble clic sobre un enlace abre la ventana de precedencias con todos los enlaces de la partida sucesora. La tecla [Tab] permite desplazarse sucesivamente por los distintos enlaces. Clic en cualquier punto del marco derecho marca en azul la partida correspondiente. Men contextual Fechas estimadas | Fechas reales las barras de la
Permite visualizar selectivamente estimacin o de las fechas reales. Meses | Semanas | Das
Presentan el diagrama con diferentes escalas de tiempo. Las teclas [+] y [-] del teclado aumentan y disminuyen respectivamente en un pxel el ancho de cada unidad de tiempo. Certificacin | Ejecucin | Planificacin
Muestra sobre cada partida las cantidades o los importes, segn se indique en la opcin siguiente, correspondientes de cada fase. Cantidades | Importes
Muestra sobre cada partida las cantidades o los importes seleccionados en opcin anterior. Slo captulos
Visualiza slo las barras de captulos. Centrar actividad
Esta opcin, accesible en el marco izquierdo, centra el diagrama de barras sobre la barra de la partida elegida.
12 de 20
CAPACITACION PRESTO TIEMPOS 10
Modificacin del diagrama Cuando se crea o modifica una fecha inicial y la actividad tiene una antecesora, el programa introduce el solape necesario entre ambas para satisfacer la fecha inicial deseada, sin necesidad de bloquearla. Al mover una actividad, arrastrndola desde el extremo izquierdo o desde el centro, se modifican los enlaces existentes, sin bloquear las fechas. Para modificar la duracin de la actividad, arrastre su extremo derecho; la duracin queda bloqueada. Puede crear una barra de partida manualmente o modificar una existente, haciendo clic y arrastrando directamente sobre el diagrama, en la fecha inicial y duracin deseadas. Para borrar una precedencia, marque el enlace y pulse [Supr]. Se puede planificar al nivel de captulos modificando directamente sus barras, de la misma forma que para las partidas. Las partidas que contienen adaptarn su fecha de inicio y su duracin a la establecida para el captulo, quedando bloqueadas. Puede modificarlas posteriormente por separado. Armonizacin de recursos Calcular los recursos diarios en Herramientas: Calcular Recursos, seleccionando en Cantidad el presupuesto a analizar en la Carta Gantt
En la ventana "Conceptos: Mano de obra y maquinarias" dejar activo un concepto:
13 de 20
CAPACITACION PRESTO TIEMPOS 10
en el diagrama de barras aparecen en naranja las unidades de obra en las que interviene. en la columna "Recursos" aparece la dedicacin total del recurso, que se distribuye en forma constante a lo largo de esa unidad de obra, medida en sus mismas unidades.
La cantidad de cada recurso necesaria a lo largo de la obra se ve en "Conceptos", esquema "Mano de obra y maquinaria", columna "CanTotPres o CanTotObj, segn sea el caso.
Para armonizar el uso de los recursos modifique el diagrama de barras o cualquiera de los datos del presupuesto que les afectan, recalculando los tiempos y los recursos hasta obtener el resultado deseado. Puede abrir la ventana subordinada "Recursos" y consultar las cantidades requeridas de cada concepto en cada da. Para facilitar la toma de decisiones, se muestran todas las fechas intermedias, aunque el recurso no se necesite en ellas.
14 de 20
CAPACITACION PRESTO TIEMPOS 10
Ajustar la fecha de inicio y trmino de una actividad
Coloque el puntero sobre la barra de esa actividad. El cursor cambia a cruz Al arrastrarlo cambia la fecha de inicio y trmino, modificndose los solapes de los enlaces.
Estas modificaciones no afectan la duracin de la actividad
Ajustar la duracin
Se ha calculado la duracin de las partidas, su fecha de inicio y trmino a partir de los datos indicados en el Presupuesto (u Objetivo), Si la duracin calculada por Presto difiere con la estimada por el Planificador de la obra, puede ser este un llamado de alerta sobre los recursos o rendimientos indicados en el anlisis del Precio Unitario. Si por otro lado, el Planificador no desea introducir los parmetros de clculo (Equipos, Duracin de la Jornada de Trabajo, Factor de Dificultad), o no los tiene en sus anlisis de Precios Unitarios porque tiene muchos subcontratos, o las unidades de los recursos que consumen tiempo no son interpretadas por Presto (porque no comienzan con h), puede ser necesario modificar la duracin calculada de manera manual: sobrescribiendo la DurTot, la que aparecer de color rojo, quedando bloqueada.
15 de 20
CAPACITACION PRESTO TIEMPOS 10
desplazando manualmente el extremo de la barra.
En ambos casos aparece una lnea vertical roja en el extremo derecho
Crear precedencias manualmente
Presto permite la creacin automtica de precedencias, pero si desea crear alguna precedencia manualmente se debe seguir los siguientes pasos: Haga click sobre una actividad: aparece un signo en forma de cruz. Arrastre el ratn hacia la otra actividad. En cuanto el puntero alcanza la barra de esta actividad, crea un hilo que une ambas actividades. Suelte el botn del mouse. La relacin por defecto es del Tipo Final / Inicio.
Aparece una flecha que comienza al final de la primera actividad y termina al principio de la segunda, la barra de sta se sita en las fechas adecuadas, y las fechas de inicio y final, si no estn bloqueadas, se han calculado de modo que cumplen la condicin impuesta por la precedencia.
Introducir las actividades realizadas
Indicamos a Presto que la primera actividad se inici en la fecha programada y termin con dos das de retraso.
En la ventana "Diagrama de barras" haga clic sobre el campo "FecIReal" de esa actividad y con el botn "Sugerir" [F7] elija la fecha propuesta (la misma prevista). Reptalo en "FecFReal" eligiendo una fecha dos das adicionales a la indicada en "FecFPlan".
Aparece una barra amarilla oscura de ejecucin real de la partida y amarilla clara para el captulo, las que van conformando el diagrama de barras de fechas reales.
16 de 20
CAPACITACION PRESTO TIEMPOS 10
Debido a este atraso, la segunda actividad cuyo inicio dependa del trmino de la primera, deber ser reprogramada, lo que no se hace automticamente.
Planificacin
Al contar con el mdulo de Seguimiento, es posible elaborar la Carta Gantt sobre el Presupuesto Objetivo, con los mismos procedimientos ya indicados. Seleccionar Calcular duraciones sobre objetivo en Propiedades obra/Clculos El clculo de la Planificacin se obtiene con: Herramientas / Rellenar Planificacin.
Por defecto esta ventana ofrece el nmero de fases (periodos en que se va a distribuir la Planificacin), de acuerdo a las ya creadas. Son las mismas que se utilizarn para los Estados de Pago. La Planificacin puede hacer una distribucin uniforme, o cargada al final de cada Fase. Tambin se ofrece Cuadrar Planificacin, para estimar el 100 % del proyecto, en caso de que las fases no hayan cubierto todo el desarrollo de la obra. Elegir Distribuir Uniformemente y Aceptar Con el men contextual del diagrama de barras elegir Planificacin e Importes
17 de 20
CAPACITACION PRESTO TIEMPOS 10
La informacin procesada permite visualizar la Planificacin tanto a nivel de cada Partida o Captulo, como un resumen global por Fase o emitir informes de Carta Gant y de Panificacin, como sera el Flujo de Caja Previsto En Agenda: Certificacin se puede visualizar las cantidades Planificadas en cada Fase, valorizadas a precio del Presupuesto (PlanPres) o a precio del Objetivo (Plan)
Clculo de Recursos. Calcula las cantidades de todos los elementos necesarios para ejecutar la obra. Asociar recursos diarios a los conceptos
Las cantidades diarias se calculan en funcin de las fechas de cada unidad de obra y su descomposicin de presupuesto o de objetivo; se puede filtrar el resultado entre dos fechas. Los recursos de cada fecha se ven en "Agenda" o "Fechas", ventana subordinada "Recursos" , donde en la vista por das se informe por un icono en Info, la programacin de recursos para ese da. Las fechas en las que se usa cada recurso se ven en "Conceptos", ventana subordinada "Recursos" , como ya se explicara en la pgina 14.
18 de 20
CAPACITACION PRESTO TIEMPOS 10
Para ver la utilizacin de los recursos sobre el diagrama de barras y realizar la armonizacin de su uso, vea "Armonizacin de recursos", pgina 13 Uso de recursos que se exporta a Excel El usuario de los recursos se puede exportar a Excel, filtrado de acuerdo a diversos criterios: La cantidad puede ser la medicin del presupuesto, del objetivo o de la planificacin, o el objetivo menos la parte ejecutada. Cuando se elige la cantidad de planificacin, puede segmentarse la obra por fases. Cuando se elige la cantidad de presupuesto o de objetivo, y existe un diagrama de barras, puede segmentarse la obra entre dos fechas. El nivel de desglose de los recursos permite tener una informacin ms o menos detallada: Por das, en funcin de la informacin del diagrama de barras. Por fases, en funcin de las cantidades planificadas. Por destinos; el destino es el primer concepto superior de tipo "Destino". Por das y destinos. Por fases y destinos.
19 de 20
CAPACITACION PRESTO TIEMPOS 10
Una vez realizada la Planificacin es posible calcular los recursos con el fin de saber la demanda de cada uno de ellos en el tiempo.
Informes/Chile/Tiempos/Flujo de Recursos Programados en el
Tiempo: 1 a 12 meses. Filtrado por mano de obra
20 de 20
Você também pode gostar
- Manual Excel2PrestoDocumento16 páginasManual Excel2PrestoRaquel PizarroAinda não há avaliações
- Guia de Transic Presto10Documento16 páginasGuia de Transic Presto10Raul AlonsoAinda não há avaliações
- Autolisp EsDocumento43 páginasAutolisp EsTavo JiménezAinda não há avaliações
- Manual Presto ExtendidoDocumento113 páginasManual Presto Extendidommrrff100% (1)
- Autodesk AutoCAD Map 3D 2015 - Arkanosant CoDocumento2 páginasAutodesk AutoCAD Map 3D 2015 - Arkanosant CoWilliam Montalvo100% (1)
- Catalogo Presto PlanificacionDocumento30 páginasCatalogo Presto PlanificacionJorge MartinezAinda não há avaliações
- Allplan 2017 NovedadesDocumento96 páginasAllplan 2017 NovedadesSiler Yhelsin Carrasco AltamiranoAinda não há avaliações
- Valor Ganado y Programación Ganada en PrestoDocumento8 páginasValor Ganado y Programación Ganada en PrestoSELECTIVO100% (1)
- Manual Diba LcomDocumento53 páginasManual Diba Lcomche100% (1)
- 08 - Instructivo para Elaborar CURVA SDocumento3 páginas08 - Instructivo para Elaborar CURVA SLinus TorvaldsAinda não há avaliações
- Manual de Bentley Red LineDocumento5 páginasManual de Bentley Red LineMario Alonso SalvadorAinda não há avaliações
- Arquímedes y Control de Obra - Plantillas de Listados PDFDocumento42 páginasArquímedes y Control de Obra - Plantillas de Listados PDFreymondei423_9256597Ainda não há avaliações
- Manual Interface Español PDFDocumento25 páginasManual Interface Español PDFJose Fernando CarvalhoAinda não há avaliações
- Manual Dinamometro DillonDocumento18 páginasManual Dinamometro DillonClaudia Meza MarihuanAinda não há avaliações
- 03 Costos Unitarios - LP Y RPDocumento22 páginas03 Costos Unitarios - LP Y RPLeonel Antonio RomeroAinda não há avaliações
- Manual Project 2007Documento63 páginasManual Project 2007Hazel Salazar100% (1)
- Manual OPUS Planeacion y Control 45Documento45 páginasManual OPUS Planeacion y Control 45entrempao1710Ainda não há avaliações
- Freecad EspañolDocumento14 páginasFreecad EspañolAnonymous v4xgNzRawWAinda não há avaliações
- Smallword - GisDocumento6 páginasSmallword - Gisjgonzales2011Ainda não há avaliações
- Road Calc de Eagle PointDocumento418 páginasRoad Calc de Eagle PointMarun Navarro MartinezAinda não há avaliações
- Planta Trat Lixiviados FuncionamienotDocumento105 páginasPlanta Trat Lixiviados FuncionamienotMario Ivan Espinoza GarcíaAinda não há avaliações
- Guia Opus Aec10Documento62 páginasGuia Opus Aec10Jaime Hernandez HernandezAinda não há avaliações
- Programacion y Transferencia Mediante El FA-123Documento20 páginasProgramacion y Transferencia Mediante El FA-123Jose Carlos Mamani ValerianoAinda não há avaliações
- Manual Revit 2016 PDFDocumento22 páginasManual Revit 2016 PDFAndres PinedoAinda não há avaliações
- Manual Cypelec RebtDocumento64 páginasManual Cypelec Rebtalbaropernalete19_80100% (1)
- Manual de CYPECAD MEPDocumento12 páginasManual de CYPECAD MEPnameistakenAinda não há avaliações
- Bases de Datos en ExcelDocumento875 páginasBases de Datos en ExcelPdro Luis Ramos Palacio100% (1)
- Epson RC PL 70 Users Guide Spanish (v73r2)Documento563 páginasEpson RC PL 70 Users Guide Spanish (v73r2)Laboratorios MecatrónicaAinda não há avaliações
- Manual Tutorial, Presto 8.8Documento79 páginasManual Tutorial, Presto 8.8Antonio MoralesAinda não há avaliações
- DNR GarminDocumento28 páginasDNR Garminirbinfabian100% (1)
- DeluxeDocumento80 páginasDeluxeheli eduardo urdaneta alvadaroAinda não há avaliações
- Manual Presto 2020Documento380 páginasManual Presto 2020Alfonso GomezAinda não há avaliações
- 02 - Presto Mediciones 13Documento19 páginas02 - Presto Mediciones 13Paloma Cordero RamosAinda não há avaliações
- Crackeo Cype 2012iDocumento1 páginaCrackeo Cype 2012iJesús Miguel Pérez MolinaAinda não há avaliações
- Curso Editor de Cuadros: Tema 05 - Archivos de SalidaDocumento13 páginasCurso Editor de Cuadros: Tema 05 - Archivos de SalidaMPEng 2022Ainda não há avaliações
- Map 3D - 2011Documento89 páginasMap 3D - 2011Anonymous 7YfwqXvAinda não há avaliações
- Algor PDFDocumento80 páginasAlgor PDFpca97Ainda não há avaliações
- Acerca Del Lenguaje de Programación AutoLispDocumento8 páginasAcerca Del Lenguaje de Programación AutoLispMauricio Alejandro TabordaAinda não há avaliações
- El Estándar para El Grosor de Línea en AutoCADDocumento5 páginasEl Estándar para El Grosor de Línea en AutoCADJeehfry StoneAinda não há avaliações
- Casa Bim FreecadDocumento12 páginasCasa Bim FreecadLuis J MedinaAinda não há avaliações
- Capitulo 4, Costo, Presupuesto y Cronograma de Obra-1Documento96 páginasCapitulo 4, Costo, Presupuesto y Cronograma de Obra-1Lino Maire Jaime100% (1)
- Manual Presto 8.9 (Modulos, Presupuesto, Mediciones, Cad y Tiempos)Documento126 páginasManual Presto 8.9 (Modulos, Presupuesto, Mediciones, Cad y Tiempos)JulioAinda não há avaliações
- Metodo Del Valor Ganado en Primavera p6Documento5 páginasMetodo Del Valor Ganado en Primavera p6zappak69Ainda não há avaliações
- 01 - Iniciando AutoCAD InterfazDocumento11 páginas01 - Iniciando AutoCAD InterfazJoseph MendozaAinda não há avaliações
- Anexo A. Tutorial de Calculix GraphixDocumento48 páginasAnexo A. Tutorial de Calculix GraphixPablo SoriaAinda não há avaliações
- Manual Topcal21 EPSDocumento67 páginasManual Topcal21 EPSMtb CuscoAinda não há avaliações
- NFPA 496-2003 Purged and Pressurized Enclosures For Electrical EquipmentDocumento16 páginasNFPA 496-2003 Purged and Pressurized Enclosures For Electrical EquipmentDiego LoretoAinda não há avaliações
- Diseño de Un Exoesqueleto de Miembro SuperiorDocumento116 páginasDiseño de Un Exoesqueleto de Miembro SuperiorloganleonAinda não há avaliações
- Macros y Reportes Visuales en Project 2013Documento18 páginasMacros y Reportes Visuales en Project 2013JohanFICAinda não há avaliações
- ManualDocumento83 páginasManualCristina Miguélez100% (1)
- Curso Oficial TEKLA Structures PDFDocumento1 páginaCurso Oficial TEKLA Structures PDFJorge Santos Romero100% (1)
- NTC4788 2 PDFDocumento9 páginasNTC4788 2 PDFfralnova-1Ainda não há avaliações
- Anexo Proceso de Calibracion FWDDocumento14 páginasAnexo Proceso de Calibracion FWDELBLOGGER ENTERTAINMENTAinda não há avaliações
- Breve Manual de Automation Studio 5.0Documento15 páginasBreve Manual de Automation Studio 5.0David OrtechoAinda não há avaliações
- Presto2010 Tema2Documento19 páginasPresto2010 Tema2Felipe Esteban Pereira OlateAinda não há avaliações
- Planificacion Presto 2019Documento60 páginasPlanificacion Presto 2019marcogallardAinda não há avaliações
- Ejercicio ProjectDocumento41 páginasEjercicio ProjectLoren Gallegos100% (1)
- Project 2Documento37 páginasProject 2Diego ParedesAinda não há avaliações
- Reporte de Practica FinalDocumento35 páginasReporte de Practica FinalMiguel MonjeAinda não há avaliações
- Mercadeo para Primiparos y Copiones PDFDocumento63 páginasMercadeo para Primiparos y Copiones PDFBUL DESCARGAAinda não há avaliações
- Unidad 5. Permisos de Archivos y DirectoriosDocumento5 páginasUnidad 5. Permisos de Archivos y DirectoriosCecilia NavarreteAinda não há avaliações
- Método BCDDocumento4 páginasMétodo BCDRichie GuzmanAinda não há avaliações
- Manual Wunderlist PDFDocumento12 páginasManual Wunderlist PDFgotalo2Ainda não há avaliações
- Secfd - 3232013 24147 PMDocumento1 páginaSecfd - 3232013 24147 PMNadezhda Marín MosqueraAinda não há avaliações
- Ejemplo de Phishing - Fraude Transferencia BancariaDocumento6 páginasEjemplo de Phishing - Fraude Transferencia BancariaCarlos Rengifo FonsecaAinda não há avaliações
- Tecnica de Barrido TecladoDocumento2 páginasTecnica de Barrido TecladoRoger Huayta JimenezAinda não há avaliações
- Prueba 8° Año Matemática Ecuaciones e InecuacionesDocumento5 páginasPrueba 8° Año Matemática Ecuaciones e InecuacionesOscar Francisco Quijón Sandoval67% (3)
- Historia de AutoCADDocumento9 páginasHistoria de AutoCADAlex0% (1)
- TicDocumento17 páginasTicViviana AnaluisaAinda não há avaliações
- Actividad 11 SubneteoDocumento1 páginaActividad 11 SubneteosiulnavyAinda não há avaliações
- Operacion Central NFS-320 OperaciónDocumento80 páginasOperacion Central NFS-320 OperaciónAngela Saga0% (1)
- Manual General TPODocumento110 páginasManual General TPOAntonio Fernández0% (1)
- Proyecto Mono PDFDocumento10 páginasProyecto Mono PDFogiussoAinda não há avaliações
- Cómo Cambiar La Orientación Del Texto enDocumento11 páginasCómo Cambiar La Orientación Del Texto enHeber ValenzuelaAinda não há avaliações
- Guia de Configuración Archivo Encriptado de Conexión A Base de DatosDocumento4 páginasGuia de Configuración Archivo Encriptado de Conexión A Base de DatosSolo Yamaha SrxAinda não há avaliações
- Sap 05 04Documento19 páginasSap 05 04Alex SysslipmudAinda não há avaliações
- Como Resetear La Impresora HP Photosmart D110Documento2 páginasComo Resetear La Impresora HP Photosmart D110Domingo BriceñoAinda não há avaliações
- Ast Supervisor de MantenimientoDocumento22 páginasAst Supervisor de Mantenimientojoseamadorg100% (1)
- Desafíos de La Seguridad Tecnológica - CibercrimenDocumento36 páginasDesafíos de La Seguridad Tecnológica - CibercrimenCuasin MorAinda não há avaliações
- Excel 2010 ResumenDocumento12 páginasExcel 2010 ResumenLoneAinda não há avaliações
- Actividad de Enlace SimbolicoDocumento3 páginasActividad de Enlace Simbolicosmith_o0Ainda não há avaliações
- Problemas de ColasDocumento12 páginasProblemas de ColasReuben GuzmánAinda não há avaliações
- Informe Final - TicDocumento10 páginasInforme Final - TicdenizonAinda não há avaliações
- 00 Funciones Condicionales en ExcelDocumento7 páginas00 Funciones Condicionales en ExcelPeñaCanalRaulAinda não há avaliações
- PAIDEIADocumento12 páginasPAIDEIAJeff Edgardo Espinoza VelaAinda não há avaliações
- Adobe IllustratorDocumento4 páginasAdobe IllustratorAldo OmarAinda não há avaliações
- Metodo BurbujaDocumento20 páginasMetodo BurbujaJdMakubex Marcos0% (1)
- Programa WekaDocumento5 páginasPrograma WekaDavid Sanchez MorenoAinda não há avaliações
- Sistema BinarioDocumento28 páginasSistema BinarioBryanyMariaAinda não há avaliações