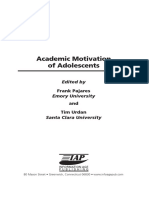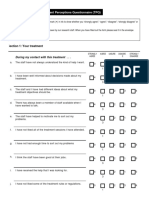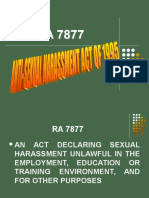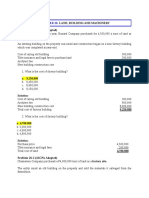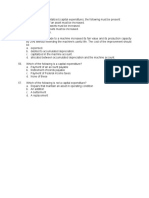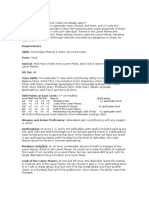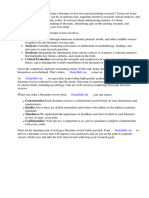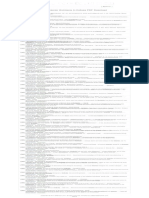Escolar Documentos
Profissional Documentos
Cultura Documentos
How To Install and Run Web-King in Browser Recording Mode
Enviado por
rajunarayanan89Título original
Direitos autorais
Formatos disponíveis
Compartilhar este documento
Compartilhar ou incorporar documento
Você considera este documento útil?
Este conteúdo é inapropriado?
Denunciar este documentoDireitos autorais:
Formatos disponíveis
How To Install and Run Web-King in Browser Recording Mode
Enviado por
rajunarayanan89Direitos autorais:
Formatos disponíveis
How to Install and run Web-King in Browser Recording Mode
1. Download and install Web-King from: https://knowledgecommunity.raleigh.ibm.com/KnowledgeWeb/protect/command.wss/doU TSubmissionDisplay? icID=122&ukc_system=WEBKING#Windows_none__step6Windows (Goto the Web-King home link and download the latest. Also download the updater. NOTE: Install updater before running Web-King, otherwise you will face licensing and password issues). 2. Open WebKing. Goto File -> New -> Project -> Select Empty Project and click on Finish.
3. A project called New Project will be created. Select the Project tab on the left panel.
4. Right click New Project and from the menu select Create Paths
5. Choose Record Using Browser option and Record Only options.
6. The loading depth should be 1 be default. If not, then change it to 1 and click OK. 7. Read the warning message and click Yes button. (Normally your IE/Mozilla should have the feature enabled and hence you can ignore the warning. But if not, then you have to
follow the instructions given in the warning message).
8. Do not click on the OK button in the Record Using Browser window. 9. A new browser will open displaying the page given in the URL text box. For example: http://sapw1cdb.bhdev1.ibm.com:52500/b2b_ibm/b2b/init.do? scenario.xcm=E_WW_STANDARD_ZDC220 10. Browse all the pages that you need to test. 11. After you are done with browsing, click on the OK button in the Web-King window. NOTE: It will show Creating Paths. It may take few minutes to create all the paths. Give a name to the path and click OK. 12. In the left panel select the Paths tab. From the left navigation, select a page and see its corresponding view in the Rendered View tab on the right.
13. Now you can begin running the compliance tests. For example, select the common standard code wizard button (magicians hat icon) from the top panel and click on step 1a (Check Industry Web Standards). 14. The errors will appear at the bottom under Test Results tab. 15. Right click the results list and change the view of the Test Results tab to table view. 16. Right click the test results table and save as a CSV file in your local machine. 17. Repeat steps 14 to 17 for other compliance tests like (2, 3a, 3b, 5, 6, 7, etc. as needed) 18. Repeat steps 14 to 18 for all the pages that you need to test. 19. If you need help on details of a particular error and its suggested solution, then select the row from the Test Results window and right-click and choose View Help File. (as shown in the below screenshot).
It will open the help page in a separate browser.
20. You may also run aggregate tests from the aggregate tool. Goto Tools -> Customize -> and open the Aggregate menu.
21. Check the steps that you want to execute and click OK. 22. Now goto Tools and select Aggregate Tool. It will run all the steps for the selected page. 23. You may or may not choose to save the project before closing Web-King.
Você também pode gostar
- The Subtle Art of Not Giving a F*ck: A Counterintuitive Approach to Living a Good LifeNo EverandThe Subtle Art of Not Giving a F*ck: A Counterintuitive Approach to Living a Good LifeNota: 4 de 5 estrelas4/5 (5794)
- The Gifts of Imperfection: Let Go of Who You Think You're Supposed to Be and Embrace Who You AreNo EverandThe Gifts of Imperfection: Let Go of Who You Think You're Supposed to Be and Embrace Who You AreNota: 4 de 5 estrelas4/5 (1090)
- Never Split the Difference: Negotiating As If Your Life Depended On ItNo EverandNever Split the Difference: Negotiating As If Your Life Depended On ItNota: 4.5 de 5 estrelas4.5/5 (838)
- Hidden Figures: The American Dream and the Untold Story of the Black Women Mathematicians Who Helped Win the Space RaceNo EverandHidden Figures: The American Dream and the Untold Story of the Black Women Mathematicians Who Helped Win the Space RaceNota: 4 de 5 estrelas4/5 (895)
- The Hard Thing About Hard Things: Building a Business When There Are No Easy AnswersNo EverandThe Hard Thing About Hard Things: Building a Business When There Are No Easy AnswersNota: 4.5 de 5 estrelas4.5/5 (345)
- Elon Musk: Tesla, SpaceX, and the Quest for a Fantastic FutureNo EverandElon Musk: Tesla, SpaceX, and the Quest for a Fantastic FutureNota: 4.5 de 5 estrelas4.5/5 (474)
- The Sympathizer: A Novel (Pulitzer Prize for Fiction)No EverandThe Sympathizer: A Novel (Pulitzer Prize for Fiction)Nota: 4.5 de 5 estrelas4.5/5 (121)
- The Emperor of All Maladies: A Biography of CancerNo EverandThe Emperor of All Maladies: A Biography of CancerNota: 4.5 de 5 estrelas4.5/5 (271)
- The Little Book of Hygge: Danish Secrets to Happy LivingNo EverandThe Little Book of Hygge: Danish Secrets to Happy LivingNota: 3.5 de 5 estrelas3.5/5 (400)
- The World Is Flat 3.0: A Brief History of the Twenty-first CenturyNo EverandThe World Is Flat 3.0: A Brief History of the Twenty-first CenturyNota: 3.5 de 5 estrelas3.5/5 (2259)
- The Yellow House: A Memoir (2019 National Book Award Winner)No EverandThe Yellow House: A Memoir (2019 National Book Award Winner)Nota: 4 de 5 estrelas4/5 (98)
- Devil in the Grove: Thurgood Marshall, the Groveland Boys, and the Dawn of a New AmericaNo EverandDevil in the Grove: Thurgood Marshall, the Groveland Boys, and the Dawn of a New AmericaNota: 4.5 de 5 estrelas4.5/5 (266)
- A Heartbreaking Work Of Staggering Genius: A Memoir Based on a True StoryNo EverandA Heartbreaking Work Of Staggering Genius: A Memoir Based on a True StoryNota: 3.5 de 5 estrelas3.5/5 (231)
- Team of Rivals: The Political Genius of Abraham LincolnNo EverandTeam of Rivals: The Political Genius of Abraham LincolnNota: 4.5 de 5 estrelas4.5/5 (234)
- The Skylane Pilot's CompanionDocumento221 páginasThe Skylane Pilot's CompanionItayefrat100% (6)
- The Unwinding: An Inner History of the New AmericaNo EverandThe Unwinding: An Inner History of the New AmericaNota: 4 de 5 estrelas4/5 (45)
- (Adolescence and Education) Tim Urdan, Frank Pajares - Academic Motivation of Adolescents-IAP - Information Age Publishing (2004) PDFDocumento384 páginas(Adolescence and Education) Tim Urdan, Frank Pajares - Academic Motivation of Adolescents-IAP - Information Age Publishing (2004) PDFAllenAinda não há avaliações
- TTPQDocumento2 páginasTTPQchrystal85Ainda não há avaliações
- Abnormal PsychologyDocumento4 páginasAbnormal PsychologyTania LodiAinda não há avaliações
- Prof. Monzer KahfDocumento15 páginasProf. Monzer KahfAbdulAinda não há avaliações
- Jewish Standard, September 16, 2016Documento72 páginasJewish Standard, September 16, 2016New Jersey Jewish StandardAinda não há avaliações
- SRL CompressorsDocumento20 páginasSRL Compressorssthe03Ainda não há avaliações
- Human Development IndexDocumento17 páginasHuman Development IndexriyaAinda não há avaliações
- FAMILYDocumento3 páginasFAMILYJenecel ZanoriaAinda não há avaliações
- Ra 7877Documento16 páginasRa 7877Anonymous FExJPnCAinda não há avaliações
- ANI Network - Quick Bill Pay PDFDocumento2 páginasANI Network - Quick Bill Pay PDFSandeep DwivediAinda não há avaliações
- Medication ErrorsDocumento5 páginasMedication Errorsapi-456052042Ainda não há avaliações
- Land Building and MachineryDocumento26 páginasLand Building and MachineryNathalie Getino100% (1)
- The Eaglet - Vol. 31, No. 3 - September 2019Documento8 páginasThe Eaglet - Vol. 31, No. 3 - September 2019Rebecca LovettAinda não há avaliações
- лк CUDA - 1 PDCnDocumento31 páginasлк CUDA - 1 PDCnОлеся БарковськаAinda não há avaliações
- End of Semester Student SurveyDocumento2 páginasEnd of Semester Student SurveyJoaquinAinda não há avaliações
- Lifelong Learning: Undergraduate Programs YouDocumento8 páginasLifelong Learning: Undergraduate Programs YouJavier Pereira StraubeAinda não há avaliações
- MOM-II Lec 9 Unsymmetrical BendingDocumento27 páginasMOM-II Lec 9 Unsymmetrical BendingNashit AhmedAinda não há avaliações
- Slides 99 Netslicing Georg Mayer 3gpp Network Slicing 04Documento13 páginasSlides 99 Netslicing Georg Mayer 3gpp Network Slicing 04malli gaduAinda não há avaliações
- NI 43-101 Technical Report - Lithium Mineral Resource Estimate Zeus Project, Clayton Valley, USADocumento71 páginasNI 43-101 Technical Report - Lithium Mineral Resource Estimate Zeus Project, Clayton Valley, USAGuillaume De SouzaAinda não há avaliações
- Spitzer 1981Documento13 páginasSpitzer 1981Chima2 SantosAinda não há avaliações
- 5Documento3 páginas5Carlo ParasAinda não há avaliações
- Hellwalker: "What Terrors Do You Think I Have Not Already Seen?"Documento2 páginasHellwalker: "What Terrors Do You Think I Have Not Already Seen?"mpotatoAinda não há avaliações
- Pilapil v. CADocumento2 páginasPilapil v. CAIris Gallardo100% (2)
- Ict - chs9 Lesson 5 - Operating System (Os) ErrorsDocumento8 páginasIct - chs9 Lesson 5 - Operating System (Os) ErrorsOmengMagcalasAinda não há avaliações
- Jesus Chavez AffidavitDocumento21 páginasJesus Chavez AffidavitThe Dallas Morning NewsAinda não há avaliações
- Psychology Research Literature Review ExampleDocumento5 páginasPsychology Research Literature Review Exampleafdtsebxc100% (1)
- Ev Wireless Charging 5 PDFDocumento27 páginasEv Wireless Charging 5 PDFJP GUPTAAinda não há avaliações
- Best Interior Architects in Kolkata PDF DownloadDocumento1 páginaBest Interior Architects in Kolkata PDF DownloadArsh KrishAinda não há avaliações
- Foundations For Assisting in Home Care 1520419723Documento349 páginasFoundations For Assisting in Home Care 1520419723amasrurAinda não há avaliações