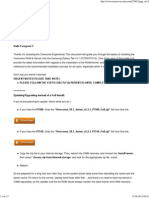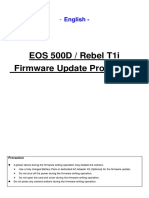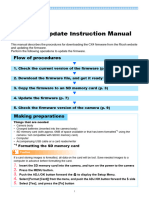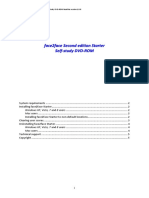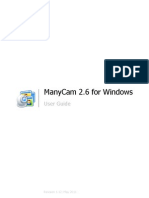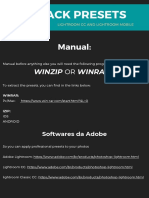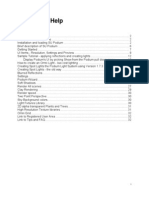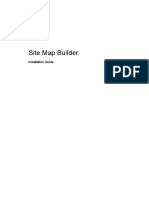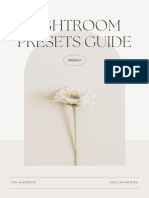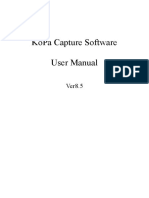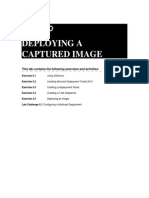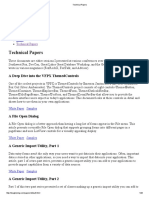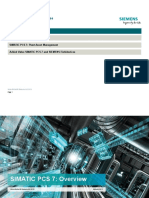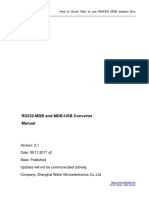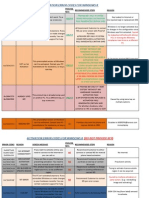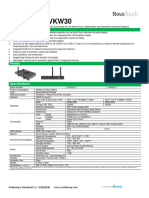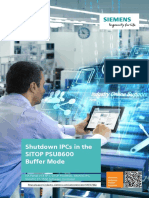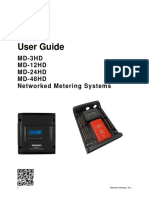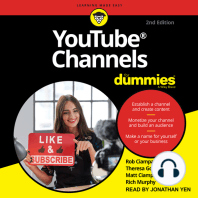Escolar Documentos
Profissional Documentos
Cultura Documentos
Ascendo Photos For Blackberry: User Guide
Enviado por
exxconDescrição original:
Título original
Direitos autorais
Formatos disponíveis
Compartilhar este documento
Compartilhar ou incorporar documento
Você considera este documento útil?
Este conteúdo é inapropriado?
Denunciar este documentoDireitos autorais:
Formatos disponíveis
Ascendo Photos For Blackberry: User Guide
Enviado por
exxconDireitos autorais:
Formatos disponíveis
Ascendo Photos for BlackBerry
Version 3
User Guide
User Guide Revisions Date
Version 2 April 16, 2007
Version 1 April 5, 2007
Ascendo Photos User Guide
Page 1
1.0 Overview ………………………………………………………...Page 3
2.0 Getting Started …………………………………………………..Page 4
2.1 Installing Ascendo Photos Desktop……………………………...Page 5
2.2 Installing Ascendo for BlackBerry………………………………Page 6
2.3 Registering Ascendo Photos……………………………………..Page 8
2.4 First Steps ………………………………………………………..Page 8
3.0 Using Ascendo Photos for BlackBerry…………………………..Page 9
3.1 Galleries………………………………………………………...Page 10
3.2 Viewing and Editing Images …………………………………...Page 11
3.3 Saving Images ………………………………………………….Page 12
3.3.1 Set as Home Screen Image …………………………………...Page 13
3.3.2 Photo Caller IDs ……………………………………………...Page 13
3.3.3 Using Memory Cards ………………………………………...Page 14
3.4 Slideshows……………………………………………………...Page 15
3.5 Screensavers ……………………………………………………Page 16
3.6 Sending Images by Email………………………………………Page 17
3.7 Image Properties………………………………………………..Page 18
3.8 Setting Options …………………………………………………Page 19
4.0 Using Ascendo Photos Desktop….……………………………. Page 20
4.1 Image Discovery………………………………………………..Page 20
4.2 Viewing Images in the Emulator……………………………….Page 21
4.3 Editing Images………………………………………………….Page 21
4.4 Image Properties...……..……………………………………….Page 22
4.5 Transferring Images…………………………………………….Page 23
4.6 Setting Preferences ……………………………………………..Page 24
5.0 Tips and Shortcuts ……………………………………………...Page 25
6.0 Technical Support………………………………………………Page 26
Ascendo Photos User Guide
Page 2
More recent information may be found at http://www.ascendo-inc.com/PhotosFAQ.html.
1.0 Overview
Ascendo Photos allows you to discover, edit then transfer images from your desktop to your
BlackBerry using a data cable or via Bluetooth. Once transferred, you can set background images,
display slide shows, create screen savers, set up galleries, view thumbnails, send images by email
and much more.
Most people have images stored in several places on their PCs. Looking through multiple directories
and displaying the images one by one is a slow way to find the photos you are interested in. The
Photos desktop will automatically search through several directories and look for files in popular
image formats. The images that Photos finds will be displayed as thumbnails making it simple and
quick to find an image and transfer it to your BlackBerry.
The Photos desktop has an emulator that will adjust to the screen size of your BlackBerry. You can
edit, zoom, rotate and position the image on your desktop. When you are satisfied with the way the it
looks, transfer the image to your BlackBerry and it will look exactly the same as it does in the
emulator.
Ascendo Photos for BlackBerry allows you to create and organize images in Galleries such as
Family, Pets, Vacations and Events. Ascendo Photos can manage as many Galleries as disk space
allows and you can move photos between Galleries.
Slideshows display images one after the other with a delay between each picture that you specify.
Slideshows transform you BlackBerry into a dynamic picture frame when you are not using it for
calling or email.
Screensavers are similar to Slideshows that start automatically after a after an inactivity delay that
you set. As soon as you start using your keyboard again, the screensaver will disappear and your
BlackBerry screen will return to the same place it was before the screensaver started. You can
choose between several transition effects that will manage the way Ascendo Photos changes from
one image to another.
There may be some images that you don’t want to display in a Gallery, Slideshow or Screensaver.
Ascendo Photos allows you to specify that certain images are private and require entering a
password to display them.
Ascendo Photos has many other features like setting images as your BlackBerry screen and saving
images to directories on your BlackBerry. As mentioned in the product description, some features
require that you have the latest version of the BlackBerry operating system. When this is the case,
the feature description will include the required version of the OS in parentheses. (BB OS 4.2)
indicates that the featured requires BlackBerry Operating System Version 4.2 or above.
Ascendo Photos User Guide
Page 3
2.0 Getting Started
Ascendo Photos includes a BlackBerry component and a Windows PC desktop component. The
desktop component is necessary to transfer image to your the BlackBerry which makes it an
essential part of the product.
There are two ways to download and install Ascendo Photos for BlackBerry. The first way is to
download the BlackBerry component directly to your handset. The second way is to download a file
with a “zip” extension to your PC and use the BlackBerry Desktop Manager to install it from there.
To download Ascendo Photos Desktop and the user guide you will need to use the second method.
When you download Ascendo Photos to your desktop, a file with a “zip” extension will be copied to
a directory that you choose. You can open this file using a free program called WinZip available at
http://www.download.com.
To begin the installation process, start WinZip and open the Ascendo Photos zip file. WinZip will
display the following elements:
• /BlackBerry OS4.1 or below/Photos.alx
• /BlackBerry OS4.1 or below/Photos.cod
• /BlackBerry OS4.2 or above/Photos.alx
• /BlackBerry OS4.2 or above/Photos.cod
• /Desktop/Setup.exe
• AscendoPhotosV3BB_UserGuide.pdf
Click on the Extract button and enter a directory in which to copy the files.
Ascendo Photos User Guide
Page 4
2.1 Installing Ascendo Photos Desktop
To install Ascendo Photos Desktop, go to the directory in which you extracted the zip, open the
Desktop directory and click on setup.exe. A welcome screen will appear, see Figure 1. Click on Next
to continue. Choose a location to install Photos then click on Next. Now choose a Windows Start
menu folder and click on Install.
Figure 1
When installation is complete, click on the Finish button and Ascendo Photos Desktop will start
automatically. You can uninstall Photos and access the Ascendo Photos website page from the
Windows start menu folder.
Ascendo Photos User Guide
Page 5
2.2 Installing Ascendo Photos for BlackBerry
Before installing an application on your BlackBerry, it is commonly recommended to do a backup of
your data. To do this, start the Blackberry Desktop Manager (Figure 2), click on Backup and
Restore, then following the instructions.
To install Photos using the BlackBerry Desktop Manager, click on the Application Loader icon. A
dialogue box will appear. Click on the Add application button, then browse to the directory in which
you copied the Ascendo Photos files.
There are two directories containing files with alx and cod extensions; “/BlackBerry OS4.1 or
below” and “/BlackBerry OS4.2 or above”. To determine which version of the BlackBerry OS is
running on your handset, click the Settings icon on the home screen, then select Options > About.
Select the appropriate file with an alx extension and click on the Next button. The Blackberry
Desktop Manager will proceed with the installation of Photos on your handset. If you experience
problems during the installation process please refer to the FAQ page on our website for possible
solutions.
Figure 2
Ascendo Photos User Guide
Page 6
If you are upgrading from previous versions of Ascendo Photos, copy the files with alx and cod
extension to the same directory you used to install the previous version. Windows will ask you if you
want to overwrite the existing files. Click on Yes. Now start the Blackberry Desktop Manager. A
Window will appear asking if you want to Update Photos, see Figure 3. Click on the Update Now
button and the new version will be copied over the previous version.
Figure 3
Several Ascendo sales partners provide ways to download and install Ascendo Photos for
BlackBerry directly to your handset. You can find instructions on how to do this on the Ascendo
Photos FAQ page as well.
In some cases you will receive an SMS message containing a download link. Move to the link, click
on the track wheel or track ball and select “Go To” from the screen menu. Alternatively, you can
open the BlackBerry browser, select “Go To” from the screen menu and enter the address found on
the Photos FAQ page.
When you are prompted to initiate the download of Ascendo Photos, click on Yes. Once download is
completed, installation will begin automatically and you will be asked if you want to run the
application.
Ascendo Photos User Guide
Page 7
2.3 Registering Ascendo Photos
When you start Ascendo Photos, you will be asked to enter the registration key. You can run Photos
for a trial period by selecting Register Later from the screen menu. When the trial period is over, you
will need to purchase and register Photos to continue using the product.
You can purchase Photos from Ascendo sales partners listed on the product description page of our
web site. Registration keys are typically sent by email along with your order confirmation. If you do
not receive a confirmation email or lose your registration key, see the Photos FAQ page for
instructions on retrieving your key.
2.4 First Steps
This section describes how to get off to a quick start with Ascendo Photos. Later sections go into
more detail on getting the most out of the product.
To begin, go to the Blackberry home screen and use the track wheel or track ball (track device) to
highlight the application icon, see Figure 4. With some versions of the BlackBerry OS you may need
to open the Applications directory to find the icon. Now click on the icon to start Ascendo Photos for
BlackBerry.
Figure 4
To start Ascendo Photos Desktop, click on the Windows Start button, move the cursor over All
Programs then over the Ascendo Photos menu folder and click on Ascendo Photos.
Make sure your PC is connected to your BlackBerry then click on the connect button in Ascendo
Photos Desktop. The emulator will adjust to your handset’s screen size. Drag & Drop an image into
the emulator. Now click on the Transfer Picture button and the image will appear in full screen mode
on your BlackBerry. Click on the BlackBerry escape key to return to the Galleries screen.
Ascendo Photos User Guide
Page 8
3.0 Using Ascendo Photos for Blackberry
When you start Ascendo Photos for BlackBerry, a splash screen with a picture of a Palm tree will
appear for 2 seconds then the Galleries screen will appear, see Figure 5. Click on the track device to
display the screen menu.
Figure 5 Figure 6
Ascendo Photos User Guide
Page 9
3.1 Galleries
Galleries are useful to organize your photos into groups such as Vacations, Family or Wallpapers.
You can Add, Edit and Delete as many Galleries as disk space will allow using the menu selections
seen above. After adding several Galleries, the list may look like Figure 6. Deleting a Gallery will
delete all the photos in the Gallery. My photos is used by Ascendo Photos Desktop as the default
Gallery in which to transfer images. It cannot be deleted.
To create a Gallery, click on Add Gallery from the screen menu. You can choose a Gallery name,
icon, and specify whether a Gallery is private, see Figure 7. To select an icon, click on the track
device and select Change Icon from the screen menu. The icon screen will appear containing 100
icons to choose from, see Figure 8. Use the track device to move to an icon and then click on the
track device to select it. Icons will be displayed next to the Gallery names in the Galleries list.
Figure 7 Figure 8
If you choose to make a Gallery private, it will not appear in the Gallery list. In addition, picture in a
private Gallery will not be used for slideshows and screensavers. More information on Private
Galleries and images can be found in later sections.
Ascendo Photos User Guide
Page 10
3.2 Viewing and Editing Images
To view images in a Gallery, select the View Gallery menu option from the Galleries List screen.
There are three way to view images, Thumbnail view (Figure 9), Detail view (Figure 10) and List
view which displays one image name per line. You can select the default view from the main
Options screen.
Figure 9 Figure 10
To display an image in full screen mode, use the track device to highlight an image and select View
Image from the screen menu, see Figure 11.
Figure 11 Figure 12
Ascendo Photos User Guide
Page 11
There are two ways to edit an image on your BlackBerry. Several other editing tools are available in
the Ascendo Photos Desktop.
The Zoom menu selection will let you zoom in or out on an image. When you click on Zoom a slider
bar will appear on the top left side of the image. Use the track device to move the slider bar up or
down to zoom in or out.
The Rotate menu selection will rotate the image 90 degrees in a clock wise direction. If you rotate
the image 4 times in a row it will return to the original position. Rotating an image will not save the
image in that position in Ascendo Photos but you can save the image in that position to the
BlackBerry hard drive.
3.3 Saving Images
The images Ascendo Photos for BlackBerry are stored in application memory space. You do not
need to Save images to use them in Photos. You can save images to a BlackBerry directory (BB OS
4.2) which can be useful for integration with other products like the BlackBerry Photo Album or
BlackBerry Address Book. In addition, you can save images to SD or CF cards.
Figure 13
Ascendo Photos User Guide
Page 12
3.3.1 Set as Home Screen Image
Setting an image as your Home Screen will display the image as the background on the start up
screen of your BlackBerry (BB OS 4.2). Application icons will appear behind the background
image.
To set the Home Screen image you must select the Save Image menu option from the View image
screen. You will be asked to choose a directory. If you want to change the directory, click on the
folder icon, then click on the Save button to confirm your choice. The default directory is
/blackberry/pictures, the same directory used by the BlackBerry Photo Album.
As you can see in Figure 13, there is a check box to Save an image as the Home Screen. To toggle
between checked an unchecked, click on the space bar or select Change Option from the screen
menu.
3.3.2 Photo Caller IDs
Photo Caller ID images are pictures you choose to display when a person calls you. Ascendo Photos
can assist you in setting the photo caller ID image for a contact in your BlackBerry Address Book
(BB OS 4.2).
To set an image as the photo caller ID, use the Save Image menu option from the view image
screens. The default directory, /home/users/pictures is also the default directory for adding pictures
to the BlackBerry Address Book.
When you have saved the image, go to the BlackBerry home screen and click on the Address Book
icon. Select a contact and choose Edit from the screen menu. Click on the track device again and you
will see an option for Add Picture. Selecting this option will display images in the
/home/users/pictures directory. Move to an image click on the track device. The picture will be
displayed in full screen mode and a selection box will allow you to choose the part of the image you
want to save as the photo caller ID.
If the picture is not the way you want it, go back to Ascendo Photos for BlackBerry and edit the
image, then repeat the process described above.
Ascendo Photos User Guide
Page 13
3.3.3 Using Memory Cards
Newer BlackBerry models like the 8100(Pearl) and 8800 have slots for memory cards which
increase the disk space available to store images. To save a photo to a memory card, open a Gallery,
move to an image and select Save to Directory from the screen menu. The screen in figure 14 will be
displayed.
Figure 14
If there is no SD Card or CF Card present on the device then those selections will be grayed out. To
change your selection click on the track device and select Change Option from the screen menu.
For all three options you will need to specify the path name of a directory in which you want to save
the images. Ascendo Photos will default to the /home/user/pictures directory and add the file
extension to the name you choose.
Ascendo Photos User Guide
Page 14
3.4 Slideshows
Slideshows display images from a Photos Gallery one after the other with a delay between images
that you specify. To initiate a Slideshow go to any one of the image views, click on the track device
and select Slideshow from the screen menu, see Figure 15.
Figure 15
If your phone rings while a slide show is displaying, you will be prompted to take the call. When
you are done with the call the slide show will resume. To quit a slide show, click on the Blackberry
Escape key.
You can set the time delay between each image from Options, available from Galleries List screen
menu. The Slide show delay time (sec) is the number of seconds between each image.
Ascendo Photos User Guide
Page 15
3.5 Screensavers
The Screensaver option displays a series of images, one after another, similar to a Slideshow. The
main difference is that a Screensaver will start automatically after an inactivity delay that you
choose. You can set several Screensaver parameters from the main Options screen, available from
the Galleries list screen.
- Slide show delay time is the number of seconds between each image.
- Wait before activating Screensaver is the number of minutes of inactivity before the
Screensaver initiates. If you select Disable, then the screensaver will not start again.
- Screensaver Gallery allows you to select which images will be displayed.
You can choose Transition effects to be used by a Screensaver. Ascendo Photos provides three
transition effects; Horizontal, Vertical and Squares. In the example below, the user has selected the
Squares transition. The original image is on the first row to the left. The final image is on the first
row to the right. The three images on the second row show the way the transition would occur.
Figure 16
Ascendo Photos User Guide
Page 16
The Backlight Timeout setting is particularly important for Screensavers. It allows you to change the
default time period after which the BlackBerry OS turns off the screen. BlackBerries use this feature
to save battery life. However, several models only allow you to set delays ranging from 10 seconds
to 2 minutes. By setting the Backlight Timeout setting to off, your Screensaver of Slideshow will
display until you decide to stop them.
If the Ascendo Photos Screensaver does not seem to be working, disable the native Blackberry
standby screen by selecting the following menu choices from the BlackBerry home screen.
Settings > Screen/Keyboard > Options.
3.6 Sending Images by Email
To send an image by email, highlight an image from either of the Image View screens, click on the
track device, then select “Send by Email”. The screen in Figure 16 will appear. Enter the email
address of the person to which you want to send the image. Alternatively, you can choose the
address from the BlackBerry Address Book.
Figure 17
The Subject field will appear as the Subject line of your email. The Note field will appear in the
message body. Click on the track device and Send from the screen menu to Send the email.
Some BlackBerry models such as the 8800 allow you to send an image as an MMS directly from
Ascendo Photos. On these models, display and image in full screen mode. Click on the track device
and choose Send as MMS from the screen menu (BB OS 4.2).
Ascendo Photos User Guide
Page 17
3.7 Image Properties
You can edit several pieces of information with each image stored in Ascendo Photos. To display the
properties screen (Figure 18), go to any of the image view screens and select Properties from the
screen menu.
Figure 18
To change the Gallery in which the image is stored, move to the Gallery field and click on the track
device. A list of Galleries will appear. Use the track device to move through the Galleries and click
on the track device again to choose a different Gallery.
The Size of the image cannot be modified.
You can change the name of the image but not the image extension.
The Private checkbox determines if an image is displayed in a Gallery, Slideshow or Screensaver. If
you choose “Don’t Show” form the main Options screen then all private images and Galleries will
disappear from view. To make them reappear, you must select Show in the Private field of the main
Options screen. You will be prompted to enter a password.
The description field allows you to enter notes about the image.
When you are done modifying the image properties, click on the track device, and click on Save.
The image, file name, privacy setting and notes will be copied to the your BlackBerry and stored in
the Gallery that you specified.
Ascendo Photos User Guide
Page 18
3.8 Setting Options
To display the Options screen (Figure 18), go to the Galleries list screen and click on the track
device and select Options from the screen menu.
As you can see from the image below, the appearance of the screen has changed from other screen
shots. This is because the Style or Skin has been changed to Fractal. Skins consist of the images at
the top and bottom of the screen and the background colors displayed when you select from a list.
Figure 19
Several of the options have been discussed in other sections but we will review them again here.
- Default view allows you to choose between Thumbnail, Detail and List views.
- Slideshow delay time is the number of seconds between each image.
- Wait before activating Screen Saver is the inactivity delay before starting a Screensaver.
- Screensaver delay time is the number of seconds between each image transition.
- There are three Transition Effects for a Screensaver; Horizontal, Vertical and Squares.
- Stand by After is the amount of time after which a Screensaver will stop.
- There are 10 Styles or Skins to choose from.
- If Backlight Timeout is set to Off, the BlackBerry OS will not be able to turn off the screen.
- The Private setting determines whether these elements are visible without a password.
- Show Splash Screen determines if a screen with a Palm tree appears when you start the
application.
- You can choose USB or Bluetooth Connection Type to transfer images to your BlackBerry.
Ascendo Photos User Guide
Page 19
4.0 Using Ascendo Photos Desktop
When you start Ascendo Photos Desktop you will see the screen displayed in Figure 20. Some of the
menu icons in the top left hand corner appear in black & white because they are not yet available.
When you roll the cursor over a menu icon, you will see a pop-up indicating the icon’s function.
Figure 20
When you click on the Connect to device button in the upper left part of the screen, the BlackBerry
emulator in the lower left hand corner will adjust to the screen size of your BlackBerry.
4.1 Image Discovery
When you first start Ascendo Photos Desktop, you may see several images appearing in the right
hand panel. Photos will automatically search several directories to find images. The default
directories include the My Photos directory. You can add other directories to those searched using
the File, Preferences menu option.
Ascendo Photos User Guide
Page 20
4.2 Viewing Images in the Emulator
You can open a picture in the Photos desktop emulator in several ways. One way is to drag & drop
the image from the right hand panel of the Photos desktop into the emulator. Another way is to click
on the Open Picture icon in the upper left and browse through directories on your hard drive. If you
use the Open Picture button, you can select multiple images and they will be loaded onto your
handset at once.
Opening pictures directly from the Windows file explorer is possible as well. Simply right click on
the file name or thumbnail and choose “Open with Ascendo Photos” from the context menu.
You can also open images using Internet Explorer. To do this, right click on an image displayed on a
web page and select Send to Ascendo Photos from the context menu. The Ascendo Photos Desktop
will start and the image will be placed in the center of the emulator.
When you open an image, a Window may appear asking you whether to open the image in Best Fit,
Actual size or Fit to Screen. Best Fit will adjust the dimensions of the image so that it completely
covers the screen and is centered. Actual size will maintain the original dimensions of the image so
in most cases the image will be much bigger than the emulator screen. Fit to Screen will display the
entire image in the emulator but there will be white space along the sides if the image proportions
are not the same as your handset screen proportions.
4.3 Editing Images
There are several controls you can use to change the appearance of an image. They appear in the
control panel directly above the emulator.
The Rotate buttons turn the image clock-wise or counter clock-wise. The default value is 90 degrees
so if you rotate a person they will appear on their side. You can choose a different rotate degree
amount in the File > Preference menu.
There are two buttons for Zoom in or Zoom out. If you zoom in on an image too much it may appear
fuzzy because there are not enough pixels in the original file. Zooming out may sharpen the image.
Brightness and Contrast can be changed using the control buttons. Simply click on the button and it
will change to a slider bar. Click on the triangle in the middle of the slider bar and hold it down
while you move it left or right. Alternatively, you can click on the plus or minus sign to adjust the
image appearance by a step amount that you choose in Preferences.
Repositioning an image in the emulator can be done in two ways. One way is to move the cursor
over the image, then hold down the left mouse key to “grab” the image and let go to “drop” the
image. The cursor icon will appear as a hand when using this method. The other way to reposition an
image is to use the slider bars to the right and bottom of the image.
Ascendo Photos User Guide
Page 21
To crop and resize an image, position the cursor inside the emulator, then hold the right mouse
button down and drag the cursor across the image. A box will appear inside the image. Let go of the
right mouse button when you have resized the image the way you want it. Now right click again
inside the square and the part of the image inside the box will be displayed in full screen mode.
4.4 Image Properties
You can store several pieces of information with each image in Ascendo Photos Desktop much in
the same way you can Ascendo Photos for BlackBerry. To display the Image Properties screen
(Figure 21), click on the Image properties button in the upper left hand side of the application screen.
Figure 21
Modifying the file name in Ascendo Photos Desktop will not change the name or extension on your
desktop hard drive. The modified name will be copied to Ascendo Photos for BlackBerry along with
the file extension of the original file. You can enter notes and check or uncheck the Private box and
these field values will be copied to your BlackBerry.
Changing the image dimensions provides an alternative way to zoom in or out on a photo. When you
change either dimension, the image proportions will be maintained so the other dimension will
change accordingly.
To change the Gallery in which the image will be stored on your BlackBerry, move to the Gallery
field and click on the downward arrow to display a list of Galleries. To see the Galleries available on
your BlackBerry, you must start Ascendo Photos on your BlackBerry and establish a connection
between your PC and your BlackBerry.
Ascendo Photos User Guide
Page 22
4.5 Transferring Images
You can transfer images from Ascendo Photos Desktop to your BlackBerry over a USB cable or via
Bluetooth. The default option is over a USB cable.
To transfer images using a USB cable, connect the cable you got with your BlackBerry to the USB
slot on your PC and the charger slot on your BlackBerry. Started Photos on your BlackBerry and
verify that USB has been selected as the connection method in Preferences option of the File menu.
Now open an image in the emulator and click on the Transfer Picture button. The image will appear
in full screen mode on your BlackBerry. Click on the BlackBerry escape key to return to the
Galleries list screen.
To transfer images using Bluetooth you must first configure your PC and BlackBerry using the
following steps.
1. Verify that your BlackBerry supports Bluetooth then go to Settings > Options > Bluetooth
and select Enable Bluetooth from the menu. Set Discoverable to Yes. If Bluetooth is active
you will see a Bluetooth icon at the top of the BlackBerry home screen.
2. Connect the USB cable to your PC desktop and your BlackBerry.
3. On your PC, complete the follow steps to “pair” your PC and BlackBerry:
- Open Bluetooth Devices (blue icon) in the Windows Control Panel.
- Click Add New Device.
- In Wizard click Next and select the device from the list.
- Chose a passkey on desktop and then enter the passkey on BlackBerry. Your PC name
should appear in the paired devices list in the BlackBerry Bluetooth options
4. Start Ascendo Photos on your BlackBerry, click on track device to display the screen menu
then select Connection Type Bluetooth. When prompted, click OK but don’t close Ascendo
Photos on your BlackBerry.
5. In the Bluetooth Devices screen on you PC, open the BlackBerry Device Properties and
select the Services tab. Check Serial port (SPP) for Ascendo Photos and click Ok. A message
box will display saying “Found new device…”.
6. On your PC, select the COM ports tab in “Bluetooth devices” screen and look at COM port
number for the Ascendo Photos service.
7. In the Photos Desktop select Preferences from the File menu, then select the “Use Bluetooth
with serial port” option and the COM port number. Click Ok.
8. Click connect button in the Ascendo Photos Desktop.
9. A dialogue box will appear on your BlackBerry, “Accept connection request from pc?”.
Click yes and select “Don’t ask again”.
10. The emulator in the Ascendo Photos Desktop will adjust to your BlackBerry’s screen size
and you can click on the Transfer images button to send images to your BlackBerry
wirelessly.
Ascendo Photos User Guide
Page 23
4.6 Setting Preferences
There are several preferences that you can set in Ascendo Photos Desktop. To access the Preferences
Window (Figure 22) click on File in the upper left hand corner and select Preferences from the drop
down menu.
Figure 22
Brightness and Contrast steps adjust the amount of change you will see in an image each time you
click on the plus or minus sign on the slider bar.
Rotation step is the number of degrees that an image will be rotated when you click on the Rotate
clock-wise or Rotate counter clock-wise buttons. The default is 90 degrees which will turn an image
on its side.
Ascendo Photos User Guide
Page 24
Connection settings allow you to choose between USB or Bluetooth as the transfer method from
Ascendo Photos Desktop to your BlackBerry. If you choose Bluetooth you must select a COM port.
See the section on Transferring Images for more information.
Collection options control how Photos discovers the images on your hard disk to display in the right
hand panel. Each time your start Ascendo Photos Desktop the directories you have selected are
rescanned to see if new images have been added. You can choose to display directories in expanded
or collapsed mode. Expanded will show the thumbnails of all the images in a directory. Collapse will
only show the first row of images.
Watched directories will allow you to add directories that you want to include each time your disk
drive is scanned. All Watched directories will appear in the right hand panel along with thumbnail
images of the image files in the directory.
You can choose to ignore files less than a certain size. This can be useful to for not displaying
program icons that may be stored in some directories. In addition, you can configure Photos to only
display image files with certain extensions.
The “Default Size when Opening and Image” option determines how the Photos Desktop will first
display an image in the emulator. See more information in the View Images section. If you selecting
Fit to Screen, Actual Size or Best Fit, Photos will open the image automatically. You can choose to
be prompted to choose the desired mode every time you open an image.
5.0 Tips and Shortcuts
To capitalize a letter, hold down the key for more that one second.
To switch between applications, hold down the ALT key, press Escape and use the track device to
switch to a different application.
To move the Ascendo Photos for BlackBerry application icon to a different location, highlight the
icon, click on the BlackBerry key and choose Move Icon.
When viewing a list of Galleries, click on the first letter in the Gallery name to move to the first item
beginning with that letter. Click again to move to the next item beginning with that letter.
To toggle between options in a drop down list of check box, click on the space bar.
Ascendo Photos User Guide
Page 25
6.0 Technical Support
The Ascendo Photos description page can be found at the following link.
http://www.ascendo-inc.com/Photos.html
For the latest trouble-shooting and usage tips, see the Ascendo Photos FAQ page.
http://www.ascendo-inc.com/PhotosFAQ.html
If you have read the user guide and FAQ page and are still experiencing difficulty using Ascendo
Photos send an email to wallet_support@ascendo-inc.com including:
- Product Name & Version
- Your handset and Model number
- Precise description of the issue including the exact error message.
Email support is free. We will make our best effort to respond in a reasonable time frame. Phone
support is not provided at the current time.
Ascendo Photos User Guide
Page 26
Você também pode gostar
- Updating Maps and Speed Cameras On SMEGDocumento14 páginasUpdating Maps and Speed Cameras On SMEGMichał KosowskiAinda não há avaliações
- EasyMeeting User Guide v1.3.6 - EnNeturalDocumento28 páginasEasyMeeting User Guide v1.3.6 - EnNeturalRicardoSuarezAinda não há avaliações
- How to Convert Any Android Tablet to Drawing Pad (Graphics Tablet) Using Free Tools: Step by Step Guide with ScreenshotsNo EverandHow to Convert Any Android Tablet to Drawing Pad (Graphics Tablet) Using Free Tools: Step by Step Guide with ScreenshotsAinda não há avaliações
- Manual DSIDocumento38 páginasManual DSINarcis MadernAinda não há avaliações
- The Guide - To RestockDocumento15 páginasThe Guide - To RestockJuan Carlos Puma ReáteguiAinda não há avaliações
- dbstar-XMPlayer3.1 ManualDocumento92 páginasdbstar-XMPlayer3.1 ManualJorianyAinda não há avaliações
- MSBI 2019 Installation Steps - UdemyDocumento35 páginasMSBI 2019 Installation Steps - UdemyjeedAinda não há avaliações
- 500d T1i x3 Firmwareupdate enDocumento7 páginas500d T1i x3 Firmwareupdate enKSAinda não há avaliações
- STS Installation Instructions 2.7.1.RELEASEDocumento15 páginasSTS Installation Instructions 2.7.1.RELEASEAniss KhnijarAinda não há avaliações
- Updating Maps and Speed Cameras On SMEGDocumento14 páginasUpdating Maps and Speed Cameras On SMEGpedjakgAinda não há avaliações
- HDSD Canon s110Documento79 páginasHDSD Canon s110Hà Văn BờmAinda não há avaliações
- cx4 Fwup enDocumento9 páginascx4 Fwup enDawood AhmedAinda não há avaliações
- Face2Face System - V2: Tutorial 2010Documento21 páginasFace2Face System - V2: Tutorial 2010Joselo Ochoa BernalAinda não há avaliações
- How To Install and Configure Windows Deployment Services On Windows Server 2008 1. in Server Manager, Go To Roles and Click On Add RolesDocumento31 páginasHow To Install and Configure Windows Deployment Services On Windows Server 2008 1. in Server Manager, Go To Roles and Click On Add RolesLamont BullAinda não há avaliações
- MSDNAA Access Guide: Downloading & Installing MSDNAA SoftwareDocumento10 páginasMSDNAA Access Guide: Downloading & Installing MSDNAA Softwareyctea91_cw4664Ainda não há avaliações
- Speech Motor Learning Program Installation and User Guide: Important NoteDocumento26 páginasSpeech Motor Learning Program Installation and User Guide: Important NoteAnna TanurAinda não há avaliações
- Solar ManualDocumento30 páginasSolar ManualEloisa FabroaAinda não há avaliações
- How To Image With Windows Deployment Services PDFDocumento4 páginasHow To Image With Windows Deployment Services PDFGuillermo RiosAinda não há avaliações
- OBS OS Vdo HelpDocumento15 páginasOBS OS Vdo Helpgallefaith9Ainda não há avaliações
- ReadmeDocumento13 páginasReadmeLalo RuizAinda não há avaliações
- Face2face Second Edition Starter Self-Study DVD-ROMDocumento6 páginasFace2face Second Edition Starter Self-Study DVD-ROMlucialevcoAinda não há avaliações
- PageEditor TutorialDocumento12 páginasPageEditor TutorialAzlan LanAinda não há avaliações
- FastStone Image ViewerDocumento81 páginasFastStone Image ViewerCarlos RoderoAinda não há avaliações
- Manycam 2.6 For Windows: User GuideDocumento18 páginasManycam 2.6 For Windows: User GuideMiguel SanchezAinda não há avaliações
- DL - QSC6010 Mobile Download User ManualDocumento10 páginasDL - QSC6010 Mobile Download User ManualllegetAinda não há avaliações
- Using Your Camera's Software: To Open Photos From A Camera That Uses WIA SupportDocumento4 páginasUsing Your Camera's Software: To Open Photos From A Camera That Uses WIA Supportjeppoo1Ainda não há avaliações
- Pack Presets: ManualDocumento5 páginasPack Presets: ManualElias MarquesAinda não há avaliações
- Apex Easy Compliance Software HelpDocumento36 páginasApex Easy Compliance Software HelpMichael CAinda não há avaliações
- Admin Image Option Editor GoEngineerDocumento23 páginasAdmin Image Option Editor GoEngineerMichael DoyleAinda não há avaliações
- Artec Robo Secuencia AprendizajeDocumento20 páginasArtec Robo Secuencia AprendizajeFaviola Alarcón CornejoAinda não há avaliações
- How To Install Photographer's Survival ToolsDocumento13 páginasHow To Install Photographer's Survival ToolsPraveen PrakashAinda não há avaliações
- Starmobile™: Software Installation GuideDocumento7 páginasStarmobile™: Software Installation GuideAlexferminAinda não há avaliações
- Virtual Magnifying Glass 3.4: IndexDocumento7 páginasVirtual Magnifying Glass 3.4: IndexDavid SimAinda não há avaliações
- Windows 7 Capture Image Using SCCM OSDDocumento12 páginasWindows 7 Capture Image Using SCCM OSDDeepak Gupta (DG)100% (1)
- Installing, Testing and Updating AstrodatabankDocumento12 páginasInstalling, Testing and Updating Astrodatabankrupeshk2110Ainda não há avaliações
- MIPlus 20Documento28 páginasMIPlus 20TrbvmAinda não há avaliações
- iVMS320 Plateform User Manual For WinDocumento54 páginasiVMS320 Plateform User Manual For Winhar yadiAinda não há avaliações
- Su Podium HelpDocumento32 páginasSu Podium HelpAti MazarineAinda não há avaliações
- Site Map Builder: Installation GuideDocumento7 páginasSite Map Builder: Installation GuideEldar ColesnicAinda não há avaliações
- Help Plotter V740CDocumento14 páginasHelp Plotter V740CRennier MascarenhasAinda não há avaliações
- Silo - Tips Sirona Sidexis InstallationDocumento22 páginasSilo - Tips Sirona Sidexis Installationlabakoum badr-eddineAinda não há avaliações
- How To Use DISM Command Tool To Repair Windows 10 ImageDocumento14 páginasHow To Use DISM Command Tool To Repair Windows 10 ImageMurphy RedAinda não há avaliações
- Recovery3 0 0 A2DocDocumento29 páginasRecovery3 0 0 A2DocFazril AminAinda não há avaliações
- Written Guide+TipsDocumento16 páginasWritten Guide+TipsZam DatumanongAinda não há avaliações
- MBS Installation HelpDocumento26 páginasMBS Installation HelpMohamed SalikAinda não há avaliações
- ConfigView Installation Guide (Cewe), BGX501-899-R03Documento20 páginasConfigView Installation Guide (Cewe), BGX501-899-R03RudaSepčićAinda não há avaliações
- How To Rip DVD To Any Video and Audio Formats On MacDocumento15 páginasHow To Rip DVD To Any Video and Audio Formats On MacLuisPorterAinda não há avaliações
- Network Install ReadmeDocumento2 páginasNetwork Install Readmekarlitox123Ainda não há avaliações
- Optipix User ManualDocumento12 páginasOptipix User ManualUvwie PaulAinda não há avaliações
- User Manual FOR Download ManagerDocumento18 páginasUser Manual FOR Download ManagerSava RadoAinda não há avaliações
- Eos Rebel T2I / 550D Firmware Update Procedures: PrecautionDocumento7 páginasEos Rebel T2I / 550D Firmware Update Procedures: PrecautionOctavian BarbuAinda não há avaliações
- How To-Create A Custom Iphone CaseDocumento26 páginasHow To-Create A Custom Iphone Caseapi-240932165Ainda não há avaliações
- User Manual of KoPa Capture English - V8.5Documento30 páginasUser Manual of KoPa Capture English - V8.5AwalJefriAinda não há avaliações
- Sss Base Installation GuideDocumento49 páginasSss Base Installation Guidebrew1cool12381Ainda não há avaliações
- Deploying A Captured ImageDocumento12 páginasDeploying A Captured Imagecrackhead19950% (1)
- Android Personal Home ServerDocumento12 páginasAndroid Personal Home ServerxiemonoAinda não há avaliações
- Symantec Ghost User's ManualDocumento25 páginasSymantec Ghost User's ManualJani BondAinda não há avaliações
- Bcos-183 eDocumento471 páginasBcos-183 ekarnrajritik456Ainda não há avaliações
- Laptop Battery ExplosionDocumento12 páginasLaptop Battery ExplosionpavanpsAinda não há avaliações
- KFS AI Datasheet ASD-320 PDFDocumento2 páginasKFS AI Datasheet ASD-320 PDFjorge palominoAinda não há avaliações
- Applied Economics BROCHUREDocumento2 páginasApplied Economics BROCHURE黒 ヴィンセントAinda não há avaliações
- Technical Papers PDFDocumento28 páginasTechnical Papers PDFVilciu ConstantinAinda não há avaliações
- SIMATIC PCS 7 OverviewDocumento129 páginasSIMATIC PCS 7 OverviewLuis Jonathan Bahamaca FernandezAinda não há avaliações
- Intel: Balanced Scorecard & SegmentationDocumento3 páginasIntel: Balanced Scorecard & SegmentationPranjal Sharma100% (1)
- How To Upgrade Router LinksysDocumento4 páginasHow To Upgrade Router LinksysJorge Luis Aburdene CAinda não há avaliações
- Module 1: Introduction To Social and Ethical ComputingDocumento27 páginasModule 1: Introduction To Social and Ethical ComputingalbatrossaloneAinda não há avaliações
- REF542plus Configuration ToolDocumento260 páginasREF542plus Configuration Toolparatonerq50% (2)
- ATI Flash RecoveryDocumento3 páginasATI Flash RecoveryUrška KranerAinda não há avaliações
- 100 Question of Computer Basic Skills Info Practice Quiz Online Test With Answers - GotestDocumento15 páginas100 Question of Computer Basic Skills Info Practice Quiz Online Test With Answers - GotestArslan MeharAinda não há avaliações
- Vem BrochureDocumento8 páginasVem BrochureVamshi Krishnam Raju NadimpalliAinda não há avaliações
- RS232-MDB and MDB-USB Converter Manual: How To Quick Start To Use WAFER MDB Adapter BoxDocumento8 páginasRS232-MDB and MDB-USB Converter Manual: How To Quick Start To Use WAFER MDB Adapter BoxGabriel Montoya Correa100% (1)
- IRI-Pro-V2: C&S Electric LimitedDocumento8 páginasIRI-Pro-V2: C&S Electric LimitedRAPRATSINAinda não há avaliações
- Ket VocabDocumento8 páginasKet VocabSam SandíaAinda não há avaliações
- Win8 Error Codes v2Documento3 páginasWin8 Error Codes v2Sreedhar RamAinda não há avaliações
- VKW30-I5 - Documentation CommercialeDocumento1 páginaVKW30-I5 - Documentation CommercialeJames GrayAinda não há avaliações
- Audio SystemDocumento107 páginasAudio SystemPee OohAinda não há avaliações
- SW-G2.1 1250Documento1 páginaSW-G2.1 1250Uziel LozanoAinda não há avaliações
- Manual CS-2000 enDocumento106 páginasManual CS-2000 enTâm NguyễnAinda não há avaliações
- DTP 160 Programming Rev FDocumento99 páginasDTP 160 Programming Rev FfacastrofAinda não há avaliações
- BU IT MBAM BitLocker Documentation PDFDocumento18 páginasBU IT MBAM BitLocker Documentation PDFEduard ArceAinda não há avaliações
- nAS 400 PDFDocumento4 páginasnAS 400 PDFMatt TravisAinda não há avaliações
- Shutdown Ipcs in The Sitop Psu8600 Buffer ModeDocumento37 páginasShutdown Ipcs in The Sitop Psu8600 Buffer ModemcastellaAinda não há avaliações
- User's Manual: Easergy RangeDocumento92 páginasUser's Manual: Easergy RangeCata CatalinAinda não há avaliações
- Manual SHDocumento84 páginasManual SHJosue FloresAinda não há avaliações
- Information Technology Desktop Support Specialist in Boston MA Resume Ronald KaplanDocumento4 páginasInformation Technology Desktop Support Specialist in Boston MA Resume Ronald KaplanRonaldKaplanAinda não há avaliações
- Thermo Scientific APCatalogue 2015 MIDRES (New)Documento168 páginasThermo Scientific APCatalogue 2015 MIDRES (New)patologic123Ainda não há avaliações
- Ladder Editor 32 For NX100 Operator's ManualDocumento91 páginasLadder Editor 32 For NX100 Operator's ManualTrí ChốtAinda não há avaliações
- Blender 3D for Jobseekers: Learn professional 3D creation skills using Blender 3D (English Edition)No EverandBlender 3D for Jobseekers: Learn professional 3D creation skills using Blender 3D (English Edition)Ainda não há avaliações
- Tableau Your Data!: Fast and Easy Visual Analysis with Tableau SoftwareNo EverandTableau Your Data!: Fast and Easy Visual Analysis with Tableau SoftwareNota: 4.5 de 5 estrelas4.5/5 (4)
- Skulls & Anatomy: Copyright Free Vintage Illustrations for Artists & DesignersNo EverandSkulls & Anatomy: Copyright Free Vintage Illustrations for Artists & DesignersAinda não há avaliações
- How to Create Cpn Numbers the Right way: A Step by Step Guide to Creating cpn Numbers LegallyNo EverandHow to Create Cpn Numbers the Right way: A Step by Step Guide to Creating cpn Numbers LegallyNota: 4 de 5 estrelas4/5 (27)
- NFT per Creators: La guida pratica per creare, investire e vendere token non fungibili ed arte digitale nella blockchain: Guide sul metaverso e l'arte digitale con le criptovaluteNo EverandNFT per Creators: La guida pratica per creare, investire e vendere token non fungibili ed arte digitale nella blockchain: Guide sul metaverso e l'arte digitale con le criptovaluteNota: 5 de 5 estrelas5/5 (15)
- Excel Essentials: A Step-by-Step Guide with Pictures for Absolute Beginners to Master the Basics and Start Using Excel with ConfidenceNo EverandExcel Essentials: A Step-by-Step Guide with Pictures for Absolute Beginners to Master the Basics and Start Using Excel with ConfidenceAinda não há avaliações
- The Designer’s Guide to Figma: Master Prototyping, Collaboration, Handoff, and WorkflowNo EverandThe Designer’s Guide to Figma: Master Prototyping, Collaboration, Handoff, and WorkflowAinda não há avaliações
- Architectural Design with SketchUp: 3D Modeling, Extensions, BIM, Rendering, Making, and ScriptingNo EverandArchitectural Design with SketchUp: 3D Modeling, Extensions, BIM, Rendering, Making, and ScriptingAinda não há avaliações
- Linux For Beginners: The Comprehensive Guide To Learning Linux Operating System And Mastering Linux Command Line Like A ProNo EverandLinux For Beginners: The Comprehensive Guide To Learning Linux Operating System And Mastering Linux Command Line Like A ProAinda não há avaliações
- Hacks for TikTok: 150 Tips and Tricks for Editing and Posting Videos, Getting Likes, Keeping Your Fans Happy, and Making MoneyNo EverandHacks for TikTok: 150 Tips and Tricks for Editing and Posting Videos, Getting Likes, Keeping Your Fans Happy, and Making MoneyNota: 5 de 5 estrelas5/5 (3)
- Minecraft Cheats : 70 Top Essential Minecraft Cheats Guide Exposed!No EverandMinecraft Cheats : 70 Top Essential Minecraft Cheats Guide Exposed!Nota: 3.5 de 5 estrelas3.5/5 (7)
- iPhone X Hacks, Tips and Tricks: Discover 101 Awesome Tips and Tricks for iPhone XS, XS Max and iPhone XNo EverandiPhone X Hacks, Tips and Tricks: Discover 101 Awesome Tips and Tricks for iPhone XS, XS Max and iPhone XNota: 3 de 5 estrelas3/5 (2)
- Learn Power BI: A beginner's guide to developing interactive business intelligence solutions using Microsoft Power BINo EverandLearn Power BI: A beginner's guide to developing interactive business intelligence solutions using Microsoft Power BINota: 5 de 5 estrelas5/5 (1)
- Mastering YouTube Automation: The Ultimate Guide to Creating a Successful Faceless ChannelNo EverandMastering YouTube Automation: The Ultimate Guide to Creating a Successful Faceless ChannelAinda não há avaliações
- SketchUp Success for Woodworkers: Four Simple Rules to Create 3D Drawings Quickly and AccuratelyNo EverandSketchUp Success for Woodworkers: Four Simple Rules to Create 3D Drawings Quickly and AccuratelyNota: 1.5 de 5 estrelas1.5/5 (2)
- 2022 Adobe® Premiere Pro Guide For Filmmakers and YouTubersNo Everand2022 Adobe® Premiere Pro Guide For Filmmakers and YouTubersNota: 5 de 5 estrelas5/5 (1)
- Windows 11 for Beginners: The Complete Step-by-Step User Guide to Learn and Take Full Use of Windows 11 (A Windows 11 Manual with Useful Tips & Tricks)No EverandWindows 11 for Beginners: The Complete Step-by-Step User Guide to Learn and Take Full Use of Windows 11 (A Windows 11 Manual with Useful Tips & Tricks)Nota: 5 de 5 estrelas5/5 (1)
- AI Monetization of your Faceless YouTube Channel: Ai Side Hustle NicheNo EverandAI Monetization of your Faceless YouTube Channel: Ai Side Hustle NicheAinda não há avaliações