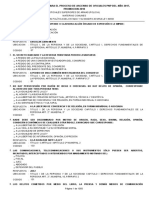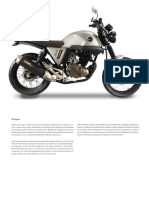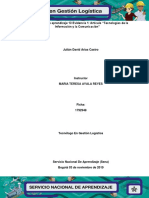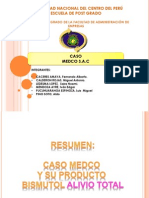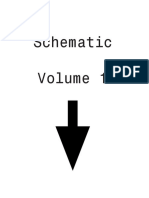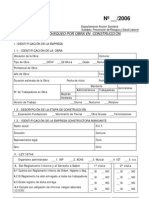Escolar Documentos
Profissional Documentos
Cultura Documentos
Trabajo SPSS
Enviado por
Eduardo NavaDireitos autorais
Formatos disponíveis
Compartilhar este documento
Compartilhar ou incorporar documento
Você considera este documento útil?
Este conteúdo é inapropriado?
Denunciar este documentoDireitos autorais:
Formatos disponíveis
Trabajo SPSS
Enviado por
Eduardo NavaDireitos autorais:
Formatos disponíveis
SPSS.
La pantalla principal de SPSS se conoce como el Data Editor. Se organiza de manera similar a las aplicaciones preparadas para Windows con: 1. Barra de ttulo Esta barra nos indica el ttulo o nombre de la sesin que estamos trabajando. Cuando es nueva aparece sin titulo. 2. Barra de men Contiene las instrucciones disponibles en SPSS. Entre sus opciones estn: File (abierto, guardar, Print, Exit...) Edit (Cut, Copy, Paste, Options...) View (Toolbars, Gridlines, Value Labels...) Data (Insert Variable, Insert Cases, Sort Cases...) Transform (Compute, Recode, Count...) Analyze (Descriptive Statistics, Compare Means, Correlate, Regression) Graphs (Bar, Pie, Histograms...) Help (Tutorial, Statistics Coach) 3. Barra de iconos Provee acceso fcil y rpido a las opciones ms utilizadas del programa. 4. Data View Esta pestaa despliega la pantalla que per-mite entrar los datos recopilados en los cuestionarios. a. Columna/ Variable Cada columna representa una variable o pregunta a ser respondida por el participante. b. Fila/ Caso Cada fila horizontal representa una observacin, cuestionario o participante. c. Celda Recuadro que interseca la variable y el caso. Es la respuesta de un participante a una pregunta especfica. 5. Variable View Esta pestaa despliega la pantalla que permite definir las caractersticas de las variables del banco de datos. Variable View Para utilizar SPSS necesito: 1. Recopilar Informacin - Para crear el banco de datos necesitar recopilar informacin, sea de encuestas, entrevistas, observaciones, censos, entre otros. Uno de los instrumentos ms utilizados en la investigacin es el cuestionario. 2. Definir las variables la variable es el rasgo, atributo, dimensin o propiedad que tiene ms de una categora. Por ejemplo: variable-Gnero, categoras-femenino y masculino. Una vez se ha recopilado la informacin a investigar, es momento de definir, dar ciertas carac-tersticas a esas variables. SPSS provee una ventana especialmente diseada para definir las variables. Esta ventana se llama Variable View. 3. Entrar los Datos Se deben haber asignado los valores para cada categora de las variables al momento de definirlas. Cuando entramos los datos en la ventana Data View, lo que entramos son los valores asignados a las categoras de dichas variables. Por ejemplo: 4. Procesar los datos para obtener resultados Una vez se ha creado el banco de datos, esto es, se han definido las variables y se han entrado los datos, estamos listos para solicitarle a SPSS diversos procesos estadsticos. Para esto, utilizamos el botn Analyze de la Barra de Men. Abrir el programa 1. Dos formas de acceder al programa: 2. D dos clic al icono de SPSS que aparece en el Desktop 3. Seleccione en la barra de Start / All Program /SPSS 13 for Windows. II. Descripcin de la Pantalla Principal (Data Editor) Data View
I. Introduccin Qu es SPSS 17? SPSS (Statistical Package for Social Scien-ces) es un programado que facilita el manejo de los datos a travs de un poderoso sistema. Permite producir anlisis estadsticos avanzados, crear tablas y grficas de alta resolucin que pueden ser guardados o impresos. Utiliza mens descriptivos y una interfase de cajas de dilogo para facilitar la comunicacin con el usuario. Estas caractersticas lo hace un programado ideal para ser utilizado en la investigacin. 1. En la ventana Variable View, cada fila horizontal representa una variable. 2. Cada columna representa un atributo o caracterstica que define a la variable. 3. Los atributos disponibles para las variables son los siguientes: Name En esta columna escribimos el nombre de la variable. No debe exceder 64 caracteres, se recomienda utilizar 8 caracteres solamente. Debe comenzar con una letra y los caracteres subsiguientes pueden ser cualquier letra, dgito, punto, o smbolo (@, #, _ $). Cada variable debe ser nica. SPSS no admite duplicados. SPSS provee un nombre genrico a la variable comenzando con var00001. Type Especifica el tipo de datos para cada variable. Al dar un clic a la celda aparecer una caja de dilogo donde se indican los tipos de variables. Para variables numricas: Numeric, Com-ma, Dot, Scientific notation, Date, Custom currency. Para variables no numricas: String. Width Especifica el nmero mximo de caracteres que ocupar la variable. Decimals Se indican los espacios decimales. Label En esta columna se puede describir la variable. Se pueden escribir hasta 256 caracteres que pueden contener letras, smbolos y espacios. Values En Value se asignan los valores de de las categoras de la variable. Es muy utilizado para re-presentar con cdigos numricos las categoras que no son numricas (ej. 1 femenino, 2 masculino). Los Value labels pueden ser hasta de 60 caracteres. Missing Se utiliza para identificar qu informacin o valor est perdido o ausente (missing value), en caso de que el participante no emita respuesta porque se rehse o porque no aplique. Esto permite que el valor perdido se exlcuya de muchos procesos de clculo. Columns Especifica el ancho de la columna (el default es 8 caracteres). Este comando se muestra en las columnas (variables) de la ventana de Data View. Align Alinea a la derecha, izquierda o centro, la informacin que aparece en las columnas del Data View. Measure Permite identificar a la variable como Scale, cuando la variable es numrica (intervalo o razn); Ordinal, cuando la variable tiene categoras con un orden intrnseco (ej. poco, regular, mucho) y Nominal, cuando las categoras de la variable no tienen un orden intrnseco (ej. gnero: 1=femenino, 2=masculino). III. Creacin del banco de datos Definir las variables 1. Despliegue la ventana Variable View. 2. Entre la informacin segn sea requerida en cada columna de atributos. Recuerde que cada fila horizontal representa una variable (una pregunta del cuestionario). 3. Ejemplo para la variable edad: Entrar los Datos 1. Despliegue la ventana Data View. (Observe que ya aparecen las variables en las columnas). 2. Entre el valor segn lo defini en Variable View en cada columna. Recuerde, en la ventana Data View cada fila horizontal representa un caso o participante (un cuestionario). 3. Ejemplo: El participante #4 indic en la pregunta Edad que tiene 22 aos. Por lo tanto, escribimos 22 en la celda que interseca entre la fila 4 y la columna edad.
Guardar el Banco de Datos Tan pronto entramos al programa y definimos la primera variable, debemos guardar el documento. Adems, es muy importante que segn vamos realizando seleccionando de la barra de men File/ Save. Para guardar inicialmente el banco de datos: 1. De la Barra de Men vamos a File/ Save As. 2. En Save in sealamos el lugar donde queremos guardar el banco de datos. 3. En File name escribimos el nombre que deseamos ponerle al banco de datos. 4. En Save as type debe seleccionar SPSS(.*sav). 5. Finalmente, oprima el botn Save. Ya ha guardado su documento. IV. Procesamiento de los datos Una vez hemos creado el banco de datos, teniendo el ar-chivo en la pantalla, podemos solicitar los procesos estadsticos en relacin a las variables ya definidas. Para hacerlo, seleccionamos de la barra de men Analyze. Aparecern todas las opciones disponibles en SPSS para realizar anlisis estadsticos con la informacin contenida en su banco de datos Distribucin de Frecuencias Para solicitarle al programa que realice una distribucin de frecuencias, debemos seleccionar en la barra de Men: Analy-ze / Descriptives Statistics / Frequencies. 1. Indicamos a SPSS las variables del banco de datos de las cuales vamos a requerir la frecuencia. Para esto, damos un clic sobre los nombres de las variables deseadas. 2. Las trasladamos a la caja Variables utilizan-do el botn flecha. 3. Para seleccionar otras alternativas estadsticas, oprima Statistics o Graphs segn apliquen. 4. Finalmente, oprima OK. 5. Inmediatamente, la ventana Output se abre y aparece una tabla llamada Statistics con los resultados de los procesos estadsticos solicitados. Adems, aparece una tabla por cada variable donde se indican las categoras de la variable, la frecuencia, el por ciento y los por cientos acumulados. Tablas de Contingencias (cruces de variables) Para hacer tablas de contingencias (Crosstabs) debemos oprimir en la barra de men: Analyze/ Descriptives Statistics /Crosstabs. 1. Haga clic sobre las variables que va a procesar. 2. Traslade la variable dependiente al recuadro Row(s) y la varia-ble independiente en el recuadro Column(s) utilizando el botn fle-cha. 3. Si desea, puede ordenarle al pro-grama que le provea informacin estadstica y medidas de asociacin oprimiendo el botn Statistics. Oprimiendo el botn Cells... podr ordenarle al programa que le provea los por cientos en las filas y columnas de la tabla de contingencia. Una vez haya selecciona-do las opciones oprima Continue. 4. Para finalizar oprima OK. 5. Inmediatamente se desplegar la ventana Output con las tablas de contingencia, debajo de las de frecuencia, segn las solicit. Grficas Se utilizan para representar a modo de diagrama los datos que se han recopilado. Para hacer grficas seleccione de la barra de men Graphs, la forma en que se realizara la grfica y el tipo de diagrama con el que desea representar los datos. Entre las opciones que ofrece SPSS se encuentran: Bar, Pie, Histogram, Line Charts, Area Charts, entre otras. Uno de los tipos de grficas ms usados es Pie. Para realizar una grfica estilo Pie: 1. Seleccione de la barra de men la opcin Graphs/ Legacy Dia-logs / Pie.
2. Tan pronto aparece la caja de dilogo Pie Charts seleccione la opcin Summaries of groups of cases. 3. Oprima el botn Define. Aparecer la caja de dilogo Define Pie. 4. En el apartado que dice Slices represents seleccione la opcin N of cases. Con esta opcin se representar el nmero de casos por cada categora de la variable. 5. Seleccione la variable de la cual desea una grfica de Pie y trasldela utilizando el botn flecha al apartado Define Slices by. 6. Oprima OK. 7. Finalmente, se despliega un Output con la grfica solicitada. Guardar los Outputs Es importante sealar que cuando trabajamos en SPSS el banco de datos y los outputs se guardan como archivos separados. Recuerde que los procesos que solicite al programa (sean tablas, grficas, entre otros) se nutren de la informacin contenida en el banco de datos. No son un mismo documento. Mientras est trabajando en la ventana del Output y al concluir deber salvar sus outputs seleccio-nando de la barra de men File/ Save . Para salvar inicialmente su output, luego de realizado: 1. Seleccione de la barra de men File/ Save As . 2. En Save in seleccione el lugar donde desea guardar su output. 3. En Name escriba el nombre del documento. 4. En el recuadro Save as type seleccione Viewer Files (*.spo). 5. Oprima Save para terminar el proceso de guardar el documento. V. Ayudas Tutorial El tutorial es un recurso que provee SPSS para describir muchos de los procedimientos disponibles. Est diseado para proveer una gua paso a paso. La informacin que se provee en este tutorial se presenta de dos formas: como tabla de contenido (Table of Contents) o como ndice (Index). 1. En Table of Contents se presenta la informacin como temas. Para desplegar la informacin damos clic al tema de inters. 2. Si deseamos informacin sobre un tema especfico vamos al Index dando un clic a la lupa . Los tpicos aparecen en orden alfabtico. Statistics Coach Esta herramienta dirige al usuario a realizar los procesos estadsticos adecuados. Utiliza un formato de preguntas y respuestas donde el programado interacta con el usuario. Finalmente, presenta el tipo de anlisis que se debe utilizar y las instrucciones para llegar al mismo. Para acceder Sta-tistics Coach , de la barra de men seleccionamos Help.
Você também pode gostar
- Banco Preguntas Oficiales PNPDocumento1.050 páginasBanco Preguntas Oficiales PNPmartingoytizolo100% (12)
- Tecenhigieneyseguridadlaboral - Lectura de Caso1Documento6 páginasTecenhigieneyseguridadlaboral - Lectura de Caso1SanguuAinda não há avaliações
- Rocketman ManualDocumento66 páginasRocketman ManualMiguel Arellano GalvezAinda não há avaliações
- Evaluación de FundacionesDocumento15 páginasEvaluación de FundacionesElianny RangelAinda não há avaliações
- Historia de Las Tecnologías Del Sonido en El Cine PDFDocumento18 páginasHistoria de Las Tecnologías Del Sonido en El Cine PDFSalvagé YeyéAinda não há avaliações
- DocumentDocumento13 páginasDocumentElvis Alonso Diaz VizcardoAinda não há avaliações
- Actividad de Aprendizaje 13 Evidencia 1 Tecnologias de La Informacion y La ComunicacionDocumento5 páginasActividad de Aprendizaje 13 Evidencia 1 Tecnologias de La Informacion y La ComunicacionJULIAN ARIAS CASTROAinda não há avaliações
- Prueba Final Primero MedioDocumento8 páginasPrueba Final Primero MedioGinnetta Grissele Inés Villanueva VillanuevaAinda não há avaliações
- Caso MedcoDocumento13 páginasCaso MedcoeivanmaAinda não há avaliações
- Clasificacion de Las Escaleras CurvasDocumento6 páginasClasificacion de Las Escaleras CurvasGary Chavez VasquezAinda não há avaliações
- Esquemas Electricos Renault ClioDocumento50 páginasEsquemas Electricos Renault ClioLuisFernandoGuedes100% (2)
- Cruces de Cursos de Agua A Cielo Abierto: 1. ObjetivoDocumento5 páginasCruces de Cursos de Agua A Cielo Abierto: 1. ObjetivoAlfonso MarreroAinda não há avaliações
- Fraccionamiento Del Gas Natural Def - 2Documento44 páginasFraccionamiento Del Gas Natural Def - 2Fernando Marquez Zubieta100% (1)
- Lectura de ElectrocardiogramaDocumento4 páginasLectura de ElectrocardiogramaJuan Sebastian Espinosa SernaAinda não há avaliações
- Lista Chequeo ConstructoraDocumento10 páginasLista Chequeo ConstructoraCarlos Bastias0% (1)
- Fanny Acosta Cantero Mapa Actividad.1.1Documento6 páginasFanny Acosta Cantero Mapa Actividad.1.1anon_577164224Ainda não há avaliações
- Bea-Fon User Manual ES SL560 PDFDocumento65 páginasBea-Fon User Manual ES SL560 PDFAgares Crying BloodAinda não há avaliações
- LECTURA - Desafíos en Logística VerdeDocumento4 páginasLECTURA - Desafíos en Logística VerdeLore Martinez SanchezAinda não há avaliações
- Red Windows 98Documento29 páginasRed Windows 98nestcop2005Ainda não há avaliações
- Diferencia Entre Escritura y FirmaDocumento13 páginasDiferencia Entre Escritura y FirmaNeri Ruiz100% (1)
- Eco MovilidadDocumento12 páginasEco MovilidadKarla JacomeAinda não há avaliações
- PernosDocumento24 páginasPernosOswaldo Franquina FarfanAinda não há avaliações
- Actividad Torsion PuraDocumento2 páginasActividad Torsion Puramarco andonaireAinda não há avaliações
- Reporte Ley 070Documento6 páginasReporte Ley 070Monicka PatriciaAinda não há avaliações
- Tglosario de Terminos OscarDocumento10 páginasTglosario de Terminos OscarcarlosAinda não há avaliações
- Reglamento para Uso de LockersDocumento3 páginasReglamento para Uso de LockersarturoitesmAinda não há avaliações
- Contabilidad GerencialDocumento14 páginasContabilidad GerencialKattia Granados NavarroAinda não há avaliações
- Análisis Del Medio de Comunicación, YouTubeDocumento5 páginasAnálisis Del Medio de Comunicación, YouTubeJohn CamachoAinda não há avaliações
- Tarea1 TornosDocumento5 páginasTarea1 TornosPedro Vergara VazquezAinda não há avaliações