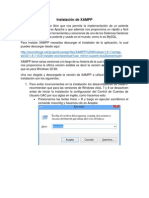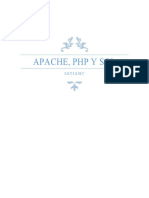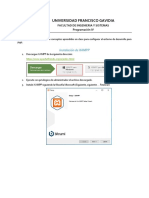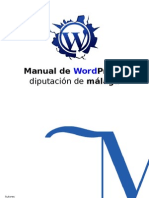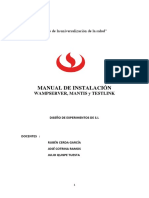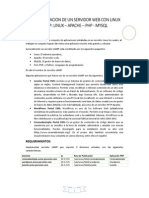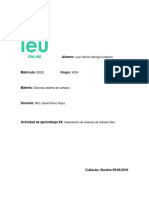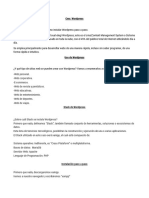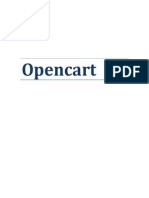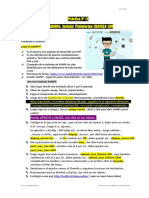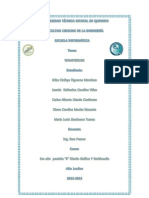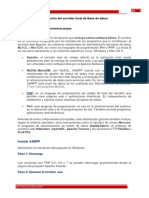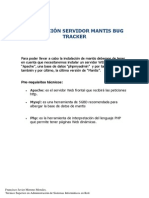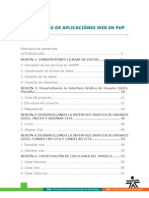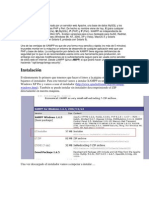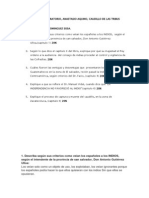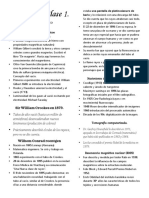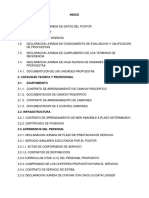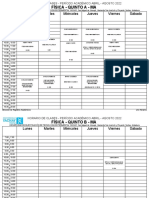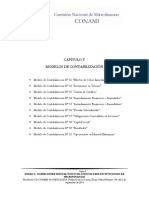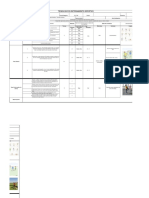Escolar Documentos
Profissional Documentos
Cultura Documentos
Guia de Instalacion de Xampp
Enviado por
Galet Jonathan CalixtoDireitos autorais
Formatos disponíveis
Compartilhar este documento
Compartilhar ou incorporar documento
Você considera este documento útil?
Este conteúdo é inapropriado?
Denunciar este documentoDireitos autorais:
Formatos disponíveis
Guia de Instalacion de Xampp
Enviado por
Galet Jonathan CalixtoDireitos autorais:
Formatos disponíveis
UNIVERSIDAD FRANCISCO GAVIDIA ASIGNATURA: PROGRAMACION III CATEDRATICO: LIC.
JOSE SALVADOR OLIVARES
PROCESO DE DESCARGA E INSTALACION DE XAMPP
XAMPP es un servidor independiente de plataforma, software libre, que consiste principalmente en la base de datos MySql, el servidor web Apache y los intrpretes para lenguajes de script: PHP y Perl. El nombre proviene del acrnimo de X (para cualquiera de los diferentes sistemas operativos), Apache, M ySQL, PHP, Perl. El programa est liberado bajo la licencia GNU y acta como un servidor web libre, fcil de usar y capaz de interpretar pginas dinmicas. Actualmente XAMPP est disponible para Microsoft Windows, GNU/Linux, Solaris y MacOS X.
Url oficial de descarga de XAMPP: http://www.apachefriends.org/en/xampp-windows.html
PASOS A SEGUIR 1. Descargamos el archivo xampp-win32-1.7.7-usb-lite de la UVirtual en la raz nuestra memoria USB. Debemos de asegurarnos de tener por lo menos 300MB libres en la memoria USB para no tener problemas en la instalacin por requerimiento de memoria.
Gua elaborada por Jos Salvador Olivares para la Universidad Francisco Gavidia
Pgina 1
2. El archivo ya descargado (xampp-win32-1.7.7-usb-lite) nos aparecer en la raz de nuestra unidad USB segn la siguiente figura.
3. Ahora descomprimimos el archivo ZIP xampp-win32-1.7.7-usb-lite para que se creen todas las carpetas de XAMPP en nuestra unidad de almacenamiento. Hay que tener un poco de paciencia por que se tarda varios minutos la descompresin de los archivos de XAMPP.
Gua elaborada por Jos Salvador Olivares para la Universidad Francisco Gavidia
Pgina 2
4. Despus de descomprimir el archivo ZIP se crea una carpeta llamada xampp que contiene todos los archivos necesarios para iniciar y detener los servicios de ste.
5. Damos un doble clic a la carpeta xampp para ingresar a los archivos para iniciar y detener los servicios. Luego damos un doble clic al archivo xampp_control para ingresar a la consola de administracin de XAMPP.
Gua elaborada por Jos Salvador Olivares para la Universidad Francisco Gavidia
Pgina 3
6. Ahora ya estamos dentro de la consola de administracin de XAMPP. Podemos Iniciar el servicio de Apache e Iniciar el servicio de MySql. Damos un clic a los dos botones Start para iniciar tanto Apache como MySql.
Cuando ya hemos iniciado los servicios de Apache y MySql la pantalla deber de estar de la siguiente manera indicando que los servicios estn Running.
Gua elaborada por Jos Salvador Olivares para la Universidad Francisco Gavidia
Pgina 4
7. Si MySql no corre es porque la PC donde estamos trabajando ya tiene instalado MySql. Debemos de detener el servicio de MySql de la siguiente manera: 7.1 Ir a la opcin Panel de Control.
7.2 Ir a la opcin Sistema y seguridad.
7.3 Ir a la opcin Herramientas Administrativas
Gua elaborada por Jos Salvador Olivares para la Universidad Francisco Gavidia
Pgina 5
7.4 Seleccionar la opcin Servicios.
7.5 Seleccionar el servicio de MySql y detener el servicio.
7.6 Si el Internet Information Server estuviera corriendo en nuestro Windows, tendramos que realizar el mismo procedimiento que hemos utilizado para detener MySql. 8. Ahora volvemos a ejecutar MySql.
Gua elaborada por Jos Salvador Olivares para la Universidad Francisco Gavidia
Pgina 6
9. Cuando los servicios ya estn corriendo podemos ingresar a la consola de administracin Web de XAMPP. Abrimos nuestro navegador y digitamos el siguiente url: http://localhost, nos aparecer la siguiente pantalla:
10. Seleccionamos la opcin Espaol. XAMPP nos muestra la siguiente pantalla:
11. Ahora damos un clic a la opcin phpMyAdmin para ingresar a la consola de administracin de MySql.
Gua elaborada por Jos Salvador Olivares para la Universidad Francisco Gavidia
Pgina 7
12. En estos momentos ya estamos en la consola de administracin de MySql para poder crear nuestras bases de datos y tablas.
13. Damos un clic en la opcin Bases de Datos para crear una nueva base de datos de ejemplo. 14. Completamos el cuadro de texto Crear nueva base de datos con el nombre de la Base de Datos que crearemos: MINISTERIO_HACIENDA, escogemos el cotejamiento de los datos, seleccionamos latin1_spanish_ci para guardar caracteres especiales de nuestro idioma y luego damos un clic en el botn Crear.
Gua elaborada por Jos Salvador Olivares para la Universidad Francisco Gavidia
Pgina 8
15. Despus de dar clic al botn Crear, al lado izquierdo aparecer el nombre de la base de datos creada. Seleccionamos la base de datos creada (MINISTERIO_HACIENDA) dando un clic sobre el link.
16. Ahora vamos a crear una nueva tabla con el nombre CONTRIBUYENTES. La tabla deber tener 7 CAMPOS. Damos un clic en Continuar para que la tabla sea creada.
Gua elaborada por Jos Salvador Olivares para la Universidad Francisco Gavidia
Pgina 9
17. La tabla deber contener los siguientes campos:
NO_NIT VARCHAR(14) NOT NULL NOMBRE VARCHAR(50) NOT NULL DIRECCION VARCHAR(100) NOT NULL TELEFONO VARCHAR(8) NULL SALARIO_ANUAL DOUBLE NOT NULL DESCUENTO DOUBLE NOT NULL FECHA_SISTEMA DATE NOT NULL La llave primaria ser NO_NIT
18. Completar los campos para la creacin de los atributos de la tabla. No olvidar seleccionar el campo NO_NIT como llave primaria. Utilice la barra de desplazamiento para buscar la opcin ndice para definir la llave primaria que seria NO_NIT.
19. Cuando ya hayamos completado todos los campos para la creacin de la tabla CONTRIBUYENTES damos un clic en el botn Guardar para que la tabla sea creada en la base de datos MINISTERIO_HACIENDA.
Gua elaborada por Jos Salvador Olivares para la Universidad Francisco Gavidia Pgina 10
20. Despus de crear la nueva tabla nos aparecer al lado izquierdo el link de la nueva tabla creada (contribuyentes). Damos un clic para seleccionar la tabla para poder crear un nuevo registro.
21. XAMPP muestra una pantalla como la siguiente. Damos un clic en el botn Insertar para crear el nuevo registro.
Gua elaborada por Jos Salvador Olivares para la Universidad Francisco Gavidia Pgina 11
22. Ingresamos los datos para nuestro nuevo contribuyente. No Nit: 0614301090152 Nombre: MARIO RUIZ Direccin: SAN SALVADOR Telfono: 22405555 Salario Anual: 800.00 Descuento: 95.00 Fecha Sistema: 22072012 Despus de digitar los datos damos un clic en el botn Continuar para que los datos sean guardados en la tabla CONTRIBUYENTES.
23. XAMPP nos muestra una ventana informando que el registro ha sido agregado satisfactoriamente. Damos un clic en el botn Examinar para poder visualizar los registros de la tabla.
Gua elaborada por Jos Salvador Olivares para la Universidad Francisco Gavidia Pgina 12
24. XAMPP muestra los datos del nuevo contribuyente que hemos creado.
25. Tenga en cuenta que XAMPP tiene las opciones para Editar, Copiar o Eliminar los registros que estn almacenados en la tabla.
Se recomienda probar las opciones de Editar y Borrar que se muestra en el modo Examinar segn se detalla en la siguiente figura:
26. Agregar varios contribuyentes a la tabla creada para probar el funcionamiento de XAMPP. 27. Cuando ya haya terminado de realizar la prctica, no olvidar detener los servicios de Apache y MySql dando un clic en Stop. Finalmente dar un clic en el botn Exit.
DISFRUTE ESTA GUIA
Gua elaborada por Jos Salvador Olivares para la Universidad Francisco Gavidia Pgina 13
Você também pode gostar
- Manual Aplicación Web Prestashop Windows Server 2008 Lared38110Documento67 páginasManual Aplicación Web Prestashop Windows Server 2008 Lared38110gotita55Ainda não há avaliações
- Como Instalar XAMPP en Ubuntu 16Documento12 páginasComo Instalar XAMPP en Ubuntu 16abelAinda não há avaliações
- Como Instalar y Configurar XAMPP en Windows 10Documento11 páginasComo Instalar y Configurar XAMPP en Windows 10Hernández ErickAinda não há avaliações
- Manual de Instalacion Del SistemaDocumento15 páginasManual de Instalacion Del SistemaMarcos AlvarezAinda não há avaliações
- Trabajando Con WampDocumento23 páginasTrabajando Con WampanthonyAinda não há avaliações
- Guia de Instalacion de MoWes Portable IIDocumento15 páginasGuia de Instalacion de MoWes Portable IIMauricio ArdónAinda não há avaliações
- Guia MYSQL Y PHPDocumento15 páginasGuia MYSQL Y PHPjuanAinda não há avaliações
- Anexo B Manual PhpMyAdminDocumento18 páginasAnexo B Manual PhpMyAdminwvaliente2011Ainda não há avaliações
- Instalación de XAMPP PDFDocumento16 páginasInstalación de XAMPP PDFrobertohenriquez20001105Ainda não há avaliações
- Como Instalar y Configurar El Programa Xampp y OScommerceDocumento6 páginasComo Instalar y Configurar El Programa Xampp y OScommerceRaul PomasonccoAinda não há avaliações
- Conexión Xampp BD entre servidor y clienteDocumento34 páginasConexión Xampp BD entre servidor y clienteSandy GranadosAinda não há avaliações
- DiseñoDocumento36 páginasDiseñoNicole TinocoAinda não há avaliações
- Guia de Instalacion de MoWes Portable IIDocumento12 páginasGuia de Instalacion de MoWes Portable IIRodrigo MelaraAinda não há avaliações
- Guia de Entorno XamppDocumento9 páginasGuia de Entorno XamppYasmin Salem ZablahAinda não há avaliações
- Manual WordPressDocumento47 páginasManual WordPressCarlos ChenAinda não há avaliações
- Easy PHPDocumento28 páginasEasy PHPing_henochAinda não há avaliações
- PHP - WampServer Definicion, Instalación y Configuración CodegeandoDocumento6 páginasPHP - WampServer Definicion, Instalación y Configuración CodegeandoMarcelo Patricio Bravo LobosAinda não há avaliações
- Si651 - Manual - Instalación - Mantis - y - Testlink-V 2020-1Documento35 páginasSi651 - Manual - Instalación - Mantis - y - Testlink-V 2020-1Ruben CerdaAinda não há avaliações
- Como Crear HHDocumento17 páginasComo Crear HHoscarAinda não há avaliações
- Marco TeóricoDocumento9 páginasMarco TeóricoKarina RodriguezAinda não há avaliações
- Comparativa Entre Los Programas XAMPP, WAMPServer y AppServerDocumento18 páginasComparativa Entre Los Programas XAMPP, WAMPServer y AppServerCatalina Ramirez Carrera100% (2)
- Xampp PDFDocumento6 páginasXampp PDFEdisonGarofaloAinda não há avaliações
- XAMPPDocumento21 páginasXAMPPMarcos Alexander Ordinola Lozada0% (2)
- Instalación XAMPP WindowsDocumento8 páginasInstalación XAMPP WindowsErika PerezAinda não há avaliações
- AW01 TareaDocumento31 páginasAW01 TareaAitorAinda não há avaliações
- TDAweb XAMPP InstalacionDocumento3 páginasTDAweb XAMPP InstalacionJesus Escobar LopezAinda não há avaliações
- Xampp y NetbeansDocumento3 páginasXampp y NetbeansLeo MedinaAinda não há avaliações
- Instalación Xampp, Apache y subida archivosDocumento22 páginasInstalación Xampp, Apache y subida archivosJosué ChallaAinda não há avaliações
- Laboratorio de Implementacion de Un Servidor Web Con LinuxDocumento19 páginasLaboratorio de Implementacion de Un Servidor Web Con LinuxDiieguiito ArAinda não há avaliações
- Instalación XAMPP PHPDocumento19 páginasInstalación XAMPP PHPEdin Son AlvaRaAinda não há avaliações
- Actividad 4, Implantación de Sistemas de Software LibreDocumento14 páginasActividad 4, Implantación de Sistemas de Software LibreJuan Astorga0% (1)
- Proyecto WebDocumento22 páginasProyecto WebHuicho JimenezAinda não há avaliações
- Instalacion WordpressDocumento15 páginasInstalacion WordpressGuz LindemannAinda não há avaliações
- Instalando XAMMP 1.7.7Documento7 páginasInstalando XAMMP 1.7.7Rexcord23Ainda não há avaliações
- Manual OpencartDocumento21 páginasManual OpencartGriis JL100% (1)
- Tutorial Base de Datos XamppDocumento13 páginasTutorial Base de Datos Xamppgripo2Ainda não há avaliações
- CE11 PlataformaCHAMILODocumento3 páginasCE11 PlataformaCHAMILOAlfredo Zelaya ReyesAinda não há avaliações
- Texto WampserverDocumento13 páginasTexto WampserverErikacinAinda não há avaliações
- Base de Datos - IIDocumento19 páginasBase de Datos - IIYonyAinda não há avaliações
- Evideencia 2 Manual Instalacion XMAPDocumento7 páginasEvideencia 2 Manual Instalacion XMAPpcortizs3Ainda não há avaliações
- Instalación SugarCRM enDocumento31 páginasInstalación SugarCRM enINTERNET3190Ainda não há avaliações
- Instalación PHPDocumento7 páginasInstalación PHPJaime BalderasJimenezAinda não há avaliações
- Wamp ServerDocumento4 páginasWamp ServerHernandez Calderon Jose GregorioAinda não há avaliações
- Manual técnico instalación SOC-HKDDocumento16 páginasManual técnico instalación SOC-HKDbetyAinda não há avaliações
- Ap09-Aa10-Ev03-Elaboracion-Manual de InstalacionDocumento19 páginasAp09-Aa10-Ev03-Elaboracion-Manual de InstalacionValentina Posada RiosAinda não há avaliações
- Instalación XAMPP, configurar entorno PHPDocumento7 páginasInstalación XAMPP, configurar entorno PHPÓscar Vladimir Amaya FuentesAinda não há avaliações
- Clase 04 Bases de Datos Ii 2021Documento11 páginasClase 04 Bases de Datos Ii 2021Alex Edgar VpmAinda não há avaliações
- Instalación Servidor Mantis Bug TrackerDocumento9 páginasInstalación Servidor Mantis Bug TrackerFrancisco Javier100% (1)
- Sena Desarrollo Aplicaciones WebDocumento110 páginasSena Desarrollo Aplicaciones Webeduardo_manjarrez100% (2)
- Tutorial para Crear y Configurar Servidor de Correo en Windows Server 2008 EnterpriseDocumento32 páginasTutorial para Crear y Configurar Servidor de Correo en Windows Server 2008 EnterpriseBessy CastilloAinda não há avaliações
- Registros de Usuarios en PHP y Mysql Con Validación de Campos y Activación Por Mail 1Documento50 páginasRegistros de Usuarios en PHP y Mysql Con Validación de Campos y Activación Por Mail 1Giovanny RoheAinda não há avaliações
- Manual de Instalación de XAMPPDocumento9 páginasManual de Instalación de XAMPPJimmy RomeroAinda não há avaliações
- XAMPPDocumento14 páginasXAMPPDanitza UrdanetaAinda não há avaliações
- TR - AP09-AA10-EV03.Manual de InstalacionDocumento25 páginasTR - AP09-AA10-EV03.Manual de InstalacionAdrian Cortes Orrego100% (1)
- OpenCMS 6 - Instalacixnx Inicio y Configuracixn Al EspaxolDocumento19 páginasOpenCMS 6 - Instalacixnx Inicio y Configuracixn Al EspaxolHéctor MorenoAinda não há avaliações
- 24 - Prestashop en LocalDocumento20 páginas24 - Prestashop en LocalcealaboracursowebAinda não há avaliações
- Guíaburros: Crear una tienda online en WordPress: Todo lo que debes saber para crear tu propia tienda online en WordPressNo EverandGuíaburros: Crear una tienda online en WordPress: Todo lo que debes saber para crear tu propia tienda online en WordPressAinda não há avaliações
- Instalación y configuración del software de servidor web. IFCT0509No EverandInstalación y configuración del software de servidor web. IFCT0509Ainda não há avaliações
- Conexión SQL SERVER & C# (Manual para principiantes)No EverandConexión SQL SERVER & C# (Manual para principiantes)Nota: 1 de 5 estrelas1/5 (1)
- Welcome To Promise City 4400 CastellanoDocumento0 páginaWelcome To Promise City 4400 CastellanoAJ Bejarano Olivares100% (1)
- Clases (23 08 2012)Documento42 páginasClases (23 08 2012)Luis FarfanAinda não há avaliações
- Articulo Estrategia Modernizacion Oracle FormsDocumento5 páginasArticulo Estrategia Modernizacion Oracle FormsGalet Jonathan CalixtoAinda não há avaliações
- Pilas y ColasDocumento12 páginasPilas y ColasGalet Jonathan CalixtoAinda não há avaliações
- Libro Investigacion Operativa1Documento186 páginasLibro Investigacion Operativa1Pelayo Terrazas TrilloAinda não há avaliações
- La Viabilidad de La DemocraciaDocumento23 páginasLa Viabilidad de La DemocraciaGalet Jonathan CalixtoAinda não há avaliações
- Tema Riesgo Pais Grupo 9Documento17 páginasTema Riesgo Pais Grupo 9Galet Jonathan Calixto100% (1)
- Diseño y Evaluacion de ProyectosDocumento23 páginasDiseño y Evaluacion de ProyectosGalet Jonathan CalixtoAinda não há avaliações
- Introduccion A Las RedesDocumento34 páginasIntroduccion A Las RedesGalet Jonathan CalixtoAinda não há avaliações
- Cultura GeneralDocumento2 páginasCultura GeneralGalet Jonathan CalixtoAinda não há avaliações
- Historia ESA TomoII 0Documento304 páginasHistoria ESA TomoII 0Love ElenaAinda não há avaliações
- 02 Fact IsapreDocumento11 páginas02 Fact IsapreGalet Jonathan CalixtoAinda não há avaliações
- Optimizacion LinealDocumento46 páginasOptimizacion LinealPilar RiveraAinda não há avaliações
- M GraficoDocumento21 páginasM GraficomatiamoAinda não há avaliações
- Programacion LinealDocumento61 páginasProgramacion Linealnicortele2390100% (1)
- Programacion LinealDocumento61 páginasProgramacion Linealnicortele2390100% (1)
- Lineamientos para Trabajo de Sistemas Operativos MovilesDocumento1 páginaLineamientos para Trabajo de Sistemas Operativos MovilesGalet Jonathan CalixtoAinda não há avaliações
- Tipos de RedesDocumento70 páginasTipos de RedesGalet Jonathan CalixtoAinda não há avaliações
- Oracle 10 GDocumento58 páginasOracle 10 GChristian Camilo Gomez PaezAinda não há avaliações
- Radiología Clase 1Documento5 páginasRadiología Clase 1natyurexzAinda não há avaliações
- Trabajo Final - Crucigrama Con RespuestasDocumento2 páginasTrabajo Final - Crucigrama Con RespuestasTami LiendoAinda não há avaliações
- Matrícula Unificada 2019: Manual de ProcesoDocumento42 páginasMatrícula Unificada 2019: Manual de Procesoana leonor vergara moyaAinda não há avaliações
- Webquest CompletoDocumento55 páginasWebquest CompletoAldo RomanoAinda não há avaliações
- Informe ViaticoDocumento4 páginasInforme ViaticocarlosAinda não há avaliações
- Estadística y ProbabilidadesDocumento14 páginasEstadística y ProbabilidadesGianella GuerraAinda não há avaliações
- Filosofia y ComunicaciónDocumento6 páginasFilosofia y ComunicaciónricardoAinda não há avaliações
- Manual Autoridad Certificado de PromociónDocumento11 páginasManual Autoridad Certificado de PromociónSammy AlquingaAinda não há avaliações
- Temario UNSAAC Primera Opción Grupo ADocumento3 páginasTemario UNSAAC Primera Opción Grupo AAlexito TorresAinda não há avaliações
- LicitaciónDocumento52 páginasLicitaciónMario Augusto Martinez LeighAinda não há avaliações
- Estructura Orgánica de La OMTDocumento4 páginasEstructura Orgánica de La OMTJazmín RoblesAinda não há avaliações
- Horario Yachay TechDocumento30 páginasHorario Yachay TechAntonio Villagómez ChiluisaAinda não há avaliações
- Herramientas Metodológicas y Didácticas de La Concepción Kodály - Capacitación VOCIQDocumento6 páginasHerramientas Metodológicas y Didácticas de La Concepción Kodály - Capacitación VOCIQMagdalena MoralesAinda não há avaliações
- CeromerosDocumento22 páginasCeromerosCaro OrtegaAinda não há avaliações
- Causas y Efectos Dela Agotamiento de Los Recursos NaturalesDocumento6 páginasCausas y Efectos Dela Agotamiento de Los Recursos NaturalesSANDI MARICRUZ BARRIOS VILLATOROAinda não há avaliações
- Cuidados interculturales en la salud materna e infantilDocumento28 páginasCuidados interculturales en la salud materna e infantilRebeca LoyolaAinda não há avaliações
- Contactos Mujeres Masaje Collado Villalba en MadridDocumento4 páginasContactos Mujeres Masaje Collado Villalba en MadridConocer mujeres en MadridAinda não há avaliações
- Clase 3 Numerologia SirianaDocumento40 páginasClase 3 Numerologia SirianaKaro PincheiraAinda não há avaliações
- Practica 6 Tensión SuperficialDocumento5 páginasPractica 6 Tensión SuperficialAlejandro TorresAinda não há avaliações
- Analisis de Intersecciones C 00 1PBDocumento5 páginasAnalisis de Intersecciones C 00 1PBmarco antonio arroyo ortegaAinda não há avaliações
- Evidencia 4 Taller Orientar El Montaje Del CampamentoDocumento10 páginasEvidencia 4 Taller Orientar El Montaje Del CampamentointernetAinda não há avaliações
- Examen de Legislacion 5Documento3 páginasExamen de Legislacion 5Armando ChacónAinda não há avaliações
- Tarea de Evaluación ContínuaDocumento2 páginasTarea de Evaluación ContínuaSophie Von Der SwanzigAinda não há avaliações
- Anexo I - Manual Único de Cuentas para IMF - CAPITULO V MODELOS DE CONTABILIZACIÓN PDFDocumento43 páginasAnexo I - Manual Único de Cuentas para IMF - CAPITULO V MODELOS DE CONTABILIZACIÓN PDFJuan AndresAinda não há avaliações
- Descubrimiento GuiadoDocumento2 páginasDescubrimiento GuiadoChrida CuellarAinda não há avaliações
- Caso Texaco-ChevronDocumento4 páginasCaso Texaco-ChevronElian MoraAinda não há avaliações
- Lab 7. Asesoría, Contratos y Control Disciplinario. Clinica Dto 7 2017Documento28 páginasLab 7. Asesoría, Contratos y Control Disciplinario. Clinica Dto 7 2017Roxana Elizabeth López LópezAinda não há avaliações
- Sociedad del Conocimiento y Contextos Educativos RuralesDocumento14 páginasSociedad del Conocimiento y Contextos Educativos RuralesKellys Johana Villarreal Burgos100% (1)
- Informe #9 - Polarización de DiodosDocumento4 páginasInforme #9 - Polarización de DiodosNelson GuamánAinda não há avaliações
- Problemas de Ciclones 2.0Documento10 páginasProblemas de Ciclones 2.0Joana ValeraAinda não há avaliações