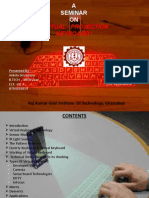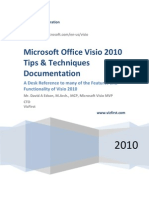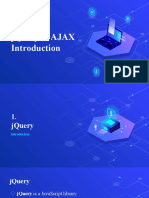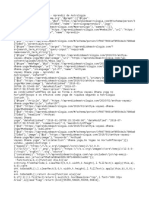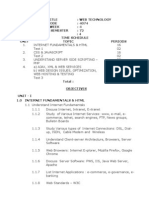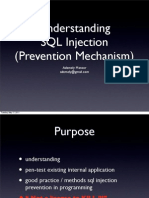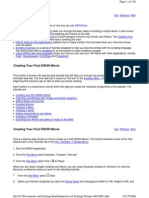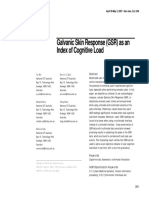Escolar Documentos
Profissional Documentos
Cultura Documentos
Computer Shortcut Keys
Enviado por
Happy ChhillarDireitos autorais
Formatos disponíveis
Compartilhar este documento
Compartilhar ou incorporar documento
Você considera este documento útil?
Este conteúdo é inapropriado?
Denunciar este documentoDireitos autorais:
Formatos disponíveis
Computer Shortcut Keys
Enviado por
Happy ChhillarDireitos autorais:
Formatos disponíveis
Key Board Short Cut
Change or Resize the Font Press To CTRL+SHIFT+F Change the font CTRL+SHIFT+P Change the font size CTRL+SHIFT+> Increase the font size CTRL+SHIFT+< Decrease the font size CTRL+] Increase the font size by 1 point CTRL+[ Decrease the font size by 1 point Apply Character Formats Press To CTRL+D Change the formatting of characters (Font command, Format menu) SHIFT+F3 Change the case of letters CTRL+SHIFT+A Format letters as all capitals CTRL+B Apply bold formatting CTRL+U Apply an underline CTRL+SHIFT+W Underline words but not spaces CTRL+SHIFT+D Double-underline text CTRL+SHIFT+H Apply hidden text formatting CTRL+I Apply italic formatting CTRL+SHIFT+K Format letters as small capitals CTRL+EQUAL SIGN Apply subscript formatting (automatic spacing) CTRL+SHIFT+PLUS SIGN Apply superscript formatting (automatic spacing) CTRL+SPACEBAR Remove manual character formatting CTRL+SHIFT+Q Change the selection to the Symbol font View and Copy Text Formats Press To
CTRL+SHIFT+* (asterisk) Display nonprinting characters SHIFT+F1 (then click the text whose formatting you want to review) Review text formatting CTRL+SHIFT+C Copy formats CTRL+SHIFT+V Paste formats Set Line Spacing Press To set line spacing to CTRL+1 Single-space lines CTRL+2 Double-space lines CTRL+5 Set 1.5-line spacing CTRL+0 (zero) Add or remove one line space preceding a paragraph Align Paragraphs Press To CTRL+E Center a paragraph CTRL+J Justify a paragraph CTRL+L Left align a paragraph CTRL+R Right align a paragraph CTRL+M Indent a paragraph from the left CTRL+SHIFT+M Remove a paragraph indent from the left CTRL+T Create a hanging indent CTRL+SHIFT+T Reduce a hanging indent CTRL+Q Remove paragraph formatting Apply Paragraph Styles Press To CTRL+SHIFT+S Apply a style ALT+CTRL+K Start AutoFormat CTRL+SHIFT+N Apply the Normal style
ALT+CTRL+1 Apply the Heading 1 style ALT+CTRL+2 Apply the Heading 2 style ALT+CTRL+3 Apply the Heading 3 style CTRL+SHIFT+L Apply the List style Delete Text and Graphics Press To BACKSPACE Delete one character to the left CTRL+BACKSPACE Delete one word to the left DELETE Delete one character to the right CTRL+DELETE Delete one word to the right CTRL+X Cut selected text to the Clipboard CTRL+Z Undo the last action CTRL+F3 Cut to the Spike Copy and Move Text and Graphics Press To CTRL+C Copy text or graphics CTRL+C, CTRL+C Display the Clipboard F2 (then move the insertion point and press ENTER) Move text or graphics ALT+F3 Create AutoText CTRL+V Paste the Clipboard contents CTRL+SHIFT+F3 Paste the Spike contents ALT+SHIFT+R Copy the header or footer used in the previous section of the document Insert Special Characters Press To insert CTRL+F9 A field ENTER (after typing the first few characters of the AutoText entry name and when the ScreenTip appears) An AutoText entry SHIFT+ENTER
A line break CTRL+ENTER A page break CTRL+SHIFT+ENTER A column break CTRL+HYPHEN An optional hyphen CTRL+SHIFT+HYPHEN A nonbreaking hyphen CTRL+SHIFT+SPACEBAR A nonbreaking space ALT+CTRL+C The copyright symbol ALT+CTRL+R The registered trademark symbol ALT+CTRL+T The trademark symbol ALT+CTRL+period An ellipsis
Select Text and Graphics Select text by holding down SHIFT and pressing the key that moves the insertion point. Press To extend a selection SHIFT+RIGHT ARROW One character to the right SHIFT+LEFT ARROW One character to the left CTRL+SHIFT+RIGHT ARROW To the end of a word CTRL+SHIFT+LEFT ARROW To the beginning of a word SHIFT+END To the end of a line SHIFT+HOME To the beginning of a line SHIFT+DOWN ARROW One line down SHIFT+UP ARROW One line up CTRL+SHIFT+DOWN ARROW To the end of a paragraph CTRL+SHIFT+UP ARROW To the beginning of a paragraph SHIFT+PAGE DOWN One screen down SHIFT+PAGE UP One screen up
CTRL+SHIFT+HOME To the beginning of a document CTRL+SHIFT+END To the end of a document ALT+CTRL+SHIFT+PAGE DOWN To the end of a window CTRL+A To include the entire document CTRL+SHIFT+F8, and then use the arrow keys; press ESC to cancel selection mode To a vertical block of text F8+arrow keys; press ESC to cancel selection mode To a specific location in a document Tip If you know the key combination to move the insertion point, you can generally select the text by using the same key combination while holding down SHIFT. For example, CTRL+RIGHT ARROW moves the insertion point to the next word, and CTRL+SHIFT+RIGHT ARROW selects the text from the insertion point to the beginning of the next word. Select Text and Graphics in a Table Press To TAB Select the next cell's contents SHIFT+TAB Select the preceding cell's contents Hold down SHIFT and press an arrow key repeatedly Extend a selection to adjacent cells Click in the column's top or bottom cell. Hold down SHIFT and press the UP ARROW or DOWN ARROW key repeatedly Select a column CTRL+SHIFT+F8, and then use the arrow keys; press ESC to cancel selection mode Extend a selection (or block) SHIFT+F8 Reduce the selection size ALT+5 on the numeric keypad (with NUM LOCK off) Select an entire table Extend a Selection Press To F8 Turn extend mode on F8, and then press LEFT ARROW or RIGHT ARROW Select the nearest character F8 (press once to select a word, twice to select a sentence, and so forth) Increase the size of a selection SHIFT+F8 Reduce the size of a selection ESC Turn extend mode off Move the Insertion Point Press To move LEFT ARROW
One character to the left RIGHT ARROW One character to the right CTRL+LEFT ARROW One word to the left CTRL+RIGHT ARROW One word to the right CTRL+UP ARROW One paragraph up CTRL+DOWN ARROW One paragraph down SHIFT+TAB One cell to the left (in a table) TAB One cell to the right (in a table) UP ARROW Up one line DOWN ARROW Down one line END To the end of a line HOME To the beginning of a line ALT+CTRL+PAGE UP To the top of the window ALT+CTRL+PAGE DOWN To the end of the window PAGE UP Up one screen (scrolling) PAGE DOWN Down one screen (scrolling) CTRL+PAGE DOWN To the top of the next page CTRL+PAGE UP To the top of the previous page CTRL+END To the end of a document CTRL+HOME To the beginning of a document SHIFT+F5 To a previous revision SHIFT+F5 To the location of the insertion point when the document was last closed Move Around in a table Press To move to the TAB Next cell in a row SHIFT+TAB Previous cell in a row
ALT+HOME First cell in a row ALT+END Last cell in a row ALT+PAGE UP First cell in a column ALT+PAGE DOWN Last cell in a column UP ARROW Previous row DOWN ARROW Next row Insert Paragraphs and Tab Characters in a Table Press To insert ENTER New paragraphs in a cell CTRL+TAB Tab characters in a cell Create, View, and Save Documents Press To CTRL+N Create a new document of the same type as the current or most recent document CTRL+O Open a document CTRL+W Close a document ALT+CTRL+S Split the document window ALT+SHIFT+C Remove the document window split CTRL+S Save a document Find, Replace, and Browse Through Text Press To CTRL+F Find text, formatting, and special items ALT+CTRL+Y Repeat find (after closing Find and Replace window) CTRL+H Replace text, specific formatting, and special items CTRL+G Go to a page, bookmark, footnote, table, comment, graphic, or other location ALT+CTRL+Z Go back to a page, bookmark, footnote, table, comment, graphic, or other location ALT+CTRL+HOME Browse through a document
Undo and Redo Actions Press To ESC Cancel an action CTRL+Z Undo an action CTRL+Y Redo or repeat an action Switch to Another View Press To ALT+CTRL+P Switch to print layout view ALT+CTRL+O Switch to outline view ALT+CTRL+N Switch to normal view CTRL+\ Move between a master document and its subdocuments Keys for reviewing documents Note to enlarge the Help window to fill the screen, press ALT+SPACEBAR and then press X. To restore the window to its previous size and location, press ALT+SPACEBAR and then press R. To print this topic, press CTRL+P. ALT+CTRL+M Insert a comment CTRL+SHIFT+E Turn track changes on or off HOME Go to the beginning of a comment END Go to the end of a comment CTRL+HOME Go to the beginning of the list of comments CTRL+END Go to the end of the list of comments Keys for working with references, footnotes, and endnotes Note to enlarge the Help window to fill the screen, press ALT+SPACEBAR and then press X. To restore the window to its previous size and location, press ALT+SPACEBAR and then press R. To print this topic, press CTRL+P. Press To ALT+SHIFT+O Mark a table of contents entry ALT+SHIFT+I Mark a table of authorities entry ALT+SHIFT+X Mark an index entry
ALT+CTRL+F Insert a footnote ALT+CTRL+D Insert an endnote
Keys for working with fields Note to enlarge the Help window to fill the screen, press ALT+SPACEBAR and then press X. To restore the window to its previous size and location, press ALT+SPACEBAR and then press R. To print this topic, press CTRL+P. Press To insert ALT+SHIFT+D A DATE field ALT+CTRL+L A LISTNUM field ALT+SHIFT+P A PAGE field ALT+SHIFT+T A TIME field CTRL+F9 An empty field Press To CTRL+SHIFT+F7 Update linked information in a Word source document F9 Update selected fields CTRL+SHIFT+F9 Unlink a field SHIFT+F9 Switch between a field code and its result ALT+F9 Switch between all field codes and their results ALT+SHIFT+F9 Run GOTOBUTTON or MACROBUTTON from the field that displays the field results F11 Go to the next field SHIFT+F11 Go to the previous field CTRL+F11 Lock a field CTRL+SHIFT+F11 Unlock a field
Insert an AutoShape by using the keyboard Use the keyboard to show the Drawing toolbar if it is not showing. Press ALT+U to choose AutoShape on the Drawing toolbar. Use the arrow keys to move through the categories of AutoShapes and select the AutoShape you want. Press CTRL+ENTER. Note To edit the AutoShape, select the AutoShape, and then use the keyboard to choose AutoShape on the Format menu. Select the options you want on the available tabs.
Keys for menus Note To enlarge the Help window to fill the screen, press ALT+SPACEBAR, and then press X. To restore the window to its previous size and location, press ALT+SPACEBAR, and then press R. To print this topic, press CTRL+P. Press To SHIFT+F10 Show the shortcut menu F10 Make the menu bar active ALT+SPACEBAR Show the program icon menu (on the program title bar) DOWN ARROW or UP ARROW (with the menu or submenu displayed) Select the next or previous command on the menu or submenu LEFT ARROW or RIGHT ARROW Select the menu to the left or right; or, with a submenu visible, switch between the main menu and the submenu HOME or END Select the first or last command on the menu or submenu ALT Close the visible menu and submenu at the same time ESC Close the visible menu; or, with a submenu visible, close the submenu only ALT+CTRL+= Add a toolbar button to a menu. When you type this shortcut key and then click a toolbar button, Microsoft Word adds the button to the appropriate menu. For example, click Bullets on the Formatting toolbar to add the Bullets command to the Format menu. ALT+CTRL+- (dash key) Remove a command from a menu. When you type this shortcut key and then select a menu command, the command is removed. You can add the menu command back to the menu if you change your mind. ALT+CTRL++ (plus key on numeric keypad) Customize the shortcut key for a menu command. When you type this shortcut key and then select a menu command, the Customize Keyboard dialog box opens so you can add, change, or remove the shortcut key. Tip You can use the keyboard to select any menu command on the menu bar or on a visible toolbar. Press ALT to select the menu bar. (To then select a toolbar, press CTRL+TAB; repeat until the toolbar you want is selected.) Press the letter that is underlined in the menu name that
contains the command you want. In the menu that appears, press the letter underlined in the command name that you want. Select a drawing object by using the keyboard If the insertion point is within text in your document, do the following: Press F10 to make the menu bar active. Press CTRL+TAB until the Drawing toolbar is active. Press the RIGHT ARROW key to choose Select Objects . Press CTRL+ENTER to select the first drawing object. Press the TAB key to cycle forward (or SHIFT+TAB to cycle backward) through the objects until sizing handles appear on the object you want to select. If the insertion point is within text in a drawing object, do the following: Press SHIFT+F10, and then use the keyboard to choose Exit Edit Text on the shortcut menu. Press the TAB key to cycle forward (or SHIFT+TAB to cycle backward) through the objects until sizing handles appear on the object you want to select. Note To switch from selecting objects back to editing text in your document, press ESC.
Você também pode gostar
- Never Split the Difference: Negotiating As If Your Life Depended On ItNo EverandNever Split the Difference: Negotiating As If Your Life Depended On ItNota: 4.5 de 5 estrelas4.5/5 (838)
- Elon Musk: Tesla, SpaceX, and the Quest for a Fantastic FutureNo EverandElon Musk: Tesla, SpaceX, and the Quest for a Fantastic FutureNota: 4.5 de 5 estrelas4.5/5 (474)
- The Subtle Art of Not Giving a F*ck: A Counterintuitive Approach to Living a Good LifeNo EverandThe Subtle Art of Not Giving a F*ck: A Counterintuitive Approach to Living a Good LifeNota: 4 de 5 estrelas4/5 (5782)
- Hidden Figures: The American Dream and the Untold Story of the Black Women Mathematicians Who Helped Win the Space RaceNo EverandHidden Figures: The American Dream and the Untold Story of the Black Women Mathematicians Who Helped Win the Space RaceNota: 4 de 5 estrelas4/5 (890)
- The Yellow House: A Memoir (2019 National Book Award Winner)No EverandThe Yellow House: A Memoir (2019 National Book Award Winner)Nota: 4 de 5 estrelas4/5 (98)
- The Little Book of Hygge: Danish Secrets to Happy LivingNo EverandThe Little Book of Hygge: Danish Secrets to Happy LivingNota: 3.5 de 5 estrelas3.5/5 (399)
- A Heartbreaking Work Of Staggering Genius: A Memoir Based on a True StoryNo EverandA Heartbreaking Work Of Staggering Genius: A Memoir Based on a True StoryNota: 3.5 de 5 estrelas3.5/5 (231)
- Team of Rivals: The Political Genius of Abraham LincolnNo EverandTeam of Rivals: The Political Genius of Abraham LincolnNota: 4.5 de 5 estrelas4.5/5 (234)
- Devil in the Grove: Thurgood Marshall, the Groveland Boys, and the Dawn of a New AmericaNo EverandDevil in the Grove: Thurgood Marshall, the Groveland Boys, and the Dawn of a New AmericaNota: 4.5 de 5 estrelas4.5/5 (265)
- The Hard Thing About Hard Things: Building a Business When There Are No Easy AnswersNo EverandThe Hard Thing About Hard Things: Building a Business When There Are No Easy AnswersNota: 4.5 de 5 estrelas4.5/5 (344)
- The Emperor of All Maladies: A Biography of CancerNo EverandThe Emperor of All Maladies: A Biography of CancerNota: 4.5 de 5 estrelas4.5/5 (271)
- The World Is Flat 3.0: A Brief History of the Twenty-first CenturyNo EverandThe World Is Flat 3.0: A Brief History of the Twenty-first CenturyNota: 3.5 de 5 estrelas3.5/5 (2219)
- The Unwinding: An Inner History of the New AmericaNo EverandThe Unwinding: An Inner History of the New AmericaNota: 4 de 5 estrelas4/5 (45)
- The Gifts of Imperfection: Let Go of Who You Think You're Supposed to Be and Embrace Who You AreNo EverandThe Gifts of Imperfection: Let Go of Who You Think You're Supposed to Be and Embrace Who You AreNota: 4 de 5 estrelas4/5 (1090)
- The Sympathizer: A Novel (Pulitzer Prize for Fiction)No EverandThe Sympathizer: A Novel (Pulitzer Prize for Fiction)Nota: 4.5 de 5 estrelas4.5/5 (119)
- SRM 3006 Tools - EN - 11 2009Documento54 páginasSRM 3006 Tools - EN - 11 2009Monique Moraes0% (1)
- Operating System and GUI FunctionsDocumento23 páginasOperating System and GUI FunctionsPragnAinda não há avaliações
- "Virtual / Projection Keyboard": Raj Kumar Goel Institute of Technology, GhaziabadDocumento22 páginas"Virtual / Projection Keyboard": Raj Kumar Goel Institute of Technology, GhaziabadAnkur MishraAinda não há avaliações
- Microsoft Office Visio 2010 Tips & Techniques DocumentationDocumento82 páginasMicrosoft Office Visio 2010 Tips & Techniques DocumentationMike DavidAinda não há avaliações
- Lec08. Jquery and AJAX IntroductionDocumento64 páginasLec08. Jquery and AJAX IntroductionNixon PeraltaAinda não há avaliações
- Guide To Interactive Wireframing PDFDocumento79 páginasGuide To Interactive Wireframing PDFJean Luc GehrenbeckAinda não há avaliações
- OS PresentationDocumento25 páginasOS PresentationAbs BravoAinda não há avaliações
- Unit 6: Editing Text in Word 2013Documento7 páginasUnit 6: Editing Text in Word 2013Raeesa ShoaibAinda não há avaliações
- Learn Enough HTML To Be DangerousDocumento135 páginasLearn Enough HTML To Be DangerousAce Daniel100% (1)
- Discover and execute PowerShell commandsDocumento6 páginasDiscover and execute PowerShell commandsrctrctAinda não há avaliações
- Anthya Vayasi Dhana Yoga - Aprendiz de AstrologiaDocumento10 páginasAnthya Vayasi Dhana Yoga - Aprendiz de AstrologiaalexandreAinda não há avaliações
- Exam Grade 10Documento3 páginasExam Grade 10warren saludarioAinda não há avaliações
- WT SyllabusDocumento6 páginasWT SyllabusAbin PeterAinda não há avaliações
- SQL Injection & XSS SlidesDocumento98 páginasSQL Injection & XSS SlidesAdzmely MansorAinda não há avaliações
- Swish Max TutorialDocumento138 páginasSwish Max TutorialAnton Bagus IndartoAinda não há avaliações
- HCI Chapter 6 Interaction Design BasicsDocumento7 páginasHCI Chapter 6 Interaction Design BasicsIshtiaq bhatti Ishtiaq bhattiAinda não há avaliações
- Facebook f8 Platform FAQ FINALDocumento3 páginasFacebook f8 Platform FAQ FINALMashable100% (1)
- Hướng dẫn lập trình web - HTMLDocumento296 páginasHướng dẫn lập trình web - HTMLLong NguyenAinda não há avaliações
- Galvanic Skin Response (GSR) As An Index of Cognitive LoadDocumento6 páginasGalvanic Skin Response (GSR) As An Index of Cognitive LoadHrafnaet SorgenAinda não há avaliações
- CIT 811 TMA 1 Quiz QuestionDocumento3 páginasCIT 811 TMA 1 Quiz QuestionjohnAinda não há avaliações
- Using Microsoft Word: Text EditingDocumento12 páginasUsing Microsoft Word: Text Editingarban_marevilAinda não há avaliações
- TorrentsDocumento19 páginasTorrentskunalmaniyarAinda não há avaliações
- Social Media MarketingDocumento406 páginasSocial Media MarketingMarina Piscociu100% (1)
- ZetCode JRuby Swing TutorialDocumento59 páginasZetCode JRuby Swing Tutorialg_teodorescuAinda não há avaliações
- Interaction ModelsDocumento8 páginasInteraction ModelsVishal TalrejaAinda não há avaliações
- TLE-TE-9 Q1 W6 Mod6 ICT-CSSDocumento21 páginasTLE-TE-9 Q1 W6 Mod6 ICT-CSSBernadeth Irma Sawal Caballa100% (2)
- PowerPoint Keyboard ShortcutsDocumento1 páginaPowerPoint Keyboard ShortcutsRhodman NavarroAinda não há avaliações
- User Interface DesignDocumento424 páginasUser Interface DesignkiranmaiAinda não há avaliações
- Coursera HTML Tags Quiz SummaryDocumento9 páginasCoursera HTML Tags Quiz Summarykuek9118Ainda não há avaliações
- Allplan 2023 IL VisualScriptingDocumento78 páginasAllplan 2023 IL VisualScriptingtrannamquanAinda não há avaliações