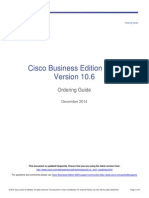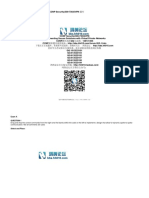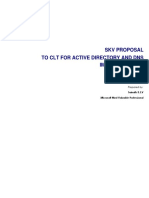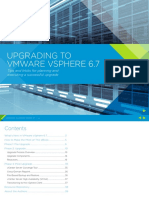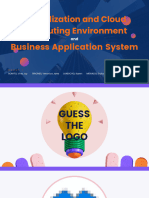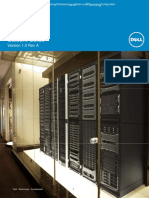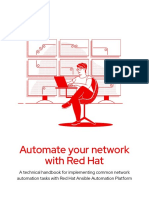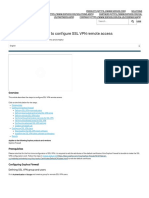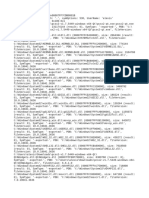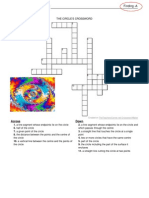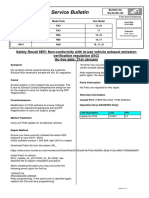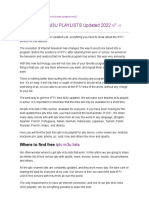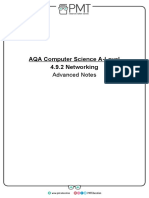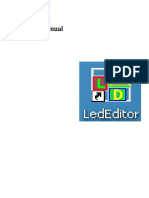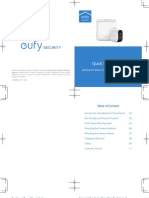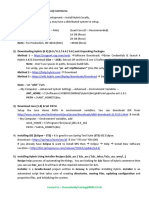Escolar Documentos
Profissional Documentos
Cultura Documentos
Implementing Cisco Business Edition 6000
Enviado por
chromeshDireitos autorais
Formatos disponíveis
Compartilhar este documento
Compartilhar ou incorporar documento
Você considera este documento útil?
Este conteúdo é inapropriado?
Denunciar este documentoDireitos autorais:
Formatos disponíveis
Implementing Cisco Business Edition 6000
Enviado por
chromeshDireitos autorais:
Formatos disponíveis
Implementing_Cisco_Business_Edition_6000 For Cisco Business Edition 6000 9.x, refer to the "Implementing BE 6000 9.x". For BE 6000 8.
6 and earlier, please refer to the following sections below.
Contents
1 Installation, Upgrade, and Migration of UC Applications on Cisco UCS C200 Rack-Mount Servers 1.1 System Requirements 1.2 UC Applications on Cisco UCS C200 Rack-Mount Servers External Media 1.3 Installing UC Applications on Cisco UCS C200 Rack-Mount Servers 1.3.1 Configuration Checklist for Installing and Configuring the Server 1.3.2 1.3.3 Preparing To Install 1.3.4 Configuring RAID 1.3.5 Installing vSphere Client 1.3.6 Creating Virtual Machines 1.3.7 Installing UC Applications on a VM 1.4 Migrating To UC Applications on Cisco UCS C200 Rack-Mount Servers 1.5 VMware Support 1.6 Performing Daily Operations on UC Applications on Cisco UCS C200 Rack-Mount Servers 1.6.1 Monitoring Hardware from the VM 1.6.2 Monitoring from CIMC 1.6.3 Monitoring from vSphere Client and vCenter
Installation, Upgrade, and Migration of UC Applications on Cisco UCS C200 Rack-Mount Servers
Cisco supports running UC Applications on Cisco UCS C200 Rack-Mount Servers.
System Requirements
To run UC Applications on Cisco UCS C200 Rack-Mount Servers, your system must meet the requirements listed in Table 1.
Table 1 System Requirements This parameter... Supported Virtual Machine Configuration IOPS per virtual machine (VM) ...Must be this value to meet the Cisco supported configuration. See http://www.cisco.com/go/uc-virtualized Use the Cisco-provided OVA template to create VMs, to ensure that the VMs are correctly configured. Refer to the "Supported Applications - OVA/OVF Templates" section. See http://www.cisco.com/go/uc-virtualized None Contents 1
Implementing_Cisco_Business_Edition_6000 CPU and RAM oversubscription ESXi 4.0 Update 1 or later VMware version Note Ensure that you use ESXi, rather than ESX, to run UC Applications on Cisco UCS C200 Rack-Mount Servers. However, the rack server can be part of a VMware vCenter that includes ESX hosts. Refer to [1]VMware Requirements
To operate UC Applications on Cisco UCS C200 Rack-Mount Servers successfully, you should have the experience and skills to manage a host server running VMware ESXi. If you do not have this experience and want to obtain the required information quickly, consider using VMware GO, a Web-based application that facilitates VMware installations. For more information, refer to the VMware GO documentation.
Note: Even if you use VMware GO, you still need to use the supported VMware configuration on UC Applications on Cisco UCS C200 Rack-Mount Servers, which are documented at both http://www.cisco.com/go/swonly and http://www.cisco.com/go/uc-virtualized.
UC Applications on Cisco UCS C200 Rack-Mount Servers External Media
UC Applications on Cisco UCS C200 Rack-Mount Servers uses "soft media" such as ISO or FLP (virtual floppy) for procedures that require external media (such as installation and upgrade). Physical external devices such as USB drives are not supported.
Note: Backup and restore are not supported on soft media.
The virtual USB interface is not supported on VMware. The following are examples of differences in external media support between MCS servers and UC Applications on Cisco UCS C200 Rack-Mount Servers: Install logs cannot get dumped to a USB key. These logs get dumped to a file through the serial port of the VM. The answer file generated by the Answer File Generator (platformConfig.xml) cannot get read from a USB key to perform an unattended installation. Instead, you must put the answer file into a FLP image to be mounted in the floppy drive. USB tape drive backup is not supported. Use SFTP instead. Music On Hold through a USB connection is not supported. Use a Cisco 7800 Series Media Convergence Server instead. Cisco Messaging Interface (CMI) for Message Waiting Indication (MWI) is not supported over the serial port. Use a Cisco 7800 Series Media Convergence Server instead.
System Requirements
Implementing_Cisco_Business_Edition_6000
Installing UC Applications on Cisco UCS C200 Rack-Mount Servers
This following sections describe how to perform a fresh installation of UC Applications on Cisco UCS C200 Rack-Mount Servers: Configuration Checklist for Installing and Configuring the Server Table 7 provides a checklist of the major steps required to install and configure UC Applications on Cisco UCS C200 Rack-Mount Servers. The Related Documentation column contains references to documentation that is related to the step. Table 7 Configuration Checklist for Installing and Configuring the Server Configuration Steps Step 1 Prepare to install the server. Related Documentation Preparing To Install Cisco UCS C200 Installation and Service Guide Cisco UCS C200 Installation and Service Guide Cisco UCS C200 Installation and Service Guide
Step 2
Physically install and connect the server.
Step 3
Power on the server and Configure Cisco Integrated Management Controller (CIMC) for remote management. If you purchased the Cisco UCS C-Series Rack-Mount Server server separately from UC Applications on Cisco UCS C200 Rack-Mount Servers, configure the RAID settings to the following specifications: RAID 10 array for logical drive 0 RAID 10 volume of 4 drives If you purchased the Cisco UCS C-Series Rack-Mount Server server separately from UC Applications on Cisco UCS C200 Rack-Mount Servers, configure the BIOS to the following specifications: Disable Quiet Mode Enable Enhanced SATA for CDROM access Configure the following boot order: ?SATA5:Optiarc DVD first ?PCI Raid Adapter second
Step 4
Step 5
Cisco UCS C200 Installation and Service Guide
Step 6
Install and configure VMware ESXi. Refer to Table 6 for the supported versions of VMware ESXi.
Cisco UCS C-Series Servers VMware Installation Guide VMware ESXi documentation
Step 7
Install vSphere Client. 3
Installing UC Applications on Cisco UCS C200 Rack-Mount Servers
Implementing_Cisco_Business_Edition_6000 vSphere Client documentation
Step 8
Install and configure virtual machines (VMs).
Cisco Business Edition 6000 OVA/OVF Templates
Step 9
Install UC Applications on VMs.
Preparing To Install
This section describes how to prepare to install a UC Application on Cisco UCS C200 Rack-Mount Servers server in a standalone configuration, meaning that it is not in a data center. You should allocate the following resources before installation: Space in a rack to receive a 2 RU Cisco UCS C-Series Rack-Mount Server 3 Ethernet ports on a switch close to the Cisco UCS C-Series Rack-Mount Server: ? One port for the CIMC ? Two ports for the LAN on motherboard (LOM) NICs Optionally, up to four IP addresses for the Broadcom NIC, if your server has it An IP address for the CIMC management port An IP address for the virtual host. This is the Cisco UCS C-Series Rack-Mount Server's IP address and is used by ESXi. A maximum of four IP addresses for the LAN on motherboard (LOM) NICs A hostname, and optionally configure DNS for the virtual hosts' hostname IP addresses for the VMs
Configuring RAID
If you purchased the Cisco UCS C-Series Rack-Mount Server server separately from UC Applications on Cisco UCS C200 Rack-Mount Servers, configure the RAID settings to the following specifications: RAID 10 array for logical drive 0 RAID 10 volume of 4 drives
Configuration Checklist for Installing and Configuring the Server
Implementing_Cisco_Business_Edition_6000 Follow this procedure to perform this task:
Step 1 Boot the server and watch for the F2 prompt during bootup. Step 2 Press F2 when prompted to enter the BIOS Setup utility. Step 3 On the Main page of the BIOS Setup utility, verify or set Quiet Boot to Disabled. This allows non-default messages, prompts,and POST messages to display during bootup instead of the Cisco logo screen. Step 4 Press F10 to save your changes and exit the utility. Step 5 During server bootup, press Ctrl+Y to enter the preboot CLI. Step 6 Enter the following commands to determine the current RAID configuration: -ldinfo -l0 -a0 The required configuration is four drives in a RAID 10 array for logical drive 0. If the RAID configuration is wrong, continue with this procedure. Note: Do not continue with this procedure if RAID is configured correctly.
Step 7 Enter the command -cfgclr -a0 to clear the RAID configuration. Caution: Clearing the RAID configuration deletes all data on the hard drives.
Step 8 Determine the Device ID of the enclosure that contains the disk drives by entering the command -encinfo -a0 -page 20. Note: For UCS C200 M2 Rack-Mount Servers with 4 drives, the Device ID is typically 252. If this is not the case, please use the Enclosure ID obtained from the output of encinfo.
Step 9 Determine the starting slot number in the enclosure that you identified by entering the command -pdinfo -physdrv [deviceID:0] -a0. If this command generates meaningful output, the drives start at slot zero. If it generates an error, the drives start at slot one. Note: UCS C200 M2 Rack-Mount Servers with 4 drives, the drives start at slot zero. Configuring RAID 5
Implementing_Cisco_Business_Edition_6000
Step 10 Configure the RAID array by entering the following command: -CfgSpanAdd -r10 -Array0[enclosureID:0,enclosureID:1] -Array1[enclosureID:2,enclosureID:3] -a0
Step 11 If the hard drives did not have a RAID configuration previously, you are done configuring RAID. If the hard drives had a RAID configuration before, continue with this procedure.
Step 12 Enter the following command to initialize the logical volumes. -ldinit -start -full -l0 -a0 (l0 is the letter l and the number 0, not the number 10) This clears data on the drives and initializes the new array. Allow this command to finish running before exiting the Preboot CLI.
Step 13 If you want to do so, you can enter the following command to display the progress of the command you entered in Step 12: -ldinit -showprog -l0 -a0 When the display command in Step 13 reports that no initialization is running, it is safe to quit the Preboot CLI.
Step 14 After configuring the two logical volumes, you can exit the Preboot CLI by entering q.
Tip If you can't get to the Preboot CLI even after Quiet Boot is disabled (in other words, if you have no Ctrl+Y option and that key sequence isn't working), you can configure RAID 10 by using the WebBios (Ctrl+H). To use the Web Bios, you must have a USB Keyboard and a USB mouse, rather than a PS2 keyboard and mouse. Use 2 drive groups (DGs) with DG0 containing Disks 0,1 and DG1 containing Disks 2,3.
Installing vSphere Client
When the virtual host is available on the network, you can browse to its IP address to bring up a web-based interface. The vSphere Client is Windows-based, so the download and install must be performed from a Windows PC. Once the vSphere Client is installed, you can run it and log into the virtual host using the virtual host's name or IP address, the root login ID, and the password you configured.
Installing vSphere Client
Implementing_Cisco_Business_Edition_6000 You can join the host to a vCenter if you want to manage it through vCenter.
Creating Virtual Machines
Cisco provides a VM template for you to download and transfer to your virtual host. Use this template to create the VMs for UC Applications on Cisco UCS C200 Rack-Mount Servers installation. Before you deploy the template and create VMs, you should have a hostname and IP address allocated for each new VM. Follow these steps to create a VM and prepare to install UC Applications on Cisco UCS C200 Rack-Mount Servers on it: Step 1Download the VM template for your application. See the "Cisco Business Edition 6000 OVA/OVF Templates" section for more information. Step 2 Upload the template to a datastore on the Cisco UCS C-Series Rack-Mount Server. Step 3 Make this template available to the Cisco UCS C-Series Rack-Mount Server. Step 4 Deploy the template file using vSphere Client. Enter the following information for the new VM: hostname datastore?Select datastore Step 5 Complete creating the VM. At this point a new VM has been created with the correct amount of RAM, number of CPUs, size and number of disks for the intended application. Step 6 Install UC Applications on the VM. See the Installing UC Applications on a VM section for more information.
Installing UC Applications on a VM Follow this procedure to install UC Applications on a new VM:
Step 1 In vSphere Client, edit the VM to force entry into BIOS setup the next time the VM reboots. Step 2 Make the UC Applications installation media available to the VM DVD-ROM drive. Step 3 Power on the VM, then in BIOS setup, promote CD ROM to boot before the hard drive. Step 4 Complete booting the VM.
Creating Virtual Machines
Implementing_Cisco_Business_Edition_6000 The UC Applications installation program starts. For information about performing the installation, see the installation guides for the applications
Differences When Running UC in a Virtual Environment Licensing Model for Virtualized UC Applications How to Dump Install Logs to the Serial Port of the Virtual Machine How to Use the AFG with the Virtual Floppy Drive VMware Tools BIOS boot order: read the Release Notes for the OVA that you are deploying for instructions on how to set the BIOS boot order.
Migrating To UC Applications on Cisco UCS C200 Rack-Mount Servers
Migrating from a Media Convergence Server (MCS server) to a UC Applications on Cisco UCS C200 Rack-Mount Servers server follows a procedure that is very similar to replacing server hardware, which is described in the document Replacing a Single Server or Cluster for UC Applications. Table 8 provides an overview of the migration process and references to other pertinent documentation.
Table 8 Migrating to UC Applications on Cisco UCS C200 Rack-Mount Servers Process Overview Configuration Steps Review the document Replacing a Single Server or Cluster for UC Applications. This document describes how to replace server hardware, which Replacing a Single Server or Cluster for UC is very similar to migrating from an MCS server to a UC Applications on Cisco UCS C200 Rack-Mount Servers server. Applications You should perform the document's pre-replacement and post-replacement tasks, and review the procedures for installing UC Applications and migrating data. Upgrade the MCS server to a UC Application. Cisco Unified Communications Operating System Administration Guide Related Procedures and Topics
Step 1
Step 2
Step 3
Refer to the topic "Changing the Cluster IP If the UCS VM will use a different IP address or hostname than Addresses for Publisher the MCS server, change the IP address and hostname of the Servers That Are Defined MCS server to the values that the UCS VM will use. by Host Name" in the Changing the IP Address This is required for DRS backup and restore to work. and Host Name for UC Applications guide. Perform a DRS backup on the MCS server. Disaster Recovery System Administration Guide 8
Step 4
Installing UC Applications on a VM
Implementing_Cisco_Business_Edition_6000 Use the Answer File Generator to generate a license MAC for the UC Applications on Cisco UCS C200 Rack-Mount Servers server. The license MAC is required to obtain licenses for the server. After you obtain the license MAC, you can rehost the licenses for your new server. Step 6 [[|Create the virtual machine (VM) on the UC Applications on Cisco UCS C200 Rack-Mount Servers server that will be used as the replacement for the MCS node. ]] Implementing Cisco Business Edition 6000
Step 5
Licensing model for Virtualized UC Applications
Step 7
Install the same release of UC Applications on Cisco UCS C200 Implementing Cisco Rack-Mount Servers server that you installed on the MCS Business Edition 6000 server. Perform a DRS restore to restore the data backed up from the MCS server to the UC Applications on Cisco UCS C200 Rack-Mount Servers server. Upload the new licenses to the UC Applications on Cisco UCS C200 Rack-Mount Servers server. If you did not obtain licenses for the new server already, you must request the licenses first. Note The previous license will no longer be valid. However, you have 30 additional days in which to use your previous license. Refer to "Obtaining Rehosted Licenses When You Change License MAC Parameters" section. Cisco Unified Communications Operating System Administration Guide Disaster Recovery System Administration Guide
Step 8
Step 9
VMware Support
Consider the following, when using UC Applications on Cisco UCS C200 Rack-Mount Servers: For details about VMware feature support, refer to VMware Requirements NIC teaming is configured at the VMware virtual switch. Hardware SNMP and syslog move to VMware and UCS Manager. Install logs are written only to the virtual serial port. Basic UPS Integration, as used with a Cisco 7800 Series Media Convergence Server, is not supported. Boot order is controlled by the BIOS of the VMware VM. Hardware BIOS, firmware, and drivers must be the required level and configured for compatibility with UC Application-supported VMware product and version. Hardware MIBs are not supported.
Migrating To UC Applications on Cisco UCS C200 Rack-Mount Servers
Implementing_Cisco_Business_Edition_6000 Hardware Failure alert and Hardware failure syslog messages are not available. CLI does not support hardware information. SNMP Hardware agent does not run on VMware. Real-Time Management Tool Client?Hardware alerts are not generated. The scope is limited to Virtual Machine and not to Physical Machine. CDP reports as a Virtual Machine. Certain kinds of Cisco UCS C-Series Rack-Mount Server hardware alerts are only available via CIM alerting, and must be viewed in VMware vCenter or an equivalent CIM-compliant console. For more information on the Cisco UCS C-Series Rack-Mount Server, go to the following URL:
http://www.cisco.com/en/US/docs/unified_computing/ucs/c/sw/gui/config/guide/1.1.1/b_Cisco_UCS_C-Series_Servers_In To view the list of product installation and configuration guides for Cisco UCS C-Series Integrated Management Controller, go to the following URL: http://www.cisco.com/en/US/products/ps10739/products_installation_and_configuration_guides_list.html To view the list of product installation and configuration guides for Cisco UCS Manager, go to following URL: http://www.cisco.com/en/US/products/ps10281/products_installation_and_configuration_guides_list.html
Performing Daily Operations on UC Applications on Cisco UCS C200 Rack-Mount Servers
Daily operations for UC Applications on Cisco UCS C200 Rack-Mount Servers software applications are identical to when the application is installed on an MCS server. There are some differences in hardware management and monitoring, because UC Applications on Cisco UCS C200 Rack-Mount Servers operates in a virtual environment. For more information, see the "Related Documentation" section. Monitoring Hardware from the VM
Applications running in a VM have no ability to monitor the physical hardware. Any hardware monitoring must be done from the CIMC, ESXi plugins, vCenter, or by physical inspection (for flashing LEDs, etc.).
Monitoring from CIMC The CIMC provides the following hardware monitoring: An overview of CPU, memory and power supply health An overview of hardware inventory, including CPUs, memory, power supplies and storage VMware Support 10
Implementing_Cisco_Business_Edition_6000 Monitoring of sensors for power supplies, fans, temperature and voltage A system event log that contains BIOS and sensor entries
Monitoring from vSphere Client and vCenter
The vSphere Client provides the following monitoring features: When you are logged into vCenter, the vSphere Client displays hardware and system alarms defined on the Alarms tab. VM resource usage displays on the Virtual Machines tab, and on the Performance tab for each VM. Host performance and resource usage display on the Performance tab for the Host. When ESXi is used standalone (without vCenter), hardware status and resource usage are available, but alarming is not possible. Back to: Cisco Business Edition 6000
Monitoring from CIMC
11
Você também pode gostar
- HP Server Automation Satellite AdministrationDocumento19 páginasHP Server Automation Satellite AdministrationBrian KerrAinda não há avaliações
- FortiSIEM Data SheetDocumento6 páginasFortiSIEM Data SheetPablo Daniel MiñoAinda não há avaliações
- Double-Take RecoverNow User GuideDocumento316 páginasDouble-Take RecoverNow User GuideSyed Fahad AliAinda não há avaliações
- Microsoft Exchange DR Solution Using ASR - GuidanceDocumento15 páginasMicrosoft Exchange DR Solution Using ASR - GuidanceSant.santiAinda não há avaliações
- Installation Guide For Omnivista 2500 Nms Enterprise Version 4.2.1.R01Documento51 páginasInstallation Guide For Omnivista 2500 Nms Enterprise Version 4.2.1.R01AadityaIcheAinda não há avaliações
- UCCM 8.5.1 MGD - SrvcsDocumento974 páginasUCCM 8.5.1 MGD - Srvcsjerry_loveAinda não há avaliações
- Nutanix TN 2072 ESXi AHV Migration Version 2.2Documento23 páginasNutanix TN 2072 ESXi AHV Migration Version 2.2Alejandro DariczAinda não há avaliações
- Cisco Preferred Architecture11XDocumento34 páginasCisco Preferred Architecture11XMarco Canales NAvedaAinda não há avaliações
- CUCM VirtualizationDocumento15 páginasCUCM Virtualizationjasjusr100% (1)
- Cisco UCMDocumento1.266 páginasCisco UCMdondegAinda não há avaliações
- Cisco Business Edition 6000 Version 10.6 Ordering GuideDocumento31 páginasCisco Business Edition 6000 Version 10.6 Ordering GuideJalk27100% (1)
- NNMi Introduction Slide InformativeDocumento71 páginasNNMi Introduction Slide InformativeMohammad Danish NasimAinda não há avaliações
- 1602 07467Documento54 páginas1602 07467Roxana ElenaAinda não há avaliações
- Number: 300-730 Passing Score: 825 Time Limit: 140 Min File Version: v1.10Documento53 páginasNumber: 300-730 Passing Score: 825 Time Limit: 140 Min File Version: v1.10Manna WahidAinda não há avaliações
- Avaya Ethernet Routing Switching ImplementationDocumento76 páginasAvaya Ethernet Routing Switching ImplementationSAPTARSHI GHOSHAinda não há avaliações
- NIOS 8.2.2 ReleaseNotesDocumento69 páginasNIOS 8.2.2 ReleaseNotesforeverbikasAinda não há avaliações
- Active Directory and DNS DesignDocumento13 páginasActive Directory and DNS DesignFadli ZainalAinda não há avaliações
- IBM Integration Bus: MQ SSL: Connecting MQ Nodes To An SSL Enabled Queue ManagerDocumento33 páginasIBM Integration Bus: MQ SSL: Connecting MQ Nodes To An SSL Enabled Queue ManagerdivaAinda não há avaliações
- Upgrading Wmware VshereDocumento40 páginasUpgrading Wmware Vshererazvan6b49Ainda não há avaliações
- ISAD GROUP 1 Virtualization and Cloud Computing Environment and Business Application System 1Documento47 páginasISAD GROUP 1 Virtualization and Cloud Computing Environment and Business Application System 1jordanishra100% (1)
- A10 Training 08 High - AvailabilityDocumento17 páginasA10 Training 08 High - AvailabilityMario AlcazabaAinda não há avaliações
- Citrix Virtual Desktop Handbook (7x)Documento159 páginasCitrix Virtual Desktop Handbook (7x)KhoaTranAinda não há avaliações
- SET - Virtualization Services Customer Presentation - IPDocumento20 páginasSET - Virtualization Services Customer Presentation - IPVenugopal Athiur RamachandranAinda não há avaliações
- Overview of Cisco UCS ManagerDocumento4 páginasOverview of Cisco UCS Managersaf777Ainda não há avaliações
- ArcSight SIEM Partner GuideDocumento23 páginasArcSight SIEM Partner GuideAziz Rhazlani0% (1)
- Connection Broker Installation - GuideDocumento64 páginasConnection Broker Installation - GuidenebondzaAinda não há avaliações
- 104 - Self Assessment ISBRDocumento41 páginas104 - Self Assessment ISBRmashangh100% (1)
- Cisco UCS Director 5-4 VMware v1 Demo GuideDocumento66 páginasCisco UCS Director 5-4 VMware v1 Demo GuideFaisal Abdul GaffoorAinda não há avaliações
- DNA Center 1.1.x - Deploying A 3-Node Cluster.: Updated February 2018Documento24 páginasDNA Center 1.1.x - Deploying A 3-Node Cluster.: Updated February 2018liugangpaulAinda não há avaliações
- AIX For System AdministratorsDocumento4 páginasAIX For System AdministratorsimamnurhadiAinda não há avaliações
- Hyper-V ESXI Server MigrationDocumento16 páginasHyper-V ESXI Server MigrationKrishanThiseraAinda não há avaliações
- Dell Networking Campus Switching and Mobility Reference Architecture 3.0Documento86 páginasDell Networking Campus Switching and Mobility Reference Architecture 3.0conmar5mAinda não há avaliações
- Dell Network Deployment and Planning Certification - Student Guidee4 PDFDocumento175 páginasDell Network Deployment and Planning Certification - Student Guidee4 PDFSteven VidesAinda não há avaliações
- ESX Server 3i PresentationDocumento29 páginasESX Server 3i PresentationGeorgi PetrovAinda não há avaliações
- Presentasi TenableDocumento19 páginasPresentasi TenableVirent Willi WAinda não há avaliações
- Kiran ResumeDocumento2 páginasKiran ResumeDivya NinaweAinda não há avaliações
- Why Upgrade 12-13-16Documento23 páginasWhy Upgrade 12-13-16ArturoAinda não há avaliações
- Unleashing The Power of VMware Aria AutomationDocumento6 páginasUnleashing The Power of VMware Aria Automationelshaerm776Ainda não há avaliações
- Firewall RulesDocumento1 páginaFirewall RulesmarkdavidboydAinda não há avaliações
- Tripwire Enterprise File Integrity Manager Datasheet PDFDocumento4 páginasTripwire Enterprise File Integrity Manager Datasheet PDFashok kalaguntaAinda não há avaliações
- VMware VCloud Networking and Security 5.1 - Tech OverviewDocumento25 páginasVMware VCloud Networking and Security 5.1 - Tech OverviewSanjeev TyagiAinda não há avaliações
- CBT Nuggets Vmware NSX 17epubl PDFDocumento4 páginasCBT Nuggets Vmware NSX 17epubl PDFCariAinda não há avaliações
- Pulse Secure-Uac-5.1-Troubleshooting PDFDocumento87 páginasPulse Secure-Uac-5.1-Troubleshooting PDFCoolrRajuAinda não há avaliações
- Network Automation Technical EbookDocumento20 páginasNetwork Automation Technical EbookAamir MalikAinda não há avaliações
- Cloud Computing, Dan Dev - OpsDocumento18 páginasCloud Computing, Dan Dev - OpsFaisal DwinantAinda não há avaliações
- EMC A R N: VamarDocumento63 páginasEMC A R N: Vamarnithi032Ainda não há avaliações
- r80 10 Ccsa OverviewDocumento1 páginar80 10 Ccsa Overviewreggie dAinda não há avaliações
- BPG Data Domain CommvaultDocumento86 páginasBPG Data Domain CommvaultVignesh BabuAinda não há avaliações
- 7 - Net Support SchoolDocumento21 páginas7 - Net Support SchoolAbdul AzizAinda não há avaliações
- CUCM Smart Licensing Version 12.XDocumento5 páginasCUCM Smart Licensing Version 12.XGeo ThomasAinda não há avaliações
- Desktop Transformation - Steps For Migration To Virtual Desktop InfrastructureDocumento6 páginasDesktop Transformation - Steps For Migration To Virtual Desktop InfrastructureIpswitchWhatsUpGold2Ainda não há avaliações
- SNMP Informant How-To - OpenNMS - The OpenNMS ProjectDocumento8 páginasSNMP Informant How-To - OpenNMS - The OpenNMS ProjectdlookungAinda não há avaliações
- SFSU Business Requirements Template v1.7Documento3 páginasSFSU Business Requirements Template v1.7Neha TokeAinda não há avaliações
- Sophos XG Firewall - How To Configure SSL VPN Remote AccessDocumento13 páginasSophos XG Firewall - How To Configure SSL VPN Remote AccesscocelisAinda não há avaliações
- How To Connect Cisco NX-OS Emulator - Titanium 5.1.2Documento10 páginasHow To Connect Cisco NX-OS Emulator - Titanium 5.1.2Rahul DhawanAinda não há avaliações
- Chapter 17 - Transient Stability AnalysisDocumento45 páginasChapter 17 - Transient Stability AnalysisPradeep_VashistAinda não há avaliações
- Fahad 2017Documento5 páginasFahad 2017Muhammad FahadAinda não há avaliações
- IQ Messenger: Improve Real-Time Situational Awareness and Personal SafetyDocumento6 páginasIQ Messenger: Improve Real-Time Situational Awareness and Personal SafetyArthur Alves OliveiraAinda não há avaliações
- Crash 2024 01 13 03 17 44 522Documento10 páginasCrash 2024 01 13 03 17 44 522ar7374057Ainda não há avaliações
- Engl098 Week 1 Fall 2023Documento24 páginasEngl098 Week 1 Fall 2023cebevik568Ainda não há avaliações
- CrosswordDocumento7 páginasCrosswordanthsofianAinda não há avaliações
- Machine Learning in Medical Health CareDocumento47 páginasMachine Learning in Medical Health CareJohn Doe100% (1)
- English Handout 2Documento42 páginasEnglish Handout 2Lisa MarieAinda não há avaliações
- Sample SOP FormatDocumento14 páginasSample SOP FormatNikhil SinghAinda não há avaliações
- v3s User ManualDocumento30 páginasv3s User ManualipmcmtyAinda não há avaliações
- Owner'S Manual: Safety and ReferenceDocumento16 páginasOwner'S Manual: Safety and ReferenceMark RobsonAinda não há avaliações
- Computing Midterm Exams B6Documento2 páginasComputing Midterm Exams B6kobby norteyAinda não há avaliações
- Smiths6040 2is#4Documento2 páginasSmiths6040 2is#4FacturaciónDVDAinda não há avaliações
- Comprehensive Guide Attention Mechanism Deep LearningDocumento17 páginasComprehensive Guide Attention Mechanism Deep LearningVishal Ashok PalledAinda não há avaliações
- Safety Recall 6ER - Exhaust EmissionsDocumento1 páginaSafety Recall 6ER - Exhaust EmissionsLukeStoneAinda não há avaliações
- Free Iptv M3u Playlists Updated 2022Documento12 páginasFree Iptv M3u Playlists Updated 2022Anderson Fernando100% (1)
- Experiment No. 1: 1. AIM: Write An 8086 Assembly Level Program To PerformDocumento12 páginasExperiment No. 1: 1. AIM: Write An 8086 Assembly Level Program To PerformgokulAinda não há avaliações
- AQA Computer Science A-Level 4.9.2 Networking: Advanced NotesDocumento7 páginasAQA Computer Science A-Level 4.9.2 Networking: Advanced NotesShakila ShakiAinda não há avaliações
- Hilook Series Audio Turret Camera: User ManualDocumento17 páginasHilook Series Audio Turret Camera: User ManualRicardo Reyes jimarezAinda não há avaliações
- Pro900 - Service ManualDocumento86 páginasPro900 - Service ManualVictor LinaresAinda não há avaliações
- Notification Personalization & Deep Links For Performance ManagementDocumento11 páginasNotification Personalization & Deep Links For Performance ManagementAnandAinda não há avaliações
- Motor News: New Product Release Announcement: Minas A6Bf Series Ac Servo Drivers (Ethercat Network Servo Drivers)Documento3 páginasMotor News: New Product Release Announcement: Minas A6Bf Series Ac Servo Drivers (Ethercat Network Servo Drivers)Murat CanAinda não há avaliações
- Real Time Object Detection Using SSD and MobileNetDocumento6 páginasReal Time Object Detection Using SSD and MobileNetIJRASETPublicationsAinda não há avaliações
- LEDEditor Manual PDFDocumento84 páginasLEDEditor Manual PDFWaheed AhmedAinda não há avaliações
- Fer Aguilar CV EnglishDocumento1 páginaFer Aguilar CV EnglishFer AguilarAinda não há avaliações
- Stratix 8000 Hardware User ManualDocumento92 páginasStratix 8000 Hardware User ManualJesus Rebaza RomanAinda não há avaliações
- Fleet Management SystemDocumento6 páginasFleet Management SystemLens NewAinda não há avaliações
- Quick Start Guide: Eufycam E Wire-Free HD Security Camera SetDocumento8 páginasQuick Start Guide: Eufycam E Wire-Free HD Security Camera SetLimbi Moderne AplicateAinda não há avaliações
- 4 Hybris Install PDFDocumento10 páginas4 Hybris Install PDFravikanchuAinda não há avaliações
- SQL Interview QuestionsDocumento2 páginasSQL Interview QuestionsAutomation QA1Ainda não há avaliações