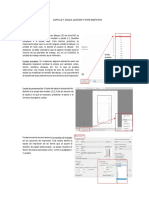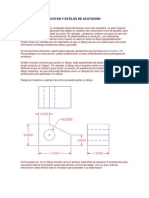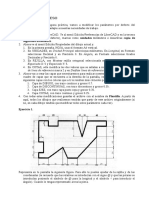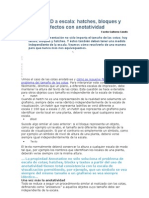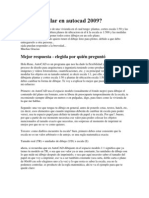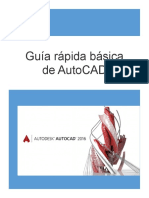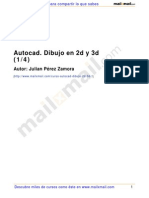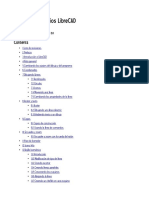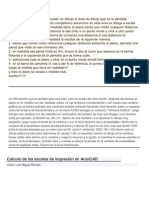Escolar Documentos
Profissional Documentos
Cultura Documentos
Escalas Autocad
Enviado por
Joey MijailTítulo original
Direitos autorais
Formatos disponíveis
Compartilhar este documento
Compartilhar ou incorporar documento
Você considera este documento útil?
Este conteúdo é inapropriado?
Denunciar este documentoDireitos autorais:
Formatos disponíveis
Escalas Autocad
Enviado por
Joey MijailDireitos autorais:
Formatos disponíveis
LAS ESCALAS EN AUTOCAD.
Introduccin.
Tras acabar mi etapa universitaria he llegado a la conclusin de que el 90 % de las veces
el mejor profesor es uno mismo y la mejor fuente de informacin es la proporcionada
por otro autodidacta. Generalmente, al autodidacta le gusta transmitir, ensear.
Estas explicaciones van dirigidas a aquellas personas que estn empezando a estudiar
Autocad por su cuenta (todos hemos pasado por ese mal trago, nimo) y estn un
poco atascadas con el tema de las escalas. El tema es amplio y una vez que se domina
da mucho juego, sin embargo, no pretendo hacer un estudio extenso ni riguroso, si no
sacarte del apuro :-) qu ya es bastante, no?
En 4 cortas explicaciones comentar cada una de las escalas que hay en Autocad y
como usarlas.
1. Escala de Modelo.
Es una escala virtual, mental, realmente no existe como tal en Autocad. As que no
te pongas a buscarla en el Men de Herramientas.
Tal vez por eso es la escala que en principio cuesta un poco ms de entender (no
mucho, no te asustes) pero desde luego es la ms importante.
En un par de ejemplos voy a explicar su uso.
Importante: Considera que las unidades del Modelo de Autocad estn en mm.
Ejemplo 1.
Ests proyectando la planta de una carretera de un tramo de 1 km. Por tanto, es
imposible trabajar con milmetros. En estos casos el proyectista dibujar tal que, por
ejemplo, 1 mm del Modelo de Autocad es 1 m, es decir, est usando una Escala de
Modelo de 1:1000.
Ejemplo 2.
Ests proyectando una pieza para el empalme de una tubera de saneamiento de 600
mm, en este caso dibujamos directamente a Escala de Modelo 1:1 porque ahora nos
es cmodo trabajar directamente con milmetros.
2. Escala de Presentacin.
Los siguientes pasos se pueden hacer tambin de forma inversa segn nuestros
intereses. Algunas veces queremos una escala determinada y no nos importa el
formato y otras veces queremos un determinado formato y no nos importa tanto la
escala. Si seguimos el orden a) y luego b) estamos en el segundo caso.
a) Elegimos el formato del papel.
- Pulsamos el botn derecho del ratn sobre la pestaa que aparece
con el nombre Presentacion1.
- Se despliega un men y seleccionamos Configurar pgina.
- En Configurar pgina, seleccionamos el tipo de trazador.
(Nombre de Configuracin del Trazador). Si vas a plotear fuera
en alguna papelera tcnica elige Ninguna.
- Una vez elegido el trazador, elegimos el formato. Evidentemente
no todos los tipos de trazadores soportan todos los formatos.
b) Elegimos la escala de presentacin.
- Una vez hecho lo anterior y hemos pulsado Aceptar, Autocad te
calcula automticamente una Escala de Presentacin ptima.
- El valor de la Escala de Presentacin se encuentra en el men de
Propiedades de la Vista de Presentacin.
- Para ver dicho Men de Propiedades selecciona el contorno de la
vista (es decir el contorno rectangular que rodea nuestro dibujo,
no la raya discontinua pues esos son los lmites de impresin).
Una vez seleccionado, pulsa el botn derecho del ratn y escoge
Propiedades.
- Pinchamos en la pestaa Categorizado y abajo encontramos lo
siguiente:
Escala estndar: son valores de Escala de Presentacin normalizados.
Personalizar escala: T metes el valor de Escala de Presentacin que t quieras.
Ya haba dicho que Autocad te calcula la escala que l supone ptima, sin embargo
generalmente es una escala no normalizada que y no podemos dejarla tal cual. En la
figura anterior por ejemplo tenemos 0.4309 :-(. Pues simplemente nos vamos a los
recuadros que antes he comentado y tanteamos diferentes escalas parecidas a la ptima
pero que sean ms bonitas. Por supuesto, todo esto sin salirse del formato. Por
ejemplo podramos probar 0.5
Hagamos una pausa y veamos un ejemplo desde el principio.
He dibujado un plano de un edificio en Modelo a Escala de Modelo 1:1000 y ahora
quiero hacer una Presentacin a escala 1:100.
Qu Escala de Presentacin tendr que poner?
Bien, en Modelo tenamos escala 1:1000=0.001 y queremos una Presentacin a escala
1:100=0.01, por tanto, la Escala de Presentacin ser 10.
Utilizad siempre la siguiente expresin:
3. Escala de impresin.
Es cierto que esta se usa poco pero no por ello es menos interesante. Esta escala se
encuentra en el men Configurar pgina.
Escala de Plano=Escala ModeloEscala de Presentacin
Lo que hace esta escala es modificar el tamao de la presentacin de forma que al
final obtendremos un resultado que cumple la siguiente expresin:
Por defecto la Escala de Impresin es 1:1.
Por qu es necesario que exista la Escala de Impresin?
Por varias razones, pero personalmente creo que la ms importante es la que os voy
a comentar:
Aparte de dibujar en Modelo tambin podemos dibujar en la Presentacin, de hecho,
muchas veces el plano se hace en Modelo y el cajetn, que est estandarizado, lo
tenemos en la Presentacin.
Pues bien, esta escala existe para poder modificar el tamao de todo lo que aparece
en la Presentacin, ya que la Escala de Modelo solamente afecta a lo dibujado en
Modelo.
4. Escala de Acotaciones.
Antes de nada, si no vas a realizar acotaciones entonces no te hace falta para nada
esta escala.
Escala Plano=Escala de ModeloEscala de PresentacinEscala de Impresin
Procedimiento para ver y modificar la Escala de Acotaciones:
- Men Acotar.
- Estilo
- Entonces se habr un men y pulsamos Modificar
- Finalmente obtenemos el men de la figura anterior, pinchamos
sobre la lengeta Unidades principales y voil!!
Por defecto el valor es 1.
Lo ms sencillo es que introduzcis como Escala de Acotaciones (aparece como factor
de escala en la figura) el mismo valor que la Escala de Modelo.
Sin embargo, existen otras opciones, como por ejemplo dejar la escala a 1:1 e introducir
un sufijo apropiado como recojo en la siguiente tabla:
Escala de Modelo Sufijo
1:1 mm
1:10 cm
1:100 dm
1:1000 m
Javier Manuel P. d. l. V.
Ingeniero de Caminos
Espaa, Diciembre 2002
Você também pode gostar
- Escalas en AutocadDocumento6 páginasEscalas en AutocadCristian Santiago HernándezAinda não há avaliações
- Dibujo Eléctrico UPBPS2021 - Tema 3 EscalasDocumento16 páginasDibujo Eléctrico UPBPS2021 - Tema 3 EscalasCarlos NewballAinda não há avaliações
- Como Acotar y Configurar Las Cotas en AutocadDocumento9 páginasComo Acotar y Configurar Las Cotas en AutocadDavid Daniel Ellen BardalesAinda não há avaliações
- Imprimir en AutoCAD en Modo PresentaciónDocumento5 páginasImprimir en AutoCAD en Modo PresentaciónLito RomerozAinda não há avaliações
- Trabajo en LayoutDocumento22 páginasTrabajo en LayoutFernando Erazo NavarreteAinda não há avaliações
- Instructivo para Ploteo y Escalas en AutoCADDocumento9 páginasInstructivo para Ploteo y Escalas en AutoCADYerson MendozaAinda não há avaliações
- Guia - Escala, Acotado y Texto AnotativoDocumento5 páginasGuia - Escala, Acotado y Texto AnotativoDiego Javier Maita Noel0% (1)
- Tutorial Autocad 2000 - Diseño de una alacena en 3DDocumento11 páginasTutorial Autocad 2000 - Diseño de una alacena en 3Dboagrius74Ainda não há avaliações
- AcotacionesDocumento11 páginasAcotacioneshinata001100% (1)
- Guia para Escalar Dibujos en AutocadDocumento11 páginasGuia para Escalar Dibujos en AutocadelectrofuerteAinda não há avaliações
- Guia para Escalar Dibujos en AutocadDocumento11 páginasGuia para Escalar Dibujos en AutocadelectrofuerteAinda não há avaliações
- Como Crear Textos AnotativosDocumento5 páginasComo Crear Textos AnotativosIsragonAinda não há avaliações
- 0 Como Acotar y Configurar Las Cotas en AutocadDocumento9 páginas0 Como Acotar y Configurar Las Cotas en AutocadAljandro Mnue AljoAinda não há avaliações
- Lay Out AutocadDocumento5 páginasLay Out AutocadlinuxubvAinda não há avaliações
- Cotas AnotativasDocumento7 páginasCotas AnotativasFederico TamayoAinda não há avaliações
- Cómo Redondear Bordes de FotografíasDocumento4 páginasCómo Redondear Bordes de FotografíasPatricio HenríquezAinda não há avaliações
- Damaris Salvatierra Dibujo AutocadDocumento4 páginasDamaris Salvatierra Dibujo Autocadronald salvatierraAinda não há avaliações
- Prácticas LibreCADDocumento7 páginasPrácticas LibreCADevamaveAinda não há avaliações
- Libro1 (Recuperado Automáticamente) (Recuperado Automáticamente) (Recuperado Automáticamente)Documento84 páginasLibro1 (Recuperado Automáticamente) (Recuperado Automáticamente) (Recuperado Automáticamente)Libardo MorenoAinda não há avaliações
- Creación de plantilla CADDocumento7 páginasCreación de plantilla CADFRANCISCO JOSÉ ARES SANCHEZAinda não há avaliações
- Clase 2 EscalasDocumento8 páginasClase 2 EscalasJoleymar MilagroAinda não há avaliações
- Imprimir en autoCADDocumento13 páginasImprimir en autoCADAntony YSAinda não há avaliações
- Acotar de Forma Rápida en AutocadDocumento6 páginasAcotar de Forma Rápida en AutocadCRTACURIAinda não há avaliações
- Escalar Ventanas Graficas en AutoCAD. Escalas en Espacio Papel - AndréS Del Toro - Consultor y Formador CADDocumento3 páginasEscalar Ventanas Graficas en AutoCAD. Escalas en Espacio Papel - AndréS Del Toro - Consultor y Formador CADJose Gerardo Alonso RodriguezAinda não há avaliações
- Cómo Crear El Modelo Inconsútil Diagonal en Adobe Illustrator - Illustrator Tips - VectorboomDocumento9 páginasCómo Crear El Modelo Inconsútil Diagonal en Adobe Illustrator - Illustrator Tips - Vectorboommatraka2014Ainda não há avaliações
- Creación de líneas complejas y textos anotativos en AutoCADDocumento20 páginasCreación de líneas complejas y textos anotativos en AutoCADtonatiuh blandinoAinda não há avaliações
- Elementos Anotativos AutocadDocumento11 páginasElementos Anotativos Autocadlgrh21Ainda não há avaliações
- Escalas AnotativasDocumento6 páginasEscalas AnotativasEdwin MartinezAinda não há avaliações
- Acotar Correctamente en AutocadDocumento18 páginasAcotar Correctamente en AutocadDanni G. GutierrezAinda não há avaliações
- AUTOCADDocumento56 páginasAUTOCADflor mariaAinda não há avaliações
- 17 Espacio Modelo y Espacio PapelDocumento20 páginas17 Espacio Modelo y Espacio PapelYulibeth LopezAinda não há avaliações
- AutoCAD 3D - Cálculo de las escalas de impresiónDocumento0 páginaAutoCAD 3D - Cálculo de las escalas de impresiónjosennaAinda não há avaliações
- Calculo de Las Escalas de Impresión en AutoCADDocumento6 páginasCalculo de Las Escalas de Impresión en AutoCADFernando Erazo NavarreteAinda não há avaliações
- Layout AutocadDocumento16 páginasLayout AutocadJULIO TORRESAinda não há avaliações
- Curso Rapido de Autocad 2021Documento9 páginasCurso Rapido de Autocad 2021Allyson RincónAinda não há avaliações
- Configura cotas en AutocadDocumento23 páginasConfigura cotas en Autocadfranciscomia081997Ainda não há avaliações
- Curso de Autocad 14Documento47 páginasCurso de Autocad 14Daniel SantiagoAinda não há avaliações
- Como Escalar en Autocad 2009Documento2 páginasComo Escalar en Autocad 2009Arnobis GuzmanAinda não há avaliações
- Layouts AutoCADDocumento16 páginasLayouts AutoCADJaime Vásquez BellidoAinda não há avaliações
- Guía Rápida Básica de AutoCADDocumento65 páginasGuía Rápida Básica de AutoCADFrancisco Javier MontenegroAinda não há avaliações
- Manual 2 IndesignDocumento25 páginasManual 2 IndesignLynn Cobeñas MuñozAinda não há avaliações
- Autocad Dibujo 2d 3d 14 24959Documento20 páginasAutocad Dibujo 2d 3d 14 24959Ramón MartínezAinda não há avaliações
- Librecad Manual de Usuarios PDFDocumento50 páginasLibrecad Manual de Usuarios PDFItalo Ferrara100% (2)
- Comandos Tratados en Esta LecciónDocumento172 páginasComandos Tratados en Esta LecciónWalter Jesus Rojas AlvaradoAinda não há avaliações
- Cómo Hacer Fácilmente Una Infografía Con Power Point Paso A PasoDocumento17 páginasCómo Hacer Fácilmente Una Infografía Con Power Point Paso A PasoJuan Gabriel MurciaAinda não há avaliações
- Escalas AutocadDocumento8 páginasEscalas AutocadCrosson BcnAinda não há avaliações
- Acotar en AutocadDocumento55 páginasAcotar en AutocadJose LandaetaAinda não há avaliações
- Tutorial de LayoutDocumento3 páginasTutorial de LayoutMarcela de SousaAinda não há avaliações
- Trucos en AutocadDocumento10 páginasTrucos en AutocadBismarck BravoAinda não há avaliações
- Cómo Vectorizar Imagen en Photoshop CC 2017Documento47 páginasCómo Vectorizar Imagen en Photoshop CC 2017Andrea Pérez100% (1)
- Clase Nº05-Autocad - Configuración Del Espacio de Trabajo V2021-2C_558c0080b29d12e8d37cdb686f712322Documento26 páginasClase Nº05-Autocad - Configuración Del Espacio de Trabajo V2021-2C_558c0080b29d12e8d37cdb686f712322ortigozacanteroguAinda não há avaliações
- Dibujo Tecnico - Manual Autocad Unidad 4Documento9 páginasDibujo Tecnico - Manual Autocad Unidad 4alvaromartinAinda não há avaliações
- Aprender Photoshop CS6 con 100 ejercicios prácticosNo EverandAprender Photoshop CS6 con 100 ejercicios prácticosNota: 4 de 5 estrelas4/5 (2)
- Aprender Illustrator CS6 con 100 ejercicios prácticosNo EverandAprender Illustrator CS6 con 100 ejercicios prácticosNota: 4 de 5 estrelas4/5 (1)
- Aprender AutoCAD 2015 Avanzado con 100 ejercicios prácticosNo EverandAprender AutoCAD 2015 Avanzado con 100 ejercicios prácticosAinda não há avaliações
- Aprender retoque fotográfico con Photoshop CS6 con 100 ejercicios prácticosNo EverandAprender retoque fotográfico con Photoshop CS6 con 100 ejercicios prácticosAinda não há avaliações
- Monitoreo de CuencasDocumento636 páginasMonitoreo de CuencasDeago06100% (1)
- Calculo Escalas PDFDocumento7 páginasCalculo Escalas PDFdeportia8981Ainda não há avaliações
- Libro Fish ResumenDocumento8 páginasLibro Fish ResumenDeago06Ainda não há avaliações
- Métodos de Diseño y Requisitos de Resistencia para El Cálculo de H°A°Documento32 páginasMétodos de Diseño y Requisitos de Resistencia para El Cálculo de H°A°Deago06Ainda não há avaliações
- Diseodepavimentoflexibles 110615174953 Phpapp02Documento11 páginasDiseodepavimentoflexibles 110615174953 Phpapp02Eduardo CarbajalAinda não há avaliações
- El Factor Fred - Mark-Sandborn PDFDocumento112 páginasEl Factor Fred - Mark-Sandborn PDFRaul Escalante80% (5)
- Manual Solutions Cap 15 Fundamental Analysis Structural - Leet - UangDocumento35 páginasManual Solutions Cap 15 Fundamental Analysis Structural - Leet - UangPedro Lino Mesias MAinda não há avaliações