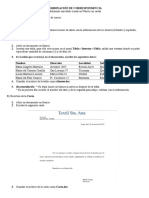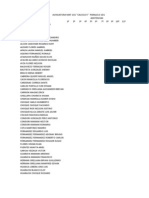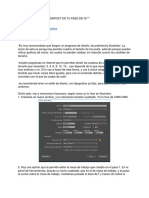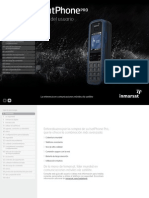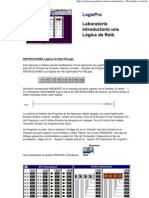Escolar Documentos
Profissional Documentos
Cultura Documentos
DAwin Distrib. de Aire
Enviado por
Michael EinstenDireitos autorais
Formatos disponíveis
Compartilhar este documento
Compartilhar ou incorporar documento
Você considera este documento útil?
Este conteúdo é inapropriado?
Denunciar este documentoDireitos autorais:
Formatos disponíveis
DAwin Distrib. de Aire
Enviado por
Michael EinstenDireitos autorais:
Formatos disponíveis
DAwin
Distribucin de aire
Distribucin de aire
Manual de Usuario
TITULO 1 INSTALACIN Y LLAMADA AL PROGRAMA........................................................................................................4 1.1. INSTALACIN................................................................................................................................................................4 1.2. LICENCIA.......................................................................................................................................................................5 1.3. LLAMADA AL PROGRAMA.............................................................................................................................................5 1.4. DESINSTALACIN..........................................................................................................................................................5 2 CONSIDERACIONES GENERALES............................................................................................................................5 2.1. AYUDA DE LA INTERFAZ GRFICA................................................................................................................................5 2.2. INSTALACIONES DE DISTRIBUCIN DE AIRE..................................................................................................................6 3 PROYECTO DE EJEMPLO............................................................................................................................................6 3.1. DESCRIPCIN GENERAL DEL PROBLEMA.......................................................................................................................6 3.2. DATOS DE CLCULO.....................................................................................................................................................6 4 COMENZAR UN PROYECTO NUEVO.......................................................................................................................7 4.1. EXPEDIENTE DEL PROYECTO Y DATOS GENERALES......................................................................................................7 4.2. IMPORTAR Y CALIBRAR EL PLANO DEL EDIFICIO..........................................................................................................7 4.3. GESTIN DE CAPAS DEL DIBUJO....................................................................................................................................8 5 DIBUJANDO EL ESQUEMA DE LA INSTALACIN...............................................................................................8 5.1. USANDO EL MDULO DE DIBUJO AUTOMATIZADO........................................................................................................8 5.2. MODIFICANDO EL DIBUJO...........................................................................................................................................11 5.3. COMPROBACIN DE LAS CONEXIONES........................................................................................................................13 6 PROPIEDADES DE LAS ENTIDADES.......................................................................................................................13 6.1. PROPIEDADES DE LAS ENTIDADES LNEA Y POLILNEA...............................................................................................14 6.2. PROPIEDADES DEL ELEMENTO VENTILADOR...............................................................................................................14 7 CLCULO Y SELECCIN DEL SISTEMA..............................................................................................................15 7.1. DETECCIN DE PROBLEMAS DE DISEO......................................................................................................................15 7.2. VER LOS RESULTADOS DEL CLCULO.........................................................................................................................15 8 DIBUJO EN PLANTA DE LA INSTALACIN.........................................................................................................16 9 OBTENER LAS MEMORIAS DE RESULTADOS....................................................................................................16 10 EXPORTAR PLANOS EN ARCHIVOS DXF WMF............................................................................................17
DAwin
11 IMPRIMIR EL REA DE DIBUJO...........................................................................................................................17
Distribucin de aire
1
1.1. Instalacin
INSTALACIN Y LLAMADA AL PROGRAMA
DAwin: Distribucin de aire es una aplicacin que utiliza la tecnologa de 32 bits, por lo que para su funcionamiento es necesario un ordenador y un sistema operativo de 32 bits. Por lo tanto, este programa slo podr ser instalado y ejecutado en uno de los siguientes sistemas operativos: Windows 95, 98, Me o superior. Windows NT 4.0, 2000 o superior.
Por el contrario, este programa no puede ser ejecutado en sistemas operativos de 16 bits, tales como Windows 3.1x y anteriores. Tampoco lo har en Windows NT 3.51 y anteriores. Antes de comenzar con la instalacin de esta aplicacin, Ud. debe instalar, si no lo tiene instalado ya, el programa Componentes Comunes v. 5.6.0.0 o superior de Procedimientos-Uno, S.L. Para instalar DAwin: Distribucin de aire en su sistema, debe seguir los siguientes pasos: 1. Inserte el CD de Procedimientos-Uno en la unidad apropiada. La caracterstica de auto-arranque de su Sistema Operativo har que el programa de presentacin del CD se ejecute de forma automtica:
En caso de no ejecutarse de forma automtica, deber iniciarlo Ud. mismo ejecutando el archivo Inicio.exe ubicado en el directorio raz del CD. 2. En el programa de presentacin, haga clic en la opcin Licencias. Esta opcin har que aparezca el cuadro de dilogo de instalacin y licencia de los programas que contiene el CD:
3. Localice y seleccione en la lista de programas la fila correspodiente al programa DAwin. Seguidamente, haga clic en el botn Instalar... para iniciar la instalacin del programa. El instalador colocar su pantalla de presentacin, y mostrar sobre ella el cuadro de dilogo Bienvenido. 4. Haga clic en el botn Instalar. En este momento, el instalador mostrar el cuadro de dilogo Seleccione directorio. Este cuadro de dilogo nos servir para indicar el directorio donde queremos instalar la aplicacin. Por defecto, aparece C:\Archivos de programa\Procuno\DAwin. Si quiere instalarla en un directorio diferente, deber teclearlo en la caja de edicin, o buscarlo utilizando el botn Explorar. (Si realiza la instalacin por segunda vez, sin haber desinstalado previamente el programa, el instalador no preguntar por el directorio, copiando los ficheros directamente al directorio indicado en la primera instalacin) 5. Haga clic en el botn Aceptar. En este momento, el instalador copiar todos los ficheros de la aplicacin al directorio de destino de su disco duro. Una vez finalizada la copia, mostrar el cuadro de dilogo Grupo de
DAwin
programas. 6. Seleccione el grupo de programas del men de inicio donde ser creado el icono de la aplicacin. Por defecto aparece el grupo Procedimientos-Uno. Puede escribir uno nuevo, o seleccionar uno de los existentes. 7. Haga clic en el botn Aceptar. El instalador crear ahora el icono del programa, har las modificaciones oportunas en el registro, e instalar el desinstalador. Una vez hecho esto, mostrar el cuadro de dilogo Instalacin completa. 8. Haga clic en el botn Aceptar. La pantalla de presentacin del instalador desaparece, restaurando el aspecto original de Windows. El programa DAwin: Distribucin de aire ya est instalado en su sistema.
1.2.
Licencia
Para ejecutar el programa es indispensable primero obtener su licencia. Para ello, una vez instalado, deber seguir las siguientes instrucciones: 1. Siga los pasos 1 y 2 del apartado anterior para abrir el cuadro de dilogo de instalacin y licencia de los programas que contiene el CD de Procedimientos-Uno. 2. Localice y seleccione en la lista de programas la fila correspodiente al programa DAwin. 3. Haga clic en el botn Licenciar... para mostrar el cuadro de dilogo Confirmar licencia y siga las instrucciones que en l se indican.
1.3.
Llamada al programa
Para iniciar DAwin: Distribucin de aire, debe seguir los siguientes pasos: 1. Haga clic en el botn de inicio de la barra de tareas. Windows desplegar el men de inicio. 2. Haga clic en la opcin Programas, carpeta Procedimientos-Uno (o aquella donde se cre el icono del programa), y opcin DAwin: Distribucin de aire. RUEGO: Por favor lea el manual y use la ayuda del programa. Aunque el manejo del programa pretende ser fcil e intuitivo, la lectura del manual y de la ayuda le dar una visin mas clara de lo que el programa es capaz de hacer, y cmo hacerlo. Haga todas las pruebas previas que considere necesarias para adiestrarse en su manejo, siempre puede reinstalar el programa si quiere empezar desde cero.
1.4.
Desinstalacin
Para desinstalar DAwin: Distribucin de aire de su sistema, debe realizar los siguientes pasos: 1. Haga clic en el botn de inicio de la barra de tareas. Windows desplegar el men de inicio. 2. Haga clic en la opcin Configuracin, carpeta Panel de Control. Windows mostrar la carpeta Panel de Control. 3. Haga un doble clic en el icono Agregar o quitar programas. Windows muestra el cuadro de dilogo Propiedades de Agregar o quitar programas. Busque y seleccione en la lista del cuadro de dilogo la referencia al programa Procedimientos DAwin: Distribucin de aire. 4. Haga clic en el botn Agregar o quitar. Windows iniciar el desinstalador de la aplicacin, que actuar de forma automtica
2
2.1. Ayuda de la interfaz grfica
CONSIDERACIONES GENERALES
Este programa tiene una interfaz de usuario grfica comn a la mayora de los programas Windows de Procedimientos-Uno. Para evitar repetir en cada manual la explicacin de su uso, se ha dispuesto un apartado en la ayuda del programa que detalla todas las funciones de dibujo, seleccin, impresin, etc. Este manual explica paso a paso cmo realizar el clculo de una instalacin de distribucin de aire. Para
Distribucin de aire
cualquier duda sobre el funcionamiento de las opciones grficas acuda a la ayuda en lnea del programa.
2.2.
Instalaciones de distribucin de aire
DAwin adems de facilitar el diseo y trazado de la instalacin, calcula todos sus parmetros: Caudales, presiones, velocidades, cadas de presin, etc. Tambin calcula las dimensiones de los conductos, selecciona las bocas de distribucin de aire y dibuja automticamente cada uno de los elementos de la instalacin. Con los resultados del proceso de clculo genera una documentacin extensa y es capaz de imprimir los planos de planta as como de exportarlos en formato DXF. Tambin puede exportar las mediciones en el formato estndar FIEBDC-3.
PROYECTO DE EJEMPLO
Este manual sirve como gua paso a paso para la elaboracin del proyecto de una instalacin de distribucin de aire. Se explica cmo hay que introducir los datos y qu opciones de men hay que utilizar para ejecutar cada proceso. Sin embargo no se detalla el significado y uso de todos los campos que aparecen en los cuadros de dilogo, ni su influencia en los clculos ya que en cada uno de ellos est disponible el botn de Ayuda, o bien la tecla F1, en donde se ofrece una extensa explicacin.
3.1.
Descripcin general del problema
Nuestro ejemplo consiste en disear la instalacin de distribucin de aire para la climatizacin de un local de oficinas. El local est dividido en dos zonas, la primera est formada por los locales de Administracin y Sala de reuniones; la segunda por el Departamento I+D, tal como muestra la figura 1. Previamente se ha realizado la estimacin de cargas trmicas y caudales, y se han seleccionado los equipos de climatizacin adecuados. Nos limitaremos a explicar detalladamente los procesos de dibujo y de clculo de los circuitos de impulsin y retorno de la zona Departamento I+D. El resto de la instalacin se calcula de la misma forma. En el archivo EJEMPLO.DA que se suministra junto al programa est desarrollado el problema que aqu se describe.
Figura 1: Planos de planta del local.
3.2.
Datos de clculo
El uso al que se destinarn los locales es el de oficinas, pero se pretende limitar el nivel de ruidos a 35 dBA. La altitud geogrfica del edificio es de 50 m. y la temperatura del aire de impulsin est entorno a los 20 C. Los equipos de climatizacin para ambas zonas son idnticos y tienen las caractersticas que se detallan a continuacin: Equipo compacto horizontal de cubierta. Potencia frigorfica: 223 kW. Caudal del evaporador: 4320 m/h. Presin esttica disponible: 85 mm.c.a. Dimensiones: 2559x1803x860 mm. Hueco de impulsin: 610x432 mm. Hueco de retorno: 610x559 mm.
DAwin
Se situarn en la parte central de la cubierta, sobre bancadas metlicas y antivibradores, conectando los conductos principales mediante uniones flexibles a los huecos de la cara inferior. La red de conductos se instalar en el hueco del falso techo, donde la altura disponible oscila entres 04 y 06 m. El retorno ser conducido. Los conductos sern de seccin rectangular y se construirn en fibra de vidrio recubierta en ambas caras por lminas de aluminio. Las dimensiones de los laterales podrn variar de 50 en 50 mm. Las bocas de impulsin sern difusores circulares de conos fijos, y las de retorno sern rejillas reticulares. En la figura 17 se muestra un dibujo en planta de la instalacin que pretendemos calcular.
COMENZAR UN PROYECTO NUEVO
El primer paso consiste en ejecutar el comando Nuevo del men Archivo. Si est activada la opcin Asistente, entonces aparecer en pantalla el cuadro de dilogo Asistente para la introduccin de datos . Este cuadro da la posibilidad de utilizar el Asistente, que consiste en una pgina de ayuda con la lista de los pasos que hay que seguir para introducir los datos de un nuevo proyecto. Cada paso tiene enlaces a otras pginas donde se explica detalladamente cada uso. Pulse Si y siga los pasos de la ayuda que son los mismos que se detallan a continuacin.
4.1.
Expediente del proyecto y datos generales
Ejecute el comando Expediente del men Datos, pulse el botn Nuevo e introduzca los datos de identificacin del proyecto y del autor del encargo. Tambin se puede seleccionar el expediente de un proyecto que se tenga almacenado previamente. Desde la opcin Datos Generales escoja en la lista Tipo de edificio la opcin Oficinas, introduzca la altitud geogrfica 50 y pulse Aceptar.
4.2.
Importar y calibrar el plano del edificio
Se accede al cuadro de dilogo Importar desde el comando Importar dibujo del men Archivo. Busque en la ubicacin de los archivos del programa DAwin el fichero PLANTA.DXF, seleccinelo y pulse Aceptar. Inmediatamente aparecer en pantalla el plano de planta del edificio. El siguiente paso consiste en calibrar el archivo DXF para establecer una relacin entre las unidades del dibujo y las dimensiones reales. Para ello seleccione la opcin Calibrar plano del men de Herramientas y haga clic con el ratn en los extremos de una lnea del plano cuya longitud real conozca. En nuestro caso sabemos que la fachada principal mide 320 m., la mediremos como muestra la figura 2.
Figura 2. Calibrar el plano DXF.
El cursor toma la forma de Punto de Referencia Final, es decir, cuando se pique sobre una lnea tomar su extremo ms prximo. A continuacin aparece el cuadro de dilogo Calibrar plano, cuyo primer campo muestra
Distribucin de aire
32037973 que son las unidades del dibujo que Ud. acaba de medir, en el segundo campo debe introducir la medida real en metros, es decir, 3200. De ahora en adelante DAwin realiza automticamente las conversiones desde unidades de dibujo a metros. Tenga en cuenta que el programa utiliza el formato de representacin numrica definido en la internacionalizacin de la configuracin de Windows, por tanto asegrese de usar el separador decimal correcto.
4.3.
Gestin de capas del dibujo
El programa dispone de la opcin Gestin de capas del men Herramientas con la que se pueden crear, eliminar y modificar las capas que componen el dibujo y sus atributos. En la ayuda de la interfaz grfica de Procedimientos-Uno se explica detalladamente cmo usar esta herramienta. Tambin se accede por medio del botn de la barra de herramientas de la figura 3.
Figura 3: Botn para la gestin de capas.
El programa necesita que los elementos que forman parte de la instalacin estn situados en capas designadas como capas de clculo. El resto de las entidades de dibujo (por ejemplo la planta del edificio) se tienen que situar en capas que no sean de clculo, e incluso que estn bloqueadas para que no interfieran en las operaciones grficas de seleccin, edicin, etc. Cuando ejecute Gestin de capas aparecer un cuadro de dilogo con la lista de capas que tiene definidas internamente el archivo PLANTA.DXF. La primera capa siempre se denomina 0 por compatibilidad DXF, pero el resto se pueden denominar de cualquier modo. Esta capa es la actual de dibujo, est visible, sin bloquear y es de clculo cmo indican sus atributos. El archivo DXF tambin contiene otra capa de descripcin CERRAMIENTOS. Cambiaremos las propiedades de ambas capas bloquendolas, hacindolas que no sean de clculo, y eligiendo un color de lnea y relleno gris. Para cambiar el color haga clic dentro del rectngulo coloreado de la columna a la izquierda y escoja los colores de lnea y relleno. Una vez que se valide el cuadro de dilogo ver como el dibujo cambia a color gris y sus entidades quedan bloqueadas a todos los efectos.
DIBUJANDO EL ESQUEMA DE LA INSTALACIN
DAwin dispone de un mdulo que automatiza el dibujo de los esquemas de distribucin de aire para zonas rectangulares. Lo usaremos para generar un borrador, que con muy pocos retoques, dar lugar a la instalacin definitiva. En primer lugar usaremos la funcin Zoom ventana del men Ver para ampliar la zona Departamento I+D. Los lmites de la ventana de zoom se marcan haciendo clic en dos de sus vrtices opuestos.
5.1.
Usando el mdulo de dibujo automatizado
Ejecute el comando Replantear automticamente del men Datos para trabajar con el cuadro de dilogo del mismo nombre. Este cuadro de dilogo contiene campos para introducir los datos generales de la zona, los parmetros para la distribucin de bocas y conductos tanto en impulsin como en retorno, y botones para designar la zona rectangular de trabajo y para dar las caractersticas generales de los elementos del sistema. En primer lugar vamos a definir el rea de trabajo. Al pulsar el botn Designar, el cuadro de dilogo desaparecer y ver en pantalla el cursor en forma de aspa a la espera de marcar la ventana rectangular. Haga clic con el botn secundario del ratn y escoja la opcin Punto de referencia Final. Si ha realizado bien el proceso, el cursor tendr el aspecto de una mirilla seguida de la leyenda Fin, segn aparece en la figura 4. Este modo de referencia permanecer activo mientras que no seleccione ningn otro.
DAwin
Figura 4: Cursores de los distintos modos de referencia.
A continuacin marque los extremos opuestos de la zona rectangular ocupada por el local Departamento I+D como se puede ver en la figura 5.
Figura 5: Designar la zona de replanteo automtico.
En el momento en que haga el segundo clic de ratn volver a tener en pantalla el cuadro de dilogo de Replantear automticamente donde el campo Dimensiones contendr 132 x 98 m que son las medidas de la zona marcada. Seguidamente introduzca la descripcin I+D, escoja el uso RITE: Administrativo y de oficinas , escriba 20 como temperatura de impulsin y seleccione la posicin del ventilador a la Izquierda, ya que el equipo compacto se situar en la zona central de la cubierta para que no sea visible desde el exterior. El caudal de impulsin es el que da la unidad evaporadora de la mquina, es decir, 4320 m/h. Cuando introduzca este dato aparecer en el campo Caudal de retorno el 80% del caudal de impulsin (3456 m/h). Manteniendo un criterio de este tipo se crea una sobrepresin en el local que disminuye las infiltraciones de aire exterior. Por tanto damos por bueno el valor del caudal de retorno. Dada la geometra del local y la disposicin de las luminarias, es conveniente situar los difusores en dos filas y cuatro columnas. El retorno discurrir por un conducto central con cuatro rejillas. Para conseguir esta distribucin tendr que marcar los campos donde se introduce el nmero de ramales. En el caso de impulsin seleccione 2 y en el de retorno 1. El nmero de derivaciones ser 4 en ambos casos. La separacin entre las bocas y sus ramales se puede fijar en 075 metros para los difusores y en 00 para las rejillas de retorno que irn empotradas directamente en el conducto ramal. Los colores pueden quedar tal como aparecen inicialmente, pero los smbolos de las bocas habra que modificarlos. Haga clic sobre el botn donde est dibujada la rejilla de impulsin, inmediatamente aparece el cuadro de dilogo Librera de smbolos, donde debe seleccionar el correspondiente al difusor circular. Cuando pulse Aceptar volver a los datos del replanteo donde los botones de seleccin de smbolos muestran los que Ud. haya elegido. Puede cambiar del mismo modo el smbolo de la rejilla de retorno. Al finalizar estos pasos el cuadro de dilogo tendr el aspecto de la figura 6.
10
Distribucin de aire
Figura 6: Datos para el dibujo automatizado.
Slo resta por definir las caractersticas generales de los elementos de la instalacin. Para mostrar el cuadro de dilogo Propiedades del conducto pulse el botn Conductos. Reduzca la Mxima relacin V/H a 20, y la Altura mxima disponible del hueco (m) a 035 ya que el falso techo tiene una altura de 04 m y el espesor de las paredes del conducto es de 0025. Por ltimo escoja el modelo Conducto R-Fibra-50mm que define las caractersticas de un conducto fabricado en fibra y con escalones de dimensiones de 50 en 50 mm. En la opcin Modelo de conductos del men Archivo Bases de datos podr Ud. encontrar todos los modelos de conductos definidos. Desde esa opcin se pueden aadir nuevos tipos e incluso modificar los existentes inicialmente. El botn Bocas impulsin da acceso al cuadro de dilogo Propiedades de la boca. Automticamente se han actualizado todos sus campos, slo habr que cambiar el nivel de ruido mximo hasta 35 dBA y seleccionar el modelo Difusor circular conos fijos. Realizar la misma operacin con las bocas de retorno, reduciendo el nivel sonoro a 35 dBA y eligiendo el modelo Rejilla reticular RT. Ya estn introducidos todos los datos necesarios para el replanteo automtico, pulse Aceptar y aparecer en pantalla la distribucin que muestra la figura 7. Este esquema est completamente definido y se podra calcular y trazar sin ms modificaciones.
DAwin
11
Figura 7: Resultado del replanteo automtico.
Previamente a la realizacin de este proyecto se defini dentro de la categora Ventilador el smbolo Ventilador equipo compacto de cubierta con las dimensiones del equipo que se pretende instalar. Este smbolo se puede sustituir manualmente por cualquier otro simplemente eliminndolo y acudiendo a la orden Insertar Ventilador. Si desea definir otros smbolos especiales hgalo por medio del comando Herramientas Definir un smbolo nuevo. La ayuda de la Interfaz Grfica contiene una explicacin detallada del proceso. DAwin dispone de varias opciones de edicin grfica (mover, partir, girar, duplicar, simetra, etc. ) para adaptar el dibujo a su gusto. Todas estn accesibles desde la opcin Edicin del men contextual tal como se explica en la ayuda de la interfaz grfica. Es especialmente til el modo de seleccin por vrtices ya que permite desplazar smbolos y extremos de lneas con slo picar sobre sus asas (rectngulos que aparecen sobre una entidad cuando est seleccionada).
5.2.
Modificando el dibujo
Dada la escasa altura de la cmara del falso techo es necesario modificar la instalacin para que no se crucen los conductos de impulsin y de retorno. Se situar la mquina de modo que el retorno parta de ella directamente, sin embargo la impulsin saldr hacia la fachada norte bifurcndose en dos ramales, uno seguir a la derecha y el otro rodear el equipo climatizador por la izquierda y se conectar a la segunda lnea de difusores (figura 17). En primer lugar habr que girar el smbolo del ventilador 90 y desplazarlo hasta que el hueco del retorno quede conectado directamente al conducto de retorno. El smbolo del ventilador tiene disponibles 8 puntos de conexin como se ve en la figura 8, pero slo usaremos dos, el que hemos llamado R para el retorno y el denominado I para impulsin.
Figura 8: Puntos de conexin del smbolo ventilador.
Para ello seleccione el smbolo del ventilador, ejecute la orden Girar del men Edicin, seleccione un punto cualquiera como centro de giro y presione el botn secundario del ratn para que aparezca el men contextual, donde debe ejecutar la opcin Fijar rotacin 90. A continuacin ejecute el comando Mover del men Edicin, escoja el punto de referencia Conexin
12
Distribucin de aire
valindose del men contextual o del comando Punto de referencia del grupo Herramientas, y seleccione el punto de conexin R del smbolo como se muestra en la figura 9. Desde este momento puede desplazar el ventilador por el rea de dibujo. Cambie el punto de referencia a modo Cercano y haga clic sobre el conducto principal de retorno de modo que los huecos de la mquina queden algo separados del tabique con la Sala de reuniones. Ya tenemos situada la mquina en un lugar apropiado.
Figura 9: Fases del cambio de posicin del smbolo ventilador.
El prximo paso consiste en conectar correctamente el circuito de retorno al ventilador. Para ello seleccione la lnea roja que representa al conducto principal de retorno y haga clic sobre el asa del extremo izquierdo. Escoja el modo punto de referencia Conexin para modificar el punto final de la lnea y conectarla a la conexin R del ventilador. Las modificaciones restantes van encaminadas a modificar el trazado del conducto principal de impulsin. Existen multitud de procedimientos para dibujar el nuevo trazado, ya que es posible utilizar las entidades existentes o bien borrarlas y dibujar otras nuevas. Describiremos uno de los mtodos: Seleccione las lneas azules pertenecientes a los conductos principales del circuito de impulsin como muestra la figura 10 y brrelos usando el comando Eliminar del men Edicin.
Figura 10: Eliminar los conductos principales de impulsin.
Acceda al comando Gestin de capas del men Herramientas y marque como actual la capa I+D impulsin. A partir de ahora, cualquier nueva entidad que se dibuje o se inserte, pasar a formar parte de esta capa. Vamos a dibujar una polilnea tomando como referencia algunos puntos del dibujo actual. Presione el botn de la barra de dibujo Polilnea que tienen el icono de la figura 11 a. (a) (b) Dibujar polilnea. Dibujar lnea
Figura 11: Botones de la barra de dibujo.
Seleccione el punto de referencia en modo Conexin y haga clic en los puntos que aparecen en la figura 12. Una vez que termine pulse el botn derecho del ratn y elija en el men contextual la opcin Terminar. La polilnea quedar seleccionada y se ver superpuesta al resto de lneas.
DAwin
13
Figura 12: Puntos para el dibujo de la polilnea.
A continuacin vamos a hacer una simetra de la polilnea hacia el lado izquierdo. Asegrese de que est seleccionada y ejecute el comando Simetra del men Edicin. Inmediatamente aparecer un mensaje en la barra de estado para que seleccione el primer punto del eje de simetra. Haga clic sobre el punto 1 de la figura 12. Seguidamente marque el segundo punto haciendo clic sobre el marcado con el nmero 4. Comprobar que la polilnea aparece conectando esos dos puntos pero ahora rodea al smbolo del ventilador. Por ltimo dibujaremos una nueva lnea para conectar el circuito de impulsin. Presione el botn Lnea de la barra de dibujo que aparece en la figura 11 b y haga clic en el punto de conexin I del smbolo ventilador. Seleccione el modo de referencia por Punto Perpendicular y haga clic sobre el tramo inicial de la polilnea anterior. La lnea aparecer dibujada pero para que la conexin sea efectiva ser necesario partir la polilnea justo en el punto de encuentro. Siga estos pasos: Seleccione la polilnea y ejecute la orden Partir del men Edicin. Escoja el modo de referencia Punto final y haga clic en el encuentro de la lnea con la polilnea. Desde este momento la polilnea se habr partido en dos tramos que se unen en el mismo punto en que la lnea que va al ventilador. De este modo est dibujado totalmente el esquema de la zona Departamento I+D. Siguiendo un proceso similar se puede realizar el esquema de la zona Administracin y Sala de reuniones.
5.3.
Comprobacin de las conexiones
El programa tiene la opcin Ver Puntos conectados que permite comprobar el conexionado de entidades. Cuando se ejecuta aparece un punto de color amarillo numerado en cada nudo de la instalacin. Para hacerlos invisibles pulse otra vez este comando. Deben aparecer los puntos de la figura 13. Si despus de varias modificaciones los puntos conectados que se muestran en pantalla no son los correctos, utilice la funcin Herramientas Recalcular puntos conectados para que el programa los actualice. Tenga en cuenta que slo se pueden hacer derivaciones en los puntos inicial o final de las polilneas, nunca en sus puntos intermedios.
Figura 13: Esquema de distribucin con puntos conectados.
PROPIEDADES DE LAS ENTIDADES
Se denominan propiedades de las entidades de dibujo a los parmetros asociados a cada una de ellas que es necesario definir para poder realizar el clculo, por ejemplo los caudales de las bocas, el nivel sonoro mximo, etc.
14
Distribucin de aire
Se puede acceder a las propiedades de una entidad por tres caminos diferentes: 1. Haga doble clic sobre un smbolo, una lnea o una polilnea. 2. Seleccione la entidad y ejecute el comando Datos Entidades seleccionadas del men principal. 3. Seleccione la entidad, muestre el men contextual con el botn secundario del ratn y presione la opcin Propiedades... Slo es posible editar las propiedades de las entidades situadas en capas de clculo, el resto dan lugar a la aparicin de la Barra de propiedades de dibujo. A efectos de clculo es necesario que estn editados todos los elementos de la instalacin. Tambin es posible dar propiedades de forma general a varios elementos de la misma categora a la vez. El proceso a seguir es el que se ha comentado en los apartados 2 y 3 anteriores, pero habiendo seleccionado previamente el conjunto de entidades. Como el mdulo de replanteo automatizado genera un esquema con todas las entidades ya editadas, slo habr que dar propiedades a las nuevas lneas recin dibujadas y cambiar un parmetro del ventilador para completar este proceso.
6.1.
Propiedades de las entidades lnea y polilnea
En primer lugar habr que dar propiedades a las nuevas entidades. Seleccione las lneas cuyos nudos son 17-4 y 17-11, y acceda a su cuadro de propiedades por alguno de los tres mtodos expuestos anteriormente. Introduzca los mismos parmetros que se dieron en el mdulo de Replanteo automtico, es decir, una mxima relacin de lados igual a 20, una altura disponible mxima de 035 y un modelo de conducto tipo Conducto R-Fibra50mm. El cuadro de dilogo debe quedar como muestra la figura 14.
Figura 14: Cuadro de propiedades de un conducto.
A continuacin seleccione los tramos 1-17 y 2-18. Introduzca idnticos datos que los que aparecen en la figura 14, pero adems marque el campo Forzar dimensiones y escoja los valores 600 y 350, ya que el tamao de estos conductos est ligado a las dimensiones de los huecos de salida del equipo acondicionador. Para finalizar active la carpeta Opciones y seleccione 1 en el campo Nmero de codos verticales, ya que como la toma se realiza en la cara inferior del equipo, los conductos de salida son verticales y hay que recurrir a un codo para conectar con los tramos principales.
6.2.
Propiedades del elemento ventilador
Acceda al cuadro Propiedades del ventilador donde observar que todos los datos estn tomados de los que Ud. introdujo en el cuadro de dilogo Replanteo automtico. Cambie el Criterio de seleccin de conductos y seleccione Conservar la dimensin horizontal. Con esto el programa selecciona las dimensiones de los laterales del conducto de forma que intenta mantener constante el lado
DAwin
15
horizontal. Siempre tienen prioridad los criterios de no superar la relacin entre el lado mayor y el menor dada para cada conducto, ni exceder la altura mxima disponible. Para conocer el significado de cada campo y su influencia en el proceso de clculo y trazado pulse el botn Ayuda.
CLCULO Y SELECCIN DEL SISTEMA
Antes de proceder al clculo active la opcin Numeracin de entidades del men Datos para que DAwin aada automticamente descripciones basadas en la numeracin de nudos a cada entidad, y las actualice cada vez que ejecute la opcin de clculos. Ya est Ud. en disposicin de calcular las dimensiones de los conductos y de las bocas de distribucin. Para ello slo tiene que ejecutar la opcin Calcular Calcular o bien pulsar el botn de la figura 15 a. (a) (b) Botn para ejecutar el clculo. Botn para activar el modo comprobar.
Figura 15: Botones para calcular y ver resultados.
Durante el proceso de clculo aparece una barra de progreso que indica el porcentaje de clculo completado. Si se produce algn error, el programa muestra por pantalla un cuadro de dilogo con la imagen de la entidad donde se produce la anomala, se describe lo que ocurre, una posible solucin y se da la posibilidad de editar las propiedades de esa entidad.
7.1.
Deteccin de problemas de diseo
Existen tres comandos que facilitan la deteccin de problemas: Ver Ocultar entidades editadas (figura 16 a). Sirve para detectar las entidades cuyas propiedades no se han editado. Cuando ejecute esta opcin ver que desaparecen todas las entidades con propiedades y se quedan visibles y seleccionadas las restantes. Edite las propiedades de estos elementos y cuando termine pulse de nuevo el comando para volver a ver la instalacin completa. Ver Ocultar entidades conectadas (figura 16 b). Sirve para detectar las entidades que forman parte de las capas de clculo pero que no estn conectadas a ningn circuito. Ver Puntos conectados (figura 16 c). Muestra los puntos donde el programa detecta que hay un nudo de conexin. Lo indica con un crculo de color amarillo y un nmero de orden. Es conveniente ejecutar primero la opcin Herramientas Recalcular puntos conectados (figura 16 d) ya que actualiza la informacin interna del programa relativa a las conexiones. Habr problemas en los puntos en que se suponga que hay conexin y no aparezca el indicador de nudo. Para solucionarlo ample la zona, seleccione el modo punto de referencia Conexin y desplace el extremo de la lnea hasta el punto de conexin del smbolo. (a) (b) (c) (d) Ver entidades sin propiedades Recalcular puntos conectados Recalcular puntos conectados Ver puntos conectados
Figura 16: Utilidades para detectar errores de diseo.
7.2.
Ver los resultados del clculo
Una vez que ha finalizado correctamente el clculo, puede comprobar los resultados usando la opcin
16
Distribucin de aire
Resultados Comprobar (figura 15 b). Acta de modo que cuando est activada, en vez de mostrar las propiedades de las entidades, muestra un resumen con los principales parmetros que han resultado del clculo (modo Comprobar). Para volver al modo de edicin de propiedades, desactive Resultados Comprobar. Tambin puede ver una exposicin detallada de los resultados mediante la opcin Resultados Memorias y listados. Existen motivos por los que puede convenir modificar algn resultado. Para ello basta con mostrar la ficha de propiedades del elemento en cuestin y forzar sus dimensiones. Habr que recalcular de nuevo para que los resultados sean coherentes, pero el programa conservar los datos que se han forzado.
DIBUJO EN PLANTA DE LA INSTALACIN
Para que DAwin dibuje sobre el plano los conductos y la dimensin real de los difusores y rejillas ejecute el comando Trazar elementos del men de Resultados. En primer lugar aparecer un mensaje de advertencia ya que para ejecutar esta opcin debe tener seleccionadas las entidades que desea dibujar. No obstante el programa le da la posibilidad de continuar encargndose l de seleccionar todas las entidades de las capas de clculo. Pulse el botn S y comprobar como comienzan a dibujarse uno a uno todos los elementos del dibujo. Mientras dura el proceso aparece un cuadro de dilogo que muestra una barra de progreso con el porcentaje de tarea realizada. Como resultado del trazado se puede observar que la derivacin izquierda del tramo 1-17 se solapa levemente con el primer codo del tramo 17-14. Para solucionar este problema seleccione esta ltima lnea y ejecute la opcin Datos Entidades seleccionadas. En el cuadro de dilogo de Propiedades del conducto activar la carpeta Opciones y reducir la relacin R/H del codo a 125. Pulse Aceptar, recalcule de nuevo y ejecute el comando Trazar elementos. El resultado aparece en la figura 17.
Figura 17: Trazado final de la red de conductos.
Todas las entidades del trazado se encuentran en la capa DAWIN_TRAZADO que puede ser modificada con las opciones del men Edicin. Tambin es posible completar el dibujo con otras entidades e incluso con nuevos smbolos.
OBTENER LAS MEMORIAS DE RESULTADOS
DAwin es capaz de generar abundante documentacin escrita sobre el proyecto. La opcin de men Resultados Memorias y listados permite generar un completo documento en formato RTF(rich text format) con los siguientes apartados: Expediente y autor del encargo. Memoria justificativa. Descripcin de los mtodos de clculo, frmulas empleadas, etc. Anejo clculo de bocas de distribucin. Listado de las bocas de la instalacin y los parmetros que se
DAwin
17
alcanzan en su punto de funcionamiento. Anejo clculo de conductos. Listado de los tramos de conductos con sus dimensiones, caudales, velocidades, prdidas de carga, etc. Mediciones. Relacin del material empleado en la instalacin: Metros cuadrados de material empleado en conductos, difusores, rejillas, tramos de conductos de seccin circular, accesorios, etc.
Cuando Ud. Acepta el cuadro de dilogo, DAwin construye el documento con los apartados seleccionados, y lo muestra automticamente en el programa cuyo tipo de archivo asociado es el RTF. Si tiene instalado Microsoft Word, el documento se abrir en dicho procesador de textos. Si no tiene ningn procesador de textos instalado, el documento se mostrar en el Word Pad de Windows. Originalmente el documento se crea con el mismo nombre del proyecto y con la extensin RTF.
10
EXPORTAR PLANOS EN ARCHIVOS DXF WMF
DAwin puede generar archivos en formato DXF WMF de la vista que aparece en el rea de dibujo.
Para ello ejecute el comando Archivo Exportar Dibujo y seleccione el tipo de archivo, la ubicacin y el nombre del fichero donde quiera almacenarlo. Es posible completar el plano de la instalacin incluyendo rtulos con las descripciones de los elementos y sus principales resultados del clculo. Para ello seleccione las entidades junto a las que desea escribir algn dato y acceda al comando Resultados Rotular elementos... Elija los datos que desea incluir en el dibujo y la posicin que deben ocupar. Valide el cuadro de dilogo y comprobar como aparecen los rtulos con el formato especificado. Todos los textos se pueden modificar uno a uno, desplazar, etc. Tambin dispone de las opciones Dibujar Texto... y Dibujar Etiqueta... para introducir cualquier leyenda en el plano.
11
IMPRIMIR EL REA DE DIBUJO
El comando Archivo Imprimir muestra en pantalla el cuadro de dilogo Imprimir, que permite seleccionar el tipo de impresora, el rango de impresin y el nmero de copias. Cuando se acepta la ficha se desencadena el proceso de impresin de lo que haya representado en la rea de dibujo del programa. Puede usar la funcin de gestin de capas para ocultar y hacer visible slo aquello que quiera que aparezca en los planos. Previamente a la impresin ejecute la opcin Archivo Presentacin preliminar que le permitir visualizar en pantalla lo que va a ser el resultado de la impresin. Este depender de la impresora seleccionada, de la orientacin y formato de papel, del rea de impresin y de los espesores asignados de plumilla. Si desea cambiar el tamao o la orientacin del papel ejecute el comando Configurar impresora. Para ajustar las escalas de impresin acuda a la opcin rea de impresin, y para cambiar los colores o espesores de las lneas ejecute el apartado Asignar plumillas del men Archivo Configurar impresin.... La ayuda del programa tiene un extenso apartado sobre la impresin del rea de dibujo, en la que se describe detalladamente el uso de cada parmetro de estos cuadros de dilogo.
Você também pode gostar
- Unidad 4. Software Fiscal Proporcionado Por Las Autoridades.Documento46 páginasUnidad 4. Software Fiscal Proporcionado Por Las Autoridades.Juan López100% (1)
- Combinación de Correspondencia EjemplosDocumento7 páginasCombinación de Correspondencia EjemplosCLAUDIA ESTHER ZAMBRANO OLMOSAinda não há avaliações
- 2do. Parcial-Recursos Informaticos WiDocumento15 páginas2do. Parcial-Recursos Informaticos WiSilvina Silvina83% (6)
- Diseño Cámaras Frígorificas - Problemas ResueltosDocumento14 páginasDiseño Cámaras Frígorificas - Problemas ResueltosMichael EinstenAinda não há avaliações
- Instructivo Formato 09 CierreDocumento18 páginasInstructivo Formato 09 CierreAnonymous 2a9U1elAinda não há avaliações
- Tamaño Del ProyectoDocumento3 páginasTamaño Del ProyectoMichael EinstenAinda não há avaliações
- Tamaño Del ProyectoDocumento3 páginasTamaño Del ProyectoMichael EinstenAinda não há avaliações
- Metodode Volumenes FinitosDocumento4 páginasMetodode Volumenes FinitosMichael EinstenAinda não há avaliações
- Tablas de Poder CalorificoDocumento3 páginasTablas de Poder CalorificoMichael EinstenAinda não há avaliações
- Auxiliatura de Calculo IIDocumento16 páginasAuxiliatura de Calculo IIMichael EinstenAinda não há avaliações
- WD My Cloud Manual UsuarioDocumento128 páginasWD My Cloud Manual Usuarioroto44Ainda não há avaliações
- Power To The BuilderDocumento2 páginasPower To The BuilderpericlayAinda não há avaliações
- 4to. PaeDocumento25 páginas4to. PaeJervin GómezAinda não há avaliações
- Manual Impresora l395Documento165 páginasManual Impresora l395Angel JhosesitoAinda não há avaliações
- Megapost Feed IgDocumento5 páginasMegapost Feed IgAndres AponteAinda não há avaliações
- Modulo II Ejercicios PropuestosDocumento118 páginasModulo II Ejercicios PropuestosOdalis Nuñez50% (2)
- Simulador GNS3Documento25 páginasSimulador GNS3Byron SotoAinda não há avaliações
- Manual InmarsatDocumento73 páginasManual InmarsatCristian Clarke CAinda não há avaliações
- Guia OIFDocumento5 páginasGuia OIFOscar OrtizAinda não há avaliações
- Traduccion Manual 2 Plotter de Corte 63 Artcut-1Documento54 páginasTraduccion Manual 2 Plotter de Corte 63 Artcut-1Brisett SaldañaAinda não há avaliações
- QlikView Manual de Referencia - EsDocumento1.060 páginasQlikView Manual de Referencia - EsOscar Fernando Valdés HernándezAinda não há avaliações
- Pasos para Instalar Tracker (Autoguardado)Documento7 páginasPasos para Instalar Tracker (Autoguardado)Luis Enrique Ceja RosalesAinda não há avaliações
- Botones BiestadoDocumento3 páginasBotones BiestadocesarAinda não há avaliações
- Actividad 2.2.4 y Actividad 2.2.5 Uso de NeoTrace™ para Ver InternetworksDocumento6 páginasActividad 2.2.4 y Actividad 2.2.5 Uso de NeoTrace™ para Ver Internetworksserrano07Ainda não há avaliações
- Accesorios PaintDocumento4 páginasAccesorios PaintJose Coral MontesAinda não há avaliações
- Manual Del Usuario ComDoc III - SIUDocumento156 páginasManual Del Usuario ComDoc III - SIUJavier RuittiAinda não há avaliações
- E-Desembolsos Manual Espanol v1 5 PDFDocumento65 páginasE-Desembolsos Manual Espanol v1 5 PDFRosalbina TrejosAinda não há avaliações
- Modelos de Estandares de Diseño de PantallaDocumento12 páginasModelos de Estandares de Diseño de Pantalla260286260286100% (1)
- LogixPro - Introduccion A La Logica ReleyDocumento6 páginasLogixPro - Introduccion A La Logica Releygamh13Ainda não há avaliações
- Practico Actual I ZG XX Ev 1Documento21 páginasPractico Actual I ZG XX Ev 1erhy garciaAinda não há avaliações
- Instructivo Documentos XMLDocumento5 páginasInstructivo Documentos XMLLuis MartinezAinda não há avaliações
- Microsoft Word - Taller de Aprendizaje BannerDocumento2 páginasMicrosoft Word - Taller de Aprendizaje BannerPedro CantorAinda não há avaliações
- Cómo Configurar TLDocumento6 páginasCómo Configurar TLYaruska AriasAinda não há avaliações
- Ayuda Opera RadioDocumento12 páginasAyuda Opera RadioKaribena Tacna Karibena TacnaAinda não há avaliações
- Manual Básico de Practicas LABVIEW.Documento9 páginasManual Básico de Practicas LABVIEW.alexia cortazarAinda não há avaliações
- Manual Instalar Jclic FedoraDocumento5 páginasManual Instalar Jclic FedoraDiogenes Cipra SolarAinda não há avaliações