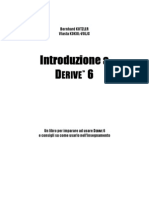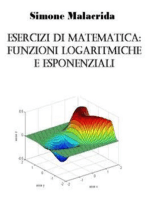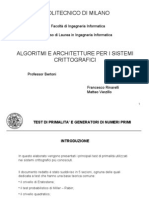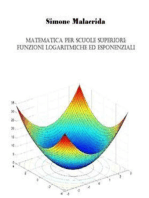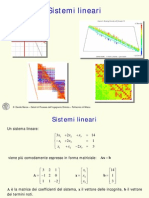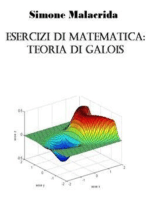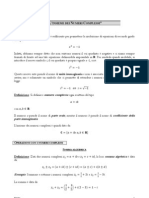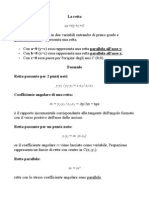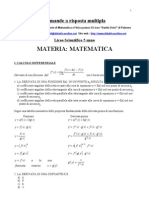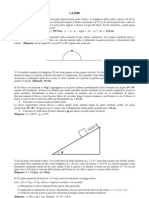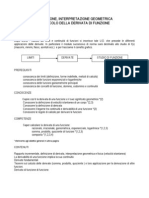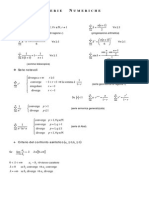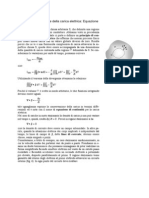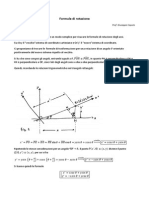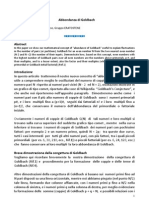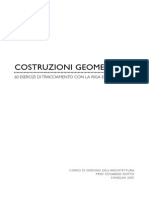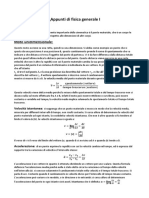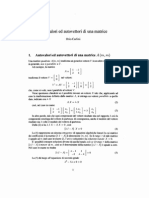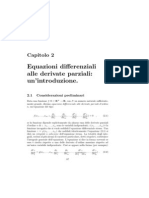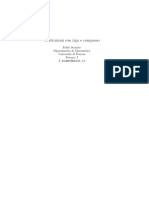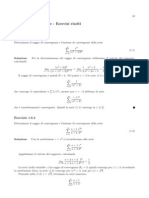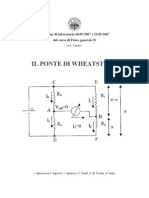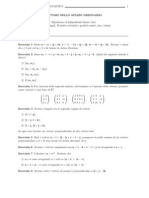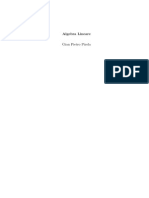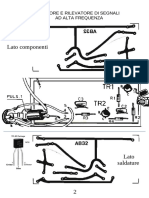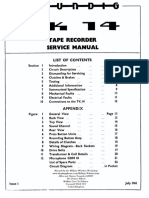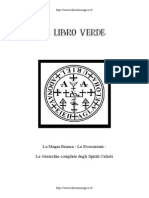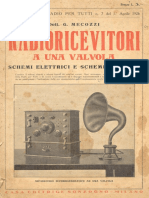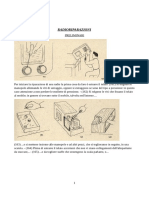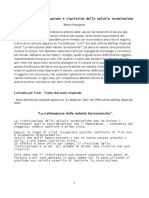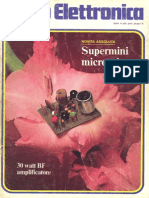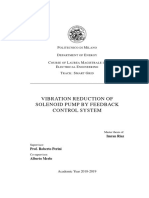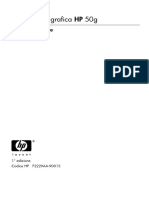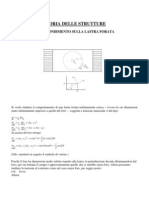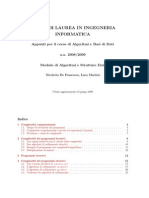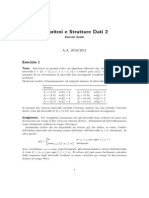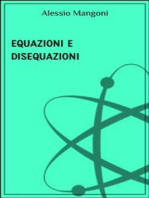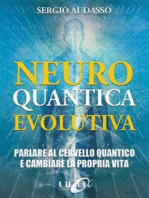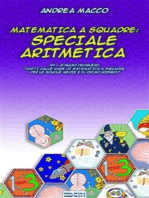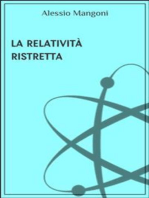Escolar Documentos
Profissional Documentos
Cultura Documentos
Derive 5
Enviado por
KronologosDireitos autorais
Formatos disponíveis
Compartilhar este documento
Compartilhar ou incorporar documento
Você considera este documento útil?
Este conteúdo é inapropriado?
Denunciar este documentoDireitos autorais:
Formatos disponíveis
Derive 5
Enviado por
KronologosDireitos autorais:
Formatos disponíveis
Prefazione Prefazione Prefazione Prefazione
Lobiettivo di questo libro fornire un facile e veloce accesso allutilizzo di DERIVE 5.
Tanti ringraziamenti ad Albert Rich e Theresa Shelby, i principali autori di DERIVE 5, per
il loro continuo supporto per la realizzazione di questo libro.
Tanti ringraziamenti a Patricia Littlefield e David Stoutemyer per le revisioni fatte a
questo libro.
Bernhard Kutzler & Vlasta Kokol-Voljc, Febbraio 2000
Introduzione
Sommario Sommario Sommario Sommario
Introduzione ....................................................................................................................... 1
Capitolo 1: I primi passi .................................................................................................... 3
Capitolo 2: Ricerca degli zeri di un polinomio ................................................................. 23
Capitolo 3: Espressioni e sottoespressioni ........................................................................ 43
Capitolo 4: Equazioni e disequazioni ............................................................................... 63
Capitolo 5: Approssimazioni e calcoli esatti ..................................................................... 83
Capitolo 6: Successioni e famiglie di curve ...................................................................... 95
Capitolo 7: Curve nello spazio ........................................................................................ 117
Capitolo 8: Cos semplice? ........................................................................................... 135
Capitolo 9: Vettori, matrici ed insiemi ........................................................................... 153
Capitolo 10: Curve parametriche .................................................................................... 171
Capitolo 11: DERIVE e la geometria analitica ................................................................. 185
Capitolo 12: Argomenti di analisi ................................................................................... 203
Capitolo 13: Approfondimento sui grafici ....................................................................... 221
Capitolo 14: Cosaltro pu fare DERIVE? ........................................................................ 243
Per saperne di pi su DERIVE ......................................................................................... 261
Appendice A: Opzioni di avvio di DERIVE ...................................................................... 263
Appendice B: Impostazioni predefinite di DERIVE .......................................................... 265
Indice .............................................................................................................................. 269
Introduzione
Introduzione Introduzione Introduzione Introduzione
DERIVE un programma di matematica. Consente di lavorare con variabili algebriche,
espressioni, equazioni, funzioni, vettori e matrici, allo stesso modo con cui si trattano i
numeri con una calcolatrice scientifica. DERIVE pu eseguire calcoli numerici e simbolici,
algebrici, trigonometrici, analitici e tracciare grafici 2D e 3D.
I punti forti di DERIVE sono lalgebra simbolica e la potenza della grafica. E uno
strumento eccellente per chi lavora con la matematica, per documentare lavori matematici
e per insegnare ed imparare.
DERIVE il supporto didattico ideale per studenti ed insegnanti. Grazie alle capacit
numeriche, algebriche e grafiche ed alla loro integrazione, DERIVE offre nuovi approcci per
linsegnamento e lapprendimento della matematica. Molti problemi possono essere
affrontati meglio e pi facilmente rispetto ai metodi tradizionali. Grazie a DERIVE i calcoli
lunghi e laboriosi possono essere eseguiti mediante la semplice pressione di un tasto. Invece
di insegnare ed imparare noiose tecniche di calcolo, insegnanti ed allievi potranno
concentrarsi realmente nella risoluzione del problema. E stato riscontrato che DERIVE
costituisce un valido supporto per lo sviluppo cognitivo di concetti matematici avanzati.
Per un ingegnere, DERIVE lo strumento ideale per eseguire velocemente numerose
operazioni matematiche e per visualizzare i problemi e le soluzioni in diversi modi.
Utilizzando quotidianamente DERIVE, ci si accorger di avere un potente ed affidabile
assistente di matematica facile da usare.
Questo libro insegna ad usare DERIVE 5 da autodidatta. Per prima cosa bisogna installare
DERIVE 5 nel proprio computer. A partire dal primo capitolo, si imparer ad utilizzare il
programma passo dopo passo, seguendo le istruzioni e gli esempi riportati. Attraverso
questo libro si apprenderanno le tecniche risolutive di problemi matematici con DERIVE e i
numerosi esempi costituiscono un valido supporto per la didattica della matematica.
Alcuni di questi esempi sono spiegati con maggior dettaglio nelle note per gli insegnanti
riportate a pi pagina. I paragrafi che iniziano con il simbolo : forniscono istruzioni su
come operare con il computer e le centinaia di videate riportate nel testo consentiranno di
non perdersi nellesplorazione.
Risolvendo i tipici problemi matematici della scuola superiore, si imparer a conoscere
bene DERIVE 5 al fine di un utilizzo quotidiano per linsegnamento o lapprendimento della
Introduzione
matematica. Alla fine di ogni capitolo sono riassunti i tasti, le funzioni e i comandi usati.
La Guida Rapida costituisce un sommario di tutti i comandi, tasti, funzioni e file di
utilit, ed suddivisa per argomento. Alla fine del libro comunque riportato un comodo
indice analitico.
Per eseguire DERIVE 5 necessario un computer PC compatibile con uno qualsiasi dei
seguenti sistemi operativi: WINDOWS 95, Windows 98 o Windows NT.
Si ipotizza che lutente sappia usare il computer e conosca il sistema operativo WINDOWS.
Le immagini di questo libro sono state prodotte con DERIVE installato su WINDOWS 95. Se
si utilizza DERIVE con WINDOWS 98 o WINDOWS NT, alcune immagini potrebbero apparire
leggermente differenti.
Questo libro non il manuale utente di DERIVE, ma unintroduzione a tutte le
caratteristiche e le funzioni richieste per un utilizzo standard di DERIVE 5. La guida di
riferimento completa con tutte le caratteristiche disponibile in linea (help del
programma) e alcuni capitoli descrivono come accedervi.
E prevista la realizzazione di altri libri su DERIVE 5. Per essere aggiornati anche sulle
nuove pubblicazioni, visitare i siti http://series.bk-teachware.com e
http://www.campustore.it/bk.
Buona lettura!
Capitolo 1: I primi passi Capitolo 1: I primi passi Capitolo 1: I primi passi Capitolo 1: I primi passi
DERIVE rende semplici le operazioni matematiche: si inserisce unespressione, si applica un
comando e si ottiene una nuova espressione. Tutte le espressioni ottenute possono essere
usate per nuovi calcoli. Si procede infatti analogamente a come si lavora su carta. Questo
capitolo insegna le tecniche fondamentali per usare DERIVE 5. Per semplicit, dora in poi,
si user solamente la parola DERIVE.
Questo testo prevede che si utilizzi DERIVE con le impostazioni predefinite. Solo in questo
caso le immagini a video potranno coincidere con quelle del testo. Appena installato
DERIVE configurato con delle impostazioni predefinite. Se si utilizza DERIVE dopo che
stato usato da un altro utente, si raccomanda di ripristinare le impostazioni predefinite
(consultare la Appendice B).
Avviare DERIVE con un doppio clic sulla sua icona. Se licona di DERIVE non appare nel
desktop, allora si pu trovarla nel menu Start (o Avvio) o mediante Start>Programmi.
:
La seguente schermata appare dopo pochi secondi:
Lo schermo di DERIVE comprende (dallalto verso il basso):
la barra del titolo
la barra del menu
la barra dei comandi
una finestra algebra vuota
la barra di stato
la riga di inserimento di unespressione
le barre dei simboli greci e matematici
4 (1) I primi passi
Con DERIVE si lavora inserendo espressioni ed applicando comandi, ossia creando un foglio
di lavoro. Dopo aver avviato DERIVE, il sistema pronto per accettare linserimento di
espressioni nell'apposita riga, ove presente il cursore lampeggiante. La modalit di inseri-
mento pu essere attivata anche mediante il decimo bottone da sinistra della barra dei
comandi ( ).
: Per informazioni sul bottone , spostare il mouse sopra ad esso.
Il messaggio Crea espressione sotto al mouse il titolo del bottone. Nella barra di stato
appare il messaggio Inserisci una nuova espressione nel foglio di lavoro
che descrive la funzione del bottone.
: Prepararsi ora ad inserire unespressione: posizionare il mouse sopra a , e poi fare un
clic (cio premere e rilasciare) col tasto sinistro del mouse.
: Inserire la frazione: 2/3
: Completare linserimento col tasto Invio ().
DERIVE visualizza questa espressione come un numero razionale con un numeratore, una
linea di frazione e un denominatore, cio in formato di output bidimensionale, diversa-
mente dal formato di input monodimensionale o lineare usato per inserire il numero.
Alla sinistra dellespressione viene visualizzata la sua etichetta numerica univoca: #1.
DERIVE in questo caso gi pronto per accettare un nuovo input; infatti il cursore
ancora nella riga di inserimento. Da notare, inoltre, che una copia dellespressione appena
inserita ancora nella riga di inserimento ed perci tutta evidenziata. Ci utile in
ambienti di videoscrittura. Per rimuovere la selezione, usare i tasti freccia e poi modificare
la stringa di simboli, oppure iniziare a digitare un nuova espressione.
Kutzler & Kokol-Voljc: Introduzione a DERIVE 5 5
Modificare lespressione in
1 1
2 3
+ , commettendo volutamente un errore di digitazione:
: Inserire 1/2+1&3 ().
Quando viene riconosciuto un errore di sintassi, il cursore viene posizionato sullerrore e la
barra di stato riporta un messaggio. Nellesempio precedente DERIVE ha incontrato un
inatteso carattere speciale. In alcuni casi (ad esempio, inserendo una parentesi aperta al
posto del simbolo di divisione) ci possono essere molte possibili cause di errore, e DERIVE
pu fare solo delle ipotesi.
: Aggiornare lespressione a 1/2+1/3: usare il tasto (Canc) (o il tasto freccia destra
() seguito da quello di cancellazione (_)) per eliminare il carattere errato, e poi
digitare loperatore divisione. Completare con ().
Vengono visualizzate lespressione e la sua etichetta, #2. La nuova espressione eviden-
ziata in negativo. Ora lespressione #1 non pi evidenziata.
Se si vuole cancellare lespressione evidenziata, usare il tasto (Esc) per richiamare la
finestra algebra, ed usare il tasto Cancella (Canc); poi usare il bottone Crea Espressione
per portarsi sulla riga di inserimento. Unaltra tecnica per sostituire unespressione
descritta nel Capitolo 2.
: Semplificare lespressione #2 usando il bottone Semplifica della barra dei comandi
( ).
Il risultato diventa una nuova espressione con letichetta #3. Per definizione, le espressioni
semplificate vengono visualizzate centralmente. In questo modo pi semplice distinguere
tra le espressioni inserite e quelle ottenute mediante semplificazione. Come per molte altre
caratteristiche di DERIVE, questa propriet pu essere personalizzata.
Anche dopo aver usato il bottone Semplifica, ancora operativa la riga di inserimento.
Inserire lespressione seguente, 24 . Per collocare il simbolo radice quadrata, usare
lapposito bottone nella barra dei simboli matematici:
6 (1) I primi passi
: Inserire 24 come: 24 ()
: Semplificare usando .
Il risultato molto diverso da quello che si otterrebbe con una normale calcolatrice. Una
volta un matematico chiese: Come riconosci un matematico? e sugger la seguente
risposta: Un matematico considera lespressione #5 il risultato migliore. Solitamente gli
studenti si sforzano per sostituire allespressione il valore approssimato con la virgola.
DERIVE pu fare bene anche questo: evidenziare lespressione #4 in modo da poter
applicare ad essa un comando diverso.
: Evidenziare lespressione #4 , cliccando sopra col mouse.
Selezionare unespressione col mouse una delle tecniche per evidenziarla. In alternativa si
pu richiamare la finestra algebra (se necessario) col tasto (Esc), e poi usare i tasti freccia
() o () per evidenziare unespressione su o gi.
: Approssimare mediante il bottone Approssima ( ) della barra dei comandi.
Quando si evidenzia unespressione, la barra di stato riporta lannotazione generata
automaticamente, seguita dal tempo di calcolo dellespressione (se calcolata). Per
lespressione #6:
Le annotazioni automatiche spiegano come stata ottenuta lespressione. Approx(#4)
significa che lespressione stata ottenuta col bottone Approssima (o comando) applicato
allespressione #4. Il tempo di calcolo, 0.000s, indica che il tempo richiesto stato
inferiore a 0.001 secondi (il tempo pu variare a seconda del computer).
: Evidenziare lespressione #4, ...
: ... poi lespressione #5.
Lannotazione dellespressione #4, Utente, indica che stata inserita
dallutente; lannotazione dellespressione #5, Sempl(#4), indica che
lespressione stata ottenuta applicando il comando Semplifica (o comando) allespressione
Kutzler & Kokol-Voljc: Introduzione a DERIVE 5 7
#4. Nella prima parte della barra di stato c lo spazio per i messaggi associati agli oggetti
menu, bottoni e comandi.
I fogli di lavoro di DERIVE possono includere anche testo ed altri oggetti. Il modo pi
semplice per inserire del testo il bottone Inserisci testo nella barra dei comandi. Le
nuove espressioni vengono aggiunte alla fine del foglio di lavoro. Altri oggetti (incluso il
testo) vengono aggiunti dopo loggetto evidenziato. Per inserire un oggetto testo sopra alla
radice quadrata di 24, bisogna evidenziare loggetto che sta sopra.
: Evidenziare lespressione #3.
: Visualizzare la descrizione della funzione del bottone Inserisci testo spostando il
mouse sopra di esso.
: Inserire un oggetto testo cliccando sul bottone Inserisci testo .
Un oggetto testo evidenziato quando incorniciato. Il cursore lampeggiante indica che il
testo in modalit modifica.
: Inserire il testo: Calcolare la radice quadrata di 24:
Un oggetto testo permette semplici modifiche simili ai classici editor di testo. Pi avanti si
imparer a variare le dimensioni dei font, lallineamento, il colore, ecc.
Come prossimo esempio, calcolare
56
1234 . Come in precedenza richiamare la finestra
algebra. Prima di inserire unaltra espressione, portarsi sulla riga di inserimento.
: Inserire 1234^56 mediante il bottone Crea Espressione e digitare lespressione
seguita da (). Loperatore elevamento a potenza ^ si pu trovare sia nella tastiera
sia nella barra dei simboli matematici (sesto simbolo da sinistra nella prima riga).
: Semplificare usando il bottone .
8 (1) I primi passi
un numero molto grande. Quante cifre ha? Si possono contare oppure si pu
approssimarlo.
: Approssimare il numero mediante il bottone .
La risposta visualizzata in notazione scientifica: 173+1 = 174 cifre.
Nel prossimo esercizio, si imparer una tecnica diversa per inserire espressioni, sfruttando i
bottoni che precedono la riga di inserimento.
: Digitare x/3+x/4 ma senza digitare () alla fine.
Ci sono cinque bottoni prima della riga di inserimento. Passando col mouse sopra ai
bottoni si capisce che il primo, , equivale a Crea espressione. Questo bottone ha lo
stesso effetto di inserire lespressione e battere (). Provare a:
: Inserire lespressione precedente con , e poi semplificarla col bottone Semplifica .
Diversamente dalle normali calcolatrici, DERIVE pu eseguire calcoli non numerici
(simbolici, algebrici) tipo semplificare lespressione #10 nella #11.
Nel prossimo esempio, usare il secondo bottone nella riga di inserimento, .
: Per semplificare 2 x x + al volo, digitare 2 x x + e poi premere il bottone Semplifica
.
Questo bottone semplifica immediatamente lespressione inserita. Notare lannotazione
generata: Sempl(Utente)
Nel prossimo esempio usare il terzo bottone nella riga di inserimento, .
: Inserire e semplificare sin xy x + digitando xy+sinx e usando il bottone Crea e
Semplifica .
Kutzler & Kokol-Voljc: Introduzione a DERIVE 5 9
Questo bottone ha prodotto le due espressioni, #13 e #14 e ha leffetto di inserire
lespressione non semplificata con () o , e poi semplificarla con . unutile
scorciatoia nel caso di inserimenti e semplificazioni frequenti. Si possono inserire
espressioni esattamente come si scrive su carta. Ad esempio, x che moltiplica y si pu
inserire come xy. Loperatore moltiplicativo non necessario tra x e y. Il seno di x si
inserisce scrivendo sinx. Non necessario racchiudere x fra parentesi.
Nella barra della riga di inserimento ci sono bottoni per: inserire, semplificare, inserire e
semplificare, approssimare, ed inserire e approssimare espressioni.
Lespressione #14 semplificata differisce dalla #13 non semplificata solo per lordine con
cui sono visualizzati i termini. Le espressioni non semplificate vengono visualizzate come
sono state inserite (a parte laspetto bi-dimensionale), mentre quelle semplificate vengono
visualizzate in un formato standardizzato usando un certo ordine per i termini.
Ritorniamo alla semplicit di inserimento di espressioni. Lespressione xy+sinx significa
sin( ) x y x + : questa facilitazione impone che i nomi delle variabili siano costituiti da un
solo carattere (ad esempio x e y). Comunque possibile usare nomi pi lunghi (ad esempio
tempo o x12). Lutilizzo di nomi lunghi spiegato nel Capitolo 14.
Ovviamente, non si possono omettere tutte le parentesi. Ad esempio, sono necessarie per i
denominatori di espressioni razionali tipo
2
1 x +
. Senza parentesi si ottengono espressioni
diverse.
: Inserire: 2/x+1
Oops lespressione non quella desiderata! DERIVE applica le operazioni nellordine
convenzionale: prima moltiplicazione e divisione e poi addizione e sottrazione. Lesempio
insegna che la visualizzazione bidimensionale di unespressione fornisce un valido riscontro
di quanto inserito.
1
1
Nota per linsegnante: un esempio molto semplice di didattica con DERIVE, consiste nel chiedere agli
studenti di inserire le espressioni scritte alla lavagna o su carta. Grazie alla visualizzazione bidimensio-
nale delle espressioni, gli studenti hanno un riscontro immediato e possono correggere le espressioni.
Aumentando la complessit, gli studenti imparano a linearizzare espressioni mediante tentativi, e a
capirne la struttura. Cos migliorano la competenza nel riconoscimento di strutture, che una delle
abilit matematiche basilari, importante in molte aree.
10 (1) I primi passi
Quando si deve correggere lultima espressione inserita, si pu sfruttare il fatto che essa
ancora presente nella riga di inserimento.
: Per modificare lespressione, usare il tasto freccia destra () per deselezionarla.
Modificarla in 2/(x+1) aggiungendo le parentesi e poi inserire lespressione con
().
Ora corretta. Lespressione #15 non serve pi, quindi da cancellare.
: Preparazione per la cancellazione: evidenziare lespressione #15 col mouse o con i tasti
freccia dopo aver richiamato la finestra algebra premendo (Esc).
: Cancellare lespressione #15: usare il bottone Cancella oggetto o premere il tasto
(Canc).
Lespressione #15 scompare. Lespressione che era la #16 diventata la #15. Per
definizione, la rinumerazione automatica fa in modo che i numeri delle espressioni
comincino da #1 e non ci siano salti.
La mancanza di una coppia di parentesi pu portare a espressioni molto diverse, come
nellesempio precedente. Se manca una parentesi, DERIVE segnala un errore di sintassi:
: Inserire 4x-1/x-5) dopo aver richiamato la riga di inserimento con .
DERIVE tenta di porre il cursore vicino allerrore. Potrebbe trattarsi di una parentesi
chiusa in eccedenza o di una parentesi aperta mancante: in questo caso DERIVE segnala
che la parentesi inattesa. Spetta allutente eliminarla o aggiungere una parentesi aperta.
In questo esempio ci sono 6 casi:
input 4x-1/x-5 4x-1/x-(5) 4x-1/(x-5) 4x-(1/x-5) 4(x-1/x-5) (4x-1/x-5)
output 1
4 5 x
x
1
4 5 x
x
1
4
5
x
x
1
4 5 x
x
1
4 5 x
x
1
4 5 x
x
Per scegliere la terza variante, inserire una parentesi aperta tra loperatore divisione e la
variabile x.
Kutzler & Kokol-Voljc: Introduzione a DERIVE 5 11
: Modificare lespressione in 4x-1/(x-5) e poi digitare ().
2
Quando si lavora con DERIVE, si pu essere posizionati sulla riga di inserimento o sulla
finestra algebra (Vista). Quando si sulla riga di inserimento, premendo (Esc) si passa
sulla Vista. Quando si sulla Vista, il bottone Crea espressione o il tasto di scelta rapida
(F2), fanno passare sulla riga di inserimento. Altro metodo per passare da una posizione
allaltra consiste nel cliccare col tasto sinistro del mouse sul punto interessato.
: Posizionarsi sulla riga di inserimento, cliccando col tasto sinistro del mouse.
In questo modo per si perde la selezione, se cera, per cui non si pu sostituire diretta-
mente il vecchio testo digitando quello nuovo. Bisogna usare pi volte il tasto di
cancellazione, oppure sfruttare il tasto di tabulazione.
: Evidenziare il contenuto della riga di inserimento mediante il tasto di tabulazione
().
Inserire e semplificare x^2. a propria discrezione se usare il tasto Invio seguito dal
bottone Semplifica o usare direttamente il bottone Crea e semplifica a fianco della riga di
inserimento. Il simbolo di radice quadrata si ottiene dalla barra dei simboli matematici
( ) o premendo (Ctrl)-(Q).
: Digitare x^2 e poi premere (Ctrl)+(). Ci equivale a , ovvero questa
unaltra semplice via per eseguire loperazione crea e semplifica senza usare il mouse.
2
Nota per linsegnante: questo un altro esempio molto semplice di didattica con DERIVE. Chiedere
agli studenti quante espressioni diverse si possono generare inserendo 1, 2 (o pi) coppie di parentesi in
una stringa di caratteri valida. Questo esercizio molto valido anche per la comprensione della struttura
di unespressione.
12 (1) I primi passi
In alternativa, introdurre una coppia di parentesi attorno a x^2.
: Inserire e semplificare: (x^2)
Attenzione agli ultimi due esempi. Nel primo dimostrata limportanza delluso delle
parentesi:
2
x (significa
( )
2
x ) e
2
x (significa
( )
2
x ). Nel secondo lespressione #20
conferma quanta attenzione rivolga DERIVE alla semplificazione delle espressioni.
Il cubo di 1 si inserisce come segue:
: Inserire (-1)^3 (inserire alfa mediante la barra dei simboli greci ).
: Provare a sviluppare lespressione #21, mediante il bottone di semplificazione .
Non cambia nulla. Ora si applicher un comando non disponibile nella barra dei comandi.
: Muovere il mouse sopra al menu Semplifica.
: Aprire il menu Semplifica cliccando col tasto sinistro del mouse.
Questo menu offre molti comandi. Il comando Sviluppa serve per sviluppare espressioni.
: Selezionare questo comando muovendo il mouse sopra alla parola Sviluppa ...
Kutzler & Kokol-Voljc: Introduzione a DERIVE 5 13
: ... e poi cliccando col tasto sinistro del mouse.
DERIVE apre la finestra di dialogo Sviluppa espressione. Finestre di dialogo simili
appaiono anche per altri comandi in cui si devono specificare dei parametri. Ora bisogna
specificare la variabile secondo cui eseguire lo sviluppo ed il tipo. Spesso basta accettare le
impostazioni predefinite e digitare il tasto Invio oppure cliccare su (_Sviluppa_). Usare il
bottone (_Annulla_) o il tasto (Esc) per annullare il comando. Usare (_OK_) se si vuole
applicare la funzione EXPAND senza semplificarla.
: Eseguire lo sviluppo con i parametri suggeriti mediante (_Sviluppa_) (o premendo
() perch il bottone (_Sviluppa_) gi selezionato)
In alternativa, si pu usare anche solo la tastiera: premere (Alt)+(S) per aprire il menu
Semplifica (usare (S) perch S la lettera sottolineata in Semplifica), poi premere (S)
(perch la lettera sottolineata in Sviluppa, ma senza (Alt), che si usa solo per aprire i
menu). Questa tecnica valida per tutti i comandi dei menu.
Tutti i bottoni della barra dei comandi hanno un corrispondente comando nei menu. Usare
i comandi nel prossimo esempio. Inserire, semplificare e poi approssimare ( ) sin 4 .
: Per inserire tale espressione, selezionare il comando Crea>Espressione, e poi digitare
sin(/4) () . Il simbolo si ottiene sia dalla barra dei simboli greci sia da quella
dei simboli matematici mediante il bottone .
: Semplificare lespressione #24 col comando Semplifica>Base.
Questo un altro bel risultato. Prima di approssimare il risultato, aggiungere un
commento appropriato mediante un oggetto di tipo testo.
14 (1) I primi passi
: Inserire un oggetto testo col comando Inserisci>Oggetto Testo, e digitare:
La seguente un'approssimazione di sin(pi/4)
: (Provare a) concludere linserimento con ().
Il tasto Invio, usato quando si inserisce del testo, aggiunge una riga nuova. Non era
questo lobiettivo.
: Cancellare la nuova riga col tasto (_).
Quando DERIVE in modalit inserimento testo, non tutti i bottoni e i comandi del menu
sono accessibili. I bottoni e i comandi inaccessibili appaiono in grigio. Ad esempio, il
bottone Approssima ora non disponibile perch evidenziato un oggetto di tipo testo.
Per poter approssimare unespressione prima bisogna evidenziarla.
: Evidenziare lespressione #24, poi approssimarla mediante Semplifica>Approssima.
Diversamente dal bottone Approssima, il comando Semplifica>Approssima apre una
finestra di dialogo in cui specificare il numero di cifre per la precisione. Il valore
predefinito 10 cifre, usato anche dal bottone Approssima. Il comando
Semplifica>Approssima ha effetto solo sullespressione che si sta elaborando. Impostare il
numero a 35, e poi chiudere la finestra col bottone attivo predefinito.
: 35 (_Approssima_)
In DERIVE si pu specificare virtualmente una qualsiasi precisione, intendendo il numero di
cifre significative usate per laritmetica. I limiti sono poi dovuti alla memoria disponibile e
alla pazienza dellutente. Ovviamente, i tempi di calcolo aumentano man mano accresce la
precisione.
Aggiornare il testo per indicare la precisione usata.
Kutzler & Kokol-Voljc: Introduzione a DERIVE 5 15
: Cliccare sul testo per selezionarlo ed entrare in modalit modifica. Posizionare il
cursore subito dopo alla parola: approssimazione
: Modificare il testo aggiungendo: a 35-cifre
Per variare le dimensioni dei caratteri bisogna usare la barra di formattazione.
: Aprire il menu Finestra ed il sottomenu Visualizza barre degli strumenti.
: Selezionare il comando Barra di formattazione.
Il testo in DERIVE pu essere modificato come si fa con i normali programmi di
videoscrittura. Nella barra indicata la dimensione di 12 pt. Per ridurre i font a 10 pt,
necessario selezionare il testo.
: Evidenziare tutta la frase. Si pu usare il mouse al solito modo, oppure i tasti freccia
assieme al tasto shift, o fare un triplo clic in un punto qualsiasi sul testo.
: Prepararsi per modificare le dimensioni dei font: aprire il campo Dimensione dei font
cliccando su .
16 (1) I primi passi
: Impostare il numero a 10.
In alternativa, si pu attivare il campo Dimensione dei font e sovrascrivere 12 con 10.
Ora, presentare lesempio successivo con del testo opportuno.
: Prepararsi ad inserire il testo usando il bottone Inserisci testo .
Oops questa posizione non quella corretta. Il nuovo testo doveva apparire alla fine del
documento. Poich il bottone Inserisci testo (come il comando Inserisci>Oggetto Testo)
aggiunge il testo dopo loggetto selezionato, prima bisogna selezionare lespressione #26.
: Selezionare lespressione #26.
Anche se vuoto, loggetto testo inserito involontariamente in posizione errata, ancora l.
Per poterlo cancellare, prima deve essere selezionato.
: Selezionare loggetto testo cliccando su di esso.
: Provare a cancellare loggetto testo usando il tasto (Canc).
Tutto ci non ha effetto. Ricordarsi: cliccando su un oggetto di tipo testo si entra in
modalit modifica. Per selezionare un oggetto testo per cancellarlo, copiarlo o spostarlo,
bisogna cliccare sul suo bordo o a lato del bordo sinistro (o destro), o premere il tasto
(Esc) quando si in modalit modifica.
: Selezionare loggetto testo mediante il tasto (Esc).
Ora loggetto testo selezionato, visibile dal suo bordo. Assicurarsi che non ci sia il
cursore al suo interno. Se c, premere (Esc) nuovamente.
Kutzler & Kokol-Voljc: Introduzione a DERIVE 5 17
: Cancellare loggetto testo usando il tasto (Canc).
: Inserire un nuovo oggetto testo dopo lespressione evidenziata #26 (usando ), poi
iniziare ad inserire il testo Poi .
Notare che i font hanno ancora dimensione 12 pt, come visibile nella barra di
formattazione. Prima stato variato solo il formato del testo esistente. Per modificare il
formato predefinito dei caratteri, usare il comando del menu Opzioni>Visualizzazione.
: Per variare le impostazioni predefinite degli oggetti testo, eseguire il comando
Opzioni>Visualizzazione>Font per i nuovi oggetti testo.
18 (1) I primi passi
: Impostare il valore Dimensione a 10 pt mediante il relativo menu di selezione, o
sovrascrivendo il 12 con un 10 mediante la tastiera.
: Chiudere la finestra di dialogo con (_OK_).
Continuando a scrivere il testo iniziato (bisogna cliccare sul testo), i caratteri hanno
ancora dimensione 12, perch il valore 10 avr effetto solo sui nuovi oggetti di tipo testo.
: Cancellare loggetto testo per provare le nuove dimensioni dei caratteri. Selezionarlo
con un clic al suo interno e poi premere (Esc). Cancellarlo con (Canc) o .
: Inserire un nuovo testo con il seguente contenuto:
Ora i caratteri hanno dimensione 10. In questa sessione non sar pi usata la barra di
formattazione, per cui si pu disattivarla per avere pi spazio. A tal fine, seguire la
procedura indicata qui di seguito.
: Togliere la barra di formattazione mediante Finestra>Visualizza barre degli
strumenti>Barra di formattazione.
Esercitarsi con i comandi del sottomenu Opzioni>Visualizzazione per prendere familiarit
con le modifiche dellaspetto dei fogli di lavoro di DERIVE.
Kutzler & Kokol-Voljc: Introduzione a DERIVE 5 19
: Selezionare la prima voce di Opzioni>Visualizzazione (Allineamento di nuovi oggetti.)
Cos si apre una finestra di dialogo che permette di controllare lallineamento di tutti gli
oggetti presenti in un foglio di lavoro di DERIVE. Espressioni non semplificate sono
espressioni inserite manualmente o alle quali stato applicato un operatore senza essere
state semplificate. Espressioni semplificate sono espressioni ottenute per semplificazione o
approssimazione di unespressione. comodo allineare a sinistra le espressioni dellutente e
al centro le risposte, come predefinito.
: Per conservare le impostazioni cos come sono, chiudere la finestra di dialogo col
bottone (_Annulla_) o col tasto (Esc).
Provare il comando successivo nel sottomenu Opzioni>Visualizzazione.
: Provare la seconda scelta del menu, Opzioni>Visualizzazione>Font per le espressioni
(figura a sinistra), e cambiare le dimensioni cliccando su Grande.
20 (1) I primi passi
: Confermare la scelta cliccando su (_OK_).
Questa impostazione utile per fare dimostrazioni, specialmente quando si usa un
proiettore a colori. Per lavori personali meglio usare caratteri piccoli. Quindi, tornare
indietro e ripristinare le dimensioni originarie e provare a cambiare colore.
: Per annullare il cambio di dimensioni, eseguire Opzioni>Visualizzazione>Font per le
espressioni nuovamente, cliccare su Piccolo (figura a sinistra). Per modificare il colore
delle espressioni, cliccare su Colore.
: Selezionare il colore cliccando su quello preferito, e poi su (_OK_).
Prima stato inserito con la barra dei simboli greci o matematici. Ci sono altri modi per
inserire costanti speciali tipo , il numero di Nepero e, o lunit immaginaria i.
: Per sommare 3 volte , passare sulla riga di inserimento digitando (F2) e poi inserire
il primo mediante una delle barre dei simboli, il secondo digitando pi ed il terzo
mediante (Ctrl)+(P) (i simboli + vanno inseriti da tastiera).
Ci sono tre metodi per inserire il numero . Mentre appaiono diversi nella riga di
inserimento, la forma ed il significato diventano gli stessi una volta inseriti:
: Concludere linserimento della somma dei tre con ().
Ci sono tre metodi anche per inserire il numero e, la base del logaritmo naturale. Usare
tutti questi metodi per inserire la somma di tre e, poi sommare la lettera ordinaria e per
Kutzler & Kokol-Voljc: Introduzione a DERIVE 5 21
vedere la differenza tra una variabile con questo nome e la famosa costante. C inoltre un
altro metodo per semplificare unespressione.
: Inserire la prima e dalla barra dei simboli matematici col bottone , la seconda
digitando #e, e la terza mediante (Ctrl)+(E). Poi battere: +e= (notare luso
delloperatore postfisso di uguaglianza).
: Completare linserimento dellespressione battendo il tasto ().
Loperatore postfisso di uguaglianza provoca una semplificazione automatica e la
generazione di unequazione in cui il primo membro lespressione non semplificata
mentre il secondo membro lespressione semplificata. In questo modo le espressioni
inserite e quelle semplificate compaiono nella stessa riga, risparmiando righe a video.
Analogamente, ci sono tre metodi per inserire lunit immaginaria. Si pu ottenere i dalla
barra dei simboli matematici, digitando #i, o mediante (Ctrl)+(I).
Terminare questo capitolo come segue.
: Inserire il testo Questa la fine del primo capitolo.
Uscire da DERIVE. Il comando Esci si trova nel menu File.
: Uscire da DERIVE col comando File>Esci.
: Per uscire senza salvare il foglio di lavoro, selezionare (_No_).
22 (1) I primi passi
Sommario Sommario Sommario Sommario
Finestra algebra Finestra algebra Finestra algebra Finestra algebra
o (Canc) ..................................................................... cancella espressione selezionata
o Inserisci>Oggetto Testo o (F5) ....... inserisce oggetto testo dopo quello selezionato
o Crea>Espressione o (F2) ............ crea espressione, passa sulla riga di inserimento
o Semplifica>Base ................................................... semplifica lespressione selezionata
o Semplifica>Approssima ..................................... approssima lespressione selezionata
File>Esci ........................................................................................................esce da DERIVE
Semplifica>Sviluppa ......................................................... sviluppa lespressione selezionata
Opzioni>Visualizzazione ....................................... cambia le impostazioni di visualizzazione
Finestra>Visualizza barre degli strumenti >Barra di formattazione ... mostra/nasconde barra
(), () ................................................................................ sposta la selezione in su, gi
(Esc) ......................................................................................................... annulla comando
clic col tasto sinistro del mouse su unespressione ............................. seleziona lespressione
clic col tasto sinistro del mouse su un oggetto testo ........................ modifica oggetto testo
clic sul bordo o ai lati di un oggetto testo, o premere (Esc) allinterno del testo ...............
.................... seleziona loggetto testo (senza attivare la modalit di modifica)
Barra di inserimento delle espressioni Barra di inserimento delle espressioni Barra di inserimento delle espressioni Barra di inserimento delle espressioni
o () ................................................................................................... crea espressione
............................................................................................ crea espressione semplificata
........................................................................... crea espressione e versione semplificata
(Esc) ........................................................................................... passa alla finestra algebra
() ............................................................ seleziona il contenuto della riga di inserimento
o (Ctrl)+(P) o pi ...................................................................................................
o (Ctrl)+(E) o #e ....................................................... base del logaritmo naturale e
o (Ctrl)+(I) o #i ..................................................................... unit immaginaria i
, ecc.............................................................................................................. lettere greche
o (Ctrl)+(Q) o sqrt ...................................................... simbolo di radice quadrata
= (operatore postfisso di uguaglianza) ............................................ forza la semplificazione
Capitolo 2: Capitolo 2: Capitolo 2: Capitolo 2:
Ricerca degli zeri di un Ricerca degli zeri di un Ricerca degli zeri di un Ricerca degli zeri di un
polinomio polinomio polinomio polinomio
In questo capitolo verr illustrato come si creano semplici documenti matematici attra-
verso la ricerca degli zeri di un polinomio. Allo stesso tempo si acquisiranno le tecniche
base relative allutilizzo di DERIVE.
: Avviare DERIVE.
La prima sessione con DERIVE ha lasciato traccia in un file di inizializzazione. Questo file
memorizza le informazioni relative allo stato di DERIVE prima di chiuderlo. Per esempio, i
cambiamenti eseguiti con il comando Opzioni>Visualizzazione>Font per i nuovi oggetto
testo fra i dati di questo file. La finestra di dialogo Avvio di Derive consente di scegliere
di avviare DERIVE con le impostazioni predefinite o con le impostazioni del file di
inizializzazione, ovvero con alcuni dei cambiamenti eseguiti nel primo capitolo. Questo
libro stato scritto in modo che ogni capitolo inizi con le impostazioni predefinite di
DERIVE. Si consiglia di fare questo anche ai lettori.
: Cliccare sul pulsante (_S_) per iniziare con le impostazioni predefinite di DERIVE.
Assegnare unappropriata intestazione al nuovo documento.
: Inserire un oggetto testo con il testo Ricerca degli zeri di un polinomio.
Si ricercheranno gli zeri del polinomio ( ) y p x = ,
4 3 2
3 5 7 1
2 4 4 4 2
x x x x
y = + .
OQ EOF=o~=====
: Inserire il polinomio facendo clic sullicona e digitando:
y=x^4/2+3x^3/4-5x^2-7x/4-1/2
(Intenzionalmente stato tralasciato il /4 nel termine centrale.)
Dora in poi il tasto () o il bottone (_OK_) saranno visualizzati solo in caso di ambiguit
e non verranno pi indicati per casi semplici come lespressione precedente. In questo capi-
tolo sar utilizzato il polinomio sopra indicato per studiare e applicare alcune propriet.
Accertarsi quindi, che sia corretto.
Il polinomio non corretto! Manca /4 nel termine centrale. facile rimediare a questo
errore applicando il comando Modifica>Oggetto di Derive allespressione evidenziata.
: Modificare lespressione evidenziata usando il comando Modifica>Oggetto di Derive.
Questo copia lespressione nella barra dellespressione e posiziona il cursore allestrema
sinistra, cos il sistema pronto per la modifica.
: Inserire /4 dopo 5x^2 quindi completare la modifica digitando ().
Il pulsante () esegue una sostituzione della vecchia espressione con la nuova. Con il
comando Modifica>Oggetto di Derive non necessario cancellare la vecchia espressione.
Un oggetto pu essere osservato da diversi punti di vista. Da ogni punto, si possono vedere
dettagli che non si potrebbero cogliere da altre prospettive. Basandosi su questa idea, i
matematici usano tutta una serie di differenti rappresentazioni di un oggetto matematico.
Il polinomio di quarto grado che stato inserito visualizzato nella rappresentazione
algebrica. Si pu ora generare la rappresentazione grafica, che particolarmente utile per
ottenere informazioni sugli zeri. In altre parole: si traccia
1
il suo grafico.
Lobiettivo principale di questa sessione la documentazione del lavoro matematico, ...
: ... inserire il testo Prima si affronta lapproccio grafico tracciando il polinomio in una
Finestra grafica 2D.
1
Traccia un termine tecnico. Include diversi aspetti del disegno e della rappresentazione
grafica. In questo libro sar utilizzato con tre diversi significati: per loperazione di
produzione della rappresentazione grafica, per la rappresentazione grafica di un oggetto e per
il corrispondente comando di DERIVE.
h=C=hJsW=f=~=abofsb=R OR
: Preparare per tracciare il grafico 2D: aprire una finestra grafica 2D cliccando sul
bottone Finestra grafica 2D o con il comando Finestra>Nuova finestra grafica 2D.
DERIVE apre una finestra grafica, cos ora si hanno due finestre di lavoro: una finestra
algebra e una finestra grafica 2D. Per variare dimensioni e posizione delle due finestre, si
possono usare le normali tecniche di WINDOWS.
: Disporre le due finestre fianco a fianco con il comando Finestra>Affianca Verticalmente.
Il nome di ogni finestra appare nel suo angolo in alto a sinistra (Grafico - 2D e Algebra). La
barra del titolo della finestra attiva scura, la barra del titolo della finestra inattiva
chiara. Quando la finestra grafica attiva, il Menu, la barra dei comandi e la barra di
stato sono diverse rispetto a quelle della finestra algebra. In particolare, la Barra di Stato
visualizza le seguenti informazioni grafiche:
OS EOF=o~=====
Croce indica le coordinate della croce mobile,
Centro indica le coordinate del centro del disegno,
Scala indica il fattore di scala per entrambi gli assi,
Licona che precede la Croce indica le coordinate cartesiane.
: Tracciare il grafico usando il bottone Traccia il grafico dellespressione .
Oops il bottone Traccia il grafico dellespressione inattivo.
La ragione che il bottone Traccia il grafico dellespressione (equivale al comando
Inserisci>Grafico) traccia linsieme di punti individuati dallespressione evidenziata nella
finestra algebra, ma attualmente selezionato il secondo oggetto testo e gli oggetti testo
non possono essere tracciati.
: Evidenziare il polinomio cliccando su di esso (questa operazione attiva la finestra alge-
bra), quindi attivare la finestra grafico-2D cliccando sulla barra del titolo.
Ci sono varie tecniche per attivare una finestra diversa:
Dalla finestra algebra usare il bottone Traccia il grafico dellespressione della barra
dei comandi e dalla finestra grafica 2D usare il bottone Finestra Algebra della barra
dei comandi.
Cliccare sulla finestra che si desidera attivare. Questo metodo deve essere usato con
attenzione: un clic con il tasto sinistro del mouse sulla finestra algebra come modifi-
care la selezione, un clic con il tasto sinistro del mouse su una finestra grafica 2D
come spostare la croce mobile, e questo pu avere effetti inaspettati. Quindi, meglio
un clic con il tasto destro del mouse per cambiare finestra oppure cliccare sulla barra
del titolo della finestra con qualsiasi tasto del mouse.
Dalla finestra algebra utilizzare il comando Finestra>y Grafico-2D e dalla finestra
grafica utilizzare il comando Finestra>x Algebra. (I numeri x e y possono variare.)
Dalla finestra algebra utilizzare i tasti (Alt)+(N) e (y) e dalla finestra grafica
utilizzare i tasti (Alt)+(N) e (x) come abbreviazione dei comandi indicati sopra.
h=C=hJsW=f=~=abofsb=R OT
Ora il bottone Traccia il grafico dellespressione disponibile: si pronti per tracciare il
grafico del polinomio.
: Tracciare il grafico del polinomio con il bottone Traccia il grafico dellespressione .
anche disponibile la rappresentazione del polinomio sia algebrica che grafica. Tuttavia,
la rappresentazione grafica esterna al foglio di lavoro della finestra algebra, nella
finestra grafica.
: Copiare la finestra grafica corrente nel foglio di lavoro della finestra algebra usando il
comando File>Incorpora della finestra grafica 2D.
Questo congela lo stato corrente della finestra grafica nel foglio di lavoro. La finestra
grafica interattiva, limmagine incorporata no. Attraverso limmagine incorporata
possibile ritornare nella finestra grafica in un qualsiasi istante con un doppio clic del
mouse.
La rappresentazione grafica piuttosto utile per determinare gli zeri di un polinomio.
Comunque, dallattuale rappresentazione non chiaro se il polinomio abbia due, tre o
quattro zeri distinti. Si pu rispondere a questa domanda esplorando il grafico con la
OU EOF=o~=====
crocetta mobile, le cui coordinate sono visibili nella barra di stato e sono attualmente
(1,1):
Il colore della croce pu essere cambiato con il comando Opzioni>Visualizzazioni>Croce.
Quando una finestra grafica attiva, la croce mobile pu essere riposizionata spostando il
puntatore del mouse e cliccando sul tasto sinistro del mouse o usando i tasti freccia (),
(), (), e ().
: Spostare il puntatore del mouse in (1,-1) o vicino, quindi cliccare con il tasto sinistro
del mouse per spostare la croce mobile in questa posizione (immagine a sinistra).
Quindi muovere la croce con i tasti freccia in (0.5,0.5). Provare (Ctrl)+(),
(Ctrl)+(), (Ctrl)+(), e (Ctrl)+() per eseguire grandi passi con la croce.
Il tasto () sposta la croce nel centro della finestra grafica.
La modalit traccia molto utile per analizzare le curve e si pu attivare / disattivare con
il bottone Modalit traccia , il comando Opzioni>Modalit traccia o la corrispondente
combinazione di tasti (F3). Nei programmi WINDOWS, un bottone con gli effetti di un co-
mando visualizzato nel corrispondente menu a destra del comando, mentre la combina-
zione di tasti visualizzata a sinistra del comando. Attivare la modalit traccia selezio-
nando il comando Opzioni>Modalit traccia:
: Aprire il menu Opzioni.
h=C=hJsW=f=~=abofsb=R OV
: Attivare la modalit traccia selezionando il comando Modalit traccia.
Quando la modalit traccia attiva, la croce si trasforma in un quadratino e si sposta
sopra alla curva, lungo le ordinate. Il numero dellespressione tracciata viene visualizzato
nella barra del titolo della finestra grafica (Modalit traccia espressione #1). Quando la
modalit traccia attiva, il quadratino pu essere spostato solo sopra alla curva. Questo
pu essere fatto usando () e () oppure usando (Ctrl)+() e (Ctrl)+() per salti
grandi, oppure spostando il puntatore del mouse e cliccando con il tasto sinistro nella
nuova posizione. Se sono visualizzati pi grafici, usare () e () per selezionare un altro
grafico.
: Prendere familiarit con gli spostamenti del quadratino, utilizzando sia i tasti freccia
che il mouse. Infine cliccare con il tasto sinistro del mouse sul punto (2.5,0).
Cosa accade al quadratino? Scompare. La ragione di questo si capisce guardando la barra
di stato. Lordinata del quadratino 18.5625, quindi allesterno della corrente area
grafica. Si deve richiedere a DERIVE di spostare larea grafica dove si trova la croce o il
quadratino.
: Selezionare Opzioni>Spostamento automatico con la croce per spostare automatica-
mente larea grafica dove si trova la croce.
PM EOF=o~=====
La finestra grafica segue il quadratino. Questo significa che lintervallo per lasse
orizzontale e quello per lasse verticale dellarea grafica viene automaticamente modificato
in modo che la croce sia visibile. Questa modalit pu modificare larea grafica scelta,
quindi bisogna fare attenzione quando la si utilizza e per default non attiva.
: Per disattivare la modalit spostamento automatico selezionare ancora
Opzioni>Spostamento automatico con la croce.
Ci sono diversi modi per ripristinare la precedente regione grafica:
Se attiva la modalit spostamento automatico, cliccare con il tasto sinistro del
mouse nella posizione orizzontale la cui corrispondente ordinata della curva
allinterno della area grafica originale. Questo richiede alcune conoscenze e
osservazioni sulla curva.
Indipendentemente dallo stato della modalit spostamento automatico si pu usare il
bottone Centra sullorigine .
Selezionare il comando Imposta> Regione del grafico o Imposta> Intervallo grafico e
cliccare sul bottone (_Resetta_) nella finestra di dialogo.
Se disponibile, fare un doppio clic sul grafico originale incorporato nel foglio di lavoro.
Questultima opzione particolarmente utile.
: Ripristinare il grafico originale con un doppio clic sul grafico incorporato.
h=C=hJsW=f=~=abofsb=R PN
La modalit traccia stata persa perch il grafico incorporato non era in modalit traccia
Attivare la modalit traccia per analizzare gli zeri del polinomio.
: Attivare la modalit traccia con , quindi spostare il quadratino vicino allultimo
zero a destra, appena sopra allasse x.
DERIVE visualizza le coordinate cartesiane come Croce: 1.62, 0.01688368 (Si possono avere
valori diversi.). Utilizzando () spostare il quadratino in Croce: 1.6, -0.1512. Non si
trovato in quale posizione la coordinata y zero, ma si pu vedere che lo zero del
polinomio deve essere compreso tra i valori 1.6 e 1.62 (probabilmente si avvicina a 1.62).
Ovviamente per avvicinarsi alla soluzione si deve ingrandire.
: Ingrandire usando il bottone Ingrandisci della barra dei comandi (immagine a sini-
stra), quindi spostare il quadratino vicino allultimo zero a destra.
Ora si ottiene Croce: 1.62, 0.01688368 e Croce: 1.61, -0.06817304 (o qualsiasi altro numero
che si ottenga) quindi lo zero del polinomio compreso fra 1.61 e 1.62.
PO EOF=o~=====
: Ripristinare loriginale fattore di scala riducendo con il bottone Riduci .
: Cercare un valore approssimato per lo zero pi a sinistra spostando il quadratino
sopra.
Lo zero pi a sinistra sembra essere esattamente in x=-2.
Documentare quello che stato trovato fino ad ora inserendo appropriati oggetti testo.
: Selezionare la finestra algebra. Ridimensionare limmagine incorporata. Selezionare
limmagine con un clic. Limmagine circondata da 8 quadretti neri, che possono es-
sere utilizzati per ridimensionarla. Spostare il puntatore del mouse nellangolo in basso
a destra finch non appare una doppia freccia. Premere il tasto sinistro del mouse e,
mantenendolo schiacciato, spostare il puntatore verso il centro dellimmagine. Quando
si raggiunta la dimensione desiderata rilasciare il bottone del mouse.
Se non gradito il nuovo rapporto daspetto dellimmagine sopra, si pu facilmente
ripristinare il precedente. Questo verr illustrato nel Capitolo 4.
Inserire un oggetto testo per documentare il metodo e i risultati della ricerca.
: Inserire un nuovo oggetto testo con il seguente testo (utilizzare i numeri trovati):
: Cercare gli altri zeri: attivare la finestra grafica e spostare il quadratino nello zero
(zeri?) centrale.
h=C=hJsW=f=~=abofsb=R PP
Si trover uno zero tra -0.62 e -0.6. Sembra che ci sia un altro zero esattamente per x=-
0.5. Ingrandendo ancora si ottiene unimmagine con lintersezione del grafico.
: Ingrandire usando il bottone Ingrandisci due volte.
Poich ovvio che ci sono due zeri, continuare con lingrandimento del grafico.
: Ingrandire ancora una volta con in modo che il quadratino esca dalla finestra
grafica in quanto non attiva la modalit spostamento automatico (immagine a
sinistra). veramente utile il bottone Centra sulla croce che sposta larea grafica
affinch il quadratino/croce possa essere al centro della nuova immagine grafica.
Spostare il quadratino per ottenere la migliore approssimazione dello zero a sinistra.
: Spostare il quadratino vicino allo zero a sinistra ed osservare le coordinate della croce
nella barra di stato.
Ora il cambiamento del segno avviene tra x=-0.62 e x=-0.618. Produrre un grafico con
unintersezione che fornisca una risposta pi accurata.
: Ingrandire solo verticalmente, usando il bottone Ingrandisci verticalmente .
PQ EOF=o~=====
Uno strumento raccomandato il bottone Imposta lintervallo con il mouse , che per-
mette di selezionare graficamente unarea rettangolare.
: Prepararsi per selezionare unarea rettangolare usando il bottone Imposta lintervallo
con il mouse .
Il cursore del mouse diventa una croce.
: Scegliere larea rettangolare: cliccare col tasto sinistro del mouse nellangolo in alto a
sinistra dellarea desiderata e, tenendo premuto il pulsante, spostare il mouse verso il
basso e a destra finch non vi si racchiusa larea desiderata.
: Rilasciare il bottone del mouse.
Viene visualizzata la finestra di dialogo Imposta intervallo del grafico 2D, riportando i
valori numerici equivalenti alle scelte fatte con il mouse. Questa finestra di dialogo si pu
attivare con il comando Imposta>Intervallo del grafico. Ma la selezione della regione per via
grafica spesso pi conveniente.
: Osservare cosa accade se si conferma con (_OK_).
Sono da notare i numeri complicati sotto agli assi (si possono avere numeri diversi) e il
fattore di scala nella barra di stato. Questo perch si selezionata graficamente la regione.
: Ingrandire ancora, usare il bottone Imposta lintervallo con il mouse .
h=C=hJsW=f=~=abofsb=R PR
utile modificare i valori numerici suggeriti con valori vicini pi semplici. Iniziare modifi-
cando il valore evidenziato nel campo Orizzontale Minimo. Quindi utilizzare il tasto tab
() per attivare il campo successivo. Inserire i seguenti valori.
: -0.7 () -0.4 () 6 ()
Assegnare ai campi Intervalli dei valori in relazione alla differenza dei valori per i campi di
Minimo e Massimo. Ad esempio, assegnando 6 intervalli allintervallo orizzontale di lun-
ghezza 0.3 (= differenza fra -0.7 e -0.4) saranno semplici i numeri sotto le tacchette.
: -0.01 () 0.01 () 4 (_OK_)
: Usare la modalit traccia per trovare i valori approssimati dei due zeri.
Lo zero di sinistra posizionato fra -0.6181818 e -0.6174242 e laltro zero probabilmente
a -0.5. Tutto il lavoro deve essere documentato nel foglio di lavoro della finestra algebra
incorporando il grafico e aggiungendo appropriati oggetti testo.
: Dalla finestra grafica 2D selezionare il comando File>Incorpora quindi selezionare la
finestra algebra e ridimensionare appropriatamente il grafico incorporato.
PS EOF=o~=====
: Inserire un nuovo oggetto testo che documenti il metodo e il risultato delle ricerche:
Chiudere la finestra grafica e aprire la finestra algebra a tutto schermo.
: Chiudere la finestra grafica cliccando con il tasto sinistro del mouse sul bottone
posizionato nellangolo in alto a destra della finestra. Aprire la finestra algebra a tutto
schermo cliccando sul bottone che si trova a sinistra del bottone della finestra
algebra.
Ora calcolare gli zeri risolvendo lequazione algebrica. Prima di procedere in questo modo,
inserire unappropriata descrizione dellapproccio.
: Inserire il testo: Ora si calcolano gli zeri del polinomio risolvendo la corrispondente
equazione algebrica.
Generare la corrispondente equazione algebrica.
h=C=hJsW=f=~=abofsb=R PT
: Evidenziare il polinomio #1, posizionarsi sulla riga di inserimento con (F2) (che la
combinazione di tasti per la creazione di espressioni), quindi copiare il polinomio
usando il tasto (F3).
(F2) una combinazione di tasti usata frequentemente.
: Sostituire y con 0 quindi concludere premendo ().
Per risolvere lequazione si pu usare il comando Risolvi>Espressione o il corrispondente
pulsante della barra dei comandi .
: Cliccare sul bottone Risolvi espressione .
: Risolvere lequazione. Accettare tutti i parametri suggeriti selezionando (_Risolvi_).
il simbolo matematico per loperatore logico OR.
Simile al bottone Crea e semplifica della barra dellespressione, (_Risolvi_) genera sia
unespressione non semplificata (che lapplicazione formale della funzione SOLVE
allequazione) che unespressione semplificata (che la soluzione dellequazione). Premendo
(_OK_) viene generata solo lespressione non semplificata.
: Inserire il testo Lespressione #4 individua quattro zeri esatti per il polinomio.
Quindi, approssimando lespressione #4, si confrontino i risultati con quanto stato
trovato attraverso la grafica. Prima di procedere aggiungere la descrizione dellapproccio.
: Inserire il testo Approssimazione della #4 e confronto con i risultati trovati
graficamente.
PU EOF=o~=====
: Approssimare lespressione #4: evidenziarla e premere il bottone Approssima .
Questo foglio di lavoro fornisce una buona documentazione matematica, che pu essere
modificata, salvata e stampata. Aggiungere quindi lautore(i) del documento e la data.
: Attivare la barra di formattazione usando il comando
Finestra>Visualizza barre degli strumenti>Barra di formattazione.
Tutti i campi e i bottoni sono in grigetto perch non si sta modificando un oggetto testo.
: Aggiungere un oggetto testo alla fine del foglio di lavoro usando . Scegliere un
formato speciale il nome dellautore e la data: attraverso la barra di formattazione
impostare la dimensione del font a 8 punti e cliccare sul bottone Allinea a destra .
: Inserire Questo documento stato creato da ... il ....
Ora, modificare opportunamente il primo oggetto testo, essendo il titolo del documento.
: Evidenziare il contenuto del primo oggetto testo, con le solite tecniche per la
formattazione del testo.
Scegliere un formato adatto ad un titolo, per esempio ...
: ... impostare a 14 punti la dimensione del font, selezionare grassetto ( ) e testo
centrato ( ) quindi aggiungere una riga bianca.
: Disattivare la barra di formattazione usando
Finestra>Visualizza barre degli strumenti>Barra di formattazione.
Prima di stampare il documento sarebbe bene eseguire unanteprima di stampa.
: Per vedere lanteprima di stampa usare il comando File>Anteprima di stampa.
h=C=hJsW=f=~=abofsb=R PV
Lanteprima di stampa offre varie opzioni incluso il bottone per lingrandimento.
: Ingrandire con (_Ingrandisci_).
Il cursore ha la forma di una lente e cliccando con il bottone sinistro del mouse si ottiene
lo stesso effetto del bottone (_Ingrandisci_).
Ingrandire leggermente le espressioni. Modificare attraverso il sottomenu Opzioni>Stampa
le dimensioni dei font per le espressioni.
: Per modificare le dimensioni dei font delle espressioni: chiudere la finestra di ante-
prima di stampa con (_Chiudi_), quindi selezionare il comando
Opzioni>Stampa>Formato dellespressione.
QM EOF=o~=====
Qui si pu selezionare la dimensione dei font dellespressione, cambiare tra font Normale e
Grassetto e controllare la stampa di Annotazione e Durata del calcolo. (Per default non
sono stampati).
: Impostare la dimensione del font a 11 punti e chiudere la finestra di dialogo con
(_OK_). Applicare ancora il comando File>Anteprima di stampa e questa volta
ingrandire due volte.
Ora il foglio di lavoro pronto per essere stampato.
h=C=hJsW=f=~=abofsb=R QN
: Stampare il documento usando il bottone (_Stampa_) della finestra di anteprima di
stampa.
Controllare che la stampante sia collegata, accesa e impostata. Nella finestra di dialogo
Stampa si pu cambiare la stampante o le propriet, scegliere se stampare tutte le pagine,
un intervallo di pagine o le espressioni evidenziate e impostare il numero di copie, che per
default impostato a 1.
: Inviare il documento alla stampante con (_OK_).
Salvare il foglio di lavoro per utilizzarlo o modificarlo in seguito.
QO EOF=o~=====
: Salvare il foglio di lavoro selezionando il comando File>Salva con nome.
DERIVE suggerisce di salvare il file nella sottocartella Math. Si pu scegliere una diversa
cartella selezionandone una dal menu selezione del campo Salva in.
: Accettare i suggerimenti e inserire il nome capitolo02 nel campo di inserimento
Nome file. Chiudere la finestra di dialogo con (_Salva_).
Si osservi che prima la barra del titolo cera [Algebra 1] per indicare che il foglio di lavoro
algebra era senza nome. Ora c [Algebra 1 capitolo02.dfw] ed indica che si tratta di un
foglio di lavoro algebra con il nome capitolo02.dfw. Il suffisso .dfw impostato di default
quando non viene specificato un altro suffisso come parte del nome del file.
: Uscire da DERIVE.
h=C=hJsW=f=~=abofsb=R QP
p~=
Finestra Algebra Finestra Algebra Finestra Algebra Finestra Algebra
o Risolvi>Espressione o (Ctrl)+()+(E) ................................... risolve unequazione
................................................................... apre una finestra grafica 2D o ne attiva una
............................................................................... allinea a destra loggetto evidenziato
............................................................................................. centra loggetto evidenziato
File>Salva con nome........................................ salva il foglio di lavoro assegnando un nome
File>Anteprima di stampa .................................................................... anteprima di stampa
Modifica>Oggetto di Derive o doppio-clic per esportare o ........ modifica lespres. evidenziata
Opzioni>Stampa>Formato dellespressione .....................imposta il formato dellespressione
Finestra>Nuova finestra grafica 2D.................................. apre una nuova finestra grafica 2D
doppio-clic sul tasto sinistro del mouse sul grafico incorporato ....................... apre il grafico
Finestra grafica 2D Finestra grafica 2D Finestra grafica 2D Finestra grafica 2D
o Inserisci>Grafico ..................................................... traccia lespressione evidenziata
o Opzioni>Modalit traccia o (F3) ....................... attiva/disattiva la modalit traccia
................................................................................. centra la regione grafica sulla croce
................................................................................. centra la regione grafica sullorigine
o (F9) ............................................................................................................ ingrandisce
o (F10) ................................................................................................................. riduce
o (F7) ................................................................................... ingrandisce verticalmente
..................................................................... imposta larea di visualizzazione del grafico
File>Incorpora........................................ copia la finestra grafica nel foglio di lavoro algebra
Opzioni>Visualizzazione>Croce ................................ cambia laspetto della croce del grafico
Imposta> Intervallo del grafico ... imposta gli estremi dellarea di visualizzazione del grafico
Opzioni>Spostamento automatico con la croce .... attiva/disattiva spostamento automatico
(), (),(), () ......................... sposta la croce di un pixel (un punto) sullo schermo
(Ctrl)+(), (Ctrl)+(), (Ctrl)+(), (Ctrl)+() .... sposta la croce di alcuni pixel
() ............................................................... sposta la croce al centro della finestra grafica
QQ EOF=o~=====
Tutte le finestre Tutte le finestre Tutte le finestre Tutte le finestre
Finestra>Affianca verticalmente affianca verticalmente le finestre (attiva finestra a sinistra)
Indice Indice Indice Indice
......................................................... 1z4
........................................................... Jb
........................................................... Jb
bx 0 zx + 1b .................................... 0J
2 2
z x y = .......................................... 117
cos( ) z x y = ................................ 1zb, 1Jz
......................................................07, 7b
........................................................... 7b
......................................................... 147
: ..................................................1J7, 1J8
: ......................................00, 90, 1J8, 107
......................................................... 1J8
......................................................... 101
() ................................................... 4, 1O0
() ............................... 0, z8, z9, 118, zO9
() ............................... 0, z8, z9, 118, zO9
()+() ....................................... 4b, 1z1
()+() ....................................... 40, 1z1
()+() ....................................... 40, 1z1
()+() ....................................... 40, 1z1
() ....................................... b, z8, z9, 118
() ....................................... b, z8, z9, 118
(Alt)+(Stamp) ................................... zO1
(Ctrl)+() ............................ 11, 04, 1O0
(Ctrl)+() ......................................... z8
(Ctrl)+() ......................................... z8
(Ctrl)+()+() ................................ bJ
(Ctrl)+()+() ................................ bJ
(Ctrl)+()+(M) ................................ zO1
(Ctrl)+() .................................... z8, z9
(Ctrl)+() .................................... z8, z9
(Ctrl)+(C) .................................... b4, zO1
(Ctrl)+(E) ........................................... zO
(Ctrl)+(P) ........................................... zO
(Ctrl)+(Q) ........................................... 11
(Ctrl)+(V) ........................................... b4
(Ctrl)+(X) .................................... b4, zO1
(Canc) ...................................................... b
(Esc) ..................................... b, 1J, 10, z4J
(F2) ................................................. 11, 1z0
(F3) ..................................... z8, J0, 49, 1zz
(F4) .................................................. 49, 04
(F9) ...................................................... 1z8
(Home) .................................................... z8
(Pag) ................................................ 119
(Pag) ................................................ 119
(Stamp) ................................................ zO1
() .................................................. 11, J4
(Inserisci espressione) ................... 49, 04
.dfw ........................................................ 41
?>Guida in linea .................................. z01
?>Indice ........................................ 10b, zO0
2:1 .......................................................... b0
accuratozza ........................................... 80
affiancaro finostro ................................ zb
aggiornaro oggotto grafico .................. 7O
Alfa ........................................................ 1z
algoritmo di rapprosontaziono grafica 1J9
altornativa a Modifica>Oggetto di
Derive ............................................... 78
AND ......................................................... 7b
Angoli in .............................................. 148
angoli multipli ..................................... 144
ANCOLO ................................................. 1bb
angolo di faso ...................................... zJz
angolo tra duo vottori ........................ 1b4
annotaziono ........................................ 1Ob
annotaziono di un'osprossiono ............. 0
annulla calcolo ..................................... 9O
annulla dichiaraziono di variabilo ..... 141
antoprima di stampa ............................ J8
apostrofo ............................................... b1
Applica i parametri anche agli altri
grafici ............................................. 17b
applicazioni dollo dorivato ................ zO7
approssimaziono passo-passo ............ 88
z7O Indico
approssimaziono passo-passo ............ 88
Arcobaleno ................................... 1z4, 1z7
aroa ...................................................... z1z
aroa di ingrandimonto rottangolaro .... JJ
aroa ombroggiata ................................. 7b
aritmotica in virgola mobilo ....... 1J9, zJ1
ASSE ...................................................... 187
asso porpondicolaro ........................... 18b
assi ....................................................... 1z9
Asterisk ................................................ z47
attivaro finostra .................................... z0
attivaro finostro .................................... z0
Barra doi comandi .................................. J
Barra doi simboli groci ............... J, 1z, b1
Barra doi simboli matomatici ........... J, b
barra dol monu ....................................... J
Barra dol titolo .................... 8, z9, 41, 189
Barra dolla modalit traccia ............. 1z1
barra di avanzamonto/finostra ............ 9O
Barra di formattaziono 1b, J7, 8b, 11J, z44
Barra di insorimonto dollo osprossioni J
barra di scorrimonto ....................... 8b, 80
barra di scorrimonto orizzontalo ........ 80
barra di scorrimonto vorticalo ............ 8b
Barra di stato .......................................... J
Barro dogli strumonti ......................... z44
baso dol logaritmo naturalo o ............. z1
basi numoricho ............................ z40, zb1
Binary ................................................... zbz
blocco logico ...................................... 1b1
bottono Adatta ................................ 80
bottono Allinea a destra ................. J7
bottono Allinea in centro ................ J7
bottono Approssima ......................... 0
bottono Apri .................................. 191
bottono aumonta .................................. 84
bottono Calcola derivata ............... zOb
bottono Calcola integrale .............. z11
bottono Calcola limite ............ 1O4, zOJ
bottono Cancella Oggetto .... 1O, 0O, 98
bottono Centra sullorigine ............. Jz
bottono Centra sulla croce ............. Jz
bottono Chiudi ................................ 08
bottono Copia .................................. b4
bottono Crea espressione ................ 4
bottono Crea espressione ................ 8
bottono Crea matrice .................... 10z
bottono Crea Vector ..................... 1bJ
bottono Grassetto ........................... J7
bottono Imposta il punto di vista . 1zO
bottono Imposta intervallo col
mouse ......................................... JJ
bottono Incolla ................................ b4
bottono Ingrandisci .................. J1, 1z7
bottono Ingrandisci
grafico ....................... 119, 1J1, z4O
bottono Ingrandisci verticalmente .. J1
bottono Inserisci annotazione ...... 1Ob
bottono Inserisci testo ...................... 0
bottono Modalit traccia .. z8, 1zO, 1zz
bottono Nuovo ................................. b4
bottono radio Algebrico ....................... 91
bottono radio Numerico ....................... 91
bottono radio Reale .............................. 9z
bottono radio Sensibile ........................ 00
bottono Riduci .................. J1, 1JJ, z1J
bottono Riduci grafico .................. 119
bottono Riduci verticalmente ... J1, z1J
bottono Risolvi espressione ..... J0, 0J
bottono Ruota a destra .................. 118
bottono Ruota a sinistra ............... 118
bottono Ruota il grafico ................ 119
bottono Ruota verso il basso ........ 118
bottono Ruota verso lalto ............. 118
bottono Semplifica .................... b, 1Jb
bottono Sostituisci variabili .... 49, 1J0
bottono Taglia .................................. b4
bottono Traccia grafico .......... 117, 1z0
bottono Traccia grafico .................. z0
bottoni disattivati ................................. 14
bottoni non accossibili ........................ 14
box ....................................................... 1z9
box otichottato ................................... 117
Buchborgor ........................................... 7J
buchi .................................................... 1J9
Calcola>Derivata ................................. zOb
Calcola>Integrale ................................ z11
Calcola>Limite ............................. 1O4, zOJ
Kutzlor & Kokol-\oljc: Introduziono a DERI\E b z71
Calcola>Tabella ................................... 11O
Calcola>Vettore ................................... 1O9
calcolatrico a quattro funzioni .......... 1J0
calcoli approssimati ........................... zJO
calcolo por passi .................................. 47
cambia colori in automatico ............. 1b0
cambio di sogno ................................... JJ
campo Cifre .................................... 84, z49
campo Dominio soluzione ................... 9z
campo Metodo ...................................... 9z
campo Modo ......................................... 84
campo Rispetto a ............................. 07, 7J
Cancella ............................................... 1zz
cancolla ospr. dichiaraziono variabilo 141
cancolla osprossiono ............................ 0O
cancolla oggotto tosto .......................... 10
cancolla tutti i grafici ........................... 98
cancollaziono ................................... 14, 1b
cancollaziono ................................. 9O, 14b
cancollaziono catastrofica .................. 9O
Centro .................................................... z0
corchio schiacciato .............................. 08
chiamata di funziono ......................... 187
chiudoro finostra .................................. Jb
cifro di procisiono ................................ 1b
circonforonza ................................. 08, 199
circonforonza circoscritta ................. 190
CIRCOSCRITTA ....................................... 199
clipart .................................................. z4J
clipboard ................................ b4, 191, zO1
coofficionto ......................................... 111
coofficionto gonorico ......................... 11z
COL ....................................................... 100
Collect .................................................. 144
colloga punti ................................ 1bb, 194
coloro .................................................... 98
Colore da ............................................. 1zb
coloro dol massimo ............................ 1z4
coloro dol minimo .............................. 1z4
coloro dollo sfondo ............................ 1JO
colori doi font ....................................... zO
comandi ................................................ 1z
comando annulla .................................. 0O
combinaziono booloana ...................... 77
Compressa .......................................... z47
Confucio .............................................. z44
congottura ........................................... zz9
congiunziono ........................................ 77
conta numoro di cifro ............................ 8
controllo dolla rotaziono ................... 1J1
convonionto ........................................ zOJ
convonziono por i nomi ..................... 187
coordinato cilindricho ........................ 18z
coordinato dol contro ........................ 1O1
coppio ordinato .................................. 109
corroggoro l'osprossiono insorita ....... 1O
costanto di convorsiono .................... 148
costanto di intograziono .................... z11
costanti famoso .................................. 1Jb
costanti, famoso ................................. 1Jb
Crea e semplifica bottono ................. 8
Crea>Espressione ................................. 1J
Crea>Matrice ....................................... 10z
Crea>Vettore ....................................... 1bJ
Croce ...................................................... z0
croco grafica .................................. z7, 1z1
cubo .............................................. 118, 1z8
curva dolla griglia con x costanto ..... 1z1
curva dolla griglia con y costanto...... 1z1
curva implicita ......................... 7O, 9J, zJb
Curve parametriche ............................ 174
dado ..................................................... zbJ
docisiono ............................................... 87
dofiniziono di funziono ........................ 90
DEC ....................................................... 147
donominatoro comuno ......................... 0O
dontro alla sfora ................................. z4O
dorivata ............................................... zO0
dorivaziono ......................................... zOb
dosolozionaro ........................................ 1O
dosolozionaro osprossiono ................ 191
dosolozionaro grafico ......................... 1zJ
dosolozionaro variabilo ........................ 48
dotorminanto di una matrico ............. 104
Dichiara>Definisci funzione ............... 19J
Dichiara>Dominio di una
variabile .................................. 1J0, zz9
Dichiara>Impostazioni di input ..... 00, z4b
z7z Indico
Dichiara>Impostazioni di
output................................. 47, z40, z49
Dichiara>Impostazioni di
semplificazione ................. 84, 144, zJz
dichiaraziono di dominio ................... 1J8
DIF ........................................................ z1b
DIF_APPS.MTH .................................... zO7
difforonza di insiomi .......................... 108
DIM ................................................. zb4, zb9
Dimensione dei font .............................. 10
dimonsiono doi font dollo osprossioni J9
dimonsiono dolla griglia ............. 1zJ, 1J1
dimonsiono prodofinita doi font ......... 17
Dimensione vettore ............................. 1bJ
disabilita assi ...................................... 141
disoquazioni .......................................... 7J
disoquazioni in duo variabili ............... 7b
disgiunziono ............................. 7b, 77, zJ0
documontaro lavori matomatici ......... z4
documontaziono ................................. 140
documonto matomatico ...................... zJ
dominio di una variabilo .................... 1J0
doppio clic ............................................ 4b
doppio clic su grafico incorporato ..... JO
DSOL\E1_CEN ....................................... z10
duo punti - opsilon ............................. 1J8
duo punti - ugualo ............................ 00, 90
o ........................................................... z1
offotto dovuto a paramotri intori ...... 174
Einstoin ............................................... 1Jb
ELEMENT .......................................... 7z, 101
oquaziono algobrica ........................... zJz
oquaziono con infinito soluzioni ......... 0b
oquaziono di quarto grado ................... 91
oquaziono di quinto grado ................... 9O
oquaziono difforonzialo ...................... z10
oquaziono sonza soluziono .................. 0b
oquivalonto ............................................ 87
orodit ................................................. 11O
orroro di sintassi .................................... b
orrori di arrotondamonto ..... 88, 1J9, zJ1
osprossiono di assognaziono .......... 00, 90
osprossioni logaritmicho ................... 148
osprossioni non somplificato ........ 19, 1Oz
Espressioni semplificate ...................... 19
ostrarro olomonto da una lista ............ 7z
ostraziono dati da matrici .................. 107
otichotto ................................... 4, 19b, zz4
otichotto dogli assi ............................. 1OJ
ovitaro gonoraziono di duplicati ....... 197
ovitaro visualizzaziono ......................... 7z
FALSE ...................................................... 0b
famiglia di curvo .......................... 174, z17
famiglia di punti .......................... 1OO, 1Oz
famiglia di rotto ............................. 97, 11z
famiglia di tangonti ............................ z1O
famiglia di triangoli ............................ zz4
faro attonziono .................................... zJO
fattorialo .............................................. zb0
fattorizzaziono Complessa ................... 0O
fattorizzaziono polinomialo ................. b9
fattorizzaziono Razionale ..................... b9
fattorizzaziono Reale ............................ b9
fattorizzaziono Triviale.......................... 0O
fonomono di aliasing .......................... 1JJ
formaro la rotaziono ........................... 1zO
formaro modalit traccia ................... 1zz
figuro ruotato ad incromonti ............. zzJ
File Basic ............................................. zO1
File C .................................................... zO1
filo domo ............................................. z01
filo DfW ................................................ 189
filo di inizializzaziono .................... zJ, z04
filo di utilit .......................... zO7, zb9, z0J
File DIB ................................................ zO1
File Fortran .......................................... zO1
File JPEG.............................................. zO1
filo Math ............................................... 188
File Pascal ........................................... zO1
File TARGA .......................................... zO1
File TIFF ............................................... zO1
File> Carica file>Demo ........................ z01
File> Carica file>Utilit ................. 188, 19J
File>Aggiorna ......................... 71, 1O8, 11b
File>Anteprima di stampa ............. J8, zO1
File>Apri ......................................... bb, 191
File>Carica file>Dati ............................ zb0
File>Esci ................................................ z1
Kutzlor & Kokol-\oljc: Introduziono a DERI\E b z7J
File>Esporta su file ............................. zO1
File>Imposta pagina ........................... zO1
File>Incorpora ....................................... z7
File>Nuovo ............................................ b4
File>Salva con nome ............. 41, 189, zO1
File>Scrivi su file ................................ zO1
File>Stampa ......................................... zO1
filtro ....................................................... 9z
fino dol documonto ............................ 191
finostra algobra ................................. J, zb
finestra algebra bottono ................ z0
finostra Avvio di Derive ........................ zJ
finostra di dialogo ................................ 1J
finestra grafica 2D bottono ............ zb
finestra grafica 3D bottono ........... 117
finostra grafica incorporata ................ z7
finostra Imposta rapporto di aspetto 2D 09
finostra Impostazioni di
semplificazione ............................... 8J
finostra non attiva ................................ zb
finostra Propriet del grafico ............. 1zJ
Finestra> Visualizza barre degli
strumenti>Barra di formattazione .. J7
Finestra>Affianca verticalmente .......... zb
Finestra>Nuova finestra grafica 2D ..... zb
Finestra>Nuova finestra
grafica 3D ................................ 1Jz, 179
Finestra>Visualizza barre degli
strumenti ......................................... 1b
Finestra>Visualizza schede .................. bb
FIT ......................................................... 1b9
fit ai minimi quadrati ......................... 1b9
foglio di lavoro ....................................... 4
foglio di lavoro sonza nomo ................ 41
font ...................................................... 1Ob
forma ............................................ z10, zzJ
forma dolla curva ............................... 174
forma osplicita ...................................... 7O
forma paramotrica ............................. 17z
forma vottorialo ortogonalo .............. 18b
fotografia ............................................. z4J
frastagliato .......................................... 1J1
frazioni docimali.................................... 8J
funziono a valori complossi ............... zz9
funziono a valori non roali ................ zz8
funziono invorsa .......................... zz0, zJ4
funziono por coppio ordinato ............ 109
funziono pi ostorna .......................... 14b
funziono valoro assoluto 74, 1J9, 1b4, 198
funzioni dofinito dall'utonto .............. 187
funzioni prodofinito ............................ 187
funzioni ricorsivo ............................... zb0
fuoco .................................................. 4, 11
gonoratoro di numori psoudocasuali zbz
goomotria analitica ............................ 18b
goomotria dollo coordinato ............... 18b
gradi .............................................. 148, 1bb
Gradiente ............................................. 1z4
grafici di funzioni ................................. 7O
grafico ............................................. z4, 74
grafico di un vottoro ............................ 97
grafico di una sfora ............................ zJ0
grafico intorattivo ................................ z7
griglia .............................................. 7O, 1zz
guida in linoa ...................................... zO0
Hexadecimal ........................................ zbz
i ii i ........................................................... z1
idontit matomaticho ......................... zJJ
idontit trigonomotrica ...................... 14z
IF ..................................................zOO, zb0
importaro dati numorici .................... zb0
Imposta>Intervallo del
grafico ........................... JO, JJ, 99, 1JO
Imposta>Punto di vista ....................... 1zO
Imposta>Rapporto di
aspetto ................ 09, 8O, 17z, 198, z41
Imposta>Regione del grafico JO, 1O1, 1JO
Imposta>Sistema di
coordinate ....................... 18z, zJ0, zJ7
Impostazioni di input ..................... 00, z4b
incolla .................................................... J0
INF ................................................. 1O4, 1J8
infinito .................................. 1O4, 1J8, zO4
influonza doi paramotri ..................... 177
ingrandiro ....................................... J1, 119
ingrandiro finostra a tutto schormo ... Jb
insorimonto voloco convonionto .......... 9
insorisci o somplifica ....................... 9, 11
z74 Indico
insorisci osprossiono .................... 49, 191
Inserisci>Annotazione ................. 1Ob, 19b
Inserisci>Grafico ............ z0, 1z0, 18O, zJ8
Inserisci>Oggetto OLE ....................... z44
Inserisci>Oggetto Testo ....................... 14
insiomi ................................................. 108
INT ................................................. z11, z10
intogralo dofinito................................. z11
intograziono ................................. zOb, z11
intograziono indofinita ....................... z11
intori .................................................... 14z
intori dispari con una cifra ................ 109
Intornot Mailing List .......................... z01
intorromporo ....................................... zb9
INTERSEZIONE ....................................... 189
intorsoziono di insiomi ....................... 108
intorvalli dolla griglia ......................... 1O1
intorvallo grafico prodofinito ............ 1Oz
iporbolo ................................................. 7O
ispozionaro un grafico ......................... z7
ITERATE ................................................ zb7
ITERATES ............................................... zb7
LANCI .................................................... zbJ
lati di un triangolo .............................. 194
lottoro grocho ...................................... 14b
libri su DERI\E .................................... z01
LIM ................................................. zOJ, z1b
limitazioni ........................ 8J, 87, 1O7, zJ4
limito ............................................. 1O4, zOJ
limito da ambo lo dirozioni ............... zOJ
limiti dogli algoritmi ............................ 87
linoa orizzontalo ............................ 97, 1Ob
linoa orizzontalo trascinata ................. b1
linguaggi di programmaziono ........... zO1
lista ........................................................ 7z
ln(O) ..................................................... 149
lunghozza dol vottoro ......................... 1b4
lunghozza fisica dollo schormo ........... 09
lunghozza orizzontalo ........................ 1O1
lunghozza vorticalo ............................ 1O1
Maiuscole/minuscole ..................... 00, z40
Massimo Sopra ................................... 1zb
Massimo Sotto .................................... 1zb
matrico ......................... 1OO, 11O, 101, zb0
matrico di dati .................................... 1b9
matrico di rotaziono ........................... zz1
matrico invorsa ................................... 104
matrico trasposta ............................... 104
matrici con una riga ........................... 19O
matrici non quadrato ......................... 10b
mombro di una famiglia ...................... 9b
momoria richiosta .............................. z0J
monu ...................................................... 1z
monu apri .............................................. 1J
monu Start ............................................... J
motodo dol punto fisso ...................... zb7
motodo doll'impalcatura ..................... 0b
motodo di oliminaziono di Causs ....... 7J
motodo di Croobnor ............................. 7J
miliono ................................................... 80
Minimo Sopra ...................................... 1zb
Minimo Sotto........................................ 1zb
modalit appossimata .......................... 8J
modalit Carattere ......................... 00, z40
modalit di procisiono ....................... z48
modalit grafici complossi ................ zJ1
modalit insoguimonto ........................ JO
modalit modifica tosto .............. 7, 14, 1b
modalit nomi lunghi (parola) ..... 00, z40
modalit procisiono osatta .................. 8J
modalit radianti ................................ 147
modalit traccia ............................ z8, 1zO
modalit traccia non possibilo ........... 7O
modolli ................................................... 0J
Modifica ............................................... 1zz
Modifica tosto di DERI\E ..................... 1b
Modifica>Annulla cancellazione .......... 0O
Modifica>Cancella ................................. 0O
Modifica>Cancella tutte le
annotazioni .................................... 197
Modifica>Cancella tutti i grafici .... 98, 17J
Modifica>Copia .............................. b4, zO1
Modifica>Copia finestra grafica ......... zO1
Modifica>Copia regione ...................... zO1
Modifica>Grafico .......................... 1z1, 1zJ
Modifica>Incolla .................................... b4
Modifica>Oggetto di Derive ............ z4, 78
Modifica>Seleziona tutto ...................... 78
Kutzlor & Kokol-\oljc: Introduziono a DERI\E b z7b
Modifica>Taglia .............................. b4, zO1
modo insonsibilo maiuscolo/minuscolo 0b
modo trigonomotrico colloct ............ 14b
modo trigonomotrico oxpand............ 14b
mostraro l'oquaziono ......................... 199
multipli dispari ................................... 14z
Nowslottor ........................................... z01
nomo con porcorso ............................ z0J
nomo di una variabilo ............................. 9
nomi di costanti .................................. 1O9
nomi lunghi di variabili .......................... 9
non adattaro .......................................... 80
non intograbilo ................................... z14
non nogativo ....................................... 1J0
Nota por l'insognanto Nota por l'insognanto Nota por l'insognanto Nota por l'insognanto .......... 1J8, 14J, 140
Nota por l'insognanto Nota por l'insognanto Nota por l'insognanto Nota por l'insognanto 9, 11, 40, 04, 0b, 9J
notaziono ............................................. z49
notaziono sciontifica .......................... z49
NSOL\E ................................................... 91
numori casuali .................................... zbz
numori docimali ................................. z49
numori primi ....................................... 10O
numori roali ........................................ 14z
numoro doll'otichotta ............................. 4
numoro di cifro arbitrario ................... 8J
Numero di pannelli ....................... 1zJ, 1z0
ODE1.MTH ........................................... z10
oggotti contigui .................................... bJ
Oggotti non contigui ............................ bJ
oggotti OLE ......................................... z4J
oggotto tosto ........................................... 7
oporatoro acconto ` ............................ 104
oporatoro di assognaziono ................ 1J8
Operatore moltiplicativo ..................... z48
oporatoro pi ostorno ..................... 4J, 4b
oporatoro pi profondo ....................... 44
oporatoro potonza .................................. 7
oporatoro punto .......................... 1b4, 10J
Operazioni tra matrici ......................... 100
Opzioni>Approssima prima di
tracciare il grafico ......................... 1OJ
Opzioni>Cambia colore dei
grafici ........................................ 99, 17J
Opzioni>Modalit traccia ............... z8, 1zz
Opzioni>Nascondi etichette ............... zzb
Opzioni>Rinumera espressioni ........... bz
Opzioni>Scala automatica per i
nuovi grafici ............................ 118, 1z8
Opzioni>Semplifica prima di
tracciare il grafico ......................... 1Oz
Opzioni>Spostamento automatico
con la croce ..................................... z9
Opzioni>Stampa>Formato
dellespressione .............................. J9
Opzioni>Stampa>Intestazione
e pi pagina ................................... zzb
Opzioni>Startup ........................... zb9, z0b
Opzioni>Traccia parte reale ed
immaginaria ................................... zz9
Opzioni>Visualizzazione .................... 1z8
Opzioni>Visualizzazione>Allineamento
di nuovi oggetti ............................... 17
Opzioni>Visualizzazione>Assi .... 1O8, 141
Opzioni>Visualizzazione>Colore del
grafico .............................................. 99
Opzioni>Visualizzazione>Croce .......... z8
Opzioni>Visualizzazione>Font per i
nuovi oggetti testo .......................... 17
Opzioni>Visualizzazione>Font per le
espressioni ...................................... 19
Opzioni>Visualizzazione>Griglia ....... 11b
Opzioni>Visualizzazione>
Punti .................................. 99, 1bb, 194
OR ..................................................... 07, 7b
ordinamonto doi tormini ....................... 9
ordino dollo variabili....................... 47, 07
oriontaro il grafico ............................. 117
orologio dol computor ....................... zb4
oscillazioni ................... 1z7, 1JJ, zJ4, zJb
ottimizzaziono ...................................... 77
ottimizzaziono vincolata ...................... 77
parontosi ............................................. 1J7
parontosi porsistonti ...................... 4J, 47
parontosi quadrato ............................. 10O
parontosi quadrato ........................ 7z, 1J7
parontosi quadrato ........................ 7z, 1J7
parto di un corchio ............................. 17z
parto immaginaria ....................... 1J9, zJ1
z70 Indico
passo ............................................... 90, 1O9
podico .................................................... 90
Percentuale di memoria fisica ........... z0J
porcontualo di momoria usata ............ 9O
poricolo in aritmotica approssimata .. 9O
porpondicolaro ................................... 1b8
Personalizzato ..................................... 1z4
pi ................................................1J, zO, 8J
piano tangonto .................................... 1z4
pixol ....................................................... 09
PLOTINT ................................................ z1z
polaro ............................................ zJb, zJ0
polinomialo .................................... b0, 111
posiziono di un'annotaziono ............. 1O0
Potenza Trig ................................. 144, 14b
potonzo di funzioni trigonomotricho 14b
POWER_SET ........................................... 109
procisiono prodofinita ......................... 80
prodofinito ..................................... 08, 141
Principal ............................................... zJz
prodotto ostorno (vottorialo) ..... 1b4, 1b8
prodotto intorno ................................. 1b4
prodotto scalaro ................................. 1b4
prodotto tra matrici ........................... 10J
programma .................................. 188, zb0
programmaziono funzionalo ............. zb9
programmaziono procoduralo .... zb0, zb9
provaro ........................................... 87, 1b1
puntatoro dol mouso a forma di croco JJ
punti dolla griglia .......................... 98, 114
punti di intorsoziono ............................ JJ
punti o virgola .............................. 10z, 19O
punti isolati .................................. 194, zz8
punto ..................................................... 98
punto di intorsoziono ......................... 189
punto di ossorvaziono ........................ 1zz
PUNTOMEDIO ......................................... 187
quadranto ..................................... 1J9, 1bO
quadratino grafico ................................ z9
QUANTE\OLTE ....................................... zb4
radico complossa ............................... zJO
radico cubica ............................... zz9, zJz
Radice n-esima numero complesso .. zJz
radico quadrata ................................. b, 11
radico roalo ......................................... zJO
radici complosso ................................ zJz
rallontamonto ..................................... 1zJ
rami di un grafico complosso ........... zJO
RANDOM ................................................ zbz
rapporto di aspotto ....................... J1, 11b
rapprosontaziono algobrica ................. z4
rapprosontaziono grafica ..................... z4
rapprosontazioni .................................. z4
Reale .................................................... 1J7
rogiono grafica prodofinita ................ 117
Rogola di Simpson ............................. z1b
rogola por la trasformaziono.............. 1J0
rosottaro la finostra grafica ............... zJ1
rostriziono minima ............................. 1J7
RETTA_ORTO ......................................... 187
rotto/curvo doi bordi ...................... 70, 77
Riattivaro grafici incorporati .............. b0
Richiedi se usare impostazioni
predefinite allavvio ................ zb9, z0J
ridimonsionaro grafico incorporato J1, 7O
rimpiccioliro ....................................... 119
rinumoraziono automatica ............ 1O, bz
riposizionaro annotaziono ................. 1O7
ripristinaro fattori di scala .................. J1
ripristinaro intorvallo grafico .............. JO
ripristinaro vista inizialo .................... 1zO
riquadro dollo schormo ..................... zO1
risolvoro oquaziono numoricamonto .. 91
risolvoro oquaziono passo-passo ........ 0J
risolvoro oquaziono polinomialo ........ Jb
risolvoro sistoma di oquazioni ............ 71
Risolvi >Sistema .................... 71, 1b9, 19O
Risolvi>Espressione ............................. J0
rotaziono attorno agli assi x o y ........ 179
ROW ...................................................... 100
RUOTA_FIC ............................................ zzJ
ruotaro, RUOTA ............................. 118, zzz
Scala ...................................................... z0
scala a chiocciola (spiralo) ............... 177
scala automatica ................................ 118
scambiaro duo finostro ...................... zz8
scambiaro la posiziono di finostro .... 1b7
schoda Colore del grafico .................. 1z4
Kutzlor & Kokol-\oljc: Introduziono a DERI\E b z77
schoda Parametri del grafico ............. 1zJ
schodo ................................................... bb
Schema ................................................ 1z4
schoma Automatico ............................ 1zb
schoma di colori porsonalizzati ........ 1zz
schormato ........................................... zO1
sogmonto ............................................. 1bb
SELECT ........................................... 10O, zbJ
solozionaro osprossiono col mouso ...... 0
solozionaro osprossiono intora ........... 4b
solozionaro grafico ............................. 1zz
solozionaro grafico incorporato ......... J1
solozionaro nolla riga di insorimonto . 11
solozionaro oggotto tosto .................... 10
solozionaro pi oggotti ......................... bz
solozionaro sottoosprossioni ............... 4J
solozionaro tosto .................................. 1b
solozionaro variabilo ............................ 48
Semplifica>Approssima .................. 14, 8J
Semplifica>Base ............................ 1J, 1Jb
Semplifica>Fattorizza ...................... b9, 91
Semplifica>Sostituisci
sotto-espressione ........................... b1
Semplifica>Sostituisci variabili ........... 49
Semplifica>Sviluppa ............................. 1z
Somplificaro una sottoosprossiono .... 47
somplificaziono .................................. zJJ
somplificaziono aggrossiva ............... 1b1
somplificaziono passo-passo ............. 140
soziono Precisione ................................ 84
sfora ..................................................... zJ7
simularo .............................................. zbJ
singolarit ........................................... 1bO
sintassi ................................................. zO7
sistoma di disoquazioni ....................... 78
sistoma di oquazioni ............................ 71
SOLUTIONS ............................................ 19O
soluziono osplicita ............................. z17
soluziono implicita ............................. z17
SOL\E ................................. J0, 91, 1b1, 19O
sostituiro un'osprossiono con un'altra z4
sostituiro una sottoosprossiono .......... bO
sostituiro variabili in un'osprossiono . 49
sostituziono ........................................... 49
sostituziono di una sottoosprossiono.. b1
sostituziono sintattica .......................... b1
sottoosprossiono minima .................... 4b
sottoosprossioni ................................... 4J
sottrarro zx ........................................... 0J
spossoro doi punti ................................ 99
spostaro l'annotaziono ....................... 190
spostaro la croco .................................. z8
spostaro la soloziono............................... 0
spostaro lo barro dogli strumonti ..... z44
spostaro oggotti .................................... b1
stampa ................................................... 4O
stampa annotazioni .............................. J9
stampa grassotto .................................. J9
stampa rogolaro .................................... J9
stampa tompi di calcolo ...................... J9
stringa di carattori .............................. 188
strumonti di approssimaziono ............ 8J
strumonti di somplificaziono .............. 8J
struttura doi tormini ............................. 44
struttura di un'osprossiono ................. 44
strutturo di osprossioni ....................... 4J
SUB ....................................................... 101
succossiono finita ................................. 90
suffisso .................................................. 41
suporficio in tro dimonsioni .............. 117
svilupparo ...................................... 1z, 14b
TABLE .................................................... 1O9
tangonto ............................................... zO0
tasto Invio () ...................................... 4
tompo di calcolo ..................................... 0
tompo rolativo ...................................... 9O
tooroma dolla somma ........................ 144
tooroma fondamontalo doll'algobra . zJz
tipo di finostra ....................................... zb
titoli dogli assi .................................... 1O7
toccaro ................................................. z4O
traccia di modifica variabilo di stato . 00
tracciaro osprossioni non somplificato
1Oz
tracciaro una curva ............................ 1z1
trascinaro campo tosto ...................... 1O7
trascinaro linoa ..................................... b1
Trasformazione ................................... 144
z78 Indico
trasformazioni di oquivalonza ............. 0J
traslaro la funziono ............................ 17b
traslaziono ........................................... 17b
triangolo, TRIANCOLO ........... 19J, 19b, zz1
Trigonometrica .................................... 144
Troppo finostro ..................................... 08
TRUE ....................................................... 0b
ugualo postfisso ...................... z1, 8z, 1Jb
unicit .................................................. zJ4
uniono di insiomi ................................ 108
unit immaginaria ................................ z1
uscita da DERI\E ................................... z1
Usor Croup ......................................... z01
Valore finale ........................................ 1O9
Valore iniziale ...................................... 1O9
valori prodofiniti ........ 1, zJ, z4b, z04, z0b
variabilo indico ..................................... 90
variabili a un carattoro ...................... z4b
\ariabili dollo stato algobra...... 00, 08, 84
variabili dollo sviluppo ........................ 47
\ECTOR .................................... 9b, 10O, z1O
\ETzD ................................................... 1b0
\ETJD ................................................... 1b7
visualizzaro ............................ 9J, 117, 1bb
visualizzaziono assi ............................ 1O8
Visualizzazione delle espressioni ...... z47
visualizzaziono osprossioni lungho .... zO
visualizzaziono finostro ................... J, 11
visualizzaziono su pi righo .............. zO1
Você também pode gostar
- Derive 6 IntroDocumento56 páginasDerive 6 IntroRocco MusciAinda não há avaliações
- Esercizi di matematica: funzioni logaritmiche e esponenzialiNo EverandEsercizi di matematica: funzioni logaritmiche e esponenzialiAinda não há avaliações
- Algoritmi Di PrimalitàDocumento28 páginasAlgoritmi Di PrimalitàFrancesco100% (1)
- Matematica: funzioni logaritmiche, esponenziali e iperbolicheNo EverandMatematica: funzioni logaritmiche, esponenziali e iperbolicheAinda não há avaliações
- Lez 03 Sistemi LineariDocumento82 páginasLez 03 Sistemi Lineariomar2974Ainda não há avaliações
- Problemi Svolti Su Circuiti in Corrente ContinuaDocumento5 páginasProblemi Svolti Su Circuiti in Corrente ContinuaDavide ButeraAinda não há avaliações
- Excel: Il Manuale Più Aggiornato e Completo Per Imparare Microsoft Excel in Meno di 7 Giorni. Scopri Tutte Le Sue Funzionalità in Maniera Professionale Con le Foto GraficheNo EverandExcel: Il Manuale Più Aggiornato e Completo Per Imparare Microsoft Excel in Meno di 7 Giorni. Scopri Tutte Le Sue Funzionalità in Maniera Professionale Con le Foto GraficheAinda não há avaliações
- Frazioni: Primalità e FattorizzazioneDocumento8 páginasFrazioni: Primalità e FattorizzazioneRosario TurcoAinda não há avaliações
- Serie NumericheDocumento10 páginasSerie NumerichelucaAinda não há avaliações
- Derive: Laboratorio Ed EserciziDocumento55 páginasDerive: Laboratorio Ed EserciziDenis100% (6)
- Numeri ComplessiDocumento3 páginasNumeri ComplessiErasmo Modica100% (1)
- Serie Bizzare - Zeta e Sviluppo in Serie Di Eulero-Mac LaurinDocumento8 páginasSerie Bizzare - Zeta e Sviluppo in Serie Di Eulero-Mac LaurinRosario TurcoAinda não há avaliações
- Campionati Internazionali Giochi Matematici - Le Semifinali Del 20 Marzo 2010 - Testi e SoluzioniDocumento3 páginasCampionati Internazionali Giochi Matematici - Le Semifinali Del 20 Marzo 2010 - Testi e Soluzionigennybig100% (1)
- Matrici e Sistemi LineariDocumento82 páginasMatrici e Sistemi LineariStefano FersiniAinda não há avaliações
- Figure Geometric He Con Il CompassoDocumento35 páginasFigure Geometric He Con Il Compassorino_gliosca0% (1)
- Dispensa A (3a Liceo-Luoghi GeometriciDocumento4 páginasDispensa A (3a Liceo-Luoghi GeometriciGiammi92100% (1)
- Quesiti Di AnalisiDocumento24 páginasQuesiti Di AnalisiErasmo ModicaAinda não há avaliações
- Esercizi 1aprile2008Documento1 páginaEsercizi 1aprile2008Elisabetta MarcucciAinda não há avaliações
- Manuale Di GeogebraDocumento9 páginasManuale Di GeogebraFrancesco RosatiAinda não há avaliações
- Laplace SvoltiDocumento5 páginasLaplace Svoltipasckale50Ainda não há avaliações
- DerivateDocumento5 páginasDerivateMarco Saverio FilasetaAinda não há avaliações
- Olimpiadi Matematiche Per Ragazzi - GeometriaDocumento11 páginasOlimpiadi Matematiche Per Ragazzi - GeometriaAlex PelayoAinda não há avaliações
- FORMULARIO SERIE NUMERICHE - Serie Notevoli, Serie Di Potenze, Criteri Di ConvergenzaDocumento2 páginasFORMULARIO SERIE NUMERICHE - Serie Notevoli, Serie Di Potenze, Criteri Di ConvergenzaVeronicaCampoliAinda não há avaliações
- Dai Numeri Primi Alla Zeta Di Riemann, Visti Attraverso MapleDocumento49 páginasDai Numeri Primi Alla Zeta Di Riemann, Visti Attraverso MapleRosario TurcoAinda não há avaliações
- Soluzioni in Serie Di Potenze - Gen2010Documento12 páginasSoluzioni in Serie Di Potenze - Gen2010Cesar Moreno RodrìguezAinda não há avaliações
- Equazione ContinuitaDocumento2 páginasEquazione ContinuitaMario NassAinda não há avaliações
- Formulario Poligoni CoianizDocumento1 páginaFormulario Poligoni CoianizrHobbittAinda não há avaliações
- Successioni e Serie Analisi 2Documento11 páginasSuccessioni e Serie Analisi 2PippintoAinda não há avaliações
- Formulario Serie NumericheDocumento3 páginasFormulario Serie NumericheVittorio De PaolisAinda não há avaliações
- (Ebook - ITA - FISICA) Formulario (Meccanica e Elettromagnetismo)Documento1 página(Ebook - ITA - FISICA) Formulario (Meccanica e Elettromagnetismo)mattew93Ainda não há avaliações
- Numeri Primi in Cerca Di Autore Goldbach, Numeri Gemelli, Riemann, FattorizzazioneDocumento30 páginasNumeri Primi in Cerca Di Autore Goldbach, Numeri Gemelli, Riemann, FattorizzazioneRosario TurcoAinda não há avaliações
- Ologrammi A Riflessione e A TrasmissioneDocumento77 páginasOlogrammi A Riflessione e A TrasmissioneNovevacche DemoncowsAinda não há avaliações
- Formule Di RotazioneDocumento3 páginasFormule Di RotazionepincoAinda não há avaliações
- Abbondanza Di GoldbachDocumento11 páginasAbbondanza Di GoldbachRosario TurcoAinda não há avaliações
- Moto OndulatorioDocumento3 páginasMoto OndulatorioBGT_GiovanniAinda não há avaliações
- Costruzioni Geometriche PDFDocumento68 páginasCostruzioni Geometriche PDFkleidi850% (1)
- Campionati Internazionali Giochi Matematici - Le Semifinali Del 20 Marzo 2007 - Testi e SoluzioniDocumento3 páginasCampionati Internazionali Giochi Matematici - Le Semifinali Del 20 Marzo 2007 - Testi e SoluzionigennybigAinda não há avaliações
- Circuiti in Evoluzione DinamicaDocumento80 páginasCircuiti in Evoluzione DinamicaivanAinda não há avaliações
- Integrali Irrazionali PDFDocumento1 páginaIntegrali Irrazionali PDFGianluca MossiAinda não há avaliações
- Sistemi LineariDocumento28 páginasSistemi Lineariaaaa_aaaaaAinda não há avaliações
- TESIDocumento134 páginasTESIDaniele Silvestri100% (1)
- P. Odifreddi - Un Teorema Veramente SpazialeDocumento1 páginaP. Odifreddi - Un Teorema Veramente SpazialenellopostiAinda não há avaliações
- Appunti Di Fisica Generale IDocumento6 páginasAppunti Di Fisica Generale IGiovanni MiceliAinda não há avaliações
- Serie PDFDocumento52 páginasSerie PDFCarmineD'AnielloAinda não há avaliações
- Formulario IntegraliDocumento8 páginasFormulario Integralid4v1d3Ainda não há avaliações
- Numeri ComplessiDocumento54 páginasNumeri ComplessiVincenzo D'AuriaAinda não há avaliações
- Appunti Di Metodi Matematici Per La FisicaDocumento38 páginasAppunti Di Metodi Matematici Per La FisicamipiacemrgoldsteinAinda não há avaliações
- Autovalori AutovettoriDocumento9 páginasAutovalori AutovettoriMatteo Perrotta0% (1)
- Equazioni Differenziali Alle Derivate ParzialiDocumento56 páginasEquazioni Differenziali Alle Derivate ParzialischumangelAinda não há avaliações
- Costruzioni Con Riga e Compasso PDFDocumento75 páginasCostruzioni Con Riga e Compasso PDFVittorioAinda não há avaliações
- Seriepotenze SvoltiDocumento7 páginasSeriepotenze SvoltiDavide CrivaroAinda não há avaliações
- Domande Di Teoria Calcolo NumericoDocumento2 páginasDomande Di Teoria Calcolo NumericoMattia NeseAinda não há avaliações
- Relazione: Il Ponte Di WheatstoneDocumento16 páginasRelazione: Il Ponte Di WheatstoneCamillo Stefanucci100% (5)
- Esercizi Sui VettoriDocumento9 páginasEsercizi Sui VettoriVale MilesAinda não há avaliações
- Staiano Alfredo - Elementi Di Calcolo Numerico Ed Algebra LineareDocumento82 páginasStaiano Alfredo - Elementi Di Calcolo Numerico Ed Algebra LineareDonnell HolmesAinda não há avaliações
- P. Odifreddi - Una Formula Che ScottaDocumento1 páginaP. Odifreddi - Una Formula Che ScottanellopostiAinda não há avaliações
- Serie NumericheDocumento41 páginasSerie NumericheEmanuele Stillitani100% (1)
- Pensiero ComputazionaleDocumento39 páginasPensiero ComputazionaleguillermocochaAinda não há avaliações
- Eumig p8 ManualDocumento16 páginasEumig p8 ManualKronologosAinda não há avaliações
- Vga Rca ScartDocumento1 páginaVga Rca ScartKronologosAinda não há avaliações
- Signal Tracer 2Documento1 páginaSignal Tracer 2KronologosAinda não há avaliações
- Il Filo D'oroDocumento37 páginasIl Filo D'oroAngelica McdowellAinda não há avaliações
- Grundig TK 14 Service ManualDocumento34 páginasGrundig TK 14 Service ManualKronologosAinda não há avaliações
- Magia Pratica Il Libro VerdeDocumento122 páginasMagia Pratica Il Libro Verdeieneaa200060% (5)
- RADIORICEVITORI AD UNA VALVOLA - Di G. MecozziDocumento36 páginasRADIORICEVITORI AD UNA VALVOLA - Di G. MecozziKronologosAinda não há avaliações
- LINUX - Risolvere Messaggio Di Errore Dopo Tentativo Di AggiornamentoDocumento1 páginaLINUX - Risolvere Messaggio Di Errore Dopo Tentativo Di AggiornamentoKronologosAinda não há avaliações
- Dolce Sentire Ortolani ACCORDIDocumento1 páginaDolce Sentire Ortolani ACCORDIKronologosAinda não há avaliações
- Danieli - Medicina ClinicaDocumento300 páginasDanieli - Medicina ClinicaKronologosAinda não há avaliações
- BauerT22 Model A S8 SonoroDocumento1 páginaBauerT22 Model A S8 SonoroKronologosAinda não há avaliações
- Proiettore DiapositiveDocumento1 páginaProiettore DiapositiveKronologosAinda não há avaliações
- Disinstallare Dal PromptDocumento1 páginaDisinstallare Dal PromptKronologosAinda não há avaliações
- (LIBRO) Jung - I Sette SermoniDocumento13 páginas(LIBRO) Jung - I Sette SermoniSebastian MuscovichAinda não há avaliações
- Radioriparazioni Ricevitori A ValvoleDocumento32 páginasRadioriparazioni Ricevitori A ValvoleKronologosAinda não há avaliações
- Tesla 305UDocumento8 páginasTesla 305UKronologosAinda não há avaliações
- Czeija-Nissl Selekton 304 Receiver SCHDocumento1 páginaCzeija-Nissl Selekton 304 Receiver SCHKronologosAinda não há avaliações
- Disinstallare Dal PromptDocumento1 páginaDisinstallare Dal PromptKronologosAinda não há avaliações
- Come Riattivare Valvole TermoionicheDocumento8 páginasCome Riattivare Valvole TermoionicheKronologosAinda não há avaliações
- La Scienza Occulta - SteinerDocumento294 páginasLa Scienza Occulta - SteinerKronologos100% (1)
- Come Riattivare Valvole TermoionicheDocumento8 páginasCome Riattivare Valvole TermoionicheKronologosAinda não há avaliações
- L'Iniziazione, SteinerDocumento162 páginasL'Iniziazione, SteinerKronologosAinda não há avaliações
- RadioRiparazione PDFDocumento7 páginasRadioRiparazione PDFKronologosAinda não há avaliações
- Rudolf Steiner - O.O. 10 Iniziazione Reimpaginata PDFDocumento162 páginasRudolf Steiner - O.O. 10 Iniziazione Reimpaginata PDFKronologosAinda não há avaliações
- Rig ValvoleDocumento6 páginasRig ValvoleKronologosAinda não há avaliações
- Elettronica PraticaDocumento115 páginasElettronica PraticaRoberto Emme100% (1)
- Radio Elettronica 1977 05Documento133 páginasRadio Elettronica 1977 05Michele Pérez LorandiAinda não há avaliações
- Come Riattivare Valvole TermoionicheDocumento8 páginasCome Riattivare Valvole TermoionicheKronologosAinda não há avaliações
- Mecozzi 15 RicevitoriDocumento36 páginasMecozzi 15 RicevitoriKronologos100% (1)
- RadioRiparazione PDFDocumento7 páginasRadioRiparazione PDFKronologosAinda não há avaliações
- Pompe SolenoidaliDocumento104 páginasPompe SolenoidaliNik NameAinda não há avaliações
- HP 50g - User's Guide - Italian PDFDocumento889 páginasHP 50g - User's Guide - Italian PDFChristian D. OrbeAinda não há avaliações
- Indovinelli PDFDocumento73 páginasIndovinelli PDFGiovanni AcanforaAinda não há avaliações
- Teoria Delle Strutture - Lastra ForataDocumento11 páginasTeoria Delle Strutture - Lastra ForataCarmen LongoAinda não há avaliações
- Dispensa AlgoritmiDocumento100 páginasDispensa AlgoritmiMarco PuriniAinda não há avaliações
- EQUAZIONI DI PRIMO GRADOEquazioni Di Primo GradoDocumento6 páginasEQUAZIONI DI PRIMO GRADOEquazioni Di Primo GradopippoAinda não há avaliações
- Es Svolti Bonizzoni 1011Documento7 páginasEs Svolti Bonizzoni 1011bossmilanAinda não há avaliações
- Appunti Di Analisi Funzionale Di Paolo AcquistapaceDocumento293 páginasAppunti Di Analisi Funzionale Di Paolo AcquistapaceDenisTaccolaAinda não há avaliações
- Vettori Coordinate PianoDocumento13 páginasVettori Coordinate PianoMattia FonteAinda não há avaliações
- Radionica: Studio e pratica della radionica. Completo di 84 circuiti e 7 quadranti inediti pronti da utilizzareNo EverandRadionica: Studio e pratica della radionica. Completo di 84 circuiti e 7 quadranti inediti pronti da utilizzareNota: 4 de 5 estrelas4/5 (4)
- Neuro Quantica Evolutiva: Parlare al cervello quantico e cambiare la propria vitaNo EverandNeuro Quantica Evolutiva: Parlare al cervello quantico e cambiare la propria vitaAinda não há avaliações
- Ai confini della realtà: Roswell 1947 nuovi aggiornamentiNo EverandAi confini della realtà: Roswell 1947 nuovi aggiornamentiNota: 1 de 5 estrelas1/5 (1)
- Strane coincidenze, presentimenti, telepatia. SUCCEDE ANCHE A TE? Scopri i tre livelli della realtà, l’entanglement quantistico, gli archetipi e la sincronicità.No EverandStrane coincidenze, presentimenti, telepatia. SUCCEDE ANCHE A TE? Scopri i tre livelli della realtà, l’entanglement quantistico, gli archetipi e la sincronicità.Ainda não há avaliações
- Esercizi di fisica 1: meccanica, cinematica, dinamica, piano inclinato, vettori, gravitazione, forze di attrito, forza elastica, leggi di conservazione, moto armonico, corpo rigidoNo EverandEsercizi di fisica 1: meccanica, cinematica, dinamica, piano inclinato, vettori, gravitazione, forze di attrito, forza elastica, leggi di conservazione, moto armonico, corpo rigidoNota: 5 de 5 estrelas5/5 (1)
- Guida pratica per riconoscere le stelle e le costellazioni (translated)No EverandGuida pratica per riconoscere le stelle e le costellazioni (translated)Ainda não há avaliações
- 9 e 99 - Curiosità e stravaganze nel mondo dei numeriNo Everand9 e 99 - Curiosità e stravaganze nel mondo dei numeriAinda não há avaliações
- Geometria Analitica nel Piano II (Circonferenza)No EverandGeometria Analitica nel Piano II (Circonferenza)Ainda não há avaliações
- L'universo è intelligente. L'anima esiste. Misteri quantistici, multiverso, entanglement, sincronicità. Oltre la materia, per una visione spirituale del cosmoNo EverandL'universo è intelligente. L'anima esiste. Misteri quantistici, multiverso, entanglement, sincronicità. Oltre la materia, per una visione spirituale del cosmoAinda não há avaliações
- Il numero meraviglioso: la sezione aurea. Bellezza della matematica, armonia dell’universo, musica della naturaNo EverandIl numero meraviglioso: la sezione aurea. Bellezza della matematica, armonia dell’universo, musica della naturaAinda não há avaliações