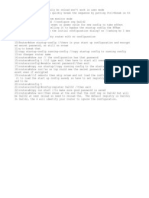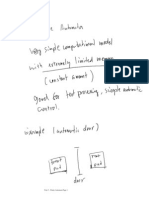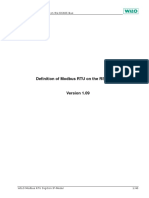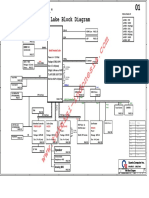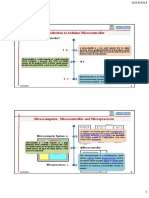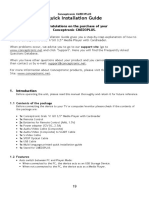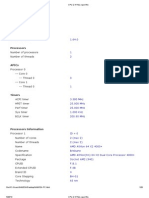Escolar Documentos
Profissional Documentos
Cultura Documentos
Start GNS 3
Enviado por
juleniaDireitos autorais
Formatos disponíveis
Compartilhar este documento
Compartilhar ou incorporar documento
Você considera este documento útil?
Este conteúdo é inapropriado?
Denunciar este documentoDireitos autorais:
Formatos disponíveis
Start GNS 3
Enviado por
juleniaDireitos autorais:
Formatos disponíveis
1.
Start GNS 3
.bin compressed binary format slow time for the # times 8 routers all starting so instead use the image unpacker 32 and then 72 MB way faster to boot by just using image unpacker. 2. Select Edit-> Preferences 3. Select a real location to save your files under Project Directory:
4. You image directory is where are your IOS images coming from same thing. Point to a file.
5. Select Dynamips tab on left. Usually default path is fine. You can leave it.
You can leave it at the default directory but you want to hit Test. Test this feature. To make sure that the dynamips is running. You should get Dynamips successfully started in green on the bottom. Make sure you have Enable ghost IOS feature because without it it will eat a chunk of your memory. 6. You can also do wireshark captures:
7. It will ask you if you want to use this image for more than one router:
Select 2.
8. Therefore I selected the image (uncompressed) and the platform. The model I want to use it for and the size. Then select Default image for this platform and Save.
9. Now this is the IOS that is going to be available for this platform.
10. If I try to drag something else it will say sorry you dont have the right image for that. (No image for platform) 11. Save and close. 12. If add the device and hover mouse over it, it will provide you the stats for it. It already has an IOS configured. On this point you can right click and start. It takes a moment and on the right you can see router is green not red so it is active, powered on. You can right click and select console to putty into it. Now you are using the router. Just because you close the session it doesnt mean it isnt running. It is still running in the background. 13. Now when you press Ctrl+Alt+Del you see 100% CPU usage under Performance because of one router. If you see the processes you see it is dynamips the engine behind GNS3. This is because the Cisco router is not doing anything but is running its own process thinking it has its own process therefore it sees GNS3 as demanding 100% of your router.
This is what is happening:
14. Look at the idle PC value. A value that tries to identify the process running on the router and tries to idle it out. Right click and idle PC the device then it will take a guess. You might need to mess with it for a while it will find a value that is currently killing your processor. You will see it comes out with all of these different values:
Select the start and keep task manager on the side. Then select ok on the * value and it will now slow the CPU usage. OK
15. Select Edit and IOS images and hypervisors.
This is the screen where we originally added it and now notice that there is an IDLE PC value auto filled out for that IOS image therefore any other routers added will do the same and will not eat up your CPU usage. 16. Right click to change the names being displayed:
17. You can also add modules to them. Double click the device.
Click on R1 and you get this is R1 and this is the platform and model and IOS we are using.
These are the Memory sizes. These are the Slots: you can give it a WIC 2 T that is two serial ports on one WIC and if you add another WIC under wic1 also beign WIC-2T then you have four serial ports.
Now on Slot 1:
Here you can add in the EtherSwitch (NM-16ESW) which is an etherswitch model with 16 ports. You also have IDS modules (NM-CIDS). For the others look online on Google and images to see what they are for the rest. Now add WIC 2T for the other router too. 18. Hover over the device and now you can see the serial ports are added to it:
19. Select add a link and it will give you the following:
I will choose serial for router. Click on the first router and click on the destination. It will immediately link them and on the right you can see the links which the specific interfaces:
as you go through it will cable them for you. 20. If you were not concerned with switching then I would just add an Ethernet Switch which you just change the information of it and that is the configuration no CLI. Then connect Fast Ethernet cables from router to switch and thats it.
21. 22. Select Play on the top and it will start every single device on the platform.
23. Then everything goes green because everything is now powered on. Before they were red because they werent. 24. You can right click and console. Then putty will be loading. The three routers booting will peg your processor for a little bit up to 100% while it gets everything loaded then it will go to below 5%. Note that you are using the built in putty. 25. You can add pictures to the topologies or add rectangles or circles
26. If you click Save it will save the network diagram but it will not save any of your configurations. The configurations are stored as separate text files somewhere else. 27. The first thing you do when you start a new project you select new project. Project name you select a name and a project directory and select the two boxes to save the configs and the topologies. Then it asks do you want to aply the project settings to the current topology. You select yes. 28. You might want to use windows telnet client or teraterm or you might want to use SecureCRT another console program. You can set using Edit then preferences and you see the terminal
settings under General and you see the following:
29. You can also add a Frame Relay switch which is used for the ROUTE exam. This one is not like a Cisco Router it has the following:
You can setup a router as a Frame Relay Switch but the creators say why not make it easier. You can setup an ISP. 30. Sample of a Frame Relay: DLCIs are reversed.
R1 uses destination DLCI of 102 and connects to 201 to get to R2. When setting this up you will need to use the port numbers so you say:
102 gets you to 201 and click add. This will add this mapping:
This is a lot easier than setting up a router as a Frame relay switch. 31. To capture the traffic. Right click on the link and select Capture:
32. Then it says which source interface do you want to capture?
Then you select OK and it will create a packet capture for GNS3. You can then export that into wireshark for further analysis and you can see the real
packets. Now if you really had traffic going and then ended the capture then you could see when you went to preferences and capture then you would be able to see where the file is being stored. Then on the second line it says which program do you want to start and it says Wireshark when you do this capture and selected is the check box too. And it will take the capture file and it will automatically start it in wireshark once the capture button starts. 33. The Qemu/Pemu is the PIX and ASA emulator. 34. Also download the Cisco image unpacked 0.1 binary for Windows which uncompressed the IOS files.
Você também pode gostar
- The Subtle Art of Not Giving a F*ck: A Counterintuitive Approach to Living a Good LifeNo EverandThe Subtle Art of Not Giving a F*ck: A Counterintuitive Approach to Living a Good LifeNota: 4 de 5 estrelas4/5 (5794)
- The Little Book of Hygge: Danish Secrets to Happy LivingNo EverandThe Little Book of Hygge: Danish Secrets to Happy LivingNota: 3.5 de 5 estrelas3.5/5 (399)
- Top 9 Superfoods for Metabolism, Fat Burning & MoreDocumento1 páginaTop 9 Superfoods for Metabolism, Fat Burning & MorejuleniaAinda não há avaliações
- Start GNS 3Documento11 páginasStart GNS 3juleniaAinda não há avaliações
- Higher Algebra - Hall & KnightDocumento593 páginasHigher Algebra - Hall & KnightRam Gollamudi100% (2)
- Forgot Secret Pass On Router/SwitchDocumento1 páginaForgot Secret Pass On Router/SwitchjuleniaAinda não há avaliações
- Free Itil Foundation Exam QuestionsDocumento13 páginasFree Itil Foundation Exam QuestionsAntonio VentoAinda não há avaliações
- Summary - Intro To The Theory of Computation by Michael SipserDocumento13 páginasSummary - Intro To The Theory of Computation by Michael SipserDaniela NatalAinda não há avaliações
- Binder 1Documento35 páginasBinder 1juleniaAinda não há avaliações
- Unit 3 - Finite Automata (1) - 1Documento11 páginasUnit 3 - Finite Automata (1) - 1juleniaAinda não há avaliações
- A Heartbreaking Work Of Staggering Genius: A Memoir Based on a True StoryNo EverandA Heartbreaking Work Of Staggering Genius: A Memoir Based on a True StoryNota: 3.5 de 5 estrelas3.5/5 (231)
- Hidden Figures: The American Dream and the Untold Story of the Black Women Mathematicians Who Helped Win the Space RaceNo EverandHidden Figures: The American Dream and the Untold Story of the Black Women Mathematicians Who Helped Win the Space RaceNota: 4 de 5 estrelas4/5 (894)
- The Yellow House: A Memoir (2019 National Book Award Winner)No EverandThe Yellow House: A Memoir (2019 National Book Award Winner)Nota: 4 de 5 estrelas4/5 (98)
- Elon Musk: Tesla, SpaceX, and the Quest for a Fantastic FutureNo EverandElon Musk: Tesla, SpaceX, and the Quest for a Fantastic FutureNota: 4.5 de 5 estrelas4.5/5 (474)
- Never Split the Difference: Negotiating As If Your Life Depended On ItNo EverandNever Split the Difference: Negotiating As If Your Life Depended On ItNota: 4.5 de 5 estrelas4.5/5 (838)
- Devil in the Grove: Thurgood Marshall, the Groveland Boys, and the Dawn of a New AmericaNo EverandDevil in the Grove: Thurgood Marshall, the Groveland Boys, and the Dawn of a New AmericaNota: 4.5 de 5 estrelas4.5/5 (265)
- The Emperor of All Maladies: A Biography of CancerNo EverandThe Emperor of All Maladies: A Biography of CancerNota: 4.5 de 5 estrelas4.5/5 (271)
- The Hard Thing About Hard Things: Building a Business When There Are No Easy AnswersNo EverandThe Hard Thing About Hard Things: Building a Business When There Are No Easy AnswersNota: 4.5 de 5 estrelas4.5/5 (344)
- Team of Rivals: The Political Genius of Abraham LincolnNo EverandTeam of Rivals: The Political Genius of Abraham LincolnNota: 4.5 de 5 estrelas4.5/5 (234)
- The Unwinding: An Inner History of the New AmericaNo EverandThe Unwinding: An Inner History of the New AmericaNota: 4 de 5 estrelas4/5 (45)
- The World Is Flat 3.0: A Brief History of the Twenty-first CenturyNo EverandThe World Is Flat 3.0: A Brief History of the Twenty-first CenturyNota: 3.5 de 5 estrelas3.5/5 (2219)
- The Gifts of Imperfection: Let Go of Who You Think You're Supposed to Be and Embrace Who You AreNo EverandThe Gifts of Imperfection: Let Go of Who You Think You're Supposed to Be and Embrace Who You AreNota: 4 de 5 estrelas4/5 (1090)
- The Sympathizer: A Novel (Pulitzer Prize for Fiction)No EverandThe Sympathizer: A Novel (Pulitzer Prize for Fiction)Nota: 4.5 de 5 estrelas4.5/5 (119)
- File ListDocumento18 páginasFile ListSya'ban SyukurAinda não há avaliações
- RTC-based digital calendar in 40 charactersDocumento6 páginasRTC-based digital calendar in 40 charactersSalman HaiderAinda não há avaliações
- Bios FaltantesDocumento16 páginasBios FaltantesLuisAinda não há avaliações
- Setting Up Io Python Library On Beaglebone BlackDocumento26 páginasSetting Up Io Python Library On Beaglebone BlackIsaac LealAinda não há avaliações
- TDSSKiller.3.1.0.28 13.10.2022 11.45.54 LogDocumento46 páginasTDSSKiller.3.1.0.28 13.10.2022 11.45.54 LogMOHD SYAHRULNIZAM BIN ZAKARIAABD GHANI (J-PPDSEGAMAT)Ainda não há avaliações
- V2COM Manual Tecnico NG2 v2Documento8 páginasV2COM Manual Tecnico NG2 v2contato.natanielsantosAinda não há avaliações
- Acer Aspire 4252 4552 4552g UnlockedDocumento48 páginasAcer Aspire 4252 4552 4552g UnlockedZaeznushan AdrizanAinda não há avaliações
- MT8163 Android ScatterDocumento7 páginasMT8163 Android ScattermiguelitoamoresAinda não há avaliações
- 03 Hardware DescriptionDocumento75 páginas03 Hardware DescriptionAgnaldoAinda não há avaliações
- Design of A Data LoggerDocumento62 páginasDesign of A Data LoggerMuhammad Simjee100% (5)
- Introduction to Computing Input and Output MethodsDocumento54 páginasIntroduction to Computing Input and Output MethodsChristianLouisNoquisAinda não há avaliações
- SPI Programming GuideDocumento106 páginasSPI Programming GuidealexAinda não há avaliações
- Otis TCB Guide LinesDocumento39 páginasOtis TCB Guide Linesmike90% (10)
- Modbus RS485 Communications Wilo PumpsDocumento40 páginasModbus RS485 Communications Wilo PumpsArif KurniawanAinda não há avaliações
- b200-b210 Spec SheetDocumento2 páginasb200-b210 Spec SheetHolger GäblerAinda não há avaliações
- SAM4040 Family Technical Manual V1.0Documento75 páginasSAM4040 Family Technical Manual V1.0Agnaldo MoisésAinda não há avaliações
- Create A VMware VSAN Cluster StepDocumento68 páginasCreate A VMware VSAN Cluster StepNguyen DarkAinda não há avaliações
- 256K (32K X 8) Paged Parallel Eeprom AT28C256: FeaturesDocumento27 páginas256K (32K X 8) Paged Parallel Eeprom AT28C256: FeaturesAhmed AlsheikhAinda não há avaliações
- NetApp NCDA Lab Questions Study GuideDocumento2 páginasNetApp NCDA Lab Questions Study GuideSrinivas KumarAinda não há avaliações
- English Cxem Net Arduino Arduino4 PHPDocumento15 páginasEnglish Cxem Net Arduino Arduino4 PHPsudhakar_ygAinda não há avaliações
- Life of An I/O: Engineering Performance Team November 1, 2010Documento9 páginasLife of An I/O: Engineering Performance Team November 1, 2010purush_123Ainda não há avaliações
- FBLMCB V3Documento19 páginasFBLMCB V3erwfsadAinda não há avaliações
- Intel Gemini Lake Block Diagram EJ-11 ZHE 11"Documento37 páginasIntel Gemini Lake Block Diagram EJ-11 ZHE 11"Tomy Aditya PratamaAinda não há avaliações
- Introduction To Arduino Microcontroller: What Is A Microcontroller?Documento10 páginasIntroduction To Arduino Microcontroller: What Is A Microcontroller?Umaru Shettima AbdullahiAinda não há avaliações
- Autosar Exp NvdatahandlingDocumento51 páginasAutosar Exp NvdatahandlingSugadevAinda não há avaliações
- Conceptronic CMED3PLUS QuickstartDocumento17 páginasConceptronic CMED3PLUS QuickstartJohn WaltersAinda não há avaliações
- Hen4Ec8: Performance Series AccessoryDocumento2 páginasHen4Ec8: Performance Series AccessoryJoão Carlos AlmeidaAinda não há avaliações
- IIT Kanpur CS111: Introduction to ComputationDocumento46 páginasIIT Kanpur CS111: Introduction to ComputationRadheshyam GawariAinda não há avaliações
- Pyxis 3U With Nebula Controller: Innovation From Pro-Bel and Snell & WilcoxDocumento14 páginasPyxis 3U With Nebula Controller: Innovation From Pro-Bel and Snell & WilcoxAdrielAinda não há avaliações
- AMD Athlon 64 X2 4000+ CPU and Memory ReportDocumento28 páginasAMD Athlon 64 X2 4000+ CPU and Memory ReportphanipriyankAinda não há avaliações