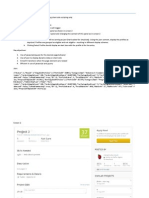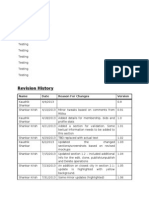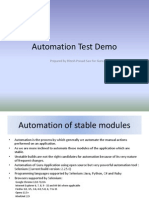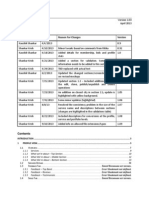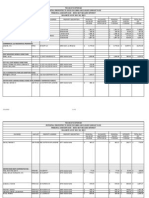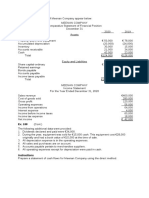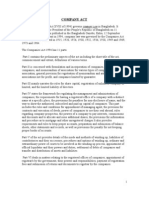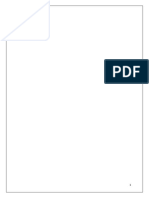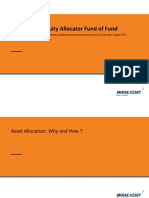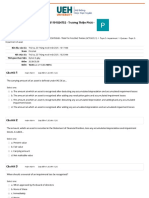Escolar Documentos
Profissional Documentos
Cultura Documentos
TMP 8382
Enviado por
skrishatguruDescrição original:
Título original
Direitos autorais
Formatos disponíveis
Compartilhar este documento
Compartilhar ou incorporar documento
Você considera este documento útil?
Este conteúdo é inapropriado?
Denunciar este documentoDireitos autorais:
Formatos disponíveis
TMP 8382
Enviado por
skrishatguruDireitos autorais:
Formatos disponíveis
From Employer and Freelancer Perspective
GURU.COMS BILLING AND PAYMENT SYSTEM
The know how of the overall payment fronts faced by both Employer and Freelancer.
1 Revision History
Version # 1.0 1.1 1.2
Modified By Sanjay Kaushik Sanjay Kaushik Sanjay Kaushik
Release Date 24th Jan 2013 24th Jan 2013 24th Jan 2013
Section/Page # Changed Document created Changes incorporated as suggested by Rajneesh. Changes incorporated as suggested by Ritesh.
2 Contents
3 Objective of the Document
The payment structure in any application can be little tedious initially to understand from testing perspective. Testing and ensuring smooth working of payments is a vital part in an application. To perform it efficiently one need to understand the payment structure, terminologies used and payment methods of application. The objective of this document revolves around this doctrine itself. This document will not only help to understand the payment structure of Guru Application but also can serve as a training tool for the new members.
4 Scope of the Document
This document does not explain the background and technical aspects of the payment structure. However this document deals with know how of the overall payment fronts faced by both Employer and Freelancer. The types of payment methods available in Guru and how can they be used by the Employer and Freelancer, is explained in this document. This document has also highlighted the Admin role in the payment when it comes to deal with the Employer and Freelancer payments.
5 Guru Payment System for Employer
Freelancers can be paid using following two transaction options in Guru.com's mandatory Billing and Payment System: 1. Guru Invoicing 2. SafePay
6 Guru Invoicing for Employer
Guru Invoicing is fast and easy. Freelancer receives funds immediately upon payment of the invoice. But with invoicing, there is no dispute resolution assistance or assist in the recovery of the payment as there is no control over the funds once payment is made.
6.1 How Guru Invoicing Works
Employer awards the project to the best Freelancers. Each Freelancer may create a Project Agreement. (Though this is The Freelancers deliver the completed project work. Employer reviews the work. The Freelancers create Guru Invoices. Employer pay the invoices
not mandatory in Guru Invoicing).
6.2
How to pay Guru Invoice
On the top navigation bar, click Payments, and click Manage Select one or more invoices to pay by clicking the associated Click the Pay button. Enter a payment amount and click the Continue button. Select your payment method option and follow instructions to
Invoices. checkboxes.
complete your payment.
7 SafePay for Employer
Safepay offers the most payment protection! You pay us and we pay the Freelancers only after you approve the work. If you are not happy with the work, request a refund. Gurus Dispute Resolution Department will step in to help resolve the dispute via mediation or, if necessary, arbitration services.
7.1 How SafePay works
You award your project to one or more Freelancers. The Freelancer uploads a Project Agreement for your approval. After the Project Agreement is approved, the Freelancer creates a SafePay request. You pay the SafePay request. The Freelancer completes the work and submits a payment approval request. You approve the payment request only if the work has been completed to your satisfaction. Guru.com pays the Freelancer. You and the Freelancer leave feedback for each other.
7.2 How to pay SafePay
To pay a SafePay request: On the top navigation bar, click Payments, and click Manage SafePay. Select one or more SafePay requests. Click the Pay button. Select your payment amount option and click the Continue button. Select your payment method option and follow instructions to complete your payment.
7.3 Partial Payments
While paying invoices/SafePay request employer has the option to pay the invoice/request amount in partial. In case the payment is made partial: A new invoice will be generated and becoming pending for the rest of the amount. In SafePay, the remaining amount will not have the SafePay id and thus will be treated as Guru Invoice.
8 Payment methods available for Employer to pay Guru Invoice/SafePay
Cash account. Check Credit card E-check Paypal Wire transfer
8.1 Cash Account
If your balance (or balance plus Loyalty Dollars) is sufficient, you have the option to pay Guru Invoices and SafePay requests using your cash account funds. To pay by cash account funds: 1. On the top navigation bar, click Payments, and select either Manage Invoices or Manage SafePay. 1. Select one or more invoices or SafePay requests to pay by clicking the associated checkboxes. 1. Click the Pay button. 1. Enter your payment amount and click Continue. 1. Select Cash Account, and click Continue. 1. If you want to redeem Loyalty Dollars, enter the amount, and click Continue. 1. Click the checkbox to confirm that you agree with the statements about project work and payment recovery 1. Review your transaction information and click Submit Payment Now.
8.2 Check or Money Order
To pay Guru Invoices and SafePay requests by check or money order: 1. Write the invoice or SafePay ID on the check. 1. Make the check payable to Guru.com. 1. If you want to redeem Loyalty Dollars, write the Loyalty Dollar amount in the note or memo field of the check. 1. Mail the check to: Guru.com, Attn: Accounts Receivable 5001 Baum Blvd., Suite 760 Pittsburgh, PA 15213 USA
8.3 Credit Card
To pay Guru Invoices and SafePay requests by credit card: 1. On the top navigation bar, click Payments, and select either Manage Invoices or Manage SafePay. 1. Select the invoices or SafePay requests to pay by clicking the associated checkboxes. 1. Click the Pay button. 1. Enter your payment amount and click Continue. 1. Select Credit Card and click Continue. 1. If you want to redeem any Loyalty Dollars, enter the amount and click Continue. 1. Enter the required credit card and billing information, and click Continue. 1. Click the checkbox to confirm that you agree with the statements about project work and payment recovery. 1. Review your transaction information and click Submit Payment Now.
8.4 E-check (U.S. bank accounts only)
The e-check account must be registered and confirmed before using it to pay Guru Invoices and SafePay requests or to transfers funds into and out of your cash account.
8.4.1 Registering an E-check Account
You can register up to five e-check accounts with Guru.com. However, you can use the e-check account only after it is confirmed. To register your e-check account: 1. On the top navigation bar, click Payments, and click Manage Payment Methods. 1. Select the E-check option from the drop down menu. 1. Click the Add Account button. 1. Follow the instructions to create your e-check account, and then click the Add Bank Account button. 1. Review the Terms and Conditions. 1. Confirm your authorization by clicking the checkboxes, and then click the Authorize E-check Account button.
1. Click the Start Confirmation button to trigger the deposit of the account validation amounts. 1. Click Ok.
8.4.2 Paying by E-check
To pay Guru Invoices and SafePay requests by e-check, 1. On the top navigation bar, click Payments, and select either Manage Invoices or Manage SafePay. 1. Select the invoices or SafePay requests to pay by clicking the associated checkboxes. 1. Click the Pay button. 1. Enter your payment amount and click the Continue button. 1. Select an e-check account and click the Continue button. 1. If you want to redeem any Loyalty Dollars, enter the amount and click the Continue button. 1. Click the checkbox to confirm that you agree with the statements about project work and payment recovery. 1. Review your transaction information and click the Submit Payment Now button.
8.5 PayPal
While the PayPal account does not have to be registered with us to pay Guru Invoices and SafePay requests, it must be registered and confirmed before using it to transfer funds out of your cash account. To pay Guru Invoices and SafePay requests by PayPal: 1. On the top navigation bar, click Payments, and select either Manage Invoices or Manage SafePay. 1. Select one or more invoices or SafePay requests to pay by clicking the associated checkboxes. 1. Click the Pay button. 1. Enter your payment amount and click the Continue button. 1. Select the PayPal radio button and click the Continue button. 1. If you want to redeem any Loyalty Dollars, enter the amount and click the Continue button. 1. Click the checkbox to confirm that you agree with the statements about project work and payment recovery.
1. Click the PayPal Payments button. 1. Sign in to your PayPal account. 1. Click the Pay Now button. Following document can be referred to get the initial idea and account set up process for paypal: Guru Home > test eng > Shared Documents > 4- Testing Help Docs > Basic information for testing the PayPal payments.doc
8.6 Wire Transfer
The cost per wire transfer depends on the origin of the funds:
$20 USD if funds are wired from a bank outside of the U.S. $10 USD if funds are wired from a bank within the U.S.
When determining the amount due, remember to check with your bank to determine their fees, the fees of any intermediary banks through which the funds may pass and any currency conversion fees. Also, be sure to subtract any Loyalty Dollars you want to redeem.
8.7 Loyalty Dollars
When the payment is made through either of the following ways, loyalty dollar will be awarded. You can let your Loyalty Dollars accumulate until youre ready to redeem them. When you decide to cash in your Loyalty Dollars, simply apply all or part of your balance to a Guru Invoice or SafePay request payment or simply transfer to your cash account.
Check e-check Wire transfer
Cash account Loyalty Dollar rates will be based on user behavior. Specifically, I. II. U.S. Employers who earned Loyalty Dollars in the last transaction will earn Loyalty Dollars at a rate of 1.25%. U.S. Employers who did not earn Loyalty Dollars in the last transaction will earn Loyalty Dollars at a rate of 1.5%
III. IV.
Non-U.S. Employers who earned Loyalty Dollars in the last transaction will earn Loyalty Dollars at a rate of 1.5%. Non-U.S. Employers who did not earn Loyalty Dollars in the last transaction will earn Loyalty Dollars at a rate of 2.0%
9 How do Freelancers get their funds?
Freelancer and Employer have two transaction options in Guru.com's mandatory Billing and Payment System SafePay and Guru Invoicing. Transaction fees charged to Freelancers. After the Freelancer is paid, Guru.com deducts applicable transaction fees, and transfers the payment to the Freelancers cash account. The Freelancer then transfers the funds to his or her bank, PayPal, or Prepaid MasterCard account. Employers are not charged any of the fees listed below. All fees are deducted from the payment before it is transferred to the Freelancer.
9.1 Project Fee
Freelancers are charged 4.5% or 9% fee, depending on their membership level. Guru and Guru Vendor members pay 4.5%. Basic (non-subscribing) members pay 9%.
9.2 Payment Processing Fee
Freelancers are charged a 2.95% payment processing fee to cover the payment collection and processing costs including credit card, and PayPal fees.
10 How does SafePay work for Freelancer?
1. 2. 3. 4. 5. 6. Freelancer accepts a Project Award from an Employer. Freelancer uploads a Project Agreement. The Employer approves the Project Agreement. Freelancer creates a SafePay request. The Employer pays the SafePay request. Freelancer delivers the completed project work to the Employer.
7. 8. 9. 10.
Freelancer submits an approval request. The Employer approves the work. Guru.com pays Freelancer. Freelancer and the Employer leave feedback for each other.
11 How does Guru Invoicing work for Freelancer?
Like SafePay, Guru Invoicing allows Freelancer to accumulate customer and earnings statistics to improve your Total Marketing Score, secures your financial and tax ID information, and facilitates the giving and receiving of feedback. 1. You accept a Project Award from an Employer. 1. You upload a Project Agreement. 1. The Employer approves the Project Agreement. 1. You deliver the completed project work to the Employer. 1. The Employer reviews the work. 1. You create a Guru Invoice. 2. The Employer pays the invoice. 3. You and the Employer leave feedback for each other.
12 W-9 Forms & the 1099 Service (U.S. Freelancers Only)
As Per the U.S. tax law, each U.S.-based Employer with whom you work, and from whom you earn $600 or more, is required to collect your W-9 form and issue you a 1099 form in January of the following year. For Employers, our 1099 service takes care of collecting the W-9s and issuing the 1099s. For Freelancers, our 1099 service protects your tax ID number in that you only provide it once and only to us. The service is free. You receive a consolidated 1099 tax form from us for the year, in addition to a full report of your revenue history. Click 1099 Tax Forms on the Dashboard page. You fill out a single W-9 form for us rather than the multiple forms you would complete for all of your offline Employers. You enjoy better protection of your personal information. Only give your W-9 tax form information to us, instead of multiple Employers.
13 How can Freelancer pay to Guru?
Freelancer pays to Guru for the services he purchases from the Guru. Following are the services can be purchased by the Freelancer: Membership purchase/upgrade Bid pax purchase Skill sets Cash account funds Check or money order Direct deposit Paypal Credit card
Freelancer can pay to Guru through following payment methods:
Freelancer can pay back to Employer through following payment methods Issue Refund: Freelancer has the option to refund the money to Employer. Here Freelancer can pay the part of full amount of invoice to employer. This is generally happen through the request made from the Employer side. Note These payment methods have been explained in the employer section of this document.
14 How Freelancer can transfer funds from Cash Account
Freelancer can anytime their money from Cash account to their account. Following are methods which can be used for this purpose:
14.1
Direct Deposit (U.S. Bank Accounts Only)
To transfer funds from your Guru.com cash account to your U.S. bank account, you must first register and confirm your bank account information on Guru.com. This is simply to ensure we are sending the funds to the correct bank account. To register a bank account: 1. On the top navigation bar, click Payments, and click Manage Transfer Methods. 2. Select the Transfer Methods tab.
3. Select Direct Deposit from the Add Account drop-down menu. 4. Click the Add Account button. 5. Follow the on page instructions to complete the process.
14.2
PayPal
To transfer funds from your Guru.com cash account to your PayPal account, you must first verify that your country is on PayPals list of authorized countries. If authorized, you must then register and confirm your PayPal email address on Guru.com. This is simply to ensure we are sending the funds to the correct PayPal account. To register a PayPal account: 1. On the top navigation bar, click Payments, and click Manage Transfer Methods. 1. Select the Transfer Methods tab. 1. Select PayPal from the Add Account drop-down menu. 1. Click the Add Account button. 1. Follow the on-page instructions to complete the process. Note: You can register up to two PayPal accounts.
14.3
Prepaid MasterCard
To transfer funds from your Guru.com cash account to your Prepaid MasterCard account, you must first register for a new card, or enter an existing card, on Guru.com. This is simply to ensure we are sending the funds to the correct card. To register for a new or enter an existing card: 1. On the top navigation bar, click Payments, and click Manage Transfer Methods. 1. Select the Transfer Methods tab. 1. Select Prepaid MasterCard from the Add Account drop-down menu. 1. Click the Add Account button. 1. Follow the on-page instructions to complete the process. Note 1: Freelancer can register only one Prepaid MasterCard. Note 2: This section is out of scope from testing perspective.
14.4
Wire Transfer (Non-U.S. Bank Accounts Only)
To transfer funds from your Guru.com cash account to your non-U.S. bank account, you must first register and confirm your bank account information on Guru.com. This is simply to ensure we are sending the funds to the correct bank account. To register a bank account: 1. On the top navigation bar, click Payments, and click Manage Transfer Methods. 2. Select the Transfer Methods tab. 3. Select Wire Transfer from the Add Account drop-down menu. 4. Click the Add Account button. 5. Follow the on-page instructions to complete the process.
15 Feedback
Within 60 days of being paid, Freelancer have the opportunity to leave feedback for the Employer. Feedback consists of ratings and written comments that are publicly displayed on Freelancer profiles and in the Employer Statistics section of each project. Public feedback allows Freelancers and Employers to judge each others reputations on Guru.com prior to submitting proposals or hiring. The Feedback window closes 60 days after you are paid through either SafePay or Guru Invoicing. Be sure to leave ratings and comments before the window closes. Once you have left feedback, it cannot be modified. Additionally, we do not assist with disputes over feedback ratings and comments. To leave feedback: 1. On the top navigation bar, click Payments, and click Manage Feedback. 1. Find the appropriate record and click Leave Feedback.
16 Admin activity on Payments
There are several payment related activities which can be performed from admin site. Some of the actions require prior approval/request from the Employer/Freelancer. mentioned as follows: Some of them can be initiated by the admin. They are
16.1
Payment on hold/clear
Admin can put a paid invoice on hold from a request from employer. When the payment is put on hold against an invoice the same amount is get debited from the Freelancer account but does not get credited in Employer account. Payment put on hold can be cleared which will then reflect in the cash account of freelancer. This works for the Guru Invoice only and not for SafePay. How to put payment on hold: Sign in admin site Select the CRM Account Search link and locate your Freelancer account in the CRM. III. Click the Payment tab. IV. Click the View Invoices link. V. Locate the invoice record and click the Put on Hold link. If you dont have enough funds in your cash account to cover the invoice, you will not be able to put a hold on the invoice. Youll have to credit funds to your cash account using the above instructions. VI. Select a reason, add a note, and click the Hold Now button. VII. Observe the Cash Account > History page. Youll see Payment Held: <date>, <reason>. Payment Hold Cleared: I. II. Go back to the CRM and to record for the invoice you held above. Click the Clear Hold link and the Clear Hold button. I. II.
16.2
Payment Revoke
Payment made against certain invoice can be revoked. This works for both Guru Invoice and SafePay. In this the payment gets debited from the cash account and credited in the cash account of Freelancer. Payment revoke works in following way:
I. If a Freelancer has been paid through Guru Invoice that payment can be
revoked.
II. If Employer has paid through SafePay and the money lies with Guru as of
now. How to revoke payment: I. Sign in admin site. II. Locate the Invoice management/Escrow management.
III. IV. V. VI.
Click on Revoke Invoice payment or Revoke Escrow payment as per the requirement. Enter the Invoice id or Escrow id. Then revoke the payment. The amount will be debited from Freelancer and will be credited to the Employer account. This will be reflected in the cash account.
16.3
Credit and Debit
Admin has the right to debit or the credit the Employer or Freelancer account. i. ii. iii. iv. Sign in to the admin site. Select the CRM Account Search link and locate your Freelancer or Employer account in the CRM. Click the Payment / W-9 tab. To add funds, 1. Click the Credit <pro, emp> Account link. 2. Enter the amount and a note and click the Credit Account Now button. To deduct funds, 1. Click the Debit <pro, emp> Account link. 2. Enter the amount and a note and click the Debit Account Now button. If you dont see the Credit and Debit links mentioned above, your permissions may need to be updated. Observe the Cash Account > History tab for the account that was credited or debited. There is an Admin Adjustment record.
v.
vi. vii.
16.4
Lock/Unlock withdrawal (Transfer)
Admin can prevent Freelancer or Employer temporarily to withdraw money from their cash account. It can be done by following steps: I. Sign in to the admin site. II. Select the CRM Account Search link and locate your Freelancer or Employer account in the CRM. III. Click the Payment / W-9 tab. IV. Click on Lock Withdrawal link in the Action section.
16.5
Create Invoice
Admin can create the Invoice on Employers behalf. Following steps can be followed for the same: I. II. III. IV. Sign in to the admin site. Go to the Create Invoice link under Invoice Management section. Enter the Profile Id of Freelancer and billing code of Employer. Project matched with the above combination will be displayed on the screen.
V. VI. VII.
Choose a project from the list or create a one. Enter period of service and other related information to generate an invoice. The generated invoice information will be reflected in the Freelancer dashboard and in Manage invoice section of Payments.
16.6 Dispute Resolution
Employers and Freelancers are usually able to resolve a dispute amongst them. If still the issue persist the Dispute Resolution Department can be contacted, provided: of admin. Following is the process followed: I. II. III. IV. V. VI. Login to the Admin site. Go to the DRC - Dispute Resolution Center under Customer Relations Management (CRM). Click on Open Mediation Case or Open Arbitration Case. Enter the Escrow id and click on Charge dispute resolution fee check box if fee need to be charged and click on the Submit button. Select a radio button to choose the mediator and click on the Create Mediation case button at the bottom of the page. Once the dispute is resolved the divided amount, after settlement, will be transferred and reflected in their respective cash accounts. The payment was made via SafePay. There is still a minimum of $25 yet to be paid to the Freelancer. An attempt has been made in order to resolve the issue.
Admin can levy a fee of $25 or 5% for case resolution. It depends on the discretion
16.7 Approving the E-Check/Paypal/ Wire transfer account from Admin side
Employer/Freelancer can add E-check/Paypal or wire transfer account to transact money. However after adding the account the same should get approved from admin side as well. Following is the way to approve these accounts: I. II. III. Sign in admin site Select the CRM Account Search link and locate your Freelancer account in the CRM. Click the Payment tab.
IV. V.
Locate the Payment Methods section on left side of the screen. From this section these accounts can be approved.
For Paypal: Following are two ways for paypal payment to get approved: 1. An email is sent to user with the code, user can enter the code from the link provided in the email and enter the code. Thus the account gets approved. 2. Admin can approve by following the steps mentioned in the section 16.7. E-check Admin need to enter the shown confirm amount 1 and confirm amount 2 before approving the E-check account of the user. Wire Transfer Admin can confirm the account by following the steps mentioned in the section 16.7.
16.8 Invoice/SafePay paid from Admin side
Admin can pay the Guru Invoice or SafePay from its end. This generally happens for those cases where the payment has been received by Guru but the same is not reflecting the Employer or Freelancer accounts. Following is the procedure to perform the activity: I. Sign in admin site. II. Go to Accept Invoice Payments under Invoice management section. III. To process an invoice payment, enter the amount received and select the channel through which payment was received. IV. To process PayPal payment, search by "Paid using PayPal." V. To process a transaction fee payment, enter the full amount of the invoice and select "Pro". VI. By selecting the respective button the payment can be made by entering the right amount. VII. Enter the total amount, and click "Others" if the employer wants to pay using refund or Loyalty Dollars.
Você também pode gostar
- Hidden Figures: The American Dream and the Untold Story of the Black Women Mathematicians Who Helped Win the Space RaceNo EverandHidden Figures: The American Dream and the Untold Story of the Black Women Mathematicians Who Helped Win the Space RaceNota: 4 de 5 estrelas4/5 (895)
- TMP E663Documento3 páginasTMP E663skrishatguruAinda não há avaliações
- Never Split the Difference: Negotiating As If Your Life Depended On ItNo EverandNever Split the Difference: Negotiating As If Your Life Depended On ItNota: 4.5 de 5 estrelas4.5/5 (838)
- TMP 2705Documento11 páginasTMP 2705skrishatguruAinda não há avaliações
- The Yellow House: A Memoir (2019 National Book Award Winner)No EverandThe Yellow House: A Memoir (2019 National Book Award Winner)Nota: 4 de 5 estrelas4/5 (98)
- Revision History: Name Date Reason For ChangesDocumento38 páginasRevision History: Name Date Reason For ChangesskrishatguruAinda não há avaliações
- The Subtle Art of Not Giving a F*ck: A Counterintuitive Approach to Living a Good LifeNo EverandThe Subtle Art of Not Giving a F*ck: A Counterintuitive Approach to Living a Good LifeNota: 4 de 5 estrelas4/5 (5794)
- Production - Diagnostics Guide: Revision HistoryDocumento11 páginasProduction - Diagnostics Guide: Revision HistoryskrishatguruAinda não há avaliações
- TMP 9 ECADocumento13 páginasTMP 9 ECAskrishatguruAinda não há avaliações
- Devil in the Grove: Thurgood Marshall, the Groveland Boys, and the Dawn of a New AmericaNo EverandDevil in the Grove: Thurgood Marshall, the Groveland Boys, and the Dawn of a New AmericaNota: 4.5 de 5 estrelas4.5/5 (266)
- TMP 4336Documento390 páginasTMP 4336skrishatguruAinda não há avaliações
- The Little Book of Hygge: Danish Secrets to Happy LivingNo EverandThe Little Book of Hygge: Danish Secrets to Happy LivingNota: 3.5 de 5 estrelas3.5/5 (400)
- TMP F90 DDocumento390 páginasTMP F90 DskrishatguruAinda não há avaliações
- Elon Musk: Tesla, SpaceX, and the Quest for a Fantastic FutureNo EverandElon Musk: Tesla, SpaceX, and the Quest for a Fantastic FutureNota: 4.5 de 5 estrelas4.5/5 (474)
- TMP 756 ADocumento565 páginasTMP 756 AskrishatguruAinda não há avaliações
- TMP 2989Documento40 páginasTMP 2989skrishatguruAinda não há avaliações
- A Heartbreaking Work Of Staggering Genius: A Memoir Based on a True StoryNo EverandA Heartbreaking Work Of Staggering Genius: A Memoir Based on a True StoryNota: 3.5 de 5 estrelas3.5/5 (231)
- Energy Access Assesment - PakistanDocumento54 páginasEnergy Access Assesment - PakistanZoune ArifAinda não há avaliações
- Exeter Delinquent Property Tax ListDocumento3 páginasExeter Delinquent Property Tax ListseacoastonlineAinda não há avaliações
- The Emperor of All Maladies: A Biography of CancerNo EverandThe Emperor of All Maladies: A Biography of CancerNota: 4.5 de 5 estrelas4.5/5 (271)
- Solutions (Chapter14)Documento7 páginasSolutions (Chapter14)Engr Fizza AkbarAinda não há avaliações
- The Unwinding: An Inner History of the New AmericaNo EverandThe Unwinding: An Inner History of the New AmericaNota: 4 de 5 estrelas4/5 (45)
- Quantum System Charlie WardDocumento3 páginasQuantum System Charlie WardMarie-Rose TrumetAinda não há avaliações
- DiscussionDocumento1 páginaDiscussionstella avrilAinda não há avaliações
- The Hard Thing About Hard Things: Building a Business When There Are No Easy AnswersNo EverandThe Hard Thing About Hard Things: Building a Business When There Are No Easy AnswersNota: 4.5 de 5 estrelas4.5/5 (344)
- Price Action - Japanese Candlestick Patterns SheetDocumento4 páginasPrice Action - Japanese Candlestick Patterns SheetVicaas VSAinda não há avaliações
- Team of Rivals: The Political Genius of Abraham LincolnNo EverandTeam of Rivals: The Political Genius of Abraham LincolnNota: 4.5 de 5 estrelas4.5/5 (234)
- Company Act: Companies Act 1994 (Act XVIII of 1994) GovernsDocumento4 páginasCompany Act: Companies Act 1994 (Act XVIII of 1994) GovernsAmil KhanAinda não há avaliações
- Statement of Audited Financial Results For The Quarter and Year Ended 31 March 2017Documento11 páginasStatement of Audited Financial Results For The Quarter and Year Ended 31 March 2017Narsingh Das AgarwalAinda não há avaliações
- KSPI FY24 Guidance For 2024Q2Documento8 páginasKSPI FY24 Guidance For 2024Q2brianlam205Ainda não há avaliações
- The Gifts of Imperfection: Let Go of Who You Think You're Supposed to Be and Embrace Who You AreNo EverandThe Gifts of Imperfection: Let Go of Who You Think You're Supposed to Be and Embrace Who You AreNota: 4 de 5 estrelas4/5 (1090)
- Edelweiss Securities Ltd. 01/121: DdmmyyyyDocumento2 páginasEdelweiss Securities Ltd. 01/121: DdmmyyyySarah DeanAinda não há avaliações
- Invoice Jail Adhikshak 23.06.2021Documento1 páginaInvoice Jail Adhikshak 23.06.2021vishaljames PadharAinda não há avaliações
- Money and Output: Correlation or Causality?: Scott FreemanDocumento7 páginasMoney and Output: Correlation or Causality?: Scott FreemanRicardo123Ainda não há avaliações
- The World Is Flat 3.0: A Brief History of the Twenty-first CenturyNo EverandThe World Is Flat 3.0: A Brief History of the Twenty-first CenturyNota: 3.5 de 5 estrelas3.5/5 (2259)
- Reading Gaps in Charts PDFDocumento11 páginasReading Gaps in Charts PDFkalelenikhlAinda não há avaliações
- CFADocumento79 páginasCFATuan TrinhAinda não há avaliações
- Zach DeGregorio Civil Complaint Filed 01-03-2022Documento261 páginasZach DeGregorio Civil Complaint Filed 01-03-2022DamienWillisAinda não há avaliações
- Sales Forecast TemplateDocumento5 páginasSales Forecast TemplateMohamed AhmedAinda não há avaliações
- InvestmentDocumento106 páginasInvestmentSujal BedekarAinda não há avaliações
- The Sympathizer: A Novel (Pulitzer Prize for Fiction)No EverandThe Sympathizer: A Novel (Pulitzer Prize for Fiction)Nota: 4.5 de 5 estrelas4.5/5 (121)
- Mirae Asset Equity Allocator Fund of FundDocumento26 páginasMirae Asset Equity Allocator Fund of FundAdityaNarayanSinghAinda não há avaliações
- Feasibility of Implementation of Right To Education Act - Pankaj Jain, Ravindra DholakiaDocumento6 páginasFeasibility of Implementation of Right To Education Act - Pankaj Jain, Ravindra Dholakiachittaranjan.kaul6122Ainda não há avaliações
- Student Coin WhitepaperDocumento28 páginasStudent Coin WhitepaperBorsa SırlarıAinda não há avaliações
- My Record of Group ContributionDocumento16 páginasMy Record of Group ContributionMemey C.Ainda não há avaliações
- LSE Managerial FinanceDocumento3 páginasLSE Managerial FinancePinnacleAinda não há avaliações
- Depew v. D. Andrew Beal Et AlDocumento21 páginasDepew v. D. Andrew Beal Et AlbealbankfraudAinda não há avaliações
- Aaa Erori ManagementDocumento33 páginasAaa Erori ManagementAndrei IoanAinda não há avaliações
- Initial Public Offer: Sub-Task (B)Documento1 páginaInitial Public Offer: Sub-Task (B)Shaurya0% (1)
- Chapter-4 Debits, Credits, and The Trial BalanceDocumento17 páginasChapter-4 Debits, Credits, and The Trial BalancedebojyotiAinda não há avaliações
- Questionnaire Costs of Logistics in EnterprisesDocumento3 páginasQuestionnaire Costs of Logistics in EnterprisesLeontin LeonAinda não há avaliações
- Ppe 2016Documento40 páginasPpe 2016Benny Wee0% (1)
- Formatted Accounting Finance For Bankers AFB 2 1 PDFDocumento6 páginasFormatted Accounting Finance For Bankers AFB 2 1 PDFSijuAinda não há avaliações
- Quizzes - Topic 5 - Impairment of Asset - Attempt ReviewDocumento11 páginasQuizzes - Topic 5 - Impairment of Asset - Attempt ReviewThiện Phát100% (1)