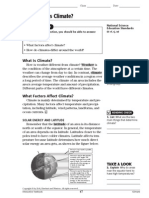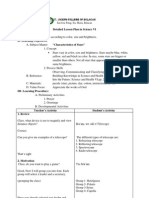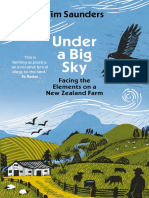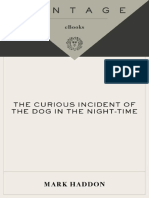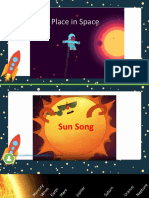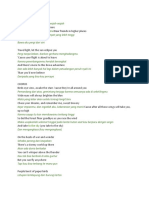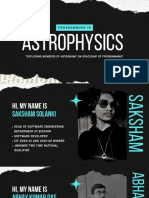Escolar Documentos
Profissional Documentos
Cultura Documentos
Environment Lighting Cenima4D
Enviado por
Fernando Barboza de OliveiraDescrição original:
Direitos autorais
Formatos disponíveis
Compartilhar este documento
Compartilhar ou incorporar documento
Você considera este documento útil?
Este conteúdo é inapropriado?
Denunciar este documentoDireitos autorais:
Formatos disponíveis
Environment Lighting Cenima4D
Enviado por
Fernando Barboza de OliveiraDireitos autorais:
Formatos disponíveis
Sunny Afternoon - Twilight - Moonlight - Electrical -
Candlelight - Underwater
3D environment
3D Environment Lighting is a 6-part tutorial
series. Over the course of the six chapters, this
series will be detailing techniques on lighting
an environment under a number of different
conditions. Each chapter we will cover a
step-by-step guide to setting up lights, aimed
at portraying the scene in a specifc manner.
The various chapters will be tailored to specifc
software packages and each will aim to show
a comprehensive and effective way of lighting
an interior of a ship that includes both natural
and artifcial light. These will include a sunny
afternoon, sunset, moonlight, electric light,
candle light, and fnally a submerged submarine
light. The schedule is as follows:
Chapter 01
Natural Exterior Lighting
Sunny Afternoon
Chapter 02
Natural Exterior Lighting
Twilight
Chapter 03
Natural Exterior Lighting
Moonlight
Chapter 04
Artificial Interior Lighting
Electrical
Chapter 05
Artificial Interior Lighting
Candlelight
Chapter 06
Artificial Interior Lighting
Underwater
lighting
Chapter 01
Natural Exterior Lighting
Sunny Afternoon
Page 4 www.3dcreativemag.com Environment Lighting
Chapter 01 Sunny Afternoon Chapter 01 Sunny Afternoon
Fig 01
Fig 02
Fig 03
Welcome to this new series of tutorials which
we will follow over the next six chapters.
These tutorials are all devoted to lighting. In
fact, we will learn how to illuminate a scene
under different environmental conditions. As
you already know, when illuminating a realistic
scene, the use of the Global Illumination is
required. Fortunately, Cinema 4D offers a
solution which is pretty quick and simple to
obtain renders of a high quality - you just
have to be patient though, because Global
Illumination means longer render times! In this
frst tutorial we are going to illuminate a ships
cabin using natural exterior light - the Sun. The
environmental condition for this will be sunlight
fooding through windows on a sunny afternoon.
1. First of all, open the scene (download can
be found at the end of this tutorial; click on the
Free Resources logo) and examine it. You can
see that in the cabin there is an opening in the
ceiling. The Sunlight will illuminate the room
by fooding through this opening in the ceiling.
Since we are using Global Illumination, we have
to turn off the Auto Light (Render Settings >
Options > Auto Light: Off). I then suggest you
also disable the Anti-aliasing (AA) parameters
(Render Settings > Anti-aliasing: None) as this
will allow you to save time in the rendering
phase. We will enable the AA for our fnal render
(Fig01).
2. Before inserting the sunlight, add a Sky object
in the scene, and then assign to it a material that
has a Gradient as a texture in the Illumination
Channel (Fig02). This Sky object will generate
the Global Illumination.
3. This one Sky object cannot represent the
illumination system. In fact, Fig03 shows
how dark the room is with this. Since the
environmental condition here is a sunny
afternoon, we need a light source that will
simulate the Sun. You can see from Fig03 that
Natural Exterior Lighting
Sunny Afternoon
Chapter 01 Sunny Afternoon
Page 5 www.3dcreativemag.com Environment Lighting
Chapter 01 Sunny Afternoon Sunny Afternoon Chapter 01
Fig 04
Fig 05
Fig 06
I changed the default settings of the Global
Illumination. These low settings allow us to
render in a shorter time, and we will therefore
use these settings for quick tests.
4. As I mentioned before, we have to insert
sunlight into the scene, so from the main menu
(Objects > Scene) choose the Infnite Light.
Set up the Shadow as Raytraced (Hard). In
reality, when an object is illuminated by direct
light from the sun, it will cast clean shadows
and their edges will be defned. When an object
is illuminated by indirect light, its shadows will
be blurred and its edges will be less defned.
The defnition of the edge of the shadow also
depends on the height of the objects. The
colour of the light is a very bright yellow and its
Intensity has been set to 100% (Fig04).
5. Now position the Sun Light, as shown in
Fig05. Its inclination angle is set to about 55.
6. Lets make a test render now, just to help
explain what I talked about in the previous
paragraph (Fig06). You can see from image how
the edges of the shadow are well defned.
Page 6 www.3dcreativemag.com Environment Lighting
Chapter 01 Sunny Afternoon Chapter 01 Sunny Afternoon
7. You will notice that the room is still very dark.
If we want to obtain a realistic render, we will
have to increase the values of the parameters of
the Global Illumination. The higher the values,
the longer the render time will be. Since we want
to fnd compromise between quality and time, I
will add a new light, as shown in Fig07.
8. I will call this new light, Window. Position
the Window Light in correspondence with the
opening in the ceiling, as seen in Fig08. In the
Light properties, change the default type to
Area, as shown on the bottom right of Fig08.
9. You will now notice that the shape of the
light is a rectangle. Position the Window Light
as seen in Fig09. The size of the light must
cover the whole opening, and the light must be
positioned in correspondence with the bottom
edges of the hole, as shown on the top left of
fgure. This light has the job of spreading the
sunlight. Think about an object that, when it is
hit by sunlight, it multiplies the light - it acts as a
sort of amplifer, or multiplier...
Fig 07
Fig 08
Fig 09
Chapter 01 Sunny Afternoon
Page 7 www.3dcreativemag.com Environment Lighting
Chapter 01 Sunny Afternoon Sunny Afternoon Chapter 01
10. Go back now to the properties panel of the
Window Light. Change the default colour and
increase the Intensity, as seen in Fig10. Choose
Shadow as the Area type. This shadow is the
blurred type that we spoke about in paragraph
4. You will now notice that, in the cabin, some
objects are directly being hit by the Sun Light,
and these objects will cast Raytraced shadows.
The rest of the cabin will cast soft shadows,
thanks to the Area light. You may change the
shape of the Area light, as seen on the left of
fgure, but in this example the shape of the
Window Light will remain a rectangle.
11. Lets now make a render to see how things
are going... Well, the room is much brighter now.
You can see that the shadow of the staircase is
better defned than the shadow of the column,
and this is the practical demonstration of the
concept that I explained previously.
12. Now, the scene is missing something
that will make it more realistic. In the next
paragraphs I am going to show you a trick that
gives a nice realistic mood to a scene. For now,
add another light, as shown in Fig12. I called
this light, Volumetric. This light will have the
task of simulating the volumetric effect of the
sunlight.
Fig 10
Fig 11
Fig 12
Page 8 www.3dcreativemag.com Environment Lighting
Chapter 01 Sunny Afternoon Chapter 01 Sunny Afternoon
13. In the Light properties, change the default
settings, as seen in Fig13. Choose the Parallel
Spot type with Shadow Maps and Visible Light.
In this case, the visible light will be Volumetric.
This light should not produce shadows, however
if we disable the shadows, the light will cross
the walls. So, change the default values of the
Resolution of the Shadow Map, as shown on the
right of Fig13. This will allow you to have some
almost non-existent shadows.
14. You can now see from Fig14, that the shape
of this light is similar to a cylinder, and it fts
for the type of effect that we are looking for.
Position the Volumetric Light, as seen in Fig14,
and give it the same rotation values that the Sun
Light was given.
15. Finally, change the default colour of the
Volumetric Light to yellow - a bright yellow - as
shown in Fig15.
Fig 13
Fig 14
Fig 15
Chapter 01 Sunny Afternoon
Page 9 www.3dcreativemag.com Environment Lighting
Chapter 01 Sunny Afternoon Sunny Afternoon Chapter 01
16. Now make a render (Fig16).
17. This light will not produce light, so go into
its properties and check the No Illumination
parameter. In this case, we wont need to worry
about shadows because this type of light wont
cast any.
18. Now make a render to see how things are
going (Fig18). We can see that the ray of light
enters into the room just as it would in the real
world. This volumetric effect gives the scene a
realistic mood.
Fig 16
Fig 17
Fig 18
Page 10 www.3dcreativemag.com Environment Lighting
Chapter 01 Sunny Afternoon Chapter 01 Sunny Afternoon
19. Our Lighting Rig is fnally complete. To
summarise, our scene has three lights and an
object sky. The object sky produces the GI, the
Sun Light simulates the Sun, the Window Light
multiplies the light of the Sun Light and, fnally,
the Volumetric light gives the scene a volumetric
light effect (Fig19).
20. We are now ready to make tests renders.
In Fig20, I changed some parameters of Global
Illumination, to: Stochastic Sample = 300; Max.
Resolution = 100.
21. Before launching the fnal render, we have to
enable the AA. In Fig21 you can see the settings
of the Anti-aliasing.
Fig 19
Fig 20
Fig 21
Chapter 01 Sunny Afternoon
Page 11 www.3dcreativemag.com Environment Lighting
Chapter 01 Sunny Afternoon Sunny Afternoon Chapter 01
22. I added a Post Effect for the fnal render.
This Post Effect is a Glow, and if you appreciate
it you may also wish to add the same glow to
your own scene. You can fnd this effect in the
Post Effect list, as shown in Fig22.
23. Now its time to change the Global
Illumination settings for our fnal render (Fig23).
24. This is the fnal result after a 4-hour render
(Fig24). We can now stop here, because the
fnal image fully satisfes our intended goal
(Fig24).
Fig 22
Fig 23
Fig 24
Thats all for this month. I hope youve enjoyed this
part, and I look forward to working with you again
next month!
3D Environment Lighting
Natural exterior lighting
Sunny Afternoon
Originally designed and modelled by:
Richard Tilbury
Tutorial by:
Giuseppe Guglielmucci
& Niki Bartucci
For more from these artists visit:
www.pikoandniki.com
Or contact them:
niki@pikoandniki.com
Chapter 02 Twilight
Chapter 02
Natural Exterior Lighting
Twilight
Page 15 www.3dcreativemag.com Environment Lighting
Chapter 02 Twilight Twilight Chapter 02
Natural Exterior Lighting
Twilight
In this second part of the tutorial, we will see
how to illuminate the ship cabin by using natural
exterior light, for which the environmental
condition will be: sunset.
1. First of all, open the scene and examine
it (download can be found at the end of this
tutorial; click on the Free Resources logo). You
can see from the cabin that there is an opening
on the ceiling, a window, and a smaller window
in the door. The sunlight will illuminate the cabin
through these openings. Since we are using
Global Illumination, we have to turn off the
Auto Light (Render Settings > Options > Auto
Light > Off). I then suggest you also disable the
Antialiasing (AA) parameters (Render Settings
> Antialiasing > None), as this will allow you to
save time during the rendering phase. We will
enable the AA for our fnal render (Fig01).
2. Before inserting sunlight, add a Sky object in
the scene and then assign it a material that has
a Gradient as texture in the Illumination Channel
(Fig02). This Sky object will generate the Global
Illumination.
3. Fig03 shows the Global Illumination settings
that Im going to use for our renders tests. I
decreased the Accuracy to 1%, the Prepass
Size to 1/10, the Stochastic Samples to 100,
and the Max Resolution to 50. This will allow us
to save a lot time during the rendering phase.
You will notice from the render on the top left
of the image that the only Sky object cannot
represent the illumination system, so we need a
light source that can simulate the sun...
Fig 01
Fig 02
Fig 03
Page 16 www.3dcreativemag.com Environment Lighting
Chapter 02 Twilight Chapter 02 Twilight
Fig 04
Fig 05
Fig 06
4. So, lets now insert into the scene an Infnite
Light (Objects > Scene > Infnite Light) and
position it as shown in Fig04. We will make the
sun visible through the window, as this will give
the scene a really nice effect.
5. In the properties of the Sun light, change the
default colour to a bright orange, as shown in
Fig05. Increase its Intensity to 150% and
choose Shadow as the Raytraced type. I have
already explained how shadows work in reality
in the previous part of this tutorial series, but Ill
repeat it a little for you here, too.
In reality, when an object is illuminated by the
direct light of the sun, it will cast clean shadows;
their edges will be defned. However, when an
object is illuminated by indirect light, its shadows
will be blurred and its edges will be less defned.
The defnition of the edge of the shadow also
depends on the height of the objects.
6. Lets now make a test render. You will notice
from Fig06 that the sunlight comes in through
the windows and generates the shadows (notice
their edges are well defned). The Sky generates
the GI that comes in from the opening on the
ceiling. Of course, the cabin is still too dark like
this so we are going to have to add another
light...
Chapter 02 Twilight
Page 17 www.3dcreativemag.com Environment Lighting
Chapter 02 Twilight Twilight Chapter 02
7. Insert a new light into the scene. Position
it in correspondence with the entrance on the
ceiling, as seen in Fig07. I named this new light,
Glass Window. This light has the job of better
spreading the light from the Sun. Think about an
object that, when hit by sunlight, it multiplies the
light as a sort of amplifer or multiplier.
8. In the properties of the Glass Window light,
change the default parameters as shown in
Fig08. The type must be Area.
9. Still in the properties of the Glass Window
light, go into the Details panel. Change the
default Area Shape (Rectangle) to Object/
Spline, and then drag and drop the Glass
Window object into the Object box (Fig09). This
will allow us to obtain the Glass Window object
as a light emitter. You can obviously control the
quantity of light produced through the Samples.
In this case, we have 40 as the value of the
Samples. (Think about 40 points distributed on
the objects surface and each point generates
light...)
Fig 07
Fig 08
Fig 09
Page 18 www.3dcreativemag.com Environment Lighting
Chapter 02 Twilight Chapter 02 Twilight
10. Add another light, like the previous one (you
can copy the Glass Window light), and rename
it Glass port. In the Details panel, change the
Object to Glass port object.
11. Time for another render, now (Fig11). Not so
bad this time, but we still have some work to do
on the lighting...
12. Add another light, call it Window, and
position this light in correspondence with the
opening on the ceiling. In the light properties,
change the default type to Area. The size of
the light must cover the whole area of the
opening, and the light has to be positioned in
correspondence with the bottom edges of the
hole, as shown in Fig12.
Fig 10
Fig 11
Fig 12
Chapter 02 Twilight
Page 19 www.3dcreativemag.com Environment Lighting
Chapter 02 Twilight Twilight Chapter 02
13. Still in the properties for the Window light,
change the Colour, Intensity and Shadow
parameters, as seen in Fig13. For the Shadow,
choose the Area type (this shadow is the blurred
type that we discussed in paragraph 4 of the
previous tutorial part). Now, you should notice
from the cabin that there are some objects
which are being directly hit by the Sun light, and
these objects will cast Raytraced shadows. The
rest of the cabin will cast soft shadows, thanks
to the Area light.
14. Lets make another render to see how things
are going (Fig14). The light we just added has
the job of better spreading the light from the
Sun, as with the Glass Window and Glass port
lights.
15. Earlier, I mentioned that the Sun light will
be visible through the window near the door. In
order to achieve this, we need to add a Lens to
the Sun light. In the properties of the Sun light
there is a parameter called Lens, as seen on the
left of Fig15. Go into its control panel and open
the Glows menu by clicking on the box; a list of
the types of glow will appear. I chose the Sun1
type, as shown on the right of image.
Fig 13
Fig 14
Fig 15
Page 20 www.3dcreativemag.com Environment Lighting
Chapter 02 Twilight
16. Clicking on the Edit tab will open up the
Glow Editor (Fig16). Here you can modify the
glow.
17. After you have modifed the glow according
to your tastes, make some test renders in order
to fnd the right size of the lens. For example,
on the left of Fig17 you can see the lens at
100% of the Scale, whilst on the right of fgure
I decreased the Scale to 20% (I turned off the
Glass Window, Glass port and Window lights to
save time during the rendering phase).
That was the last thing to do in order to
complete our lighting rig.
18. Now we are ready for our fnal render.
Before we do this, we need to enable the AA
(antialiasing) and we need to increase the
parameters of GI (global illumination) (Fig18).
Thats all for this month. I hope you have
enjoyed this part and Ill be back next monthwith
the next instalment...
Fig 16
Fig 17
Fig 18
Chapter 02 Twilight
Originally designed & modelled by:
Richard Tilbury
Tutorial by:
Giuseppe Guglielmucci
& Niki Bartucci
For more from this artist visit:
www.pikoandniki.com
Or contact them:
niki@pikoandniki.com
Chapter 03 Moonlight
Chapter 03
Natural Exterior Lighting
Moonlight
Page 23 www.3dcreativemag.com Environment Lighting
Chapter 03 Moonlight Moonlight Chapter 03
Fig 01
Fig 02
Fig 03
Natural Exterior Lighting
Moonlight
Welcome back to this series of lighting tutorials.
In this part, we will see how to illuminate
our ship cabin using natural exterior light.
The environmental condition this month, is:
Moonlight.
1. First of all, open the scene and examine
it (download can be found at the end of this
tutorial; click on the Free Resources logo)
(Fig01). You can see in the cabin that there
is an opening on the ceiling, a window, and
a small window on the door. The moonlight
will illuminate the cabin by crossing through
these openings. Since we are using Global
Illumination, I suggest you disable the
Antialiasing (AA) parameters and turn the Auto
Light off (Fig01).
2. As we did in the previous tutorials, add
a Sky object in the scene and assign to it a
material that has a gradient as a texture in the
Illumination Channel (Fig02). The Sky object will
generate the Global Illumination.
3. Fig03 shows the Global Illumination
settings that Im going to use for our render
tests. I decreased the Accuracy to 1%, the
Prepass Size to 1/10, the Diffuse Depth to 1,
the Stochastic Samples to 100, and the Max.
Resolution to 50. This will allow us to save a lot
of time in the rendering phase.
Page 24 www.3dcreativemag.com Environment Lighting
Chapter 03 Moonlight Chapter 03 Moonlight
Fig 04
Fig 05
Fig 06
4. Insert into the scene an Infnite Light (Objects
> Scene > Infnite Light) and position it as shown
in Fig04. I named it Moon. This light will be the
main light source.
5. In the properties of the Moon light, change the
default colour to bright blue, as seen in Fig05.
Increase its Intensity to 150% and choose the
Raytraced type Shadow. In reality, when an
object is illuminated by the direct light of the
sun, it will cast clean shadows and their edges
will be defned. When an object is illuminated by
indirect light, its shadows will be blurred and its
edges will be less defned. The defnition of the
edge of the shadow also depends on the height
of the objects.
6. Lets make a render (Fig06). You can see
from Fig06 that the cabin is still dark, even if the
environmental condition is the night.
Chapter 03 Moonlight
Page 25 www.3dcreativemag.com Environment Lighting
Chapter 03 Moonlight Moonlight Chapter 03
7. Insert a new light in the scene. I chose a
Spot light (the type of light that you choose is
not important because we will change it). In the
properties of the light, change the Type to
Parallel Spot, as shown in Fig07. That light has
the job of better spreading the light from the
Moon.
8. I named the new light, Volumetric. Position
the Volumetric light, as shown in Fig08.
9. Select the Volumetric light and drag it into
Moon light. Therefore, if you want to change
the position of the Moon light, you dont have
worry about the Volumetric light because it
will follow the Moon light. In the properties of
Volumetric light, change the default colour, as
seen in Fig09. Decrease the Intensity to 50%
and choose Shadow Maps as the Shadow.
Make the light visible by selecting the Volumetric
parameter from the Visible Lights menu.
Uncheck the No Illumination box, as this light
wont generate light.
Fig 07
Fig 08
Fig 09
Page 26 www.3dcreativemag.com Environment Lighting
Chapter 03 Moonlight Chapter 03 Moonlight
10. Make a render. The volumetric light has the
assignment in simulating the volumetric effect of
the light, in fact you can notice it from the render
(Fig10).
11. Add another light: choose the Area light
this time. Call it Window and position it in
correspondence with the entrance on the ceiling.
The size of the light must cover the whole
opening of the entrance, and the light has to
be positioned in correspondence with the lower
edges of the hole, as shown in Fig11.
12. In the properties of Window light, change the
Color, the Intensity, and the Shadow, as seen
in Fig12.
Fig 10
Fig 11
Fig 12
Chapter 03 Moonlight
Page 27 www.3dcreativemag.com Environment Lighting
Chapter 03 Moonlight Moonlight Chapter 03
13. Lets make a render to see how its going
(Fig13). The light that we just added has the job
of better spreading the light from the Moon. That
was the last thing to do in order to complete our
Lighting Rig, so we are now ready for the fnal
render.
14. Before we render we need to enable the
AA (antialiasing), and we need to increase
the parameters of the GI (Global Illumination)
(Fig14).
15. Fig15 shows the fnal render. It took about 1
hour and 30 minutes to render.
That is all for this month. I hope youve enjoyed
following this part of the tutorial.
Fig 13
Fig 14
Fig 15
Originally designed & modelled by:
Richard Tilbury
Tutorial by:
Giuseppe Guglielmucci
& Niki Bartucci
For more from this artist visit:
www.pikoandniki.com
Or contact them:
niki@pikoandniki.com
Chapter 04 Electrical
Chapter 04
Artificial Interior Lighting
Electrical
Page 31 www.3dcreativemag.com Environment Lighting
Chapter 04 Electrical Electrical Chapter 04
Fig 01
Fig 02
Fig 03
Environmental Lighting
Electrical
01. Hello and welcome back to this series of
tutorials about Environmental Lighting. This
month, well see how to illuminate our ship cabin
using artifcial light. First of all, open the scene
and examine it (download can be found at the
end of this tutorial; click on the Free Resources
logo).
You can see from Fig01 that there are two light
bulbs in the scene, which will be our main light
sources. The scene is fully closed with just one
opening on the ceiling and two windows in the
door, as shown on the top-left of Fig01.
02. As usual, we will use Global Illumination for
this tutorial, so I suggest that you disable the
Antialiasing (AA) parameters and turn the Auto
Light off, as seen in Fig02.
03. Create a Light and position it in the light
bulb, as shown in Fig03. This Omni light will
simulate the electric light generated from the
light bulb.
Page 32 www.3dcreativemag.com Environment Lighting
Chapter 04 Electrical Chapter 04 Electrical
Fig 04
Fig 05
Fig 06
04. Select the Omni light that you just created
and go into its properties (Fig04). The frst
stage, as seen in the top left of Fig04, shows
the General control panel. Here you can modify
the following parameters: Color, Intensity, Type,
Shadow and Visible Light. In this case, the
colour of the light will be white and its intensity
will have a value of 100%. Choose the Shadow
Maps for the shadow, and enable Visible Light.
The second stage of Fig04 shows you the
Details parameters. Here you can enable the
Falloff and choose the Linear type. Modify the
Inner Radius and Radius/Decay, as shown in
Fig04. Lastly, enable Use Gradient and change
the colours, as seen in Fig04. In stage 3,
change the Inner Distance to 10cm, the Outer
Distance to 50cm, and also enable also the Use
Gradient parameter.
05. Open the Render Settings window, go
into the Global Illumination control panel and
decrease the parameters, as seen in Fig05.
Then make a render, just to see how things are
going.
06. We can now add a Glow effect to the light
bulb. Open the Material Editor of the Bulbs
material from the Material Manager. Enable the
Glow Channel and modify its parameters, as
shown in Fig06.
Chapter 04 Electrical
Page 33 www.3dcreativemag.com Environment Lighting
Chapter 04 Electrical Electrical Chapter 04
07. Open the Render Settings window and go
into the Effects page. Here you must make
sure that the Enable Post Effects parameter is
enabled, as seen in Fig07.
08. Now we have to add another light that
simulates the second light bulb. We can
either copy the Key light object and position it
over the second light bulb, or we can create
an Instance of the Key light. To create an
Instance of an object, select the object in the
Object Manager that you want to instance and
choose Objects > Modeling > Instance (Fig08).
An Instance object is a special duplicate of an
object that does not have its own geometry.
The Instance is a clone that will follow every
change you apply to the original object. Only
the position, scale and rotation are independent
of the original. After you create the instance of
the Key light, move it in correspondence with
the second light bulb, as shown in the stage 2
of Fig08.
09. These two lights are the our main light
source. They will simulate the electric light
generated by light bulbs. Make a render to
see how things are working out (Fig09). The
cabin still looks dark because we are using low
parameters of GI, and because we still have to
add two lights that will help in better illuminating
the cabin.
Fig 07
Fig 08
Fig 09
Page 34 www.3dcreativemag.com Environment Lighting
Chapter 04 Electrical Chapter 04 Electrical
10. Create an Omni light and position it over
the Key light, as seen in Fig10. In its General
properties, decrease the Intensity to 15% and
enable the Shadow Maps.
11. In the Details properties, enable the Linear
Falloff and modify the Inner Radius and the
Radius/Decay parameters, as shown in Fig11.
Enable Use Gradient and change the default
colours to the colours shown in Fig11. Now go
into the Visibility properties where you need
to change the Inner Distance to 10cm and the
Outer Distance to 50cm. Then enable Use
Gradient.
12. Still in the properties of Diffusion Light,
go into the Shadow page and type 40 in the
ResolutionX box. Decrease the Sample Radius
to 1 (Fig12). This way the shadow will be slightly
visible.
Fig 10
Fig 11
Fig 12
Chapter 04 Electrical
Page 35 www.3dcreativemag.com Environment Lighting
Chapter 04 Electrical Electrical Chapter 04
13. Create an Instance of Diffusion Light
(Fig13). Position it in correspondance with the
instance of the Key light (in correspondence with
the second light bulb).
14. Make a render in the 3D view. The lighting
seems to work well (Fig14).
15. Now add a Sky object (Fig15). The Sky is an
infnitely large sphere, whose centre is the origin
of the world coordinate system. We will apply a
simple shader to this object.
Fig 13
Fig 14
Fig 15
Page 36 www.3dcreativemag.com Environment Lighting
Chapter 04 Electrical Chapter 04 Electrical
16. Create a new material and name it Sky.
Enable only the Luminance channel, as shown
in stage 1 of Fig16. In the Luminance channel,
load a Gradient into the Texture box (stage 2).
Then change the Color and the Type of the
gradient as seen in stage 3 of Fig16.
17. Apply the material to the Sky object (Fig17).
This will give the scene a night mood.
18. At this point we can make a render of
medium quality. So, enable the Antialiasing
and choose the Geometry type. In the Global
Illumination page, increase the following
parameters: Accuracy to 10%; Stochastic
Samples to 150; Min. Resolution to 5; Max.
Resolution to 50. Then make a render.
Fig 16
Fig 17
Fig 18
Chapter 04 Electrical
Page 37 www.3dcreativemag.com Environment Lighting
Chapter 04 Electrical Electrical Chapter 04
19. Well, it seems like were done with our
lighting now, so we are ready for the fnal
render. Fig19 shows the fnal Antialiasing
settings (left) and the fnal Global Illumination
settings (right).
20. Fig20 shows the fnal render. Thats all for
this month! I hope youve enjoyed following this
tutorial.
Fig 19
Fig 20
Originally designed & modelled by:
Richard Tilbury
Tutorial by:
Giuseppe Guglielmucci
& Niki Bartucci
For more from this artist visit:
www.pikoandniki.com
Or contact them:
niki@pikoandniki.com
Chapter 05 Candlelight
Chapter 05
Artificial Interior Lighting
Candlelight
Page 41 www.3dcreativemag.com
Chapter 05 Candlelight Candlelight Chapter 05
Environment Lighting
Fig 01
Fig 02
Fig 03
Artificial Interior Lighting
Candlelight
01. Welcome back guys! In this 5th tutorial we
will see how to illuminate our ship cabin using
candle light. First of all, download the scene
which can be found at the end of this tutorial;
click on the Free Resources logo. So, open the
fle and examine it. As you can see from Fig01,
the candles are positioned where the red circles
appear : one on the table near the left bench;
one at the far right of the right sided bench (out
of frame) and one at the end of the corridor on
the left behind the steps.
02. As usual, we will use the Global Illumination.
I suggest you disable the Antialiasing (AA)
parameters and turn the Auto Light off as seen
in Fig02.
03. Create a Light and position it over the
candle on the table near the bench at the right
side of the cabin as shown in Fig03. This Omni
will simulate the artifcial light generated from
the candle.
Page 42 www.3dcreativemag.com
Chapter 05 Candlelight
Environment Lighting
Chapter 05 Candlelight
Fig 04
Fig 05
Fig 06
04. Select the Omni that you just created and
go in its properties. In the General control panel,
change the default white color to yellow as seen
in Fig04. Decrease the Intensity of light to 85%
and enable the Shadow Maps.
05. Still in the general control panel, enable
the Visible Light as shown in Fig05. Now go
into the Visibility panel and decrease the Outer
Distance parameter to 50cm, then enable the
Use Gradient option and modify the colors of the
gradient as seen in the bottom right.
06. In the Details control panel, enable the
Falloff and choose the Linear type as seen in
Fig06. Change the Inner Radius value to 50cm
and the Radius/Decay value to 350cm. Also
enable the Use Gradient parameter and use the
same colors we used before as seen in Fig06.
Chapter 05 Candlelight
Page 43 www.3dcreativemag.com
Chapter 05 Candlelight Candlelight Chapter 05
Environment Lighting
07. In the Shadow control panel, change the
default Resolution of the Shadow Map to 40
(type into Resolution X box the number 40) as
seen in Fig07. - The Memory Usage (highlighted
in green) shows us how much memory will be
used to compute this kind of shadow: in our
case, you will notice that the memory used is
about 0 Mb. If you increase the Resolution of
Shadow Map, the Memory Usage will be higher.
For example if you choose a Resolution of
2000, the Memory used to compute this kind of
shadow will be about 192.0 Mb. Decrease the
Sample Radius value to 1 as shown on the right.
08. Time to render. Open the Render Settings
window, go into the Global Illumination control
panel and decrease the parameters as seen
in Fig08. Then make a render just to check the
progress. Not so bad.
09. Now we can add a Glow effect to the candle
light. Still in the properties of candle_1 light, go
into the Lens control panel. Here choose the
Candle as the glow type. Reduce the Scale of
the glow to 5% as shown in Fig09.
Fig 07
Fig 08
Fig 09
Page 44 www.3dcreativemag.com
Chapter 05 Candlelight
Environment Lighting
Chapter 05 Candlelight
10. Open the Render Settings window and go
into the Effect page. Here make sure that the
Enable Post Effects parameter is enabled as
seen in Fig10. Make a render. Here you can see
that the effect has been added and it seems to
successfully simulate the candle fame.
11. Once we have fnished setting this light, we
can make two copies, then positioning them as
shown in Fig11. Since the fame effect will be
visible just for candle_1 light, you may disable
the glow of the two copies.
12. Make a render to see how its going. Fig12.
Fig 10
Fig 11
Fig 12
Chapter 05 Candlelight
Page 45 www.3dcreativemag.com
Chapter 05 Candlelight Candlelight Chapter 05
Environment Lighting
13. Now well add a Sky object as in the
previous tutorials. Form the main menu go into
Objectss menu > Scene > Sky. Fig13. Sky is an
infnitely large sphere, whose center is the origin
of the world coordinate system. We will apply a
simple shader to this object.
14. Create a new material and name it Sky.
Enable only the Luminance Channel as shown
in stage1 of Fig14. Into the Luminance channel,
load a Gradient into Texture box (stage2). Then
change the Colors and the Type of the gradient
as seen in stage3.
15. Apply the material to the Sky object. Fig15.
This will give to the scene a nocturnal quality.
Fig 13
Fig 14
Fig 15
Page 46 www.3dcreativemag.com
Chapter 05 Candlelight
Environment Lighting
16. At this point we can make a render of an
intermediate quality. So enable the Antialiasing
and choose the Geometry type. In the Global
Illumination page, increase the following
parameters: Accuracy to 10%; Min. Resolution
to 5; Max. Resolution to 50. Make a render
(Fig16). You will now notice the Sky is visible
through the windows.
17. Well guys, it sounds like we are done with
our lighting, so we are ready for the fnal render.
Fig 17 shows the fnal Antialiasing settings (left)
and the fnal Global Illumination settings (right).
18. Fig18 shows the fnal render. That is all for
this month. I hope you enjoyed following the
tutorial ...
Fig 16
Fig 17
Fig 18
Chapter 05 Candlelight
Originally designed & modelled by:
Richard Tilbury
Tutorial by:
Giuseppe Guglielmucci
& Niki Bartucci
For more from these artists visit:
www.pikoandniki.com
or contact
niki@pikoandniki.com
Chapter 06 Underwater
Chapter 06
Artificial Interior Lighting
Underwater
Page 49 www.3dcreativemag.com Environment Lighting
Chapter 06 Underwater Underwater Chapter 06
Artificial Interior Lighting
Underwater
Welcome back guys to this series of tutorials
about Environmental Lighting. In this 6th tutorial
well see how to create an artifcial lighting
situation for our ship cabin scene under a
particular environmental condition : underwater.
First of all, download the scene, it can be found
at the end of this tutorial; click on the Free
Resources logo.
1. I decided to illuminate the scene via three
electric torches that the scuba divers use during
their dives. (You may look for references on
google.) This time we wont use the Radiosity
because of the way the light reacts when
it penetrates the water. I chose to put the three
torches above the staircase, so our Main Light
Source will be positioned as shown in Fig01.
2. As we did in the previous tutorials, in the
Render Settings control panel, disable the AA
and the Auto light, thus minimizing the render
time. Well enable the Antialiasing when we are
ready for our fnal renders (Fig 02).
3. Create an Area Light, it can be found in the
Objects menu > Scene > Area Light. Position
the Area Light over the opening in the ceiling,
making sure that the shape of the light coincides
with the bottom edges of the opening as shown
in Fig03. Create a Null Object and name it
Lighting, then drag in the Area Light. This object
will contain all the lights that we will add in the
scene.
Fig 01
Fig 02
Fig 03
Page 50 www.3dcreativemag.com Environment Lighting
Chapter 06 Underwater Chapter 06 Underwater
Fig 04
Fig 05
Fig 06
4. In the properties of Area Light, change the
white default color to blue as seen in Fig04.
Increase its Intesity to 1000% and select the
Area Shadow. Go then into the Shadow control
panel, and decrease the Accuracy to 25%.
5. Still in the properties of Area Light, go
into the Details control panel and enable the
Falloff Linear. Modify the Inner Radius and the
Radius/Decay as shown in Fig05. The Falloff
allows the light not to have a continuous, linear
brightness, as is the case in reality. In our case,
the Inner Radius value is 120cm, this means
that from 0cm to 120cm the brightness of the
light remains constant. Outside of this boundary
is where the Inner Raidus falloff begins. The
range between the Inner Radius and the
Radius/Decay is where the brightness of the
light changes from 100% to 0%. This Radius/
decay indicates the maximum range that will be
illuminated by the source light.
6. Make a render in the perspective view. Later
we will assign a material to this light that will
allow us to obtain the Caustic effect, which In
this case will be fake. (Fig06)
Chapter 06 Underwater
Page 51 www.3dcreativemag.com Environment Lighting
Chapter 06 Underwater Underwater Chapter 06
7. Now we have to create the light that simulates
the electric torch of scuba diver. I found on the
net the photo that you can see on the bottom
left of Fig07. Here you can see from the image,
this kind of light creates two visible bundles, a
central bright cone and one more diffused, less
bright. We will get the same result by using two
lights. (I will do that in a new fle, thus it will be
more comprehensible.) So create a light as seen
in Fig 07.
8. Go into properties. In the General control
panel, change the white color to a very bright
blue. Choose the Parallel Spot as Type of
light, Shadow Maps as Shadow, Volumetric as
Visible Light. (Stage1). In the Details control
panel, Enable the Falloff, defne the range of
illumination so modify the Radius/Decay value
as seen in Fig 08. Enable the Use Gradient
option and change the colors of the gradient.
(Stage 2). In the Visibility control panel, modify
the Outer Distance, increase the Brightness to
300% and enable Use Gradient option. (Stage
3).
9. Make a render just to see how it appears.
Fig09. Compare it with the photo reference
to see if we have succeeded in recreating, or
better still, in approaching the effect a real light
would have. (Feel free to carry out your own
tests).
Fig 07
Fig 08
Fig 09
Page 52 www.3dcreativemag.com Environment Lighting
Chapter 06 Underwater Chapter 06 Underwater
10. Now create a Spot light. Position it just over
the Key Light 1 as shown in Fig10. The color
of this light will be bright blue. Decrease its
Intensity to 80%, select the Shadow Maps and
select the Volumetric as Visible Light.
11. In the Visibility control panel, modify the
Outer Distance, enable the Use Gradient option
then change the colors of the gradient as seen
in stage 1 of Fig11. In the Shadow control panel,
change the default resolution to Custom with
a value of 40. (Stage 2). In the Noise control
panel, enable the Noise, then change the type
and decrease the Octaves. Give the Brightness
a value of 5% and decrease the Contrast to
70%. Reduce the Visibility Scale to 3cm. Stage
3.
12. Make a render. Fig12. Create a Null Object
and name it Electric Torch 1, then drag in the
two lights that I named Key Light 1 (Parallel
Spot) and Volumetric 1 (Spot).
Fig 10
Fig 11
Fig 12
Chapter 06 Underwater
Page 53 www.3dcreativemag.com Environment Lighting
Chapter 06 Underwater Underwater Chapter 06
13. Position the Electric Torch 1 as you like and
then make two copies of this object. Position the
Electric Torches as you see ft.
14. Make a render. Fig14. Now the Area Light
seems to be very strong and it makes the other
lights less visible, but dont worry about this
now, the Area Light will become less bright
when we apply the material that I mentioned
earlier.
15. So, in the Material Manager, create a new
material and enable only the Transparency
channel. Fig15. In the Texture load the
Fusion shader. This shader will allow you to
combine two textures with a mask using the
modes standard in photo editing applications.
In the Shader properties, load the texture
watersurface01 (that you downloaded with the
scene) as Base Channel. In the Blend Channel
load the shader Gradient. The Gradient will be
2D - Circular. Choose Multiply as Mode.
Fig 13
Fig 14
Fig 15
Page 54 www.3dcreativemag.com Environment Lighting
Chapter 06 Underwater Chapter 06 Underwater
16. Apply the material to the Area Light, assign
the Cubic projection. Make a render. Fig16. Now
you can see from the image, the light projects
the shader onto the foor.
17. Another element that makes this scene like
an underwater scene is the Fog. As you know,
Cinema 4d has its own shaders so we may use
the Fog shader here. Create a cube then in the
Material Manager, load the shader Fog. Assign
the material to the cube as seen in Fig17.
18. Open the Editor material of Fog. You can
see from Fig18. that you can change the color
and the Samples that defne the quality of the
fog, (the higher this number, the longer the
calculation time). If the Volumetric options are
disabled, the light sources will have no effect.
With Volumetric enabled, all light sources will be
taken into account. (Volumetric adds greatly to
render time). Frequency defnes the detail in the
X,Y,Z directions. You can choose among three
different types: Linear and Exponential decrease
the fog intensity along the Y axis of the texture.
No Decrease means constant fog density.
The lower the Thickness value, the thinner the
fog. Decrease controls the depth of the fog.
Turbulence specifes the degree of swirl within
the fog. Amplitude defnes the average size
of the rotating turbulence cells. T-Frequency
controls the speed of the swirling fog (Fig 18).
Fig 16
Fig 17
Fig 18
Chapter 06 Underwater
Page 55 www.3dcreativemag.com Environment Lighting
Chapter 06 Underwater Underwater Chapter 06
19. Modify the properties of the Fog material
as seen in Fig19. The dimensions of the cube
should cover the whole ship cabin.
20. Make a render just to see how its coming
along.
21. Last thing to do is to add some particles
foating as the render still looks very clean. I will
use an Emitter with a light. So form the Objects
menu, select Particle > Emitter. Then create a
light and drag it into the Emitter object. Fig21.
Fig 19
Fig 20
Fig 21
Page 56 www.3dcreativemag.com Environment Lighting
Chapter 06 Underwater Chapter 06 Underwater
22. In the light properties, choose the Omni
as type of the light, use the Visible light and
check the No Illumination option. This light wont
generate light. Uncheck the Specular option. In
the Visibility control panel, decrease the Outer
Distance; this light should be very small. Use
the Gradient and change the colors as shown
in Fig22.
23. In the Emitter properties, increase the
Birthrate as seen in Fig23. That means the
number of the issued particles will be equal to
the value that we set.
24. Click on Play; the emitter will start to
generate the particles. In Fig24 you will notice
two different results.
Fig 22
Fig 23
Fig 24
Chapter 06 Underwater
Page 57 www.3dcreativemag.com Environment Lighting
Chapter 06 Underwater Underwater Chapter 06
Fig 25
Fig 26
25. Position the Emitter to your liking. I chose
to position the Emitter behind the camera as
shown in Fig25. You may also decrease the
Intensity of light as seen on the left. My settings
for the light are the following: Outer Distance =
0.24; Intensity = 30%.
26. Well, I think we are ready for our fnal
render. Open the Render Settings and enable
the Antialiasing. Fig26. Choose a resolution for
your render and then make the render in the
Picture View.
27. Fig 27 shows the fnal render. The fog has
homogenized the colors and our scene has lost
a bit of contrast.
We can edit our image with Photoshop. We
need just to add a bit of contrast, so open the
Levels panel (you can fnd it in the Image >
Adjustments > Levels) and modify the Input
Levels as shown in Fig27.
That is all for this month and the series. I hope
you had a good time in following the tutorial ...
Thanks to all who have followed this series of
tutorials about environmental lighting.
Fig 27
3D Environment Lighting
Part 6 - Underwater
Originally Designed & Modelled by
Richard Tilbury
Tutorial by:
Giuseppe Guglielmucci
& Niki Bartucci
For more from this artist visit:
www.pikoandniki.com
Or contact them:
niki@pikoandniki.com
for more products in our range visit http://www.3dtotal.com/shop
- Section 1: The Basics - Using the Interface.
- Section 2: Modelling - Head, Nose, Horns & the Eyes.
- Section 3: Mapping & Unwrapping.
- Section 4: Texturing - Painting Skin, Eyes & the Horns.
- Training by in-house 3D Artist Richard Tilbury.
- Over 3hrs 30mins of comprehensive training.
- Printable step by step PDF.
- Suitable for all levels of artist.
- Section 1: The Basics - Using the Interface.
- Section 2: Modelling - Head, Nose, Horns & the Eyes.
- Section 3: Mapping & Unwrapping.
- Section 4: Texturing - Painting Skin, Eyes & the Horns.
- Training by Julian Sarmineto - Sony Picture Imageworks.
- Over 3hrs 30mins of comprehensive training.
- Printable step by step PDF.
- Suitable for all levels of artist.
- Section 1: Modelling.
- Section 3: Mapping & Unwrapping.
- Section 4: Texturing.
- 8hrs 30mins of comprehensive training.
- Suitable for all levels of artist.
Introduction:
The aim of our training DVDs is to provide the artist with the most comprehensive set of lessons available. This is
achieved by presenting the training material in the form of:
- step-by-step tuition.
- on-screen visual and audio instructions.
- ongoing forum support from the author.
- full-screen resolution ash movies.
All aspects of creating the nished projects are taught in a way that artist of all levels will be able to learn at their own
pace. Once these techniques have been learnt , they can be equally applied to all your future modelling and texturing
projects.
for more products in our range visit http://www.3dtotal.com/shop
: volume 2
Philip Straub
Jonny Duddle
Alessandro Baldasseroni
Benita Winckler
Fred Bastide
James Busby
Marek Denco
Patrick Beaulieu
Jonathan Simard
Buy the book to see just
how they create their
incredible imagery!
Hardback 21.6cm x 27.9cm in size
288 Full Colour premium paper pages
Features 58 of the finest digital
2d and 3d artists working in
the indusrty today, from the
likes of:
Available Now Only!
UK - 32 USD - $64 EUR - 49
Part 3 - Rigging & Animation
- Complete step by step of setting up a fully animatable
rig for the Eva Wild character.
- Creating a walk Cycle.
- Creating a simple face morph.
- 7 hours and 43 mins of comprehensive training.
- Suitable for artist of all levels.
Introduction:
The Eva Wild Series Our aim in this series is to pro-
vide comprehensive lessons to produce a complete fully
rigged, textured and anatomically correct female char-
acter. This series ts well into 3 DVDs with 3 separate
professional 3ds Max instructors taking you through each
if their specialties in very detailed step by step processes
making this training suitable for artists of all levels.
for more products in our range visit http://www.3dtotal.com/shop
Part 1 - Modelling:
- Complete step by step modelling of the Eva Wild character.
- Teaches the importance of studying human anatomy.
- Provides clear diagrams showing muscle ow and bone structure.
- 14 hours of comprehensive training.
- Suitable for artist of all levels.
Part 2 - Texturing, Mapping & Clothing:
- Complete step by step texturing process of the Eva Wild
character.
- Modelling and Texturing of Eva Wild garments.
- Lighting the character.
- 4 hours and 47 mins of comprehensive training.
- Suitable for artist of all levels.
Introduction:
Michel Rogers famous Joan of Arc
tutorial re-written for Maya by Taylor
Kingston, Cinema 4D by Giuseppe
Guglielmucci & Nikki Bartucci,
Lightwave by Vojislav Milanovich and
Softimage by Luciano Iurino and
3DCreative Magazine.com.
If there has been one single tutorial
that has educated and inspired more
budding 3d artists than anything else,
this complete step by step project by
Michels must be it. The community
is in debt to him.
for more products in our range visit http://www.3dtotal.com/shop
These 120 plus page, Downloadable PDFs are
designed for ease of use to help beginners and
intermediate level of artist alike in the creation
of a female character. The tutorial takes you
through the process of modelling, texturing and
mapping to nally adding bones.
Chapter 1: Modeling of the Body
- Body
Chapter 2: Modeling of the Head
- Head, Ear & Assembly
Chapter 3: Modeling of the Accessories
- The Sword & Armour Legs
Chapter 4: Modeling of the Accessories
- Armour Bust, Hair & Glove
Chapter 5: Modeling of the Accessories
- Accessories & UVW Mapping
Chapter 6: UVW Mapping
- Sword, Clothing, Armour & Body
Chapter 7: Texturing & Hair
- Eyes, Skin & Hair
Chapter 8: Bones & Skinning
- Bases, Hierarchy & Skinning
I
m
a
g
e
b
y
M
i
c
h
e
l
R
o
g
e
r
Introduction:
A Collection of the nest independent animated
movies and commercial trailers. The DVD includes
work from a whole number or different sources,
such as students, independents animators and
commercial studios. We want people to be able to
view this wealth of elite animation in one conve-
nient high resolution package whilst generating
much exposure for these talented artists at the
same time.
for more products in our range visit http://www.3dtotal.com/shop
- Running Time: 3hrs 8 mins
- 27 Shorts movies
- 3 Trailiers
- Region Free, NTSC & PAL versions
- Shorts & trailers from studios such as:
Blur Studios
Keytoon Animations Studios
Redrover Studios
& Platige Image
- Loads of extra including images and storyboards
- Running Time: 3hrs 8 mins
- 27 Shorts movies
- 6 Clips & Trailers
- Region Free, NTSC & PAL versions
- Shorts & trailers from artist and studio like:
Blur Studios
Brian Taylor
Marco Spitoni
Patrick Beaulieu
& Alex Mateo
Introduction:
The original character of the Swordmaster
was created by Seong-wha Jeong and we
had 3DTotals in-house 3d artist Richard
Tilbury, re-create the character in 3dsmax
as well as create the textures in Photoshop,
in our new precise, step-by-step tutorial for
highly polished, low polygon game character
with detailed texturing for real-time render-
ing. We have also converted the tutorials into
Cinema 4D, Maya, Lightwave and Softimage
platforms. Even if you are not a user of one of
them, the principles should be easily followed
in nearly all other 3D applications.
The Swordmaster tutorials is spread over 8
Chapters which outline, in detail, the process
for creating the Swordmaster below are the
details.
for more products in our range visit http://www.3dtotal.com/shop
Chapter 1: Modelling the Head
Chapter 2: Modelling the Torso
Chapter 3: Modelling the Arms & Legs
Chapter 4: Modelling the Clothing & Hair
Chapter 5: Modelling the Armour
Chapter 6: Mapping & Unwrapping
Chapter 7: Texturing the Skin & Body
Chapter 8: Texturing the Armour & Clothing
image by Seong-wha Jeong
Downloadable Tutorial EBook
Here is the DvD's full contents:-
l34 - Colour Texture Maps
l34 - Matching 8ump Maps
l34 - Matching Specular Maps
Split up into the following categories:
36 Pabrics & Upholstrey Textures
7 Marble Textures
3 Pugs
l5 Stone Textures
25 Tile Textures
23 wall Textures
2l wood Textures
4 Misc Textures
vl6: Architectural Showroom Textures
l6Collections of amazing Textures
for full information and pricing including discounts of up to 25% visit www.3dtotal.com
|mage : chen qingfeng
Our NLw Total Texture collection is full
of great Showroom Textures for really
finishing those Architectural renders to
the highest standards with as little effort
as possible. As with all Total Texture
Collections, the NLw DvD now contains
l34 Texture Maps comprising of over
545 individual, hand crafted texture
maps which are all fully tileable. Lach
texture has been hand crafted from
l00% original photography, made
seamless where required, and each
having their own unique bump &
specular map included. Lach texture is
also of course totally flexible and canbe
used in many pro|ects - architectural or
otherwise.
THEBRANDNEW
Você também pode gostar
- Composition of AirDocumento10 páginasComposition of AirEl Comedor BenedictAinda não há avaliações
- The Yellow House: A Memoir (2019 National Book Award Winner)No EverandThe Yellow House: A Memoir (2019 National Book Award Winner)Nota: 4 de 5 estrelas4/5 (98)
- L'assotiation de L'amitie GastornomiqueDocumento22 páginasL'assotiation de L'amitie GastornomiqueNatalie Ramirez RuiizAinda não há avaliações
- The Subtle Art of Not Giving a F*ck: A Counterintuitive Approach to Living a Good LifeNo EverandThe Subtle Art of Not Giving a F*ck: A Counterintuitive Approach to Living a Good LifeNota: 4 de 5 estrelas4/5 (5794)
- Geography Warm Up Test Questions Paper With Answer KeyDocumento5 páginasGeography Warm Up Test Questions Paper With Answer KeyKARTHIKAinda não há avaliações
- Interactive Textbook Section One What Is Climate 17 1 1 1Documento8 páginasInteractive Textbook Section One What Is Climate 17 1 1 1api-249771030100% (1)
- The Little Book of Hygge: Danish Secrets to Happy LivingNo EverandThe Little Book of Hygge: Danish Secrets to Happy LivingNota: 3.5 de 5 estrelas3.5/5 (400)
- A Stargazing Program-For Beginners - A Pocket Field GuideDocumento425 páginasA Stargazing Program-For Beginners - A Pocket Field GuideJaviergv100% (1)
- Earth As An Habitable PlanetDocumento11 páginasEarth As An Habitable PlanetDaniel Angelo Esquejo Arango100% (1)
- Elon Musk: Tesla, SpaceX, and the Quest for a Fantastic FutureNo EverandElon Musk: Tesla, SpaceX, and the Quest for a Fantastic FutureNota: 4.5 de 5 estrelas4.5/5 (474)
- Template PPT SkripsiDocumento19 páginasTemplate PPT SkripsiNurhidayatiAinda não há avaliações
- A Heartbreaking Work Of Staggering Genius: A Memoir Based on a True StoryNo EverandA Heartbreaking Work Of Staggering Genius: A Memoir Based on a True StoryNota: 3.5 de 5 estrelas3.5/5 (231)
- Detailed Lesson Plan in Science 6Documento5 páginasDetailed Lesson Plan in Science 6daiz1893% (129)
- Hidden Figures: The American Dream and the Untold Story of the Black Women Mathematicians Who Helped Win the Space RaceNo EverandHidden Figures: The American Dream and the Untold Story of the Black Women Mathematicians Who Helped Win the Space RaceNota: 4 de 5 estrelas4/5 (895)
- Ozone DepletionDocumento2 páginasOzone DepletionHamza AyubAinda não há avaliações
- Team of Rivals: The Political Genius of Abraham LincolnNo EverandTeam of Rivals: The Political Genius of Abraham LincolnNota: 4.5 de 5 estrelas4.5/5 (234)
- Unit 1 and 2Documento6 páginasUnit 1 and 2loreto9ferrerasAinda não há avaliações
- Never Split the Difference: Negotiating As If Your Life Depended On ItNo EverandNever Split the Difference: Negotiating As If Your Life Depended On ItNota: 4.5 de 5 estrelas4.5/5 (838)
- As 5532Documento5 páginasAs 5532ujn65695Ainda não há avaliações
- The Emperor of All Maladies: A Biography of CancerNo EverandThe Emperor of All Maladies: A Biography of CancerNota: 4.5 de 5 estrelas4.5/5 (271)
- Under A Big Sky - Tim SaundersDocumento26 páginasUnder A Big Sky - Tim SaundersAllen & UnwinAinda não há avaliações
- Devil in the Grove: Thurgood Marshall, the Groveland Boys, and the Dawn of a New AmericaNo EverandDevil in the Grove: Thurgood Marshall, the Groveland Boys, and the Dawn of a New AmericaNota: 4.5 de 5 estrelas4.5/5 (266)
- Monika Zagrobelna - Improve Your Artwork by Learning To See Light and ShadowDocumento74 páginasMonika Zagrobelna - Improve Your Artwork by Learning To See Light and ShadowNeoSagaAinda não há avaliações
- Ambrosio Stars of Philippine Skies InquirerDocumento11 páginasAmbrosio Stars of Philippine Skies InquirerLeogiver MañoscaAinda não há avaliações
- Qdoc - Tips - Eswara Nadi Moon Khandam Gemini LagnaDocumento34 páginasQdoc - Tips - Eswara Nadi Moon Khandam Gemini LagnaОлег КузнецовAinda não há avaliações
- The Unwinding: An Inner History of the New AmericaNo EverandThe Unwinding: An Inner History of the New AmericaNota: 4 de 5 estrelas4/5 (45)
- Tech Newsletter by SlidesgoDocumento41 páginasTech Newsletter by SlidesgoXuân TrúcAinda não há avaliações
- Scale Model - Solar System ActivityDocumento2 páginasScale Model - Solar System Activityapi-504550016Ainda não há avaliações
- MODULE 1: Assessment (15 Points) Circle The Letter That Corresponds To You AnswerDocumento2 páginasMODULE 1: Assessment (15 Points) Circle The Letter That Corresponds To You AnswerMark Bryan S. Ogay IIAinda não há avaliações
- The Hard Thing About Hard Things: Building a Business When There Are No Easy AnswersNo EverandThe Hard Thing About Hard Things: Building a Business When There Are No Easy AnswersNota: 4.5 de 5 estrelas4.5/5 (345)
- 1 WX SymbolesDocumento2 páginas1 WX SymbolesSarah MouradiAinda não há avaliações
- Space Travel EssayDocumento7 páginasSpace Travel EssayAdrián RamónAinda não há avaliações
- The World Is Flat 3.0: A Brief History of the Twenty-first CenturyNo EverandThe World Is Flat 3.0: A Brief History of the Twenty-first CenturyNota: 3.5 de 5 estrelas3.5/5 (2259)
- The Curious Incident of The Dog in The Night TimeDocumento227 páginasThe Curious Incident of The Dog in The Night TimeMarina MujicaAinda não há avaliações
- Lesson 2 - Warming of Earth and The AtmosphereDocumento62 páginasLesson 2 - Warming of Earth and The AtmosphereRences GardoseAinda não há avaliações
- Our Place in Space: Grade 5Documento18 páginasOur Place in Space: Grade 5api-444237402Ainda não há avaliações
- Travel Agency Business Plan by SlidesgoDocumento49 páginasTravel Agency Business Plan by SlidesgoAPRIL JOY MANZANILLAAinda não há avaliações
- The Gifts of Imperfection: Let Go of Who You Think You're Supposed to Be and Embrace Who You AreNo EverandThe Gifts of Imperfection: Let Go of Who You Think You're Supposed to Be and Embrace Who You AreNota: 4 de 5 estrelas4/5 (1090)
- Article On PlutoDocumento3 páginasArticle On Plutoapi-407250757Ainda não há avaliações
- Atmospheric Pressure and Winds - Chapter Notes - ICSE9th - Ch18 - Atmospheric Pressure and WindsDocumento8 páginasAtmospheric Pressure and Winds - Chapter Notes - ICSE9th - Ch18 - Atmospheric Pressure and WindsVivaan GandhiAinda não há avaliações
- To The Sky - Owl CityDocumento3 páginasTo The Sky - Owl CityFungki Andi SatriaAinda não há avaliações
- Astrophysics WorkshopDocumento17 páginasAstrophysics WorkshopYogesh KushwahaAinda não há avaliações
- The Sympathizer: A Novel (Pulitzer Prize for Fiction)No EverandThe Sympathizer: A Novel (Pulitzer Prize for Fiction)Nota: 4.5 de 5 estrelas4.5/5 (121)
- Detailed Lesson Plan Science Kindergarten Different Kinds of WeatherDocumento12 páginasDetailed Lesson Plan Science Kindergarten Different Kinds of Weatherジーニー ベイブスAinda não há avaliações
- GR 1 - Up in The Sky CompleteDocumento29 páginasGR 1 - Up in The Sky Completeshaba4zafarAinda não há avaliações