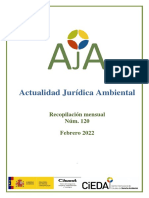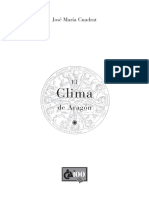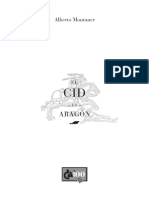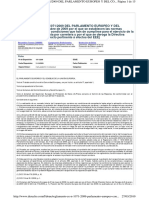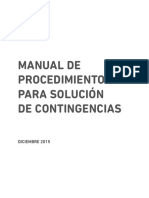Escolar Documentos
Profissional Documentos
Cultura Documentos
Corel Paintshop Pro
Enviado por
ChocolatozoDireitos autorais
Formatos disponíveis
Compartilhar este documento
Compartilhar ou incorporar documento
Você considera este documento útil?
Este conteúdo é inapropriado?
Denunciar este documentoDireitos autorais:
Formatos disponíveis
Corel Paintshop Pro
Enviado por
ChocolatozoDireitos autorais:
Formatos disponíveis
Gua del usuario
Contenido i
Contenido
Bienvenido a Corel PaintShop Pro X6 . . . . . . . . . . . . . . . 1
Contenido de esta gua del usuario . . . . . . . . . . . . . . . . . . . . . . 2
Novedades de Corel PaintShop Pro X6. . . . . . . . . . . . . . . . . . . . 2
Instalacin y desinstalacin de programas de Corel . . . . . . . . . . 4
Inicio y salida del programa. . . . . . . . . . . . . . . . . . . . . . . . . . . . 6
Pertenencia . . . . . . . . . . . . . . . . . . . . . . . . . . . . . . . . . . . . . . . . 6
Actualizacin del programa. . . . . . . . . . . . . . . . . . . . . . . . . . . . 8
Servicios de asistencia de Corel . . . . . . . . . . . . . . . . . . . . . . . . . 8
Corel Corporation . . . . . . . . . . . . . . . . . . . . . . . . . . . . . . . . . . . 8
El flujo de trabajo digital . . . . . . . . . . . . . . . . . . . . . . . . . 9
Cmo utilizar Corel PaintShop Pro. . . . . . . . . . . . . . . . . 15
Convenciones de la documentacin. . . . . . . . . . . . . . . . . . . . . 15
Uso del sistema de ayuda . . . . . . . . . . . . . . . . . . . . . . . . . . . . 17
Gua de usuario de Corel PaintShop Pro X6 en formato PDF. . . 18
Uso de la paleta del Centro de aprendizaje . . . . . . . . . . . . . . . 18
Aprendizaje con tutoriales en vdeo . . . . . . . . . . . . . . . . . . . . . 20
Uso de los recursos Web . . . . . . . . . . . . . . . . . . . . . . . . . . . . . 21
Descripcin del espacio de trabajo . . . . . . . . . . . . . . . . 23
Exploracin de los espacios de trabajo. . . . . . . . . . . . . . . . . . . 23
Alternancia entre espacios de trabajo . . . . . . . . . . . . . . . . . . . 29
Eleccin de un color para el espacio de trabajo . . . . . . . . . . . . 30
Uso de paletas . . . . . . . . . . . . . . . . . . . . . . . . . . . . . . . . . . . . 31
Uso de las barras de herramientas . . . . . . . . . . . . . . . . . . . . . . 33
Uso de las herramientas . . . . . . . . . . . . . . . . . . . . . . . . . . . . . 35
ii Gua del usuario de Corel PaintShop Pro X6
Introduccin. . . . . . . . . . . . . . . . . . . . . . . . . . . . . . . . . . 43
Obtencin de fotos en Corel PaintShop Pro . . . . . . . . . . . . . . . 43
Apertura y cierre de imgenes . . . . . . . . . . . . . . . . . . . . . . . . . 44
Almacenamiento de imgenes. . . . . . . . . . . . . . . . . . . . . . . . . 46
Eliminacin de imgenes. . . . . . . . . . . . . . . . . . . . . . . . . . . . . 49
Revisin, organizacin y bsqueda de fotos . . . . . . . . . . 51
Configuracin del espacio de trabajo de administracin. . . . . . 52
Exploracin de carpetas en busca de fotos. . . . . . . . . . . . . . . . 55
Bsqueda de imgenes en el equipo . . . . . . . . . . . . . . . . . . . . 58
Operaciones con bsquedas guardadas. . . . . . . . . . . . . . . . . . 60
Adicin de etiquetas de palabra clave a las imgenes. . . . . . . . 60
Visualizacin de fotos por etiquetas . . . . . . . . . . . . . . . . . . . . 62
Uso del calendario para buscar imgenes . . . . . . . . . . . . . . . . 62
Bsqueda de personas en sus fotos . . . . . . . . . . . . . . . . . . . . . 64
Adicin de informacin de la ubicacin. . . . . . . . . . . . . . . . . . 67
Operaciones con miniaturas en el Espacio de trabajo
de administracin . . . . . . . . . . . . . . . . . . . . . . . . . . . . . . . . . . 74
Captura y modificacin de varias fotos . . . . . . . . . . . . . . . . . . 79
Visualizacin y edicin de la informacin de la foto . . . . . . . . . 82
Uso de Revisin rpida para revisar fotos . . . . . . . . . . . . . . . . . 85
Operaciones con bandejas. . . . . . . . . . . . . . . . . . . . . . . . . . . . 86
Operaciones con fotos de cmara RAW . . . . . . . . . . . . . 89
Formatos de archivo RAW admitidos . . . . . . . . . . . . . . . . . . . . 89
Uso del laboratorio de archivos RAW. . . . . . . . . . . . . . . . . . . . 90
Conversin de fotos RAW a otro formato de archivo . . . . . . . . 93
Ajuste de imgenes . . . . . . . . . . . . . . . . . . . . . . . . . . . . 95
Giro de imgenes . . . . . . . . . . . . . . . . . . . . . . . . . . . . . . . . . . 96
Recorte de imgenes . . . . . . . . . . . . . . . . . . . . . . . . . . . . . . . . 98
Enderezamiento de imgenes . . . . . . . . . . . . . . . . . . . . . . . . 101
Contenido iii
Correccin de perspectiva fotogrfica . . . . . . . . . . . . . . . . . . 102
Aplicacin de correcciones automticas bsicas a las fotos. . . 104
Eliminacin de ruido digital . . . . . . . . . . . . . . . . . . . . . . . . . . 107
Ajuste del balance de blancos . . . . . . . . . . . . . . . . . . . . . . . . 109
Ajuste del brillo, contraste y claridad . . . . . . . . . . . . . . . . . . . 111
Control de la profundidad de campo. . . . . . . . . . . . . . . . . . . 112
Retoque y restauracin de imgenes. . . . . . . . . . . . . . 115
Eliminacin de ojos rojos . . . . . . . . . . . . . . . . . . . . . . . . . . . . 116
Aplicacin de cambios cosmticos . . . . . . . . . . . . . . . . . . . . . 117
Eliminacin de araazos . . . . . . . . . . . . . . . . . . . . . . . . . . . . 122
Eliminacin de pliegues y objetos . . . . . . . . . . . . . . . . . . . . . 124
Borrado de reas de la imagen . . . . . . . . . . . . . . . . . . . . . . . 128
Recorte de reas de imagen . . . . . . . . . . . . . . . . . . . . . . . . . 130
Cambio de color de reas de la imagen para conseguir un
efecto realista . . . . . . . . . . . . . . . . . . . . . . . . . . . . . . . . . . . . 133
Adicin de bordes . . . . . . . . . . . . . . . . . . . . . . . . . . . . . . . . . 136
Aplicacin de escala a fotos con el grabador inteligente. . . . . 138
Fusin de exposiciones y contenido . . . . . . . . . . . . . . 141
Conceptos bsicos de HDR . . . . . . . . . . . . . . . . . . . . . . . . . . 142
Toma de fotos para el procesamiento HDR . . . . . . . . . . . . . . 143
Combinacin de fotos mediante la opcin de HDR Fusionar
exposicin. . . . . . . . . . . . . . . . . . . . . . . . . . . . . . . . . . . . . . . 144
Uso de Foto RAW individual para crear un efecto HDR. . . . . . 151
Fusin de lotes de fotos en imgenes HDR. . . . . . . . . . . . . . . 152
Combinacin de fotos con Mezclar fotos. . . . . . . . . . . . . . . . 155
Operaciones con colores y materiales . . . . . . . . . . . . . 159
Uso de la paleta de materiales . . . . . . . . . . . . . . . . . . . . . . . . 159
Seleccin de colores con el selector de colores . . . . . . . . . . . . 162
Eleccin de colores de una imagen o del escritorio. . . . . . . . . 166
iv Gua del usuario de Corel PaintShop Pro X6
Aplicacin de efectos . . . . . . . . . . . . . . . . . . . . . . . . . . 169
Seleccin de efectos . . . . . . . . . . . . . . . . . . . . . . . . . . . . . . . 169
Aplicacin de efectos fotogrficos . . . . . . . . . . . . . . . . . . . . . 175
Uso de Laboratorio retro . . . . . . . . . . . . . . . . . . . . . . . . . . . . 181
Aplicacin de un gradiente con el efecto Filtro de degradado . . . . 183
Creacin de fotos de estilo antiguo en la Mquina del tiempo . . . 185
Aplicacin de efectos de pelcula y filtros a las fotos . . . . . . . 186
Adicin de marcos a imgenes . . . . . . . . . . . . . . . . . . . . . . . 188
Uso de la herramienta Tubo de imagen . . . . . . . . . . . . . . . . . 190
Deformacin de imgenes. . . . . . . . . . . . . . . . . . . . . . . . . . . 193
Operaciones con capas . . . . . . . . . . . . . . . . . . . . . . . . . 197
Concepto general de capa. . . . . . . . . . . . . . . . . . . . . . . . . . . 198
Uso de la paleta de capas . . . . . . . . . . . . . . . . . . . . . . . . . . . 200
Creacin de capas . . . . . . . . . . . . . . . . . . . . . . . . . . . . . . . . . 202
Cambio de nombre de las capas . . . . . . . . . . . . . . . . . . . . . . 204
Visualizacin de capas. . . . . . . . . . . . . . . . . . . . . . . . . . . . . . 204
Modificacin del orden de las capas en una imagen . . . . . . . 205
Configuracin de la opacidad de las capas . . . . . . . . . . . . . . 206
Operaciones con selecciones. . . . . . . . . . . . . . . . . . . . . 209
Creacin de selecciones. . . . . . . . . . . . . . . . . . . . . . . . . . . . . 209
Modificacin de selecciones . . . . . . . . . . . . . . . . . . . . . . . . . 217
Inversin y eliminacin de selecciones . . . . . . . . . . . . . . . . . . 219
Operaciones con texto . . . . . . . . . . . . . . . . . . . . . . . . . 221
Aplicacin de texto . . . . . . . . . . . . . . . . . . . . . . . . . . . . . . . . 221
Asignacin de formato al texto . . . . . . . . . . . . . . . . . . . . . . . 224
Comparticin de fotos . . . . . . . . . . . . . . . . . . . . . . . . . 227
Envo de fotos por correo electrnico . . . . . . . . . . . . . . . . . . 227
Carga de fotos a un sitio de comparticin . . . . . . . . . . . . . . . 229
Contenido v
Creacin de proyectos Compartir mi viaje . . . . . . . . . . . . . . . 232
Impresin . . . . . . . . . . . . . . . . . . . . . . . . . . . . . . . . . . 235
Impresin de imgenes . . . . . . . . . . . . . . . . . . . . . . . . . . . . . 235
ndice . . . . . . . . . . . . . . . . . . . . . . . . . . . . . . . . . . . . . 241
vi Gua del usuario de Corel PaintShop Pro X6
Bienvenido a Corel PaintShop Pro X6 1
Bienvenido a Corel PaintShop Pro X6
Destinado a los apasionados por la fotografa, CorelPaintShop Pro
es un software de edicin de imgenes de uso sencillo y dotado de
funciones profesionales que facilita la creacin de fotos sorprendentes
y diseos creativos.
Esta seccin presenta los siguientes temas:
Contenido de esta gua del usuario
Novedades de Corel PaintShop Pro X6
Instalacin y desinstalacin de programas de Corel
Inicio y salida del programa
Pertenencia
Actualizacin del programa
Servicios de asistencia de Corel
Corel Corporation
La disponibilidad de las funciones depende de la versin de
software que tenga.
2 Gua del usuario de Corel PaintShop Pro X6
Contenido de esta gua del usuario
Esta gua del usuario incluye la informacin necesaria para
familiarizarse con los espacios de trabajo de Corel PaintShop Pro y
llevar a cabo una primera toma de contacto con las tareas y
posibilidades creativas bsicas. La gua se ha diseado como
complemento de la ayuda, ms completa, que se incluye con el
programa y de otros recursos de formacin. Si desea obtener ms
informacin sobre los recursos de formacin adicionales, consulte
Cmo utilizar Corel PaintShop Pro en la pgina 15.
Novedades de Corel PaintShop Pro X6
Corel PaintShop Pro X6 se ha diseado para proporcionar toda la
potencia de los 64 bits en un espacio de trabajo ms despejado y
agradable que le permitir centrarse en disfrutar de la experiencia
creativa. Tanto para perfeccionar fotos como para crear diseos con
herramientas nuevas o de toda la vida, sentir la diferencia en trminos
de rendimiento y fluidez. La colaboracin estrecha con nuestros
usuarios ha sido fundamental para crear la que, esperamos, ser su
versin favorita hasta ahora.
Novedad Rendimiento de 64 bits
Corel PaintShop Pro X6 le permite elegir entre las versiones de 64 o
32 bits de la aplicacin. La de 64 bits ofrece la posibilidad de
aprovechar el aumento de la potencia de procesamiento y de la
capacidad de memoria que ofrecen los sistemas informticos ms
avanzados. En consecuencia, se logra mayor velocidad para muchos
procesos y se mejora la gestin de los archivos de imagen cuando estos
son mltiples o voluminosos. Pero si algunos de sus complementos o
dispositivos favoritos son de 32 bits, no se preocupe. Siempre podr
optar por instalar la versin de 32 bits de la aplicacin, ya sea sola o
junto con la de 64 bits.
Bienvenido a Corel PaintShop Pro X6 3
Novedad Espacios de trabajo ms despejados y simples
A veces, un pequeo cambio marca una gran diferencia. Con una
mayor nitidez de sus lneas y colores, y la simplificacin del diseo de
las herramientas, estamos convencidos de que la aplicacin le resultar
ms agradable, si cabe. No tendr que preocuparse de las potentes
opciones personalizadas del espacio de trabajo; seguir pudiendo
guardar sus diseos favoritos de los espacios de trabajo de edicin y
sus barras de herramientas personalizadas para que lleve a cabo su
labor sin contratiempo alguno. Si desea obtener ms informacin
sobre los espacios de trabajo, consulte Exploracin de los espacios de
trabajo en la pgina 23.
Novedad Herramienta Seleccin automtica y Pincel de seleccin
inteligente
Las herramientas de seleccin constituyen el punto de partida para
muchas tareas de edicin. Permiten aislar un rea concreta de la foto,
ya sea para poder copiarla y pegarla en otra imagen o para editarla o
aplicarle efectos. Crear selecciones resulta complicado en ocasiones,
pero la nueva herramienta Seleccin automtica y el Pincel de seleccin
inteligente se encargan de gran parte del trabajo para que usted se
pueda centrar en los aspectos creativos del proyecto. Si desea obtener
ms informacin, consulte Para crear una seleccin mediante la
herramienta Seleccin automtica en la pgina 211 y Para crear una
seleccin mediante la herramienta Pincel de seleccin inteligente en
la pgina 212.
Novedad Aprendizaje basado en vdeo
Desarrolle sus conocimientos sobre la aplicacin y la fotografa
mediante los tutoriales de la ventana Discovery Center (en ingls
exclusivamente) (men Ayuda Tutoriales en vdeo). Dispone de una
gran variedad de tutoriales entre los que elegir.
4 Gua del usuario de Corel PaintShop Pro X6
Mejorado Secuencias de comandos sencillas
Resulta fcil grabar y reproducir acciones y tareas en Corel PaintShop
Pro. Al grabar sus acciones, automticamente se crea una secuencia de
comandos que se puede guardar y reproducir con otras imgenes.
Crear una secuencia de comandos puede resultar tan sencillo como
hacer clic en el botn de grabacin y tan potente como aprovechar los
recursos del cdigo basado en Python para realizar una autntica
personalizacin de la aplicacin conforme a sus necesidades. Hemos
actualizado la gua sobre secuencias de comandos por si se entusiasma
con las posibilidades que brinda esta tcnica.
Novedad Pertenencia
La pertenencia le permite sacar el mximo partido de las
actualizaciones, los contenidos y la formacin ms recientes. Si desea
obtener ms informacin, consulte Pertenencia en la pgina 6.
Instalacin y desinstalacin de programas de Corel
El programa de instalacin facilita la instalacin de programas y
componentes de Corel.
Antes de la instalacin
Cierre todos los programas abiertos. Tenga en cuenta que el
software antivirus y las aplicaciones de cortafuegos pueden
afectar a la instalacin.
Asegrese de haber iniciado sesin en el equipo como
administrador o como usuario con derechos administrativos
locales.
Bienvenido a Corel PaintShop Pro X6 5
Opciones de instalacin de 64 y 32 bits
Al instalar la aplicacin, puede elegir entre la versin de 64 bits, la de
32 bits o ambas. Cul debe elegir? En realidad, depende de su sistema
informtico y de los complementos y otros dispositivos que use. Si
dispone de un sistema operativo de 64 bits, 4 GB de RAM o ms y gran
cantidad de espacio libre en el disco (se necesitan ms de 700 MB
libres), entonces la opcin ms flexible es instalar las dos versiones.
Nota: Si instala ambas versiones, los programas se mostrarn por
separado en el men o la pantalla Inicio de Windows y, por lo tanto,
debern iniciarse como aplicaciones independientes.
Para instalar Corel PaintShop Pro
1 Cierre todas las aplicaciones abiertas.
2 Inserte el DVD en su unidad o haga doble clic en el archivo .exe
asociado que haya descargado.
Si el instalador no se inicia de forma automtica, dirjase a la
unidad de DVD de su equipo y haga doble clic en el archivo
Setup.exe.
3 Siga las instrucciones que aparecen en la pantalla.
Para desinstalar Corel PaintShop Pro
1 Abra el Panel de control de Windows.
2 En la categora Programas, haga clic en el enlace Desinstalar un
programa.
3 En la ventana Programas y caractersticas, haga clic en
Corel PaintShop Pro X6 en la lista de aplicaciones.
4 Haga clic en Desinstalar o cambiar.
5 Siga las instrucciones que aparecen en la pantalla.
6 Gua del usuario de Corel PaintShop Pro X6
Inicio y salida del programa
Puede iniciar Corel PaintShop Pro desde la barra de tareas de Windows
o con el icono del Escritorio; para salir del programa, use el men
Archivo.
Para iniciar Corel PaintShop Pro
En el men Inicio, seleccione Todos los programas
Corel PaintShop Pro X6 o use el mosaico o icono de la aplicacin
Corel PaintShop Pro X6 del Escritorio, o bien la pantalla Inicio.
Si instal la versin de 64 bits de la aplicacin, el nombre que
aparecer es Corel PaintShop Pro X6 (64 bits).
Si asocia formatos de archivo especficos, como JPEG y TIFF, a
Corel PaintShop Pro, puede hacer doble clic en el archivo
asociado para iniciar el programa. Si desea obtener ms
informacin sobre cmo configurar las asociaciones de formato
de archivos, consulte Configuracin de asociaciones de
formato de archivo en la ayuda.
Para salir de Corel PaintShop Pro
Seleccione Archivo Salir.
Pertenencia
Al registrarse para obtener la pertenencia, registra su producto y
actualiza su cuenta de Corel. Se trata de un paso importante, ya que
de este modo se le garantiza un acceso oportuno a las ltimas
actualizaciones del producto, as como a informacin valiosa sobre
nuevas versiones. Los miembros tienen a su disposicin descargas
gratuitas, artculos, formacin y ofertas especiales.
Bienvenido a Corel PaintShop Pro X6 7
Registro e inicio de sesin
Para registrarse con el fin de obtener la pertenencia y sacar el mximo
partido de sus ventajas, es preciso tener una cuenta de corel.com e
iniciar sesin. El botn de inicio o cierre de sesin de la esquina
superior derecha de la ventana de la aplicacin muestra el estado de
inicio de sesin y pertenencia.
Puede consultar la configuracin de su cuenta desde
Corel PaintShop Pro en cualquier momento.
Para hacerse miembro
1 Elija Ayuda Acerca de la pertenencia.
2 Siga las instrucciones.
Si no tiene una cuenta de corel.com, deber crearla previamente.
Para iniciar sesin
Haga clic en el botn de inicio o cierre de sesin situado en la
esquina superior derecha de la ventana de la aplicacin.
Para consultar su cuenta de corel.com
En Corel PaintShop Pro, haga clic en Ayuda Su cuenta.
Estado del botn Significado
No ha iniciado sesin.
Ha iniciado sesin como miembro estndar.
8 Gua del usuario de Corel PaintShop Pro X6
Actualizacin del programa
Puede comprobar si existen actualizaciones de producto disponibles.
Las actualizaciones le proporcionan importante informacin y
novedades acerca de su programa.
Para actualizar el programa
Seleccione Ayuda Buscar actualizaciones.
Servicios de asistencia de Corel
Los servicios de Asistencia de Corel proporcionan informacin rpida
y precisa sobre las caractersticas de los productos y sus
especificaciones, precios, disponibilidad, servicios y asistencia tcnica.
Si desea obtener la informacin ms actualizada sobre los servicios
profesionales y de asistencia disponibles para su producto de Corel,
visite www.corel.com/support.
Corel Corporation
Corel es una de las principales empresas de software del mundo y
posee varias de las marcas ms conocidas del sector, como Roxio,
Pinnacle y WinZip. Con su completa cartera de productos de
diseo grfico, ofimtica y multimedia, ha cimentado una reputacin
de empresa que crea productos innovadores de fcil uso y acceso, y
que ayuda a los usuarios a alcanzar niveles de creatividad y
productividad ms elevados. Corel ha recibido cientos de premios del
sector por su innovacin, diseo y calidad de software.
Su gama de productos cuenta con millones de usuarios en todo el
mundo e incluye CorelDRAW Graphics Suite, Corel Painter,
Corel PaintShop Pro, Corel VideoStudio, Corel WordPerfect
Office, Pinnacle Studio, Roxio Creator, Roxio Toast y WinZip.
Para obtener ms informacin acerca de Corel, visita www.corel.com.
El flujo de trabajo digital 9
El flujo de trabajo digital
El flujo de trabajo digital descrito a continuacin puede ayudarlo a
comprender cmo optimizar el uso de Corel PaintShop Pro. Sugiere
una secuencia de tareas para trabajar con sus imgenes digitales. Ya
quiera organizar, retocar, imprimir o compartir, puede usar el flujo de
trabajo siguiente como gua.
Importacin de fotos en Corel PaintShop Pro
La importacin de fotos en Corel PaintShop Pro es tan fcil como abrir
la aplicacin en el espacio de trabajo de administracin y navegar hasta
las carpeta de fotos favoritas del equipo. La aplicacin cataloga de
forma automtica las carpetas a las que accede para, en resumen,
importarlas a la aplicacin sin duplicar los archivos.
10 Gua del usuario de Corel PaintShop Pro X6
Si desea obtener ms informacin, consulte Obtencin de fotos en
Corel PaintShop Pro en la pgina 43.
Administracin de las fotos
La fotografa digital ofrece la libertad de experimentar. Como
resultado, se producen muchos archivos digitales, por lo que los
fotgrafos tienen la necesidad de administrar esos archivos revisando,
seleccionando e identificando las fotos en cuanto sea posible.
El espacio de trabajo de administracin permite acceder a todas las
herramientas necesarias para seleccionar, clasificar, etiquetar y preparar las
fotos para editarlas o compartirlas. Al hacer doble clic en una miniatura,
se abre un modo de revisin a pantalla completa denominado Revisin
rpida. Las opciones de bsqueda y las colecciones facilitan la localizacin
y el trabajo con las fotos almacenadas en el equipo.
Revisin rpida es un modo de revisin a pantalla completa
que se abre al hacer doble clic en una miniatura en el espacio
de trabajo de administracin. Las teclas de flecha sirven para
acercar o alejar la imagen y para desplazarse de una a otra.
El flujo de trabajo digital 11
Si desea obtener ms informacin, consulte Revisin, organizacin y
bsqueda de fotos en la pgina 51.
Ajuste rpido de fotos
Muchos fotgrafos tienen
dificultades para dedicar tiempo a
editar las fotos, por lo que este
espacio de trabajo permite pasar
de una foto a otra rpidamente y
rene las herramientas de edicin
ms habituales al alcance de la
mano. En algunos casos, las fotos
no necesitarn ms edicin.
Despus de editar las fotos, puede
volver al espacio de trabajo de
administracin para aprovechar las
funciones de edicin de varias
fotos, como Capturar edicin y
Aplicar edicin. Estas funciones
permiten copiar ediciones
realizadas en una foto y aplicarlas a
varias. Las imgenes fotografiadas
bajo condiciones similares se
pueden fijar a una velocidad
sorprendente, sin necesidad de
secuencias de comando.
Para obtener informacin adicional,
consulte los siguientes temas:
Espacio de trabajo de ajuste
en la pgina 25
El panel Ajuste del espacio de trabajo
de ajuste permite acceder con rapidez
a las opciones de edicin ms
habituales.
12 Gua del usuario de Corel PaintShop Pro X6
Captura y modificacin de varias fotos en la pgina 79
Edicin avanzada y archivos RAW
Dispone de funciones y herramientas profesionales en el espacio de
trabajo de edicin. Por ejemplo, puede aplicar efectos, aadir texto y usar
herramientas de dibujo personalizadas. Tambin puede utilizar capas para
crear imgenes compuestas altamente modificables, reas de imgenes
aisladas con selecciones y mscaras, adems de acceder a curvas de tono,
histogramas y a otras herramientas avanzadas de ajuste.
Si le gusta tener el control total de las operaciones con archivos RAW,
puede utilizar el Laboratorio de archivos RAW para procesar las fotos.
Para obtener informacin adicional, explore los siguientes temas:
Ajuste de imgenes en la pgina 95
Retoque y restauracin de imgenes en la pgina 115
Operaciones con selecciones en la pgina 209
Operaciones con capas en la pgina 197
Aplicacin de efectos en la pgina 169
El flujo de trabajo digital 13
Operaciones con texto en la pgina 221
Operaciones con fotos de cmara RAW en la pgina 89
Compartir fotos
Despus de ajustar y mejorar sus fotos, desear compartirlas. Adems
de las opciones de impresin, diseo y envo por correo electrnico,
hay opciones de comparticin que permiten publicar fotos
directamente en sitios de comparticin populares, como Facebook,
Flickr y Google+.
Para obtener informacin adicional, consulte los siguientes temas:
Impresin en la pgina 235
Comparticin de fotos en la pgina 227
Opciones ms creativas para la fotografa rflex digital
Hay muchos propietarios de cmaras rflex digitales que amplan sus
conocimientos y buscan opciones creativas. Las funciones de alto
rango dinmico (HDR) de Corel PaintShop Pro sacan el mximo partido
de las funciones de horquillado de la cmara. Tambin es posible
combinar varias fotos con la opcin Mezclar fotos.
14 Gua del usuario de Corel PaintShop Pro X6
Para obtener ms informacin, consulte los siguientes temas:
Toma de fotos para el procesamiento HDR en la pgina 143
Combinacin de fotos mediante la opcin de HDR Fusionar
exposicin en la pgina 144
Fusin de lotes de fotos en imgenes HDR en la pgina 152
Combinacin de fotos con Mezclar fotos en la pgina 155
Cmo utilizar Corel PaintShop Pro 15
Cmo utilizar Corel PaintShop Pro
Puede aprender a utilizar Corel PaintShop Pro de varias formas:
Accediendo a la ayuda y a los vdeos mediante la paleta del Centro de
aprendizaje o explorando la Gua de Corel y visitando el sitio Web de
Corel (www.corel.com), donde encontrar consejos, tutoriales y datos
sobre formacin.
Esta seccin presenta los siguientes temas:
Convenciones de la documentacin
Uso del sistema de ayuda
Gua de usuario de Corel PaintShop Pro X6 en formato PDF
Uso de la paleta del Centro de aprendizaje
Aprendizaje con tutoriales en vdeo
Uso de los recursos Web
Convenciones de la documentacin
La siguiente tabla describe importantes convenciones utilizadas en la
Ayuda.
Convencin Descripcin Ejemplo
Men
Comando de
men
Un elemento del men
seguido de un comando de
men
Seleccione Archivo Abrir.
16 Gua del usuario de Corel PaintShop Pro X6
lista
desplegable
Una lista de opciones que se
abre cuando hace clic en el
botn de flecha hacia abajo.
Seleccione una opcin en la
lista desplegable Tipo de
seleccin de la paleta de
opciones de herramienta.
paleta Ventana que contiene las
opciones disponibles y los
valores relevantes para una
herramienta o tarea especfica.
Haga doble clic en el nombre
del grupo en la paleta Capas.
activar y
desactivar
Se refiere a habilitar o
deshabilitar una casilla de
verificacin haciendo clic en la
misma.
Para mantener el tamao de
impresin en vigor, active la
casilla de verificacin
Mantener tamao de
impresin original.
Intro Presione la tecla Intro del
teclado.
Para guardar este degradado
como un muestrario al que
podr acceder ms tarde,
haga clic en el botn Aadir
a muestrarios, escriba un
nombre y presione Entrar.
Una nota contiene
informacin importante
sobre los pasos precedentes
a la misma. Puede describir
las condiciones necesarias
para realizarlo.
Aunque puede aplicar el
comando Suavizar
conservando la textura a
toda la imagen, este
funciona de forma ptima
cuando se selecciona el rea
problemtica.
Una sugerencia ofrece
recomendaciones sobre cmo
realizar los pasos anteriores.
Puede presentar mtodos
alternativos u otras ventajas y
utilidades del procedimiento.
Tambin puede hacer clic con
el botn derecho en la
imagen para establecer el
punto de origen para la
herramienta Clonar.
Convencin Descripcin Ejemplo
Cmo utilizar Corel PaintShop Pro 17
Uso del sistema de ayuda
La ayuda disponible en el programa es la fuente de informacin ms
completa sobre Corel PaintShop Pro. El sistema de ayuda ofrece dos
formas de encontrar informacin. Puede elegir un tema de la pgina
Contenido, o utilizar la pgina de bsqueda para buscar palabras o
frases especficas. Tambin es posible imprimir temas de la ayuda.
Ayuda en lnea y local
Si est conectado a Internet, la aplicacin muestra la ayuda en lnea. Si
no dispone de una conexin a Internet, la aplicacin muestra la ayuda
local instalada en el equipo.
Para usar el sistema de ayuda
1 Realice uno de los pasos siguientes:
Haga clic en Ayuda Temas de ayuda.
Presione F1.
2 En la ventana Ayuda, haga clic en una de las siguientes fichas:
Contenido: permite examinar los temas de la Ayuda
Buscar: permite buscar una palabra o frase concreta en todo el
texto de la ayuda (no es necesario usar comillas). Si busca
informacin acerca de una herramienta o elemento de men
especfico, puede escribir el nombre de la herramienta o
elemento de men, por ejemplo Luz de fondo, para mostrar una
lista de temas relacionados.
Tambin es posible
Imprimir un tema especfico de la
ayuda
Abra un tema de la ayuda y, en el
men de Internet Explorer,
seleccione Archivo Imprimir.
18 Gua del usuario de Corel PaintShop Pro X6
Gua de usuario de Corel PaintShop Pro X6 en formato
PDF
Puede descargar la gua de usuario de Corel PaintShop Pro X6 en
formato PDF a su equipo o tableta, o bien imprimir las pginas que le
interesen. Encontrar el PDF en el men Ayuda (Ayuda Gua de
usuario (PDF)).
Uso de la paleta del Centro de aprendizaje
La paleta del Centro de aprendizaje contiene informacin til sobre tareas,
comandos y herramientas de Corel PaintShop Pro, que ayudan tanto a
los nuevos usuarios del programa como a los usuarios ms expertos a
realizar su trabajo con mayor rapidez. Puede usar el Centro de aprendizaje
de dos maneras: desde la pgina de inicio, navegue por el esquema de
tareas o, si lo prefiere, haga clic en una de las opciones de la barra de
herramientas Herramientas y siga las instrucciones correspondientes, que
aparecern en la paleta del Centro de aprendizaje.
Ver la ayuda de un cuadro de
dilogo
Haga clic en Ayuda en la parte
inferior del cuadro de dilogo.
Tambin es posible
Cmo utilizar Corel PaintShop Pro 19
En la pgina de inicio de la paleta Centro de aprendizaje, haga
clic en una tarea y luego en un tema.
Para mostrar u ocultar la paleta del Centro de aprendizaje
Espacio de trabajo de edicin
Seleccione Ver Paletas Centro de aprendizaje.
La paleta Centro de aprendizaje est visible de forma
predeterminada. Aparece en el lado derecho de Espacio de
trabajo de edicin.
Para usar la paleta del Centro de aprendizaje
Espacio de trabajo de edicin
1 En la pgina de inicio, haga clic en una tarea.
Aparecer el tema relacionado con la tarea.
2 Haga clic en un tema.
Botn Inicio Botn Atrs
20 Gua del usuario de Corel PaintShop Pro X6
Aparecer el procedimiento para realizar esa tarea.
En el caso de temas que describen una herramienta, la
herramienta en cuestin se activa. Aparece tambin la paleta de
opciones de herramienta y cualquier otra paleta relevante.
En el caso de temas que describen un elemento de men
asociado a un cuadro de dilogo, aparecer tambin el cuadro
de dilogo correspondiente.
3 Lea el procedimiento de uso de la herramienta o elemento de
men.
Algunas tareas y funciones no estn disponibles si no hay
ninguna imagen abierta.
Aprendizaje con tutoriales en vdeo
La ventana Discovery Center (en ingls exclusivamente) permite buscar
y ver muy diversos vdeos que le ayudarn a ampliar sus conocimientos
sobre la aplicacin y la fotografa.
Tambin encontrar enlaces de vdeo en algunos temas de la ayuda en
lnea, as como en www.youtube.com/corelpaintshoppro.
Cmo utilizar Corel PaintShop Pro 21
Para abrir la ventana Discovery Center
Elija Ayuda Tutoriales en vdeo.
Uso de los recursos Web
En el men Ayuda de Corel PaintShop Pro y el sitio Web de Corel,
puede acceder a varias pginas Web dedicadas a la asistencia a los
clientes y comunidades. Puede buscar recursos como descargas,
tutoriales, sugerencias, boletines, grupos de noticias y otros recursos
en lnea.
Para acceder a los recursos Web
En el men Ayuda, seleccione uno de los enlaces a sitios Web
siguientes:
Asistencia tcnica de Corel: este enlace abre la pgina Web de
los servicios de asistencia al cliente.
Buscar actualizaciones: Comprueba el servicio de actualizaciones
de Corel para ver si existe alguna actualizacin disponible para
su copia de Corel PaintShop Pro.
Para acceder a los recursos de aprendizaje de Corel
Use el explorador de Internet para abrir www.corel.com/paintshop
y haga clic en la ficha Recursos.
22 Gua del usuario de Corel PaintShop Pro X6
Descripcin del espacio de trabajo 23
Descripcin del espacio de trabajo
Corel PaintShop Pro incluye tres espacios de trabajo principales que
permiten organizar y editar las imgenes: administracin, ajuste y
edicin.
La disponibilidad de las funciones depende de la versin de
software que tenga.
Esta seccin presenta los siguientes temas:
Exploracin de los espacios de trabajo
Alternancia entre espacios de trabajo
Eleccin de un color para el espacio de trabajo
Uso de paletas
Uso de las barras de herramientas
Uso de las herramientas
Exploracin de los espacios de trabajo
Corel PaintShop Pro est formado por tres espacios de trabajo:
Administrar
Ajustar
Editar
Cada espacio de trabajo contiene herramientas y controles especficos
que facilitan la realizacin de tareas de forma rpida y eficiente.
24 Gua del usuario de Corel PaintShop Pro X6
Puede guardar los espacios de trabajo, incluidas todas las imgenes
abiertas, sus ampliaciones y posiciones en pantalla, as como las
posiciones y preferencias de las paletas, barras de herramientas,
cuadros de dilogo y ventanas. . Para obtener informacin sobre el uso
de espacios de trabajo personalizados, consulte Utilizacin de
espacios de trabajo personalizados en la ayuda.
Espacio de trabajo de administracin
Al abrir Corel PaintShop Pro, el espacio de trabajo predeterminado que
aparece es el de administracin.
Espacio de trabajo de administracin en el modo de vista
previa
Paleta Info Paleta Navegacin
Paleta Organizador
rea de vista previa
Barra de herramientas
del Organizador
Miniaturas
Descripcin del espacio de trabajo 25
El espacio de trabajo de administracin est formado por los siguientes
componentes:
Paleta de navegacin: permite buscar y organizar las fotos. Puede
utilizar el cuadro de bsqueda; hacer clic en la ficha Colecciones o
Equipo para mostrar las carpetas de su equipo, o bien clasificar
fotos por coleccin, etiquetas o puntuaciones.
rea de vista previa: permite elegir entre dos vistas, una grande
con una imagen o una vista de varias miniaturas (una paleta del
organizador ampliada).
Paleta Info: muestra informacin sobre la imagen seleccionada.
Est formada con una vista en forma de cmara de los ajustes
usados al tomar la foto y una zona con pestaas donde se puede
aadir informacin, como etiquetas y puntuaciones, y acceder a
una lista completa de los datos EXIF o IPTC.
Paleta Organizador: Disponible en los tres espacios de trabajo,
esta paleta permite seleccionar fotos (como miniaturas) e incluye
una barra de herramientas con un rango de comandos y opciones
para administrar fotos. Puede ocultar o mostrar las herramientas
haciendo clic en el botn .
Si desea obtener ms informacin sobre el espacio de trabajo de
administracin, consulte Revisin, organizacin y bsqueda de fotos
en la pgina 51.
Espacio de trabajo de ajuste
Este espacio de trabajo permite realizar ediciones rpidas. Es posible
arreglar y mejorar las fotos mediante las herramientas usadas con ms
frecuencia.
26 Gua del usuario de Corel PaintShop Pro X6
Foto mostrada en el espacio de trabajo de ajuste
El Espacio de trabajo de ajuste incluye los siguientes componentes:
Paleta Ajustar: muestra herramientas y controles para ajustar las
fotos.
rea de vista previa: Muestra la foto seleccionada en la paleta
Organizador.
Barra de herramientas: muestra botones para acceder a comandos
de almacenamiento y visualizacin habituales.
Paleta Efectos instantneos: Muestra los efectos predefinidos que
puede aplicar a su foto.
Barra de estado: muestra informacin sobre la herramienta
seleccionada.
Barra de
herramientas
Paleta Ajuste
Paleta del
organizador
Miniaturas Establecer
puntuacin
Barra de estado
rea de vista
previa
Paleta Efectos
instantneos
Descripcin del espacio de trabajo 27
Paleta del organizador: disponible en los tres espacios de trabajo,
esta paleta permite seleccionar fotos (como miniaturas) e incluye
una barra de herramientas con una serie de comandos y opciones
para administrar fotos. Puede ocultar o mostrar las herramientas
haciendo clic en el botn .
Control de puntuacin de estrellas: permite asignar puntuaciones
a las fotos, de modo que pueda encontrar sus favoritas
rpidamente.
Para obtener ms informacin sobre el espacio de trabajo de ajuste,
consulte Utilizacin del espacio de trabajo de ajuste en la ayuda.
El Espacio de trabajo de edicin
El Espacio de trabajo de edicin permite acceder a las funciones de
edicin detalladas. Incluye mens, herramientas y paletas que puede
utilizar para crear y editar imgenes. Adems de editar fotos, permite
llevar a cabo tareas de pintura y dibujo.
28 Gua del usuario de Corel PaintShop Pro X6
Una foto que se muestra en el Espacio de trabajo de edicin
El Espacio de trabajo de edicin incluye los siguientes componentes:
Barra de mens: la barra de mens muestra opciones de men
para realizar tareas. Por ejemplo, el men Efectos contiene
comandos para la aplicacin de efectos a las imgenes.
Barras de herramientas: muestran botones para tareas habituales.
Si desea obtener ms informacin, consulte Uso de las barras de
herramientas en la pgina 33.
Paletas: muestran informacin de la imagen y ayudan a seleccionar
herramientas, modificar opciones, administrar capas, seleccionar
colores y realizar otras tareas de edicin. Si desea obtener ms
informacin, consulte Uso de paletas en la pgina 31.
Ventana de
imagen
Paleta de opciones
de herramienta
Barra de herramientas
estndar
Barra de
mens
Paleta del Centro de aprendizaje Barra de herramientas Barra de estado
Descripcin del espacio de trabajo 29
Ventana Imagen: muestra los archivos abiertos. Puede elegir entre
organizar la vista por fichas o por ventanas.
Barra de estado: la barra de estado muestra informacin sobre la
herramienta o el elemento de men seleccionado, as como las
dimensiones de la imagen, su profundidad de color y la posicin
del cursor. La barra de estado aparece en la parte inferior del
espacio de trabajo y, a diferencia de otras barras de herramientas,
sta no se puede personalizar ni mover. Si desea obtener ms
informacin sobre la visualizacin de la informacin de imgenes,
consulte Visualizacin y edicin de la informacin de la foto en
la pgina 82.
Alternancia entre espacios de trabajo
Corel PaintShop Pro permite alternar entre los distintos espacios de
trabajo de forma rpida y sencilla, de modo que pueda realizar las
tareas de administracin y edicin de fotos de la forma ms eficiente.
Para alternar entre espacios de trabajo
En la parte superior de la ventana de la aplicacin, haga clic en
una de estas pestaas:
Administrar
Ajustar
Editar
30 Gua del usuario de Corel PaintShop Pro X6
Eleccin de un color para el espacio de trabajo
Puede elegir de entre una variedad de colores de espacios de trabajo,
de oscuros a claros.
Para elegir un color para el espacio de trabajo
1 Haga clic en Ver Color del espacio de trabajo.
2 Elija uno de los siguientes colores:
Gris oscuro (predeterminado)
Gris claro
Tambin puede cambiar el color de fondo; para ello, realice uno
de los pasos siguientes:
En el espacio de trabajo de administracin, haga clic con el
botn derecho del ratn en el rea de fondo de la ventana Vista
previa y elija un color.
En el espacio de trabajo de edicin, active la herramienta
Panormico, haga clic con el botn derecho del ratn en el rea
de fondo de la ventana Vista previa, elija Color de fondo en el
men y seleccione un color.
Descripcin del espacio de trabajo 31
Uso de paletas
Corel PaintShop Pro contiene muchas paletas que organizan la
informacin y los comandos para facilitar la edicin de las imgenes.
Algunas paletas aparecen de forma automtica, otra se muestran al
activar ciertas herramientas y algunas slo se ven cuando se decide
abrirlas. Puede activar o desactivar una paleta fcilmente; basta con
que seleccione Ver Paletas. Algunas paletas slo estn disponible en
espacios de trabajo concretos.
Las paletas muestran informacin y contienen cuadros de control y
botones de opciones de men. Al igual que las barras de herramientas,
las paletas se pueden mover desde su posicin acoplada
predeterminada.
Paleta Descripcin
Variacin del pincel Le permite establecer otras opciones de pincel al
utilizar un pincel de pintura o cualquier otra
herramienta de pintura de imgenes de trama. Esta
paleta es especialmente til si dispone de un ratn
4D o de una tableta sensible a la presin. Por
ejemplo, puede variar la opacidad de una pincelada
aplicando presin con el lpiz grfico. Algunas
opciones tambin funcionan bien con el ratn.
Histograma Muestra un grfico con la distribucin de valores de
rojo, verde, azul, escala de grises, matiz, saturacin
y luminosidad de una imagen. Puede analizar la
distribucin de detalles en las sombras, los medios
tonos y las luces para decidir cmo debe realizar las
correcciones.
Historial Muestra las acciones que ha realizado en la imagen
activa, permite deshacer y rehacer acciones
adyacentes o no contiguas y le permite crear una
secuencia rpida de comandos para aplicar a otras
imgenes de forma instantnea.
32 Gua del usuario de Corel PaintShop Pro X6
Paleta de
informacin
(Espacio de trabajo de administracin) muestra
informacin de la imagen seleccionada. Consta de
una vista a modo de cmara de la configuracin
utilizada para tomar la foto y un rea de fichas que
permite editar y ver informacin, como etiquetas y
puntuaciones, datos EXIF e IPTC, e informacin
sobre la ubicacin y las personas.
Efectos instantneos Proporciona acceso rpido a las miniaturas de los
efectos predefinidos que puede aplicar a sus fotos.
Capas Le permite ver, organizar y ajustar la configuracin
de las capas de la imagen.
Centro de
aprendizaje
Muestra informacin acerca del flujo de trabajo,
herramientas y comandos para ayudarle a realizar
tareas habituales con rapidez y precisin.
Materiales Le permite seleccionar colores y materiales para
pintar, dibujar, rellenar y retocar.
Mezclador Permite colocar y mezclar pigmentos para utilizar
con los pinceles de leo y la esptula, as como
aplicar pinceladas realistas de pintura al leo en las
capas de medios artsticos.
Paleta de navegacin Permite buscar y organizar fotos
Organizador Permite recopilar y mostrar fotos de varias carpetas
de modo que pueda seleccionarlas, editarlas,
enviarlas por correo electrnico o imprimirlas.
Puede aadir, quitar y cambiar el nombre de las
bandejas de la paleta para adaptarla a su flujo de
trabajo.
Vista general Muestra una miniatura de la imagen activa e
informacin sobre la misma, y adems le permite
establecer el nivel de zoom.
Paleta Descripcin
Descripcin del espacio de trabajo 33
Para mostrar u ocultar una paleta
Espacio de trabajo de edicin
Seleccione Ver Paletas y haga clic en el nombre de la paleta.
Las paletas que se muestran actualmente estn indicadas con una
marca de verificacin .
Puede mostrar u ocultar una paleta flotante presionando la
tecla F2.
Para cambiar el tamao de una paleta
Espacio de trabajo de edicin
Arrastre la esquina o un lado de la paleta.
Tambin puede cambiar el tamao de una paleta acoplada
haciendo clic en los botones Minimizar paleta o Maximizar
paleta situados en la esquina superior derecha de la barra
de ttulo de la paleta.
Uso de las barras de herramientas
Los tres espacios de trabajo contienen barras de herramientas con
botones tiles para realizar tareas habituales. Cuando se coloca el
puntero sobre un botn, su nombre aparece en una ayuda emergente
y la barra de estado muestra informacin adicional sobre el comando.
Resultados de
secuencia de
comandos
Muestra una lista de sus acciones y resultados de la
ejecucin de secuencias de comandos.
Opciones de
herramienta
Muestra la configuracin y controles
correspondientes a la herramienta activa.
Paleta Descripcin
34 Gua del usuario de Corel PaintShop Pro X6
Adems, en el Espacio de trabajo de edicin, el Centro de aprendizaje
ofrece consejos sobre el uso de la herramienta.
El Espacio de trabajo de edicin es el principal punto de acceso a las
siguientes barras de herramientas:
Efectos: muestra botones para la aplicacin de efectos a las
imgenes.
Foto: muestra botones que permiten mejorar las fotografas.
Secuencia de comandos: muestra botones que permiten crear y
ejecutar secuencias de comandos.
Estndar: aparece de forma predeterminada en la parte superior
del espacio de trabajo y muestra los botones de men ms
comunes para la administracin de archivos, como los que
permiten guardar imgenes, deshacer acciones o cortar y pegar
elementos.
Estado: aparece de forma predeterminada en la parte inferior del
espacio de trabajo y muestra informacin sobre la herramienta
seleccionada.
Herramientas: contiene herramientas de pintura, dibujo, recorte,
introduccin de texto y otras herramientas de edicin de
imgenes.
Web: muestra botones que permiten crear y guardar imgenes
para Internet.
Para mostrar u ocultar una barra de herramientas
Espacio de trabajo de edicin
Seleccione Ver Barras de herramientas y haga clic en la barra de
herramientas que desee mostrar u ocultar.
Una marca de verificacin al lado del nombre de la barra de
herramientas en el men indica que dicha barra est visible.
Descripcin del espacio de trabajo 35
Para ocultar una barra de herramientas especfica, haga clic en
el botn Cerrar de su barra de ttulo.
Puede mostrar u ocultar una barra de herramientas flotante
presionando la tecla F2.
Uso de las herramientas
Puede usar las herramientas para realizar diversas tareas creativas y de
edicin de imgenes. Cuando mantiene el cursor sobre una
herramienta, aparece el nombre de la herramienta y una tecla de
acceso directo, y la barra de estado a su vez muestra sugerencias
acerca del uso de dicha herramienta.
Mientras el espacio de trabajo de ajuste contiene una cantidad limitada
de herramientas para realizar retoques rpidos en las imgenes, el
Espacio de trabajo de edicin contiene una amplia seleccin para la
creacin y edicin avanzadas de imgenes. En el Espacio de trabajo
de edicin, algunas de estas herramientas, como Recortar, Mover y
Texto, tienen su propio espacio en la barra de herramientas
Herramientas. No obstante, casi todas las dems herramientas estn
agrupadas con otras herramientas que realizan tareas parecidas.
Los grupos de herramientas se indican con una pequea flecha de
men lateral en la parte derecha del icono de la herramienta activa.
Algunas herramientas estn agrupadas en mens laterales.
Puede acceder a cualquier herramienta del men lateral; para
ello haga clic en la flecha situada en el lateral derecho de la
herramienta activa.
Flecha de men lateral
36 Gua del usuario de Corel PaintShop Pro X6
Si desea obtener informacin sobre el movimiento, ocultamiento y
visualizacin de la barra de herramientas Herramientas en el Espacio de
trabajo de edicin, consulte Uso de las barras de herramientas en la
pgina 33.
La siguiente tabla describe brevemente cada herramienta de la barra de
herramientas Herramientas del Espacio de trabajo de edicin. Algunas
de estas herramientas tambin estn disponibles en el espacio de
trabajo de ajuste.
Herramienta Descripcin
Panormico
Permite controlar qu parte de la imagen se
mostrar en la ventana.
Zoom
Acerca la imagen al hacer clic o aleja la
imagen al hacer clic con el botn derecho.
Puede arrastrar sobre la imagen para definir
un rea de zoom.
Seleccin
Mueve, gira y cambia la forma de capas de
trama, y selecciona y modifica objetos
vectoriales.
Mover
Mueve una capa de trama o una capa
vectorial en el lienzo.
Seleccin automtica
Selecciona los bordes de un rea
automticamente cuando esta se encierra en
un rectngulo de seleccin.
Pincel de seleccin
inteligente
Selecciona los bordes del rea de muestreo
automticamente cuando se pasa el pincel
sobre ella.
Seleccin
Crea una seleccin con forma geomtrica, por
ejemplo con forma de rectngulo, elipse o
tringulo.
Descripcin del espacio de trabajo 37
Seleccin a mano
alzada
Crea una seleccin con forma irregular.
Varita mgica
Realiza una seleccin basada en valores de
pxel dentro de un nivel de tolerancia
especfico.
Cuentagotas
Permite elegir el color de primer plano y de
pincelada, mediante el botn izquierdo; o
elegir el color de fondo y de pincelada,
mediante el botn derecho.
Recortar
Recorta o elimina los bordes no deseados.
Enderezar
Gira una imagen torcida para enderezarla
Correccin de
perspectiva
Ajusta la perspectiva de edificios u otros
objetos que aparezcan inclinados.
Ojos rojos
Corrige el efecto de ojos rojos que afecta a
muchas fotos tomadas con flash.
Maquillaje
Ofrece cinco modos: Correccin de
imperfecciones, Cepillo de dientes, Colirio,
Bronceador y Adelgazar, que permiten aplicar
rpidamente correcciones cosmticas a
personas que aparecen en una foto.
Clonar
Quita imperfecciones y objetos pintando sobre
los mismos con otra parte de la imagen.
Eliminar araazos
Quita arrugas, cables e imperfecciones lineales
similares en fotos digitales, y quita araazos
de fotos obtenidas por escner.
Eliminar objetos
Cubre elementos de la imagen con pxeles de
textura adyacentes de la misma foto.
Pincel Pintar
Permite pintar en la imagen con colores,
texturas o gradientes.
Herramienta Descripcin
38 Gua del usuario de Corel PaintShop Pro X6
Aergrafo
Simula la pintura con un aergrafo o con un
bote diseminador.
Aclarar/oscurecer
Aclara reas a medida que arrastra en la
imagen, o bien oscurece reas mediante el
botn derecho del ratn. El efecto de este
pincel es ms intenso que el que producen los
pinceles Sobreexponer y Subexponer.
Sobreexponer
Permite aclarar reas de una foto (clic), u
oscurecerlas (clic derecho).
Subexponer
Oscurece reas de una foto (clic), o las aclara
(clic derecho).
Manchar
Mancha pxeles mediante la seleccin de
nuevos colores a medida que arrastra, o
extiende pxeles sin seleccionar nuevos colores
cuando arrastra con el botn derecho del
ratn.
Extender
Extiende pxeles sin seleccionar nuevos colores
a medida que arrastra en la imagen; o mancha
pxeles mediante la seleccin de nuevos
colores a medida que arrastra con el botn
derecho del ratn.
Suavizar
Suaviza pxeles a medida que arrastra en la
imagen; o bien enfoca pxeles a medida que
arrastra con el botn derecho.
Enfocar
Enfoca pxeles a medida que arrastra en la
imagen; o bien suaviza pxeles a medida que
arrastra con el botn derecho.
Relieve
Crea un efecto de relieve mediante la
eliminacin de color y traza bordes en negro a
medida que arrastra en la imagen.
Herramienta Descripcin
Descripcin del espacio de trabajo 39
Saturacin: Ms/
menos
Da intensidad a los colores a medida que
arrastra en la imagen; o bien quita intensidad
de los mismos a medida que arrastra con el
botn derecho del ratn.
Matiz
Aumenta los valores de matiz de pxel a
medida que arrastra; o bien disminuye dichos
valores mediante el botn derecho del ratn.
Cambiar por destino
Cambia el color de pxeles y conserva el
detalle.
Reemplazar color
Reemplaza el color de fondo y de relleno con
el color de primer plano y de pincelada
cuando hace clic y arrastra, o reemplaza el
color de primer plano y de pincelada con el
color de fondo y de relleno cuando hace clic
con el botn derecho y arrastra.
Borrador
Borra pxeles de la capa de trama y los
convierte en transparentes.
Borrador de fondo
Borrar alrededor de los bordes de reas que
desea conservar en la foto.
Bote de pintura
Rellena pxeles de un nivel de tolerancia similar
con el material activo de fondo y pincelada
cuando hace clic, o con el material activo de
fondo y relleno cuando hace clic con el botn
derecho.
Cambiar color
Cambia el color de un objeto conservando el
sombreado y la luminosidad del color original.
Tubo de imagen
Coloca tubos de imgenes, elementos
artsticos basados en el tema, en la imagen.
Texto
Coloca texto en la imagen.
Herramienta Descripcin
40 Gua del usuario de Corel PaintShop Pro X6
Forma predefinida
Incorpora formas predefinidas (como notas,
flechas o estrellas) a una imagen.
Rectngulo
Crea un rectngulo o en un cuadrado.
Elipse
Crea una elipse o un crculo.
Forma simtrica
Crea objetos simtricos u objetos con formas
de estrella.
Pluma
Crea lneas conectadas o sin conectar, curvas a
mano alzada y segmentos de curva Bzier.
Pincel Deformar
Estrecha, engrosa, retuerce o distorsiona los
pxeles.
Deformacin de malla
Distorsiona una foto mediante el arrastre de
puntos en la cuadrcula.
Pincel leo
Simula pinceladas de leo en una capa de
medios artsticos.
Tiza
Simula trazos de tiza realistas en una capa de
medios artsticos.
Pastel
Simula trazos de pasteles realistas en una capa
de medios artsticos.
Cera
Simula de forma realista el dibujo a la cera en
una capa de medios artsticos.
Lpiz de color
Simula de forma realista el dibujo con lpices
de colores en una capa de medios artsticos.
Rotulador
Simula de forma realista el dibujo con un
rotulador de tinta en una capa de medios
artsticos.
Pincel de acuarela
Simula pinceladas de acuarela en una capa de
medio artstico.
Herramienta Descripcin
Descripcin del espacio de trabajo 41
Esptula
Simula con realismo la aplicacin de pintura al
leo con una esptula (en lugar de un pincel)
en una capa de medios artsticos.
Difuminar
Difumina cualquier tipo de medio que haya
aplicado a la capa de medios artsticos.
Goma de borrar
Borra cualquier tipo de medio que haya
aplicado a la capa de medios artsticos.
Herramienta Descripcin
42 Gua del usuario de Corel PaintShop Pro X6
Introduccin 43
Introduccin
Puede importar sus imgenes a Corel PaintShop Pro de varias formas:
puede importar fotos transferidas a su equipo, escanear imgenes
directamente en la aplicacin, captarlas de la pantalla del equipo o
crear una imagen nueva.
Tras incorporar las imgenes a la aplicacin, es posible acceder a
muchos comandos bsicos para ver las imgenes y sus datos. Es
posible realizar acciones bsicas como cortar, copiar, deshacer y repetir.
Para obtener ms informacin sobre la realizacin de acciones bsicas,
consulte Introduccin a Corel PaintShop Pro en la ayuda.
Esta seccin presenta los siguientes temas:
Obtencin de fotos en Corel PaintShop Pro
Apertura y cierre de imgenes
Almacenamiento de imgenes
Eliminacin de imgenes
Obtencin de fotos en Corel PaintShop Pro
Despus de transferir las fotos al equipo (mediante Windows o el
software de la cmara), puede importar las fotos a
Corel PaintShop Pro. Las fotos se importan en carpetas y se catalogan
de forma automtica en una base de datos. As resulta ms fcil
buscar, editar y actualizar la informacin de las fotos.
44 Gua del usuario de Corel PaintShop Pro X6
Si bien es posible explorar las carpetas desde cualquier espacio de
trabajo, el espacio de trabajo de administracin est diseado para
facilitar la revisin y administracin de conjuntos de fotos. Si desea
obtener ms informacin sobre las opciones de importacin, consulte
Exploracin de carpetas en busca de fotos en la pgina 55.
Para importar las fotos a Corel PaintShop Pro
Espacio de trabajo de administracin
1 En la paleta Navegacin, haga clic en la pestaa Colecciones y,
seguidamente, en Explorar ms carpetas.
2 En el cuadro de dilogo Buscar carpeta, dirjase a la carpeta que
desee.
3 Haga clic en Aceptar.
La carpeta se aade a la lista de carpetas y todas las imgenes se
catalogan en la base de datos de la aplicacin.
Puede abrir la paleta Navegacin desde cualquier espacio de
trabajo haciendo clic en el botn Mostrar/ocultar navegacin
de la paleta Organizador.
Apertura y cierre de imgenes
Puede abrir la mayora de formatos de imagen en Corel PaintShop Pro.
Puede abrir las imgenes con la barra de mens o mediante el Espacio
de trabajo de administracin. Puede asociar formatos de archivo
especficos a Corel PaintShop Pro, tales como JPEG, TIF o PNG, para
que estos archivos se abran en Corel PaintShop Pro al hacer doble clic
en ellos. Si desea obtener ms informacin sobre la configuracin de
las asociaciones de formatos de archivo y los tipos de archivo
compatibles, consulte Configuracin de asociaciones de formato de
Introduccin 45
archivo y Archivos admitidos por Corel PaintShop Pro en la ayuda.
Si desea obtener informacin sobre archivos sin procesar (RAW),
consulte Formatos de archivo RAW admitidos en la pgina 89.
Para abrir una imagen
Espacio de trabajo de edicin
1 Seleccione Archivo Abrir.
2 En la lista desplegable Buscar en, seleccione la carpeta en la que
est guardado el archivo.
3 Haga clic en el nombre del archivo que desea abrir.
Si desea abrir varios archivos, mantenga presionada la tecla Ctrl y
haga clic en los nombres de los archivos.
4 Haga clic en Abrir.
Para abrir una imagen desde el Espacio de trabajo
de administracin
Espacio de trabajo de administracin
Haga clic en una miniatura para seleccionar el archivo.
Para ver miniaturas de otra carpeta, haga clic en Explorar ms
carpetas en la paleta Navegacin y, en el cuadro de dilogo Buscar
carpeta que aparezca, seleccione la carpeta que desee. La carpeta
aparece en la lista Carpetas.
Tambin es posible
Ver informacin sobre una imagen En el cuadro de dilogo Abrir, haga
clic en el nombre de archivo y, a
continuacin, en Detalles.
Ver miniaturas en el rea de vista
previa
En el cuadro de dilogo Abrir, active
la casilla de verificacin Mostrar vista
previa.
46 Gua del usuario de Corel PaintShop Pro X6
Puede trabajar con el archivo en el Espacio de trabajo
de administracin o hacer clic en la pestaa Ajustar o Editar para
editar el archivo en otro espacio de trabajo.
Para abrir una imagen de foto RAW
Espacio de trabajo de edicin
Realice uno de los pasos siguientes:
Seleccione Archivo Abrir.
Haga doble clic en la miniatura de una imagen RAW.
Mantenga presionada la tecla Ctrl y, a continuacin, haga clic en
los nombres de archivo o las miniaturas para abrir varios
archivos.
Se abre el cuadro de dilogo Laboratorio de archivos RAW. Este
cuadro de dilogo permite ajustar la configuracin almacenada
con el archivo de foto RAW.
Para cerrar una imagen
Seleccione Archivo Cerrar.
En el espacio de trabajo de edicin, tambin puede cerrar una
imagen haciendo clic en el botn Cerrar que aparece encima
de la imagen.
Almacenamiento de imgenes
Antes de guardar una imagen, es necesario considerar en qu formato
desea guardarla y debe asegurarse de que no sobrescriba una imagen
original que pueda necesitar en el futuro.
El formato de archivo PspImage de Corel PaintShop Pro es compatible
con capas, canales alfa y otras funciones que se utilizan en la creacin
de imgenes. Es recomendable que guarde y edite sus imgenes como
Introduccin 47
archivos PspImage. Despus podr guardar los archivos en un formato
de archivo corriente. Tambin puede utilizar la funcin Guardar para
Office si desea optimizar las imgenes para colocarlas en otra
aplicacin, como en un diseo de pgina, el correo electrnico o una
aplicacin de diseo de pginas Web.
Para obtener ms informacin sobre las opciones disponibles a la hora
de guardar imgenes, consulte Almacenamiento de imgenes en la
ayuda.
Importante: La opcin Conservar original automticamente le
ayudar a evitar que se sobrescriban imgenes originales. De forma
predeterminada, esta opcin est activada. Si desea obtener ms
informacin sobre esta preferencia, consulte Configuracin de
preferencias de Conservar automticamente en la ayuda.
Para guardar una imagen nueva
Espacio de trabajo de edicin
1 Seleccione Archivo Guardar.
Aparece el cuadro de dilogo Guardar como.
2 En la lista desplegable Guardar en, seleccione la carpeta en la que
desee guardar el archivo.
3 En el campo Nombre de archivo, escriba un nombre para el
archivo.
4 En la lista desplegable Guardar como tipo, seleccione un formato
de archivo. Los formatos ms utilizados aparecen en primer lugar.
Si desea guardar los valores predeterminados para el formato de
archivo (por ejemplo, la compresin o el perfil de color), haga clic
en Opciones y elija el ajuste que desee.
5 Haga clic en Guardar.
48 Gua del usuario de Corel PaintShop Pro X6
Tambin puede guardar su trabajo haciendo clic en el botn
Guardar como de la barra de herramientas Estndar para
evitar que se sobrescriba el archivo activo.
Para guardar en el ltimo formato de archivo utilizado,
seleccione Archivo Preferencias Preferencias generales del
programa y haga clic en Visualizacin y cach en la lista del lado
izquierdo. En la seccin Presentacin, marque la casilla
Memorizar el ltimo tipo de archivo utilizado en Guardar
como.
Para guardar el trabajo
Espacio de trabajo de edicin
Seleccione Archivo Guardar.
Si es la primera vez que edita la foto y si la opcin Conservar
original automticamente est seleccionada en las preferencias,
aparecer un mensaje para comprobar si desea sobrescribir la
imagen original no modificada. Si la opcin anterior est
desactivada, la imagen original se sobrescribir con la imagen
modificada.
Puede evitar la sobreescritura del archivo activo con el comando
Guardar como.
Tambin puede guardar su trabajo haciendo clic en el botn
Guardar de la barra de herramientas Estndar.
Introduccin 49
Eliminacin de imgenes
Es posible eliminar archivos de imagen mediante la paleta Organizador.
Para eliminar una imagen
Espacio de trabajo de edicin
Haga clic con el botn derecho en una miniatura de la paleta
Organizador y elija Eliminar en el men contextual.
50 Gua del usuario de Corel PaintShop Pro X6
Revisin, organizacin y bsqueda de fotos 51
Revisin, organizacin y bsqueda de
fotos
El Espacio de trabajo de administracin es una opcin multifuncin
para administrar imgenes digitales que permite previsualizar,
organizar y agilizar el flujo de trabajo de edicin de fotos.
Esta seccin presenta los siguientes temas:
Configuracin del espacio de trabajo de administracin
Exploracin de carpetas en busca de fotos
Bsqueda de imgenes en el equipo
Operaciones con bsquedas guardadas
Adicin de etiquetas de palabra clave a las imgenes
Visualizacin de fotos por etiquetas
Uso del calendario para buscar imgenes
Bsqueda de personas en sus fotos
Adicin de informacin de la ubicacin
Operaciones con miniaturas en el Espacio de trabajo
de administracin
Captura y modificacin de varias fotos
Visualizacin y edicin de la informacin de la foto
Uso de Revisin rpida para revisar fotos
Operaciones con bandejas
52 Gua del usuario de Corel PaintShop Pro X6
Configuracin del espacio de trabajo de administracin
Al iniciar Corel PaintShop Pro por primera vez, el Espacio de trabajo
de administracin aparece como espacio de trabajo principal con los
cuatro componentes siguientes: la paleta Navegacin, el rea Vista
previa, la paleta Organizador y a paleta Info. Para obtener informacin
sobre cada una de estas paletas, consulte Espacio de trabajo de
administracin en la pgina 24.
Espacio de trabajo de administracin en el modo de vista
previa
En funcin de sus necesidades especficas, puede personalizar el
Espacio de trabajo de administracin seleccionando el modo de vista
previa, miniatura o mapa, cambiando el tamao de las paletas,
movindolas u ocultndolas, y seleccionando las preferencias de
Paleta Info Paleta Navegacin
Paleta Organizador
rea de vista previa
Barra de herramientas
del Organizador
Miniaturas
Revisin, organizacin y bsqueda de fotos 53
visualizacin y de los archivos. Si desea obtener ms informacin,
consulte Configuracin de las preferencias del Espacio de trabajo de
administracin en la ayuda .
Espacio de trabajo de administracin en el modo de
miniaturas
Miniaturas
Barra de herramientas
del Organizador
rea de vista previa
Paleta de navegacin Paleta Info
54 Gua del usuario de Corel PaintShop Pro X6
Espacio de trabajo de administracin en el modo de mapa
Para alternar entre los modos de vista previa, miniatura y mapa
En la esquina superior derecha del Espacio de trabajo
de administracin, haga clic en uno de los siguientes botones:
Modo de vista previa : Muestra un rea de vista previa
grande de una sola imagen.
Modo de miniatura : Ampla y bloquea el contenido de la
paleta Organizador en el rea de vista previa.
Modo de mapa : Muestra un mapa en el que las fotos
pueden vincularse a ubicaciones especficas.
Si desea obtener ms informacin sobre el etiquetado geogrfico
de las fotos, consulte Adicin de informacin de la ubicacin en
la ayuda.
Revisin, organizacin y bsqueda de fotos 55
Para ocultar o mostrar las paletas Navegacin e Info
Espacio de trabajo de administracin
En la paleta Organizador, haga clic en uno de los botones
siguientes de la barra de herramientas del organizador:
Mostrar/ocultar navegacin : Muestra u oculta la paleta
Navegacin.
Informacin de la imagen : Muestra u oculta la paleta Info.
Una forma cmoda de minimizar la paleta Organizador (o
cualquier paleta) es hacer clic en el botn Ocultar
automticamente de la barra de ttulo de la paleta. Si desea
obtener ms informacin, consulte Para plegar una barra de
herramientas o una paleta en la ayuda.
Exploracin de carpetas en busca de fotos
Puede buscar fotos en el equipo mediante las fichas Colecciones y
Equipo de la paleta Navegacin:
La ficha Colecciones es su biblioteca de carpetas virtuales y fsicas.
Es un mtodo sencillo de buscar y tener localizadas las fotos
favoritas, porque los archivos que se consultan desde la pgina
Colecciones se importan al catlogo (es un tipo de indizacin).
Esto le permite sacar provecho plenamente de las funciones de
administracin de archivos, como las etiquetas, los ttulos y las
puntuaciones, si desea buscar y organizar las fotos. Puede aadir
o quitar carpetas de la pgina Colecciones en cualquier momento.
La ficha Equipo muestra una lista completa de todas las carpetas
del disco duro y el escritorio. Los archivos que se consultan desde
la ficha Equipo no se importan al catlogo, de modo que no
puede buscarlos ni organizarlos mediante las funciones de
administracin de archivos (como etiquetas, ttulos o
56 Gua del usuario de Corel PaintShop Pro X6
puntuaciones). Para qu se usa la ficha Equipo? Ofrece un modo
rpido de consultar los archivos que estn en una ubicacin que
no se desea importar al catlogo o cuando en ese momento no se
tiene tiempo para realizar esa operacin. Por ejemplo, si desea
abrir una imagen de una carpeta que contiene gran cantidad de
archivos que apenas usa o consultar un archivo de una carpeta
temporal, la ficha Equipo es la opcin adecuada.
Si selecciona una carpeta en la paleta Navegacin, las fotos que incluye
se muestran como miniaturas en la paleta Organizador.
Para obtener ms informacin, consulte Obtencin de fotos en Corel
PaintShop Pro en la pgina 43.
Puede especificar formatos y carpetas para que se excluyan del proceso
de catalogado.
Para ver las fotos de una carpeta
Espacio de trabajo de administracin
1 En la paleta Navegacin, haga clic en una de las siguientes
pestaas:
Colecciones: Muestra una lista personalizada de las carpetas
catalogadas y una lista de colecciones virtuales.
Equipo: Muestra una lista de todas las carpetas y dispositivos del
equipo.
2 Haga doble clic en una carpeta para mostrar sus subcarpetas.
3 Haga clic en la carpeta que contiene las fotos que desea ver.
Las miniaturas de todos los archivos de fotografa y vdeo
admitidos de la carpeta seleccionada se muestran en la paleta
Organizador.
Revisin, organizacin y bsqueda de fotos 57
Tambin puede ocultar la lista de subcarpetas de la carpeta
haciendo clic en el signo menos situado junto a su nombre.
Para aadir una carpeta a la pgina Colecciones
Espacio de trabajo de administracin
1 En la paleta Navegacin, haga clic en la ficha Colecciones.
2 En la lista Carpetas, haga clic en el botn Explorar ms carpetas .
Aparece el cuadro de dilogo Buscar carpeta.
3 Dirjase a la carpeta que contiene las imgenes que desea aadir y
haga clic en Aceptar.
Nota: Todas las subcarpetas de la carpeta seleccionada se
incluirn en el catlogo, por lo que es importante seleccionar la
carpeta con cuidado. No se recomienda aadir la carpeta del perfil
ni una carpeta raz del equipo, porque podra iniciar un
voluminoso proceso de catalogacin que seguramente no sea
necesario.
La carpeta se aade a la lista Carpetas.
Tambin puede crear una carpeta en el equipo haciendo clic en el
botn Crear nueva carpeta del cuadro de dilogo Buscar carpeta.
Para quitar una carpeta de la pgina Colecciones
Espacio de trabajo de administracin
1 En la paleta de navegacin, haga clic en la ficha Colecciones.
2 En la lista Carpetas, haga clic con el botn derecho del ratn en la
carpeta que desee quitar.
3 Elija Quitar de la lista.
Las imgenes de la carpeta conservan los datos de administracin
de archivos (etiquetas, puntuaciones, ttulos), pero al quitarla de
la pgina Colecciones se retirar del catlogo, de modo que ya no
se podrn buscar sus imgenes por esos datos.
58 Gua del usuario de Corel PaintShop Pro X6
Para ver todas las carpetas catalogadas
Espacio de trabajo de administracin
1 En la paleta Navegacin, haga clic en la ficha Colecciones.
2 En la lista Colecciones inteligentes, haga clic en el botn Todas las
fotos .
Bsqueda de imgenes en el equipo
Cuando se importan fotos a Corel PaintShop Pro navegando hasta ellas
desde la paleta Navegacin, se catalogan de forma automtica. Las
imgenes catalogadas se pueden buscar rpida (filtro en tiempo real)
y fcilmente desde el cuadro de bsqueda. Se puede realizar una
bsqueda sencilla de texto, usar opciones ms avanzadas o emplear un
calendario para buscar las imgenes asociadas con una fecha o
periodo de tiempo concretos.
Si se realiza una bsqueda avanzada, es posible guardar las reglas y los
resultados como coleccin inteligente.
Para buscar imgenes rpidamente
Espacio de trabajo de administracin
En la paleta Navegacin, escriba un trmino de bsqueda en el
cuadro Buscar.
Los resultados de la bsqueda aparecen en la paleta Organizador.
Nota: Los trminos de bsqueda pueden ser nombres de archivo
(incluidas las extensiones), nombres de carpetas en las que se
encuentran las fotos (incluidas las letras que designan las
unidades de disco), etiquetas, texto en la imagen o metadatos de
imagen (datos EXIF o IPTC).
Revisin, organizacin y bsqueda de fotos 59
Si desea obtener ms informacin sobre las etiquetas que
pueden asignarse a las imgenes, consulte Adicin de
etiquetas de palabra clave a las imgenes en la pgina 60. Si
desea obtener ms informacin sobre el texto de los ttulos y los
metadatos de la imagen, consulte Visualizacin y edicin de la
informacin de la foto en la pgina 82.
Para realizar una bsqueda avanzada
Espacio de trabajo de administracin
1 En la paleta Navegacin, haga clic en la ficha Colecciones.
2 Haga doble clic en Colecciones inteligentes para abrir la lista y
haga clic en Aadir Coleccin inteligente.
Aparece el cuadro de dilogo Coleccin inteligente.
3 En la lista desplegable Buscar fotos que cumplan, seleccione una
de las siguientes opciones:
Todo: Busca imgenes que coincidan con todas las reglas
especificadas.
Cualquiera: Busca imgenes que coincidan con cualquiera de las
reglas especificadas.
4 En la primera lista desplegable de la izquierda, seleccione una
opcin de bsqueda.
5 En la lista desplegable siguiente, seleccione una opcin para
concretar ms la bsqueda.
Las opciones que aparecen en la lista desplegable dependen de las
opciones de bsqueda que elija en la lista anterior.
6 En el campo de texto escriba o seleccione un trmino de
bsqueda.
7 Haga clic en Vista previa.
Los resultados de la bsqueda aparecen en la paleta Organizador.
60 Gua del usuario de Corel PaintShop Pro X6
Operaciones con bsquedas guardadas
Despus de guardar un conjunto personalizado de criterios de
bsqueda como coleccin inteligente, puede volver a ejecutar la
bsqueda haciendo clic en ella en la ficha Colecciones. Tambin es
posible editar, cambiar el nombre o eliminar una bsqueda guardada.
Para ejecutar una bsqueda guardada
Espacio de trabajo de administracin
1 En la paleta Navegacin, haga clic en la ficha Colecciones.
2 Haga doble clic en Colecciones inteligentes para abrir la lista.
3 Haga clic en la coleccin inteligente que desea usar para la
bsqueda.
Adicin de etiquetas de palabra clave a las imgenes
Las etiquetas de palabra clave le permiten asignar trminos
descriptivos en lenguaje natural a imgenes. Al crear etiquetas tales
como familia, nios o cumpleaos, puede identificar imgenes
especficas y, luego, simplemente hacer clic en la etiqueta en la lista
para ver las miniaturas de las fotos asociadas con la etiqueta. Las
etiquetas que crea se almacenan en un catlogo de etiquetas al que
puede acceder desde la paleta Navegacin. Puede crear y asignar
tantas etiquetas como desee a una imagen.
Para aadir una etiqueta de palabra clave al catlogo de
etiquetas
Espacio de trabajo de administracin
1 En la paleta Navegacin, haga clic en la ficha Colecciones.
2 Haga doble clic en Etiquetas para abrir la lista.
3 En la lista Etiquetas, haga clic en el botn Aadir etiquetas .
Aparece el cuadro de dilogo Aadir etiqueta.
Revisin, organizacin y bsqueda de fotos 61
4 Escriba el texto de la etiqueta y haga clic en Aceptar.
La etiqueta nueva aparece en la lista Etiquetas.
Para eliminar una etiqueta de palabra clave del catlogo de
etiquetas
Espacio de trabajo de administracin
1 En la paleta Navegacin, haga clic en la ficha Colecciones.
2 Haga doble clic en Etiquetas para abrir la lista.
3 Haga clic con el botn derecho del ratn en una etiqueta y haga
clic en Eliminar.
Para asignar una etiqueta de palabra clave a una o varias
imgenes
Espacio de trabajo de administracin
1 En la paleta Navegacin, haga clic en la ficha Colecciones.
2 Haga doble clic en Etiquetas para abrir la lista.
3 En la paleta Organizador, seleccione las miniaturas que quiera
etiquetar.
4 Arrastre las miniaturas a una etiqueta de la lista Etiquetas.
Tambin puede asignar una o varias etiquetas a las miniaturas
seleccionadas escribiendo el texto en el cuadro Etiquetas de la
pgina General de la paleta Info y haciendo clic en el botn
Aadir etiqueta situado a la derecha del campo de texto.
Para eliminar etiquetas de palabra clave de una o varias
imgenes
Espacio de trabajo de administracin
1 En la paleta Organizador, seleccione una o varias miniaturas.
2 En la paleta Info, haga clic en la ficha General para ver la
informacin de la etiqueta.
62 Gua del usuario de Corel PaintShop Pro X6
3 En la lista que aparece debajo del cuadro Etiquetas, haga clic en
una o varias etiquetas que desee eliminar y, a continuacin, en el
botn Eliminar etiqueta situado a la derecha del nombre de la
etiqueta.
Si no se muestra la paleta Info, haga clic en el botn Informacin
de la imagen de la barra de herramientas Organizador.
Visualizacin de fotos por etiquetas
Despus de asignar una etiqueta a una imagen, puede buscar la
imagen simplemente haciendo clic en la etiqueta.
Para mostrar fotos por etiquetas
Espacio de trabajo de administracin
1 En la paleta Navegacin, haga clic en la ficha Colecciones.
2 Haga doble clic en Etiquetas para abrir la lista.
3 Haga clic en una etiqueta.
Las fotos asociadas con la etiqueta se muestran como miniaturas
en la paleta Organizador.
Tambin es posible escribir un nombre de etiqueta en el cuadro
Buscar de la parte superior de la paleta Navegacin.
Tambin puede mostrar las fotos que no tienen etiquetas
haciendo clic en el botn Sin etiquetas de la lista Etiquetas.
Uso del calendario para buscar imgenes
La opcin Bsqueda de calendario permite buscar fotos segn la fecha
en la que se tomaron. Puede buscar por fecha especfica o seleccionar
un rango de fechas. Las fechas de creacin de las imgenes se resaltan
en el calendario.
Revisin, organizacin y bsqueda de fotos 63
Nota: Si edita y guarda una foto, la fecha de modificacin tambin se
guarda en la opcin Bsqueda de calendario.
Para buscar fotos mediante el calendario
Espacio de trabajo de administracin
1 En la paleta Navegacin, haga clic en la ficha Colecciones.
2 Haga clic en el botn Calendario .
Aparece el cuadro de dilogo Bsqueda de calendario. Las fechas
que aparecen en rojo indican que se crearon imgenes en tales das.
3 Elija una de las siguientes opciones:
Para buscar las fotos tomadas a largo del da en curso, haga clic
en el botn Hoy .
Para buscar por una fecha y un mes especficos, haga clic en los
botones Anterior (Ao/Mes) y Siguiente (Mes/Ao)
y seleccione una fecha.
En el caso de un intervalo de fechas, utilice los botones Anterior
y Siguiente para seleccionar el mes y el ao y, a continuacin,
mantenga presionada la tecla Mays, haga clic en la primera
fecha del intervalo y, a continuacin, en la ltima.
En el caso de varias fechas que no sigan un orden secuencial,
utilice los botones Anterior y Siguiente para seleccionar el mes y
el ao y, a continuacin, mantenga presionada la tecla Ctrl y
haga clic en las fechas.
Cuando se hace clic en una fecha o un periodo de tiempo, la
paleta Organizador muestra miniaturas de las fotos que coinciden
con los criterios de fecha.
4 Haga clic en Cerrar para cerrar el cuadro de dilogo Bsqueda de
calendario.
64 Gua del usuario de Corel PaintShop Pro X6
Bsqueda de personas en sus fotos
La clasificacin de fotos segn las personas que aparecen en ellas es
una forma ideal de organizar sus fotos. Hay dos formas de etiquetar a
personas en sus fotos:
Reconocimiento de caras: Analiza caractersticas faciales y utiliza
fotos de referencia para crear una lista de posibles coincidencias.
Las personas con caractersticas similares se clasifican en grupos, lo
que facilita la bsqueda de sus fotos y la identificacin de personas.
Puede mover fotos entre grupos hasta que todas las fotos de la
misma persona estn en el mismo y, a continuacin, escribir un
nombre para dicho grupo a fin de etiquetar automticamente
todas las fotos de este con el nombre de esa persona.
Etiquetado manual: Permite etiquetar a personas manualmente en
sus fotos. Puede aadir varias etiquetas a la misma foto o
etiquetar objetos y otras reas de la foto con nombres de
personas para asegurarse de que estas reciban una notificacin
cuando se cargue la foto.
Importacin de su lista de amigos de sitios de comparticin
Puede importar su lista de amigos de sitios de comparticin, como
Facebook y Flickr, y vincular los nombres incluidos en sus fotos a los
nombres de tales sitios. Al vincular las etiquetas locales de Corel
PaintShop Pro a las etiquetas del sitio de comparticin, las personas
que aparecen en las fotos recibirn automticamente una notificacin
cuando cargue estas ltimas en el sitio. Por tanto, no es necesario que
vuelva a etiquetarlas.
Revisin, organizacin y bsqueda de fotos 65
Para clasificar fotos por personas
Espacio de trabajo de administracin
1 En la paleta Navegacin, haga clic en la ficha Colecciones.
2 Navegue hasta la carpeta que contiene las imgenes que desee
clasificar.
3 En la paleta Organizador, haga clic en el botn Encontrar
personas de la barra de herramientas Organizador y seleccione
una de las siguientes opciones:
Explorar fotos seleccionadas
Explorar carpeta actual
Explorar subcarpetas
Si no se selecciona ninguna foto, el reconocimiento de caras se
aplicar a toda la carpeta.
Despus de ejecutar la funcin de reconocimiento de caras, las
fotos de clasifican en grupos de personas y se colocan en una
carpeta denominada Sin nombre.
4 Si el espacio de trabajo de administracin no est en el modo de
miniatura, haga clic en el botn Modo de miniatura situado en
la esquina superior derecha de dicho espacio de trabajo, para ver
los grupos.
El grupo que contenga la mayora de las fotos aparecer en primer
lugar. En cada grupo, las fotos ms recientes se mostrarn
primero. Las personas que solo aparezcan en una foto se incluirn
en un grupo denominado Grupo de caras en una sola foto.
5 Haga clic en la barra de ttulo de un grupo y escriba un nombre
para este.
Todas las fotos del grupo se etiquetarn con el nombre.
66 Gua del usuario de Corel PaintShop Pro X6
Si desea aumentar la precisin de los resultados del
reconocimiento de caras, puede seleccionar diez fotos ntidas
de la misma persona y ejecutar primero en ellas esta funcin.
Estas fotos de referencia aumentarn la precisin de posteriores
coincidencias faciales de esa persona.
Despus de escribir un nombre para un grupo, este se mover
de la carpeta Sin nombre a una nueva carpeta con nombre de
la paleta Navegacin.
Para importar una lista de amigos de un sitio de comparticin
Espacio de trabajo de administracin
1 En la paleta Navegacin, haga clic en la ficha Colecciones y, a
continuacin, en un nombre de la lista Personas.
2 En el rea Enlazar etiquetas, haga clic en el icono que corresponde
al sitio de comparticin desde el que desee importar la lista de
amigos.
Si en ese momento no ha iniciado sesin en el sitio de
comparticin, se le solicitar que lo haga y que permita el acceso
de Corel PaintShop Pro al sitio.
Revisin, organizacin y bsqueda de fotos 67
Para etiquetar a las personas manualmente
Espacio de trabajo de administracin
1 En el modo de vista previa, seleccione la foto que desee etiquetar.
2 En la ficha Personas de la paleta Info, haga clic en Etiquetar
persona.
Aparecer un marco cuadrado en el centro de la foto de la
ventana de vista previa.
3 Haga clic en el cuadro Quin es esta persona?
Aparece un selector de nombre, que muestra una lista local de
nombres, as como los contactos de los sitios de comparticin que
ha importado.
4 Realice uno de los pasos siguientes:
Escriba un nombre en el cuadro y haga clic en Aadir nueva
persona.
Seleccione un nombre de la lista local de nombres.
Haga clic en una ficha de sitio de comparticin y seleccione un
nombre de la lista.
Adicin de informacin de la ubicacin
Hay varias formas de aadir informacin sobre las ubicaciones en las
que se han tomado las fotos.
Automticamente: Si su cmara o smartphone tienen GPS, este
registrar automticamente la latitud y longitud de cada foto que
tome, y la informacin se importar con la foto.
Manualmente: Puede aadir informacin de la ubicacin
manualmente en el modo de mapa si busca esta ltima o la
selecciona de forma interactiva en el mapa.
Copiando la informacin de la ubicacin de otras fotos: Puede
copiar la informacin de la ubicacin de una foto y pegarla en
otra. Esto resulta til, por ejemplo, si utiliza su smartphone para
68 Gua del usuario de Corel PaintShop Pro X6
tomar una foto y, a continuacin, copia la informacin de la
ubicacin en varias fotos tomadas con su cmara en la misma
ubicacin.
A partir de los puntos de ubicacin de Facebook: Si utiliza la
funcin de ubicacin de Facebook, podr vincular sus puntos de
ubicacin a sus fotos.
A partir de un dispositivo GPS: Si su cmara no registra los datos
de ubicacin, puede utilizar un dispositivo GPS o una aplicacin
del smartphone independientes, sincronizados con la zona horaria
de su cmara, para registrar la latitud y la longitud mientras viaja y
toma fotos. Tras ello, podr importar los datos de los dispositivos
GPS importando un archivo KML. KML es un formato estndar
para almacenar datos geogrficos que pueden mostrarse en
Google Maps y otras aplicaciones.
Despus de etiquetar sus fotos con informacin de la ubicacin, puede
crear una presentacin de diapositivas interactiva y compartirla en
lnea. Si desea obtener ms informacin, consulte Creacin de
proyectos Compartir mi viaje en la pgina 232.
Visualizacin de la informacin de la ubicacin
Despus de asignar una ubicacin a una foto, se muestra un marcador
de ubicacin en el mapa (en el modo de mapa) y se aade a la
miniatura de la foto etiquetada. La informacin de la ubicacin
tambin aparece en las paletas Navegacin e Info.
Revisin, organizacin y bsqueda de fotos 69
En el modo de mapa, puede ver la informacin de la
ubicacin en un mapa interactivo (centro), la paleta
Navegacin (izquierda) y la paleta Info (derecha).
Paleta Navegacin: Las fotos etiquetadas se organizan por
ubicacin en la carpeta Lugares segn el orden jerrquico de pas,
provincia o regin, ciudad y calle. Las fotos con informacin de
una ubicacin que no se encuentre en el mapa se incluirn en la
carpeta Lugares desconocidos. Puede etiquetar estas fotos de
forma manual, o bien importando los datos de ubicacin y
estableciendo una correspondencia entre ellos y las fotos. Despus
de que se etiqueten las fotos, estas se movern a la carpeta
adecuada en virtud de su ubicacin.
Paleta Info: La informacin de la ubicacin aparece en la ficha
Lugares. Los marcadores de ubicacin pueden verse en un mapa,
mientras que los nombres de las ubicaciones correspondientes
figuran en el cuadro Ubicacin que aparece debajo. La paleta Info
tambin muestra informacin editable de latitud y longitud.
70 Gua del usuario de Corel PaintShop Pro X6
El modo de mapa est integrado con Google Maps y ofrece una
variedad de opciones de visualizacin, como la de zoom para alejar y
acercar la imagen o el uso de Google Street View. Para obtener ms
informacin sobre las opciones disponibles, consulte la ayuda de
Google Maps.
El modo de mapa ofrece todas las funciones estndares de
Google Maps. Puede 1) activar Street View arrastrando el
hombrecito naranja hasta el mapa, 2) acercar o alejar la
imagen arrastrando el control deslizante, 3) buscar una
ubicacin y 4) seleccionar una vista del mapa.
Tambin puede clasificar fotos por ubicacin o eliminar la informacin
de la ubicacin de una foto.
Nota de privacidad: Los sitios de comparticin utilizan distintos
mtodos para desactivar la informacin de la ubicacin; algunos de
ellos eliminan la informacin y otros la ocultan (sin eliminarla). Puede
utilizar Corel PaintShop Pro para eliminar la informacin de la
ubicacin antes de cargar fotos con ubicaciones (como su casa, el
colegio o el trabajo) que no desea que se hagan pblicas.
Revisin, organizacin y bsqueda de fotos 71
Para cambiar al modo de mapa
Espacio de trabajo de administracin
Haga clic en el botn Modo Mapa situado en la esquina
superior derecha del espacio de trabajo de administracin.
Si las fotos seleccionadas ya contienen informacin de la
ubicacin, el nivel de zoom del mapa se ajustar para encajar
todos los marcadores de ubicacin existentes. Si no hay
ninguna foto seleccionada, el mapa muestra todas las
ubicaciones asociadas a la carpeta actual.
Si hay una foto seleccionada y esta contiene informacin de la
direccin, el mapa muestra Google Street View de forma
predeterminada.
Si desea obtener ms informacin sobre los distintos modos del
espacio de trabajo de administracin, consulte Configuracin
del espacio de trabajo de administracin en la pgina 52.
Puede hacer clic en un marcador de ubicacin del mapa para
mostrar informacin sobre las fotos etiquetadas en esa
ubicacin.
Para agregar informacin de la ubicacin manualmente
Espacio de trabajo de administracin
1 Si el espacio de trabajo no est en modo de mapa, haga clic en el
botn Modo Mapa situado en la esquina superior derecha del
espacio de trabajo de administracin.
2 En la paleta Organizador, seleccione todas las fotos que desee
etiquetar con una ubicacin especfica.
Si no hay ninguna foto seleccionada, la etiqueta de ubicacin se
aadir a todas las fotos de la carpeta actual.
72 Gua del usuario de Corel PaintShop Pro X6
3 Realice uno de los pasos siguientes:
Empiece a escribir el nombre de la ubicacin en el cuadro de
bsqueda y seleccione una ubicacin en la lista que aparece.
Haga clic en el botn Aadir ubicacin y, a continuacin,
haga clic directamente en el mapa para etiquetar las fotos
seleccionadas con la ubicacin elegida.
Especifique la latitud y la longitud en los cuadros de la ficha
Lugares de la paleta Info. Esta opcin est disponible en los
modos de vista previa, miniatura y mapa.
Se aade un marcador de ubicacin al mapa y tambin aparece
un marcador en la esquina inferior derecha de cada foto
etiquetada.
Si se seleccionan ms de veinte fotos, aparece un cuadro de
dilogo de confirmacin. Haga clic en S para etiquetar todas
las fotos seleccionadas.
Para copiar y pegar la informacin de la ubicacin
Espacio de trabajo de administracin
1 Seleccione la foto cuya informacin de la ubicacin desee copiar.
2 En la paleta Info, haga clic en la ficha Lugares y, a continuacin,
en Copiar.
3 Seleccione una o varias fotos a las que desee aadir la informacin
de la ubicacin copiada.
4 En la paleta Info, haga clic en Pegar.
Las etiquetas de ubicacin se aaden a las fotos.
Para importar la informacin de la ubicacin
1 Seleccione las fotos en las que desee importar la informacin de la
ubicacin.
Revisin, organizacin y bsqueda de fotos 73
2 Haga clic en el botn Importar informacin de ubicacin .
3 En el cuadro de dilogo Importar informacin de ubicacin, active
una de las siguientes opciones:
Importar informacin sobre ubicacin desde su lista de entrada
de Facebook.
Importar datos de ubicacin desde un dispositivo de pista de
GPS (archivo KML).
Si elige importar los datos desde un rastreador GPS, haga clic en
Importar y localice el archivo KML que desee utilizar. Seleccione
una opcin de la lista Zona horaria.
4 Haga clic en Aadir.
Si las fotos seleccionadas ya contienen informacin de la
ubicacin, aparece un cuadro de dilogo que pregunta si desea
sobrescribir la informacin existente y sustituirla por los datos
importados.
Si los datos KML no coinciden con las fotos, aparecer una
advertencia.
Cuando se aade informacin de la ubicacin a los archivos
RAW, la informacin se almacena nicamente en la aplicacin
y los archivos no se modifican.
Puede hacer clic en la ficha Detalles para ver un mapa y otros
detalles acerca de la ubicacin seleccionada.
Para clasificar las fotos por ubicacin
Espacio de trabajo de administracin
1 En el modo de miniatura, haga clic en la lista desplegable
Clasificar por de la barra de herramientas del organizador.
2 Haga clic en la opcin de clasificacin Ubicacin.
74 Gua del usuario de Corel PaintShop Pro X6
Las fotos seleccionadas se clasifican por pas, provincia, ciudad y
calle, y la ubicacin ms reciente figura en primer lugar en de cada
grupo.
Para eliminar la informacin de la ubicacin
Espacio de trabajo de administracin
1 Seleccione las fotos cuyas etiquetas de ubicacin desee eliminar.
2 En la paleta Info, haga clic en la ficha Lugares y, a continuacin,
en Eliminar.
La informacin de la ubicacin se eliminar de las fotos
seleccionadas.
Operaciones con miniaturas en el Espacio de trabajo
de administracin
El Espacio de trabajo de administracin facilita la vista previa y la
organizacin de las fotos mediante miniaturas.
Para ver las fotos ms grandes, use el modo de vista previa, acerque o
aleje las miniaturas o emplee la Revisin rpida para ver las fotos a
pantalla completa. Puede clasificar las miniaturas por criterios, como el
nombre, la puntuacin o la fecha. Tambin puede girar las fotos
utilizando miniaturas o borrar archivos y cambiarles el nombre.
Para el modo de disparo mltiple, puede utilizar Grupo automtico y
Pares RAW/JPG para agrupar y ver las miniaturas segn la
configuracin de horquillado o los pares de archivos JPEG + RAW.
Mediante las miniaturas es posible editar varias fotos a la vez con la
opciones Capturar edicin y Aplicar edicin. Si desea obtener ms
informacin, consulte Captura y modificacin de varias fotos en la
pgina 79.
Revisin, organizacin y bsqueda de fotos 75
Asimismo, es posible seleccionar una o varias miniaturas de archivos
RAW para convertirlos en otro formato. Si desea obtener ms
informacin, consulte Conversin de fotos RAW a otro formato de
archivo en la pgina 93.
Para previsualizar una imagen en el espacio de trabajo de
administracin
En la paleta Organizador, haga clic en una miniatura.
Si no est en el modo de vista previa, haga clic en el botn Modo
de vista previa situado en la esquina superior derecha de la
ventana de la aplicacin.
La foto aparece en el rea de vista previa.
Para acercar o alejar miniaturas
1 Si el Espacio de trabajo de administracin no est en modo de
miniatura, haga clic en el botn Modo de miniatura situado en
la esquina superior derecha del Espacio de trabajo
de administracin.
Tambin es posible
Mostrar la imagen anterior o la
siguiente en el rea Vista previa
utilizando el teclado.
Presione las teclas de flecha a la
izquierda o flecha a la derecha.
Obtener una vista previa de una
imagen en modo de pantalla
completa
Haga clic en Ver Vista previa a
pantalla completa, o bien haga
doble clic en una miniatura para
abrir Revisin rpida. Si desea
obtener ms informacin, consulte
Uso de Revisin rpida para revisar
fotos en la pgina 85.
76 Gua del usuario de Corel PaintShop Pro X6
2 En la barra de herramientas del organizador, arrastre el control
deslizante Zoom hacia la izquierda para alejar la imagen, o bien
hacia la derecha para acercarla.
El control deslizante Zoom no est disponible cuando el Espacio
de trabajo de administracin est en modo de vista previa.
Para clasificar miniaturas
Espacio de trabajo de administracin
1 En la barra de herramientas del organizador, haga clic en la lista
desplegable Clasificar por.
2 Seleccione una opcin de clasificacin.
Para agrupar miniaturas en funcin de la hora del disparo
En la barra de herramientas del organizador, haga clic en Grupo
automtico y establezca el intervalo horario.
Las fotos que se hayan tomado dentro del intervalo horario
especificado aparecern como conjuntos (los divisores aparecen
como conjuntos).
Para controlar la visualizacin de los pares de archivos RAW y
JPEG
1 En la barra de herramientas del organizador, haga clic en el botn
Pares RAW/JPG y seleccione una de las siguientes opciones:
ACTIVADO - Mostrar versiones JPG: Muestra las versiones JPEG
como miniaturas y oculta las versiones RAW.
ACTIVADO - Mostrar versiones RAW: Muestra las versiones RAW
como miniaturas y oculta las versiones JPEG.
DESACTIVADO: Muestra las miniaturas para las versiones RAW y
JPEG de los archivos.
Revisin, organizacin y bsqueda de fotos 77
Si elimina una miniatura cuando la opcin Pares RAW/JPG est
activada, ambas versiones de los archivos se envan a la
Papelera de reciclaje.
Para seleccionar ms de una miniatura
Espacio de trabajo de administracin
Realice uno de los pasos siguientes:
Para seleccionar miniaturas adyacentes, mantenga presionada la
tecla Mays y haga clic en la primera y ltima miniaturas de la
secuencia.
Para seleccionar miniaturas que no sean adyacentes, mantenga
presionada la tecla Ctrl y haga clic en las miniaturas.
Para reproducir un vdeo desde una miniatura
Espacio de trabajo de administracin
1 Si el Espacio de trabajo de administracin no est en modo de
vista previa, haga clic en el botn Modo de vista previa situado
en la esquina superior derecha del Espacio de trabajo
de administracin.
2 En la paleta Organizador, haga clic en una miniatura de vdeo.
3 Haga clic en el botn Reproducir situado debajo del rea de
vista previa.
Ejemplo de una miniatura de vdeo
78 Gua del usuario de Corel PaintShop Pro X6
Puede extraer un marco de un vdeo y gurdelo como una
imagen haciendo clic en el botn Pausa para detener el vdeo
en el marco que desee guardar y, a continuacin, en el botn
Capturar .
Para girar una o varias imgenes en la paleta Organizador
Espacio de trabajo de administracin
1 Seleccione una o ms miniaturas.
2 En la barra de herramientas del organizador, haga clic en uno de
los botones siguientes:
Girar a la derecha : Gira las miniaturas 90 grados hacia la
derecha.
Girar a la izquierda : Gira las miniaturas 90 hacia la izquierda.
Tambin puede hacer clic con el botn derecho del ratn en
una miniatura y seleccionar Girar a la derecha o Girar a la
izquierda en el men contextual.
Para eliminar una o varias fotos del espacio de trabajo de
administracin
1 Seleccione una o varias miniaturas y presione la tecla Supr.
Aparecer el cuadro de dilogo Eliminar archivo o Eliminar varios
elementos.
2 Haga clic en S para enviar las imgenes a la Papelera de reciclaje.
Tambin puede eliminar fotos seleccionando las miniaturas,
haciendo clic con el botn derecho del ratn en una miniatura
seleccionada y haciendo clic en Eliminar en el men contextual.
Revisin, organizacin y bsqueda de fotos 79
Para cambiar el nombre de un archivo en el Espacio de trabajo
de administracin
1 Haga clic con el botn derecho del ratn en la miniatura del
archivo cuyo nombre desee cambiar y seleccione Cambiar
nombre.
2 En el cuadro de dilogo Cambiar nombre de archivo, especifique
el nuevo nombre de archivo y haga clic en Aceptar.
Captura y modificacin de varias fotos
En el espacio de trabajo de administracin se pueden copiar las
ediciones realizadas en una foto y aplicarlas a todas las fotos que se
desee. Por ejemplo, es fcil aplicar una correccin de iluminacin a
varias fotos o aplicar las mismas opciones de borde y cambio de
tamao a un conjunto de fotos que se estn preparando para un sitio
Web.
Despus de editar una foto en los espacios de trabajo de ajuste o
edicin, aparece un pequeo icono de edicin en la miniatura de la
foto. Cuando se vuelve al espacio de trabajo de administracin, se
pueden usar los comandos Capturar edicin y Aplicar edicin para
copiar los cambios en otras fotos.
80 Gua del usuario de Corel PaintShop Pro X6
Un icono en la esquina inferior izquierda de una miniatura
indica que los cambios de la foto pueden copiarse y aplicarse
a otras fotos.
Es posible capturar y aplicar ediciones a la mayora de tipos de archivo,
pero las ediciones de los archivos RAW solo se pueden aplicar a otros
archivos RAW. Las ediciones aplicadas a una o varias fotos se pueden
deshacer.
Para capturar cambios
Espacio de trabajo de administracin
1 Despus de editar una imagen en el Espacio de trabajo de ajuste,
Espacio de trabajo de edicin, o el Laboratorio de archivos RAW,
guarde los cambios y vuelva al Espacio de trabajo
de administracin.
2 Seleccione la miniatura de la foto que ha editado.
Un icono de un lpiz o de sin procesar (RAW) aparecer en la
esquina superior izquierda de la miniatura para indicar que se ha
editado la imagen.
3 Haga clic en el botn Capturar edicin de la barra de
herramientas del organizador.
Botones Capturar edicin
y Aplicar edicin
Revisin, organizacin y bsqueda de fotos 81
Puede capturar las ediciones de archivos abiertos y cerrados
slo durante la sesin actual. Cuando se cierra el programa,
todas las ediciones capturadas se eliminan automticamente.
Tambin puede capturar los cambios haciendo clic con el botn
derecho del ratn en la miniatura seleccionada y seleccionando
Capturar edicin.
Para aplicar cambios capturados
Espacio de trabajo de administracin
1 En la paleta Organizador, seleccione una o varias miniaturas.
2 Haga clic en el botn Aplicar edicin de la barra de
herramientas del organizador.
3 Haga clic en Aceptar en el cuadro de dilogo Progreso del lote.
En el caso de los archivos RAW, se aplica la configuracin
guardada del cuadro de dilogo Laboratorio de archivos RAW.
Cuando se cierra el programa, todas las ediciones capturadas se
borran automticamente.
Tambin puede aplicar los cambios capturados haciendo clic
con el botn derecho del ratn en las miniaturas seleccionadas
y seleccionando, a continuacin, Aplicar edicin.
Para deshacer la opcin Aplicar edicin
1 En la paleta Organizador, seleccione una o varias miniaturas.
2 Haga clic con el botn derecho del ratn en una miniatura
seleccionada y seleccione Invertir edicin actual en el men
contextual.
82 Gua del usuario de Corel PaintShop Pro X6
Tambin puede deshacer la edicin de varias fotos
seleccionando las miniaturas de las fotos editadas, haciendo
clic con el botn derecho del ratn en una miniatura
seleccionada y seleccionando Invertir todas las ediciones en el
men contextual.
Visualizacin y edicin de la informacin de la foto
La paleta Info del Espacio de trabajo de administracin permite ver,
aadir y editar informacin sobre las fotos, como el nombre de
archivo, el tamao y la fecha de creacin, as como los metadatos EXIF
e IPTC. Tambin puede aadir etiquetas y ttulos, as como aplicar
puntuaciones por estrellas a las fotos. Si se aade y actualiza la
informacin de las fotos, resulta ms fcil organizarlas y buscarlas. Por
ejemplo, se puede buscar por texto del ttulo.
En la parte superior de la paleta Info, hay una visualizacin de cmara
que lo ayudar a revisar rpidamente los ajustes de la cmara que se
utilizaron para la foto seleccionada.
Smbolos de balance de blancos
Personalizar Flash
Da Nublado
Fluorescente Sombra
Revisin, organizacin y bsqueda de fotos 83
Para asignar una puntuacin a una o varias imgenes
Espacio de trabajo de administracin
1 Seleccione una o varias miniaturas.
2 En la paleta Info, haga clic en una estrella, de izquierda a derecha,
para establecer una puntuacin. Por ejemplo, si quiere asignar
una puntuacin de cinco estrellas, haga clic en la estrella situada
ms a la derecha y se seleccionarn todas las estrellas.
Tungsteno Medicin parcial
Balance automtico de blanco
Smbolos de medicin
Medicin personalizada Medicin de punto
Medicin promedio Medicin de varios puntos
Medicin ponderada al centro Medicin de trama
Tambin es posible
Asignar una puntuacin utilizando
el men contextual
Haga clic con el botn derecho del
ratn en una o varias miniaturas
seleccionadas, seleccione Establecer
puntuacin y, a continuacin, haga
clic en el nmero de estrellas que
desee asignar.
Asignar una puntuacin utilizando
accesos directos del teclado
Seleccione una o varias miniaturas y
presione Ctrl + el nmero de
estrellas que desee asignar. Por
ejemplo, si desea asignar una
estrella, presione Ctrl + 1.
Smbolos de balance de blancos
84 Gua del usuario de Corel PaintShop Pro X6
Para quitar la puntuacin de una imagen
Espacio de trabajo de administracin
Haga clic con el botn derecho del ratn en una miniatura,
seleccione Establecer puntuacin y, a continuacin, haga clic en el
nmero de estrellas que se hayan asignado actualmente a la
imagen. Por ejemplo, para quitar la puntuacin de una imagen de
tres estrellas, seleccione Establecer puntuacin * * *.
Para aadir un ttulo a una o varias imgenes
Espacio de trabajo de administracin
1 Seleccione una o varias miniaturas.
2 En la paleta Info, haga clic en la ficha General y escriba el texto
que desee en el cuadro Ttulo.
Para eliminar el ttulo de una o varias imgenes
Espacio de trabajo de administracin
1 Seleccione una o varias miniaturas que tengan el mismo texto del
ttulo.
2 En la paleta Info, haga clic en la ficha General.
3 Resalte el texto que desee eliminar en el cuadro Ttulo.
4 Presione la tecla Eliminar.
Para ver informacin avanzada de la imagen
Espacio de trabajo de administracin
En la paleta Info, haga clic en las fichas EXIF o IPTC.
Aparecen los datos EXIF o IPTC de la imagen.
Nota: Slo es posible editar los datos EXIF o IPTC que contengan
campos de entrada.
Revisin, organizacin y bsqueda de fotos 85
Uso de Revisin rpida para revisar fotos
Puede usar la Revisin rpida para revisar las imgenes a pantalla
completa. Por ejemplo, despus de descargar las fotos de la cmara,
puede usar Revisin rpida para echar un vistazo rpido a todas las
fotos, eliminar las que no se desea conservar, girarlas o puntuarlas.
Para revisar imgenes en modo de pantalla completa
Espacio de trabajo de administracin
1 En la paleta Organizador, haga doble clic en una miniatura de la
carpeta o la bandeja que desee revisar.
Se abre la ventana Revisin rpida.
2 Realice una de las acciones que aparecen en la tabla siguiente.
Para Haga lo siguiente
Ver la siguiente foto Haga clic en el botn Imagen
siguiente .
Ver la foto anterior Haga clic en el botn Imagen
anterior .
Aplicar una puntuacin de
estrellas
Haga clic en una estrella debajo de la
foto, de izquierda a derecha, para
establecer una puntuacin.
Cambiar el nivel de zoom Arrastre el control deslizante Zoom,
haga clic en los botones Acercar o
Alejar o bien haga clic en los
botones Zoom al 100% o Ajustar a
ventana .
Eliminar una foto
Haga clic en el botn Eliminar .
Girar una foto Haga clic en los botones Girar a la
derecha o Girar a la izquierda .
86 Gua del usuario de Corel PaintShop Pro X6
Tambin puede utilizar la rueda del ratn para cambiar el nivel
de Zoom.
Operaciones con bandejas
Puede usar bandejas para reunir imgenes de varias carpetas. Las
imgenes permanecen en sus ubicaciones originales, pero se puede
hacer referencia o acceder a ellas en la bandeja haciendo clic en una
miniatura.
Puede aadir, quitar y cambiar el nombre de bandejas para ajustarlas
a su flujo de trabajo. Por ejemplo, puede crear una bandeja para
imgenes que quiera editar, utilizar en un proyecto, imprimir o enviar
por correo electrnico. Las bandejas se crean en la paleta Organizador.
La bandeja predeterminada muestra de forma automtica las fotos de
la carpeta o la coleccin seleccionada actualmente en la paleta
Navegacin. Una bandeja personalizada y vaca denominada Mi
bandeja se crea automticamente. Para obtener ms informacin
sobre las bandejas, consulte Operaciones con bandejas en la ayuda.
Para aadir una bandeja
Espacio de trabajo de administracin
1 En la paleta Organizador, haga clic en el botn Ms opciones
de la barra de herramientas del organizador y, a continuacin, en
Aadir bandeja.
Salir de Revisin rpida
Haga clic en el botn Salir o
presione Esc.
Para Haga lo siguiente
Revisin, organizacin y bsqueda de fotos 87
2 Escriba un nombre para la nueva bandeja en el campo Nombre y
haga clic en Aceptar.
La bandeja predeterminada, Mi bandeja, no puede quitarse.
Para aadir fotos a una bandeja
Espacio de trabajo de administracin
1 En la paleta Organizador, seleccione las miniaturas de las fotos
que desee aadir a la bandeja.
2 Haga clic con el botn derecho del ratn en una miniatura
seleccionada y, a continuacin, haga clic en Aadir a bandeja.
Las fotos se aadirn a Mi bandeja.
Para aadir fotos a una bandeja personalizada, seleccione las
miniaturas de las fotos y arrstrelas hasta la ficha de la bandeja
personalizada de la paleta Organizador.
88 Gua del usuario de Corel PaintShop Pro X6
Operaciones con fotos de cmara RAW 89
Operaciones con fotos de cmara RAW
La mayora de las cmaras rflex digitales ofrecen la opcin de tomar
las fotos en modo RAW. El modo RAW registra ms datos de la
imagen que el habitual JPEG. Los datos de la imagen RAW no se
comprimen ni se manipulan, igual que ocurre en los negativos, que
puede imprimir como quiera. El laboratorio de archivos RAW de
Corel PaintShop Pro acta como un cuarto oscuro digital y permite
aplicar un toque personal a los archivos RAW.
Despus de procesar una imagen RAW, puede dejarla como archivo
RAW de solo lectura o exportarla a JPEG, GIF o PNG para editarla.
Esta seccin presenta los siguientes temas:
Formatos de archivo RAW admitidos
Uso del laboratorio de archivos RAW
Conversin de fotos RAW a otro formato de archivo
Formatos de archivo RAW admitidos
El laboratorio de archivos RAW funciona con los formatos RAW
habituales de los principales fabricantes de cmaras. Encontrar una
lista actualizada en www.corel.com.
Para encontrar formatos de archivo RAW compatibles
1 Vaya a www.corel.com.
2 En la pgina Web de corel.com, haga clic en Asistencia.
90 Gua del usuario de Corel PaintShop Pro X6
3 En la pgina Asistencia, haga clic en Obtener respuestas.
4 En el cuadro Buscar utilizando palabras clave, especifique
PaintShop RAW.
5 Haga clic en el botn Buscar.
Aparece una lista de artculos relacionados de la base de
conocimiento.
Uso del laboratorio de archivos RAW
El laboratorio de archivos RAW permite desarrollar una imagen RAW
guardando varios ajustes de procesamiento. Despus de procesar una
imagen RAW, puede dejarla como archivo RAW de solo lectura o
abrirla en el espacio de trabajo de edicin y guardarla en un formato
distinto, como JPEG, GIF o PNG.
Operaciones con fotos de cmara RAW 91
Laboratorio de archivos RAW
Para iniciar el laboratorio de archivos RAW
Realice uno de los pasos siguientes:
En el espacio de trabajo de administracin, seleccione Archivo
Abrir Nombre del archivo.
En el espacio de trabajo de edicin, arrastre una miniatura de la
paleta Organizador a la ventana de imagen, o bien, haga doble
clic en la miniatura.
Se abre el cuadro de dilogo Laboratorio de archivos RAW con la
imagen.
92 Gua del usuario de Corel PaintShop Pro X6
Para ajustar la configuracin para las fotos RAW
1 En el cuadro de dilogo Laboratorio de archivos RAW, realice una
de las siguientes operaciones:
Arrastre los controles deslizantes Brillo, Saturacin o Sombra
para realizar un ajuste rpido general de la imagen.
En el rea Balance de blancos, ajuste el color haciendo clic en
una opcin de iluminacin predefinida en la lista Escenario o
haciendo clic en el rea de vista previa para establecer el punto
blanco con la herramienta Cuentagotas. Tambin puede ajustar
o ajustar con precisin el color con los controles deslizantes
Temperatura y Tono.
En el rea Resaltar recuperacin, haga clic en una opcin de la
lista desplegable. Esta funcin funciona especialmente bien en
imgenes sobreexpuestas, ya que ayuda a restaurar detalles de
las zonas quemadas.
Arrastre el control deslizante Umbral del rea Reducir ruido para
suavizar el ruido digital.
Puede previsualizar los cambios en la foto en el rea Vista previa.
Si desea conservar los ajustes para usarlos ms adelante, marque
la casilla de verificacin Guardar configuracin de la imagen.
2 Haga clic en una de las opciones siguientes:
Restablecer: Restablece la configuracin a sus valores originales.
Editar: Aplica la configuracin y abre la foto en el espacio de
trabajo de edicin. Cuando se edita una foto RAW, se debe
guardar en un formato JPEG, TIFF o cualquier otro formato
editable.
Aplicar: aplica la configuracin y sale del laboratorio de archivos
RAW.
Cancelar: Sale del laboratorio de archivos RAW sin ajustar la
configuracin de la foto.
Operaciones con fotos de cmara RAW 93
Los ajustes de las imgenes RAW se guardan en una base de
datos. Slo es posible realizar un seguimiento de los cambios
del nombre y la ubicacin de los archivos en la base de datos si
los cambios se realizan en Corel PaintShop Pro.
Conversin de fotos RAW a otro formato de archivo
El formato de archivo RAW es de solo lectura y la configuracin de un
archivo RAW se almacena como un encabezado independiente. Esta es
la configuracin que puede ajustar en el Laboratorio de archivos RAW.
Sin embargo, para usar las funciones de edicin de los espacios de
trabajo de ajuste y edicin, debe guardar el archivo RAW en un
formato distinto, como JPEG, TIFF o el formato nativo .pspimage. Para
convertir rpidamente el archivo, puede usar la herramienta Convertir
RAW.
Para convertir un archivo RAW en otro tipo de archivo
Espacio de trabajo de administracin
1 En la paleta Organizador, seleccione una o varias miniaturas de
archivos RAW.
2 Haga clic con el botn derecho del ratn en una miniatura
seleccionada y, a continuacin, haga clic en Convertir RAW.
3 En el cuadro de dilogo Proceso por lotes, seleccione un formato
de archivo en la lista desplegable Tipo.
Si desea cambiar los ajustes predeterminados de conversin, haga
clic en Opciones y ajuste los valores.
4 Haga clic en Examinar y elija una carpeta para guardar los archivos
convertidos.
5 Haga clic en Iniciar.
94 Gua del usuario de Corel PaintShop Pro X6
Es posible cambiar el nombre de los archivos convertidos. Para
ello, haga clic en Modificar, elija una opcin en la lista Opciones
de cambio de nombre y haga clic en Aadir.
Ajuste de imgenes 95
Ajuste de imgenes
Al ver sus fotos en Corel PaintShop Pro, es posible que descubra
problemas que desee corregir. En algunas fotos, los problemas son
evidentes, como por ejemplo, si el objeto de la fotografa est muy
oscuro. En otras fotos, puede que presienta que se puede mejorar
algo, pero no sabe exactamente qu. Con Corel PaintShop Pro, puede
corregir aspectos especficos de una foto o permitir que el programa
realice los ajustes fotogrficos bsicos.
Esta seccin presenta los siguientes temas:
Giro de imgenes
Recorte de imgenes
Enderezamiento de imgenes
Correccin de perspectiva fotogrfica
Aplicacin de correcciones automticas bsicas a las fotos
Eliminacin de ruido digital
Ajuste del balance de blancos
Ajuste del brillo, contraste y claridad
Control de la profundidad de campo
Para obtener ms informacin sobre los ajustes de imgenes, incluida
la correccin de las distorsiones de luz y de lente, el control del ruido,
la adicin de desenfoque o el enfoque de imgenes, consulte Ajuste
de imgenes en la ayuda.
96 Gua del usuario de Corel PaintShop Pro X6
Giro de imgenes
Puede girar una imagen 90 grados para cambiar su orientacin de
horizontal a vertical. Si su cmara contiene sensores que marcan con
una etiqueta las imgenes tomadas en orientacin vertical, las fotos se
giran automticamente para que tengan la orientacin deseada.
Corel PaintShop Pro le permite girar imgenes.
Adems puede girar una imagen en cualquier ngulo, especificando
un grado de rotacin o girndola interactivamente en el lienzo. Si
desea obtener informacin sobre el giro de una imagen para
enderezarla conforme a los puntos de referencia de la propia imagen,
como el horizonte, consulte Enderezamiento de imgenes en la
pgina 101.
Tambin puede utilizar el Espacio de trabajo de administracin para
aplicar una rotacin sin prdida a las imgenes JPEG conservando
todos los datos de la imagen original.
Para girar una imagen
Espacio de trabajo de edicin
Seleccione una imagen y realice una de las siguientes acciones.
Ajuste de imgenes 97
Tambin puede girar una imagen haciendo clic en los botones
Girar a la derecha o Girar a la izquierda de la barra de
herramientas Estndar.
Si desea cambiar el centro de rotacin antes de girar la imagen
de forma interactiva, mantenga presionada la tecla Ctrl y
arrastre el punto de rotacin (el crculo situado en el centro de
la imagen) hasta una nueva posicin.
Para Haga lo siguiente
Girar una imagen 90 grados hacia
la derecha o hacia la izquierda
Seleccione Imagen Girar a la
derecha, o bien Imagen Girar a la
izquierda.
Girar una imagen en un ngulo
especfico
Seleccione Imagen Rotacin libre.
En el cuadro de dilogo Rotacin
libre, elija la opcin Derecha o
Izquierda para establecer la direccin
de la rotacin. En el cuadro de grupo
Grados, elija la opcin Libre y escriba
o establezca un valor en el control.
Girar una imagen de forma
interactiva
En la barra de herramientas
Herramientas, elija Seleccin .
Gire la imagen arrastrando el tirador
de rotacin (el cuadro conectado
mediante una lnea con el punto de
rotacin). El cursor se convierte en
dos fechas curvadas al colocarlo
sobre el tirador de rotacin.
98 Gua del usuario de Corel PaintShop Pro X6
Recorte de imgenes
Puede quitar las partes no deseadas de una imagen a fin de crear
composiciones ms slidas o atraer la atencin a otra rea de la
imagen. Gracias a Corel PaintShop Pro, podr recortarlas segn los
ajustes predeterminados para tamaos habituales de la imagen, como
10 15 centmetros o 4 6 pulgadas.
El recorte reducir la cantidad de memoria que requiere la imagen para
ser editada. Adems, la operacin de recorte puede mejorar las
correcciones del color, ya que elimina reas de color extraas. Si una
fotografa requiere recorte y correccin de color, primero debe recortar
la imagen y luego aplicarle la correccin de color.
Importante: El recorte elimina de manera permanente las partes
de la imagen situadas fuera del rea rectangular de recorte. Para
evitar que se sobrescriba la foto original, use la funcin Guardar
como y guarde la versin recortada de la imagen con otro nombre.
Para recortar una imagen
Espacio de trabajo de edicin
1 En la barra de herramientas Herramientas, seleccione Recortar .
De forma predeterminada, el rectngulo de recorte aparece en la
imagen y el rea fuera del rectngulo de recorte est sombreada.
Barra de herramientas flotante de la herramienta Recortar
Ajuste de imgenes 99
2 Ajuste el tamao del rea de recorte arrastrando cualquiera de los
tiradores o bordes. Para volver a colocar el rectngulo de recorte,
coloque el cursor dentro y arrastre.
Puede utilizar un tamao de recorte preestablecido eligiendo una
opcin de la lista desplegable Ajustes en la barra de herramientas
flotante de la herramienta Recortar o en la lista desplegable de la
paleta de opciones de herramienta.
3 Cuando est preparado para recortar la imagen, haga clic en el
botn Aplicar de la paleta de opciones de herramienta o de la
barra de herramientas flotante correspondiente a la herramienta
Recortar.
Tambin es posible
Aplicar el recorte usando el
ratn o el teclado
Haga doble clic dentro del rectngulo
de recorte o presione la tecla Entrar.
Establecer el tamao del
rectngulo de recorte en la
paleta de opciones de
herramienta
Especifique los valores de Dimensiones
en pxeles en los controles Ancho y Alto,
o bien los valores de Tamao de
impresin en los controles Ancho, Alto y
Unidades.
Restringir el rea de recorte a
las proporciones en vigor
Active la casilla de verificacin Mantener
proporciones de la paleta de opciones
de herramienta. Esta opcin slo est
disponible para reas de recorte
rectangulares definidas por el usuario.
Girar el rectngulo de recorte
90 grados
Haga clic en el botn Girar rectngulo
de recorte de la barra de
herramientas flotante.
Girar el rectngulo de recorte
un ngulo especfico
Especifique el grado de rotacin en los
controles de ngulo de la paleta de
opciones de herramienta.
100 Gua del usuario de Corel PaintShop Pro X6
Para recortar una imagen a fin de imprimirla
Espacio de trabajo de edicin
1 En la barra de herramientas Herramientas, seleccione Recortar .
2 Defina el rea de recorte arrastrando el cursor por la imagen.
3 En la paleta de opciones de herramienta, active la casilla de
verificacin Especificar tamao de impresin.
Nota: Si la casilla de verificacin Especificar tamao de impresin
est activada, la resolucin de la imagen cambia cuando se
modifican los valores de los controles Alto y Ancho para
Dimensiones en pxeles o Tamao de impresin. La resolucin en
vigor se muestra a la derecha de la lista desplegable Unidades.
4 En la lista desplegable Unidades, seleccione Pulgadas o
Centmetros.
Nota: La opcin Pxeles no est disponible para este mtodo de
recorte.
5 Escriba o establezca los valores de dimensin en los cuadros de
control Alto y Ancho.
Girar libremente el rectngulo
de recorte
Arrastre el extremo cuadrado del tirador
de rotacin o un punto de la esquina.
Esta funcin puede ser til cuando, por
ejemplo, quiere enderezar y luego
recortar una foto torcida que haya sido
obtenida mediante escner.
Mover el punto del eje de
rotacin hasta el centro
del rectngulo de recorte
Haga clic en el botn Centrar punto de
rotacin de la paleta de opciones de
herramienta.
Borrar el rea de recorte
Haga clic en el botn Borrar de la
barra de herramientas flotante de la
herramienta Recortar.
Tambin es posible
Ajuste de imgenes 101
El rea de recorte final tiene las dimensiones especificadas y la
resolucin de la imagen se reduce o aumenta segn sea necesario.
6 Haga clic en el botn Aplicar de la paleta de opciones de
herramienta o en la barra de herramientas flotante
correspondiente a la herramienta Recortar.
Enderezamiento de imgenes
Puede enderezar con facilidad imgenes torcidas mediante la
alineacin de una barra de enderezamiento con una caracterstica de
la imagen. Corel PaintShop Pro gira la imagen de forma que esta barra
de enderezamiento sea perfectamente horizontal o vertical. Esta
funcin es especialmente til cuando la imagen presenta un elemento
vertical u horizontal muy fuerte, por ejemplo un edificio o un
horizonte.
La herramienta Enderezar permite colocar una barra de
enderezamiento en una imagen.
Para enderezar una imagen
Espacio de trabajo de edicin
1 En la barra de herramientas Herramientas, seleccione Enderezar .
Aparecer en la imagen una barra de enderezamiento con
identificadores en los extremos.
102 Gua del usuario de Corel PaintShop Pro X6
2 Arrastre cada tirador de la barra de enderezamiento para alinearla
con la parte de la imagen que desea enderezar.
3 En la paleta de opciones de herramienta, elija una de las
siguientes opciones de la lista desplegable Modo:
Automtico: Endereza automticamente la imagen segn la
posicin de la barra de enderezamiento.
Vertical: Gira la imagen para colocar verticalmente la barra de
enderezamiento.
Horizontal: Gira la imagen para colocar horizontalmente la
barra de enderezamiento.
4 Haga clic en el botn Aplicar .
Tambin puede hacer doble clic en la imagen para aplicar la
herramienta.
Correccin de perspectiva fotogrfica
Al tomar fotografas de objetos altos o anchos, es posible que se
produzca distorsin en la perspectiva, es decir, los objetos parezcan
estar ladeados o en ngulo. Esta distorsin se produce cuando la
cmara se sita con un ngulo distinto al objeto fotografiado.
Tambin es posible
Elegir un ngulo especfico para la
barra de enderezamiento
Escriba o establezca un valor en el
control ngulo de la paleta de
opciones de herramienta.
Recortar los bordes de la imagen
para hacerla rectangular despus de
su enderezamiento
Active la casilla de verificacin
Recortar imagen de la paleta de
opciones de herramienta.
Rellenar reas del borde de la
imagen con el color de fondo
Desactive la casilla de verificacin
Recortar imagen de la paleta de
opciones de herramienta.
Ajuste de imgenes 103
Mediante el uso de la herramienta Correccin de perspectiva, puede
corregir distorsiones de perspectiva; por ejemplo, puede corregir los
lados angulados de un edificio. Puede tambin corregir la perspectiva
fotogrfica en toda una capa mediante la herramienta Seleccin.
Con la herramienta Correccin de perspectiva se puede
cambiar el ngulo de un edificio.
Para corregir la perspectiva de una foto
Espacio de trabajo de edicin
1 En la barra de herramientas Herramientas, seleccione Correccin
de perspectiva .
Aparecer en la imagen un recuadro delimitador con tiradores en
las esquinas.
2 En la paleta de opciones de herramienta, elija la configuracin de
las siguientes opciones:
Lneas de la cuadrcula: Permite escribir o establecer el nmero
de lneas de cuadrcula que se muestran.
Recortar imagen: Vuelve a recortar la imagen para obtener como
resultado una forma rectangular despus de aplicar la perspectiva.
Nota: Al activar la casilla de verificacin Recortar imagen, se
eliminan las reas de la imagen que estn fuera del rectngulo.
3 Arrastre cada tirador hasta la esquina del elemento que debera
ser rectangular.
4 Haga clic en el botn Aplicar .
104 Gua del usuario de Corel PaintShop Pro X6
Tambin puede aplicar la opcin haciendo doble clic en la
imagen.
Para restablecer el cuadro de correccin de la perspectiva al
rectngulo original, haga clic en Cancelar en la paleta de
opciones de herramienta.
Aplicacin de correcciones automticas bsicas a las fotos
Si no sabe con seguridad qu ajustes necesita una foto, puede aplicar
la funcin Mejorar foto en un paso o la funcin Mejora fotogrfica
inteligente para ver si le gustan los resultados. La opcin Mejorar foto
en un paso, aplica automticamente una serie de correcciones de
equilibrio de color y enfoque a la foto. Todo lo que necesita hacer es
seleccionar la herramienta. Si desea contar con la opcin de especificar
detalles de esas mismas correcciones antes de aplicarlas, utilice la
opcin Mejora fotogrfica inteligente.
Puede usar la opcin Mejorar foto en un paso para mejorar
rpida y fcilmente la exposicin y el balance de blancos de
muchas imgenes.
Ajuste de imgenes 105
La funcin Mejora fotogrfica inteligente le proporciona
opciones para ajustar la intensidad y seleccionar el tipo de
correcciones aplicadas a una imagen.
Las opciones avanzadas de la funcin Mejora fotogrfica inteligente le
permiten ajustar el balance de blancos mediante la identificacin de
reas neutras en la foto (negras, grises y blancas), que se usan como
puntos de muestreo. Las opciones avanzadas tambin permiten
modificar los pxeles ms oscuros y ms claros de la foto sin que ello
afecte al balance de blancos de esta. Para obtener informacin sobre
las opciones avanzadas, consulte Para usar opciones avanzadas de la
funcin Mejora fotogrfica inteligente en la ayuda.
106 Gua del usuario de Corel PaintShop Pro X6
Para aplicar correcciones bsicas mediante la funcin Mejorar
foto en un paso
Espacio de trabajo de edicin
Seleccione Ajustar Mejorar foto en un paso.
Despus de una breve pausa, se aplican varias correcciones
predeterminadas a la foto.
Las correcciones aplicadas son idnticas a las que se hubiesen
aplicado si acepta la configuracin sugerida de la funcin
Mejora fotogrfica inteligente.
Si no est satisfecho con los cambios realizados en la foto,
seleccione Editar Deshacer. A continuacin, elija Ajustar
Mejora fotogrfica inteligente y ajuste la configuracin
disponible. Tambin puede probar a utilizar otros comandos
del men Ajustar, como Brillo y contraste Curvas o Brillo y
contraste Niveles.
Para ajustar con precisin correcciones bsicas con la funcin
Mejora fotogrfica inteligente
Espacio de trabajo de edicin
1 Elija Ajustar Mejora fotogrfica inteligente.
Aparece el cuadro de dilogo Mejora fotogrfica inteligente. En la
parte superior del cuadro de dilogo, la ventana Antes muestra la
foto original. La ventana Despus muestra cmo se ver la foto
despus de que aplique las correcciones bsicas sugeridas.
2 Realice una o varias tareas de la siguiente tabla y, a continuacin,
haga clic en Aceptar.
Ajuste de imgenes 107
Puede restablecer todos los ajustes a sus valores iniciales
haciendo clic en Sugerir configuracin, o bien anular los ajustes
haciendo clic en el botn Restablecer predeterminados .
Para utilizar la configuracin avanzada de la funcin Mejora
fotogrfica inteligente, active la casilla de verificacin Opciones
avanzadas.
Eliminacin de ruido digital
El trmino ruido se refiere en fotografa a pequeos puntos de color
que interfieren con la claridad de la imagen. Estos puntos de color
resultan a menudo de pobres condiciones de iluminacin o de las
limitaciones del sensor de la cmara digital. Por ejemplo, cuando
aumenta una foto de un cielo azul claro, puede que vea pequeos
puntitos de color naranja, rojo, verde y otros colores.
Para Realice lo siguiente
Aclarar u oscurecer la foto En el cuadro de grupo Brillo, escriba o
establezca un valor en los controles
General, Sombras y Luces, o bien ajuste
sus controles deslizantes
correspondientes.
Nota: Los valores positivos aclaran la
foto y los negativos la oscurecen.
Aumentar o disminuir la
saturacin
Escriba o establezca un valor en el
control Saturacin, o bien ajuste el
control deslizante.
Nota: Los valores positivos hacen los
colores ms vibrantes, los valores
negativos los hacen menos vibrantes.
Enfocar los bordes de la foto Escriba o establezca un valor en el
control Enfoque, o bien ajuste el
control deslizante.
108 Gua del usuario de Corel PaintShop Pro X6
Corel PaintShop Pro cuenta con dos rpidos y potentes comandos para
quitar el ruido de sus fotos: Eliminacin de ruido en un paso y
Eliminacin de ruido digital. Al usar una de las funciones de
eliminacin de ruido, el programa analiza la foto, identifica el ruido y
aplica correcciones basndose en estas reas identificadas, mientras
conserva importantes detalles de los bordes de la foto.
La imagen de la izquierda tiene un aspecto granulado a causa
del ruido de cmara digital. La imagen de la derecha tiene un
aspecto ms suave y con menos grano, una vez que se ha
eliminado el ruido.
Puede aplicar correccin de ruido a su foto automticamente con la
funcin Eliminacin de ruido en un paso. Tambin puede controlar con
mayor precisin la manera en la que se aplican estas mismas
correcciones mediante el comando Eliminacin de ruido digital, ms
completo. Para obtener ms informacin sobre este comando,
consulte Eliminacin de ruido digital en la ayuda.
Para quitar rpidamente el ruido digital
Espacio de trabajo de edicin
Elija Ajustar Eliminacin de ruido en un paso.
Despus de una breve pausa, el ruido se elimina
automticamente.
Ajuste de imgenes 109
Ajuste del balance de blancos
A menudo puede mejorar dramticamente una foto ajustando sus
colores. Los distintos tipos de iluminacin, cmaras y procesamiento
fotogrfico que ocurren dentro de la cmara pueden provocar una
coloracin incorrecta en las fotos. Las imgenes obtenidas por escner
pueden tener matices de color poco naturales.
Para ajustar el balance de blancos
Espacio de trabajo de edicin
1 Elija Ajustar Balance de blancos.
Aparece el cuadro de dilogo Balance de blancos.
2 Active la casilla de verificacin Equilibrio inteligente de blanco.
Esto permite a Corel PaintShop Pro evaluar la imagen y realizar
pequeas correcciones automticamente.
3 Al arrastrar el control de temperatura hacia la izquierda se aaden
colores ms fros (ms azul) y al arrastrarlo hacia la derecha se
aaden colores ms clidos (ms naranja).
4 Haga clic en Aceptar.
Si sabe qu temperatura del color debera tener la foto, puede
establecer valores precisos de equilibrio de tonos activando la
casilla de verificacin Opciones avanzadas y escribiendo o
estableciendo los valores de temperatura de los controles
Temperatura y Tono del cuadro de grupo Balance de blancos.
Puede retocar los colores ajustando los valores de los controles
Temperatura y Tono del cuadro de grupo Mejorar el balance de
blancos.
110 Gua del usuario de Corel PaintShop Pro X6
Para corregir colores descoloridos
Espacio de trabajo de edicin
1 Elija Ajustar Color Correccin de decoloracin.
En la ventana Antes, arrastre para centrar una parte importante de
la imagen (una cara, por ejemplo).
2 Ajuste el valor en el control Intensidad de la correccin hasta que
la imagen parezca lo ms natural posible.
El valor predeterminado es 45.
Nota: Use el valor mnimo que proporcione una buena
correccin. Si aplica demasiada intensidad, las reas de luces y de
sombras pueden perder detalle y los objetos podran mezclarse.
3 Haga clic en Aceptar.
Para cambiar el matiz de color
Espacio de trabajo de edicin
1 Elija Ajustar Color Rojo/Verde/Azul.
Aparece el cuadro de dilogo Rojo/Verde/Azul.
2 En los controles Rojo, Verde y Azul, escriba o establezca un valor
para cambiar el porcentaje de cada color.
Un valor de 0% mantiene el porcentaje original. Para aadir ms
cantidad de un color, especifique un nmero positivo. Para quitar
un poco de un color, especifique un nmero negativo.
Nota: Si reduce la cantidad de azul se aade un matiz amarillo a
la imagen, si reduce la cantidad de verde se aade un matiz
magenta y si reduce la cantidad de rojo se aade un matiz cian a
la imagen.
3 Haga clic en Aceptar.
Ajuste de imgenes 111
Ajuste del brillo, contraste y claridad
Corel PaintShop Pro permite ajustar el brillo, contraste y claridad de las
fotos. El contraste es la diferencia entre los pxeles ms claros y los
pxeles ms oscuros. La claridad permite ajustar el nivel de detalle de la
imagen analizando el contraste entre distintas reas.
Para obtener ms informacin sobre los filtros de ajuste del grupo
Brillo/Contraste, incluidas las curvas, los niveles y el ajuste de
histograma, consulte Ajuste de brillo, claridad y contraste en la
ayuda.
Para cambiar el brillo o el contraste
Espacio de trabajo de edicin
1 Elija Ajustar Brillo y contraste Brillo/Contraste.
Aparecer el cuadro de dilogo Brillo/Contraste.
2 Escriba o establezca un valor en el control Brillo.
Los nmeros positivos aclaran la foto, los negativos la oscurecen.
Un valor de cero mantiene la configuracin original.
3 Escriba o establezca un valor en el control Contraste.
Los nmeros positivos aumentan el contraste, los negativos lo
reducen. Un valor de cero mantiene la configuracin original.
4 Haga clic en Aceptar.
Puede utilizar el control de zoom del cuadro de dilogo para
establecer la vista de la imagen en los paneles Antes y Despus.
Para aclarar reas oscuras y ajustar la claridad
Espacio de trabajo de edicin
1 Elija Ajustar Brillo y contraste Luz de relleno/claridad.
Se abre el cuadro de dilogo Luz de relleno/claridad.
112 Gua del usuario de Corel PaintShop Pro X6
2 Escriba o establezca un valor en el control Luz de relleno.
Un valor positivo aclara las reas ms oscuras de la foto; un
nmero negativo oscurece las reas brillantes de la foto. Un valor
de cero mantiene la configuracin original.
3 Escriba o establezca un valor en el control Claridad.
Un nmero positivo aumenta los detalles; un nmero negativo
reduce los detalles y el enfoque. Un valor de cero mantiene la
configuracin original.
4 Haga clic en Aceptar.
Para mejorar la profundidad y la claridad
Espacio de trabajo de edicin
1 Elija Ajustar Brillo y contraste Asignacin local de tonos.
Aparece el cuadro de dilogo Asignacin local de tonos.
2 Escriba o establezca un valor en el control Fuerza.
Use el valor ms pequeo que produzca resultados satisfactorios.
Los valores demasiado altos pueden producir distorsiones en la
foto.
3 Haga clic en Aceptar.
Puede usar el control de zoom del cuadro de dilogo para
establecer la vista de la imagen en los paneles Antes y Despus.
Control de la profundidad de campo
Es posible controlar la profundidad de campo para crear un rea de
enfoque que atraiga la atencin al sujeto de la foto. Por ejemplo, en
una foto de una persona rodeada de un campo de flores, puede
desenfocar las flores circundantes mientras mantiene la persona
enfocada.
Ajuste de imgenes 113
Puede aplicar el efecto Profundidad de campo para atraer la
atencin hacia el objeto de la foto.
Para crear un rea de enfoque mediante el
efecto Profundidad de campo
Espacio de trabajo de edicin
1 En Espacio de trabajo de edicin, seleccione el rea que se desee
mantener en el enfoque.
Si desea obtener informacin sobre la seleccin de reas de la
imagen, consulte Creacin de selecciones en la pgina 209.
2 Haga clic en Ajustar Profundidad de campo.
Aparece el cuadro de dilogo Profundidad de campo.
3 Mueva el control deslizante Desenfoque para ajustar la cantidad
de desenfoque aplicada al rea no enfocada.
114 Gua del usuario de Corel PaintShop Pro X6
Si no hay ninguna seleccin anterior, puede seleccionar un rea
de enfoque con cualquiera de las herramientas de seleccin del
cuadro de dilogo Profundidad de campo: Circular , Mano
alzada , Rectangular o Seleccin de trama .
Tambin es posible
Invertir el rea seleccionada Active la casilla de verificacin
Invertir.
Controlar la forma de la apertura
para el rea desenfocada
Haga clic en uno de los botones
siguientes:
Apertura circular
Apertura hexagonal
Ajustar la transicin entre el rea
enfocada y el rea desenfocada
Mueva el control deslizante Fundir
borde. Si mueve el control hacia la
derecha aumenta el fundido y si lo
mueve hacia la izquierda lo reduce.
Tenga en cuenta que una
configuracin de 0 produce un
borde duro y sin definir, que
posiblemente no sea el resultado
deseado. En general, no establezca
este control deslizante en valores
menores que 2 o 3.
Retocar el tamao de reas de
enfoque
Mueva el control deslizante Rango
de enfoque hacia la izquierda para
reducir el rea de enfoque. Mueva el
control hacia la derecha para ampliar
el rea de enfoque hasta el borde de
la seleccin.
Retoque y restauracin de imgenes 115
Retoque y restauracin de imgenes
Corel PaintShop Pro ofrece varios mtodos para retocar imgenes.
Tanto si desea quitar araazos, borrar el fondo de la imagen, o
simplemente corregir el efecto de ojos rojos, este programa le ofrece
las herramientas que necesita.
Esta seccin presenta los siguientes temas:
Eliminacin de ojos rojos
Aplicacin de cambios cosmticos
Eliminacin de araazos
Eliminacin de pliegues y objetos
Borrado de reas de la imagen
Recorte de reas de imagen
Cambio de color de reas de la imagen para conseguir un efecto
realista
Adicin de bordes
Aplicacin de escala a fotos con el grabador inteligente
Para consultar ms temas relacionados con el retoque de imgenes,
como la sobreexposicin o la subexposicin, el relleno de reas de la
imagen (con colores, degradados o tramas), el volteo, la aplicacin de
escala o la transformacin de las imgenes, consulte Retoque y
restauracin de imgenes en la ayuda.
116 Gua del usuario de Corel PaintShop Pro X6
Eliminacin de ojos rojos
El efecto de ojos rojos es un problema frecuente en muchas
fotografas. Cuando la luz del flash de la cmara se refleja en la retina
de los ojos del sujeto, se produce un efecto de ojos rojos que se refleja
en la foto. Corel PaintShop Pro cuenta con dos mtodos para eliminar
el efecto de ojos rojos de una foto en color.
El mtodo ms rpido de eliminar este defecto es utilizar la
herramienta Ojos rojos. Un mtodo ms potente es el uso del
comando avanzado Eliminacin de ojos rojos, que permite modificar
el color de los ojos. Para obtener ms informacin sobre el mtodo
avanzado de eliminacin de ojos rojos, consulte Para usar opciones
avanzadas de eliminacin de ojos rojos en la ayuda.
La herramienta Ojos rojos reemplaza el color rojo en las
pupilas del objeto con un color gris oscuro para restaurar su
aspecto natural.
Para eliminar el efecto de ojos rojos rpidamente
Espacio de trabajo de edicin
1 En la barra de herramientas Herramientas, seleccione Ojos rojos .
2 En la paleta Opciones de herramienta, ajuste el cuadro de control
Tamao de Ojo rojo, de forma que el cursor sea aproximadamente
el doble de grande que el rea roja que necesita correccin.
3 Coloque el puntero directamente sobre el ojo y haga clic en el
mismo.
Si es necesario, puede aplicar zoom para acercar la foto y
utilizar la herramienta con ms facilidad.
Retoque y restauracin de imgenes 117
Puede modificar el tamao del cursor de forma interactiva, para
ello mantenga presionada la tecla Alt y arrastre la herramienta
Ojos rojos sobre el rea de los ojos.
Aplicacin de cambios cosmticos
Puede mejorar rpidamente el aspecto de personas en las fotos
mediante los siguientes cambios cosmticos:
eliminar imperfecciones: usando el modo Correccin de
imperfecciones de la herramienta Maquillaje.
blanquear dientes: mediante el modo Cepillo de dientes de la
herramienta Maquillaje.
corregir ojos enrojecidos: usando el modo Colirio de la
herramienta Maquillaje.
broncear: mediante el modo Bronceador de la herramienta
Maquillaje.
adelgazar objetos o personas: usando el modo Adelgazar de la
herramienta Maquillaje.
eliminar arrugas: mediante la herramienta Eliminar araazos.
suavizar rpidamente el tono de la piel: mediante la funcin de
Suavizado de piel y el men Ajustar.
118 Gua del usuario de Corel PaintShop Pro X6
Puede quitar imperfecciones de la piel, blanquear dientes y
aplicar un bronceado.
Para quitar imperfecciones faciales
Espacio de trabajo de edicin
1 En la barra de herramientas Herramientas, seleccione Maquillaje .
2 En la paleta de opciones de herramienta, seleccione Correccin de
imperfecciones .
El puntero del cursor cambia a crculos concntricos.
3 En la paleta Opciones de herramienta, ajuste el control Tamao al
valor ms bajo que permita al crculo interior rodear la
imperfeccin.
El crculo exterior se utiliza como material para cubrir la
imperfeccin.
4 En la paleta Opciones de herramienta, ajuste el valor Fuerza.
Los valores oscilan entre 1 y 100. Los valores altos aplican ms
material origen (rodeado por el crculo exterior) al rea de
imperfecciones (rodeada por el crculo interior).
5 Haga clic directamente sobre la imperfeccin.
Retoque y restauracin de imgenes 119
Si es necesario, puede aplicar zoom para acercar la foto y
utilizar la herramienta Maquillaje con ms facilidad.
Para blanquear dientes
Espacio de trabajo de edicin
1 En la barra de herramientas Herramientas, seleccione Maquillaje .
2 En la paleta de opciones de herramienta, seleccione Cepillo de
dientes .
3 En la paleta Opciones de herramienta, ajuste el valor Fuerza como
prefiera.
Los valores altos producen un blanqueado ms intenso pero
puede producir un efecto menos natural.
4 Haga clic directamente sobre los dientes.
Si los dientes estn separados o parcialmente oscurecidos, puede
que tenga que aplicar esta herramienta a cada diente por
separado.
El modo Cepillo de dientes y la herramienta Maquillaje slo
funcionan con fotos en color.
Para aplicar colirio blanqueante
Espacio de trabajo de edicin
1 En la barra de herramientas Herramientas, seleccione Maquillaje .
2 En la paleta de opciones de herramienta, seleccione Colirio .
3 Escriba o establezca un valor en el control Fuerza.
Los valores altos blanquean ms la porcin de blanco de los ojos
pero puede que se extienda fuera del rea afectada del ojo.
4 Use la herramienta Zoom si es necesario y, con cuidado, haga clic
sobre la porcin enrojecida del ojo.
120 Gua del usuario de Corel PaintShop Pro X6
Para aplicar bronceado
Espacio de trabajo de edicin
1 En la barra de herramientas Herramientas, seleccione Maquillaje .
2 En la paleta de opciones de herramienta, seleccione Bronceador .
3 Seleccione o escriba un valor en el cuadro de control Tamao.
4 Escriba o establezca un valor en el control Fuerza.
Los valores ms altos producen un bronceado ms oscuro.
5 Arrastre cuidadosamente con la herramienta sobre la piel que
desea broncear.
Para aplicar un efecto de adelgazamiento
Espacio de trabajo de edicin
1 En la barra de herramientas Herramientas, seleccione Maquillaje .
2 En la paleta de opciones de herramienta, seleccione Adelgazar .
3 Escriba o establezca un valor en el control Fuerza.
Los valores ms altos comprimen ms pxeles en el eje horizontal.
4 Haga clic en el centro del objeto o persona de la foto.
Los pxeles se comprimen en cada lado del punto donde hizo clic.
Puede seguir haciendo clic para mejorar el efecto.
Para quitar arrugas faciales
Espacio de trabajo de edicin
1 En la barra de herramientas Herramientas, seleccione Eliminar
araazos .
2 En la paleta de opciones de herramienta, seleccione el cuadro de
seleccin de borde cuadrado o de biselado .
3 Escriba o establezca un valor en el cuadro de control Ancho para
que la arruga encaje dentro de la parte interior del recuadro de
seleccin que arrastre.
Retoque y restauracin de imgenes 121
4 Coloque el cursor justo fuera de la arruga, y arrastre
cuidadosamente sobre la misma para que est rodeada por el
rectngulo interior.
La textura de piel circundante cubre la arruga.
Si necesita empezar de nuevo, puede deshacer la correccin,
ajustar el control de anchura y volver a dibujar.
En el caso de lneas de arruga que no son rectas, corrija la
arruga por partes.
Para suavizar el tono de la piel
Espacio de trabajo de edicin
1 Elija Ajustar Suavizado de piel.
2 En el cuadro de dilogo Suavizado de piel, ajuste el deslizador
Cantidad.
Si mueve el deslizador hacia la derecha se aplica ms suavizado y
si lo mueve hacia la izquierda se aplica menos suavizado.
La funcin Suavizado de piel suaviza tonos de la piel y
disminuye las arrugas e imperfecciones rpidamente.
122 Gua del usuario de Corel PaintShop Pro X6
La funcin Suavizado de piel detecta y suaviza
automticamente tonos de la piel sin afectar negativamente a
los ojos o los labios. No obstante, si hay otras reas de la foto
que tienen un color similar al tono de la piel, puede usar una
seleccin para aislar el rea que desea suavizar. Si desea
obtener ms informacin sobre las selecciones, consulte
Creacin de selecciones en la pgina 209.
Eliminacin de araazos
La herramienta Eliminar araazos permite eliminar araazos, grietas y
otras reas de la imagen que no interesan.
Puede corregir araazos individuales mediante la herramienta
Eliminar araazos.
Puede usar la herramienta para crear un crculo que rodee el rea
defectuosa y rellnela con contenido adyacente que desee conservar.
Si el fondo es relativamente suave, el resultado es normalmente
satisfactorio. Los araazos en fondos con textura o en fondos ms
complejos se pueden eliminar con mayor eficacia utilizando el pincel
Retoque y restauracin de imgenes 123
Clonar. Si desea obtener ms informacin sobre la herramienta Pincel
Clonar, consulte Eliminacin de pliegues y objetos en la pgina 124.
En imgenes que tienen muchos araazos pequeos o seales de
pliegues, puede usar la funcin Eliminar automticamente pequeos
araazos. Si desea obtener ms informacin, consulte Para quitar
araazos automticamente en la ayuda.
Para quitar araazos
Espacio de trabajo de edicin
1 En la paleta Capas, seleccione la capa que contiene el rea que
desea quitar.
2 En la barra de herramientas Herramientas, seleccione Eliminar
araazos .
3 En la paleta Opciones de herramienta, elija una de las siguientes
opciones para definir la forma de la herramienta Eliminar
araazos:
Borde cuadrado Corrige araazos perpendicular a los bordes
del objeto, en un rea abierta o de color uniforme.
Biselado Corrige araazos en ngulo con respecto a los
bordes del objeto.
4 Coloque el cursor justo fuera de uno de los puntos finales del
araazo, mantenga presionado el botn izquierdo del ratn y
arrastre para establecer un cuadro de seleccin sobre el araazo.
5 Suelte el botn del ratn.
El rea rodeada se reemplaza con los pxeles adyacentes.
Tambin es posible
Mover el punto inicial del cuadro de
seleccin en incrementos de 1 pxel.
Antes de soltar el botn del ratn,
presione una tecla de flecha.
124 Gua del usuario de Corel PaintShop Pro X6
Para evitar la eliminacin de detalles importantes en el rea
alrededor del araazo, puede limitar la correccin mediante la
creacin de una seleccin. Si desea obtener informacin sobre
la creacin de selecciones, consulte Creacin de selecciones
en la pgina 209.
Si no est satisfecho con el resultado, haga clic en el botn
Deshacer , vuelva a seleccionar el araazo e intente variar el
ancho de la herramienta.
Si el araazo se extiende sobre varios fondos distintos, intente
eliminar el araazo por secciones.
Eliminacin de pliegues y objetos
Puede eliminar imperfecciones y objetos de las imgenes mediante el
pincel Clonar o la herramienta Eliminar objetos. El pincel Clonar le
permite quitar imperfecciones y objetos pintando sobre stos con otra
parte de la imagen. El origen de la copia puede ser una parte de la
misma capa, de otra capa de la imagen, de una imagen fusionada o de
una capa de otra imagen.
Aumentar o reducir el ancho del
cuadro de seleccin en
incrementos de 1 pxel
Antes de soltar el botn del ratn,
presione RePg o AvPg.
Usar pxeles adyacentes para
rellenar el rea perpendicular al
borde del cuadro de seleccin
Antes de soltar el botn del ratn,
presione Mays.
Esta tcnica es ideal para fotos en las
que el fondo contiene reas con
bordes y lneas definidas, tales como
un muro de ladrillo.
Tambin es posible
Retoque y restauracin de imgenes 125
El pincel Clonar se utiliz para quitar las grietas de la pared en
la foto de la izquierda.
La herramienta Eliminar objetos le permite quitar objetos cuando el
rea circundante es lo suficientemente uniforme en color y textura.
Esta herramienta es similar al pincel Clonar en cuanto que permite
identificar el rea que va a quitar y luego elegir un fondo para cubrir
esa rea.
La herramienta Eliminar objetos se ha utilizado para quitar un
barco del agua.
Para clonar una parte de una imagen
Espacio de trabajo de edicin
1 En la barra de herramientas Herramientas, seleccione Pincel
Clonar .
2 En la paleta Opciones de herramienta, elija la punta del pincel, el
tamao, la opacidad y dems especificaciones.
126 Gua del usuario de Corel PaintShop Pro X6
Si desea que la herramienta Pincel Clonar restablezca el punto de
origen cada vez que reanude el proceso de pintura, active la casilla
Modo alineado. Es posible seguir arrastrando la herramienta por
toda el rea de destino hasta llenarla con la imagen de origen.
Desactive esa casilla si desea que cada pincelada copie los mismos
datos del punto original.
Si desea clonar datos de todas las capas fusionadas, active la
casilla Usar todas las capas. Si desea clonar datos de la capa activa
nicamente, puede desactivar la casilla.
3 En la imagen de origen, haga clic con el botn derecho del ratn
en el centro del rea de origen.
Si la imagen contiene ms de una capa, haga clic en el nombre de
la capa en la paleta Capas antes de definir el rea de origen.
4 Arrastre en la imagen donde desea pintar el rea clonada.
Cuando clona un rea de una imagen, debe seleccionar un rea
de origen con datos.
Si la imagen contiene una seleccin, debe hacer clic dentro de
la seleccin para establecer el origen de clon. Si utiliza un lpiz
grfico, puede lograr el mismo resultado presionando la tecla
Mays.
Tambin puede mantener presionada la tecla Mays y hacer clic
en la imagen para establecer el punto de origen.
Puede modificar el tamao del pincel de forma interactiva, para
ello presione la tecla Alt al mismo tiempo que arrastra en la
ventana de imagen.
Retoque y restauracin de imgenes 127
Para quitar objetos de una foto
Espacio de trabajo de edicin
1 En la barra de herramientas Herramientas, seleccione Eliminar
objetos .
2 En la paleta de opciones de herramienta, seleccione el botn
Modo de seleccin .
3 Seleccione con un recuadro los objetos que desea eliminar.
4 En la paleta de opciones de herramienta, seleccione el botn
Modo de origen .
Aparece un rectngulo en la ventana de la imagen.
5 Coloque el rectngulo sobre el rea que reemplazar la seleccin
anterior.
6 Arrastre los tiradores del rectngulo para modificar su tamao, o
arrastre el tirador de rotacin en el rectngulo para girarlo.
Es recomendable que el rectngulo sea igual o ms grande que el
rea que desea eliminar.
7 En la paleta de opciones de herramienta, haga clic en el botn
Aplicar .
8 Elija Selecciones Anular seleccin para anular la seleccin.
Puede tambin crear una seleccin mediante cualquiera de las
herramientas de seleccin antes de activar la herramienta
Eliminar objetos.
Tambin puede anular la seleccin presionando las teclas Ctrl + D.
128 Gua del usuario de Corel PaintShop Pro X6
Borrado de reas de la imagen
Puede utilizar la herramienta Borrador para borrar reas de una capa
hasta que se convierta en transparente. Cuando se utiliza la herramienta
Borrador sobre una capa de trama, todos los pxeles que se encuentran
en el camino de la herramienta se vuelven transparentes. Un damero en
gris y blanco indica las reas transparentes.
Puede eliminar rpidamente el fondo de una imagen
mediante la herramienta Borrador de fondo.
Puede usar la herramienta Borrador de fondo para borrar pxeles de
manera selectiva. Por ejemplo, en una foto de varias montaas, puede
borrar el cielo o aislar un objeto de su rea circundante en la imagen.
Para obtener informacin sobre la configuracin disponible para la
herramienta Borrador de fondo, consulte Borrado de reas de la
imagen en la ayuda.
Para borrar un rea de la imagen
Espacio de trabajo de edicin
1 En la barra de herramientas Herramientas, seleccione Borrador .
2 En la paleta de opciones de herramienta, seleccione las opciones
de pincel.
3 Arrastre en la imagen para borrar.
Retoque y restauracin de imgenes 129
Si borra la capa de fondo, la herramienta Borrador borra hasta
que el fondo queda transparente, y la capa asciende
automticamente a capa de trama.
Para borrar el rea de fondo de una imagen
Espacio de trabajo de edicin
1 En la paleta Capas, haga clic en la capa que contiene el elemento
de la imagen que desea aislar.
2 En la barra de herramientas Herramientas, seleccione Borrador de
fondo .
3 En la paleta de opciones de herramienta, seleccione las opciones
de pinceles que desee.
4 Arrastre el cursor alrededor de los bordes del rea de la imagen
que desea aislar.
Las pinceladas aplicadas lentamente y con mucho cuidado le
darn los mejores resultados. Mantenga el centro del pincel en el
rea que desea borrar y los bordes del pincel en reas que desea
conservar.
Tambin es posible
Restaurar pxeles borrados Mantenga presionado el botn
derecho del ratn y arrastre sobre el
rea borrada.
Borrar una lnea recta Haga clic al comienzo de la lnea,
mantenga presionada la tecla Mays
y, a continuacin, haga clic en el
final de la lnea. Para continuar
borrando la lnea, desplace el cursor
al siguiente punto, presione Mays y
haga clic nuevamente.
130 Gua del usuario de Corel PaintShop Pro X6
La capa de fondo asciende automticamente a capa de trama
al aplicar la herramienta Borrador de fondo sobre la misma.
Puede conservar el fondo transparente (si desea colocar el
contenido visible sobre otra capa o fondo); para ello, deber
guardar el archivo en los siguientes formatos de archivo:
PSPImage, PNG, GIF.
Recorte de reas de imagen
Puede utilizar el extractor de objetos para recortar un rea de la imagen
del fondo circundante. A continuacin, puede editar los recortes de
forma independiente del fondo, volver a mostrarlos con otro fondo o
combinarlo con otras imgenes.
Tambin es posible
Restaurar pxeles borrados Haga clic con el botn derecho y
arrastre.
Borrar una lnea recta Haga clic una vez en el punto de
comienzo, presione la tecla Mays y,
a continuacin, haga clic en el punto
final. Para continuar borrando la
lnea, mueva el cursor al siguiente
punto, presione Mays y, a
continuacin, vuelva a hacer clic.
Cambiar a la herramienta Borrador Mantenga presionada la tecla Barra
espaciadora mientras arrastra el
ratn.
Retoque y restauracin de imgenes 131
Flujo de trabajo del extractor de objetos: (1) Trace los bordes
del rea de la imagen; (2) aada un relleno; (3) previsualice el
recorte y retquelo si es necesario; (4) lleve el recorte a la
ventana de la imagen; (5) coloque el recorte sobre la imagen
de otro fondo (opcional).
Para recortar el rea de una imagen
Espacio de trabajo de edicin
1 En la paleta Capas, haga clic en la capa que contiene el rea de la
imagen que desea recortar.
2 Seleccione Imagen Extractor de objetos.
Aparecer el cuadro de dilogo Extractor de objetos con la
herramienta Pincel activada de forma predeterminada.
3 Ajuste el tamao del pincel moviendo el control deslizante
Tamao pincel.
4 En el rea de vista previa, trace una lnea a lo largo de los bordes
del rea de la imagen que quiera recortar.
1 2 3
4 5
132 Gua del usuario de Corel PaintShop Pro X6
Asegrese de que el trazado de la seleccin se solapa ligeramente
al fondo circundante y que rodea completamente el rea en un
anillo cerrado.
5 Seleccione la herramienta Relleno y, a continuacin, haga clic
en el rea que desee recortar.
Una superposicin cubre el rea de la imagen en la que hizo clic.
Nota: Si el trazado de la seleccin no est cerrado, el relleno
cubre toda la imagen. Si este es el caso, haga clic en la
herramienta Borrador para eliminar el relleno y, a continuacin
complete el contorno de seleccin con la herramienta Pincel.
6 Haga clic en Procesar para previsualizar el resultado.
Si no le satisface el resultado, haga clic en Editar mscara para
volver a la vista anterior y retocar el recorte.
Tambin es posible
Borrar partes del contorno de
seleccin
Seleccione la herramienta Borrador y
arrastre el cursor por el recuadro de
seleccin que desee eliminar.
Refinar el detalle del borde en el
resultado final
Mueva el control deslizante Precisin
hasta un nivel superior si el objeto tiene
un contorno complejo o intrincado.
El control deslizante Precisin solo est
disponible si hace clic en Procesar.
Restablecer la imagen original Haga clic en Restablecer. El botn
Restablecer solo est disponible antes
de hacer clic en Procesar y elimina tanto
el relleno como el contorno de la
seleccin.
Oculte la superposicin de
relleno y el trazado del borde
Marque la casilla de verificacin Ocultar
mscara.
Especificar el tamao exacto del
pincel o la pluma del borrador
Escriba o establezca un valor en el
cuadro Tamao pincel.
Retoque y restauracin de imgenes 133
La capa de fondo se convierte automticamente a una capa de
trama cuando usa la funcin Extractor de objetos.
Puede pasar de la herramienta Pincel a la herramienta Borrador
haciendo clic con el botn derecho y arrastrando al rea de vista
previa.
Cambio de color de reas de la imagen para conseguir
un efecto realista
Puede usar la herramienta Reemplazar color para volver a aplicar color
a un objeto o a un rea de la imagen de un modo realista. Lo que
diferencia a la herramienta Reemplazar color de otras herramientas y
funciones (tales como la herramienta Bote de pintura, algunos de los
pinceles de retoque o las funciones Colorear, Matiz/Saturacin/
Luminosidad o Diagrama de matices) es que toma en cuenta el
sombreado del color especificado. La herramienta Reemplazar color
detecta y analiza variaciones en el brillo de la imagen y aplica color de
nuevo basndose en esa iluminacin.
Acercar y alejar Escriba o establezca un valor en el
cuadro Zoom.
Mostrar una imagen con su
tamao real
Haga clic en el botn Zoom al 100% .
Mostrar una imagen en toda el
rea de vista previa
Haga clic en el botn Ajustar a
ventana .
Panoramizar a otra rea de la
imagen
Con la herramienta Panormico
arrastre la imagen hasta que el aparezca
el rea que desee ver.
Tambin es posible
134 Gua del usuario de Corel PaintShop Pro X6
Permite ajustar controles en la paleta de opciones de herramienta para
Tolerancia y Suavidad de borde, y actualiza el nuevo color activo a
medida que modifica la configuracin en la paleta Opciones de
herramienta o modifica el color en la paleta Materiales.
La herramienta Cambiar color funciona mejor en objetos mate como
ropa, moqueta y objetos pintados. Puede que no funcione bien en
objetos brillantes o reflectantes y no est diseada para aplicarse a
gradientes ni tramas.
Un clic puede cambiar el color del vestido de la nia.
Para cambiar el color con la herramienta Cambiar color
Espacio de trabajo de edicin
1 En la barra de herramientas Herramientas, seleccione Cambiar
color .
La herramienta Cambiar color est en el mismo grupo que la
herramienta Bote de pintura.
2 En la paleta de materiales, haga clic en el botn Color de la
lista desplegable Estilo y seleccione un color slido.
Si la paleta de materiales no est abierta, elija Ver Paletas
Materiales.
Retoque y restauracin de imgenes 135
Para obtener colores realistas, establezca el valor Saturacin (en el
cuadro de dilogo Propiedades del material) ms cerca de 100
que de 255 (saturacin completa).
3 Coloque el cursor de Cambiar color sobre el color que desea
cambiar en la imagen y haga clic para volver a aplicar color
usando el color de primer plano y pincelada, o haga clic con el
botn derecho para volver a aplicar color usando el color de fondo
y relleno.
4 Haga clic en Aplicar para aplicar el cambio de color al objeto.
Tambin es posible
Usar un color de la imagen activa Seleccione la herramienta Cuentagotas
haga clic en el color que desee
para la imagen y, a continuacin, en la
herramienta Cambiar color para
reactivarlo.
Cambiar al instante el color que
va a aplicar
Antes de hacer clic en Aplicar, haga
clic en un color de la paleta de
materiales.
Ajustar el color de la aplicacin Antes de hacer clic en Aplicar, ajuste
uno de los siguientes controles de la
paleta de opciones de herramienta:
Tolerancia: Determina la media en
que el color activo necesita
establecer correspondencias con
colores similares para que se
aplique el cambio de color. Los
valores ms altos producen ms
pxeles para recolorear.
Suavidad de borde: Determina el
impacto en los pxeles que bordean
a los pxeles cuyo color se ha
cambiado. Los valores ms altos
producen una recoloracin ms
sangrada.
136 Gua del usuario de Corel PaintShop Pro X6
Mientras usa la herramienta Cambiar color, puede deshacer y
rehacer acciones tales como ajuste de color o ajuste de
especificaciones en la paleta de opciones de herramienta.
Para aislar el rea que desea recolorear, puede crear una
seleccin. Si desea obtener ms informacin sobre la creacin
de selecciones, consulte Creacin de selecciones en la
pgina 209.
Para evitar que la aplicacin de la herramienta Cambiar color
afecte a otras reas de la foto que no desea cambiar, puede
duplicar la capa en la que reside la foto, aplique la herramienta
a la nueva capa y use la herramienta Borrador para borrar las
reas de color cambiado que desea restaurar. Luego puede
fusionar las capas.
Adicin de bordes
Puede aadir un marco de color o un borde alrededor de la imagen. Al
aadir un borde a una imagen, las dimensiones de la imagen cambian
para ajustarse al borde.
En el caso de imgenes con muchas capas, Corel PaintShop Pro solicita
que aplane la imagen antes de aadir el borde; sin embargo, tambin
puede aadir el borde sin aplanarla si cambia el tamao del lienzo. Si
desea obtener ms informacin, consulte Modificacin del tamao
del lienzo en la ayuda.
Retoque y restauracin de imgenes 137
Es fcil aadir un borde alrededor de una imagen.
Para aadir un borde a una imagen
Espacio de trabajo de edicin
1 Seleccione Imagen Aadir bordes.
Aparece el cuadro de dilogo Aadir bordes.
2 Realice uno de los pasos siguientes:
Para crear un borde del mismo ancho en todos los lados, active
la casilla de verificacin Simtrico.
Para crear bordes con anchos diferentes, desactive la casilla
Simtrico, y establezca valores de ancho en los cuadros de
control de la seccin Tamao en pxeles.
3 Haga clic en el cuadro Color para elegir un color para el borde.
4 Haga clic en Aceptar.
Puede cambiar las unidades de medida del borde seleccionando
una opcin de la lista desplegable del cuadro de grupo
Dimensiones originales.
138 Gua del usuario de Corel PaintShop Pro X6
Aplicacin de escala a fotos con el grabador inteligente
El Grabador inteligente permite estrechar, ensanchar, acortar o alargar
la foto sin distorsionar el contenido. Al detectar y eliminar
automticamente zonas de la foto con pocos detalles estructurales,
esta funcin permite cambiar las proporciones sin cambiar la imagen
de forma perceptible. Tambin puede utilizar como destino una zona
especfica para eliminarla de la foto, con independencia de su nivel de
detalle, o preservar objetos concretos o reas de la imagen.
Con Grabador inteligente puede eliminar o proteger reas de
forma selectiva cuando se aplica una escala a una imagen.
Para quitar o preservar un objeto con el grabador inteligente
Espacio de trabajo de edicin
1 Seleccione Imagen Grabador inteligente.
Se abre el cuadro de dilogo Grabador inteligente.
2 Para eliminar o preservar un objeto o rea de una foto, haga una
de las siguientes acciones o ambas:
Haga clic en el botn Quitar y aplique el pincel Quitar a las
reas de la foto que desee quitar.
Haga clic en el botn Preservar y aplique el pincel Preservar al
rea de la foto que desee proteger.
Retoque y restauracin de imgenes 139
En el rea Eliminacin de objetos, puede mover el control
deslizante Tamao pincel hacia la izquierda para disminuir el
tamao del pincel o a la derecha para aumentarlo.
3 Aplique una escala a la foto aplicando una o varias de las opciones
del Grabador inteligente.
Para aplicar una escala a una foto usando el Grabador
inteligente
Espacio de trabajo de edicin
1 Seleccione Imagen Grabador inteligente.
Se abrir el cuadro de dilogo Grabador inteligente.
2 En el cuadro de dilogo Pelcula y filtros, realice una o ms de las
siguientes tareas en la tabla y haga clic en Aceptar.
Puede ver los resultados de la aplicacin de la escala en el rea de
vista previa.
Tambin es posible
Eliminar pinceladas
Haga clic en el botn Borrador y
aplquelo a las pinceladas que desee
borrar.
Acercar o alejar En el cuadro Zoom, especifique el
nivel de ampliacin, o bien utilice el
control deslizante o las flechas para
ajustar el nivel de zoom.
Panoramizar para ver reas ocultas
de la foto
Haga clic en el botn Panormico
y arrastre el cursor por el rea de
vista previa.
Ocultar las pinceladas en el rea de
vista previa
Active la casilla de verificacin
Ocultar mscara.
Restablecer la foto a su estado
original
Haga clic en Restablecer.
140 Gua del usuario de Corel PaintShop Pro X6
Para Realice lo siguiente
Establecer el ancho de una foto Escriba o establezca un valor en el
cuadro Ancho.
Nota: La anchura mxima es el doble
de la anchura de la foto original.
Establecer la anchura de una foto Escriba o establezca un valor en el
cuadro Alto.
Nota: La altura mxima es el doble
de la altura de la foto original.
Reducir la anchura de la foto en
incrementos de 1 pxel
Haga clic en el botn Contraer la
imagen horizontalmente hasta
que la imagen tenga la anchura
deseada.
Reducir la altura de la foto en
incrementos de 1 pxel
Haga clic en el botn Contraer la
imagen verticalmente hasta que
la imagen tenga la altura deseada.
Aumentar la anchura de la foto en
incrementos de 1 pxel
Haga clic en el botn Expandir la
imagen horizontalmente hasta
que la imagen tenga la anchura
deseada.
Aumentar la altura de la foto en
incrementos de 1 pxel
Haga clic en el botn Expandir la
imagen verticalmente hasta que
la imagen tenga la altura deseada.
Reducir la anchura de la foto para
quitar de forma automtica las
reas a las que ha aplicado el
pincel Quitar
Haga clic en el botn Contraer de
forma automtica
horizontalmente para eliminar las
reas pintadas de rojo.
Reducir el alto de la foto para
quitar de forma automtica las
reas a las que ha aplicado el
pincel Quitar
Haga clic en el botn Contraer de
forma automtica verticalmente
para eliminar las reas pintadas de
rojo.
Fusin de exposiciones y contenido 141
Fusin de exposiciones y contenido
Al combinar dos o ms fotos, pueden conseguirse resultados
impresionantes. Qu puede hacer?
Usar la opcin Fusionar exposicin de alto rango dinmico (HDR)
para crear una imagen perfectamente expuesta.
Reemplazar reas no deseadas sin interrupcin (coches, personas,
pjaros que se interpusieron en el encuadre) con el fondo
correcto.
Combinar de forma creativa elementos de varias fotos en una
imagen.
Si tiene una cmara rflex digital, seguramente dispone de funciones
que le permiten tomar fotos de la misma escena.
Esta seccin presenta los siguientes temas:
Conceptos bsicos de HDR
Toma de fotos para el procesamiento HDR
Combinacin de fotos mediante la opcin de HDR Fusionar
exposicin
Uso de Foto RAW individual para crear un efecto HDR
Fusin de lotes de fotos en imgenes HDR
Combinacin de fotos con Mezclar fotos
142 Gua del usuario de Corel PaintShop Pro X6
Conceptos bsicos de HDR
En fotografa, HDR significa alto rango dinmico (del ingls high
dynamic range). El rango dinmico es el rango de luminancia que
puede capturarse en una foto, desde las sombras ms oscuras hasta las
luces ms brillantes.
A diferencia del ojo humano, los sensores de las cmaras digitales (o de la
pelcula en las cmaras tradicionales), solo pueden captar un rango
dinmico limitado al fotografiar escenas con reas muy oscuras y muy
brillantes, como en un interior con una ventana grande. El procesamiento
HDR crea una imagen de 32 bits con el doble de informacin y, por lo
tanto, con muchos ms pasos entre tonos que en un JPG ordinario. Esta
imagen HDR se expone de forma uniforme, resolviendo los detalles de las
reas ms oscuras sin perder definicin en las ms brillantes. Y cuando se
fuerzan los lmites correctivos, el HDR puede producir un tono irreal,
plstico o incluso hiperrealista y, por lo tanto, se convierte en una tcnica
creativa en s mismo. Normalmente, un archivo HDR se debe volver a
convertir en una imagen de 16 bits para la salida final.
Las fotos que figuran arriba se tomaron con distintos niveles
de exposicin y, a continuacin, se combinaron para crear
una sola imagen preciosa.
Fusin de exposiciones y contenido 143
Toma de fotos para el procesamiento HDR
Si se enfrenta por primera vez al procesamiento HDR, la siguiente
informacin le puede ayudar a ponerse en marcha.
Qu caractersticas de la cmara se recomiendan para HDR?
Puede utilizar el horquillado de exposicin automtica, si la cmara
ofrece esta funcin, o el modo de prioridad de apertura y ajustar la
velocidad del obturador para conseguir distintas exposiciones. Evite los
cambios de apertura, ya que la profundidad de campo puede variar lo
suficiente para causar que algunas fotos se desenfoquen. Revise el
manual del usuario de la cmara para obtener informacin sobre las
opciones de horquillado y el modo de prioridad de apertura.
Cuntas fotos debo tomar para el conjunto de HDR?
Normalmente, tres fotos bastan (el mnimo son dos), pero para captar
una escena con un contraste muy alto, tome cinco o ms (hasta un
mximo de nueve).
Qu ajustes de exposicin debo usar?
Pruebe un ajuste inicial de valor de exposicin (EV) de 2,0 entre las
fotos. Si va a tomar muchas fotos, puede establecer la exposicin a
intervalos ms cortos, pero asegrese de que el nmero de tomas sea
suficiente para cubrir una gama amplia de exposicin. Si utiliza el
horquillado automtico, la cmara puede limitar el intervalo del valor
exposicin (a veces a un mximo de +/- 1.0).
Debo usar trpode?
S, lo ms recomendable es utilizar un trpode; pero si no es posible, al
menos debe asegurarse de que la cmara no se mueve (por ejemplo,
utilizando una pared para estabilizarse). Si se usa un trpode, es menos
probable que se produzcan problemas de alineacin con las fotos al
usar el procesamiento HDR.
144 Gua del usuario de Corel PaintShop Pro X6
Combinacin de fotos mediante la opcin de HDR
Fusionar exposicin
Puede usar la opcin Fusionar exposicin para combinar dos o ms
fotos mediante el procesamiento HDR (alto rango dinmico).
Fusionar exposicin (ventana Paso 1)
Si desea obtener ms informacin sobre cmo tomar fotos que
funcionen bien con Fusionar exposicin, consulte Toma de fotos para
el procesamiento HDR en la pgina 143.
Fusionar exposicin emplea un proceso de tres pasos:
Fusionar: seleccione los ajustes de combinacin y, si lo necesita,
aplique edicin personalizada.
Ajustes de HDR: despus de combinar las fotos, puede ajustarlas y
guardar los resultados en un archivo HDR editable antes de
terminar la fusin y realizar los ajustes precisos.
Ajustar con precisin: afine su imagen con opciones de reduccin
de ruido o enfoque, adems de otras herramientas habituales del
espacio de trabajo de ajuste. Cuando termine, puede guardar en
un formato de archivo estndar y cerrar Fusionar exposicin.
Fusin de exposiciones y contenido 145
Consulte los temas que aparecen a continuacin para obtener
informacin ms detallada sobre cada paso.
Paso 1: Fusionar
Los ajustes de fusin son estos:
Perfil de curva de respuesta de la cmara: aplica un ajuste de curva
a la imagen, segn las caractersticas conocidas del sensor de la
cmara.
Alineacin: puede elegir entre Basado en funciones (detecta
caractersticas en las fotos) o Basado en bordes (detecta bordes en
las fotos).
Edicin personalizada: es posible elegir qu reas se desean
conservar (Ampliar pincelada) o eliminar (Disminuir pincelada) en
cada foto. A menudo, la edicin personalizada se aplica para
eliminar fantasmas, el efecto semitransparente causado al
fusionar fotos en las que aparecen objetos en movimiento.
Paso 2: Ajustes de HDR
Despus de combinar las fotos, puede ajustarse la imagen HDR
resultante aplicando un ajuste predefinido, personalizando uno o
creando el aspecto deseado desde cero. La clave es experimentar.
Puede guardar las opciones de configuracin personalizadas como un
ajuste predefinido nuevo. Los ajustes predefinidos se pueden guardar,
cargar, eliminar o restablecer.
Todas las opciones de retoque de la ventana Ajustes de HDR permiten
trabajar en archivos HDR de 32 bits. El archivo HDR se puede guardar
con todos los ajustes de configuracin, lo que permite volver a abrirlos
y modificarlos de nuevo en el futuro. Cuando termine con el paso 2 y
avance al paso 3, el ltimo, la aplicacin preparar la imagen para la
salida cuando se guarde como imagen de 16 bits.
146 Gua del usuario de Corel PaintShop Pro X6
Paso 3: Ajustar con precisin
El paso final es el ajuste con precisin de la imagen fusionada antes de
salir de Fusionar exposicin. Los controles de esta ventana se basan en
los del espacio de trabajo de ajuste.
Sugerencia para el ajuste con precisin:
Eliminacin de ruido digital es una estupenda herramienta para
eliminar el ruido que se puede producir al fusionar las fotos.
Enfoque de paso alto puede ayudar a reducir las partes
desenfocadas que se producen por el movimiento entre fotos.
Mejora fotogrfica inteligente y Balance de blancos permiten
realizar retoques en los colores.
Para iluminar toda la imagen, pruebe a ajustar Brillo/Contraste.
Para iluminar slo las reas oscuras, pruebe Luz de relleno/
claridad.
Asignacin local de tonos y Luz de relleno/claridad se pueden usar
para mejorar con ms precisin detalles de la imagen.
Para seleccionar opciones de combinacin para Fusionar
exposicin (paso 1)
1 En el espacio de trabajo de administracin, seleccione las
miniaturas de las fotos que desea combinar.
Aparece un borde naranja alrededor de las miniaturas de las fotos
seleccionadas.
2 Haga clic en Archivo HDR Fusionar exposicin.
3 En el panel Paso 1: Fusionar, seleccione un perfil de la lista
desplegable Perfil de curva de respuesta de la cmara.
Si no sabe qu elegir, escoja Seleccin automtica.
Si aparece el control deslizante Intervalo EV, establezca el valor de
exposicin que haya utilizado entre las fotos.
Fusin de exposiciones y contenido 147
4 En el rea de alineacin, elija un tipo de alineacin en la lista
desplegable Mtodo.
Si desea recortar los bordes que no se solapen, marque la casilla
Recorte automtico.
5 Haga clic en Alinear.
Para ver los resultados, active la casilla de verificacin Vista previa
de la alineacin (cerca de la parte inferior del panel).
6 Si desea conservar o eliminar reas especficas de fotos
individuales, use los controles del rea Edicin personalizada.
Consulte Para acentuar o difuminar defectos en Fusionar
exposicin en la pgina 148.
7 Haga clic en Procesar.
Se aplican los ajustes de combinacin y se muestra la ventana Paso
2: Ajustes de HDR.
Si desea ajustar los valores de combinacin, haga clic en Atrs
para volver a la ventana Paso 1.
Las funciones de HDR Fusionar exposicin y Mezclar fotos
forman parte de la misma utilidad de combinacin y, por lo
tanto, no se pueden abrir de forma simultnea.
Si las fotos no se han tomado con un trpode o con muy buen
pulso, es probable que haya errores de alineacin entre las
tomas. Si la diferencia es importante, quizs no pueda usar las
fotos para HDR.
Tambin puede aadir fotos a la bandeja de combinacin o
quitarlas de esta haciendo clic en los botones Aadir fotos
o Eliminar fotos de la bandeja situada en la parte inferior de
la ventana Fusionar exposicin.
148 Gua del usuario de Corel PaintShop Pro X6
Para acentuar o difuminar defectos en Fusionar exposicin
1 En la bandeja que aparece bajo el rea de vista previa de Paso 1:
Fusionar, haga clic en una miniatura.
2 En el rea Edicin personalizada, realice una de estas acciones:
Haga clic en Ampliar pincelada y, en la vista previa, arrastre el
cursor sobre el rea que desea conservar. No es preciso ser
exactos.
Haga clic en Disminuir pincelada y, en la vista previa, arrastre el
cursor sobre el rea que desea eliminar.
Haga clic en Pincel automtico si desea que la aplicacin detecte
de forma automtica las imgenes fantasma y las elimine. El
pincel automtico funciona bien para eliminar imgenes
fantasma en los bordes de las caractersticas de las fotos
tomadas sin trpode. No se recomienda para objetos fantasma
ms grandes, como coches o personas.
3 Repita el proceso para cada foto que desee editar.
Tambin es posible
Cambiar el tamao del pincel Arrastrar el control deslizante
Tamao pincel
Afinar o borrar pinceladas Haga clic en Borrador y arrastre el
cursor sobre una pincelada de la
vista previa.
Eliminar todas las pinceladas Haga clic en Borrar.
Cambiar el color de las pinceladas Haga clic en la flecha situada junto a
los muestrarios de colores de
Aumentar pincelada o Disminuir
pincelada y haga clic en un color
nuevo.
Ocultar o mostrar pinceladas en la
vista previa
Marque la casilla Mostrar pinceladas,
o quite la marca.
Fusin de exposiciones y contenido 149
Para ajustar imgenes HDR en Fusionar exposicin (paso 2)
1 En la ventana Paso 2: Ajustes de HDR, lleve a cabo una de estas
acciones para conseguir el aspecto que desea.
En el rea Ajustes, haga clic en una miniatura predefinida.
Active la casilla de verificacin Balance de blancos, haga clic en
Automtico o en Herramienta de cuentagotas y, a
continuacin, haga clic en la imagen para establecer el punto
blanco. Arrastre el control deslizante Temperatura para hacer los
colores de la imagen ms clidos o ms fros; y el control
deslizante Tono, para ajustar el color con precisin.
Arrastre los controles deslizantes Contraste, Luces, Medios
tonos y Sombras para ajustar el tono y contraste generales.
Arrastre el control deslizante Dinamismo para saturar o
desaturar los colores.
En la lista desplegable Detalle, elija Detalle natural o Detalle
creativo y arrastre los controles deslizantes respectivos para
ajustar la cantidad de detalles locales.
Si desea centrarse en el procesamiento de blanco y negro, haga
clic en la ficha Blanco y negro, que aparece debajo del rea de
ajustes predefinidos. Para volver a activar el procesamiento de
colores, haga clic en la ficha Color.
2 Para guardar la imagen HDR para editarla con ms detalle, haga
clic en Crear archivo HDR, dirjase a la carpeta que desee, indique
un nombre de archivo y haga clic en Guardar.
De este modo, se guarda el contenido de la imagen. Tambin
puede guardar sus ajustes como predefinidos.
3 Haga clic en Procesar.
Los ajustes se aplican a la imagen y esta se guarda como archivo
de 16 bits para preparar la salida final. Se muestra la ventana Paso
3: Ajustar con precisin.
150 Gua del usuario de Corel PaintShop Pro X6
Para administrar ajustes predefinidos en Fusionar exposicin
En la seccin Ajustes de la ventana Paso 2: Ajustes de HDR, lleve a
cabo una de las tareas de la tabla siguiente.
Para ajustar con precisin y guardar una imagen procesada
mediante HDR (paso 3)
1 En la ventana Paso 3: Ajustar con precisin, aplique cualquier
herramienta u opcin de ajuste que desee para retocar la imagen
final.
Para Haga lo siguiente
Guardar los ajustes como ajustes
predefinidos
Haga clic en el botn Guardar ajuste
predefinido y, a continuacin,
escriba un nombre en el cuadro de
dilogo Guardar ajuste predefinido.
Se aade una miniatura al rea de
ajustes predefinidos.
Importar un archivo predefinido Haga clic en el botn Opciones
preajustadas y, a continuacin,
haga clic en Cargar y navegue hasta
el archivo.
Eliminar un ajuste predefinido Haga clic en la miniatura del ajuste
predefinido, en el botn Opciones
preajustadas y en Eliminar.
Restaurar la lista de ajustes
predefinidos predeterminados
Haga clic en el botn Opciones
preajustadas y, a continuacin, en
Restablecer. Haga clic en S en el
cuadro de dilogo de confirmacin.
Se eliminarn todos los ajustes
predefinidos personalizados.
Ocultar o mostrar ajustes
predefinidos
Haga clic en la flecha de la barra
Ajustes.
Fusin de exposiciones y contenido 151
2 Realice uno de los pasos siguientes:
Haga clic en Editar para abrir el archivo en el espacio de trabajo
de edicin si desea continuar editando la foto. La ventana
Fusionar exposicin permanece abierta.
Haga clic en Guardar y cerrar para guardar el archivo, cerrar
Fusionar exposicin y volver al espacio de trabajo que haya
utilizado por ltima vez.
Cuando el tamao de una imagen ampliada supera el del rea
de vista previa, puede hacer clic en la herramienta Panormico
y mover el rectngulo para elegir un rea de vista previa.
Uso de Foto RAW individual para crear un efecto HDR
Puede separar una foto RAW individual en tres exposiciones y, a
continuacin, volver a combinar estas para crear un efecto HDR.
Aunque este no es el autntico estilo HDR (no se est extendiendo el
rango tonal mediante la combinacin de varias fotos), podr optimizar
el rango tonal de una sola foto con potentes herramientas de HDR.
Se ha usado Foto RAW individual para crear un efecto HDR a
fin de optimizar el rango tonal de la foto.
152 Gua del usuario de Corel PaintShop Pro X6
Para crear un efecto HDR con Foto RAW individual
1 En el espacio de trabajo de administracin, seleccione la miniatura
de una foto RAW.
Aparece un borde naranja alrededor de la miniatura de la foto
seleccionada.
2 Haga clic en Archivo HDR Foto RAW individual.
3 En el panel Paso 1: separar foto, seleccione un perfil de la lista
desplegable Perfil de curva de respuesta de la cmara.
Si no sabe qu elegir, escoja Seleccin automtica.
4 Arrastre el control deslizante Intervalo EV para establecer el
intervalo de exposicin simulada. Este valor se utiliza para separar
la foto en tres versiones.
Si no desea que la exposicin media se establezca en 0, arrastre el
control deslizante Centrar exposicin para establecer un nuevo
valor.
5 Haga clic en Separar foto para generar tres versiones de la foto.
Aparecen tres miniaturas en la bandeja.
6 Si est satisfecho con los resultados, haga clic en Procesar.
Ahora puede optimizar la foto mediante los controles HDR de las
ventanas Paso 2 y Paso 3. Si desea obtener ms informacin,
consulte Para ajustar imgenes HDR en Fusionar exposicin (paso
2) en la pgina 149 y Para ajustar con precisin y guardar una
imagen procesada mediante HDR (paso 3) en la pgina 150.
Fusin de lotes de fotos en imgenes HDR
Si suele utilizar el horquillado automtico, probablemente acumular
muchos conjuntos de fotos que pueden procesarse como imgenes
HDR (alto rango dinmico). Puede usar la funcin Fusionar lote para
combinar con rapidez los conjuntos horquillados en imgenes HDR. A
continuacin, puede evaluar qu conjuntos son buenos candidatos
Fusin de exposiciones y contenido 153
para las herramientas HDR ms avanzadas en la funcin Fusionar
exposicin. En algunos casos, para el procesamiento de HDR ser
suficiente la funcin Fusionar lote.
Fusionar lote organiza fotos en conjuntos, segn el tiempo
transcurrido entre las fotos (dentro de un perodo de tiempo definido)
o segn un nmero definido de fotos por conjunto.
Para fusionar lotes de fotos en imgenes HDR
1 En el espacio de trabajo de administracin, seleccione las
miniaturas de las fotos que desee combinar.
Aparece un borde naranja alrededor de las miniaturas de las fotos
seleccionadas.
2 Haga clic en Archivo HDR Fusionar lote.
Las fotos se organizan en grupos de tres de forma
predeterminada.
En el rea Ajustes, haga clic en una miniatura para establecer un
estilo de procesamiento. Si desea obtener ms informacin sobre
los ajustes predefinidos, consulte Para administrar ajustes
predefinidos en Fusionar exposicin en la pgina 150. Si desea
que la aplicacin realice el procesamiento HDR estndar en lugar
de aplicar los ajustes predefinidos, omita este paso.
3 Haga clic en la carpeta del icono junto al cuadro Guardar archivos
procesados en y seleccione la carpeta en la que desea que se
guarden los archivos procesados.
4 Elija un tipo de archivo en la lista desplegable Guardar como.
Si selecciona JPEG, arrastre el control deslizante Calidad JPEG para
establecer la calidad y el tamao de archivo de las imgenes
procesadas.
154 Gua del usuario de Corel PaintShop Pro X6
Si desea guardar versiones .hdr de los archivos procesados (para
poder editarlos en Fusionar exposicin), marque la casilla Guardar
archivo .hdr.
5 En la lista desplegable Agrupar fotos por, elija una de las
siguientes opciones:
Ajustes: permite seleccionar un nmero en el cuadro Fotos por
conjunto. Esta funcin funciona mejor si ha sido constante a la
hora de tomar las fotos horquilladas en los lotes
predeterminados.
Hora: permite seleccionar un intervalo de tiempo en el cuadro
Segundos por grupo. Esta opcin funciona mejor si el nmero
de fotos vara en los conjuntos horquillados.
6 Si ha tomado las fotos sin trpode, marque la casilla Alineacin
automtica y seleccione una opcin de alineacin en la lista
desplegable Mtodo.
Si desea recortar bordes sin alinear de la foto, active la casilla de
verificacin Recorte automtico.
7 Haga clic en Procesar.
El procesamiento puede llevar un tiempo, segn el tamao y el
nmero de fotos.
Ahora puede dirigirse a la ubicacin en la que se guardaron los
archivos procesados y evaluarlos.
Para quitar miniaturas de la ventana Fusionar lote, seleccione
las fotos y pulse Eliminar.
Fusin de exposiciones y contenido 155
Combinacin de fotos con Mezclar fotos
Mezclar fotos permite combinar dos o ms fotos de la misma escena y
seleccionar con exactitud lo que se desea conservar o quitar. Por
ejemplo:
Es posible eliminar de una foto objetos en movimiento, como
personas o coches. Se puede crear una calle vaca en una ciudad
llena de actividad.
Es posible arreglar la foto de un grupo en la que una persona
tiene los ojos cerrados o mira hacia otra parte. Basta con tomar la
mejor pose de otra foto.
Ser creativo al mostrar a la misma persona varias veces en la
misma foto.
Mezclar fotos se puede usar para crear fotos perfectas de
un grupo.
156 Gua del usuario de Corel PaintShop Pro X6
Cmo se toman fotos que funcionan con Mezclar fotos?
Con un trpode o con pulso firme, tome dos o ms fotos con segundos
de diferencia. Use los mismos ajustes de la cmara para todas las fotos.
Sugerencia fotogrfica: Utilice el ajuste manual de la cmara
para garantizar que las fotos tienen el mismo tamao,
apertura, velocidad de obturador e ISO.
Para usar Mezclar fotos
1 En el espacio de trabajo de administracin, seleccione el conjunto
de fotos que desea mezclar.
2 Haga clic en Archivo Mezclar fotos.
3 En el rea Alineacin, haga clic en Alinear.
Para ver los resultados, active la casilla de verificacin Vista previa
de la alineacin (cerca de la parte inferior del panel).
Si desea recortar bordes sin alinear dentro de los lmites de la foto,
marque Recorte automtico.
4 Haga clic en una miniatura de la bandeja.
La foto correspondiente se muestra en el rea de vista previa.
5 En el rea Edicin personalizada, realice una de estas acciones:
Haga clic en Ampliar pincelada y, en el rea de vista previa,
arrastre el cursor sobre la zona que desea conservar. No es
preciso ser exactos.
Haga clic en Disminuir pincelada y, en el rea de vista previa,
arrastre el cursor por la zona que desee quitar.
Haga clic en Pincel automtico si desea que la aplicacin detecte
de forma automtica las diferencias entre las imgenes. No
modifique las pinceladas para eliminar las imgenes fantasmas y
otras diferencias, o bien, use un punto de inicio para las
pinceladas personalizadas.
Fusin de exposiciones y contenido 157
Active la casilla de verificacin Incluir objetos en movimiento y, a
continuacin, haga clic en Pincel automtico para detectar
automticamente las diferencias entre las fotos y conservarlas
(por ejemplo, si desea crear una imagen con distintas poses).
6 Repita el proceso de edicin para las dems fotos haciendo clic en
las miniaturas de la bandeja y aplicando pinceladas.
7 Haga clic en Procesar.
Revise el resultado en el rea de vista previa. Si desea ajustar los
valores de configuracin o continuar con la edicin, haga clic en
Atrs.
8 En el panel Paso 2: Ajustar con precisin, utilice cualquiera de las
herramientas o controles de ajuste para retocar la imagen.
9 Realice uno de los pasos siguientes:
Haga clic en Editar para abrir el archivo en el espacio de trabajo
de edicin si desea continuar editando la foto. La ventana
Mezclar fotos permanece abierta.
Haga clic en Guardar y cerrar para guardar el archivo, cerrar la
ventana Mezclar fotos y volver al espacio de trabajo que haya
utilizado la ltima vez.
Tambin es posible
Cambiar el tamao del pincel Arrastre el control deslizante Tamao
pincel.
Afinar o borrar pinceladas Haga clic en Borrador y arrastre el
cursor sobre una pincelada del rea
de vista previa.
Eliminar todas las pinceladas Haga clic en Borrar.
Cambiar el color de las pinceladas Haga clic en la flecha situada junto al
muestrario de colores de Ampliar
pincelada o Disminuir pincelada y
haga clic en un color nuevo.
158 Gua del usuario de Corel PaintShop Pro X6
Para obtener resultados ptimos, en la bandeja de la ventana
Paso 1, haga clic en la miniatura de la imagen que cambiar
menos y en el botn Bloquear para utilizar la imagen
seleccionada como fondo. Para desbloquear el fondo, vuelva a
hacer clic en el botn de bloqueo.
Ocultar o mostrar pinceladas en el
rea de vista previa
Active o desactive la casilla de
verificacin Mostrar pinceladas.
Tambin es posible
Operaciones con colores y materiales 159
Operaciones con colores y materiales
Tanto si aplica color a una imagen como si ajusta colores fotogrficos,
es importante que entienda cmo trabaja Corel PaintShop Pro con el
color. En esta seccin se describe cmo seleccionar colores y
materiales que puede utilizar en sus imgenes para pintar, dibujar y
rellenar.
Esta seccin presenta los siguientes temas:
Uso de la paleta de materiales
Seleccin de colores con el selector de colores
Eleccin de colores de una imagen o del escritorio
Para obtener ms informacin sobre las operaciones con colores y
materiales, incluido el uso de degradados, tramas y texturas, consulte
Operaciones con colores y materiales en la ayuda.
Uso de la paleta de materiales
Corel PaintShop Pro permite pintar, dibujar y rellenar con una gama
variada de estilos y materiales.
Un estilo puede ser un color, un gradiente o una trama.
Un material es el estilo ms una textura opcional.
Tanto los estilos como los materiales se pueden seleccionar en la paleta
de materiales.
160 Gua del usuario de Corel PaintShop Pro X6
Puede mostrar la paleta de materiales en cualquier momento. Puede
dejarla abierta mientras trabaja o puede mostrarla slo cuando la
necesite.
Puede tambin invertir los colores o los materiales de primer plano y de
fondo
Componentes principales de la paleta de materiales
Marco: esta ficha muestra un rectngulo exterior Matiz y un
rectngulo interior Saturacin, as como una tira que contiene los
colores blanco, tres tonos de gris, y negro. Puede arrastrar el
control deslizante vertical para ajustar la luminosidad, y el
horizontal para ajustar la saturacin.
Paleta de materiales
1 Ficha Marco
2 Arco iris
3 Ficha Muestrarios
4 Cuadros Color de
primer plano y Color de
fondo
5 Botn Intercambiar
colores
6 Opcin Transparente
7 Botn Textura
8 Estilo: color,
degradado, trama
9 Botn Convertir a
blanco y negro
10 Intercambiar materiales
11 Propiedades de fondo y
relleno
12 Propiedades de primer
plano y pincelada
1
4
2 3
5
6 7
8
9
12
11
10
Operaciones con colores y materiales 161
Arco iris: esta ficha muestra el panel de colores disponibles, donde
puede hacer clic para seleccionar un color. En la parte inferior de
la ficha puede hacer clic para seleccionar blanco, negro o tres
tonos de gris.
Muestrarios: esta ficha presenta muestras, es decir, materiales que
puede guardar para utilizar de nuevo.
Primer plano y pincelada y Propiedades de fondo y relleno: estos
cuadros muestran los materiales de primer plano y fondo activos,
que constan de un estilo (color, degradado o trama) y una textura
opcional. Puede hacer clic en cualquiera de los cuadros para
mostrar el cuadro de dilogo Propiedades del material, donde
podr seleccionar las opciones de material.
Color de primer plano y Color de fondo: estos cuadros de color
muestran el color de primer plano y el color de fondo activos, y le
permiten establecer colores independientemente del material
activo.
Botn Estilo Muestra el estilo que est seleccionado en ese
momento: color , degradado o trama . Para cambiar
entre el color, el degradado y la trama seleccionados en ltimo
lugar, puede hacer clic en el botn Estilo y seleccionar un estilo
nuevo en la lista desplegable.
Botn Textura : activa o desactiva la textura elegida.
Botn Convertir a blanco y negro Establece el primer plano en
negro y el fondo en blanco. Esto es til cuando usa la funcin
Editar seleccin.
Botn Transparente especifica si el material de primer plano o
de fondo es transparente. Utilice un material transparente
principalmente con texto y objetos de vector. Un primer plano
transparente no tiene contorno (solo los objetos o las letras estn
rellenos) y un fondo transparente no tiene relleno (solo los objetos
o las letras tienen contorno).
162 Gua del usuario de Corel PaintShop Pro X6
Todas las herramientas: marque esta casilla para especificar si los
materiales de primer plano y fondo se aplican a todas las
herramientas. Si la casilla est desactivada, los materiales
seleccionados se aplican nicamente a la herramienta activa.
Para mostrar u ocultar la paleta de materiales
Espacio de trabajo de edicin
Seleccione Ver Paletas Materiales.
Para intercambiar los colores o materiales de primer plano y de
fondo
Espacio de trabajo de edicin
En la paleta de materiales, haga clic en los botones Intercambiar
colores o Intercambiar materiales .
Seleccin de colores con el selector de colores
Cuando edite imgenes en Corel PaintShop Pro, con frecuencia
necesitar elegir un color antes de pintar, dibujar o rellenar, o bien al
realizar correcciones manuales de color o elegir un fondo para una
nueva imagen de trama. El Seleccionador de colores es la herramienta
ms verstil para elegir colores.
El Seleccionador de colores aparece cuando hace clic en el cuadro de
propiedades de primer plano y pincelada, el cuadro de propiedades de
fondo y relleno o uno de los dos cuadros de color ms pequeos.
Tambin aparece cuando hace clic en un cuadro de color de otros
cuadros de dilogo.
Operaciones con colores y materiales 163
El aspecto del selector de colores depende de la profundidad de color
de la imagen activa (16 bits/canal, 8 bits/canal, 256 colores, 16 colores
o 2 colores).
El Seleccionador de colores permite seleccionar colores de varias
maneras:
La rueda de color (matiz) y los cuadros de saturacin y
luminosidad le permiten seleccionar y previsualizar un color.
El panel de colores bsicos presenta colores usados
habitualmente.
Los valores de RGB o de HSL le permiten seleccionar un color en
funcin de sus valores de rojo, verde y azul o de sus valores de
matiz, saturacin y luminosidad.
Rueda de matices
de colores
Cuadro de
saturacin y
luminosidad
Panel Colores
bsicos
Valores RGB Valores HSL
Cdigo de
color HTML
Casilla de
verificacin
Enlazar colores
164 Gua del usuario de Corel PaintShop Pro X6
El cdigo de color HTML le permite especificar valores de color
HTML.
El Seleccionador de colores le permite seleccionar un color de la
imagen activa.
De forma predeterminada, Corel PaintShop Pro muestra nmeros
decimales (en base 10) en el selector de colores. Puede tambin
mostrar nmeros hexadecimales (en base 16), el formato de los
cdigos de color HTML.
Para seleccionar un color con el selector de colores
Espacio de trabajo de edicin
1 En la paleta Materiales, realice una de las siguientes acciones:
Para elegir el color de primer plano haga clic en el cuadro
Propiedades de primer plano y pincelada o en el cuadro Color de
primer plano.
Para elegir el color de fondo, haga clic en el cuadro Propiedades
de fondo y relleno o en el cuadro Color de fondo.
Aparece el cuadro de dilogo Propiedades del material o en
cuadro de dilogo Color.
En el cuadro de dilogo Propiedades del material, haga clic en la
ficha Color.
2 Haga clic o arrastre en la rueda de matiz para seleccionar el color
aproximado.
3 Haga clic o arrastre dentro del cuadro de saturacin y luminosidad
para establecer estos valores para el color que ha seleccionado.
Desplace el cursor de izquierda a derecha para ajustar la
saturacin y de arriba hacia abajo para ajustar la luminosidad.
Operaciones con colores y materiales 165
Puede tambin elegir un color directamente en la fichas Marco
o Arco iris de la paleta de materiales. La ficha Marcos contiene
una versin ms uniforme y rectangular de la rueda de color y
sus controles. La ficha Arco iris muestra cada color disponible.
Haga clic para seleccionar el color de primer plano o haga clic
con el botn derecho del ratn para elegir el color de fondo.
Tambin es posible
Elegir un color bsico haciendo
clic en un muestrario de color
Haga clic en el un muestrario de color
del panel de colores bsicos que se
encuentra en la parte inferior de la
rueda de color.
Elegir un color especificando sus
valores Rojo, Verde y Azul (RGB)
Escriba valores en los cuadros R, G y B.
Elegir un color especificando sus
valores Matiz, Saturacin y
Luminosidad (HSL)
Escriba valores en los cuadros H, S y L.
Especificar un color mediante su
cdigo HTML
Escriba un cdigo de color HTML en el
cuadro HTML.
Ver cada valor de color RGB o HSL
independiente o en combinacin
con otros valores de color
Desactive la casilla de verificacin
Enlazar colores para que se muestre el
color seleccionado en el control
deslizante desplegable para cada valor
RGB o HSL (por ejemplo, el control
deslizante de Rojo solo muestra
grados de rojo, de 0 a 255). Active la
casilla de verificacin Enlazar colores
para que se muestre el color activo
combinado con los otros dos colores.
166 Gua del usuario de Corel PaintShop Pro X6
Puede acceder a colores utilizados recientemente, para ello
haga clic con el botn derecho en el cuadro de color de la
paleta de materiales. En el cuadro de dilogo Colores recientes,
haga clic en Otro para que aparezca el cuadro de dilogo
Propiedades del material.
Para aplicar el color actual a todas las herramientas, active la
casilla Todas las herramientas en la paleta de materiales. Si
desactiva esta casilla, los materiales actuales se utilizarn
nicamente a la herramienta activa.
Eleccin de colores de una imagen o del escritorio
Puede elegir un color de primer plano o de fondo de cualquier imagen
abierta o de cualquier color de Corel PaintShop Pro (por ejemplo, un
color de una barra de herramientas). Esta caracterstica es til cuando
desea seleccionar el color de un icono especfico, o cuando desea que
el color coincida con los colores del escritorio de Windows. Si su
sistema operativo es Windows 2000 o una versin posterior, puede
elegir un color de otras aplicaciones (por ejemplo, un color que
aparezca en un procesador de textos).
Para elegir un color de la imagen activa
Espacio de trabajo de edicin
1 En la barra de herramientas Herramientas, seleccione
Cuentagotas .
2 En la paleta de opciones de herramienta, establezca las opciones
deseadas:
Tamao de muestra: esta lista permite elegir el rea de pxeles
donde se va a tomar la muestra.
Usar todas las capas: active la casilla de esta opcin para tomar
muestras de todos las capas de la imagen.
Operaciones con colores y materiales 167
3 Haga clic en un color de la imagen para convertirla en el color de
primer plano, o bien haga clic con el botn derecho para
convertirla en color de fondo.
Puede tambin elegir un color de la imagen mediante una
herramienta o un pincel, por ejemplo el pincel Pintar o la
herramienta Borrador, para ello mantenga presionada la tecla
Ctrl y haga clic en la imagen para elegir un color de primer
plano o haga clic con el botn derecho para elegir un color de
fondo.
Cuando el Seleccionador de colores est abierto, puede elegir
un color de cualquier imagen abierta, independientemente de
la herramienta que est seleccionada en ese momento.
Para elegir un color del escritorio
Espacio de trabajo de edicin
1 Asegrese de que el color que desea elegir se encuentra visible en
la pantalla.
2 Site el cursor en un cuadro de color o de propiedades en la
paleta Materiales o en un cuadro de dilogo.
3 Mantenga presionada la tecla Ctrl y coloque el puntero en el rea
del escritorio que contiene el color que desea.
4 Haga clic para seleccionar el color.
El color seleccionado aparece en el cuadro de color o de
propiedades que ha elegido.
Si desea cambiar la seleccin de color, siga manteniendo la tecla
Ctrl presionada y haga clic en otras partes del escritorio.
Cuando el cursor se sita en alguna zona que se pueda tomar
como muestra, una ventana pequea se muestra junto a l. En
ella se indica el valor RGB del color de la muestra.
168 Gua del usuario de Corel PaintShop Pro X6
Aplicacin de efectos 169
Aplicacin de efectos
Corel PaintShop Pro dispone de numerosos efectos especiales que
puede aplicar a sus imgenes, tales como efectos 3D, artsticos,
fotogrficos, de iluminacin y de reflexin. Puede tambin aadir
marcos a sus imgenes, pintar con imgenes, o deformar reas de
una imagen para crear efectos originales.
Esta seccin presenta los siguientes temas:
Seleccin de efectos
Aplicacin de efectos fotogrficos
Uso de Laboratorio retro
Aplicacin de un gradiente con el efecto Filtro de degradado
Creacin de fotos de estilo antiguo en la Mquina del tiempo
Aplicacin de efectos de pelcula y filtros a las fotos
Adicin de marcos a imgenes
Uso de la herramienta Tubo de imagen
Deformacin de imgenes
Para obtener una lista completa de los efectos disponibles en
Corel PaintShop Pro, consulte Aplicacin de efectos en la ayuda.
Seleccin de efectos
Puede seleccionar efectos mediante el men Efectos, la paleta Efectos
instantneos o el explorador de efectos.
170 Gua del usuario de Corel PaintShop Pro X6
Puede personalizar la mayora de los efectos mediante el ajuste de su
configuracin en cuadros de dilogo. Los cuadros de dilogo para
aplicar efectos contienen varias funciones en comn:
La ventana Antes muestra la imagen original y la ventana Despus
permite ver la imagen con el efecto aplicado.
La lista desplegable Cargar predefinidos est establecida de modo
predeterminado en la opcin Usado por ltima vez. Los ajustes
predefinidos le permiten aplicar la misma configuracin del efecto
a varias imgenes.
Ejemplo de cuadro de dilogo de un efecto.
Casilla de
verificacin
Vista previa en
imagen
Lista
desplegable
Cargar
predefinidos
Botn
Parmetros
aleatorios
Identificador
de cambio de
tamao
Cuadro
de color
Botn Restablecer
predeterminados
Botn Mostrar/
Ocultar vistas
previas
Control de
Zoom para
paneles de
vista previa
Aplicacin de efectos 171
Uso de la paleta Efectos instantneos
Puede aplicar rpidamente efectos de ajustes predefinidos mediante la
paleta Efectos instantneos. Est disponible en varios espacios de
trabajo y es una forma sencilla de aplicar un efecto cuando no desea
ajustar los controles. Al crear un ajuste predefinido en cualquier cuadro
de dilogo de efectos, dicho ajuste aparece automticamente en la
categora Personalizado de la paleta Efectos instantneos.
Paleta Efectos instantneos
Uso del explorador de efectos
Puede utilizar el explorador de efectos si desea probar varios efectos
antes de aplicarlos a la imagen. El explorador de efectos muestra los
ajustes predefinidos que se incluyen con Corel PaintShop Pro, as como
los que ha creado el usuario.
172 Gua del usuario de Corel PaintShop Pro X6
Para mostrar las vistas previas de miniaturas que aparecen en el
explorador de efectos, Corel PaintShop Pro aplica un ajuste
predeterminado del efecto y aquellos otros que haya guardado en la
imagen. El ajuste predefinido se guarda como secuencia de comandos
en el formato de archivo de Corel PaintShop Pro (PspScript).
Para elegir un efecto del men Efectos
Espacio de trabajo de edicin
1 En el men Efectos, elija una categora y un efecto especfico. (Por
ejemplo, puede seleccionar Efectos Efectos de distorsin
Espiral).
En la mayora de los casos, cuando elige un efecto aparece el
cuadro de dilogo correspondiente.
2 Especifique la configuracin deseada o elija un ajuste predefinido
en la lista desplegable Cargar predefinidos.
Puede ver una presentacin preliminar del efecto en el panel
Despus.
Nota: No existen ajustes predefinidos para todos los efectos.
3 Haga clic en Aceptar.
Tambin es posible
Guardar ajustes para reutilizarlos Haga clic en el botn Guardar ajuste
predefinido especifique un
nombre en el cuadro Nombre del
ajuste y haga clic en Aceptar.
Restablecer la configuracin a los
valores predeterminados
En la lista desplegable Cargar
predefinidos, seleccione
Predeterminadas.
Aplicacin de efectos 173
Para elegir un efecto de la paleta Efectos instantneos
1 En la paleta Efectos instantneos, elija una categora de la lista
desplegable que figura en la parte superior.
Si no aparece la paleta Efectos instantneos, seleccione Ver
Paletas Efectos instantneos.
2 Haga doble clic en una miniatura para aplicar el efecto a la
imagen activa o a las imgenes seleccionadas.
Los efectos son acumulativos: cada vez que hace doble clic, el
nuevo efecto se aade al anterior.
Para deshacer un efecto, haga clic en el botn Invertir edicin
actual de la paleta (solo en el espacio de trabajo de
administracin) o haga clic en el botn Deshacer (espacios de
trabajo de ajuste y edicin). Tenga en cuenta que el comando
Invertir edicin actual revierte todos los efectos que no se hayan
guardado.
En el espacio de trabajo de administracin, si aplica efectos a
una imagen en formato de archivo RAW, se crea una versin
JPEG de la imagen.
Los ajustes predefinidos personalizados (guardados en
cualquier cuadro de dilogo de efectos) aparecern en la
categora Personalizado de la paleta Efectos instantneos la
prxima vez que inicie la aplicacin.
Limitar un efecto a un rea
especfica
Realice una seleccin antes de elegir
el efecto.
Si desea obtener informacin sobre
la creacin de selecciones, consulte
Creacin de selecciones en la
pgina 209.
Tambin es posible
174 Gua del usuario de Corel PaintShop Pro X6
Para elegir un efecto mediante el explorador de efectos
Espacio de trabajo de edicin
1 Elija Efectos Explorador de efectos.
Aparece el explorador de efectos.
2 En la lista que aparece en el panel de la izquierda, realice una de
las siguientes acciones:
Para previsualizar todos los efectos aplicados a la imagen, haga
clic en la carpeta Ajustes.
Para ver una categora de efecto, haga clic en una subcarpeta de
la carpeta Efectos (por ejemplo, Efectos 3D, Efectos artsticos o
Efectos fotogrficos).
Corel PaintShop Pro explora la carpeta seleccionada y crea
miniaturas de la imagen con cada uno de los efectos aplicados.
3 Haga clic en una miniatura de imagen para elegir un efecto
predefinido.
4 Haga clic en Aplicar.
Tambin es posible
Modificar el ajuste predefinido
seleccionado
Haga clic en Modificar y ajuste la
configuracin en el cuadro de
dilogo del efecto.
Nota: Este botn no est disponible
con efectos no ajustables.
Cambiar el tamao de la vista
previa de miniatura
Seleccione Archivo Preferencias
Preferencias generales del programa
y haga clic en Visualizacin y cach
en la parte izquierda. En el cuadro
de grupo Miniaturas en explorador
de efectos, establezca un valor en el
control Tamao (pxeles).
Aplicacin de efectos 175
Aplicacin de efectos fotogrficos
Puede aplicar distintos efectos fotogrficos a sus imgenes para
simular algunas tcnicas y procesos fotogrficos tradicionales.
Mquina del tiempo
La Mquina del tiempo le permite recrear estilos fotogrficos populares
del pasado. Puede elegir entre siete estilos diferentes que se usaban
entre el ao 1839 y los aos 80. Si desea obtener informacin sobre la
Mquina del tiempo, consulte Creacin de fotos de estilo antiguo en
la Mquina del tiempo en la pgina 185.
Pelcula y filtros
Corel PaintShop Pro permite experimentar con efectos inspirados en
diferentes tipos de pelcula y filtros de cmara. Si desea obtener
informacin sobre la aplicacin de efectos de pelcula y filtros, consulte
Aplicacin de efectos de pelcula y filtros a las fotos en la pgina 186.
Pelcula en blanco y negro
Puede simular que la foto se ha tomado con una pelcula de blanco y
negro. Para modificar el efecto, puede aplicar una amplia gama de
valores RGB as como ajustar el brillo y la claridad de la imagen.
Limitar un efecto a un rea
especfica
Realice una seleccin antes de elegir
el efecto.
Si desea obtener informacin sobre
la creacin de selecciones, consulte
Creacin de selecciones en la
pgina 209.
Tambin es posible
176 Gua del usuario de Corel PaintShop Pro X6
Los ajustes de filtro de color en el cuadro de dilogo Pelcula
en blanco y negro pueden crear resultados muy diferentes de
la foto original.
Tonalidad sepia
Puede simular la sensacin que se logra cuando se toma una foto con
pelcula sepia. Las imgenes con tonos sepia son similares a las fotos
en blanco y negro (tambin conocidas como fotos en escala de grises),
excepto que los tonos son marrones en lugar de ser grises.
Enfoque selectivo
Puede crear un efecto rpido de miniatura (tambin conocido como
efecto cambio-inclinacin) para que la escena de una foto tome el
aspecto de una maqueta o de un juguete. La ilusin se crea ajustando
la profundidad de campo, normalmente por una lnea de horizonte
especificada, e incrementando la saturacin.
Aplicacin de efectos 177
Una escena urbana (izquierda) aparece transformada en una
maqueta (derecha).
Tambin es posible usar la funcin Enfoque selectivo para aplicar un
efecto rpido de profundidad de campo a cualquier foto. Si desea
obtener informacin general sobre la profundidad de campo, consulte
Control de la profundidad de campo en la pgina 112.
Sugerencia fotogrfica: Con las fotos tomadas desde miradores
elevados se suelen conseguir mejores efectos de miniatura.
Vieta
Es posible atenuar los bordes de una foto para crear un efecto de
vieta. El aspecto de los bordes se puede controlar seleccionando una
forma y un color (claro u oscuro) y ajustando la cantidad de
desenfoque, difuminacin y fundido.
178 Gua del usuario de Corel PaintShop Pro X6
Laboratorio retro
El Laboratorio retro, inspirado en fotos tomadas espontneamente con
una cmara de bolsillo de estilo antiguo, como LOMO, Diana u Holga,
permite la aplicacin de un divertido efecto retro. Si desea obtener ms
informacin, consulte Uso de Laboratorio retro en la pgina 181.
Filtro de degradado
Puede aplicar un degradado de color a sus fotos para simular el efecto
logrado mediante un filtro graduado en la lente de la cmara. Si desea
obtener ms informacin, consulte Aplicacin de un gradiente con el
efecto Filtro de degradado en la pgina 183.
Para aplicar el efecto Pelcula en blanco y negro
Espacio de trabajo de edicin
1 Elija Efectos Efectos fotogrficos Pelcula en blanco y negro.
Aparece el cuadro de dilogo Pelcula en blanco y negro.
2 Modifique los ajustes que desee y haga clic en Aceptar.
Aplicacin de efectos 179
Para aplicar el efecto Tonalidad sepia
Espacio de trabajo de edicin
1 Elija Efectos Efectos fotogrficos Tonalidad sepia.
Aparece el cuadro de dilogo Tonalidad sepia.
2 Escriba o establezca un valor en el control Envejecimiento para
determinar la intensidad general del efecto.
Para aplicar un efecto de miniatura mediante Enfoque selectivo
Espacio de trabajo de edicin
1 Elija Efectos Efectos fotogrficos Enfoque selectivo.
Aparece el cuadro de dilogo Enfoque selectivo. Puede maximizar
el cuadro de dilogo para aumentar el tamao de los paneles
Antes y Despus del rea de vista previa.
2 En rea de enfoque, haga clic en una de las herramientas
siguientes:
Herramientas Seleccin planos Herramienta predeterminada
para establecer un rea de enfoque lineal. Resulta de utilidad
para definir un rea de enfoque en una carretera, un puente u
otro elemento lineal que no transcurra por el borde de la foto.
Herramienta Seleccin semiplanos Permite establecer un
rea de enfoque lineal a lo largo del borde de una foto.
Herramienta Seleccin radial Permite establecer un rea de
enfoque circular.
3 En el panel Antes del rea de vista previa, cuando el puntero
muestre el cursor de movimiento , arrastre el rea de enfoque a
la posicin deseada.
4 Arrastre el tirador de rotacin (el cuadro al final de la lnea corta)
para girar el rea de enfoque.
5 Arrastre un tirador de cambio de tamao (en las lneas slidas)
para establecer los lmites del rea de enfoque.
180 Gua del usuario de Corel PaintShop Pro X6
6 Ajuste con precisin los resultados arrastrando uno de estos
controles deslizantes:
Cantidad de desenfoque: Determina la cantidad de desenfoque
fuera del rea de enfoque.
Fundir borde: Determina la suavidad de la transicin entre el
rea de enfoque y las zonas desenfocadas. Tambin es posible
ajustar la fusin de forma interactiva arrastrando un tirador de
fusin (en las lneas de puntos) en el panel Antes.
Saturacin: Determina la intensidad de los colores de la foto. Al
aumentar la saturacin se simulan los colores ms vivos que dan
el aspecto de maquetas y juguetes.
Elementos interactivos del panel Antes: (1) Lnea de centro
(para Herramientas Seleccin planos), (2) Tirador de rotacin,
(3) Tirador de cambio de tamao, (4) Tirador de fusin
Puede usar el efecto Enfoque selectivo para aplicar un efecto
rpido de profundidad de campo. Ajuste la configuracin para
conseguir un aspecto natural.
Aplicacin de efectos 181
Para aplicar un efecto de vieta
Espacio de trabajo de edicin
1 Haga clic en Efectos Efectos fotogrficos Vieta.
2 En rea de enfoque, elija una herramienta de seleccin y arrstrela
en el panel Antes para definir el lmite del efecto.
3 Arrastre el control deslizante Oscuro/claro para establecer un color
de borde.
4 Ajuste con precisin los resultados arrastrando cualquiera de los
siguientes controles deslizantes:
Desenfocar: Determina la cantidad de desenfoque fuera del rea
de enfoque.
Difuminar brillo: Aade un efecto de brillo luminiscente y
suaviza los detalles de toda la foto.
Fundir borde: Determina la suavidad de la transicin entre el
rea de enfoque y el efecto de borde.
Uso de Laboratorio retro
El Laboratorio retro, inspirado en fotos tomadas espontneamente con
una cmara de bolsillo de estilo antiguo, como LOMO, Diana o Holga,
permite la aplicacin de un divertido efecto retro. Este estilo
fotogrfico, a veces denominado efecto de cmara de juguete, se
caracteriza a menudo por colores y contrastes ms marcados que en
su aspecto natural con los bordes borrosos o con efecto de vieta.
Para obtener una efecto rpido, aplique un ajuste predefinido. Desea
ir ms all? Puede acceder a un completo conjunto de controles que le
permitirn crear y guardar sus propios ajustes predefinidos.
182 Gua del usuario de Corel PaintShop Pro X6
Foto original (izquierda); foto despus de utilizar Laboratorio
retro (derecha). Se ha aplicado el ajuste predefinido Surrealista y,
a continuacin, se han utilizado los controles de Intervalo y el
control deslizante Saturacin para personalizar el efecto.
Para utilizar Laboratorio retro a fin de crear un efecto de
cmara de juguete
1 Haga clic en Efectos Efectos fotogrficos Laboratorio retro.
Si desea aplicar un ajuste predefinido, haga clic en uno de la lista
desplegable Configuracin. Haga clic en Aceptar para aplicarlo y
salir del cuadro de dilogo, o bien vaya al siguiente paso para
crear un efecto personalizado.
2 Para crear un efecto personalizado, realice una de estas acciones:
En el rea Intervalo, haga clic en la herramienta rea de
enfoque y arrastre el panel Antes del rea Vista previa para
seleccionar un rea de enfoque.
Aplicacin de efectos 183
Ajuste la configuracin del rea Intervalo para ajustar el efecto
de vieta. Si desea obtener ms informacin sobre los controles
individuales, consulte Para aplicar un efecto de vieta en la
pgina 181.
En el rea Ajuste de color, arrastre los controles deslizantes para
obtener el efecto de color deseado.
En el rea Curvas, haga clic en el lnea diagonal y arrstrela para
ajustar el tono o elija un color de la lista desplegable Canal y
arrastre la lnea diagonal para ajustar canales de color
individuales. Para obtener ms informacin sobre Curvas,
consulte Para cambiar el brillo del canal de color en la ayuda.
Si desea guardar sus ajustes, haga clic en el botn Guardar ajuste
predefinido , especifique un nombre en el cuadro Nombre del
ajuste y haga clic en Aceptar.
Aplicacin de un gradiente con el efecto Filtro de
degradado
Puede aplicar un degradado de color a sus fotos para simular el efecto
logrado mediante un filtro graduado en la lente de la cmara. A
menudo los filtros degradados constan de un solo color que se
difumina hasta ser transparente. Esto permite ajustar el color de un
rea especfica de la foto. Por ejemplo, en una foto en la que desee que
un cielo demasiado brillante tenga ms azul, puede utilizar un filtro
graduado azul para aumentar el azul del cielo sin que ello afecte a la
parte inferior de la foto. Si desea impulsar su creatividad, el efecto
Filtro de degradado le permite elegir de entre distintas formas de
degradado y opciones bicolor.
184 Gua del usuario de Corel PaintShop Pro X6
El efecto Filtro de degradado se ha aplicado a la foto original
(izquierda) para crear un efecto de puesta de sol e intensificar
el azul del agua.
Para aplicar un degradado con el efecto Filtro de degradado
1 Haga clic en Efectos Efectos fotogrficos Filtro de degradado.
Aparece el cuadro de dilogo Filtro de degradado.
2 Haga clic en el botn Estilo para determinar la forma del
degradado.
La opcin predeterminada, Filtro de degradado lineal, es ptima
para simular filtros de degradado tradicionales.
3 Arrastre el panel Antes para establecer el tamao y la direccin del
degradado. Una lnea se muestra a medida que el usuario arrastra
el cursor.
4 En la lista desplegable Ajustes, elija un tipo de mezcla.
5 En el rea Color, haga clic en un muestrario de color para
establecer uno.
Si desea cambiar la direccin del color o la transparencia, haga clic
en el botn Intercambiar colores .
6 En el rea Configuracin, ajuste cualquiera de los siguientes
controles deslizantes:
Opacidad: Especifica la transparencia de los colores. Los valores
inferiores son ms transparentes.
Aplicacin de efectos 185
Mezclar: Especifica cun gradual es la transicin de color. Los
valores superiores producen una mezcla ms suave.
Girar: Especifica el ngulo del degradado en grados.
Si desea ajustar con precisin reas especficas de su foto,
puede pegar su versin terminada como una capa sobre la
versin original. A continuacin, puede utilizar la herramienta
Borrador para revelar los colores y detalles originales.
Creacin de fotos de estilo antiguo en la Mquina del
tiempo
El efecto Mquina del tiempo permite recrear algunos estilos
fotogrficos antiguos. Puede elegir entre siete estilos diferentes que se
usaban entre el ao 1839 y los aos 80.
186 Gua del usuario de Corel PaintShop Pro X6
La foto a la izquierda es la foto original y la foto a la derecha
aparece con el estilo Daguerrotipo del efecto Mquina del
tiempo.
Para crear fotos de estilo antiguo con el efecto Mquina del
tiempo
Espacio de trabajo de edicin
1 Elija Efectos Efectos fotogrficos Mquina del tiempo.
2 Haga clic en las miniaturas situadas en la parte superior de la lnea
de tiempo para elegir un efecto.
3 Mueva el control deslizante Intensidad para ajustar la intensidad
del efecto.
Puede aadir o quitar bordes a las fotos. Desactive la casilla
Bordes de foto situada debajo del control deslizante Intensidad
para quitar los bordes, o bien marque la casilla de verificacin
para aplicarlos.
Aplicacin de efectos de pelcula y filtros a las fotos
Ya sea novato en la fotografa digital o un fotgrafo con experiencia,
Corel PaintShop Pro le permite experimentar con efectos que se
inspiran en diferentes tipos de pelcula y filtros de cmara.
Aplicacin de efectos 187
Tipos de pelcula
Los tipos de pelcula se inspiran en el resultado que se logra al usar
diferentes tipos de pelcula en una cmara de fotos tradicional. A
diferencia de los filtros de efecto, que aplican color a toda la foto, los
tipos de pelcula pueden cambiar un parte resaltada de la foto,
haciendo que algunos colores sean ms dramticos o ms sutiles.
Algunos tipos de pelcula tambin cambian el contraste y la suavidad
de las fotos.
El tipo de pelcula Verdes exuberantes mejora los azules y
verdes.
Filtros creativos
Los filtros creativos imitan el efecto que se logra usando filtros de color
en la lente de la cmara. Aunque el color se aplica a toda la foto,
Corel PaintShop Pro mantiene la luminancia de la imagen para lograr
un efecto de tonalidad de color. Puede usar un color preestablecido o
elegir un color personalizado.
188 Gua del usuario de Corel PaintShop Pro X6
El filtro Puesta de sol aplica un tono clido naranja a las fotos.
Para aplicar los efectos de pelcula y filtros a una foto
Espacio de trabajo de edicin
1 Elija Efectos Efectos fotogrficos Pelcula y filtros.
2 En el cuadro de dilogo Pelcula y filtros, realice una o varias de las
siguientes tareas de la tabla y haga clic en Aceptar.
Adicin de marcos a imgenes
Puede aadir marcos a sus imgenes para darles un atractivo acabado.
Puede elegir entre marcos cuadrados u ovalados, de estilo moderno o
clsico, de metal o vidrio tintado y una amplia variedad de estilos. El
marco se aplica en una capa diferente, la cual se puede editar como
cualquier otra capa.
Para Realice lo siguiente
Aplicar un estilo de
pelcula
Elija un estilo de la lista desplegable Tipos de
pelcula.
Aplicar un filtro Elija un filtro de la lista desplegable Filtros creativos.
Elija un color de filtro
personalizado.
Haga clic en el muestrario Color del filtro y elija un
color del cuadro de dilogo Color.
Cambiar la cantidad
de color aplicada por
un filtro
Escriba un valor en el cuadro Densidad. Los valores
ms altos aumentan la cantidad de color; los
valores ms bajos la reducen.
Aplicacin de efectos 189
Puede aadir un marco alrededor de una imagen.
Para aadir un marco a una imagen
Espacio de trabajo de edicin
1 Elija Imagen Marco de imagen.
Aparece el cuadro de dilogo Marco de imagen.
2 En el cuadro de grupo Marco de imagen, seleccione un marco de
la lista desplegable.
3 En el cuadro de grupo Orientacin, elija una de las siguientes
opciones:
Aplicar marco al lienzo: Ajusta el tamao del marco al lienzo. La
capa de marco se denomina Marco de imagen en la paleta de
capas. Si aade ms marcos a la imagen, se colocan en las capas
Marco de imagen 1, Marco de imagen 2, y as
sucesivamente.
Aplicar marco a capa actual: Ajusta el tamao del marco a la capa
activa (que puede tener un tamao distinto al del lienzo). Por
ejemplo, si est creando un collage de fotos para un libro de
recortes y cada foto se encuentra en una capa diferente, puede
enmarcar cada foto mediante la seleccin de esta opcin. A la
capa enmarcada se le asigna el mismo nombre que la capa
original, con las palabras Marco de imagen anexadas al nombre.
190 Gua del usuario de Corel PaintShop Pro X6
4 Elija una de las siguientes opciones:
Marco dentro de la imagen: Ajusta el tamao del marco dentro
del lienzo de la imagen.
Marco fuera de la imagen: Incrementa el tamao del lienzo para
dar cabida al marco. El lienzo aadido usa el color de fondo
activo si el marco se aplica a la capa de fondo. Si el marco se
aplica a cualquier otra capa, la parte del lienzo restante es
transparente.
5 Active cualquiera de las casillas de seleccin siguientes:
Voltear marco: Invierte el marco a lo largo de su eje horizontal.
Reflejar marco: Invierte el marco a lo largo de su eje vertical.
Girar marco a la derecha: Permite girar el marco hacia la
derecha cuando la imagen es ms alta que ancha.
6 Haga clic en Aceptar.
Uso de la herramienta Tubo de imagen
Puede utilizar la herramienta Tubo de imgenes para pintar con una
coleccin de objetos. Por ejemplo, puede colocar mariposas y
mariquitas en una foto tomada en el campo o enmarcar la foto con
flores. Puede utilizar uno de los tubos de imgenes incluidos en
Corel PaintShop Pro o crear el suyo propio.
Aplicacin de efectos 191
La herramienta Tubo de imgenes le permite aplicar una
gama variada de imgenes predefinidas a sus fotos para crear
efectos originales.
Los tubos de imgenes son archivos PspTube. Cada tubo de imgenes
est formado por una serie de imgenes dispuestas en filas y columnas,
llamadas celdas. Los tubos pueden constar de un nmero cualquiera
de celdas. Cuando se pinta con la herramienta Tubo de imagen,
Corel PaintShop Pro pinta una imagen del tubo tras otra. Algunos
tubos crean imgenes discretas (animales del zoolgico, por ejemplo)
mientras que otros crean un efecto de imagen continua (hierba, por
ejemplo).
Cada archivo de tubo de imgenes contiene una serie de
imgenes.
192 Gua del usuario de Corel PaintShop Pro X6
Para facilitar la edicin de los elementos del tubo de imagen es
conveniente pintarlos en una capa independiente.
Importante: No puede utilizar la herramienta Tubo de imgenes
sobre capas de vector.
Para obtener ms informacin sobre los tubos de imgenes, consulte
Uso de la herramienta Tubo de imagen en la ayuda.
Para pintar con un tubo de imagen
Espacio de trabajo de edicin
1 En la barra de herramientas Herramientas, elija la herramienta
Tubo de imagen .
2 En la paleta Opciones de herramienta, seleccione un tubo de
imagen en la lista desplegable Tubo de imagen.
Nota: En su mayora, los tubos de imgenes muestran la vista
previa de la primera imagen que contienen, en lugar de todas
las incluidas en l. Para ver todas las imgenes, seleccione el
tubo de imagen deseado y, a continuacin, pinte con l o abra
el archivo .PspTube en Corel PaintShop Pro.
3 Si fuera necesario, ajuste la configuracin de la paleta Opciones
de herramienta, como Escala o Paso.
4 En la ventana de imagen, haga clic para pintar con una imagen
del tubo o arrastre para pintar con varias imgenes.
Puede realizar ms cambios en el comportamiento del tubo de
imagen actual haciendo clic en el botn Configuracin de la
paleta Opciones de herramienta y ajustando la configuracin
en el cuadro de dilogo Ajustes de tubo de imagen.
Aplicacin de efectos 193
Deformacin de imgenes
Puede deformar reas de la imagen mediante el uso de pinceles de
deformacin en pxeles de la imagen. Puede aplicar rotacin fuerte a
reas de las imgenes, contraer o ampliar partes de las imgenes y
crear numerosos efectos muy llamativos. El efecto del Pincel Deformar
es a menudo sensible al tiempo, lo cual significa que cuanto ms
tiempo mantenga el pincel sobre un rea, mayor ser la intensidad del
efecto producido por ste.
La herramienta Pincel Deformar se puede utilizar para crear
caricaturas.
Puede tambin deformar imgenes mediante una cuadrcula. Cuando
usa la herramienta Deformacin de malla, se coloca una cuadrcula o
malla en la imagen. Las intersecciones de la cuadrcula tienen puntos
de malla, o nodos, que puede arrastrar para crear deformaciones.
Si desea obtener ms informacin sobre la deformacin mediante una
cuadrcula, consulte Para deformar reas de la imagen mediante una
cuadrcula en la ayuda.
194 Gua del usuario de Corel PaintShop Pro X6
Para deformar reas de la imagen mediante un pincel
Espacio de trabajo de edicin
1 En la barra de herramientas Herramientas, seleccione Pincel
Deformar .
2 En la paleta Opciones de herramienta, seleccione el tipo de
deformacin que desee en el cuadro de grupo Modos de
deformacin:
Extender Empuja los pxeles en la direccin de la pincelada
para obtener un efecto similar al de untar pintura. Este modo de
deformacin no se ve afectado por el tiempo.
Expandir Empuja los pxeles para alejarlos del centro del
pincel.
Contraer Tira de los pxeles hasta el centro del pincel.
Espiral derecha Gira los pxeles hacia la derecha en torno al
centro del pincel.
Espiral izquierda Gira los pxeles hacia la izquierda en torno
al centro del pincel.
Ruido Provoca movimientos aleatorios de los pxeles debajo
del pincel.
Planchar Quita deformaciones que no deseen aplicarse. Este
modo de deformacin no se ve afectado por el tiempo.
Eliminar deformacin Quita deformaciones que no deseen
aplicarse.
3 Puede especificar opciones de pincel tales como tamao y dureza.
Nota: A diferencia de otros pinceles, la herramienta Pincel
Deformar se puede ajustar nicamente en la paleta de opciones
de herramienta, no por medio del teclado.
4 Escriba o establezca un valor en el control Fuerza para determinar
la intensidad general del efecto de deformacin.
Aplicacin de efectos 195
La fuerza mxima es el 100%; la fuerza mnima es el 1%.
5 Elija los ajustes de los controles Modo de borde, Calidad de
borrador y Acabado.
6 Arrastre en la imagen.
196 Gua del usuario de Corel PaintShop Pro X6
Operaciones con capas 197
Operaciones con capas
Cuando trabaja con capas en Corel PaintShop Pro, puede aadir
elementos a las imgenes, crear efectos artsticos e ilustraciones, y
editar imgenes ms fcilmente. Puede aadir o eliminar capas,
reorganizar el orden de apilamiento y mezclar sus pxeles de varias
maneras. Excepto que funda las capas, puede trabajar en cada una de
ellas por separado.
Esta seccin presenta los siguientes temas:
Concepto general de capa
Uso de la paleta de capas
Creacin de capas
Cambio de nombre de las capas
Visualizacin de capas
Modificacin del orden de las capas en una imagen
Configuracin de la opacidad de las capas
Si desea obtener ms informacin sobre las capas, incluidos la
conversin, el duplicado, la agrupacin, la vinculacin y la mezcla de
capas, as como informacin sobre el uso de las capas de ajuste,
consulte Operaciones con capas en la ayuda.
198 Gua del usuario de Corel PaintShop Pro X6
Concepto general de capa
Cuando cree o importe una imagen en Corel PaintShop Pro, esta
tendr una nica capa. En funcin del tipo de imagen que cree o
importe, la capa aparece como capa de Fondo, Trama, Vector o Medio
artstico. Cuando abre una foto, ya sea obtenida por escner o
capturada en la pantalla, la capa aparece en la paleta de capas como
Fondo.
Para la mayora de retoques y correcciones simples, no es necesario
aadir ms capas a la imagen. No obstante, es una buena norma
duplicar la capa antes de realizar correcciones en la imagen, de ese
modo conserva la imagen original en su propia capa. Si desea realizar
operaciones ms complejas, como crear un collage con texto y otros
elementos, o una composicin fotogrfica con capas de efectos, le
recomendamos encarecidamente usar capas.
Las capas son como hojas diferentes que combina para crear
una composicin final.
Operaciones con capas 199
En la siguiente tabla puede ver varios ejemplos.
Para Haga lo siguiente
Proteger la imagen
original antes de realizar
cambios
Haga una copia de la capa de fondo
seleccionando Capas Duplicar. Para trabajar en
una capa duplicada, actvela haciendo clic en la
misma en la paleta de capas.
Realizar correcciones de
color y tono
Utilice capas de ajuste en lugar de cambiar la
imagen directamente. Si desea obtener ms
informacin sobre el uso de capas de ajuste,
consulte Uso de capas de ajuste en la ayuda.
Aadir texto o grficos Puede crear texto y grficos, tales como lneas y
formas, en capas vectoriales para facilitar su
edicin. Si desea obtener ms informacin sobre
la adicin de texto, consulte Operaciones con
texto en la pgina 221. Si desea obtener ms
informacin sobre los grficos vectoriales,
consulte Dibujo y edicin de objetos
vectoriales en la ayuda.
Crear efectos Duplique la capa de fondo, aplique un efecto en
la capa duplicada y a continuacin, mezcle las
dos capas mediante el cambio de la opacidad o
de los modos de mezcla de la capa modificada.
Crear una pintura Seleccione una herramienta de medios artsticos
en la barra de herramientas Herramientas y
active la casilla de verificacin Rastrear de la
paleta de opciones de herramienta (se crea
automticamente una capa de medios
artsticos). Puede utilizar los pinceles de medios
artsticos para crear efectos impresionistas.
200 Gua del usuario de Corel PaintShop Pro X6
Uso de la paleta de capas
La paleta de capas muestra todas las capas de una imagen. El orden de
las capas en la paleta es el orden de las capas en la imagen. La capa
superior aparece la primera en la lista y la inferior la ltima. Puede
modificar el orden de apilamiento de las capas en la paleta, en funcin
de los tipos de capa.
Combinar fotos para
crear un collage
Abra las fotos que desea combinar y elija una de
las imgenes para utilizar de imagen base. Copie
las dems imgenes en la imagen de base
haciendo clic en una imagen, seleccionando
Editar Copiar, haciendo clic en la imagen de
base y seleccionando Editar Pegar como nueva
capa. Coloque cada capa con la herramienta
Mover .
Utilice el ajuste de opacidad y el modo de
mezcla para controlar cunto se muestra de
cada una. Utilice una capa de mscara para
ocultar partes de una capa o crear un contorno
suave alrededor de la misma.
Crear una foto
panormica
Elija una serie de fotos con objetos
superpuestos.
Cree una imagen con un lienzo lo
suficientemente amplio para mostrar la
panormica y luego copie cada foto en una capa
separada. Reduzca la opacidad de una capa para
que pueda ver a travs de ella y utilice la
herramienta Mover para hacer que coincida
con los bordes de la siguiente capa. Despus de
que se hayan colocado todas las capas, ajuste de
nuevo la opacidad a un valor de 100 %.
Para Haga lo siguiente
Operaciones con capas 201
La paleta de capas
Puede crear grupos de capas para organizarlas en la paleta. Puede
tambin enlazar capas o grupos para que se puedan mover de forma
conjunta cuando utilice la herramienta Mover en la imagen.
De forma predeterminada, aparece una vista en miniatura de la capa a
la derecha del nombre de la capa. Puede establecer un tamao de
miniatura determinado o desactivar la visualizacin de la misma. De
forma predeterminada, la configuracin de la capa activa aparece
sobre la vista de miniatura situada en la parte superior, pero puede
modificar el aspecto de estas especificaciones.
Cuando una imagen tiene ms de una capa, debe seleccionar la capa
en la que desea trabajar. Los cambios a la imagen slo afectan a la capa
seleccionada (tambin llamada capa activa). Slo puede seleccionar
una capa a la vez.
Para obtener ms informacin sobre los tipos de capas, consulte
Concepto general de capa en la ayuda.
Nueva lista
desplegable de capas
Configuracin
de capa activa
Indicador de tipo
de capa
Mostrar u ocultar
capa
Miniatura de capa
Nombre de capa
(personalizable)
202 Gua del usuario de Corel PaintShop Pro X6
Para mostrar u ocultar la paleta de capas
Espacio de trabajo de edicin
Seleccione Ver Paletas Capas.
Este elemento de men activa o desactiva la visualizacin de la
paleta de capas.
Para seleccionar una capa
Espacio de trabajo de edicin
En la paleta de capas, haga clic en el nombre de la capa.
Para expandir o contraer una capa de vector o un grupo de
capas
Espacio de trabajo de edicin
Realice una tarea de la siguiente tabla.
Creacin de capas
Puede crear una capa directamente desde la paleta Capas. Cuando
crea una capa, puede especificar propiedades tales como el tipo de
capa, la opacidad y el modo de mezcla. Estas propiedades se pueden
modificar a medida que trabaja con la capa. Tambin puede crear
capas a partir de selecciones, objetos vectoriales y otras imgenes. Para
obtener ms informacin, consulte Creacin de capas en la ayuda.
Para Realice lo siguiente
Expandir el grupo En la paleta de capas, haga clic en la
flecha que seala a la derecha
situado delante de la capa o del
nombre del grupo de capas.
Contraer el grupo En la paleta de capas, haga clic en la
flecha que seala hacia abajo
situada delante de la capa o del
nombre del grupo de capas.
Operaciones con capas 203
Las capas se crean automticamente cuando usa las herramientas de
texto, medios artsticos o dibujo vectorial, tales como la herramienta
Pluma o las herramientas Forma preseleccionada.
Para crear una capa desde la paleta de capas
Espacio de trabajo de edicin
1 En la paleta de capas, haga clic en la capa encima de la cual desea
crear una capa.
2 En la lista desplegable de la barra de herramientas de la paleta
Capas, seleccione un tipo de capa:
Nueva capa de trama
Nueva capa de vector
Nueva capa de medio artstico
Nuevo grupo de capas
Nueva capa de mscara
Nueva capa de ajuste
3 Ajuste los controles disponibles de propiedades de la capa.
4 Haga clic en Aceptar.
La nueva capa se sita encima de la capa activa. Se le asigna el
nombre del tipo de capa y un nmero, por ejemplo Vector 1.
Si desea obtener ms informacin sobre el cambio de nombre
de las capas, consulte Cambio de nombre de las capas en la
pgina 204.
Solo las imgenes en escala de grises y de 16 millones de
colores pueden tener varias capas de tramas (las capas
vectoriales son las nicas capas que no son de tramas). Al
aadir una capa de tramas a una imagen con otra profundidad
de color, como una imagen indexada de 256 colores,
Corel PaintShop Pro la convierte en una imagen de 16 millones
de colores.
204 Gua del usuario de Corel PaintShop Pro X6
Cambio de nombre de las capas
A medida que aade capas a una imagen, puede resultarle til cambiar
el nombre de las capas para identificarlas mejor.
Para cambiar el nombre de una capa
Espacio de trabajo de edicin
1 En la paleta de capas, haga clic en la capa a la que va a cambiar de
nombre, espere un momento y vuelva a hacer clic.
El nombre aparece resaltado en el cuadro.
2 Escriba el nuevo nombre en el cuadro y presione la tecla Intro.
Tambin puede cambiar el nombre de una capa haciendo doble
clic en ella para que aparezca el cuadro de dilogo Propiedades
de la capa y escribiendo, a continuacin, el nuevo nombre en el
campo Nombre.
Visualizacin de capas
Puede hacer que las capas, los grupos de capas o los objetos vectoriales
estn visibles u ocultos en la imagen. Las capas ocultas se conservan en
la imagen pero no son visibles momentneamente.
Para mostrar u ocultar una capa
Espacio de trabajo de edicin
Haga clic en el botn Alternar visibilidad para cada capa que
desee mostrar u ocultar.
Botn Alternar visibilidad cuando la capa est visible.
Botn Alternar visibilidad cuando la capa est oculta.
Operaciones con capas 205
Al ocultar un grupo de capas se ocultan todas las capas del
grupo.
Para mostrar solo la capa seleccionada, seleccione Capas Ver
Slo capa activa.
Para mostrar u ocultar todas las capas
Espacio de trabajo de edicin
Realice una tarea de la siguiente tabla.
Modificacin del orden de las capas en una imagen
El orden de las capas de una imagen tiene una importancia
fundamental en el aspecto de la misma. Para reorganizar capas en la
imagen, puede modificar fcilmente el orden de apilamiento en la
paleta de capas. Si una capa o un grupo de capas tiene componentes,
tales como objetos vectoriales o capas agrupadas, todos los
componentes se mueven con la capa o grupo de capas cuando cambia
su posicin en el orden de apilamiento.
Para mover una capa o un grupo de capas
Espacio de trabajo de edicin
En la paleta de capas, seleccione la capa o grupo de capas y
arrstrela hasta una nueva posicin en la pila.
Una lnea gris muestra la posicin de la capa mientras la arrastra.
Para Realice lo siguiente
Ver todas las capas Seleccione Capas Ver Todo.
Ocultar todas las capas Seleccione Capas Ver Ninguno.
206 Gua del usuario de Corel PaintShop Pro X6
Cuando arrastra una capa, el icono del cursor cambia a una
mano. Cuando el cursor muestra un smbolo nulo indica que
el elemento seleccionado no puede moverse a una posicin
concreta.
Tambin puede mover una capa o un grupo de capas
seleccionando Capas Organizar y eligiendo, a continuacin,
una de las opciones.
Configuracin de la opacidad de las capas
Para crear efectos interesantes, puede cambiar la opacidad de una
capa desde el valor predeterminado 100% (totalmente opaca) hasta
0% (transparente). Cuando una capa es parcialmente transparente,
deja ver las capas subyacentes.
Tambin puede cambiar la opacidad de un grupo de capas.
La opcin Opacidad de la paleta de capas determina la opacidad de cada
capa. La opacidad global de una capa y la opacidad de los pxeles
individuales son independientes entre s. Por ejemplo, si un pxel
comienza al 50% de opacidad y la capa est definida al 50%, el pxel
aparece un 25% opaco. Si la capa pertenece a un grupo de capas que
est definido al 50% de opacidad, la opacidad de pxel aparece al 12,5%.
Para establecer la opacidad de una capa
Espacio de trabajo de edicin
1 En la paleta de capas, seleccione una capa o un grupo.
2 Arrastre el control deslizante Opacidad hasta el
porcentaje deseado.
Operaciones con capas 207
Para establecer la opacidad de la capa tambin puede hacer doble
clic en esta, cambiar la configuracin de Opacidad en el cuadro
de dilogo Propiedades de la capa y hacer clic en Aceptar.
208 Gua del usuario de Corel PaintShop Pro X6
Operaciones con selecciones 209
Operaciones con selecciones
La seleccin de las partes de las imgenes que desea editar es un paso
importante en el flujo de trabajo. Al crear una seleccin, puede editar
ese rea sin afectar al resto de la imagen. Puede usar herramientas de
dibujo o de pintura para modificar reas seleccionadas de la imagen.
Tambin puede aplicar funciones para invertir, copiar, recortar o
realizar otras acciones en las reas seleccionadas.
El borde de una seleccin se indica con un recuadro de seleccin que
consiste en una serie de lneas discontinuas blancas y negras que
marcan el borde de la seleccin.
Esta seccin presenta los siguientes temas:
Creacin de selecciones
Modificacin de selecciones
Inversin y eliminacin de selecciones
Para ver ms temas sobre selecciones, incluidos el movimiento y la
modificacin de estas, as como el uso de las funciones de fundido y
alisado, consulte Operaciones con selecciones en la ayuda.
Creacin de selecciones
Puede crear una seleccin cuando desee aislar una parte de una
imagen. Por ejemplo, puede utilizar una seleccin para ajustar o
retocar slo un rea de una foto o para copiar una porcin de una foto
y pegarla en otra foto. La forma de realizar una seleccin depende de
210 Gua del usuario de Corel PaintShop Pro X6
si est trabajando con una capa de trama o de vector. Para obtener ms
informacin sobre las capas de trama y vectoriales, consulte Concepto
general de capa en la ayuda.
Puede crear una seleccin utilizando la herramienta
Seleccionar rea (izquierda), Seleccin a mano alzada (centro)
o Varita mgica para seleccionar reas especficas de color o
de opacidad (derecha).
Las siguientes herramientas de seleccin le permiten crear selecciones
de trama:
Herramienta Seleccin automtica : Permite crear una seleccin
inteligente encerrando un rea de la imagen en un rectngulo que
se ajusta automticamente a los bordes que detecta.
Pincel de seleccin inteligente : Permite crear una seleccin
pasando el pincel sobre un rea de muestreo. La seleccin se
expande automticamente hasta los bordes en funcin de la
informacin muestreada por el pincel.
Seleccin : Permite crear una seleccin de una forma especfica,
como un rectngulo, cuadrado, elipse, crculo o estrella.
Operaciones con selecciones 211
Seleccin a mano alzada : Permite crear una seleccin
alrededor de los bordes de un objeto, como los ptalos de una flor
o los dedos de una mano.
Varita mgica : Realiza una seleccin en funcin del color,
matiz, brillo u opacidad de un objeto.
Puede realizar una seleccin con una herramientas y, a continuacin,
cambiar a otra herramienta para aadir elementos a la seleccin o
quitarlos de esta. Si desea obtener ms informacin, consulte
Modificacin de selecciones en la pgina 217.
Para crear una seleccin mediante la herramienta Seleccin
automtica
Espacio de trabajo de edicin
1 En la barra de herramientas Herramientas, elija Seleccin
automtica .
2 Arrastre el cursor a travs de la imagen para encerrar el rea que
desee seleccionar.
3 Suelte el botn del ratn para ver la seleccin automtica.
Si desea rehacer la seleccin, presione Ctrl + D y vuelva a
seleccionar un rea. Si desea realizar un ajuste fino de la seleccin,
elija otra opcin de seleccin en la barra de herramientas
Herramientas y aada o quite reas de la seleccin automtica.
212 Gua del usuario de Corel PaintShop Pro X6
Para crear una seleccin mediante la herramienta Pincel de
seleccin inteligente
Espacio de trabajo de edicin
1 En la barra de herramientas Herramientas, elija Pincel de seleccin
inteligente .
2 En la paleta de opciones de herramienta, ajuste el valor Tamao.
Tambin puede ajustar cualquiera de las opciones siguientes:
Modo: especifica si se va a reemplazar, aadir o quitar una
seleccin existente. El valor predeterminado es Reemplazar.
Fundido: suaviza los bordes de una seleccin especificando una
anchura de atenuacin (de 0 a 200 pxeles).
Alisado: aplica un borde suave a una seleccin convirtiendo los
pxeles a lo largo de sus bordes en pxeles semitransparentes.
Usar todas las capas: busca un borde en todas las capas del rea
seleccionada. Esta opcin est disponibles cuando se ha
activado Borde inteligente en imgenes de varias capas.
Operaciones con selecciones 213
3 Arrastre el pincel a travs del rea de la imagen que desee
seleccionar. No se requiere precisin; la seleccin se expande
automticamente hasta los bordes en funcin de la informacin
de la imagen muestreada por el pincel.
4 Suelte el botn del ratn para revisar la seleccin inteligente.
Si desea realizar un ajuste fino de la seleccin, presione Mays y
arrastre para aadir ms superficie a la seleccin, o bien presione
Ctrl y arrastre para quitar superficie de la seleccin.
Puede usar el Pincel de seleccin inteligente en modo manual;
para ello, desactive la casilla de verificacin Borde inteligente en
la paleta de opciones de herramienta.
Arrastre el Pincel de seleccin inteligente a travs del rea que
desee seleccionar (izquierda). Si es necesario, realice un ajuste
fino de la seleccin en modo Aadir o desactive Borde
inteligente y pase el pincel con precisin por encima de las
reas (centro) para aadir o quitar superficie (derecha).
214 Gua del usuario de Corel PaintShop Pro X6
Para crear una seleccin mediante la herramienta Seleccin
Espacio de trabajo de edicin
1 En la barra de herramientas Herramientas, elija Seleccin .
2 Compruebe la configuracin de las siguientes opciones en la
paleta de opciones de herramienta y modifquelas si es necesario:
Tipo de seleccin: especifica la forma del rea de seleccin.
Modo: especifica si se va a reemplazar, aadir o quitar una
seleccin existente. El valor predeterminado es Reemplazar.
Fundido: suaviza los bordes de una seleccin especificando un
ancho de atenuacin en pxeles (de 0 a 200).
Alisado: aplica un borde suave a una seleccin convirtiendo los
pxeles a lo largo de sus bordes en pxeles semitransparentes.
3 Arrastre el cursor para crear la seleccin.
A medida que arrastra aparecer un borde que indica la seleccin.
Al soltar el ratn, el borde de la seleccin se convertir en un
recuadro de seleccin.
Tras crear una seleccin, los cambios en los ajustes de la paleta
de opciones de herramienta se aplicarn a la siguiente accin
que se realice, pero no a la seleccin mencionada en primer
lugar. Puede modificar las opciones de la seleccin actual
eligiendo Selecciones Modificar y seleccionando un comando
del men.
Para crear una seleccin mediante la herramienta Seleccin a
mano alzada
Espacio de trabajo de edicin
1 En la barra de herramientas Herramientas, elija Seleccin a mano
alzada .
Operaciones con selecciones 215
2 En la paleta de opciones de herramienta, elija una de las
siguientes opciones de la lista desplegable Tipo de seleccin:
Busca bordes
Mano alzada
Punto a punto
Borde inteligente
3 Compruebe la configuracin de los siguientes controles de la
paleta de opciones de herramienta y modifquela si es necesario:
Fundido: Suaviza los bordes de una seleccin especificando una
anchura de atenuacin (de 0 a 200 pxeles).
Suavizado: especifica la cantidad de suavizado que se va a
aplicar al borde de la seleccin.
Alisado: aplica un borde suave a una seleccin convirtiendo los
pxeles en pxeles semitransparentes.
Usar todas las capas: busca un borde en todas las capas del rea
seleccionada. Esta opcin est disponible cuando usa el tipo de
seleccin Busca bordes o Borde inteligente en imgenes con
varias capas.
4 En funcin del tipo de seleccin que elija, realice una de las
acciones de la tabla siguiente.
Para Haga lo siguiente
Realizar una seleccin mediante
Mano alzada
Arrastre para seleccionar un rea de
la imagen.
Realizar una seleccin mediante
Busca bordes
Haga clic con precisin a lo largo del
borde del rea que desea seleccionar
y haga clic con el botn derecho
para completar la seleccin.
216 Gua del usuario de Corel PaintShop Pro X6
Puede aumentar la precisin de las selecciones de las opciones
Busca bordes y Borde inteligente haciendo clic con mayor
frecuencia a lo largo del borde que est siguiendo.
Si desea eliminar un punto anterior, presione Supr.
Para crear una seleccin mediante la herramienta Varita
mgica
Espacio de trabajo de edicin
1 En la barra de herramientas Herramientas, seleccione la
herramienta Varita mgica .
2 En la paleta de opciones de herramienta, elija una opcin de
Modo de ajuste.Compruebe la configuracin de las siguientes
opciones en la paleta de opciones de herramienta y modifquelas
si es necesario:
Tolerancia: controla el grado de coincidencia que debe existir
entre los pxeles seleccionados y el pxel de la imagen en el que
se hace clic. Si el valor es bajo, slo se eligen los pxeles similares;
cuanto mayor sea el valor, mayor es la gama de pxeles
seleccionados.
Realizar una seleccin mediante
Contorno inteligente
Haga clic a lo largo del borde del
rea que desea seleccionar,
asegurndose de que el cursor
rectangular rodea el borde. Haga
doble clic o clic con el botn derecho
para completar la seleccin.
Realizar una seleccin mediante
Punto a punto
Haga alrededor del rea que desea
seleccionar y haga doble clic o clic
con el botn derecho para
completar la seleccin.
Para Haga lo siguiente
Operaciones con selecciones 217
Fundido: Suaviza los bordes de una seleccin especificando una
anchura de atenuacin (de 0 a 200 pxeles).
Usar todas las capas: busca pxeles coincidentes en todas las
capas de la imagen.
Contiguas: selecciona slo los pxeles que conectan con el pxel
en el que se hace clic.
Alisado: produce una seleccin de bordes suavizados
rellenndola parcialmente con pxeles a lo largo del borde y
convirtindola en semitransparente. Puede usar esta opcin
dentro o fuera del recuadro de seleccin.
3 Haga clic en el rea de la imagen que contiene los pxeles que
desea cotejar.
El recuadro de seleccin rodear todos los pxeles coincidentes.
Para cambiar el nmero de pxeles seleccionados, deshaga la
seleccin, ajuste el valor de Tolerancia y realice una nueva
seleccin.
Modificacin de selecciones
Las selecciones se pueden modificar de varias maneras. Puede
modificar una seleccin aadiendo contenido de imagen a la misma o
sustrayendo este contenido. Supongamos, por ejemplo, en una
imagen de una persona que transporta una seal grande; puede
seleccionar la seal utilizando la herramienta Seleccionar rea
rectangular y luego aadir la persona a la seleccin utilizando la
herramienta Seleccin a mano alzada.
218 Gua del usuario de Corel PaintShop Pro X6
Una vez creada una seleccin, puede aadir elementos a la
misma.
Para obtener ms informacin sobre la modificacin de las selecciones
basadas en colores y la eliminacin de manchas y orificios, consulte
Modificacin de selecciones en la ayuda.
Para aadir elementos a una seleccin o restrselos
Espacio de trabajo de edicin
1 En la barra de herramientas Herramientas, elija una herramienta
de seleccin (Seleccin , Seleccin a mano alzada , Varita
mgica o Pincel de seleccin inteligente ).
2 Elija la configuracin para la herramienta en la paleta de opciones
de herramienta.
3 Realice una tarea de la siguiente tabla.
Para Realice lo siguiente
Aadir a una seleccin En la lista desplegable Modo, elija
Aadir y seleccione las reas de la
imagen que desee aadir a la seleccin.
No es necesario que las reas sean
adyacentes.
Sustraer de una seleccin En la lista desplegable Modo, elija
Quitar y seleccione las reas de la
imagen que desee quitar de la seleccin.
Operaciones con selecciones 219
Tambin puede aadir elementos a una seleccin manteniendo
pulsada la tecla Mays mientras hace clic en las reas de la
imagen que desea aadir, as como sustraer de una seleccin
manteniendo pulsada la tecla Ctrl mientras hace clic en las reas
de la imagen que desea quitar.
Inversin y eliminacin de selecciones
Algunas veces la forma ms sencilla de realizar una seleccin
complicada de una parte de una imagen consiste en seleccionar la
parte que no se desea e invertir la seleccin. Por ejemplo, en una
imagen de una persona con un fondo de color slido, puede
seleccionar el fondo y luego invertir la seleccin, para seleccionar la
persona en lugar de seleccionar el fondo.
Si selecciona un fondo slido (izquierda) e invierte la
seleccin, puede aislar un primer plano complejo y de varios
colores (derecha).
Tambin puede anular cualquier seleccin, lo que hace que se elimine
el recuadro de seleccin y se vuelva a integrar la seleccin en la imagen.
Despus de anular la seleccin, puede continuar la edicin de la
imagen completa.
220 Gua del usuario de Corel PaintShop Pro X6
Para invertir una seleccin
Espacio de trabajo de edicin
Elija Selecciones Invertir.
El recuadro de seleccin encierra ahora el rea de la imagen que
anteriormente no estaba seleccionada y excluye el rea de la
imagen que anteriormente estaba seleccionada.
Para borrar una seleccin
Espacio de trabajo de edicin
Elija Selecciones Anular seleccin.
Tambin puede anular una seleccin haciendo clic con el botn
derecho en el rea de la imagen del exterior del recuadro de
seleccin o presionando las teclas Ctrl + D.
Operaciones con texto 221
Operaciones con texto
Corel PaintShop Pro permite aadir texto a las imgenes y crear
interesantes efectos de texto.
Esta seccin presenta los siguientes temas:
Aplicacin de texto
Asignacin de formato al texto
Aplicacin de texto
Corel PaintShop Pro permite aplicar distintos tipos de texto a las
imgenes. Puede aplicar texto vectorial, texto de trama y texto como
una seleccin. El tipo de texto que aplique depender del efecto
deseado.
El texto de vector, que se usa en la mayora de las ocasiones, es el tipo
de texto ms verstil porque puede editar sus caracteres en cualquier
momento. Para obtener ms informacin sobre los distintos tipos de
texto, consulte Aplicacin de texto en la ayuda.
222 Gua del usuario de Corel PaintShop Pro X6
Puede aadir texto a las fotos.
Puede borrar texto vectorial, texto de trama o texto basado en
selecciones en cualquier momento.
Para crear texto
Espacio de trabajo de edicin
1 En la barra de herramientas Herramientas, seleccione Texto .
2 En la paleta de materiales, haga clic en el cuadro Propiedades de
primer plano y pincelada y elija un color para el contorno del
texto.
Si no se muestra la paleta de materiales, seleccione Ver Paletas
Materiales.
Si desea crear texto sin contorno, haga clic en el botn
Transparente situado debajo del cuadro Propiedades de primer
plano y pincelada.
3 En la paleta de materiales, haga clic en el cuadro Propiedades
fondo y pincelada y elija un color para el contorno del texto.
Si desea crear texto hueco, haga clic en el botn Transparente
situado debajo del cuadro Propiedades de fondo y relleno y, en la
paleta de opciones de herramienta, defina el control Ancho de la
pincelada con el valor 1,0 o uno superior.
Operaciones con texto 223
4 En la paleta Opciones de herramienta, elija uno de los siguientes
tipos de texto de la lista desplegable Crear como:
Vector: crea texto completamente editable que reside en una
capa vectorial. Este tipo de texto es el texto predeterminado y se
usa en la mayora de las ocasiones.
Seleccin: crea un recuadro de seleccin con la forma de los
caracteres del texto. El recuadro de seleccin se llena con la capa
subyacente.
Flotante: crea texto de trama como una seleccin flotante. Se
puede mover la seleccin, pero los caracteres del texto no se
pueden editar.
5 En la paleta de opciones de herramienta, elija un tipo y tamao de
fuente, las unidades y el estilo de fuente.
Nota: La lista desplegable Unidades ofrece dos opciones: Puntos
(para salida impresa) o Pxeles (para publicacin en Web).
6 En la ventana de la imagen, haga clic en el lugar en que desee que
aparezca el texto, escriba este ltimo y haga clic en el botn
Aplicar de la paleta de opciones de herramienta.
Un cuadro delimitador rodear el texto.
7 Haga una de las acciones siguientes para ajustar la posicin del
texto:
Coloque el puntero del ratn en el centro del cuadro
delimitador hasta que el puntero cambie a una flecha de cuatro
puntas y arrastre el texto a la posicin deseada.
Coloque el puntero sobre una esquina del cuadro delimitador
hasta que el puntero cambie a una flecha de dos puntas y
arrstrelo arriba y abajo para girar el texto.
224 Gua del usuario de Corel PaintShop Pro X6
Si desea obtener informacin sobre el uso de la paleta de
materiales a fin de seleccionar los colores de contorno y relleno
del texto, consulte Uso de la paleta de materiales en la
pgina 159.
Tambin puede aplicar el texto despus de haberlo escrito
haciendo doble clic en el rea fuera del objeto de texto.
Para eliminar texto
Espacio de trabajo de edicin
1 En la barra de herramientas Herramientas, elija Seleccin .
2 Haga clic en el texto vectorial que desee eliminar para
seleccionarlo.
3 Presione la tecla Eliminar.
Tambin puede utilizar los siguientes mtodos de seleccin de
texto: haga doble clic en una palabra para seleccionarla, haga
triple clic en una lnea para seleccionarla y cudruple clic en el
texto o pulse Ctrl + A para seleccionar todo el texto.
Asignacin de formato al texto
Las opciones de formato de texto en Corel PaintShop Pro permiten
controlar el aspecto del texto. Puede establecer estas opciones cuando
crea texto vectorial, texto de trama o texto de seleccin. Si crea texto
vectorial, puede volver a dar formato al texto en cualquier momento.
No se pueden cambiar los caracteres ni asignar formato al texto de
trama. Slo puede modificar el texto de trama mediante la herramienta
Seleccin.
Operaciones con texto 225
Si desea obtener ms informacin sobre las opciones de formato,
consulte Asignacin de formato al texto en la ayuda.
Para cambiar los atributos de la fuente
Espacio de trabajo de edicin
1 En la barra de herramientas Herramientas, seleccione Texto .
2 Seleccione los caracteres de texto de vector que desea cambiar
arrastrando sobre los mismos.
Nota: Tambin puede seleccionar todo el texto presionando
Ctrl + A.
3 En la paleta de opciones de herramienta, realice una tarea de la
siguiente tabla y haga clic en el botn Aplicar cambios .
Para Haga lo siguiente
Cambiar la fuente Elija una opcin de la lista
desplegable Fuente.
Cambiar el tamao de fuente Elija una opcin de la lista
desplegable Tamao.
Cambiar las unidades de medida
para la fuente
En la lista despegable Unidades, elija
Puntos para salida impresa o Pxeles
para publicacin en Web.
226 Gua del usuario de Corel PaintShop Pro X6
Comparticin de fotos 227
Comparticin de fotos
Corel PaintShop Pro ofrece funciones para enviar fotos por correo
electrnico o para compartirlas en un sitio de comparticin.
Esta seccin presenta los siguientes temas:
Envo de fotos por correo electrnico
Carga de fotos a un sitio de comparticin
Creacin de proyectos Compartir mi viaje
Envo de fotos por correo electrnico
Puede enviar fotos por correo electrnico directamente desde
cualquier espacio de trabajo de Corel PaintShop Pro.
Puede enviar elementos por correo electrnico de las siguientes
formas.
Fotos incrustadas: Puede incorporar fotos de modo que estas
aparezcan en el cuerpo de su mensaje de correo electrnico. Esto
significa que la persona que reciba el mensaje de correo
electrnico podr ver las fotos en cuanto abra el mensaje. Las
fotos incorporadas slo aparecen en mensajes de correo
electrnico que usan el formato HTML. HTML es un formato de
mensaje estndar, pero si est seguro de que su destinatario usa
formato de texto sencillo o Rich Text Format (RTF), use la opcin
Adjuntos.
228 Gua del usuario de Corel PaintShop Pro X6
Adjuntos: Puede enviar fotos como archivos adjuntos. Cada
elemento se adjunta como un archivo independiente, se conserva
el formato del archivo original y el destinatario del correo
electrnico puede elegir cmo ver las fotos.
Eleccin de un tamao para las fotos
Puede cambiar el tamao de sus fotos para reducir sus dimensiones o
el tamao total del mensaje de correo electrnico. Por ejemplo, puede
reducir el tamao de una foto para enviarla a un dispositivo mvil. La
opcin Tamao mximo de foto permite elegir la anchura mxima de
la foto en pxeles, sin afectar sus proporciones. Por ejemplo, si su foto
es de 2048 1536 pxeles y elige un tamao de foto mximo de
640 pxeles, el tamao de su imagen cambiar a 640 480 pxeles. Las
dimensiones de cada imagen se muestran encima de la miniatura en el
cuadro de dilogo Enviar por correo electrnico y el tamao total
estimado del mensaje de correo se muestra al lado de la miniatura.
Aplicacin de correo electrnico
Para enviar fotos mediante correo electrnico, debe conectar su equipo
a Internet y el equipo debe tener una aplicacin de correo electrnico
predeterminada que sea compatible con el estndar MAPI (como
Microsoft Outlook) y que est configurada como cliente de correo
electrnico MAPI.
Para enviar fotos por correo electrnico
1 Elija Archivo Correo electrnico y una de las siguientes opciones:
Imagen activa: Permite enviar la foto activa en ese momento en
la ventana de imagen.
Todas las imgenes abiertas: Permite enviar todas las fotos
abiertas en la ventana de imagen.
Todos los elementos seleccionados: Permite enviar todas las
fotos seleccionadas en ese momento.
Comparticin de fotos 229
2 En el cuadro de dilogo Enviar por correo electrnico, elija una de
las siguientes opciones:
Fotos incrustadas: Muestra las fotos en el cuerpo del mensaje de
correo electrnico.
Adjuntos (formato de archivo original): Enva las fotos como
archivos adjuntos independientes. Esta opcin mantiene el
formato original del archivo.
3 Seleccione el ajuste del tamao en la lista desplegable Tamao
mximo de la foto.
El tamao total de su mensaje de correo se muestra al lado de la
vista previa.
Algunos proveedores de este servicio limitan el tamao de los
mensajes de correo electrnico, lo cual puede impedir el envo
o la recepcin de mensajes. Para reducir el tamao del mensaje
de correo electrnico, elija un ajuste inferior en la lista Tamao
mximo de la foto o seleccione menos fotos.
La opcin Fotos incrustadas solo est disponible para clientes
de correo electrnico compatibles con MAPI extendido, por
ejemplo Outlook.
Para revisar los elementos que va a enviar, haga clic en las
flechas de reproduccin que aparecen debajo de las miniaturas
de vista previa.
Carga de fotos a un sitio de comparticin
Puede cargar sus fotos en sitios de comparticin, como Facebook,
Flickr y Google+, directamente desde la aplicacin cuando se conecte
a Internet.
230 Gua del usuario de Corel PaintShop Pro X6
Mientras se cargan las fotos, puede organizarlas en lbumes. Puede
elegir de entre una lista de lbumes existentes o crear unos nuevos.
Puede cargar archivos en sitios de comparticin, como
Facebook, Flickr y Google+.
Eleccin de la calidad resultante
A la hora de elegir la calidad resultante de sus fotos, dispone de dos
opciones:
Original: Conserva la imagen tal cual y permite una calidad mxima.
Recomendada: Reduce el tamao de archivo y la calidad de la
imagen para optimizarla para su carga. Los archivos ms
pequeos pueden cargarse ms rpido.
Para subir fotos a un sitio de intercambio
1 En la paleta Organizador (disponible en todos los espacios de
trabajo), seleccione las fotos que desea compartir.
Si la paleta del organizador no se muestra, haga clic en Ver
Paletas Organizador o presione las teclas Mays + F9.
Comparticin de fotos 231
2 Haga clic en el botn Compartir .
3 En el cuadro de dilogo Compartir fotos, haga clic en cualquiera
de los siguientes botones de sitios de comparticin:
Facebook
Flickr
Google+
4 Haga clic en la ficha lbum y realice una de las siguientes acciones:
Elija un lbum de la lista para aadir sus fotos a un lbum
existente.
Haga clic en Nuevo lbum, escriba un nombre y una
descripcin, y haga clic en Crear para generar un nuevo lbum
para sus fotos.
5 Haga clic en la ficha Foto y edite cualquiera de los campos.
Si tiene varios sitios de comparticin seleccionados, es posible que
los campos no se apliquen a todos los sitios de comparticin; solo
se cargar la informacin compatible con un sitio de comparticin
determinado.
6 Elija una opcin de lista desplegable Calidad.
7 Haga clic en Cargar.
Si desea cargar fotos en un sitio al que no est conectado en
ese momento, se le solicitar que inicie sesin para que pueda
cargarlas.
Si desea que la informacin de la ubicacin de sus fotos aparezca
en el sitio de comparticin, asegrese de que su configuracin de
privacidad permita que tales datos sean visibles.
Si no puede iniciar una sesin desde una red corporativa, quizs
necesite modificar la configuracin del servidor proxy de su
equipo. Solicite a su administrador de red los datos pertinentes
del servidor proxy de su red corporativa.
232 Gua del usuario de Corel PaintShop Pro X6
Puede aadir o eliminar fotos haciendo clic en Aadir fotos o
Eliminar fotos, respectivamente.
Creacin de proyectos Compartir mi viaje
Puede crear una presentacin de diapositivas interactiva de sus fotos y
mostrar estas en un mapa. El proyecto que cree se guarda con formato
HTML y podr publicarse en su blog o cargarse en Dropbox. Si carga el
proyecto en Dropbox, puede publicar el enlace automticamente en
Facebook.
Si desea obtener ms informacin sobre los mapas de fotos, consulte
Adicin de informacin de la ubicacin en la pgina 67.
Con Compartir mi viaje, puede crear presentaciones de
diapositivas interactivas que sitan sus fotos en un mapa
segn la ubicacin de estas. Puede hacer clic en una foto del
mapa para ver una versin ampliada de ella.
Comparticin de fotos 233
En el cuadro de dilogo Compartir mi viaje, puede aadir un
ttulo para su presentacin de diapositivas, ver la informacin
de la ubicacin y elegir una carpeta en la que guardar el
proyecto.
Para crear un proyecto de Compartir mi viaje
1 Seleccione las fotos que desee incluir en el proyecto.
Puede seleccionar hasta 200 fotos. Solo pueden utilizarse fotos
con informacin de la ubicacin en el proyecto.
2 Haga clic en el botn Compartir mi viaje .
3 En el cuadro de dilogo Compartir mi viaje, haga clic en Escribir
ttulo y escriba un ttulo para el proyecto.
Si no escribe ningn ttulo, el proyecto se llamar Mi viaje.
4 Escriba una ubicacin para el proyecto en el cuadro Guardar en o
haga clic en el icono de la carpeta para elegir una carpeta en la
que guardar el proyecto.
5 Haga clic en Siguiente.
234 Gua del usuario de Corel PaintShop Pro X6
6 Haga clic en el botn Mostrar vista previa en explorador para
ver una vista preliminar del proyecto en el explorador.
7 Active una de las siguientes casillas de verificacin:
S, cargar mi mapa fotogrfico en una carpeta pblica de
Dropbox.
No, lo compartir ms tarde.
Elija la segunda opcin si desea publicar el archivo HTML
resultante por s mismo (por ejemplo, en un blog).
Si elige cargarlo en Dropbox y desea publicar el enlace de este
servicio en Facebook, active la casilla de verificacin Compartir el
enlace en Facebook y seleccione una miniatura.
Si no ha iniciado sesin en Dropbox y Facebook, se le solicitar
que lo haga para poder cargar y compartir el proyecto.
Si no puede cargarlo en Dropbox, compruebe el tamao del
proyecto y revise el lmite de tamao de carga y de su cuenta de
Dropbox (www.dropbox.com).
Tambin puede hacer clic en Aadir fotos o Eliminar fotos para
aadir o quitar las fotos seleccionadas, respectivamente.
Impresin 235
Impresin
Corel PaintShop Pro ofrece opciones ampliadas para imprimir su
trabajo. Esta seccin trata temas bsicos sobre la impresin. Para
obtener ms informacin sobre las operaciones con capas y la
preparacin de los archivos para la impresin profesional, consulte el
tema Impresin en la ayuda.
Impresin de imgenes
Corel PaintShop Pro ofrece muchas maneras de imprimir imgenes.
Puede imprimir desde el Espacio de trabajo de administracin,el
Espacio de trabajo de edicin o el Espacio de trabajo de ajuste. Puede
utilizar una plantilla o utilizar un diseo personalizado para cumplir
requisitos especficos de tamao y diseo.
Puede imprimir hojas de contactos (izquierda), fotos en
tamaos estndar (centro) o crear diseos de impresin
personalizados (derecha).
236 Gua del usuario de Corel PaintShop Pro X6
Las plantillas le ayudan a simplificar la disposicin y el ajuste de tamao
de las imgenes. Puede utilizar plantillas para disear e imprimir imgenes
en tamaos estndares, entre los que se incluyen 4 6 pulgadas,
5 7 pulgadas, y 10 15 centmetros. Puede utilizar una plantilla de
Corel PaintShop Pro o crear su propia plantilla personalizada a partir de
su propio diseo de pgina.
Al crear sus propios diseos de impresin cuenta con ms flexibilidad
para imprimir imgenes de cualquier tamao y puede crear pginas
personalizadas para proyectos tales como un lbum de recortes. Si
desea obtener ms informacin sobre la creacin de diseos, consulte
Creacin de diseos en la ayuda.
Para imprimir la imagen activa
Espacio de trabajo de edicin
1 Seleccione Archivo Imprimir.
2 En la seccin Impresora, haga clic en Impresora.
Aparece el cuadro de dilogo Imprimir.
3 Elija una impresora de la lista desplegable Nombre y haga clic en
Aceptar.
4 Haga clic en la ficha Disposicin y escriba o establezca un valor en
el control Nmero de copias.
5 En la seccin Orientacin, elija una de las siguientes opciones:
Vertical
Horizontal
6 En el rea Tamao y posicin, elija una de las siguientes opciones:
Ancho y Alto: le permite especificar los valores de ancho y alto
para establecer el tamao de la imagen.
Escala: le permite introducir un porcentaje para cambiar el
tamao de la imagen.
Ajustar a la pgina: ajusta la imagen a la pgina impresa.
Impresin 237
Centrar en la pgina: centra la imagen en la pgina impresa.
Parte superior izquierda de la pgina: coloca la imagen en la
esquina superior izquierda de la pgina impresa.
Desplazamiento personalizado: le permite introducir valores en
las casillas Desplazamiento de la izquierda y Desplazamiento del
borde superior.
7 Haga clic en la ficha Opciones.
8 En el rea Salida de impresora, elija una de las opciones
siguientes:
Color
Escala de grises
Separaciones CMYK
Si elige la opcin Separaciones CMYK, podr imprimir las
etiquetas CMYK en cada plancha o pgina de color activando la
casilla de verificacin Etiquetas de plancha CMYK de la seccin
Marcas de impresin.
9 Haga clic en Imprimir.
Para imprimir una hoja de contactos
Espacio de trabajo de administracin
1 En la paleta Organizador, seleccione los archivos que desea
imprimir.
2 En la barra de herramientas Organizador, haga clic en el botn del
men Organizador y seleccione Imprimir hoja de contactos.
3 Especifique la configuracin que desee en el cuadro de dilogo
Imprimir hoja de contactos.
4 Haga clic en Imprimir.
238 Gua del usuario de Corel PaintShop Pro X6
Si desea obtener ms informacin sobre las opciones de
impresin, consulte Concepto de impresin en la ayuda.
Para imprimir imgenes mediante una plantilla
1 En el espacio de trabajo de administracin o de edicin, seleccione
miniaturas en la paleta Organizador.
2 Seleccione Archivo Diseo de impresin.
Aparece la ventana Diseo de impresin.
3 Haga clic en Archivo Abrir plantilla.
Aparece el cuadro de dilogo Plantillas.
4 En la seccin Categora, elija una categora de la lista.
En la ventana de la derecha se muestran miniaturas de las
plantillas de cada categora. Las plantillas personalizadas que haya
guardado aparecern bajo la categora Personalizado. Si la
plantilla personalizada se guard con imgenes, las celdas estn
rellenas de color.
5 Seleccione una plantilla y haga clic en Aceptar.
Nota: Si anteriormente ha guardado imgenes con la plantilla,
stas aparecern tanto en las celdas de la plantilla como en la lista
de miniaturas. Las celdas aparecern atenuadas en la miniatura de
las plantillas a las que les falten imgenes.
6 Arrastre las imgenes hasta las celdas de la plantilla.
Si desea rellenar la plantilla con copias de la misma imagen, haga
clic en una miniatura y, a continuacin, en el botn Llenar plantilla
con imgenes .
7 Haga clic en Archivo Imprimir.
Si desea quitar una imagen de una plantilla, seleccione la
imagen y pulse Eliminar.
Impresin 239
Tambin puede abrir imgenes seleccionando Archivo Abrir
imagen.
240 Gua del usuario de Corel PaintShop Pro X6
ndice 241
Numerics
32 bits 5
64 bits 2, 5
A
acercamiento
miniaturas de imgenes 75
aclaramiento de fotos
Consulte aclaramiento de
fotos
actualizacin de productos
Corel 21
actualizacin de productos de
Corel 8
adjunto
fotos a correos
electrnicos 227
ajuste de imgenes 95
automticamente 104
con Mejora fotogrfica
inteligente 106
en un paso 106
ajustes de valor de exposicin
para horquillado 143
almacenamiento
configuracin de efectos 172
imgenes 46
alto rango dinmico (HDR),
acerca de 142
ampliacin
grupos de capas 202
ngulos, enderezamiento 102
apertura
aplicacin 6
fotos RAW 46
imgenes 44
imgenes de la paleta
Navegacin 45
aplicacin de escala
fotos con el grabador
inteligente 138
aprendizaje 15
araazos, eliminacin 122
ndice
242 Gua del usuario de Corel PaintShop Pro X6
archivos
apertura desde el espacio de
trabajo de administracin 45
comprimir 46
archivos JPEG 46
archivos KML 67
importar 72
archivos RAW 46
arrugas faciales
eliminacin 120
Asignacin local de tonos 112
asistencia al cliente 8, 21
Asistencia tcnica 21
asistencia, cliente 8, 21
automatizacin
correcciones fotogrficas
bsicas 104
Ayuda
recursos Web 21
vdeos formativos 15
B
bandejas 86
adicin 86, 87
barra de estado 27
barra de herramientas
Herramientas
utilizacin de
herramientas 35
barra de mens 27
barras de herramientas 33
Base de conocimientos de
Corel 21
bordes
aadir bordes 136
enfoque 107
relleno con fondo 102
bordes, adicin a
imgenes 136
borrado
reas de fondo 129, 131
reas de imagen 128, 130,
138
lneas de fondos 130
lneas rectas de imgenes
129
borrado de lneas rectas
de imgenes 129
brillo y contraste
ajuste 111
bronceado, aplicacin 120
ndice 243
bsqueda de imgenes 58
bsqueda avanzada 59
bsqueda rpida 58
Colecciones inteligentes 60
por etiqueta 62
por personas 64
por ubicacin 67
uso del calendario 62
bsquedas de Colecciones
inteligentes 60
ejecutar 60
C
Calendario, bsqueda de
imgenes 62
cambiar nombre
archivos 79
cambio de nombre
capas 204
cambio de orden
capas 205
cambio de tamao
paletas 33
cambio-inclinacin 176, 179
capas 198
adicin de texto o
grficos 199
ampliacin de grupos 202
cambio de nombre 204
cambio de orden 205
configuracin de la
opacidad 206
crear 202
desplazamiento 205
reducir grupos 202
reflejar 136
seleccin 202
visualizacin 204
capas de vector
ampliar 202
reduccin 202
caractersticas de cmaras
rflex digitales 13
carga
imgenes 43
carga de fotos en sitios de
comparticin 229
carpetas
exploracin por imgenes 74
ver todas las catalogadas 58
cierre
imgenes 44
claridad 111, 112
244 Gua del usuario de Corel PaintShop Pro X6
clasificacin de miniaturas de
imgenes 76
clasificar fotos
por personas 65
por ubicacin 73
clonacin de imgenes 124
cdigos HTML
especificacin de colores
con 165
colirio
aplicar 119
collage 198
collage, creacin a partir de
fotos 200
color de fondo,
modificacin 30
colores
ajuste de equilibrio 109
ajuste de matiz 110
cambio 133
correccin 199
corregir descoloridas 110
corregir descoloridos 110
eleccin 165
eleccin con el selector de
colores 162
eleccin de valores HSL 165
eleccin de valores RGB 165
eleccin en el escritorio 166
eleccin para imgenes 166
elegir 166
elegir a partir del cdigo
HTML 165
intercambio de atributos de
primer plano y de fondo 162
visualizacin de valores 165
combinacin
contenido de fotos 155
fotos con Fusionar
exposicin 144
imgenes 200
lotes de fotos HDR 152
comparticin
fotos 227
Compartir mi viaje 232
composiciones 200
compresin
imgenes 46
contraste, ajuste 111
conversin
archivos RAW 93
fotos en blanco y negro 178
ndice 245
copia
informacin de la
ubicacin 72
correccin
araazos 122
colores 199
colores descoloridos 110
imgenes con Mejora
fotogrfica inteligente 106
imgenes
cosmticamente 117
imgenes en un paso 106
matiz de color 110
perspectiva fotogrfica 102
tono 199
correcciones en un paso
fotos 106
ruido 108
cuadros de dilogo
visualizacin de Ayuda
para 18
cuenta de corel.com 7
D
datos GPS 67
datos IPTC 46
edicin 84
deformacin
reas de imagen 194
imgenes 193
desinstalacin de
aplicaciones 4
detalles, ajuste de claridad 111
dientes, blanqueado 119
Discovery Center 21
diseminacin de imgenes 190
documentacin:
convenciones 15
Dropbox
cargar presentacin de
diapositivas de Compartir mi
viaje 232
E
edicin
aplicar edicin capturada 81
capturar edicin de la
imagen 80
imgenes. Consulte ajuste de
imgenes
efecto Adelgazar 120
efecto de bronceado 120
Efecto Mquina del
tiempo 175
246 Gua del usuario de Corel PaintShop Pro X6
crear fotos de estilo
antiguo 185
Efecto Pelcula en blanco y
negro 178
Efecto Tonalidad sepia 176
efecto Tonalidad sepia
aplicar 179
efectos
almacenamiento de una
configuracin 172
aplicacin 169
aplicar 169
creacin 199
eleccin mediante el men
Efectos 172
elegir en el explorador de
efectos 174
elegir en la paleta Efectos
instantneos 173
explorar 174
Fotogrficos 175
modificacin de ajustes
predefinidos 174
restablecimiento de
valores 172
tipos de. Consulte el nombre
de efecto especfico
efectos de filtros
aplicar 186
efectos de pelcula
aplicar 175, 186
efectos especiales
Consulte efectos.
Efectos fotogrficos 175
efecto Pelcula y filtros 175
Enfoque selectivo 176
Mquina del tiempo 175
Pelcula en blanco y
negro 175
Tonalidad sepia 176
Vieta 177
eliminacin de
imgenes 49, 78
eliminacin de ojos rojos
herramienta Ojos rojos 116
enderezamiento
ngulos 102
imgenes 101
recorte de imgenes despus
de 102
enfoque
creacin con profundidad de
campo 112
nitidez en bordes de foto 107
Enfoque selectivo 176, 179
ensamblado de fotos 200
ndice 247
envo
fotos por correo
electrnico 227
Espacio de trabajo de
administracin 24, 51
configuracin 52
eleccin del modo de
visualizacin 54
espacio de trabajo de
ajuste 11, 25
espacio de trabajo de
edicin 27
espacios de trabajo 23
administracin 24
ajuste 25
alternar entre 29
edicin 27
eliminacin de imgenes
activas 49
estilos 159
etiquetas 60
asignar a imgenes 61
buscar imgenes
etiquetadas 62
buscar imgenes sin
etiquetar 62
creacin 60
eliminar de imgenes 61
eliminar del catlogo 61
etiquetar a personas 64
etiquetar ubicaciones 67
etiquetas de palabra clave
Consulte etiquetas
Explorador de efectos 171
extraccin, objetos desde
fondo 131
Extractor de objetos 130
F
Facebook 229
compartir presentaciones de
diapositivas 232
etiquetar a personas 64
importar lista de amigos 66
sincronizar puntos de
ubicacin 67
filtros
aplicar efecto 175
creativos 187
pelcula 188
Flickr 229
etiquetar a personas 64
importar lista de amigos 66
flujo de trabajo 9
248 Gua del usuario de Corel PaintShop Pro X6
flujo de trabajo digital 9
fondo
borrado de reas
de 129, 131
borrado de lneas rectas
de 130
intercambio con primer
plano 162
relleno de bordes recortados
con 102
restauracin de pxeles
borrados del 130, 132
formato
texto 224
formatos de archivo
eleccin 46
foto panormica 200
fotos digitales
eliminacin de ruido 107
obtencin 43
fotos por correo
electrnico 227
fotos RAW 89
abrir 46
ajustar configuracin 92
capturar cambios 93
convertir a otro formato 93
formatos de archivo
admitidos 89
utilizar el laboratorio de
archivos RAW 90
fuentes
cambiar atributos 224
funcin Suavizado de piel
suavizado de tono de
piel con 121
funciones
novedad 2
fusin de fotos 141
Fusionar exposicin 144
Fusionar lote, HDR 152
G
Google+
etiquetar a personas 64
importar lista de amigos 66
Grabador inteligente 138
grficos
aadir a capas 199
grupos de noticias 21
Gua de usuario 18
ndice 249
H
HDR (alto rango dinmico) 142
Fusionar exposicin 144
Fusionar lote 152
toma de fotos 143
herramienta Aclarar/
oscurecer 38
herramienta Aergrafo 38
herramienta Borrador 39
cambio a 130, 132
herramienta Borrador de
fondo 39
cambio a 130, 132
herramienta Bote de
pintura 39
herramienta Cambiar
color 39, 134
herramienta Cambiar por
destino 39
herramienta Cera 40
herramienta Clonar 37
herramienta Correccin de
perspectiva 37
herramienta Cuentagotas 37
herramienta Deformacin de
malla 40
herramienta Difuminar 41
herramienta Eliminar
araazos 37
herramienta Eliminar
objetos 37
herramienta Eliminar
ojos rojos 37
herramienta Elipse 40
herramienta Enderezar 37
herramienta Enfocar 38
herramienta Esptula 41
herramienta Extender 38
herramienta Forma
predefinida 40
herramienta Forma
simtrica 40
herramienta Lpiz de
colores 40
herramienta Manchar 38
herramienta Maquillaje 37
aplicacin de bronceados
con 120
aplicacin de colirio con 119
250 Gua del usuario de Corel PaintShop Pro X6
aplicacin del efecto
Adelgazar 120
blanqueado de dientes
con 119
eliminacin de
imperfecciones con 118
herramienta Matiz 39
herramienta Mover 36
herramienta Panormico 36
herramienta Pastel 40
herramienta Pincel de
acuarela 40
herramienta Pincel Deformar
40, 193
herramienta Pincel leo 40
herramienta Pincel Pintar 37
herramienta Pluma 40
herramienta Recortar 37
herramienta Rectngulo 40
herramienta Reemplazar
color 39
herramienta Relieve 38
herramienta Rotulador 40
herramienta Saturacin: Ms/
menos 39
herramienta Seleccin 36
creacin de selecciones
con 214
herramienta Seleccin a mano
alzada 37
crear selecciones con 214
herramienta Seleccin
automtica 36, 211
herramienta Seleccionar
rea 36
herramienta Sobreexponer 38
herramienta Suavizar 38
herramienta Subexponer 38
herramienta Texto 39
herramienta Tiza 40
herramienta Tubo de
imgenes 39, 190
herramienta Varita mgica 37
crear selecciones con 216
herramienta Zoom 36
herramientas
tipos de 35
hojas de contactos,
impresin 235
horquillado 143, 153
ndice 251
I
imgenes, bsqueda 58
imperfecciones faciales
eliminar 118
imperfecciones, eliminacin
118, 124
importar
archivos KML 72
informacin de la
ubicacin 72
lista de amigos de sitios de
comparticin 66
impresin
hojas de contactos 235, 237
imgenes 235
imgenes activas 236
imgenes con plantillas 238
imgenes recortadas 100
marcas de registro 235
resultados profesionales 235
Temas de ayuda 17
impresin de hojas de
contactos 237
incorporacin
envo de fotos por correo
electrnico 227
informacin
de las barras de
herramientas 33
de las herramientas 35
informacin de imagen 82
en el cuadro de dilogo
Abrir 45
informacin de la imagen
avanzada 84
Consulte informacin de
imagen
fecha de creacin 83
paleta Info 82
puntuacin 84
ttulos 84
informacin de la ubicacin 67
aadir manualmente 71
clasificar fotos 73
copiar y pegar 72
crear presentacin de
diapositivas 232
eliminacin 74
importar 72
privacidad 70
informacin EXIF
edicin 84
inicio de la aplicacin 6
252 Gua del usuario de Corel PaintShop Pro X6
inicio de sesin 7
instalacin de aplicaciones 4
intercambio de atributos de
primer plano y de fondo 162
inversin
primer plano y fondo 162
selecciones 219
L
Laboratorio de archivos
RAW 90
y configuracin de las fotos
RAW 92
lneas
borrado de rectas de
fondos 130
borrado de rectas de
imgenes 129
lneas rectas
borrar 130
Luz de relleno/claridad 111
M
marcas de corte 235
marcas de registro
imprimir 235
marcos
imagen 188
marcos de imagen 188
materiales 159
intercambio de atributos de
primer plano y de fondo 162
mejora 111, 112
Mejora fotogrfica inteligente
especificacin de
correcciones bsicas con 106
Mezclar fotos 155
miniaturas 74
acercar y alejar 75
clasificacin 76
exploracin de carpetas 57
reproduccin de vdeos 77
rotacin 78
visualizacin en rea de vista
previa 45
visualizacin por carpetas 56
modelo de color HSL
elegir colores a partir de
valores 165
visualizar valores 165
Modelo de color RGB
eleccin de colores a partir de
valores 165
ndice 253
modelo de color RGB
visualizar valores 165
Modo Colirio 119
modo de mapa 71
modo de revisin rpida
uso 85
movimiento
capas 205
muestrarios
eleccin de colores 165
N
nitidez
bordes 107
nuevas funciones 2
O
objetos
eliminacin de imgenes 138
imagen, eliminacin 124
recortar del fondo 131
ojos rojos, correccin 116
opacidad
configuracin para capas 206
organizacin de imgenes 51
oscurecimiento
fotos automticamente 107
P
Paleta Capas 32
mostrar u ocultar 202
Paleta Centro de aprendizaje
uso 19
paleta de capas 200
expansin o reduccin de
capas 202
seleccin de capas 202
Paleta de Centro de
aprendizaje 32
Paleta de efectos
instantneos 32
Paleta de informacin 32
paleta de materiales
mostrar u ocultar 162
Paleta de navegacin 32
Paleta de opciones de
herramienta 33
paleta del Centro de
aprendizaje 18
mostrar u ocultar 19
Paleta del organizador 32
254 Gua del usuario de Corel PaintShop Pro X6
paleta Efectos
instantneos 171
elegir efectos 173
Paleta Histograma 31
Paleta Historial 31
paleta Info 24, 82
Paleta Materiales 32, 159
Paleta Mezclador 32
Paleta Organizador
envo de fotos por correo
electrnico 227
Paleta Resultados de secuencia
de comandos 33
Paleta Variacin del pincel 31
Paleta Vista general 32
paletas 27
cambio de tamao 33
ocultacin 33
tipos de 31
uso 31
visualizacin 33
personas 64
perspectiva
corregir 102
pertenencia 4, 6
Picasa 229
Pincel de seleccin
inteligente 36, 212
pintura 199
con tubos de imagen 192
pxeles
restauracin de
fondo 130, 132
restauracin de imagen 129
plantillas
diseo de impresin Consulte
plantillas de diseo de
impresin
plantillas de diseo de
impresin
impresin de imgenes
con 238
PNG, archivos 46
presentacin de
diapositivas 232
primer plano
intercambio con fondo 162
privacidad al compartir
fotos 70
productos Corel,
actualizacin 8
ndice 255
proteccin
imgenes 199
puntuacin de
imgenes 83, 84
R
reconocimiento de caras 64
recorte 98
borrar 100
definicin interactiva del
rea 99
girar rea 90 grados 99
girar rea un ngulo
especfico 99
girar libremente 100
imgenes enderezadas 102
imgenes para imprimir 100
mover eje de rotacin hasta el
centro 100
objetos del fondo 131
restriccin de las
proporciones 99
recuadro, seleccin 209
recursos
aprender 15
recursos Web
acceso 21
reduccin de grupos de
capas 202
registro 7
relleno
bordes recortados 102
propiedades para 159
reproduccin de vdeos 77
restauracin
imgenes 115
pxeles borrados de las
imgenes 129
pxeles borrados del fondo
130, 132
restriccin
reas de recorte 99
retoque
imgenes 115
reutilizacin de efectos 172
Revisin rpida 10
rotacin
imgenes 96
imgenes 90 grados 97
imgenes en ngulos
especficos 97
imgenes
interactivamente 97
miniaturas de imgenes 78
256 Gua del usuario de Corel PaintShop Pro X6
ruido
eliminacin rpida 108
quitar 107
S
salida 6
saturacin
aumento o reduccin 107
seleccin
capas 202
varias miniaturas 77
selecciones 209
aadir a 218
borrar 219
creacin 209
creacin con la herramienta
Seleccin a mano alzada 214
Creacin con la herramienta
Seleccionar rea 214
creacin con la herramienta
Varita mgica 216
invertir 219
modificacin 217
reflejar 136
sustraer de 218
selecciones a mano alzada 215
selecciones Borde
inteligente 216
selecciones Busca bordes 215
selecciones Punto a punto 216
Selector de colores 162, 164
servicios de Asistencia de
Corel 8, 21
sistema de Ayuda 17
sitios de comparticin
subida de fotos 229
sitios de la comunidad 21
sombras de brillos 111
suavizado
tono de la piel 121
T
texto 221
adicin a capas 199
asignacin de formato 224
asignar formato 224
creacin 222
eliminacin 224
Tipos de pelcula
aplicar 188
ttulos
adicin 84
eliminacin 84
ndice 257
tonos
ajustar balance 109
corregir 199
suavizado de piel 121
trpode, para horquillado 143
tubos de imgenes 190
pintura con 192
tutoriales 15
tutoriales en vdeo 21
U
ubicaciones 67
V
vdeos, reproduccin 77
Vieta 177, 181
vista previa
imgenes 45
imgenes en el espacio de
trabajo de administracin 75
vista previa de imgenes 24
visualizacin
capas 204
informacin de la
ubicacin 68
visualizacin a pantalla
completa 10
258 Gua del usuario de Corel PaintShop Pro X6
Gua de usuario de Corel PaintShop Pro X6
Copyright 2013 Corel Corporation. Reservados todos los derechos.
Las especificaciones del producto, los precios, el embalaje, la asistencia tcnica
y dems informacin (las especificaciones) hacen referencia exclusivamente a
la versin al pblico en ingls. Las especificaciones de todas las dems versiones
(incluidas las versiones en otros idiomas) pueden ser distintas.
COREL PROPORCIONA ESTA INFORMACIN TAL CUAL, SIN OTORGAR
GARANTAS NI CONDICIONES DE NINGN TIPO, NI EXPRESAS NI IMPLCITAS,
INCLUIDAS SIN LIMITACIN LAS GARANTAS DE CALIDAD COMERCIABLE,
CALIDAD DE CUMPLIMIENTO, COMERCIABILIDAD NI ADECUACIN PARA FINES
CONCRETOS, AS COMO CUALQUIER OTRA QUE DERIVE DE LAS LEYES, LA
LEGISLACIN, EL USO O LA ADMINISTRACIN COMERCIAL NI DE NINGUNA
OTRA NORMATIVA. EL USUARIO ASUME TODA LA RESPONSABILIDAD POR LOS
RESULTADOS DE LA INFORMACIN PROPORCIONADA O SU USO. COREL NO SE
HACE RESPONSABLE NI ANTE EL USUARIO NI ANTE PERSONA O ENTIDAD
ALGUNA DE NINGN DAO INDIRECTO, ACCIDENTAL, ESPECIAL O
CONSECUENTE QUE PUDIERA OCASIONARSE, INCLUIDOS SIN LIMITACIN LA
PRDIDA DE INGRESOS O BENEFICIOS, LA PRDIDA O EL DETERIORO DE LOS
DATOS AS COMO CUALQUIER OTRA PRDIDA COMERCIAL O ECONMICA,
INCLUSO EN EL CASO DE QUE SE HAYA ADVERTIDO A COREL SOBRE LA
POSIBILIDAD DE QUE SE PRODUJERAN ESOS DAOS O QUE FUERAN
PREVISIBLES. COREL TAMPOCO SE HACE RESPONSABLE DE RECLAMACIN
ALGUNA REALIZADA POR TERCERAS PARTES. EL IMPORTE TOTAL DE LA
RESPONSABILIDAD DE COREL NO SUPERAR EN NINGN CASO LA CANTIDAD
PAGADA EN LA COMPRA DE LOS MATERIALES. ALGUNOS ESTADOS Y PASES
NO PERMITEN EXCLUSIONES NI LIMITACIONES DE RESPONSABILIDAD POR LOS
DATOS CONSECUENTES O ACCIDENTALES, POR LO QUE LAS LIMITACIONES
ANTERIORES PODRAN NO SER DE APLICACIN EN SU CASO.
2013 Corel Corporation. Reservados todos los derechos. Corel, CorelDRAW,
Corel DESIGNER, Painter, PaintShop, Roxio, Roxio Creator, Smart Carver, Thinify,
Toast, VideoStudio, WinDVD, WinZip, WordPerfect, el logotipo de Corel y el
logotipo de globo de Corel son marcas comerciales o marcas comerciales
registradas de Corel Corporation o de sus filiales. Los restantes nombres de
productos y cualquier marca comercial registrada o sin registrar mencionada en
este documento se usa nicamente con propsito identificativo y son
propiedad exclusiva de sus respectivos propietarios.
Você também pode gostar
- Fotografos AragonesesDocumento96 páginasFotografos AragonesesacalancAinda não há avaliações
- 2022 02 Recopilatorio 120 Febrero AJADocumento181 páginas2022 02 Recopilatorio 120 Febrero AJAacalancAinda não há avaliações
- Manual Riesgos Construccion ALOPDocumento114 páginasManual Riesgos Construccion ALOPcesar_t_2100% (3)
- SDG Compass Spanish One Pager ViewDocumento30 páginasSDG Compass Spanish One Pager ViewPaniagua Murillo LicethAinda não há avaliações
- Instrucciones Escritas Según El AdrDocumento4 páginasInstrucciones Escritas Según El AdrMarius CisteanuAinda não há avaliações
- MarcialDocumento96 páginasMarcialacalancAinda não há avaliações
- El Clima de AragonDocumento112 páginasEl Clima de AragonacalancAinda não há avaliações
- La Navidad en AragonDocumento112 páginasLa Navidad en AragonacalancAinda não há avaliações
- TapicesDocumento128 páginasTapicesacalancAinda não há avaliações
- Presentación Curso Residuos Peligrosos. Enero 2017 PDFDocumento58 páginasPresentación Curso Residuos Peligrosos. Enero 2017 PDFacalancAinda não há avaliações
- Ceramica AragonesaDocumento96 páginasCeramica AragonesaacalancAinda não há avaliações
- El Cid en AragonDocumento112 páginasEl Cid en AragonagustinAinda não há avaliações
- Poetica de Una Infancia Juego Nostalgia y SoledadDocumento96 páginasPoetica de Una Infancia Juego Nostalgia y SoledadAntonioAinda não há avaliações
- Botanicos 4Documento128 páginasBotanicos 4acalancAinda não há avaliações
- 852 Web PDFDocumento10 páginas852 Web PDFAnonymous m43RBxOVZ2Ainda não há avaliações
- La medicina en Aragón en el siglo XVIIDocumento96 páginasLa medicina en Aragón en el siglo XVIIacalancAinda não há avaliações
- 852 Web PDFDocumento10 páginas852 Web PDFAnonymous m43RBxOVZ2Ainda não há avaliações
- Guia Plan de IgualdadDocumento49 páginasGuia Plan de IgualdadUrsula Moreno BenitezAinda não há avaliações
- Presentación Curso Residuos Peligrosos. Enero 2017 PDFDocumento58 páginasPresentación Curso Residuos Peligrosos. Enero 2017 PDFacalancAinda não há avaliações
- Reglamento 1071.2009 Transportistas Deroga 96.26.CEDocumento15 páginasReglamento 1071.2009 Transportistas Deroga 96.26.CEacalancAinda não há avaliações
- 150 Frases para Ponerse Al FullDocumento153 páginas150 Frases para Ponerse Al FullEduar IsidoriAinda não há avaliações
- La medicina en Aragón en el siglo XVIIDocumento96 páginasLa medicina en Aragón en el siglo XVIIacalancAinda não há avaliações
- Guia Contratación Pública EU Limpieza Interiores PDFDocumento34 páginasGuia Contratación Pública EU Limpieza Interiores PDFacalancAinda não há avaliações
- LIB.023 - Manual para La Gestión de Los Riesgos Psicosociales en La Empresa PDFDocumento60 páginasLIB.023 - Manual para La Gestión de Los Riesgos Psicosociales en La Empresa PDFCALUGAR TEODORAinda não há avaliações
- Plan de Igualdad - Fundacion - AspaymDocumento66 páginasPlan de Igualdad - Fundacion - AspaymacalancAinda não há avaliações
- Registro de Horas de Trabajadores España 2019Documento1 páginaRegistro de Horas de Trabajadores España 2019acalancAinda não há avaliações
- Proyecto Life. Plan de Gestión de Residuos en Las Obras de Construcción y Demolición - ITeC - 2000 PDFDocumento89 páginasProyecto Life. Plan de Gestión de Residuos en Las Obras de Construcción y Demolición - ITeC - 2000 PDFacalancAinda não há avaliações
- 9etiquetas Residuos PeligrososDocumento11 páginas9etiquetas Residuos PeligrososacalancAinda não há avaliações
- 852 Web PDFDocumento10 páginas852 Web PDFAnonymous m43RBxOVZ2Ainda não há avaliações
- Manual de Contingencias AUBASADocumento53 páginasManual de Contingencias AUBASAacalancAinda não há avaliações