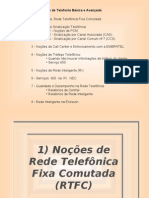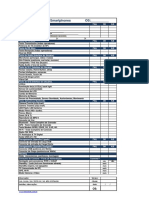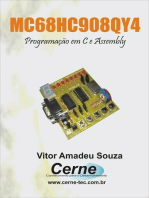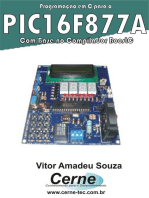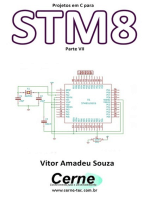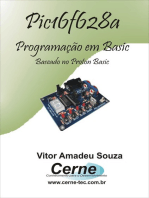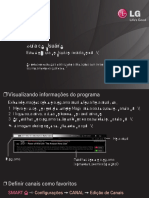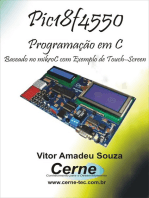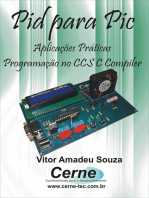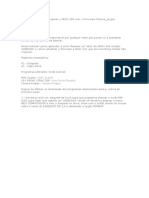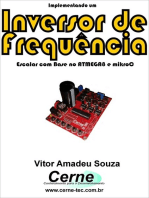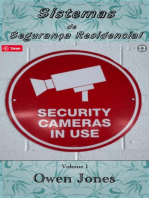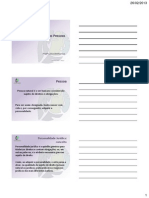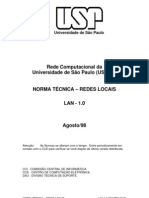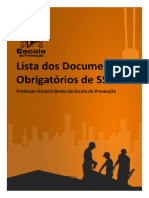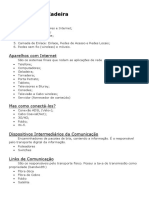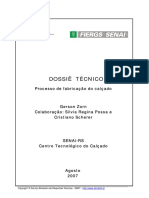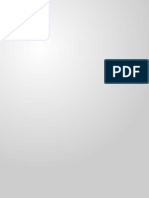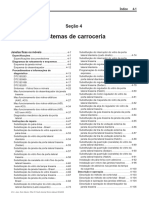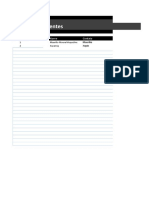Escolar Documentos
Profissional Documentos
Cultura Documentos
Guia rápido de acesso remoto e configuração de DVR VTEK de 4 a 16 canais
Enviado por
astelicon0 notas0% acharam este documento útil (0 voto)
1K visualizações0 páginaTítulo original
Guia Rapido DVR Vtek 4 8 e 16ch H264
Direitos autorais
© Attribution Non-Commercial (BY-NC)
Formatos disponíveis
PDF, TXT ou leia online no Scribd
Compartilhar este documento
Compartilhar ou incorporar documento
Você considera este documento útil?
Este conteúdo é inapropriado?
Denunciar este documentoDireitos autorais:
Attribution Non-Commercial (BY-NC)
Formatos disponíveis
Baixe no formato PDF, TXT ou leia online no Scribd
0 notas0% acharam este documento útil (0 voto)
1K visualizações0 páginaGuia rápido de acesso remoto e configuração de DVR VTEK de 4 a 16 canais
Enviado por
asteliconDireitos autorais:
Attribution Non-Commercial (BY-NC)
Formatos disponíveis
Baixe no formato PDF, TXT ou leia online no Scribd
Você está na página 1de 0
Guia Rpido
Acesso Remoto: Internet Explorer, Software CMS de at 64 cmeras e Via Celular
2
Contedo
1- Introduo ............................................................................................................................3
2- Especificao ........................................................................................................................4
2.1- VTKS04120 Standalone VTEK 4 canais 120/120FPS H.264 ..............................................4
2.2- VTKS08240 Standalone VTEK 8 canais 240/240FPS H.264 ..............................................5
2.3- VTKS16480 Standalone VTEK 16 canais 480/480FPS H.264 ............................................6
3- Instalao do HD ..................................................................................................................7
3.1- Instalao Fsica ................................................................................................................7
4- Identificando os conectores traseiros ..................................................................................8
VTKS04120 4 canais 120/120 fps .......................................................................................8
VTKS08240 8 canais 240/240 fps .......................................................................................9
VTKS16480 16 canais 480/480 fps ...................................................................................10
5- Identificando os botes frontais do seu DVR .....................................................................11
VTKS04120 4 canais 120/120 fps e VTKS08240 8 canais 240/240 fps ...........................11
VTKS16480 16 canais 480/480 fps ...................................................................................12
6- Identificando os botes do controle remoto ......................................................................13
7- Ligando seu DVR .................................................................................................................14
8- Configuraes Iniciais .........................................................................................................16
9- Programar Gravao ..........................................................................................................17
Quais as diferenas: ...............................................................................................................17
Como saber qual gravao esta acontecendo no momento? ................................................18
10- Usurios ..........................................................................................................................19
11- Configurao de Rede ....................................................................................................20
12- Buscar uma gravao ......................................................................................................23
13- Backup ............................................................................................................................24
13.1- Backup via mdia ...........................................................................................................24
13.2- Backup via acesso remoto .............................................................................................24
14- Acesso Remoto ...............................................................................................................25
14.1- Via Internet Explorer .....................................................................................................25
14.2- Via Programa CMS .........................................................................................................25
14.3- Via Celular .....................................................................................................................26
15- Estrutura de menus ........................................................................................................27
16- Contato ...........................................................................................................................28
3
1- Introduo
com grande satisfao que a empresa VTEK anuncia essa mais nova linha de DVRs de 4,
8 e 16 canais, com grande qualidade, diversos recursos novos e boa acessibilidade remota,
voltado tambm a recursos de acesso remoto via celular.
Esses novos DVRs utilizam de grande capacidade de armazenamento digital, viabilizando
maior tempo entre um backup e outro, e maior tempo tambm entre a reciclagem das
imagens gravadas. Pra ajudar ainda mais a economia de espao de armazenamento do HD,
este produto se utiliza de um formato de alta compresso de vdeo, com o codec H.264 que
chega a comprimir o vdeo 3 vezes mais do que o antigo formato MPEG4, sem perder
qualidade de vdeo e reduzindo o tamanho do vdeo gravado.
Acessibilidade remota via browser (Internet Explorer), via software CMS (software cliente
contido no cd de instalao onde possvel conectar at 64 cmeras na mesma tela), via
celular (iPhone, Windows Phone, Symbian e Android).
Entrada e sada de alarme, 4 canais de entrada de udio, mouse e controle remoto
inclusos, o que facilita ainda mais a forma como so utilizado e configurados os novos DVRs
VTEK.
Visualizao ao vivo e gravao em tempo real em todos os modelos (VTKS04120
VTKS08240 VTKS16480).
Um timo produto, intuitivo na configurao, fcil manuseio, confivel e no menos
importante, com um timo custo benefcio.
Este guia rpido visa na ajuda da rpida configurao destes produtos, servindo como um
bom mtodo de pesquisa para o tcnico responsvel por tal configurao e tambm para
aqueles que necessitam de detalhes sobre as especificaes dos DVRs.
Esperamos que este guia ajude nossos clientes, amigos e parceiros e que tenham um
timo resultado, quanto a este magnfico produto que estamos lhe apresentando.
4
2- Especificao
2.1- VTKS04120 Standalone VTEK 4 canais 120/120FPS H.264
ESPECIFICAES VTKS04120
Vdeo
Compresso H.264
Entrada 04x BNC
Sada 02x BNC / 01x VGA
udio
Entrada 04x RCA
Sada 01x RCA
Resoluo
Ao Vivo 720x480(NTSC) / VGA at 1280x1024
Gravao 352x240(CIF) / 704x480(D1)
Taxa de Frames
Ao Vivo 120 fps (NTSC)
Gravao 120 fps CIF / 30 fps D1 (NTSC)
Multiplexamento Mx. at 04 canais
Modo de Gravao Contnua / Movimento / Sensores / Manual /Agendado
Tipo Operacional Pentaplex
Acesso Remoto
Internet Explorer (browser), CMS,
Smart Phone (Windows Mobile, Symbian, Iphone, Android e Blackberry)
Dual Stream Configurao separada de fps para vdeo de rede e vdeo para gravao
Rede
Suporte IP esttico, IP dinmico (DHCP), PPPoE, DDNS, Servidor NTP
Conector RJ-45
Automao
Entrada 04 entradas para sensores diversos
Sada 1 sada rel de alarme
Interface Serial 1x RS-485 (PTZ)
Interface Rede Ethernet 10/100 Mpbs auto adaptvel
USB 02x USB 2.0 (Mouse, Backup e Atualizao)
Armazenamento
Tipo SATA 3.5
Capac. por HD 2 Tb
Quantidade 01x
Backup Pendrive USB, HD Externo USB e Rede
Interface de Controle Teclas Frontais, Controle Remoto e Mouse
Alimentao
Alimentao DC 12V 3A
Consumo Aproximadamente 20W (sem HD)
Outros
Dimenso(LxPxA) 300 X 260 X 55 mm
Peso (kg) Bruto: aprox. 2.4 Kg / Lquido: aprox. 2.0 Kg (sem HD)
Temperatura 0 50 C
Umidade 10% - 90%
Certificados FCC, CE
ATENO: NO INDICADO A UTILIZAO DE HD'S SAMSUNG
5
2.2- VTKS08240 Standalone VTEK 8 canais 240/240FPS H.264
ESPECIFICAES VTKS08240
Vdeo
Compresso H.264
Entrada 08x BNC
Sada 02x BNC / 01x VGA
udio
Entrada 04x RCA
Sada 01x RCA
Resoluo
Ao Vivo 720x480(NTSC) / VGA at 1280x1024
Gravao 352x240(CIF) / 704x480(D1)
Taxa de Frames
Ao Vivo 240 fps (NTSC)
Gravao 240 fps CIF / 60 fps D1 (NTSC)
Multiplexamento Mx. at 08 canais
Modo de Gravao Contnua / Movimento / Sensores / Manual /Agendado
Tipo Operacional Pentaplex
Acesso Remoto
Internet Explorer (browser), CMS,
Smart Phone (Windows Mobile, Symbian, Iphone, Android e Blackberry)
Dual Stream Configurao separada de fps para vdeo de rede e vdeo para gravao
Rede
Suporte IP esttico, IP dinmico (DHCP), PPPoE, DDNS, Servidor NTP
Conector RJ-45
Automao
Entrada 08 entradas para sensores diversos
Sada 1 sada rel de alarme
Interface Serial 1x RS-485 (PTZ)
Interface Rede Ethernet 10/100 Mpbs auto adaptvel
USB 02x USB 2.0 (Mouse, Backup e Atualizao)
Armazenamento
Tipo SATA 3.5
Capac. por HD 2 Tb
Quantidade 01x
Backup Pendrive USB, HD Externo USB e Rede
Interface de Controle Teclas Frontais, Controle Remoto e Mouse
Alimentao
Alimentao DC 12V 3A
Consumo Aproximadamente 20W (sem HD)
Outros
Dimenso(LxPxA) 300 X 260 X 55 mm
Peso (kg) Bruto: aprox. 2.5 Kg / Lquido: aprox. 2.0 Kg (sem HD)
Temperatura 0 50 C
Umidade 10% - 90%
Certificados FCC, CE
ATENO: NO INDICADO A UTILIZAO DE HD'S SAMSUNG
6
2.3- VTKS16480 Standalone VTEK 16 canais 480/480FPS H.264
ESPECIFICAES VTKS16480
Vdeo
Compresso H.264
Entrada 16x BNC
Sada 02x BNC / 01x VGA
udio
Entrada 04x RCA
Sada 01x RCA
Resoluo
Ao Vivo 720x480(NTSC) / VGA at 1280x1024
Gravao 352x240(CIF) / 704x480(D1)
Taxa de Frames
Ao Vivo 480 fps (NTSC)
Gravao 480 fps CIF / 120 fps D1 (NTSC)
Multiplexamento Mx. at 16 canais
Modo de Gravao Contnua / Movimento / Sensores / Manual /Agendado
Tipo Operacional Pentaplex
Acesso Remoto
Internet Explorer (browser), CMS,
Smart Phone (Windows Mobile, Symbian, Iphone, Android e Blackberry)
Dual Stream Configurao separada de fps para vdeo de rede e vdeo para gravao
Rede
Suporte IP esttico, IP dinmico (DHCP), PPPoE, DDNS, Servidor NTP
Conector RJ-45
Automao
Entrada 16 entradas para sensores diversos
Sada 1 sada rel de alarme
Interface Serial 1x RS-485 (PTZ)
Interface Rede Ethernet 10/100/1000 Mpbs auto adaptvel
USB 02x USB 2.0 (Mouse, Backup e Atualizao)
Armazenamento
Tipo SATA 3.5
Capac. por HD 2 Tb
Quantidade 02x
Backup Pendrive USB, HD Externo USB, Gravador DVD e Rede
Interface de Controle Teclas Frontais, Controle Remoto e Mouse
Alimentao
Alimentao DC 12V 4A
Consumo Aproximadamente 30W (sem HD)
Outros
Dimenso(LxPxA) 430 X 400 X 55 mm
Peso (kg) Bruto: aprox. 4,5 Kg / Lquido: aprox. 5,5 Kg (sem HD)
Temperatura 0 50 C
Umidade 10% - 90%
Certificados FCC, CE
ATENO: NO INDICADO A UTILIZAO DE HD'S SAMSUNG
7
3- Instalao do HD
O novo standalone VTEK H.264 utiliza HD 3,5 SATA II de at 2 Tb.
Os modelos de 4 canais (VTKS04120) e o de 8 canais (VTKS08240) suportam
fisicamente 1 HD; o modelo de 16 canais (VTKS16480) suporta 2 HDs de 2 Tb cada
totalizando at 4Tb para utilizar na gravao digital das imagens ou 1 HD de at 2Tb e um
gravador de DVD para backup, ambos modelo SATA.
ATENO: No recomendamos o uso de HDs da marca Samsung, pois h
incompatibilidade com o equipamento e pode levar a problemas a curto e mdio prazo,
causando a perda de garantia do mesmo.
3.1- Instalao Fsica
A instalao fsica do HD no DVR muito simples, devemos retirar os 8 parafusos da
tampa do DVR, retira-la, aps este procedimento veremos a parte interna do DVR, sua placa-
me e seu chassis. Para concluir a instalao do HD no DVR devemos primeiramente verificar
internamente o correto posicionamento do HD, de forma que os furos de fixao do HD fique
para baixo e coincidam com os 4 furos elevados que esto no chassis do DVR. A etiqueta com
informaes do HD ira ficar para cima, como mostra a figura 1.
Figura 1
Os parafusos de fixao do HD acompanham o produto. Vire o DVR com cuidado,
segurando o HD para que este no saia do lugar, e insira os parafusos nos orifcios embaixo do
chassis apontados na figura 2, e aperte-os at o fim.
Figura 2
Ligue o cabo de dados e o cabo de energia no HD, ligando-os tambm na placa me do
DVR.
8
4- Identificando os conectores traseiros
VTKS04120 4 canais 120/120 fps
Item Nome Descrio
1 Vdeo Out Sada BNC, conectar ao monitor analgico
2 Spot Sada BNC, sada seqencial das cmeras para conexo em monitor analgico
3 udio Out Sada RCA, ligar as caixa de som
4 Vdeo In 4 entradas BNC, ligar o sinal de vdeo das cmeras
5 DC 12V Entrada 12V DC 3A da fonte
6 VGA Sada VGA, conectar monitor VGA (Monitor de PC)
7 LAN Conector RJ45, conectar cabo de rede
8 USB Conector USB, para conecta pendrive e HD externo para Backup, ou o mouse
9 P/Z Conector RS485, utilizado na conexo de dados para cmeras Speed Dome
10 K/B Conector RS485, utilizado para ligar teclado controlador de PTZ
11 Alarm Out 1 rel, para conexo de sada de alarme
12 +5V e GND +5V DC e GND (Terra), tambm utilizado na sada de alarme
13 Alarm In 4 sensores de alarme, Alto 5V ou Baixo 0V
14 udio In 4 entradas RCA, ligao com microfones ou outros dispositivos de audio
9
VTKS08240 8 canais 240/240 fps
Item Nome Descrio
1 Vdeo Out Sada BNC, conectar ao monitor analgico
2 Spot Sada BNC, sada seqencial das cmeras para conexo em monitor analgico
3 udio Out Sada RCA, ligar as caixa de som
4 Vdeo In 8 entradas BNC, ligar o sinal de vdeo das cmeras
5 DC 12V Entrada 12V DC 3A da fonte
6 VGA Sada VGA, conectar monitor VGA (Monitor de PC)
7 LAN Conector RJ45, conectar cabo de rede
8 USB Conector USB, para conecta pendrive e HD externo para Backup, ou o mouse
9 P/Z Conector RS485, utilizado na conexo de dados para cmeras Speed Dome
10 K/B Conector RS485, utilizado para ligar teclado controlador de PTZ
11 Alarm Out 1 rel, para conexo de sada de alarme
12 +5V e GND +5V DC e GND (Terra), tambm utilizado na sada de alarme
13 Alarm In 8 sensores de alarme, Alto 5V ou Baixo 0V
14 udio In 4 entradas RCA, ligao com microfones ou outros dispositivos de audio
10
VTKS16480 16 canais 480/480 fps
Item Nome Descrio
1 P/Z Conector RS485, utilizado na conexo de dados para cmeras Speed Dome
2 K/B Conector RS485, utilizado para ligar teclado controlador de PTZ
3 Alarm In 16 sensores de alarme, Alto 5V ou Baixo 0V
4 No usado No Usado
5 NET Conector RJ45, conectar cabo de rede
6 VGA Sada VGA, conectar monitor VGA (Monitor de PC)
7 Video Out Sada BNC, conectar ao monitor analgico
8 Video In 16 entradas BNC, ligar o sinal de vdeo das cmeras
9 Audio In 4 entradas RCA, ligao com microfones ou outros dispositivos de audio
10 Power Switch Boto liga/desliga
11 Fan Ventoinha de refrigerao
12 +5V e GND +5V DC e GND (Terra), tambm utilizado na sada de alarme
13 Alarm Out 1 rel, para conexo de sada de alarme
14 USB Conector USB, para conecta pendrive e HD externo para Backup, ou o mouse
15 Spot Out Sada BNC, sada seqencial das cmeras para conexo em monitor analgico
16 Audio Out Sada RCA, ligar as caixa de som
17 Power Input Entrada 12V DC 4A da fonte
11
5- Identificando os botes frontais do seu DVR
VTKS04120 4 canais 120/120 fps e VTKS08240 8 canais 240/240 fps
Item Nome Descrio
1 Power Boto de desligar o DVR
2 Record Boto de gravar manualmente
3 Play Boto de visualizao das gravaes
4 Rew Boto de retorno das gravaes
5 Forward Boto de avano das gravaes
6 Stop/Esc
1- Sair do modo de visualizao das gravaes
2- Sair da tela de menu ou de status
7 Info Entra nas informaes das configuraes bsicas e de gravao
8 Receptor IR Utilizado para o controle remoto incluso no DVR
9 Led Indicador de ligado
10 Enter Confirma a seleo do menu
11 Direcionais e Multiscreen
1- Direcionais de seleo de menu
2- Muda a disposio da tela em 1/4/9/16 cmeras
12 Search Entra na tela de procura de gravao
12
VTKS16480 16 canais 480/480 fps
Item Nome Descrio
1 Backup/-
1- Entrar no modo Backup
2- Diminuir valores na configurao
2 10+ Entrar com o numero 10 ou mais, utilizando os botes numricos
3 Botes numricos Selecionar as cmeras diretamente pelo numero
4 Enter Confirmar uma seleo
5 Direcionais/Multiscreen
1- Direcionais de seleo de menu
Muda a disposio da tela em 1/4/9/16 cmeras
6 Record Gravar manualmente
7 Search Entrar no modo de busca de gravao
8 Rew Boto de retorno das gravaes
9 FF/PTZ
1- Boto de avano das gravaes
2- Entrar no modo PTZ
10 Stop/ESC
1- Sair do modo de visualizao das gravaes
2- Sair da tela de menu ou de status
11 Play Boto de visualizao das gravaes
12 Porta USB Conector USB, para conecta pendrive e HD externo para Backup, ou o mouse
13 Menu/+
1- Entrar no modo Menu
2- Aumentar valores na configurao
14 Leds indicadores Leds indicadores de Ligado, HD, Backup, Rede, Visualizao e Gravao
15 Receptor IR Utilizado para o controle remoto incluso no DVR
13
6- Identificando os botes do controle remoto
Item Nome Descrio
1 Power Boto de desligamento do DVR
2 Info Entra no menu de informaes rpidas do DVR
3 Rec Grava manualmente
4 Teclado numrico Seleciona a cmera correspondente
5 Multi Screen Seleciona o modo multi screen correspondente (1X1, 2X2, 3X3, 4X4)
6 Search Entra no modo de busca de gravao
7 Menu Entra no menu principal
8 Enter Confirma a configurao selecionada
9 Direcionais Move o cursor no menu, e utilizado tambm no modo PTZ
10 + e - Aumenta ou diminui o valor na configurao
11 Controle de Playback
Controla a visualizao da gravao. Avana, retrocede, para e avana 1 frame
por vez
12 Audio Ativa a sada de udio ao vivo
13 Seq Entra no modo de seqenciamento de cmeras
14 Backup Entra no modo backup
15 Controle de PTZ Controla o PTZ
Possveis problemas:
Verifique se os plos das pilhas esto corretos.
Verifique se as pilhas esto boas, com carga.
Verifique se no h nada na frente do sensor IR do DVR e do controle remoto.
Programando o ID do controle remoto:
Verifique no DVR qual o ID de controle remoto que esta sendo usado.
Para alterar o ID no controle remoto, aponte o mesmo para o DVR, aperte a tecla 8 do
controle duas vezes seguidas, e o numero do ID novo, mais a tecla enter. Exemplo, para
configurar o ID 1 para o controle remoto, ter de apertar no controle remoto a seqncia de
botes 8,8,1,Enter.
Para cancelar uma configurao de controle remoto, aponte o controle para o DVR, aperte
duas vezes o boto 8 seguido do ID, mais a tecla direcional pra cima. Exemplo para cancelar o
ID 1 iremos apertar a seqncia de boto 8,8,1,para cima no controle remoto.
O ID padro no DVR o 0 e no necessita programao.
14
7- Ligando seu DVR
Aps a instalao do HD e da identificao dos devidos conectores traseiros e botes
dianteiros, devemos colocar a tampa que retiramos do DVR e inserir novamente os parafusos
de fixao da mesma, para fecharmos o DVR e proteg-lo contra poeira e lquido, contatos
externos e objetos que possam cair sobre a placa-me e/ou o HD e danific-los.
Temos de conectar o conector da fonte que acompanha o aparelho no DVR e o cabo de
alimentao na tomada. O DVR deve acender o led frontal de Power e deve mostrar a tela de
inicializao.
ATENO: Caso o DVR mostre a inicializao e aps essa tela fique com uma imagem
totalmente preta na tela, aperte e segure a tecla frontal STOP/ESC por 5 segundos at ouvir um
sinal sonoro (bip). Isso se d porque esta linha de produto alterna a sada de vdeo principal
entre a sada VGA e a sada BNC, este procedimento faz com que ele mude a sada principal pra
outro dispositivo. Ainda sim se no resolver, aperte e segure novamente por 5 segundos a tecla
STOP/ESC e ligue um monitor na sada de vdeo BNC e altere o modo de resoluo VGA pra
1024X768 por exemplo e v se resolve, pode ser que seu monitor VGA no suporte a resoluo
que o DVR esta enviando na sada de vdeo VGA.
Provavelmente o DVR ir te mostra a tela de configurao rpida (Wizard) acerte o horrio
e avance, se o DVR estiver ligado na rede onde tenha um roteador com o DHCP ativado, deixe
a rede pra obter um ip automtico e avance, ir mostrar uma tela com os hds instalados,
selecione o HD e clique no boto para formatar, ao trmino, avance e ele ira para a tela de
login como mostra a figura 3:
Figura 3
O login inicial usurio: admin e a senha: 123456. altamente recomendvel trocar a
senha de administrador, ou no inform-la ao usurio. Veremos como criar um usurio e
trocar a senha de administrador mais adiante.
Quando selecionamos qualquer campo onde temos que escrever, como por exemplo o
campo usurio mostrado acima, seja com o mouse ou seja com o controle remoto ira aparecer
um teclado virtual na tela como mostra a figura 4 abaixo:
Figura 4
Aps inserirmos o usurio e a senha teremos a tela onde podemos ver as cmeras, a barra
de navegao embaixo com alguns cones, etc.
15
Abaixo temos esta tela inicial representada pela figura5.
Figura 5
Abaixo esta a tabela com os significados dos botes da barra inferior mostrada na tela
principal:
Item Nome Descrio
Menu Entra no menu principal do DVR
Multiscreen Seleciona a forma como ira mostrar as cmeras na tela
Seqenciamento Entra no modo de seqenciamento na tela principal
Busca Busca uma gravao
udio Habilita ou desabilita a sada de udio
PTZ Entra no modo PTZ
Gravao Entra no modo de gravao Manual
Play Entra no modo de visualizao de gravao rpida
Fecha Fecha a barra inferior mostrada na tela principal
16
8- Configuraes Iniciais
Uma das primeiras configuraes que devemos fazer acertar a data e a hora para que
nossa gravao fique correta em uma possvel busca. Se no fizermos pela tela de
configurao rpida, devemos fazer agora entrando em MENU -> DEFINIES -> BASICO ->
DATA & HORA, como mostrado na figura 6:
Figura 6
Tambm necessrio desativar a tela de configurao (Iniciar Wizard) para que no perca
as configuraes j feitas e caso j queira ao reiniciar o DVR no pedir o login, ir direto pra tela
inicial desativar tambm a opo Checar Senha, duas opes que vm selecionadas como
padro, e iremos desativ-las, entremos em MENU -> DEFINIES -> BASICO -> SISTEMA,
como mostra a figura 7:
Figura 7
17
9- Programar Gravao
Existem 4 modos de gravao:
Gravao Manual Continua Acionada quando apertado o boto REC do
controle remoto, ou do DVR, ou da barra inferior do menu principal (vide anteriormente a
figura 5).
Gravao Agendada Continua Acionada quando programado a gravao dos
dias da semana em agenda (MENU->DEFINIES->AGENDA->AGENDA como padro esta
desativado este modo de gravao continuo)
Gravao Agendada por Movimento Acionada quando programado a
gravao dos dias da semana em agenda de movimento (MENU->DEFINIES->AGENDA-
>MOVIMENTO como padro esta ativado este modo de gravao por movimento)
Gravao Agendada por Sensor Acionada quando programado a gravao
dos dias da semana em agenda de sensor (MENU->DEFINIES->AGENDA->SENSOR como
padro esta ativado este modo de gravao por sensor)
Quais as diferenas:
Gravao Manual Continua o DVR ira gravar sem interrupo todas as cmeras assim que o
boto REC for acionado e s vai parar assim que for apertado novamente o boto REC, este
modo de gravao ignora e substitui qualquer tipo de gravao agendada quando acionado.
Gravao Agendada Continua o DVR ira gravar as cmeras programadas em AGENDA (Vide
figura 8) continuamente sem interrupo at que o agendamento for desfeito ou chegar em
determinado horrio que no foi programado.
Gravao Agendada por Movimento o DVR ira gravar as cmeras programadas em
MOVIMENTO no horrio em que foram programados se
Gravao Agendada por Sensor o DVR ira gravar as cmeras programadas em SENSOR no
horrio em que foram programados
houver movimento na imagem da
cmera.
se
for acionado algum dos sensores localizados na parte
traseira do DVR.
Figura 8
Note que na figura 8 o quadro AGENDA de Dias/Horas esta todo em cinza escuro,
significa que est desativado a GRAVAO AGENDADA CONTINUA, este o padro do DVR.
Note tambm que na parte de cima desta tela temos mais duas opes MOVIMENTO e
SENSOR, se clicarmos sobre estas opes notaremos que o quadro Dias/Horas estar todo em
azul, o que significa que esta selecionado todos os dias da semana, em todos os horrios pra
cmera (canal) selecionados.
18
Como saber qual gravao esta acontecendo no momento?
Quando estamos vendo a tela com todas as cmeras, ser mostrado algumas
informaes para ns, como o nome da cmera, a hora e a prpria imagem em si; alem disso
tambm ser mostrada um quadrado colorido no canto esquerdo superior de cada cmera,
cada cor mostrada significa um tipo de gravao diferente, veja tabela abaixo:
Cor Tipo de gravao
Sem Gravao
Gravao Continua Manual
Gravao Agendada Continua
Gravao Agendada por Movimento
Gravao Agendada por Sensor
Observe que dependendo da programao feita cada cmera pode ter acionado um
tipo diferente de programao, e em cada cmera ira mostrar um quadrado com cor diferente,
ou mesmo no mostrar quadrado nenhum, indicando que aquela cmera no esta gravando
no momento.
19
10- Usurios
Todos os modelos de DVR desta linha tm dois tipos diferentes de usurios, o normal e o
avanado. O usurio normal no tem permisso para alterar nenhum tipo de configurao,
nem ver nenhum tipo de gravao, nem tem acesso remoto, podendo apenas ver as cmeras
ao vivo localmente no DVR. O usurio avanado tem todas essas permisses.
(MENU->DEFINIES->USUARIOS)
Ainda, no DVR VTKS16480, temos uma gama maior de opes para definir o usurio, como
definir quais as cmeras que determinado usurio pode acessar ou no, qual cmera poder
ver no playback, etc como podemos ver na figura 9; este tipo de programao mais detalhada
no tem na verso VTKS04120 e nem na verso VTKS08240.
Figura 9
20
11- Configurao de Rede
Podemos configurar uma rede com um roteador, com um modem roteado ou at mesmo
uma rede com um modem direto ligado no DVR.
Primeiramente devemos verificar se existe um roteador na rede onde o DVR vai ser ligado,
e at mesmo se este roteador esta servindo como um servidor DHCP, ou seja, se ligarmos um
PC na rede, automaticamente j ser configurado seu ip, netmask, gateway padro. Se a
resposta for positiva, devemos deixar, para uma maior facilidade, a opo selecionada Obter
um ip automaticamente como vemos na figura 10 (MENU->DEFINIES->REDE).
Figura 10
Podemos perceber tambm que temos a porta HTTP 80 e a porta Servidor 6036, estas
portas devem estar liberadas pelo seu provedor de internet, a porta 80 utilizada quando
acessamos o DVR via Internet Explorer ou via celular, o programa CMS que acompanha no cd,
no necessita desta porta, apenas a Porta Servidor. Devemos lembrar que a porta 80 muito
utilizada em servidores de web, por tal motivo a maioria das empresas que fornecem internet
bloqueiam a porta 80, neste caso recomendamos trocar nesta tela mostrada na figura 10 a
porta 80 para a 8000 por exemplo, ou qualquer uma que for de seu gosto, assim quando for
acessar via Internet Explorer, acessaremos da seguinte forma HTTP://XXX.XXX.XXX.XXX:8000
onde XXX o ip de internet de onde esta o DVR.
Quando se usa qualquer tipo de roteador, devemos criar algumas regras de
roteamento no roteador, para essas duas portas citadas acima para que os dados possam ser
enviados e recebidos via internet, caso contrario o acesso ser somente internamente.
Consulte seu tcnico de rede pra tal procedimento ou o manual do seu roteador, lembrando
que ambas as portas utilizam o protocolo TCP.
Se deixarmos o DVR para receber o ip automaticamente, precisamos entrar em
informaes pra saber qual ip de rede foi atribudo ao DVR (MENU->INFORMAO->REDE)
como mostra a figura 11.
Caso optemos por fazer manualmente a configurao do ip do DVR, devemos
desmarcar a opo de obter um ip automaticamente e preencher todos os campos de ip,
mascara de sub-rede e gateway. Ainda, se tivermos um modem ligado diretamente no DVR,
onde o tipo de conexo PPPoE (conexo de internet com usurio e senha), devemos rolar a
pagina pra baixo, onde configuramos o ip , e preencher o usurio e senha de conexo (Por
exemplo, Speedy SP usa este tipo de conexo). Lembrando que s necessria essa
configurao caso o modem esteja ligado diretamente no DVR.
21
Figura 11
Notamos na figura 11, que a de informao de rede, que temos um ip definido
anteriormente por ip automtico(DHCP do roteador), Mascara de Sub-Rede, Gateway, Servidor
DNS primrio e Secundrio, tudo automaticamente via DHCP. Ainda temos mais 3 informaes
Status Conectado que significa que esta configurado corretamente pra acesso, DDNS
conectado que veremos mais a frente e MAC, que seria o endereo fsico da placa de rede do
DVR, algumas vezes usadas pra configurar no roteador ou em algum firewall o acesso via Mac
Address. Veremos mais abaixo a configurao do DDNS e explicaremos seu uso.
Voltando ao menu REDE em DEFINIES, temos ainda a aba Sub-stream, que consiste
em definir quantos frames queremos selecionar pra enviar via internet cada cmera, como
padro vem um valor baixo (3 frames por cmera), o que muitos alegam uma perda e uma
imagem robotizada muito grande no acesso remoto, porem como vemos na figura 12,
podemos aumentar de 3 para 7, diminuir um pouco a qualidade e aumentar a taxa mxima,
isso da um ganho muito grande no envio das imagens pela rede e pela internet, sempre
lembrando que depende muito da internet no local onde esta o DVR e no local onde esta
recebendo estas imagens.
Figura 12
Temos mais 2 abas, Email que no vamos detalhar aqui pois este apenas um guia
rpido, veremos sua configurao no manual completo, e Outras Configuraes. Outras
Configuraes o menu onde definiremos o DDNS. DDNS usado no lugar do ip quando
temos uma internet com ip dinmico, o que muito comum hoje em dia, ou seja, a cada vez
que o modem for reiniciado, ou por alguma convenincia da prpria operadora de internet,
seu ip mudado e se tentar acessar remotamente, via internet pelo ip anterior no conseguira
mais pois o ip mudou, pensando nisso foi desenvolvido o DDNS, onde criado um nome de
22
domnio e algum programa ou neste caso o prprio DVR sincroniza de tempos em tempos o ip
com o servidor DDNS, assim no precisamos mais se importar com o ip que esta na hora, e sim
com o DDNS criado. Esta linha de DVR trabalha com 3 servidores DDNS diferente, o
DYNDNS.com, MEIBU.com e o NO-IP.com, no caso como vemos na figura 13, esta configurado
apenas pra exemplo o DYNDNS. Para tal configurao entramos no site dynds.com, criamos
um login e senha, preenchendo um formulrio com um email valido, aguardamos chegar neste
email cadastrado um email de validao, aps isso validamos o login criado clicando sobre o
link que esta no email, voltamos a pagina do dyndns.com, entramos com o login criado, que
agora esta ativo e criamos um host ddns que no caso pra exemplo usei o nome
vtek.dyndns.org. Inserimos todos os dados criados, como login, senha, e o nome do domnio, e
o tempo de atualizao, ou seja de quanto em quanto tempo o DVR ira sincronizar com o
servidor de DDNS o ip de internet. Aps tudo configurado, clicamos sobre o boto teste,
notemos que na parte debaixo da tela apareceu a seguinte mensagem DDNS atualizado com
sucesso, isso significa que esta tudo ok e que ao invs de acessar via ip de internet, passamos
acessar remotamente via o endereo DDNS criado que neste caso vtek.dyndns.org.
Aplicamos as configuraes para salvar a configurao feita.
Figura 13
Qualquer mensagem diferente desta, verifique se o DVR esta configurado
corretamente e se j foi feito anteriormente as configuraes no site do DDNS. Caso no
queira usar o servio do Dyndns, pode ainda utilizar os outros dois servios disponibilizados.
23
12- Buscar uma gravao
Para buscarmos uma gravao, iremos entrar em MENU->PESQUISAR, a tela ser idntica
a mostrada na figura 14.
Figura 14
Vemos que temos duas abas, Buscar por Data/Hora e Buscar por Evento.
Buscar por data e hora, como o prprio nome j diz, iremos selecionar uma data, e uma
hora inicial e uma final, assim neste intervalo ser mostrado todas as gravaes, no
importando se foi gravado manualmente, por movimento, sensor.
Buscar por evento, selecionamos o tipo de evento na parte inferior se queremos gravao
por movimento ou por sensor, ou at ambos, selecionamos a data, as cmeras e clicamos em
procurar, todos eventos encontrados naquela data ser mostrado na listagem, devemos
apenas selecion-las para podermos visualiz-las.
Da mesma forma feita no DVR, podemos fazer remotamente pelo Internet Explorer e pelo
programa CMS contido no cd, desde que o usurio e senha conectado tenha permisso para
tal recurso. Este assunto tambm no ser abordado neste guia rpido, apenas no manual.
24
13- Backup
Existe 3 tipos de backup:
Via mdia externa (Pendrive ou HD externo via USB)
Via mdia gravvel (CD ou DVD, disponvel apenas no modelo VTKS16480)
Via remoto (pelo programa CMS ou Internet Explorer)
13.1- Backup via mdia
Para fazermos o backup via mdia externa ou mdia gravvel, entramos em
MENU->BACKUP, como vemos na figura 15
Figura 15
Para fazermos o backup primeiro conectamos o dispositivo externo, pendrive ou HD
externo, colocamos a data de inicio, e a hora de inicio, e a data final e hora final, selecionamos
as cmeras e clicamos em procurar. Ser mostrada uma lista com todos os arquivos,
selecionamos os arquivos que queremos fazer o backup e clicamos sobre o boto backup onde
selecionaremos pra qual dispositivo iremos enviar, USB ou no caso do VTKS16480 gravador de
DVD. Lembremos que o tamanho total dos arquivos selecionados deve ser menor que o
tamanho mximo suportado pelo dispositivo, por exemplo, se o pendrive usado tem um
espao livre de 1Gb no se deve selecionar mais arquivos que 1Gb.
13.2- Backup via acesso remoto
Para fazermos o backup remoto iremos proceder de forma parecida com o backup local.
Por convenincia iremos mostrar como fazer o backup via programa CMS, porem tambm
pode ser feito via Internet Explorer.
Primeiramente abrimos o programa CMS e clicamos sobre a opo de menu do lado
direito descrita como Busca Vdeo, como podemos ver na figura 16.
Figura 16
Aps isso clicamos sobre o cone Backup do lado direito da tela.
25
Assim abrira a barra de backup demonstrada na figura 17 abaixo.
Figura 17
Selecionamos a aba backup remoto, como demonstrado acima o tipo de backup que
queremos, por tempo ou por evento, a data inicial e a data final, os tipos de gravao, os
canais e clicamos em localizar, selecionamos os arquivos na lista que ira surgir, o caminho
onde queremos salvar e clicamos em backup. Isto iniciara o download dos arquivos remotos
salvos para o computador de onde estamos acessando o DVR.
14- Acesso Remoto
14.1- Via Internet Explorer
Para acessarmos via Internet Explorer, devemos entrar com o ip ou o DDNS do DVR na
barra de url do mesmo. Lembrando que se for alterado a porta web 80, devemos inserir a
porta nova no final do endereo incluindo os dois pontos. Exemplo, digamos que vamos
acessar pelo DDNS anteriormente configurado e a porta web foi trocada pela 8000 no lugar da
porta 80, o acesso ficaria HTTP://vtek.dyndns.org:8000 . Lembrando que a porta 6036 tambm
deve estar devidamente configurada no roteador. No primeiro acesso ser pedido que instale
o programa ActiveX, permita a instalao deste componente seno no carregara o programa
de acesso as cmeras. No se esquea de liberar a instalao do activeX entrando em
Ferramentas->Opes de Internet->Nvel Personalizado->Instalar activeX no assinado.
14.2- Via Programa CMS
Para acessarmos via programa CMS, devemos inserir o cd no drive de cd do PC, e
instalar o software dando dois cliques sobre o arquivo SETUP.EXE, avance a instalao at o
final.
Ser criado dois cones:
CMS
IP TOOL
O software IP TOOL serve para encontrar qualquer DVR ligado na rede interna.
O software CMS o software de acesso que suporta at 64 cmeras ao mesmo tempo
na mesma tela. Ou seja, em um exemplo bem pratico, suponhamos que temos 4 lojas do
mesmo dono, e que cada uma tem um DVR VTKS16480 de 16 cmeras, o dono das lojas
conseguira ver todas ao mesmo tempo, na mesma tela em outra localidade, conectando
remotamente.
Abrimos o software CMS e clicamos no menu Configurao de Sistema como mostra a
figura 18.
26
Figura 18
Aps isso, devemos adicionar o dispositivo clicando no primeiro cone chamado
Adicionar Regio mostrada na figura 19, representada pelos dois quadrados azuis. Aps isto,
devemos clicar no segundo boto representado por uma placa e adicionar o ip, a porta
servidor e login do DVR, e clicamos em OK. Note que ser adicionado o DVR logo abaixo do
nome que adicionamos no passo anterior. Faremos isso pra todos os DVRs que queremos
acessar. Lembre-se que os DVRs adicionados devem ter nomes diferentes, ento nesta etapa
insira um nome diferente pra cada DVR
Figura 19
Para adicionarmos um grupo com todas as cmeras, devemos clicar no primeiro cone
da barra de grupos mostrada na figura 20, representada por quatro quadrados dois amarelos e
dois azuis, neste cone daremos um nome para o nosso grupo. Aps isso logo abaixo da barra
de dispositivos representada na figura 19 teremos todos nossos DVRs j configurados, clique
na cmera que deseja adicionar ao grupo e clique no boto central >> para adicionar a
cmera ao grupo. Lembre-se que pode ser adicionado ao grupo o mximo de 64 cameras.
Figura 20
Volte a tela anterior clicando em cmera no menu do lado direito, clique na aba grupo de
canais e de dois cliques encima do nome do grupo. Ser mostrado as cmeras selecionadas
para o grupo. Caso no esteja vendo todas as cmeras na tela, na barra inferior temos a
seleo de multiscreen, selecione a diviso de cmeras mais adequada ao grupo.
14.3- Via Celular
14.3.1 iPhone
Entre no cone APP STORE e procure por SuperCam_Pro, clique sobre ele e instale. O
software SuperCam_Pro grtis.
14.3.2 Android
Entre no cone GOOGLE MARKET e procure por SuperCam, clique sobre ele e instale. O
software SuperCam grtis.
14.3.3 Windows Phone
Acesse normalmente usando o endereo do DVR, abrira uma pagina em ingls, clique
sobre o link PCAM e instale o software no seu celular com sistema operacional Windows
Phone.
14.3.4 Symbian
Acesse normalmente usando o endereo do DVR, abrira uma pagina verde, clique
sobre o link SCAM e instale o software no seu celular com sistema operacional Symbian.
27
15- Estrutura de menus
Menu
Definies
Bsico
Visualizar
Gravar
Agenda
Alarme
Sensor
Movimento
Perda de Sinal
Outro Alarme
Sada de Alarme
Rede
Usurios
PTZ
Avanado
Pesquisar
Backup
Informao
Sistema
Evento
Log
Rede
Usurios Online
Alarme Manual
Gerenciar Discos
Atualiza
Logoff
Desativar
28
16- Contato
Entre em contato conosco:
Telefone: (11) 4221-8822
Nextel: 30*49182
Atendimento Online: www.vtek.com.br
Email: jorge@vtek.com.br
Msn: jorgevtek@hotmail.com
Você também pode gostar
- Desenvolvendo Projetos Com Lora Programado No ArduinoNo EverandDesenvolvendo Projetos Com Lora Programado No ArduinoAinda não há avaliações
- Manual Note Samsung NP670Z5E PDFDocumento153 páginasManual Note Samsung NP670Z5E PDFCasa dos Cartuchos Rio PretoAinda não há avaliações
- ComputadorDocumento38 páginasComputadoranaAinda não há avaliações
- Super Fast Grill ManualDocumento12 páginasSuper Fast Grill ManualLeonardo Muniz100% (1)
- CPM Encadernadora MarpaxDocumento8 páginasCPM Encadernadora MarpaxcoyotefasterAinda não há avaliações
- Função principal do aparelho respiratórioDocumento5 páginasFunção principal do aparelho respiratórioJosé Ednaldo SantosAinda não há avaliações
- Aplicações Eletrônicas Na Raspberry Pi 3 Programado Em Visual C# Para Windows 10 Iot CoreNo EverandAplicações Eletrônicas Na Raspberry Pi 3 Programado Em Visual C# Para Windows 10 Iot CoreAinda não há avaliações
- Desatando os nós da rede: 45 exercícios de redes de computadoresNo EverandDesatando os nós da rede: 45 exercícios de redes de computadoresAinda não há avaliações
- Aplicando Iot Para Medir Um Voltímetro Com Esp8266 (nodemcu) Programado Em ArduinoNo EverandAplicando Iot Para Medir Um Voltímetro Com Esp8266 (nodemcu) Programado Em ArduinoAinda não há avaliações
- Curso de TelefoniaDocumento125 páginasCurso de Telefoniaapi-3709551100% (1)
- Check list técnico smartphonesDocumento1 páginaCheck list técnico smartphonesniltoncesAinda não há avaliações
- Antologia De Projetos No Arduino Com Display Lcd Volume VNo EverandAntologia De Projetos No Arduino Com Display Lcd Volume VAinda não há avaliações
- Programação Em C E Assembly Para A Família Mc68hc908No EverandProgramação Em C E Assembly Para A Família Mc68hc908Ainda não há avaliações
- Acionando Dispositivos Via Bluetooth Com Android E Stm32 Programado Em ArduinoNo EverandAcionando Dispositivos Via Bluetooth Com Android E Stm32 Programado Em ArduinoAinda não há avaliações
- Automação Com Esp32 E Android Programado No Arduino E App InventorNo EverandAutomação Com Esp32 E Android Programado No Arduino E App InventorAinda não há avaliações
- Rtos Para Medição De Amperímetro Programado No ArduinoNo EverandRtos Para Medição De Amperímetro Programado No ArduinoAinda não há avaliações
- Desenvolvendo Uma Aplicação Cliente Servidor Com O Esp32 Programado No ArduinoNo EverandDesenvolvendo Uma Aplicação Cliente Servidor Com O Esp32 Programado No ArduinoAinda não há avaliações
- Guia Do Usuário - Smart TV LGDocumento211 páginasGuia Do Usuário - Smart TV LGSergio100% (1)
- Desenvolvendo Uma Lombada Eletrônica Para Apresentar A Velocidade Com ArduinoNo EverandDesenvolvendo Uma Lombada Eletrônica Para Apresentar A Velocidade Com ArduinoAinda não há avaliações
- Desenvolvimento De Projetos Com Esp32 Programado Em Arduino – Volume ÚnicoNo EverandDesenvolvimento De Projetos Com Esp32 Programado Em Arduino – Volume ÚnicoAinda não há avaliações
- Iot Para Medir Ph Com Esp32 Programado Em ArduinoNo EverandIot Para Medir Ph Com Esp32 Programado Em ArduinoAinda não há avaliações
- Checklist para formatação de PCs emDocumento2 páginasChecklist para formatação de PCs emvromikoAinda não há avaliações
- ATX12V: A evolução das fontes de alimentação para PCsDocumento34 páginasATX12V: A evolução das fontes de alimentação para PCspm3dAinda não há avaliações
- Auxilio Tecnico Philips LCD 42PFL3604Documento2 páginasAuxilio Tecnico Philips LCD 42PFL3604aldoAinda não há avaliações
- Desenvolvendo Um Medidor De Vazão Para A Rede Can Programado Em ArduinoNo EverandDesenvolvendo Um Medidor De Vazão Para A Rede Can Programado Em ArduinoAinda não há avaliações
- Tutorial Autogg (1) BRDocumento30 páginasTutorial Autogg (1) BRMichel AndersonAinda não há avaliações
- Controle De Acesso Com Esp8266 E Android Via Wifi Com Nodemcu Programado No Arduino E App InventorNo EverandControle De Acesso Com Esp8266 E Android Via Wifi Com Nodemcu Programado No Arduino E App InventorAinda não há avaliações
- Manual de operação Scan 9448Documento4 páginasManual de operação Scan 9448fozidecoAinda não há avaliações
- Apostila Técnico-Comercial Produtos HDL 2008Documento91 páginasApostila Técnico-Comercial Produtos HDL 2008fdgherthethAinda não há avaliações
- Projetos Com Esp32 Programado Em Arduino - Parte IiNo EverandProjetos Com Esp32 Programado Em Arduino - Parte IiAinda não há avaliações
- SC Analyzer 2005: Identifica e mede semicondutoresDocumento15 páginasSC Analyzer 2005: Identifica e mede semicondutoressonytel2Ainda não há avaliações
- Manual Som Toshiba MS7845 MUDocumento20 páginasManual Som Toshiba MS7845 MUEduardo Maia100% (2)
- Processamento Digital De Sinais Dft E Fft Programado No ArduinoNo EverandProcessamento Digital De Sinais Dft E Fft Programado No ArduinoNota: 5 de 5 estrelas5/5 (1)
- Tutorial de Como Desbloquear o XBOX 360 Com o Firmware XtremeDocumento7 páginasTutorial de Como Desbloquear o XBOX 360 Com o Firmware XtremeanalistaseniorAinda não há avaliações
- 10 Projetos Práticos de OsciladoresDocumento20 páginas10 Projetos Práticos de OsciladoresMickShazanAinda não há avaliações
- Projetos De Eletrônica Industrial Usando O ArduinoNo EverandProjetos De Eletrônica Industrial Usando O ArduinoAinda não há avaliações
- Projetos De Instrumentação Eletrônica Usando O ArduinoNo EverandProjetos De Instrumentação Eletrônica Usando O ArduinoAinda não há avaliações
- Top 10 Defeitos e Soluções para Notebooks e NetbooksDocumento3 páginasTop 10 Defeitos e Soluções para Notebooks e NetbooksdscjuniorAinda não há avaliações
- Apostila Manutenção e Configuração de ComputadoresDocumento155 páginasApostila Manutenção e Configuração de ComputadoresJairo PuhlAinda não há avaliações
- Alto Falantes Som Ambiente e AuditorioDocumento25 páginasAlto Falantes Som Ambiente e AuditorioasteliconAinda não há avaliações
- Psicologia do EsporteDocumento37 páginasPsicologia do EsporteDavid TorresAinda não há avaliações
- 4 Das PessoasDocumento8 páginas4 Das PessoasasteliconAinda não há avaliações
- Instalação de rede local na USPDocumento70 páginasInstalação de rede local na USPHuebert AkerleyAinda não há avaliações
- Aquisição de Relógio Ponto BiométricoDocumento4 páginasAquisição de Relógio Ponto BiométricoDireção SaúdeAinda não há avaliações
- Livro PfSense 2.0 PT - BRDocumento205 páginasLivro PfSense 2.0 PT - BRFredson SantosAinda não há avaliações
- Ebook Lista Dos Documentos Obrigatórios de SSTDocumento20 páginasEbook Lista Dos Documentos Obrigatórios de SSTReinaldoSayonara100% (2)
- Requisitos para comprovação de capacidade profissional e composição do orçamento referencialDocumento2 páginasRequisitos para comprovação de capacidade profissional e composição do orçamento referencialRafael LopesAinda não há avaliações
- Banco de dados OO e georreferenciamentoDocumento50 páginasBanco de dados OO e georreferenciamentocarthurpsAinda não há avaliações
- Circuitos RetificadoresDocumento47 páginasCircuitos RetificadoresLuciano FabricioAinda não há avaliações
- Anotações Aula ComunicaçãoDocumento55 páginasAnotações Aula ComunicaçãoGabriel SousaAinda não há avaliações
- CMX 2Documento4 páginasCMX 2Manutencao MPDRAinda não há avaliações
- 83a01 Catalogo Ecori A4 Intersolar02 - Alterado2019Documento8 páginas83a01 Catalogo Ecori A4 Intersolar02 - Alterado2019Fernando OliveiraAinda não há avaliações
- Guia definitivo do canal brasileiro de TI e TelecomDocumento76 páginasGuia definitivo do canal brasileiro de TI e Telecomleandrosampa1Ainda não há avaliações
- Exercícios Sobre Tecnologia Da InformaçãoDocumento1 páginaExercícios Sobre Tecnologia Da InformaçãoProf. Assis Faculdade Stella MarisAinda não há avaliações
- Manual - Sigma II PDFDocumento311 páginasManual - Sigma II PDFEduardoRichenaAinda não há avaliações
- CHC CGO2.0 - GUIA 1 - Transporte de Coordenadas-Rev02Documento23 páginasCHC CGO2.0 - GUIA 1 - Transporte de Coordenadas-Rev02PREFEITURA jeremoabo100% (1)
- Algoritemos - Técninas de Programação - MançanoDocumento51 páginasAlgoritemos - Técninas de Programação - MançanoWellington LuisAinda não há avaliações
- Processos ProdutivosDocumento44 páginasProcessos ProdutivosJeferson SouzaAinda não há avaliações
- INOVA SC 1 EdiçãoDocumento308 páginasINOVA SC 1 EdiçãosabrinasantosbiooAinda não há avaliações
- Sony MHC GN990 PDFDocumento87 páginasSony MHC GN990 PDFSalvadorRodrigues100% (1)
- Catálogo GeralDocumento3 páginasCatálogo GeralRoberto Monteiro TeixeiraAinda não há avaliações
- O Audiovisual Como Estratégia de Comunicação em Múltiplas TelasDocumento13 páginasO Audiovisual Como Estratégia de Comunicação em Múltiplas TelasNaiara Rocha PassosAinda não há avaliações
- Eletrônica de Potência Inversores TrifásicosDocumento20 páginasEletrônica de Potência Inversores TrifásicosCezardeBarrosAinda não há avaliações
- Camada de Controle - ServiçosDocumento82 páginasCamada de Controle - ServiçosAlesson ThiagoAinda não há avaliações
- Curso Sabido Android - Mapa de Aulas CompletoDocumento19 páginasCurso Sabido Android - Mapa de Aulas CompletoAlessandra FariasAinda não há avaliações
- Formulario de Treinamento Portico e Ponte RolanteDocumento1 páginaFormulario de Treinamento Portico e Ponte RolanteJackson CantareiraAinda não há avaliações
- Trabalho 1: Assembly e Hardware: Alexandre Oliveira - A48130 Nuno Fernandes - A43994 Younes Chennafi - A43985Documento16 páginasTrabalho 1: Assembly e Hardware: Alexandre Oliveira - A48130 Nuno Fernandes - A43994 Younes Chennafi - A43985Mariana GarciaAinda não há avaliações
- Tutorial Docman - JoomlaDocumento3 páginasTutorial Docman - JoomlajosemariobsAinda não há avaliações
- História da Informática e do ComputadorDocumento56 páginasHistória da Informática e do ComputadorOlivânio De AlmeidaAinda não há avaliações
- Carroceria - SistemasDocumento472 páginasCarroceria - SistemasFabio Oliveira LeiteAinda não há avaliações
- ROCA Scheda Tecnica Caldaia Murale A Gas VICTORIADocumento19 páginasROCA Scheda Tecnica Caldaia Murale A Gas VICTORIAluissrgAinda não há avaliações
- Cadastro de Clientes e Fornecedores v2 1Documento13 páginasCadastro de Clientes e Fornecedores v2 1Janer Ferreira de MoraesAinda não há avaliações
- Catalogo Surcom GSTDocumento24 páginasCatalogo Surcom GSTWellington LimaAinda não há avaliações